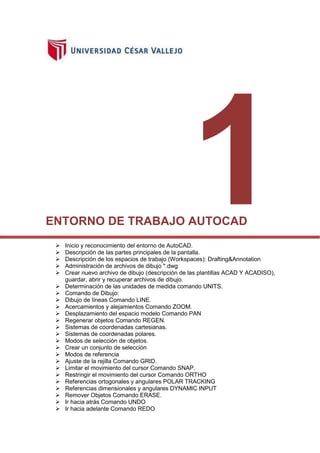
S01 - 01 - ACTIVIDAD APRENDIZAJE DESARROLLADA.pdf
- 1. ENTORNO DE TRABAJO AUTOCAD Inicio y reconocimiento del entorno de AutoCAD. Descripción de las partes principales de la pantalla. Descripción de los espacios de trabajo (Workspaces): Drafting&Annotation Administración de archivos de dibujo *.dwg Crear nuevo archivo de dibujo (descripción de las plantillas ACAD Y ACADISO), guardar, abrir y recuperar archivos de dibujo. Determinación de las unidades de medida comando UNITS. Comando de Dibujo: Dibujo de líneas Comando LINE. Acercamientos y alejamientos Comando ZOOM. Desplazamiento del espacio modelo Comando PAN Regenerar objetos Comando REGEN. Sistemas de coordenadas cartesianas. Sistemas de coordenadas polares. Modos de selección de objetos. Crear un conjunto de selección Modos de referencia Ajuste de la rejilla Comando GRID. Limitar el movimiento del cursor Comando SNAP. Restringir el movimiento del cursor Comando ORTHO Referencias ortogonales y angulares POLAR TRACKING Referencias dimensionales y angulares DYNAMIC INPUT Remover Objetos Comando ERASE. Ir hacia atrás Comando UNDO Ir hacia adelante Comando REDO 1
- 2. 2 ACTIVIDAD DE APRENDIZAJE Nº01 Estimado participante, en la sesión Nº 01, se ha descrito el entorno de AutoCAD, conociendo las partes principales de la pantalla y los espacios de trabajo (Workspaces) la administración de archivos de dibujo *.dwg, la creación de nuevos archivo de dibujo (descripción de las plantillas ACAD Y ACADISO), acciones como: guardar, abrir y recuperar archivos de dibujo. Asimismo aplicamos el comando LINE y los comandos de desplazamiento ZOOM y PAN, los sistemas de coordenadas cartesianas y polares; los modos de referencia GRID, SNAP, ORTHO, POLAR TRACKING y DYNAMIC INPUT para desarrollar diseños con precisión y rapidez A continuación vamos a realizar una actividad de aprendizaje para retroalimentar los temas indicados, desarrollaremos figuras geométricas usando los sistemas de coordenadas, el comando LINE y los diferentes modos de trabajo. Ejercicio N° 01: En una plantilla ACADISO, representar las figuras geométricas con el sistema de coordenadas indicadas en el siguiente cuadro y guardar el archivo en el escritorio como S01E01 “nombre y apellido”: Sistema de Coordenadas Cartesianas Absolutas Sistema de Coordenadas Cartesianas Relativas Sistema de Coordenadas Polares Relativas (50,50) (400,400) 800 < 45° (350,50) (300,0) 300 < 0° (350,100) (0,50) 50 < 90° (250,100) (-100,0) 100 < 180° (163.4,150) (-86.6,50) 100 < 150° (250,200) (86.6,50) 100 < 30° (350,200) (100,0) 100 < 0° (350,250) (0,50) 50 < 90° (50,250) (-300,0) 300 < 180° (50,50) (0,-200) 200 < 270° Ejercicio N° 02: En una plantilla ACADISO, representar la figura geométrica con el comando LINE y aplicando los modos de trabajo y guardar el archivo en el escritorio como S01E02 “nombre y apellido”::
- 3. 3 INICIAMOS AUTOCAD: Ejercicio N° 01: a. Procedemos a abrir un nuevo archivo con la plantilla ACADISO. i. Application Menu – New. ii. Seleccionar ACADISO iii. Clic Open b. Guardamos el archivo donde desarrollaremos las figuras geométricas. i. Application Menu – Save.
- 4. 4 ii. Seleccionar la ubicación final del archivo – Escritorio iii. Asignar un nombre al archivo “S01E01 nombre y apellido. iv. Clic Save. PROCEDEMOS A LA REPRESENTACIÓN DE LAS FIGURAS GEOMÉTRICAS: a. Configuración del sistema de coordenada cartesianas absolutas para la primera figura: i. En la parte inferior derecha, clic sobre el ícono con la figura de tres líneas horizontales - Dynamic Input ii. Clic derecho - Dynamic Input Setting
- 5. 5 iii. Settings - Catesian format - Absolute coordinates iv. Clic OK b. Desarrollo de la figura geométrica: i. Activar el comando línea ii. LINE – ENTER iii. Especificar la primera coordenada 50,50 – ENTER
- 6. 6 iv. Especificar las siguientes coordenadas v. Luego de especificar la coordenada presionar ENTER vi. Al terminar con las coordenadas presionar ESCAPE para salir del comando. c. Si la figura está lejos, activar el comando ZOOM i. ZOOM – ENTER
- 7. 7 ii. Dibuja un rectángulo que encierre la figura iii. Clic en un extremo – clic en el extremo opuesto d. Configuración del sistema de coordenada cartesianas relativas para la segunda figura: i. En la parte inferior derecha, clic sobre el ícono con la figura de tres líneas horizontales - Dynamic Input ii. Clic derecho - Dynamic Input Setting
- 8. 8 iii. Settings - Catesian format - Relative coordinates iv. Clic OK e. Desarrollo de la figura geométrica: i. Activar el comando línea ii. LINE – ENTER iii. Especificar la primera coordenada 400,400 – ENTER
- 9. 9 iv. Especificar las siguientes coordenadas v. Luego de especificar la coordenada presionar ENTER vi. Al terminar con las coordenadas presionar ESCAPE para salir del comando.
- 10. 10 f. Configuración del sistema de coordenada polares relativas para la tercera figura: i. En la parte inferior derecha, clic sobre el ícono con la figura de tres líneas horizontales - Dynamic Input ii. Clic derecho - Dynamic Input Setting
- 11. 11 iii. Settings - Polar format - Relative coordinates iv. Clic OK g. Desarrollo de la figura geométrica: vii. Activar el comando línea viii. LINE – ENTER ix. Especificar la primera coordenada 800 < 45 – ENTER
- 12. 12 x. Especificar las siguientes coordenadas separadas mediante la tecla menor que (<) xi. Luego de especificar la coordenada presionar ENTER xii. Al terminar con las coordenadas presionar ESCAPE para salir del comando.
- 13. 13 Ejercicio N° 02: a. Abrir un nuevo archivo con la plantilla ACADISO. i. Application Menu – New. ii. Seleccionar ACADISO
- 14. 14 iii. Clic Open b. Guardamos el archivo donde desarrollaremos la figura geométrica. i. Application Menu – Save. ii. Seleccionar la ubicación final del archivo – Escritorio iii. Asignar un nombre al archivo “S01E02 nombre y apellido. iv. Clic Save. PROCEDEMOS A LA REPRESENTACIÓN DE LAS FIGURA GEOMÉTRICA:
- 15. 15 c. Desarrollo de la figura geométrica: i. Activar el comando línea ii. LINE – ENTER iii. Especificar el primer punto iv. Clic sobre el área gráfica Para desarrollar las figuras geométricas con medidas específicas, el cursor se debe desplazar indicando la dirección de la línea (arriba, abajo, derecha, o izquierda).
- 16. 16 v. Desplazar el cursor hacia la derecha vi. Escribir la medida de la línea (85) - ENTER vii. Desplazar el cursor hacia abajo viii. Escribir la medida de la línea (60) – ENTER ix. Desplazar el cursor hacia abajo x. Escribir la medida de la línea (15) – ENTER
- 17. 17 xi. Al terminar con la última medida presionar ESCAPE para salir del comando. CONCLUSIÓN FINAL Estimado participante después de haber finalizado esta actividad de aprendizaje, cada uno de ustedes ha desarrollado las capacidades de representar figuras geométricas con el sistema de coordenadas, el comando LINE y los modos de trabajo con precisión y rapidez.
