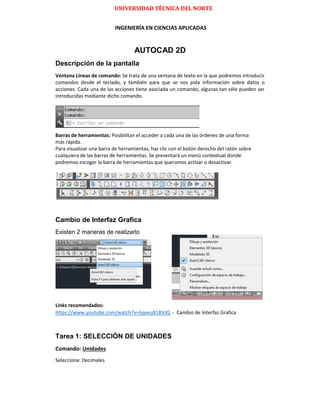
Dibujo Meánico AutoCad Tutorial UTN
- 1. UNIVERSIDAD TÉCNICA DEL NORTE INGENIERÍA EN CIENCIAS APLICADAS AUTOCAD 2D Descripción de la pantalla Ventana Líneas de comando: Se trata de una ventana de texto en la que podremos introducir comandos desde el teclado, y también para que se nos pida información sobre datos o acciones. Cada una de las acciones tiene asociada un comando, algunas tan sólo pueden ser introducidas mediante dicho comando. Barras de herramientas: Posibilitan el acceder a cada una de las órdenes de una forma más rápida. Para visualizar una barra de herramientas, haz clic con el botón derecho del ratón sobre cualquiera de las barras de herramientas. Se presentará un menú contextual donde podremos escoger la barra de herramientas que queramos activar o desactivar. Cambio de Interfaz Grafica Existen 2 maneras de realizarlo Links recomendados: https://www.youtube.com/watch?v=hqveu81BVJQ ‐ Cambio de Interfaz Grafica Tarea 1: SELECCIÓN DE UNIDADES Comando: Unidades Selecciona: Decimales
- 2. UNIVERSIDAD TÉCNICA DEL NORTE INGENIERÍA EN CIENCIAS APLICADAS Links recomendados: https://www.youtube.com/watch?v=yLUJ5MFYpgY ‐ Coordenadas https://www.youtube.com/watch?v=2zReqv3JYhc ‐ Cambio de unidades de medición Tarea 2: DELIMITACION AREA DE TRABAJO Comando: Limites Digitar en línea de comandos: 0,0 hasta 100,100 Comando: Rejilla Digitar en línea de comandos: L Más allá de los límites: No Comando: Zoom Digitar en línea de comandos: T Tarea 3: LINEAS DE DIVISION DE LA REJILLA Barra de herramientas – Herramientas ‐ Parámetros de dibujo – (Pestana) Resolución y rejilla Selecciona distancia de división en el eje X y Y
- 3. UNIVERSIDAD TÉCNICA DEL NORTE INGENIERÍA EN CIENCIAS APLICADAS Tarea 4: DESIGNACION DE PUNTOS Comando: Punto Digitar en línea de comandos: 40,20 Tipo de punto Formato ‐ Tipo de punto 3% con respecto a los demás dibujos Tarea 5: DESPLAZAMIENTO DE ELEMENTOS Comando: Desplaza Selecciona el elemento que se desea desplazar Digitar en línea de comandos: T Digitar en línea de comandos: (Nueva ubicación del gráfico) 40,20
- 4. UNIVERSIDAD TÉCNICA DEL NORTE INGENIERÍA EN CIENCIAS APLICADAS Tarea 6: CREACION DE LINEAS Comando: Línea SISTEMA DE COORDENADAS RELATIVAS Digitar en línea de comandos: @20,0 Avanza 20 u en X y 0 u en Y Digitar en línea de comandos: @0,20 Avanza 0 u en X y 20 en Y Digitar en línea de comandos: @20,30 Avanza 20 u en X y 30 en Y Digitar en línea de comandos: @‐30,0 Retrocede 30 u en X y 0 u en Y COORDENADAS POLARES Digitar en línea de comandos: @50<15 Avanza 50 u con un angulo de 15 Tarea 7: DIVISION DE SEGMENTOS O MEDIDAS DE UN ELEMENTO Barra de herramientas – Dibujo – Punto – Punto Barra de herramientas – Dibujo – Punto – Dividir – Divide un elemento en “n” secciones Barra de herramientas – Dibujo – Punto – Punto – Divide un elemento en una “n” medida deseada Tarea 8: CIRCULOS Comando: Circulo Digitar en línea de comandos: 50,50 (punto de coordenadas centro del círculo) Digitar en línea de comandos: 25 (diámetro círculo)
- 5. UNIVERSIDAD TÉCNICA DEL NORTE INGENIERÍA EN CIENCIAS APLICADAS Existe la posibilidad de crear un circulo a partir de 2 puntos definidos, 3 puntos definidos y tangente Tarea 9: ARCO Comando: Arco Digitar en línea de comandos: 50,50 (punto de coordenadas centro del círculo) Digitar en línea de comandos: 25 (diámetro círculo) Como antes, si ahora introducimos un punto este será el punto final del arco. En otro caso, las opciones nuevas serán: ángUlo: Para especificar el ángulo comprendido. Seguirá pidiendo el segundo punto. Si se introduce un número positivo se crean segmentos de arco en sentido contrario a las agujas del reloj. Si se introduce un número negativo se crean segmentos de arco en el sentido de las agujas del reloj. Centro: AutoCAD calcula automáticamente el centro, pero también podemos introducirle éste. Nos pide: ángUlo/Longitud/<punto final>: CERRAR: Cierra la poli línea mediante un segmento de arco. Tarea 10: EJERCICIO Digitar en línea de comandos: Circulo Digitar en línea de comandos: 150,100 (Centro del círculo) Digitar en línea de comandos: 25 (Diámetro del círculo) Digitar en línea de comandos: Circulo Digitar en línea de comandos: 2P (Creación de círculo a partir de 2 puntos) Precise primer punto final del diámetro del círculo: 325,100 Precise segundo punto final del diámetro del círculo: 375,100 Digitar en línea de comandos: Línea Precise primer punto línea: 460,100 Precise segundo punto línea: 380,100 Digitar en línea de comandos: Arco Precise segundo punto línea: 380,100
- 6. UNIVERSIDAD TÉCNICA DEL NORTE INGENIERÍA EN CIENCIAS APLICADAS Digitar en línea de comandos: f Digitar en línea de comandos: 320,100 Digitar en línea de comandos: u Digitar en línea de comandos: 180 Digitar en línea de comandos: Línea Precise primer punto línea: 320,100 Precise segundo punto línea: 180,100 Digitar en línea de comandos: Arco Digitar en línea de comandos: 150,100 (Centro) Digitar en línea de comandos: f Precise segundo punto línea: 120,100 Digitar en línea de comandos: Línea Precise primer punto línea: 120,100 Precise segundo punto línea: 80,100 Digitar en línea de comandos: Arco Digitar en línea de comandos: 150,170 (Centro) Digitar en línea de comandos: f Precise segundo punto línea: 80,100 Digitar en línea de comandos: r Precise radio de arco: 70 Digitar en línea de comandos: Elipse Precise punto final de eje de elipse: 320,170 Precise punto final de eje: 150,170 Precise distancia de otro eje: 70
- 7. UNIVERSIDAD TÉCNICA DEL NORTE INGENIERÍA EN CIENCIAS APLICADAS Digitar en línea de comandos: Arco Digitar en línea de comandos: 320,170 (Centro) Digitar en línea de comandos: f Precise segundo punto línea: 330,160 Digitar en línea de comandos: d Precise radio de arco: 0,‐50 Digitar en línea de comandos: Elipse Digitar en línea de comandos: f Precise punto final de eje de arco elíptico: 460,100 Precise otro punto final de eje: 200,100 Precise distancia otro eje: 60 Precise ángulo inicial: 0 Precise ángulo final: 90 RESULTADO FINAL
- 8. UNIVERSIDAD TÉCNICA DEL NORTE INGENIERÍA EN CIENCIAS APLICADAS Tarea CASA Realizar una forma libre donde se utilicen todos los comandos hasta ahora revisados: Puntos Líneas Círculos Arcos Elipses
- 9. UNIVERSIDAD TÉCNICA DEL NORTE INGENIERÍA EN CIENCIAS APLICADAS Tarea 11: Barra de comandos Al presionar F2 podremos leer todo lo que AutoCAD nos dice cuando ejecutamos los comandos. Tarea 12: Propiedades Digitar en línea de comandos: pr Podemos adicionalmente abrir la barra de estado de las propiedades mediante la combinación de teclas Ctrl + 1. Podemos acceder adicionalmente mediante la barra de herramientas. Herramientas, Paletas, Propiedades. Tras seleccionarlo, se capturan todas las propiedades del objeto que designemos y se implementarán en otros, que selecciones posteriormente. Esta es una forma de cambiar las propiedades de las entidades. Tarea 13: Poli línea Una poli línea Las polilíneas son objetos formados por segmentos de línea, de arcos o de una combinación de ambos. Y si bien podemos dibujar líneas y arcos independientes que tengan como punto inicial el último punto de otra línea o arco, y con ello crear las mismas formas, las polilíneas tienen la ventaja de que todos los segmentos que las forman se comportan como un único objeto. Así, tendremos con frecuencia casos en los que es preferible crear una polilínea que distintos segmentos de líneas y arcos independientes, sobre todo cuando hay que hacer correcciones, pues es más fácil editar cambios en un solo objeto que en varios. Otra ventaja es que podemos
- 10. UNIVERSIDAD TÉCNICA DEL NORTE INGENIERÍA EN CIENCIAS APLICADAS definir un grosor inicial y otro final para un solo segmento de la polilínea y luego volver a modificar este grosor para el segmento siguiente. Además, la construcción de polilíneas nos garantiza que el punto inicial de un segmento de línea o arco está unido al segmento anterior. Esta unión formará uno de los vértices de la polilínea y aun cuando lo modificáramos estirándolo o desplazándolo (como veremos más adelante), la unión entre ambos segmentos sigue vigente, lo que permite crear con seguridad contornos cerrados, lo cual tiene diversas ventajas que se apreciarán más adelante: cuando veamos regiones en este mismo capítulo y cuando estudiemos la edición de objetos y sombreados. Como las polilíneas son segmentos de líneas y arcos, las opciones correspondientes nos permiten definir los parámetros que ya conocemos para crear líneas o arcos en lo individual. Cuando ejecutamos el comando para crear polilíneas, Autocad nos pide un primer punto inicial, a partir de ahí podemos decidir si el primer segmento es una línea o un arco y, por tanto, indicar los parámetros necesarios para dibujarlo. Una poli línea es una secuencia de segmentos de líneas o/y de arcos considerada como un único objeto. Digitar en línea de comandos: POL Podemos crear un segmento de línea una a continuación de otra como una única entidad. Digitar en línea de comandos: POL Precise punto inicial: (Ingresamos las coordenadas iniciales) Precise punto siguiente o (Ingresamos las coordenadas iniciales) o Arco Mitad grosor Longitud deshacer Grosor Links recomendados: https://www.youtube.com/watch?v=YjFHcOlMzeE https://www.youtube.com/watch?v=YjFHcOlMzeE Tarea 14: Polígono Digitar en línea de comandos: Polígono Se introduce el número de lados, y se puede definir mediante los dos vértices de un lado o por el centro y el círculo que lo inscribe o circunscribe. Por defecto introduciremos el centro del Círculo. Luego tendremos que decir a AutoCAD si el polígono está inscrito (I) o circunscrito (C) en ese círculo. Luego el Radio y ya está. Si lo que queremos es dibujar el polígono indicando uno de sus lados por dos puntos, debemos escribir L cuando tengamos la opción en pantalla.
- 11. UNIVERSIDAD TÉCNICA DEL NORTE INGENIERÍA EN CIENCIAS APLICADAS Digitar en línea de comandos: Polígono Indique número de lados (entre 3 a 1024 lados): 6 Precise centro de polígono: (seleccionar el centro de manera gráfica o ingresando las coordenadas) Indique una opción: Inscrito en el círculo o Circunscrito en el círculo (Seleccionamos por dafault Inscrito) Ingresamos el valor del radio de la circunferencia: 10 Links recomendados: https://www.youtube.com/watch?v=GV8SAdlgCFQ Tarea 15: Rectángulo Digitar en línea de comandos: Rectang Digitar en línea de comandos: Rectang Precise primer punto de esquina o Chaflan Elevacion eMpalme Alt‐objeti Grosor Links recomendados: https://www.youtube.com/watch?v=PCHhxgvrglc#t=25.764549
- 12. UNIVERSIDAD TÉCNICA DEL NORTE INGENIERÍA EN CIENCIAS APLICADAS Tarea 16: Escala Digitar en línea de comandos: Escala Escala por factor Designe objeto: (Seleccionamos el objeto) Precise punto base: (Seleccionamos el punto que servirá de base para realizar la escala) Precisamos la escala Digitar en línea de comandos: Escala Escala por referencia Designe objeto: (Seleccionamos el objeto) Precise punto base: (Seleccionamos el punto que servirá de base para realizar la escala) Digitar en línea de comandos: Escala Escala por copia Designe objeto: (Seleccionamos el objeto) Precise punto base: (Seleccionamos el punto que servirá de base para realizar la escala) Precisamos la escala (Crea una copia del dibujo seleccionado) Links recomendados: https://www.youtube.com/watch?v=yNQilszgdyM https://www.youtube.com/watch?v=7OZMasCpGSk
- 13. UNIVERSIDAD TÉCNICA DEL NORTE INGENIERÍA EN CIENCIAS APLICADAS Tarea 17: Estirar La ejecución de este comando está directamente relacionada con el uso de las ventanas de captura. Aquellos objetos que quedan designados por la ventana de captura, pero que no hayan sido completamente contenidos en la misma, podremos estirarlos a partir de un punto base. En contraste, aquellos objetos que queden completamente contenidos en la ventana se desplazarán en lugar de estirarse. Sin embargo, este comando tiene algunas excepciones: no es posible estirar círculos, elipses, ni bloques. Digitar en línea de comandos: Estira Designe objetos: (Seleccionamos de forma gráfica todos los objetos que deseamos) Precise punto base: (Seleccionamos las coordenadas o un punto de referencia gráfico) Tarea 18: Recortar El comando Recortar toma la forma de uno o más objetos y los usa como aristas de corte. Una vez seleccionados, se puede recortar otros objetos que se intersecan con éstos. El comando concluye con la tecla ENTER o la opción Intro del menú contextual. Las opciones Borde y Captura, una vez que se han definido las aristas de corte, sirven simplemente para elegir más rápidamente los objetos a ser recortados. Recuerde que los conceptos Borde y Captura ya fueron abordados en el capítulo anterior cuando estudiamos métodos de selección de objetos. El protocolo de uso de este comando consiste primero en dar primero las aristas cortantes, es decir, las entidades por donde pasarán las tijeras. Una vez completado el primer paso validaremos l primera sección y después procederemos a señalar las partes de las entidades cortadas que no nos interesan. Digitar en línea de comandos: Recorta Recorta Designe objetos: (Seleccionamos gráficamente los elementos opuestos a la entidad a cortar)
- 14. UNIVERSIDAD TÉCNICA DEL NORTE INGENIERÍA EN CIENCIAS APLICADAS Recorta: (Borde Captura Proyección Arista Borrar desHacer): (Seleccionamos gráficamente la sección de la entidad a cortar) Tarea 19: Alargar El comando Alarga, que comparte botón con el comando anterior, Recortar, extiende uno o varios objetos hasta el borde de otro. Este comando no puede ejecutarse con círculos, elipses, rectángulos u otras polilíneas cerradas. Pero puede ejecutarse con líneas, arcos, arcos elípticos, polilíneas abiertas y splines. Igual que el comando anterior, las opciones Borde y Captura, que aparecen una vez que se han establecido los objetos que servirán de borde, sirven para seleccionar los objetos a alargar. Asimismo, de nueva cuenta, las opciones Proyección y Arista se aplican al entorno 3D, por lo que serán vistos en su momento. Con el comando Alargar definiremos las entidades que van hacer como fronteras, como límites de otras, es decir hasta que entidades van a prolongarse en su camino natural aquellas que se alarguen. Digitar en línea de comandos: Alarga Designe objetos: (Seleccionamos de forma gráfica todos los objetos límites) Precise punto base: (Seleccionamos las coordenadas o un punto de referencia gráfico)
- 15. UNIVERSIDAD TÉCNICA DEL NORTE INGENIERÍA EN CIENCIAS APLICADAS Tarea 20: Simetría Simetría crea, como su nombre lo indica, objetos simétricos a los originales respecto a un eje. Coloquialmente, podemos decir que duplica los objetos seleccionados pero como si fueran reflejados en un espejo. La superficie del espejo, visto perpendicularmente, sería el eje de simetría Cuando activamos el comando y hacemos nuestra selección de objetos, Autocad nos pide 2 puntos para establecer el eje de simetría igual que cuando dibujamos una línea. El nuevo objeto simétrico se ubica a la distancia y al ángulo del eje de simetría a la que está el objeto original. Después de definir el eje, podemos optar por borrar el original o mantenerlo Tarea 21: Matriz El comando Matriz crea copias múltiples de un objeto y los dispone de acuerdo a tres criterios: como matriz rectangular, como matriz polar y como matriz de camino. La matriz rectangular y sus características pueden establecerse dinámicamente con el ratón, con la cinta de opciones o a través de la ventana de comandos. Se elige el objeto a duplicar y Autocad responde con un arreglo preestablecido de la matriz, la cual contiene pequeñas señalizaciones de color azul llamadas pinzamientos (a los cuales les dedicaremos un capítulo en particular) con las cuales podemos modificarla usando el ratón. También podemos capturar sus valores en la ceja contextual de la cinta de opciones que aparece o bien podemos capturarlos en la ventana de línea de comandos. Con cualquier método, de lo que se trata es de establecer el número de filas y columnas de la matriz y las distintas distancias entre sus elemento. Links recomendados: http://www.aulaclic.es/autocad‐2013/t_18_3.htm#ap_18_03 Matriz rectangular Matriz Polar Matriz de camino Tarea 22: Desfase Este comando Desfase crea objetos nuevos a una distancia específica de objetos ya existentes. No se trata siempre de duplicados de los mismos. Por ejemplo, en el caso de los círculos, Desfase crea nuevos círculos concéntricos que tienen, por tanto, un radio distinto del círculo original, pero el mismo centro. En el caso de los arcos, el duplicado puede tener el mismo centro y el mismo ángulo implícito, pero más o menos longitud de arco en función del lado del original en el que se ponga. En cambio, cuando usamos el comando con un objeto de línea, obtenemos una línea nueva exactamente igual a la original, pero a la distancia especificada. El ejecutar el comando, Autocad nos pide la distancia a la que estará el nuevo objeto o la indicación de un punto que deberá atravesar. Luego solicita el objeto a duplicar y, finalmente,
- 16. UNIVERSIDAD TÉCNICA DEL NORTE INGENIERÍA EN CIENCIAS APLICADAS el lado en que se pondrá. Sin embargo, el comando no termina aquí, Autocad vuelve a solicitar nuevos objetos, con la idea de que podamos crear varios duplicados a la misma distancia. Una aplicación típica que ilustra esta comando es el dibujo de muros en una casa habitación. Links recomendados: http://www.aulaclic.es/autocad‐2013/t_18_1.htm#ap_18_01 Tarea 23: Unir El comando Unir permite unir segmentos individuales de líneas, arcos, arcos elípticos y splines, fundiéndolos en un solo objeto. Cuando ejecutamos el comando, simplemente nos solicita que señalemos los distintos objetos a unir, pero cabe destacar que la extensión de cada objeto a unir debe ser coplanar al del otro, de lo contrario la unión no se efectuará. Links recomendados: http://www.aulaclic.es/autocad‐2013/t_17_12.htm#ap_17_10 Tarea 24: Empalme El comando Empalme une las aristas de dos objetos y las redondea con un arco. Sus opciones nos permiten definir el valor del radio (el cual queda especificado para futuras ejecuciones del mismo comando), así como nos permiten indicar si se trata de una polilínea, en cuyo caso, el comando creará un arco de empalme en todos los segmentos en donde dos líneas formen un vértice. Links recomendados: http://www.aulaclic.es/autocad‐2013/t_18_7.htm#ap_18_05 Tarea 25: Claflán Este comando bisela 2 aristas a la distancia o ángulo especificado. Las líneas a elegir para el chaflán no deberán ser paralelas, de lo contrario el comando no puede ejecutarse, aunque no necesariamente necesitan formar un vértice, ya que el comando, además de recortar, puede alargar las líneas hasta el bisel. Las opciones del comando permiten indicar la distancia de cada línea desde donde surgirá el bisel; o bien, podemos dar una distancia y un ángulo a partir de la primera línea Finalmente, si tenemos un rectángulo y queremos biselar todas sus esquinas a la misma distancia (o distancia y ángulo), entonces convendrá recordar que ese rectángulo también es una polilínea. Si usamos esta opción del comando Chaflán entonces el biselado puede realizarse en un solo paso. El comando incluye la opción Múltiple, para que pueda ser aplicado a múltiples objetos sin necesidad de reiniciarlo.
- 17. UNIVERSIDAD TÉCNICA DEL NORTE INGENIERÍA EN CIENCIAS APLICADAS Tarea 26: Restricciones geométricas Estas relaciones geométricas vinculan a objetos o puntos de objetos entre ellos. Una vez determinadas las restricciones, las entidades implicadas siempre cumplirán los propósitos que se requieren de acuerdo a la restricción establecida. Existe una amplia gama de restricciones posibles y cada una de ellas se distingue por un icono distinto. De coincidencia Esta restricción obliga al segundo objeto seleccionado a coincidir en alguno de sus puntos con algún punto del primer objeto. Conforme movemos el selector de objetos, Autocad va resaltando los distintos puntos relevantes de la geometría que podemos hacer coincidir con el punto del otro objeto. Links recomendados: http://www.aulaclic.es/autocad‐2013/t_12_3.htm#ap_12_02 Colineal Reubica a la segunda línea seleccionada para ser colineal respecto a la primera. Links recomendados: http://www.aulaclic.es/autocad‐2013/t_12_3.htm#ap_12_03 Concentrico Obliga a círculos, arcos y elipses a compartir el centro del primer objeto seleccionado. Links recomendados: http://www.aulaclic.es/autocad‐2013/t_12_4.htm#ap_12_04 Fija Establece como fija la ubicación de un punto, el resto de la geometría de un objeto puede modificarse o desplazarse. Links recomendados: http://www.aulaclic.es/autocad‐2013/t_12_5.htm#ap_12_05 Paralela Modifica la disposición del segundo objeto para ubicarse en una posición paralela respecto al primer objeto seleccionado. También se define en el sentido de que la línea debe mantener el mismo ángulo que el objeto de referencia. Si se selecciona un segmento de una polilínea, ese será el que cambie, no así el resto de los segmentos de la polilínea. Links recomendados: http://www.aulaclic.es/autocad‐2013/t_12_6.htm#ap_12_06 Perpendicular Obliga al segundo objeto a ser perpendicular al primero. Es decir, a formar con él un ángulo de 90 grados, aunque ambos objetos no necesariamente tienen que tocarse. Si el segundo objeto es una polilínea, sólo cambia el segmento seleccionado. Links recomendados: http://www.aulaclic.es/autocad‐2013/t_12_7.htm#ap_12_07
- 18. UNIVERSIDAD TÉCNICA DEL NORTE INGENIERÍA EN CIENCIAS APLICADAS Horizontal y Vertical Estas restricciones fijan una línea en cualquiera de sus posiciones ortogonales. Sin embargo, también tienen una opción llamada "Dos puntos", con la cual podemos definir que sean estos puntos entre sí los que deben permanecer ortogonales (horizontal o vertical, según la restricción seleccionada) aunque no pertenezcan al mismo objeto. Links recomendados: http://www.aulaclic.es/autocad‐2013/t_12_8.htm#ap_12_08 Tangencia Obliga a dos objetos a tocarse tangencialmente. Obviamente, uno de los dos objetos debe ser una curva. Links recomendados: http://www.aulaclic.es/autocad‐2013/t_12_9.htm#ap_12_09 De suavizado Obliga a un spline a mantener la continuidad de su curva con otro objeto. Links recomendados: http://www.aulaclic.es/autocad‐2013/t_12_10.htm#ap_12_10 Simetría Obliga a un objeto a mantenerse simétrico a otro respecto a un tercer objeto que sirve de eje. Links recomendados: http://www.aulaclic.es/autocad‐2013/t_12_11.htm#ap_12_11 De igualdad Iguala la longitud de una línea o un segmento de polilínea respecto a otra línea o segmento. Si se aplica a objetos curvos, como círculos y arcos, lo que iguala entonces son los radios. Links recomendados: http://www.aulaclic.es/autocad‐2013/t_12_12.htm#ap_12_12 Restricciones acumuladas Tal vez haya descubierto, en sus propios ensayos con el programa, que es posible aplicar en un mismo objeto más de una restricción paramétrica. Por ejemplo, podemos definir que un objeto se mantenga perpendicular a otro y, al mismo tiempo, esté siempre en posición horizontal. Sin embargo, es obvio que hay restricciones que son contradictorias entre sí, por lo que al intentar aplicarlas, obtendremos un mensaje de error de Autocad. Links recomendados: http://www.aulaclic.es/autocad‐2013/t_12_13.htm#ap_12_13 Parámetros de restricción Obviamente, conforme aumentamos el número de restricciones a los objetos, las posibilidades de edición (y por tanto, de ensayo en un diseño) se van reduciendo. Si usted utiliza las restricciones paramétricas como un aliado para diseñar, entonces es probable que las aplique y las elimine constantemente. Esta última acción es simple si utilizamos el menú contextual, o bien el botón de la cinta de opciones. Links recomendados:
- 19. UNIVERSIDAD TÉCNICA DEL NORTE INGENIERÍA EN CIENCIAS APLICADAS http://www.aulaclic.es/autocad‐2013/t_12_14.htm#ap_12_14 Tarea 27: Restricciones por cota El otro tipo de restricciones son las asociadas a las dimensiones de los objetos que sirven para fijar sus medidas, ya sean distancias, radios, diámetros o ángulos. Restricciones lineal o la Horizontal, ambas en el Panel Por cota de la ficha Paramétrico. La restricción Lineal permite fijar una medida entre dos puntos sin predeterminar si dicha medida será la distancia horizontal o la vertical entre esos dos puntos, todo dependerá de dónde esté el cursor con respecto a ambos puntos. No obstante, si lo que deseamos es fijar la distancia real entre esos dos puntos, podemos escoger la restricción por cota Alineada. El proceso de estas restricciones es idéntico, basta con seleccionar el tipo de vinculo y marcar los puntos base. Una vez detectados los puntos que marcan cada restricción el programa nos permite editar la medida tomada, pudiendo afectar así dicha medida y, en consecuencia, al diseño. Si desplazamos una rueda, la otra también se moverá solidariamente, para mantener la longitud restringida. Las cotas que aparecen en las restricciones por cota se denominan Restricciones dinámicas y poseen las siguientes características: No se imprimen Su visualización en cada momento se controla con los tres botones de la derecha del panel Por Cota. Tienen un tamaño adaptativo, es decir, siempre se ven de igual tamaño, independientemente del zoom usado. El estilo de cota es fijo y normalmente distinto del de la plantilla en uso. Sus ediciones por pinzamientos están muy limitados. Links recomendados: http://www.aulaclic.es/autocad‐2013/ Repaso Tercera Lección CASA: Normas INEN GENERALIDADES Contenido Rotulación de lámina Pliegues de lámina Escalas PRINCIPIOS DE PRESENTACION Vistas Disposición de las vistas Selección de las vistas Tipos de líneas y su aplicación Cortes y secciones Representación de cortes y secciones
- 20. UNIVERSIDAD TÉCNICA DEL NORTE INGENIERÍA EN CIENCIAS APLICADAS ACOTACIÓN Elementos de acotación Acotación de radios Acotación de ángulos Acotación de roscas REPRESENTACIÓN Y ESPECIFICACIÓN DE MATERIALES Indicación de superficie Indicación de piezas templadas REPRESENTACIÓN DE MEDIOS DE UNIÓN Símbolos elementales Posición de los símbolos de soldadura REPRESENTACIÓN DE ELEMENTOS DE MÁQUINAS Representación de ruedas dentadas y engranajes Representación de resortes
- 21. UNIVERSIDAD TÉCNICA DEL NORTE INGENIERÍA EN CIENCIAS APLICADAS Tarea 28: Dimensionamiento / Acotación Digitar en línea de comandos: Acoestil A través de este comando accederemos a un proceso de personalización cómodo y extremadamente intuitivo de nuestras cotas mediante el uso de un asistente de forma de cuadro de diálogo. PRIMERA PESTAÑA: LÍNEAS Líneas de cota Se define el color de la línea Color: (Seleccionamos por capa) Tipo de línea: (Seleccionamos por capa) Grosor de línea: (Seleccionamos por capa) Líneas de referencia Tipo línea ref 1: (Seleccionamos por capa) Tipo línea ref 2: (Seleccionamos por capa) Grosor de línea: (Seleccionamos por capa) Ampliar líneas de cota: 0 (Según normativa) Desfase desde origen: 0 (Según normativa) SEGUNDA PESTAÑA: SÍMBOLOS Y FLECHAS Tamaño de flecha: 2.5 TERCERA PESTAÑA: SÍMBOLOS Y FLECHAS Aspecto del texto Estilo de texto: Acotado (Previamente creada el estilo acotado) Color de texto: (Seleccionamos por capa) Color de relleno: (Seleccionamos ninguno) Ubicación del texto Vertical: Seleccionamos Arriba Horizontal: Seleccionamos Centrado Dirección de vista: Seleccionamos (Izquierda a derecha) Desfase de línea de cota: Seleccionamos (0.25)
- 22. UNIVERSIDAD TÉCNICA DEL NORTE INGENIERÍA EN CIENCIAS APLICADAS Alineación del texto Seleccionamos: Horizontal CUARTA PESTAÑA: SÍMBOLOS Y FLECHAS Opciones de ajuste Seleccionamos: Mantener texto entre líneas de referencia Ubicación del texto Seleccionamos: Junto a las líneas de cota Escala para funciones de cota Seleccionamos: Usar escala general Ajuste preciso Seleccionamos: Dibujar línea de cota entre líneas de referencia QUINTA PESTAÑA: UNIDADES PRINCIPALES Acotaciones lineales Formato de unidades: Seleccionamos Decimal Precisión: Seleccionamos 0.00 QUINTA PESTAÑA: UNIDADES ALTERNATIVAS (Saltamos) SEXTA PESTAÑA: TOLERANCIAS Formato de tolerancia Método: Seleccionamos Ninguno para el ejemplo Tarea 29: Cambio de propiedades pantalla Clic derecho sobre la pantalla de trabajo para visualizar un menú desplegable Seleccionamos OPCIONES Pestaña Visual (Visualización) Opción Colores En la opción contexto: Espacio modelo 2D Fondo Uniforme Color: Seleccionamos Blanco Aplicar y Aceptar
- 23. UNIVERSIDAD TÉCNICA DEL NORTE INGENIERÍA EN CIENCIAS APLICADAS Tarea 30: Visualización de grosores de líneas Tarea 31: Crear atributos por bloques Dibujo la simbología Defino el estilo de texto para el atributo Herramientas ‐ Formato – Estilo de texto Dibujo – Bloque – Definir atributos (Variable) Primer atributo o primera variable Creamos el bloque en Dibujo – Bloque ‐ Crear Quitamos la selección (Bloquear selección) Identificador: Colocamos el valor de (a) Solicitud: Colocamos el nombre de la variable (a)
- 24. UNIVERSIDAD TÉCNICA DEL NORTE INGENIERÍA EN CIENCIAS APLICADAS Tarea 32: Creamos bloque Escribimos en la barra de comando: Bloque Seleccionamos el primer punto del objeto Designamos todos los objetos Aplicamos de forma uniforme Permitir descomposición Tolerancias Dimensionales Tarea 33: Sombreado Barra de herramientas seleccionamos sombreado Dibujo ‐ Sombreado Seleccionamos el tipo: Predefinido Seleccionamos el patrón: Seleccionamos el color: Seleccionamos la muestra: Seleccionamos el ángulo y la escala.