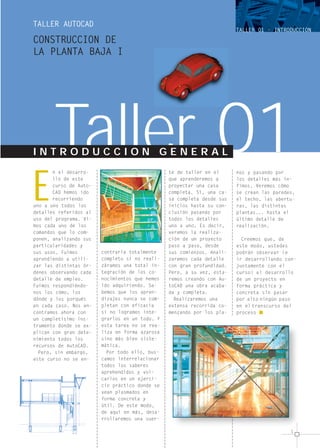
Taller1
- 1. TALLER AUTOCAD CONSTRUCCION DE LA PLANTA BAJA I 1 E n el desarro- llo de este curso de Auto- CAD hemos ido recorriendo uno a uno todos los detalles referidos al uso del programa. Vi- mos cada uno de los comandos que lo com- ponen, analizando sus particularidades y sus usos. Fuimos aprendiendo a utili- zar las distintas ór- denes observando cada detalle de empleo. Fuimos respondiéndo- nos los cómo, los dónde y los porqués en cada caso. Nos en- contramos ahora con un completísimo ins- trumento donde se ex- plican con gran dete- nimiento todos los recursos de AutoCAD. Pero, sin embargo, este curso no se en- contraría totalmente completo si no reali- záramos una total in- tegración de los co- nocimientos que hemos ido adquiriendo. Sa- bemos que los apren- dizajes nunca se com- pletan con eficacia si no logramos inte- grarlos en un todo. Y esta tarea no se rea- liza en forma azarosa sino más bien siste- mática. Por todo ello, bus- camos interrelacionar todos los saberes aprehendidos y vol- carlos en un ejerci- cio práctico donde se vean plasmados en forma concreta y útil. De este modo, de aquí en más, desa- rrollaremos una suer- te de taller en el que aprenderemos a proyectar una casa completa. Sí, una ca- sa completa desde sus inicios hasta su con- clusión pasando por todos los detalles uno a uno. Es decir, veremos la realiza- ción de un proyecto paso a paso, desde sus comienzos. Anali- zaremos cada detalle con gran profundidad. Pero, a su vez, esta- remos creando con Au- toCAD una obra acaba- da y completa. Realizaremos una extensa recorrida co- menzando por los pla- TALLER 01 • INTRODUCCION Taller 01I N T R O D U C C I O N G E N E R A L nos y pasando por los detalles más ín- fimos. Veremos cómo se crean las paredes, el techo, las abertu- ras, las distintas plantas... hasta el último detalle de realización. Creemos que, de este modo, ustedes podrán observar (e ir desarrollando con- juntamente con el curso) el desarrollo de un proyecto en forma práctica y concreta sin pasar por alto ningún paso en el transcurso del proceso s
- 2. 01.1. COMENZANDO POR EL CONTORNO 1Abra AutoCAD y se- leccione el icono New (Nuevo) para comen- zar un nuevo dibujo). 2Seleccione el íco- no Layers (Capas) ubicado en la barra de herramientas Ob- jects Properties (Propiedades de los Objetos) (Fig. 01), para acceder al cua- dro de diálogo Layer Properties Manager (Administrador de propiedades de Capas) (Fig. 02). 3Dentro del cuadro de diálogo Layer Properties Manager (Administrador de propiedades de Ca- pas), deberá crear tres nuevos layers: s PAREDES: COLOR AZUL/BLUE s TECHO: COLOR MAGENTA s ABERTURAS: COLOR ROJO/RED 4Pulse el botón OK (Aceptar) y volve- rá al dibujo. TALLER AUTOCAD 2 FIGURA 01: Icono Layers (Capas). FIGURA 02: Cuadro de diálogo Layer Properties Manager (Administrador de propiedades de Capas). FIGURA 03: Configuración de cuadro de diálogo Layer Properties Manager (Administrador de propiedades de Capas). 02 01 03 El taller de0 1 | P L A N T A B A J A I Guía Interactiva Nº 06
- 3. 3 6Seleccione el co- mando Rectangle (Rectángulo) para crear la base de la planta (Fig. 06). 7Haga un punto con el cursor en el área gráfica (recuerde que deberá estar como actual el layer pare- des) y luego introduz- ca las dimensiones: TALLER 01 • PLANTA BAJA I FIGURA 04: Ubicación del comando Units (Unidades). FIGURA 05: Cuadro de diálogo Drawing Units (Unidades del dibujo). FIGURA 06: Comando Rectangle (Rectángulo). FIGURA 07: Construcción del rectángulo. Command: _rectang Specify first corner point or [Chamfer/Elevation/Fillet/ Thickness/Width]: Specify other corner point: @16.6,7.6 ENTER 8Dibuje otro rectángulo desde la esquina su- perior derecha: Command: _rectang Specify first corner point or [Chamfer/Elevation/Fillet/ Thickness/Width]: _from Base point: _endp of <Offset>: @0.45,-0.9 ENTER Specify other corner point: @-5.6,-2.5 ENTER 9Dibuje otro rectángulo desde la esquina in- ferior derecha: Command: _rectang Specify first corner point or [Chamfer/Elevation/Fillet/ Thickness/Width]: _from Base point: _endp of <Offset>: @0.45,0.90 ENTER Specify other corner point: @-5.6,1.8 ENTER 06 05 07 diseño 5Para configurar el dibujo con unida- des en metros, deberá seleccionar el menú desplegable Format (Formato) y la opción Units... (Unida- des...) (Fig. 04). Seguidamente apare- cerá el cuadro de diálogo Drawing Units (Unidades del dibujo) (Fig. 05), en el cual deberá seleccionar la opción meters (me- tros). 04
- 4. Command: ‘_zoom Specify corner of window, enter a scale factor (nX or nXP), or [All/Center/Dynamic/Extents/Previous/ Scale/Window] <real time>: _w Specify first corner: Specify opposite corner: 11Seleccione el comando Offset (Equidistan- te) ubicado dentro de la barra de herra- mientas Modify (Modificar) (Fig. 11) y se- leccione las líneas de los dos rectángulos y cópielas hacia adentro. TALLER AUTOCAD 4 FIGURA 08: Construcción del rectángulo. FIGURA 09: Utilización del comando Explode (Desagrupar). FIGURA 10: Ubicación del comando Explode (Desagrupar). 10Utilice el comando Explode (Desagrupar) ubicado en la barra de herramientas Mo- dify (Modificar) (Fig. 10) y seleccione los tres rectángulos. Command: _explode Select objects: Specify opposite corner: 0 found Select objects: 1 found Select objects: 1 found, 2 total Select objects: 1 found, 3 total Select objects: ENTER Ahora trabajaremos en el área donde están los dos rectángulos. a b a b 08 10 11 09 12
- 5. 5 Command: _offset Specify offset distance or [Through] <Through>: 0.20 ENTER Select object to offset or <exit>: Specify point on side to offset: Select object to offset or <exit>: Specify point on side to offset: Select object to offset or <exit>: Specify point on side to offset: Select object to offset or <exit>: Specify point on side to offset: Select object to offset or <exit>: Specify point on side to offset: Select object to offset or <exit>: Specify point on side to offset: Select object to offset or <exit>: ENTER 12Cambie la distancia a 0.30 metros. Command: OFFSET Specify offset distance or [Through] <0.2000>: 0.3 ENTER Select object to offset or <exit>: Specify point on side to offset: Select object to offset or <exit>: Specify point on side to offset: Select object to offset or <exit>: ENTER 13Construya una línea desde la esquina in- ferior izquierda del rectángulo de abajo: Command: _line Specify first point: _from Base point: _endp of <Offset>: @1,0 ENTER Specify next point or [Undo]: _per to Specify next point or [Undo]: ENTER 14Construya una línea desde la esquina in- ferior derecha del rectángulo de abajo: Command: _line Specify first point: _from Base point: _endp of <Offset>: @-0.95,0 ENTER Specify next point or [Undo]: _per to Specify next point or [Undo]: ENTER TALLER 01 • PLANTA BAJA I FIGURA 11: Ubicación del comando Offset (Equidistante). FIGURA 12: Utilización de Offset (Equidistante). FIGURA 13: Utilización de Offset (Equidistante) con otro valor. FIGURA 14 Construcción de la línea. a b b14 13
- 6. 15Copie las dos líneas creadas en los pa- sos anteriores hacia la parte superior del rectángulo de arriba. Command: _copy Select objects: 1 found Select objects: 1 found, 2 total Select objects: ENTER Specify base point or displacement, or [Multiple]: _endp of Specify second point of displacement or <use first point as displacement>: _per to ENTER 16Utilice el comando Offset (Equidistante) para copiar las líneas superiores del rectángulo de arriba, hacia abajo (Fig. 17). Command: _offset Specify offset distance or [Through] <0.2000>: 0.45 ENTER TALLER AUTOCAD 6 FIGURA 15: Construcción de la segunda línea. FIGURA 16: Copiar las dos líneas. FIGURA 17: Utilización de Offset (Equidistante). FIGURA 18: Copia de la línea superior. a b a b c 15 16 offsecopy
- 7. 7 Select object to offset or <exit>: Specify point on side to offset: Select object to offset or <exit>: ENTER Command: OFFSET Specify offset distance or [Through] <0.4500>: 0.20 ENTER Select object to offset or <exit>: Specify point on side to offset: Select object to offset or <exit>: ENTER 17Con el comando Copy (Copiar) seleccione la línea que incluía la parte del rectán- gulo en la cual recién se utilizó el comando Offset (Equidistante) (Fig. 18). Command: _copy Select objects: 1 found Select objects: Specify base point or displacement, or [Multiple]: Specify second point of displacement or <use first point as displacement>: _per to TALLER 01 • PLANTA BAJA I b a b c c aet 17 18
- 8. 18Ejecute el comando Offset (Equidistante) y copie las líneas izquierdas de los dos rectángulos. Command: _offset Specify offset distance or [Through] <0.2000>: ENTER Select object to offset or <exit>: Specify point on side to offset: Select object to offset or <exit>: Specify point on side to offset: Select object to offset or <exit>: Specify point on side to offset: Select object to offset or <exit>: Specify point on side to offset: Select object to offset or <exit>: ENTER 19Utilizando el comando Trim (Recortar), ubicado en la barra de herramientas Mo- dify (Modificar) (Fig. 20), recorte las líneas que sobresalen del dibujo (Fig. 21). Command: ‘_zoom Specify corner of window, enter a scale factor (nX or nXP), or [All/Center/Dynamic/Extents/Previous/Scale/Window] <real time>: _w Specify first corner: Specify opposite corner: Command: _trim Current settings: Projection=UCS Edge=None Select cutting edges ... Select objects: ENTER Select object to trim or [Project/Edge/Undo]: Select object to trim or [Project/Edge/Undo]: Select object to trim or [Project/Edge/Undo]: Select object to trim or [Project/Edge/Undo]: Select object to trim or [Project/Edge/Undo]: Select object to trim or [Project/Edge/Undo]: Select object to trim or [Project/Edge/Undo]: Select object to trim or [Project/Edge/Undo]: Select object to trim or [Project/Edge/Undo]: Select object to trim or [Project/Edge/Undo]: Select object to trim or [Project/Edge/Undo]: ENTER Command: ‘_zoom Specify corner of window, enter a scale factor (nX or nXP), or [All/Center/Dynamic/Extents/Previous/Scale/Window] <real time>: _p TALLER AUTOCAD 8 a b c 19 trimRecorta 20
- 9. 9 20Trace una línea auxiliar que divida al rectángulo del contorno longitudinalmente. Command: _line Specify first point: _mid of Specify next point or [Undo]: Specify next point or [Undo]: ENTER 21Desde la esquina superior derecha del rectángulo de abajo dibuje un cuadrado. Command: _rectang Specify first corner point or [Chamfer/Elevation /Fillet/Thickness/Width]: _from Base point: _endp of <Offset>: @0,0.25 ENTER Specify other corner point: @-0.45,0.45 ENTER TALLER 01 • PLANTA BAJA I Observe atentamente las imágenes que ilustran cada uno de los pasos que debe seguir para completar el ejercicio, así como los recuadros donde se presentan las líneas de comandos. FIGURA 19: Copias de líneas. FIGURA 20: Ubicación del comando Trim (Recortar). FIGURA 21: Utilización del comando Trim (Recortar). FIGURA 22: Línea auxiliar. a b a c 22 ar 21
- 10. 22Copie esta columna utilizando el comando Mirror (Espejar) ubicado en la barra de herramientas Modify (Modificar) (Fig. 25) y tomando como referencia la línea anteriormente creada que divide el rectángulo del contorno (Fig. 24). Command: _mirror Select objects: 1 found Select objects: Specify first point of mirror line: _endp of Specify second point of mirror line: _nea to Delete source objects? [Yes/No] <N>: ENTER 23También espeje las dos líneas superiores del rectángulo de abajo. Command: _mirror Select objects: 1 found Select objects: 1 found, 2 total Select objects: Specify first point of mirror line: _endp of Specify second point of mirror line: _nea to Delete source objects? [Yes/No] <N>: ENTER TALLER AUTOCAD 10 FIGURA 23: Columna. FIGURA 24: Espejar la columna. FIGURA 25: Ubicación del comando Mirror (Espejar). ab a b c 23 24 25
- 11. 11 TALLER 01 • PLANTA BAJA I 24Continúe una línea desde el cuadrado hasta las dos líneas recién espejadas. Command: _line Specify first point: _endp of Specify next point or [Undo]: _per to Specify next point or [Undo]: ENTER FIGURA 26: Espejar las dos líneas. FIGURA 27: Construcción de línea. FIGURA 28: Desplazamiento del dibujo. b a a b a bc 26 27 28 25Desplace los dos rectángulos hacia la izquierda 0.45 metros. Command: _move Select objects: Specify opposite corner: 42 found Select objects: Specify base point or displacement:
- 12. _endp of Specify second point of displacement or <use first point as displacement>: @0.45,0 ENTER 26Utilizando el comando Trim (Recortar) recorte las líneas sobrantes (Fig. 29). Command: _trim Current settings: Projection=UCS Edge=None Select cutting edges ... Select objects: ENTER Select object to trim or [Project/Edge/Undo]: Select object to trim or [Project/Edge/Undo]: Select object to trim or [Project/Edge/Undo]: Select object to trim or [Project/Edge/Undo]: Select object to trim or [Project/Edge/Undo]: Select object to trim or [Project/Edge/Undo]: Select object to trim or [Project/Edge/Undo]: Select object to trim or [Project/Edge/Undo]: Select object to trim or [Project/Edge/Undo]: Select object to trim or [Project/Edge/Undo]: Select object to trim or [Project/Edge/Undo]: Select object to trim or [Project/Edge/Undo]: Select object to trim or [Project/Edge/Undo]: ENTER 27Copie la línea auxiliar hasta las esqui- nas superior e inferior izquierdas del rectángulo de abajo. TALLER AUTOCAD 12 29 30 a b a b c Command: _copy
- 13. 13 Command: _copy Select objects: 1 found Select objects: Specify base point or displacement, or [Multiple]: m ENTER Specify base point: _nea to Specify second point of displacement or <use first point as displacement>: _endp of Specify second point of displacement or <use first point as displacement>: _endp of Specify second point of displacement or <use first point as displacement>: ENTER 28Desde la esquina inferior izquierda di- buje un rectángulo que será la base para hacer el baño. Command: _rectang Specify first corner point or [Chamfer/Elevation/Fi- llet/Thickness/Width]: _from Base point: _endp of <Offset>: @-0.95,0 ENTER Specify other corner point: @-2.70,1.8 ENTER 29Con el comando Offset (Equidistante) co- pie las líneas del rectángulo hacia adentro (Fig. 32). Command: _offset Specify offset distance or [Through] <0.2000>: ENTER Select object to offset or <exit>: Specify point on side to offset: Select object to offset or <exit>: ENTER TALLER 01 • PLANTA BAJA I FIGURA 29: Utilización del comando Trim (Recortar). FIGURA 30: Copia de la línea auxiliar. FIGURA 31: Rectángulo que será la base para hacer el baño. FIGURA 32: Copia con Offset (Equidistante). 31 32 b a c
- 14. 30Desagrupe los dos rectángulos con el comando Explo- de (Desagrupar). 31Seleccione el comando Arc (Ar- co) ubicado en la ba- rra de herramientas Draw (Dibujo) (Fig. TALLER AUTOCAD 14 34) y desde las es- quinas superiores del rectangulo del baño dibuje un arco de tres puntos (Fig. 35). FIGURA 33: Comando Explote (Desagrupar). FIGURA 34: Ubicación del comando Arc (Arco). 35 34 a b c d e arcDibujo de un Arco 33
- 15. 15 33Dibuje una línea desde la esquina infe- rior derecha del rectángulo del baño y cópiela, para crear el espacio de la entrada. Command: _line Specify first point: _from Base point: _endp of <Offset>: @-1,0 ENTER Specify next point or [Undo]: _per to Specify next point or [Undo]: ENTER TALLER 01 • PLANTA BAJA I Command: _arc Specify start point of arc or [CEnter]: _endp of Specify second point of arc or [CEnter/ENd]: _from Ba- se point: _mid of <Offset>: @0,0.40 ENTER Specify end point of arc: _endp of ENTER 32Copie con el comando Offset (Equidistan- te) este arco hacia adentro. FIGURA 35: Construcción del arco. FIGURA 36: Copia del arco. FIGURA 37: Construcción del espacio de entrada. 36 a c d 37
- 16. Command: _copy Select objects: 1 found Select objects: Specify base point or displacement, or [Multiple]: Specify second point of displacement or <use first point as displacement>: @- 0.8,0 ENTER 34Utilizando los comandos Trim (Recorte) y Extend (Extensión) haga las terminacio- nes y sobrantes del rectángulo. Command: _extend Current settings: Projection=UCS Edge=None Select boundary edges ... Select objects: Select object to extend or [Project/Edge/Undo]: ENTER Command: _trim Current settings: Projection=UCS Edge=None Select cutting edges ... Select objects: Select object to trim or [Project/Edge/Undo]: Select object to trim or [Project/Edge/Undo]: ENTER 35Dibuje dos líneas a 0.20 metros. desde el lado izquierdo interior. Command: _line Specify first point: _from Base point: _endp of <Offset>: @-0.15,0 ENTER Specify next point or [Undo]: Specify next point or [Undo]: ENTER Command: LINE Specify first point: _from Base point: _endp of <Offset>: @-0.15,0 ENTER Specify next point or [Undo]: Specify next point or [Undo]: ENTER Command: _extend Current settings: Projection=UCS Edge=None Select boundary edges ... Select objects: ENTER Select object to extend or [Project/Edge/Undo]: Select object to extend or [Project/Edge/Undo]: ENTER Command: _line Specify first point: _from Base point: <Offset>: @0,- 0.3 ENTER Specify next point or [Undo]: _per to Specify next point or [Undo]: ENTER TALLER AUTOCAD 16 FIGURA 38: Terminado del baño. FIGURA 39: Espacio para instalaciones. 38 39 Extend
- 17. 17 36Desplace las líneas auxiliares como muestra la Figura 40. 37Dibuje desde la esquina inferior iz- quierda del rectángulo de arriba con la intersección de la línea auxiliar, un rectán- gulo para usarlo de base para dibujar la es- calera. Command: _rectang Specify first corner point or [Chamfer/Elevation/Fillet/Thick- ness/Width]: _from Base point: _int of <Polar on> <Off- set>: @-4.60,0 ENTER Specify other corner point: @-2.4,-2.2 ENTER 38Con el comando Line (Línea) dibuje el interior del rectángulo (Figura 42). Command: _line Specify first point: _int of Specify next point or [Undo]: _from Base point: _int of <Offset>: @0.40,0 ENTER Specify next point or [Undo]: _from Base point: _per to <Offset>: @0,-0.20 ENTER Specify next point or [Close/Undo]: @0.60,0 ENTER Specify next point or [Close/Undo]: _per to Specify next point or [Close/Undo]: ENTER TALLER 01 • PLANTA BAJA I FIGURA 40: Líneas auxiliares. FIGURA 41: Construcción del rectángulo. 40 41 41 41 a b c líneas auxiliares
- 18. 39Construya otras líneas para terminar la escalera. Command: _line Specify first point: _from Base point: _endp of <Offset>: @0,0.40 ENTER Specify next point or [Undo]: @0,0.35 ENTER Specify next point or [Undo]: _endp of Specify next point or [Close/Undo]: ENTER Command: _line Specify first point: _from Base point: _endp of <Offset>: @0,-1 ENTER Specify next point or [Undo]: @-1.25,0 ENTER Specify next point or [Undo]: @0,0.15 ENTER Specify next point or [Close/Undo]: @1.1,0 ENTER Specify next point or [Close/Undo]: _per to Specify next point or [Close/Undo]: ENTER TALLER AUTOCAD 18 42 a b c d e f FIGURA 42: Construcción de líneas
- 19. 19 TALLER 01 • PLANTA BAJA I 40Con los comandos Offset (Equidis- tante), Trim (Recor- te) y Extend (Exten- sión) haga las termi- naciones de la esca- lera. FIGURA 44: Construcción de la escalera. 43 a b c 44 e f d FIGURA 43: Construcción de líneas
- 20. 41Con el comando Line (Línea) y Offset (Equidistante) dibuje los escalones de 0.25 metros de ancho. 42En la parte izquierda de la escalera tendrá un “hogar” que será dibujado con un cuadrado y otro para un estante. Command: _rectang Specify first corner point or [Chamfer/Elevation/Fillet/Thick- ness/Width]: _from Base point: _endp of <Offset>: @0.25,0.35 ENTER Specify other corner point: @-0.5,0.9 ENTER Command: _rectang Specify first corner point or [Chamfer/Elevation/Fillet/Thick- ness/Width]: _from Base point:_endp of <Offset>: @0,-2 ENTER Specify other corner point: @0.25,-0.4 ENTER 43En la parte trasera de la construcción dibuje un rectángulo. Command: _rectang Specify first corner point or [Chamfer/Elevation/Fillet/Thick- ness/Width]: _from Base point: _endp of <Offset>: @0,- 0.9 ENTER Specify other corner point: @-0.95,-5.8 ENTER TALLER AUTOCAD 20 a c d b 46 FIGURA 45: Construcción de escalones. FIGURA 46: Construcción del cuadrado. 45
- 21. 21 TALLER 01 • PLANTA BAJA I 47 a c b a c db FIGURA 47: Construcción del rectángulo. FIGURA 48: Construcción del espesor de la pared. 44Construya una línea para hacer el espe- sor de la pared desde la esquina supe- rior derecha del rectángulo. Command: _line Specify first point: _from Base point: _endp of <Offset>: @0,-0.20 ENTER Specify next point or [Undo]: @-0.65,0 ENTER Specify next point or [Undo]: @0,-1.4 ENTER Specify next point or [Close/Undo]: _per to Specify next point or [Close/Undo]: ENTER 48
- 22. 45Utilice el comando Mirror (Espejar) para espejar las líneas construidas en el pa- so anterior. Command: _mirror Select objects: 1 found Select objects: 1 found, 2 total Select objects: 1 found, 3 total Select objects: Specify first point of mirror line: _mid of Specify second point of mirror line: _per to Delete source objects? [Yes/No] <N>: ENTER 46Con el comando Offset (Equidistante) di- buje el espesor de las paredes del con- torno. TALLER AUTOCAD 22 49 50 a c b FIGURA 49: Espejar las líneas. FIGURA 50: Offset (Equidistante) del contorno. Espejar líneas
- 23. 23 (ABAJO) Command: OFFSET Specify offset distance or [Through] <0.3500>: 0.30 ENTER Select object to offset or <exit>: Specify point on side to offset: Select object to offset or <exit>: ENTER 47Extienda las líneas equidistantes cons- truídas en el paso anterior y sus para- lelas 0.95 metros para cada lado. 48Cierre estas líneas dibujadas. 49Cambie al layer aberturas (Figura 53). 50Dibuje un ventanal con el comando Rec- tangle (Rectángulo) y conviértalo en bloque. (ARRIBA) Command: _offset Specify offset distance or [Through] <0.2000>:0.35 ENTER Select object to offset or <exit>: Specify point on side to offset: ENTER TALLER 01 • PLANTA BAJA I a c b FIGURA 51: Extensión de las líneas. FIGURA 52: Cierre de líneas. FIGURA 53: Cambio de layer. 51 52 53 extensión
- 24. FIGURA 54: Dibujo de ventanal. FIGURA 55: Inserción del bloque. FIGURA 56: Puerta. FIGURA 57: Ubicación de puertas. FIGURA 58: Ventanas. Command: _rectang Specify first corner point or [Chamfer/Elevation/Fillet/Thick- ness/Width]: Specify other corner point: @-0.10,-2.6 ENTER 51Introduzca el bloque y colóquelo a 2.10 mtrs. de la pared inferior. 52Dibuje un rectángulo para crear un blo- que para la puerta y dibuje el radio de su abertura. Command: _rectang Specify first corner point or [Chamfer/Elevation/Fillet/Thick- ness/Width]: Specify other corner point: @0.08,0.80 ENTER TALLER AUTOCAD 24 56 58 55 54 57
- 25. 25 Command: _arc Specify start point of arc or [CEnter]: _endp of Specify second point of arc or [CEnter/ENd]: e ENTER Specify end point of arc: _endp of Specify center point of arc or [Angle/Direction/Radius]: d ENTER Specify tangent direction for the start point of arc: <Ortho on> (Punto) ENTER 53Luego de convertir la puerta en un blo- que insértela en las áreas de entrada como muestra la Figura 57. TALLER 01 • PLANTA BAJA I 54Dibuje las pequeñas ventanas de la parte delantera (de 0.08 de espesor). 55Vuelva al layer paredes y dibuje el ga- rage. Command: _rectang Specify first corner point or [Chamfer/Elevation/Fillet/Thick- ness/Width]: _from Base point: _endp of <Offset>: @-0.2,0 ENTER Specify other corner point: @-5.5,-3 ENTER Command: _offset Specify offset distance or [Through] <0.3000>: 0.20 ENTER Select object to offset or <exit>: Specify point on side to offset: Select object to offset or <exit>: ENTER Command: _explode Select objects: 1 found Select objects: 1 found, 2 total Select objects: Command: _trim Current settings: Projection=UCS Edge=None Select cutting edges ... Select objects: 1 found ENTER a c b FIGURA 59: Construcción del garage.59
- 26. FIGURA 60: Aberturas del garage. FIGURA 61: Ubicación del comando Hatch (Sombreado). FIGURA 62: Planta baja terminada. TALLER AUTOCAD 26 56Nuevamente den- tro del layer aberturas inserte una puerta, dibuje la puerta de entrada al garage (0.10 , 2.40 metros) y una ventana de 0.1 , 1 metros. 57Vuelva al layer paredes y ejecu- te el comando Hatch (Sombreado), ubicado en la barra de herra- mientas Draw (Figura 61). 58Seleccione el sombreado ANSI 31 y coloque una es- cala de 0.030. Inser- te el sombreado en el interior de las pare- des de la casa. a 61 62 62 60 Aberturas