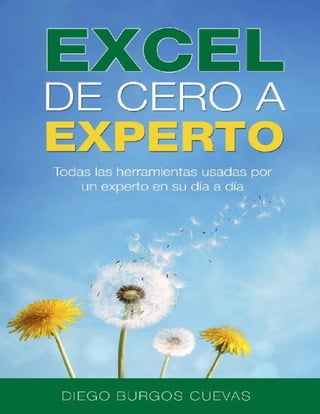
Formato de celdas y contenido en Excel
- 4. Sección 1: Formatos de celda y su contenido Para empezar este primer capítulo del libro, vamos a ver la pantalla de Excel según abrimos el programa, nombrando todos los elementos que se ven, y realizando una breve descripción de los mismos, lo cual servirá como un pequeño glosario del entorno de Excel. Una vez identificados los elementos con los que más vamos a interactuar en la utilización del programa, pasaremos a utilizarlos para realizar una de las funciones más básicas, sencillas y fundamentales de Excel: aplicar formatos a una celda o varias celdas y a su contenido. Aplicar un formato específico a las celdas se realiza únicamente para resaltar su contenido sobre las demás, por lo cual no afecta a la funcionalidad del programa o de sus fórmulas, pero ayuda enormemente en el aspecto visual, sobre todo si el fichero se termina compartiendo con más personas que no han participado en su creación. Por último, pasaremos a dar algunos atajos de teclado, trucos y combinaciones de teclas que hacen ganar enormemente en eficiencia al usuario que sabe cómo utilizarlas.
- 5. Clase 1.1: Entorno de Excel Fijémonos en la imagen para aprender a reconocer y nombrar propiamente a los elementos de la pantalla de Microsoft Excel: Elementos de la pantalla 1. Barra de título: muestra el nombre del libro y en ocasiones cierta información adicional (por ejemplo, si el libro está compartido en red con otras personas, si se está grabando, etc.). 2. Ficha archivo: sirve para acceder a las opciones de información del libro, abrir o crear ficheros, guardar, imprimir, etc. 3. Fichas de menú: las fichas son conjuntos de comandos, es decir, de acciones realizables con Excel, que se agrupan de manera lógica según su funcionalidad. Cada ficha está relacionada con un tipo de actividad. 4. Ficha inicio: se compone de todos los grupos que se observan, y desde aquí
- 6. se pueden realizar las acciones más habituales de Excel. 5. Grupo “Alineación”: cada ficha se compone de diferentes grupos, que contienen comandos que actúan de forma similar. Este grupo sirve para actuar sobre la alineación del contenido de la celda, sangrías, altura… 6. Comando “Combinar y centrar”: los comandos son los elementos que realizan las acciones sobre las celdas seleccionadas. Este comando combina las celdas seleccionadas, pasando de tener varias celdas a una sola, donde el contenido está centrado. 7. Barra de fórmulas: en Excel se puede escribir tanto sobre la propia celda seleccionada como en la barra de fórmulas. Cuando el contenido es una fórmula, en la celda solo se verá el resultado, mientras que en la barra se verá la fórmula que conlleva al resultado. 8. Barra de desplazamiento: se utiliza para desplazarse por la hoja hacia arriba y abajo (barra de desplazamiento vertical), y la barra de desplazamiento de la zona inferior para desplazarse a izquierda y derecha (barra de desplazamiento horizontal). 9. Zoom: se utiliza para ampliar o reducir el tamaño de la hoja activa en la pantalla. Se puede utilizar la barra, los botones o pinchar sobre el valor numérico para introducir un valor de forma manual. 10. Hojas del libro: cada una de las hojas que componen un libro de Excel. Por ejemplo, para no tener que guardar 12 libros (archivos Excel) distintos para cada mes de un año, podemos crear un solo libro del año y crear 12 hojas en ese libro. 11. Celda activa: es la celda que tenemos seleccionada, aquella sobre la que se aplican los comandos que pulsemos o sobre la que se escribe si escribimos en la barra de fórmulas. 12. Minimizar/Cerrar/Restaurar: como en cualquier programa, tenemos las opciones de minimizar el libro, cerrarlo o modificar el tamaño de la venta (restaurar). 13. Opciones de presentación: despliega distintas opciones de presentación de la ventana, como ocultar los comandos, las pestañas, ambos o mostrarlos de
- 7. vuelta. 14. Filas: cada una de las 1.048.576 filas que componen una hoja de Excel. Se denominan con un número del 1 al 1.048.576. 15. Columnas: cada una de las 16.384 columnas que componen una hoja de Excel. Se denominan con una letra comenzando por la A continuando hasta la Z, tras lo cual continua la columna AA, AB, AC… AZ, BA… hasta la XFD. 16. Cuadro de nombre: muestra el nombre de la celda activa 17. Celdas: una hoja de Excel está compuesta de una multitud de celdas, que son las intersecciones de filas y columnas. Para nombrarlas se indica primero la columna (letra) y la fila (número) donde se intersecan.
- 8. Clase 1.2: Administrar las hojas del libro (páginas) Es fundamental para mantener la claridad en nuestros libros de Excel saber administrar de una forma correcta las hojas (o páginas) que componen el libro. Para ello es importante saber realizar todas estas acciones sobre las mismas: Cambiar el nombre a las hojas Esto se puede hacer de dos maneras: o bien pulsando con el botón secundario (botón derecho para las personas diestras) sobre la pestaña y a continuación pulsando en “Cambiar nombre”, o directamente haciendo doble click en el nombre actual de la hoja. Tras esto simplemente escribimos, pulsamos Enter en el teclado y ya hemos cambiado el nombre de la hoja. Cambiar el color de la pestaña Pulsando con el botón derecho sobre el nombre de la hoja y a continuación moviendo el ratón hasta donde pone “Color de etiqueta” se despliega una paleta de colores, donde podemos elegir uno de los colores que aquí aparecen o pulsar sobre “Más colores…” para abrir un menú de colores avanzado.
- 10. Insertar hojas de cálculo En la parte inferior de la pantalla, a la derecha de las etiquetas de las páginas y a la izquierda de la barra de desplazamiento hay un símbolo “+”. Pulsando sobre este símbolo se crea una nueva hoja en blanco a la derecha de la hoja que tengamos seleccionada. Mover/Duplicar hojas de cálculo Si pulsamos con el botón derecho sobre una hoja y a continuación sobre “Mover o copiar” nos aparece una nueva ventana, donde podemos indicar dónde queremos mover la hoja (la hoja aparecerá a la izquierda de la hoja que seleccionemos). Si hacemos esto marcando la casilla de la parte inferior de la ventana “Crear una copia”, añadiremos una hoja igual a la seleccionada donde hayamos indicado. Para hacer esto de manera más fácil podemos simplemente pinchar con el botón
- 11. izquierdo sobre el nombre de la hoja y arrastrar (sin soltar el botón izquierdo) hasta donde queramos mover la hoja. Si hacemos esto mismo, pero pulsando y manteniendo la tecla “Ctrl” del teclado duplicaremos la hoja. Insertar/Eliminar filas, columnas y celdas Cuando estamos trabajando con una hoja de Excel con muchos datos a veces es necesario introducir nuevos datos en medio de los datos que ya teníamos introducidos. Para ello, en vez de mover todos los datos anteriores, es más sencillo insertar un rango de celdas en blanco, desplazando de lugar a las celdas anteriores, sin eliminarlas. Esto se puede hacer desde el grupo “Celdas” en la ficha “Inicio”, donde podemos insertar o eliminar celdas, filas, columnas y hojas. Para ello es necesario seleccionar la celda o rango de celdas donde queremos que se posicionen las nuevas celdas y pulsar el botón del comando deseado.
- 12. Una forma más rápida de realizar la inserción de celdas o rangos es seleccionar donde queremos que se posicionen las nuevas celdas (igual que antes) y pulsar en el teclado “Ctrl” y “+” de manera simultánea. Para eliminar se hace exactamente lo mismo pero pulsando “Ctrl” y “-“ de manera simultánea. Tamaño de las celdas Por defecto todas las columnas en Excel vienen con un ancho de 10,71, y las filas con un alto de 15. En algunos casos el tamaño de las celdas se modifica automáticamente al realizar acciones (al aumentar el tamaño del texto de una celda aumenta el alto de la fila para ajustarse al alto del texto), pero también se puede cambiar de forma manual con el comando “Formato” del grupo “Celdas” en la ficha “Inicio”. Al pulsar este comando podemos introducir manualmente el alto o ancho de la fila o columna de la celda seleccionada, así como autoajustar el alto o ancho de la columna para que el contenido de mayor tamaño de la fila o columna quepa justo en la fila o columna sin dejar espacio vacío. Otra forma de introducir a mano el ancho o alto es pinchar con el botón derecho en la letra de la columna o el número de la fila y seleccionar “Ancho de columna…” o “Alto de fila…”. Para autoajustar el tamaño también se puede hacer más rápidamente haciendo doble click en el borde derecho que delimita el ancho de la columna o en el borde inferior que delimita el número de la fila y arrastrando (imagen de la derecha).
- 14. Clase 1.3: Formato de celdas Las celdas de Excel son totalmente personalizables en cuanto a la forma en que muestran el contenido (colores, tamaño de texto, efectos de texto, tipo de letra…), así como la alineación del contenido de la celda (centrado, a la derecha, con sangría…). Para editar el formato de las celdas se utilizan los grupos “Fuente” y “Alineación”, ambos en la ficha “Inicio”. El grupo “Fuente” agrupa los comandos para editar el color de celda, tipo de letra, tamaño, estilo (negrita, cursiva…) etc. El grupo “Alineación” se utiliza para definir la alineación y orientación del contenido de la celda, y otros comandos relacionados como “Combinar y centrar” y “Ajustar texto”. Todas las opciones de modificación de la fuente y de la alineación son accesibles desde la vista normal de Excel en la ficha “Inicio” (los grupos que me muestran en las imágenes anteriores). Sin embargo, si se pulsa sobre el botón en la esquina inferior derecha de cualquiera de los grupos (flecha marcada en la imagen anterior) se puede acceder al menú del formato de celdas, desde el cual se visualiza, por pestañas, cada uno de los grupos referentes al formato de las celdas, para una vista más clara de lo que estamos modificando gracias a la vista
- 15. previa. Dentro del grupo “Alineación” están dos de los comandos más útiles de Excel en lo que a visualización se refiere: “Combinar y centrar” y “Ajustar texto”. Combinar y centrar Cuando se seleccionan varias celdas y se pulsa este botón todas las celdas seleccionadas se combinan y pasan a formar una sola celda de mayor tamaño. Escribir sobre esta celda es equivalente a escribir sobre la celda del extremo superior izquierdo (celda B2 en el caso de la imagen), cambiando únicamente el aspecto visual de la hoja, y por tanto cualquier referencia que se quiera hacer a esta celda combinada se deberá hacer como si se referenciara la celda del
- 16. extremo superior izquierdo. Ajustar texto Cuando se escribe un texto en una celda y este es demasiado largo para mostrarse en la celda puede ocurrir dos cosas: si las celdas de la derecha no contienen nada el texto se mostrará “invadiendo” las celdas de la derecha, mientras que si las celdas de la derecha están ocupadas el texto de nuestra celda se mostrará solo hasta donde quepa en la celda. El comando “Ajustar texto” ajusta automáticamente la altura de la fila para que el texto quepa por completo en la celda sin modificar el ancho de la columna. Saltos de línea manuales en una celda Además del comando “Ajustar texto” hay otra forma manual de escribir en varias líneas en una celda. Esto se hace pulsando “Alt” y “Enter” de forma simultánea en el teclado cuando escribimos en una celda.
- 18. Clase 1.4: Formato de bordes Continuando con la personalización del formato llegamos al formato de los bordes. Como ya sabemos, una hoja de Excel está formada por multitud de celdas. Cada celda está delimitada por 4 bordes (superior, inferior, izquierdo y derecho), que se pueden marcar de distintas maneras o quitar por completo. Cuando creamos una hoja de Excel esta aparece por defecto con todos los bordes marcados de manera suave (estos bordes aparecen en nuestra hoja de Excel, pero al imprimir no aparece ningún borde). Si queremos quitar los bordes para dar una imagen como aparecerá al imprimir lo que haremos es seleccionar las celdas objetivo y utilizar el comando “Color de relleno” del grupo “Fuente” seleccionando un color blanco. En el grupo “Fuente” está el comando “Bordes”, que se utiliza para aplicar bordes a las celdas seleccionadas. Pulsando en el centro del botón aplicará a las celdas seleccionadas el último tipo de borde que hayamos utilizado. Para cambiar el tipo de borde tenemos que pulsar la flecha apuntando hacia abajo junto al botón, y se nos despliegan las opciones como se muestra en la imagen:
- 20. Si pulsamos en cualquiera de las opciones que están bajo el título “Bordes” se aplicará directamente el tipo de borde pulsado a las celdas seleccionadas. En la parte de abajo del desplegable, bajo el título “Dibujar bordes” están estas opciones, útiles para dibujar bordes de forma “irregular”: Dibujar borde: podemos dibujar a mano los bordes donde queramos, sin ser necesario seleccionar antes las celdas. Solo se puede dibujar bordes en forma de línea recta o en cuadrícula. Es útil para dibujar bordes a varias celdas no consecutivas sin perder el tiempo seleccionando, eligiendo el tipo de borde, etc. Dibujar cuadrícula de borde: actúa de manera similar al anterior comando, con la diferencia de que este dibuja también las líneas internas de la cuadrícula marcada. Borrar borde: pulsando sobre el borde de una celda este desaparece sin afectar al resto de bordes de la misma celda. Color de línea: para cambiar el color negro que viene por defecto en el color de los bordes. Estilo de línea: si ponemos bordes con las herramientas de “Dibujar borde” o “Dibujar cuadrícula de borde” estas aparecerán por defecto con línea fina continua. Si queremos cambiar el estilo de línea tenemos que seleccionar el estilo de línea que queremos desde esta opción. Más bordes: desde aquí podemos ver por completo los bordes de las celdas seleccionadas, y editarlos de la manera más precisa y rápida. Cuando pulsamos aparece en una nueva ventana el siguiente menú:
- 21. Siguiendo el orden de la pantalla, seleccionamos el estilo del borde (normal, discontinuo, grueso, doble…), el color y vamos haciendo click en la ventana donde pone “Texto” dibujando nosotros el borde con cada click.
- 22. Clase 1.5: Formato del contenido El contenido de una celda puede ser de distintos tipos: números, texto, fechas, moneda, porcentaje… Por defecto las celdas vienen con el formato “General”, y si al introducir algún dato lo detecta como algún formato específico cambia su formato automáticamente al detectado. Por ejemplo, si selecciono una celda vacía que es de formato “General” y escribo en ella una fecha (25/12/2017), esta pasará automáticamente a ser tipo fecha. El formato de las celdas se puede comprobar en el grupo “Número” dentro de la ficha “Inicio”. Cada formato viene por defecto con un tipo de alineación, de número de decimales y representación gráfica. Por ejemplo, el formato “General” alinea el contenido a la izquierda, mientras que el de “Fecha” lo hace a la derecha. Todos los formatos relacionados con número alinean a la derecha, el formato “Moneda” pone 2 decimales al número, además del símbolo de la moneda representada, y el formato “Porcentaje” multiplica el número que hubiera antes en la celda por 100 y añade el símbolo del porcentaje (%) a continuación del número. Con todo esto se intenta hacer entender que el formato de una celda, tanto el formato de forma, como el de borde y el de contenido, no influye para nada en la utilización de su contenido, todos los cambios de formato se hacen únicamente por motivos visuales sobre la hoja de cálculo. Incluso si un número se introduce como formato de texto, al realizar operaciones matemáticas sobre la celda Excel las realizará correctamente.
- 23. No hay por tanto una forma correcta de aplicar los formatos, cada usuario lo hará de una forma diferente, de acuerdo con los criterios visuales que él mismo considere. Como en casi todos los grupos, pulsando la esquina inferior derecha se abre la ventana con información del formato, en este caso con la pestaña “Número” seleccionada, donde podemos ver y administrar de manera avanzada todas las categorías del contenido que nos ofrece Excel:
- 24. Clase 1.6: Formato del contenido personalizado Si abrimos la ventana con información del formato como se acaba de ver en el apartado anterior podemos ver que la última de las categorías de formato de número es la “Personalizada”. Con esta categoría podemos crear el formato del contenido como nosotros queramos, cambiando el número de decimales, la forma de representación de los datos, el color… Para la utilización del formato personalizado es fundamental comprender la utilización de estos caracteres (lee la descripción y mira después la tabla para ver un ejemplo de cómo funciona): # (Almohadilla) - Presenta únicamente los dígitos significativos; no presenta los ceros sin valor. 0 (Cero) - Muestra los ceros sin valor si un número tiene menos dígitos que ceros en el formato.
- 25. ? (Interrogación) - Agrega los espacios de los ceros sin valor a cada lado del separador, para alinear los decimales. También puede utilizarse este símbolo para las fracciones que tengan un número de dígitos variable. / (Barra diagonal) - Se utiliza para mostrar un número en forma de fracción. , (Punto) - Se utiliza para mostrar el separador de miles en los números superiores a 1000. Aunque entre paréntesis pone “Punto” y en el símbolo pone una “Coma” no es ningún error. En España, cuando pulsas en Excel la tecla de punto en el teclado numérico, el formato de número está predefinido para que aparezca una coma. Por tanto, según la región configurada en Excel aparecerá un punto o una coma. [COLOR] – Para definir el color del texto desde el formato personalizado hay que escribir el nombre del color entre corchetes. El formato personalizado es una herramienta muy avanzada a la que se podrían dedicar varios capítulos, pero es algo que casi ninguna persona utiliza (yo en mis años de experiencia aún no he conocido a nadie que lo utilice, aunque sepa hacerlo) ya que se puede suplir por completo con otros comandos de los distintos comandos (de la ficha “Inicio” casi todos). Por ejemplo, el color se puede definir desde el grupo “Fuente”, el formato de número desde el propio grupo “Número” con otras categorías predefinidas, el formato condicional desde el grupo “Estilos” (lo veremos en la próxima sección), etc. Por tanto, mi recomendación personal sobre la categoría personalizada es: comprende los caracteres básicos para aplicar formatos personalizados pero no inviertas demasiado tiempo en intentar recordarlos de memoria, pues siempre
- 26. puede volver a esta tabla para refrescar la memoria, ni en entender cómo funcionan todas las combinaciones de formatos personalizados, pues es mucho más sencillo utilizar colores, estilos, formatos condicionales, etc. desde otros comandos que poniendo códigos como el siguiente para que se visualicen en color verde todos números con 2 decimales cuyos valores mayores o iguales a 0, y en caso contrario que se visualicen en color rojo. [VERDE][>=0]#,00;[ROJO] #,00 Utilización del apostrofe (‘) Al margen del formato personalizado, pero relacionado con los formatos del contenido, es importante conocer la utilización del apostrofe “ ’ ” (en el teclado español está en la misma tecla que el símbolo de interrogación “?”). Este carácter se utiliza para cancelar el formato que Excel daría por defecto a una celda al introducir unos datos. Por ejemplo, si escribimos en una celda cualquiera “1/5” posiblemente nos ponga “01-may” o “0,20”. Si lo que nosotros queremos mostrar es “1/5”, lo que tenemos que hacer es escribir un apostrofe (‘) y después escribir “1/5”, y en la celda aparecerá exactamente lo que hemos escrito. Otra situación en la que es útil el apostrofe es si estamos haciendo una lista comenzando cada elemento con “-“ o “+”, ya que Excel lo puede detectar como una suma o resta y dar error. Para evitarlo escribimos apostrofe (‘) y a continuación el símbolo “-“ o “+”.
- 27. Clase 1.7: Grupo portapapeles y autorrelleno Es el primero de todos los grupos en la ficha “Inicio” (es decir, a la izquierda del todo). Esto por sí mismo hace ver que debe ser uno de los grupos que más se utilizan por los usuarios en general. Y efectivamente así es, aunque casi nunca se accede a esto comandos a través del grupo en la barra superior de la pantalla, sino a través de combinaciones de teclas en el teclado. Este es el grupo que permite copiar o cortar celdas y pegarlas, con varias opciones alternativas a cada una de estas acciones. Copiar (“Ctrl” + “c”) y Pegar (“Ctrl” + “v”) Cuando queremos duplicar el contenido de una celda en otra celda distinta seleccionamos la celda origen como celda activa, pulsamos el comando “Copiar” o la combinación de teclas “Ctrl” y “c” de manera simultánea, seleccionamos la celda de destino como celda activa y pulsamos el comando “Pegar” o la combinación de teclas “Ctrl” y “v” de manera simultánea. Si el contenido de la celda de origen es un texto, entonces la celda destino tendrá ese mismo texto. Si el contenido de la celda origen era una fórmula con todos los números introducido a mano, entonces la celda destino también tendrá esa misma fórmula exactamente igual. Sin embargo, si la celda origen es una formula con referencias a otras celdas (de la misma hoja o de distinta), la celda de destino no hará referencia a las mismas celdas, sino a las celdas en la posición relativa al desplazamiento. Veámoslo mejor con un ejemplo:
- 28. La celda de origen es la C2, que es una fórmula que suma las celdas A1+A2. Cuando se pega la celda en la posición C5, entonces la fórmula no suma las celdas A1+A2, sino la A4+A5. Esto es así porque la celda origen la hemos desplazado 3 filas hacia abajo, por tanto, las celdas a las que hace referencia se desplazan también 3 filas hacia abajo. Lo mismo ocurriría si la celda de destino la hubiéramos cambiado no solo de fila sino de columna, las referencias se desplazarían a la izquierda o derecha tantas columnas como diferencia haya entre el origen y destino. En la sección dedicada a las funciones veremos cómo utilizar este desplazamiento de referencias a nuestro favor y cómo podemos bloquearlo para que la referencia a las celdas sea la misma al pegar una celda con fórmulas en otra posición. Cortar (“Ctrl” + “x”) Cortar funciona exactamente igual que copiar, con la diferencia que una vez que se pegan las celdas cortadas, las celdas origen se borran. El atajo de teclado es la combinación de teclas “Ctrl” y “x” de forma simultánea. Copiar formato Funciona de manera similar a copiar, pero tan solo copia el formato de las celdas seleccionadas, no su contenido. No tiene atajo de teclado, y una vez pulsado el comando el formato se pega en la celda destino que se seleccione, no hay que
- 29. pulsar ningún comando más. Una funcionalidad importante de este comando (que no mucha gente conoce) es pulsar doble click sobre el botón. Al hacer esto seleccionamos de forma permanente el formato a copiar, pegándolo en todas las celdas que seleccionemos, sin tener que pulsar sobre el botón varias veces si queremos copiar un formato a varias celdas. Otras opciones de copiado El comando “Copiar” tiene alternativamente la opción de copiar las celdas seleccionadas como una imagen. Al hacer esto y usar pegar en este u otro programa se pegan las celdas copiadas (en contenido y forma) en forma de imagen, como si hubiéramos hecho una captura de pantalla, sin poder modificar estos datos de ninguna forma (más que con un programa de edición de imágenes) Otras opciones de pegado Al pegar unas celdas podemos utilizar distintos tipos de “Pegar”. Podemos acceder a las opciones desde el comando del grupo “Portapapeles”, pulsando en la flecha hacia abajo justo debajo del botón “Pegar”, o podemos pegar las celdas de manera normal y en la esquina inferior izquierda nos aparece un botón en el que pone (Ctrl).
- 30. Pinchamos y aparece el siguiente desplegable: En orden de izquierda a derecha y de arriba abajo las opciones son estas: Pegar: pega las celdas seleccionadas, la opción estándar al pegar, la que se realiza al hacer “Crtl” + “v”. Fórmulas: pega solo las fórmulas, sin formato de ningún tipo, moviendo las referencias a otras cedas como acabamos de ver. Formato de fórmulas y números: pega las fórmulas y su formato de
- 31. contenido, no el formato de la celda. Mantener formato de origen: pega el formato de las celdas originales y su contenido. Sin bordes: pega todo excepto los bordes. Mantener ancho de columnas de origen: pega todo y fija el ancho de la columna donde esté la celda destino igual al ancho de la columna de la celda original. Transponer: pega las filas en forma de columna y las columnas en forma de fila. Las referencias que tengan las celdas también se modifican de la misma manera. Valores: pega el resultado de las fórmulas de origen, sin fórmula ni formato. Formato de valores y números: es como pegar valores, pero también mantiene el formato del contenido de las celdas de origen. Formato de valores y origen: es como pegar valores, pero mantiene por completo el formato de las celdas de origen. Formato: es lo mismo que utilizar el comando “copiar formato”. Pegar vínculo: se pega una fórmula que referencia cada celda destino con cada celda origen (celda destino = celda origen). No copia formatos. Imagen: al igual que copiar imagen, pega la selección como una imagen no modificable por el programa. Imagen vinculada: una mezcla entre los dos anteriores, pega la selección como una imagen, pero los cambios realizados en las celdas originales se reflejan en la imagen pegada.
- 32. Clase 1.8: Autorrelleno Esta función de Excel detecta automáticamente una serie de datos y la continua a lo largo de todas las celdas que se le indique. Por ejemplo, con escribir en dos celdas consecutivas 1 y 2 respectivamente, con autorrelleno podemos continuar la serie poniendo 3, 4, 5… sin tener que escribirlos manualmente. Lo mismo ocurre con números salteados, fechas, y cualquier serie que Excel pueda identificar como tal. Seleccionando una celda o conjunto de celdas podemos ver que la esquina inferior derecha es distinta a las demás. Si pinchamos en ella y arrastramos hacia la derecha o hacia abajo comenzará a actuar el autorrelleno.
- 33. Lo mismo ocurre si lo hacemos con una cadena de texto y números: O con días de la semana Si al pinchar en la esquina inferior derecha y arrastrar no funciona el autorrelleno es porque no está en modo “Serie de relleno” sino en “Copiar celdas”. Esto suele ocurrir cuando se intenta hacer una serie con una sola celda rellena inicialmente. La forma más rápida de cambiar entre estos dos modos es mantener pulsada la tecla “Ctrl” mientras se pincha y arrastra. La forma más precisa de establecer a Excel que queremos hacer al usar la opción de autorrelleno es pulsar en el botón que aparece abajo a la derecha tras realizar un autorrelleno.
- 34. Copiar celdas: es como hacer copiar y pegar, pero arrastrando en vez de con el comando. Serie de relleno: es el autorrelleno propiamente dicho, completa la serie que detecta. Rellenar formatos solo: copia el formato de las celdas iniciales. Rellenar sin formato: como el autorrelleno, pero sin copiar el formato de las celdas iniciales. Relleno rápido: Detecta un patrón que relaciona varias celdas y lo continúa. Por ejemplo, si en la columna A tienes 10 nombres, en la B 10 apellidos y en la C1 escribes el nombre de A1 y el apellido de B1 todo seguido, el relleno rápido escribirá en la columna C el nombre y apellido junto de todas las demás filas (casi no se utiliza).
- 35. Clase 1.9: Trucos y atajos Para finalizar la sección 1 vamos a ver algunos de los atajos de teclado más conocidos y otros no tan conocidos que nos harán ahorrar mucho tiempo trabajando con nuestras hojas de cálculo: “Ctrl” + D: copia sobre la celda seleccionada el contenido de la celda de la derecha. Si está seleccionado un rango copiará a todo el rango el contenido de la celda o celdas en la columna más a la izquierda de la selección. “Ctrl” + J: igual que el comando anterior, copiando el valor de las celdas superiores a las inferiores. “Ctrl” + “Enter”: si seleccionamos un rango de celdas y escribimos algo, el contenido aparecerá en la celda superior izquierda. Si tras esto pulsamos “Ctrl” + “Enter”lo que hayamos escrito se escribirá sobre todas las celdas que tuviéramos seleccionadas. Si lo que escribimos es una fórmula las referencias a otras celdas se moverán como lo harían al copiar y pegar normalmente. “Ctrl” + N: cambia el estilo de letra de las celdas seleccionadas a negrita. “Ctrl” + K: cambia el estilo de letra de las celdas seleccionadas a cursiva. “Ctrl” + S: cambia el estilo de letra de las celdas seleccionadas a subrayado. “Ctrl” + 5: cambia el estilo de letra de las celdas seleccionadas a tachado. “Ctrl” + “+”: introduce una celda, fila o columna. Si al momento de pulsar esta combinación tenemos seleccionada una celda nos preguntará si queremos desplazar las celdas hacia abajo o hacia la derecha, o si queremos introducir toda una fila o columna. Si al momento de pulsar tenemos seleccionada toda una fila o columna directamente introducirá una fila o
- 36. columna desplazando las anteriores hacia abajo o derecha respectivamente. “Ctrl” + “-“: elimina una celda, fila o columna. Funciona igual que el anterior comando. “Ctrl” + “↓” “→” “↑” / “←” (flechas del teclado): cuando nos estamos moviendo por una tabla, podemos avanzar hasta la última celda con contenido con estos comandos. Si estamos en la celda superior izquierda y pulsamos “Ctrl” + “↓”, la celda activa se moverá hasta la celda inferior izquierda de la tabla (si no hay ningún dato en la columna de la selección nos moveremos hasta la última fila de la hoja, la fila 048.576). Con “Ctrl” + “→” nos moveremos a la derecha del todo, “Ctrl” + “↑” nos lleva arriba y “Ctrl” + “←” a la izquierda. “Mayús” + “↓” “→” “↑” / “←” (flechas del teclado): la tecla “Mayús” o “Shift”, junto con las flechas del teclado, nos permite ir seleccionando un rango de celdas a la vez que desplazamos la celda activa de posición. Por ejemplo, nuestra celda activa es la A1, pulsamos y mantenemos la tecla “Shift” y pulsamos “→”, “→”, “↓”, “↓” y soltamos “Shift”, tendremos seleccionado el rango de celdas desde la A1 hasta la C3. “Ctrl” + “Mayús” + “↓” “→” “↑” / “←”: con esto se suman los efectos de los dos atajos de teclado nombrados anteriormente, por lo que no es difícil averiguar cuál será el resultado producido: es la forma más rápida de seleccionar todo el rango de una tabla. Para empezar, nos posicionamos en la celda superior izquierda de una tabla, pulsamos y mantenemos “Ctrl” y pulsamos y mantenemos “Shift”; ahora pulsamos “↓”, con lo que nos habremos movido a la celda más inferior con datos, seleccionando también todas las celdas entre medias; a continuación pulsamos “→”, moviéndonos a la celda más a la derecha con datos, y seleccionando también todas las
- 37. celdas entre medias, con lo cual ya tenemos toda la tabla seleccionada (soltamos “Ctrl” y “Shift”). “Ctrl” + “,”: introduce en la celda activa la fecha de hoy. El valor es estático, por lo que si mañana abrimos esta misma hoja seguirá apareciendo la fecha del día original. “F4”: repite la última acción realizada. Si por ejemplo acabamos de poner un tipo de letra en una celda y queremos hacer lo mismo en otra, podemos seleccionar la celda destino y pulsar “F4” “F9”: actualiza la hoja. Al hacer esto Excel realiza de nuevo todos los cálculos de las fórmulas que hay en la hoja. La mejor manera de comprobar su funcionamiento es escribir en una celda la función “=aleatorio()”. Esta función pone en la celda un número aleatorio entre 0 y 1 (con decimales), y el número solo cambia si se vuelve a calcular la hoja (se puede forzar pulsando F9). “F1”: el más importante de todos los comandos nombrados, abre la ayuda de Excel. Es imposible conocer todos los atajos y combinaciones que existen en Excel, ni acordarse de todas las funcionalidades, fórmulas, formatos, etc. Por eso es importante saber como acceder al menú de ayuda. Pegado especial: permite realizar operaciones matemáticas sobre una celda o conjunto de celdas utilizando el valor copiado, como sumar, restar, multiplicar o dividir, entre otros.
- 38. Sección 2: Formatos condicionales En la sección anterior hemos aprendido a usar los formatos de las celdas y de su contenido. Esto se hace principalmente para resaltar contenidos (como poner color a los títulos), o para llamar la atención sobre algunos datos (por ejemplo, marcar en rojo los periodos donde tenemos pérdidas en lugar de beneficios). Sin embargo, una vez que establecemos el formato de una celda, esta queda siempre de la misma manera (a menos que lo cambiemos de nuevo a mano). Principalmente, el formato condicional se utiliza para definir un formato para una celda o grupo de celdas (hasta aquí como lo que ya hemos visto), con la particularidad de que este formato se aplica sobre las celdas solo si se cumple una condición definida previamente, por ejemplo, poner un fondo verde si el valor es mayor que 0 y color de letra rojo si el valor es menor que 0. Por tanto, para aplicar un formato condicional como este a una celda o rango de celdas es necesario definir estos dos elementos: 1. Condición que Excel comprobará si es verdadera o falsa. 2. Formato que aplicar a las celdas en el rango si la anterior condición es ser verdadera. Otro tipo de formatos condicionales son los que no necesitan una condición para aplicarse, sino que se aplican sobre un grupo de celdas, y el formato de cada una de ellas depende de su propio valor en relación al valor de todas las demás (no te preocupes si no terminas de entenderlo aún, lo comprenderás tan pronto como veas un ejemplo). Excel ofrece la posibilidad de aplicar formatos condicionales a las celdas seleccionadas con la utilización de formatos condicionales predefinidos, lo cual además de sencillo es muy rápido de hacer, y para ocasiones que requieran formatos específicos, podemos modificar los predefinidos o crear nuestros propios formatos desde cero.
- 39. Clase 2.1: Formatos predefinidos para resaltar celdas Supón que estás trabajando en Excel con una tabla de datos con muchas filas. En esta tabla hay una columna llamada “ingresos”, pero como hay tantos datos no es fácil distinguir las líneas con beneficios y cuáles son las que tienen pérdidas. Para facilitar la identificación visual de las líneas con beneficios podríamos usar un formato condicional que ponga un fondo verde a la celda si el valor es mayor que 0. Esto lo podemos hacer de manera bastante rápida si usamos un formato condicional predefinido sobre las celdas que tengamos seleccionadas. Para ello nos fijamos en el grupo “Estilos” de la ficha “Inicio”, en concreto en el comando “Formato condicional”. Al hacer click se despliega un menú, donde vemos las distintas opciones de formato condicional, y dejamos el ratón sobre “Reglas para resaltar celdas”.
- 40. En el último menú desplegado nos pide seleccionar que clase de condición vamos a introducir, en nuestro caso “Es mayor que”. Todas las opciones para resaltar celdas funcionan prácticamente igual, seleccionamos el tipo de condición que vamos a comprobar, en la nueva venta introducimos el valor que hace que se cumpla la condición y el formato que tendrá la celda si se cumple la condición. Las dos condiciones ligeramente diferentes son “Fecha” (en la que tienes que elegir la fecha de una lista desplegable) y “Duplicados” (en la que tienes que elegir del desplegable si marcar valores duplicados o únicos). La otra opción de formato condicional para resaltar las celdas es “Reglas superiores e inferiores”
- 42. Clase 2.2: Barras de datos predefinidas Este formato se utiliza para ver de un vistazo rápido cuales son los valores mayores de la selección. Cuando se aplica este formato sobre un conjunto de celdas, todas ellas se rellenan con barras de un color. La celda con el valor más alto de todos los de la selección estará completamente ocupada por la barra, las celdas con valor cero (0) no tienen barra, y los valores intermedios se rellenan en proporción al valor máximo.
- 43. Este tipo de formato condicional es del tipo que adelantábamos en la introducción del capítulo que no requieren de una condición inicial para aplicar el formato o no aplicarlo, sino que lo aplica siempre, y lo hace en relación al valor de las celdas seleccionadas. Para aplicar este tipo de formato condicional usaremos el comando “Formato condicional”, “Barras de datos”, y seleccionamos el tipo que queramos. Todos los tipos de barras de datos son iguales, cambiando únicamente el color de las barras, y color sólido (toda la barra tiene el mismo color) o degradado (como el de la imagen anterior, el color se va haciendo más blanquecino a la derecha de la barra).
- 45. Para aplicar este tipo de formato condicional usaremos el comando “Formato condicional”, “Escalas de color”, y seleccionamos el tipo que queramos. Para determinar qué color aplicar a cada celda debemos seleccionar el color que tendrá la celda con el valor superior, el que tendrá la celda con el valor inferior, y en algunos casos el color que tendrá la celda con el valor intermedio. Si elegimos solo 2 colores se llamará escala de 2 colores y si elegimos 3 colores será una escala de 3 colores.
- 46. Clase 2.4: Conjuntos de iconos predefinidos El último tipo de formatos condicionales predefinidos son los conjuntos de iconos, que funcionan de forma muy similar a los dos anteriores, se seleccionan las celdas a las que aplicar y en base a su valor en relación al valor de las demás celdas de la selección se aplica un icono u otro. Para aplicar este tipo de formato condicional usaremos el comando “Formato
- 47. condicional”, “Escalas de color”, y seleccionamos el tipo que queramos. El mayor de los valores de la selección tendrá el icono más favorable, el más bajo tendrá el más desfavorable, y los intermedios se reparten según cuantos tipos de iconos haya en el conjunto elegido. Por ejemplo, en una selección con valor mínimo 0 y máximo 100, si elegimos un conjunto con 3 iconos los valores de 0 a 33 tendrán el más desfavorable, del 34 al 66 tendrán el intermedio, y del 67 al 100 tendrán el más favorable. Si hubiéramos elegido 5 iconos el reparto sería 0-20, 21-40, 41-60, 61-80 y 81-100.
- 48. Clase 2.5: Detectar los formatos condicionales en una hoja Una vez que hemos terminado de poner formatos condicionales a nuestra hoja es igual de importante saber detectar en que celdas hay formatos condicionales, de que tipo y cuales tienen formatos condicionales en conjunto (importante en las barras, escalas e iconos, ya que el grupo es indispensable para saber cuál es el máximo). La detección es el paso intermedio entre la utilización de un formato condicional predefinido y la modificación de los mismos: no puedes modificar un formato que no sabes localizar. Para ver los formatos condicionales que hay aplicados a un rango de celdas lo seleccionamos y vamos al comando “Formato condicional”, a la opción “Administrar reglas” del desplegable. Se abre la siguiente ventana, en la que vemos los formatos aplicados a las celdas seleccionadas. En la parte superior de la ventana vemos que pone “Mostrar reglas de formato para:” y está seleccionado “Selección actual”. Si esto lo cambiamos por “Esta hoja” se mostrarán todos los formatos condicionales que hay en toda la hoja, y en la columna “Se aplica a” podemos comprobar a que celdas o rango de celdas aplica el formato.
- 50. Clase 2.6: Editar los formatos condicionales predefinidos La primera modificación que necesitamos conocer (y la más simple de todas) es modificar el rango al que aplica un formato condicional. Para ello pinchamos en el cuadro de texto de la columna “Se aplica a” de la regla que queramos modificar y escribimos el nuevo rango al que aplicarlo, o pinchamos en el botón de la derecha (↑) y seleccionamos el rango. Las modificaciones en el propio formato condicional (las condiciones y los formatos aplicados) se hacen pulsando sobre una condición y pulsando “Editar regla”. Al hacerlo se abre una ventana con la información sobre el formato. Aplicar formato a todas las celdas según sus valores
- 51. El primer tipo son los formatos condicionales que no necesitan condición inicial: barras de datos, escalas de color (2 o 3 colores) y conjuntos de iconos. Desde aquí podemos cambiar los colores con total libertad, cambiar como se escogen los datos más altos y bajos (por ejemplo, en una barra de datos, que no comience a aparecer la barra a partir del valor 0, sino a partir del número más bajo, o en una escala de 3 colores que el color intermedio no sea la media de todos los datos, sino el 80% respecto del máximo), elegir si se muestran los valores numéricos en la celda o solo la representación gráfica del formato condicional, etc. Aplicar formato únicamente a las celdas que contengan Cada celda se evalúa contra una condición especificada, y si se cumple se aplica
- 52. el formato especificado. Aquí se podría poner como condición que la celda sea mayor que la celda de su izquierda, por ejemplo. En este caso, si se quisiera aplicar el formato a un conjunto de celdas (que cada celda se marque si es mayor que la de su izquierda) hay que tener en cuenta que por defecto al escribir la condición se bloquea la celda, por lo que el formato se referirá todo el rato a la celda marcada inicialmente). Si queremos marcar las celdas mayores que las de su izquierda y no tener que introducir todas las condiciones una a una tendremos que saber utilizar el símbolo $, que lo veremos más adelante en el capítulo de las funciones. Aplicar formato únicamente a los valores con rango inferior o superior Funciona exactamente igual que los predefinidos de “Reglas superiores e inferiores”, se elige si marcar los más altos o los más bajos y si vamos a marcar una cantidad concreta o un porcentaje de la selección. Aplicar formato únicamente a los valores por encima o por debajo del promedio
- 53. o por debajo del promedio Las 4 primeras opciones son igual que los predefinidos, marcar según el valor sea por encima o por debajo (o igual) del promedio del rango. El resto de las opciones son para marcar según la relación con la desviación. Aplicar formato únicamente a los valores únicos o duplicados Tan solo hay que elegir en el desplegable si queremos que se marquen los valores que son únicos en el rango o los que están duplicados en el rango. Utilice una fórmula que determine las celdas para aplicar formato Esto no es una modificación, sino una creación desde cero, que vamos a ver en la próxima clase En cualquiera de los último 5 casos, una vez que definimos la condición, no tenemos más que pinchar en “Formato” y seleccionar todas las características que queremos que tenga nuestro formato (formato de contenido, color de texto y de celda, bordes…). Al aceptar, en el recuadro de “Vista previa” podemos ver cómo quedará el formato cuando se aplique.
- 54. Desde la misma ventana que hemos abierto para detectar y modificar los formatos podemos crear un nuevo formato sobre las celdas que tengamos seleccionadas, pulsando “Nueva regla” y eligiendo una condición y un formato como acabamos de ver que se hace para editar.
- 55. Clase 2.7: Crear formatos condicionales personalizados Acabamos de ver que el último de los tipos de reglas para aplicar formatos condicionales es “utilizar una fórmula que determine las celdas para aplicar formato”. Esto quiere decir que podemos introducir nuestra propia regla en forma de función para marcar las celdas que cumplan la condición. Por tanto, estos formatos personalizados no incluyen barras, escalas de colores o conjuntos de iconos, sino que son únicamente para resaltar celdas. Como aún no hemos empezado a hablar sobre las funciones vamos a pasar rápido por estos formatos, pero vamos a ver un ejemplo concreto de función simple: =O($G7>$G$17;$E7>PROMEDIO($E$7:$E$15)) Lo que estamos viendo es una función lógica “O”, por lo que el formato se va a aplicar si se cumple la primera condición O se cumple la segunda condición, y dichas condiciones son:
- 56. La celda G7 es mayor que la celda G17 La celda E7 es mayor que el promedio de las celdas E7 hasta la E15 Esto puede ser un poco confuso si aún no sabes sobre funciones, pero una vez que sepas como usar funciones será muy sencillo entender el funcionamiento de esta fórmula y crear las tuyas propias para cumplir con tus necesidades de formatos condicionales más allá de las opciones básicas que ofrece Excel.
- 57. Sección 3: Tablas de datos y filtros Como decíamos en el capítulo 1, es muy importante organizar los datos en forme de tablas ordenadas para poder reconocer rápidamente lo que estamos mirando, y dar énfasis a las partes importantes para que una persona que no ha hecho la tabla sepa donde mirar, e incluso nosotros mismos también. En este capítulo vamos a aprender a dar rápidamente un formato predefinido a las tablas de datos, vamos a ver que son los filtros, para que se utilizan, cómo se utilizan, vamos a aprender a utilizar filtros avanzados y por último vamos a aprender a utilizar funciones relacionadas con las tablas de datos, como la de subtotales, calcular el valor máximo de un rango, el mínimo, la moda, sumar un rango si se cumple una condición específica, etc.
- 58. Clase 3.1: Dar formato como tabla predefinida Aunque en el primer capítulo hemos visto como dar formato a una tabla de forma totalmente manual y desde cero, hay una forma mucho más rápida de hacerlo: con los formatos predefinidos por Excel para dar formato a tablas. Esto se hace seleccionando una tabla de datos y pulsando el comando “Dar formato como tabla” en el grupo “Estilos” de la ficha “Inicio”. Cuando seleccionamos el tipo que queremos nos aparece un mensaje preguntando si la tabla tiene encabezados, es decir, si la fila superior de la tabla tiene los nombres de cada columna. Una vez pulsamos aceptar los datos toman la forma de la tabla que hemos elegido, y en la parte superior del programa aparece una nueva ficha que antes no estaba, la ficha “Diseño” (esta ficha solo aparece cuando la celda activa es una celda de la tabla). En esta ficha nos fijaremos solo en los grupos “Opciones de estilo de tabla” y “Estilos de tabla”. El primero sirve para modificar el aspecto visual de las filas y columnas, añadir una fila de totales, etc. (la mejor forma de saber para qué sirve cada opción es pulsarlas todas y ver que pasa). El segundo sirve para cambiar el tipo de tabla (los colores) que elegimos inicialmente.
- 59. Si aún no has probado a aplicar un formato de tabla a una tabla de datos sería buena idea que lo hagas antes de leer la siguiente pregunta: ¿Al pulsar el comando de “Dar formato como tabla” lo has hecho seleccionando toda la tabla o solo estabas con la celda activa sobre una sola celda de la tabla? Para dar un formato rápido de tabla no hace falta seleccionar toda la hoja, con tener la celda activa en una de sus celdas es suficiente, aunque si has seleccionado la hoja entera piensa sobre esta pregunta: ¿Has seleccionado la tabla entera con el ratón, teniendo que desplazar la pantalla hacia abajo si la tabla era larga, o lo has hecho con la combinación de teclas “Ctrl” + “Shift” + “↓”? ¿Cuál de las dos formas es más rápida?
- 60. Clase 3.2: Aplicar filtros a una y varias columnas Si eres algo observador te habrás fijado que, al aplicar el formato de tabla, en todas las celdas de los títulos ha aparecido automáticamente un botón con una flecha hacia abajo. Este es el botón del filtro. Un filtro se utiliza para establecer qué elementos queremos que se muestren en una tabla de datos, ocultando las filas donde hay datos que no nos interesan.
- 61. Cuando pulsamos sobre un botón de filtro se despliega un menú, donde aparecen todos los elementos (sin mostrar los duplicados) que se encuentran en esa columna. Los elementos que tienen la casilla marcada son los que se van a mostrar, por lo que si dejamos todos seleccionados se mostrará la tabla tal y como es, y según vayamos desmarcando se irán ocultando las filas en las que se encuentren los valores no marcados. Si aplicamos primero un filtro a una columna y luego a otra los filtros se suman.
- 62. Por ejemplo, si primero filtramos por color, y ocultamos todos los colores morados, y luego filtramos por prenda, puede ser que haya prendas que no aparezcan, porque al filtrar por color ya se han ocultado: si todos los calcetines son morados, al poner el filtro de color (ocultando los morados) y luego ir al filtro de prenda, en este último ya no aparecerá calcetines, pues ya están todos ocultos. También se puede utilizar como filtro el color de las celdas, si lo tuvieran.
- 63. Clase 3.3: Ordenar los elementos de la tabla Otra de las opciones que tenemos al pulsar el botón del filtro es ordenar los datos de la columna. Dependiendo si en la columna detecta texto o números, aparecerá la opción de ordenar de mayor a menor o de A-Z (o viceversa), y de nuevo tenemos la opción del color de las celdas (si lo tienen). Evidentemente, si ordenamos una columna y después hacemos lo mismo con una segunda columna, la primera ordenación desaparecerá. Cuando hay un filtro aplicado sobre una columna la forma del botón del filtro cambia a como se ve en la imagen (la columna de la derecha es la que tiene el filtro aplicado), al igual que también cambia cuando se ordenan las filas (la columna del centro es la que está ordenada). Todas las acciones de poner un filtro, ordenar, etc. se pueden hacer también desde el comando “Ordenar y filtrar” del grupo “Edición” de la ficha “Inicio”.
- 65. Clase 3.4: Filtrar por texto La última de las opciones de filtro que nos queda por ver es la que pone “Filtros de texto”. Esta despliega un menú con varias opciones, de las cuales tenemos que seleccionar una, aunque todas nos llevan a la misma pantalla, en la que podremos editar la condición sin ningún problema. Cuando pulsamos se abre siempre la ventana de “Autofiltro personalizado”, y aparece seleccionada la opción que hayamos elegido para entrar.
- 66. Si la columna que estamos filtrando es de números tendremos que elegir entre las primeras opciones (mayor, menor, igual…) y si es texto tendremos que elegir entre las últimas (texto que empieza por, que contiene…). Podemos poner una segunda condición, y asociarla a la primera con una condición lógica “Y” o con una condición lógica “O”: Función “Y”: solo se muestran las celdas que cumplen de manera simultánea con las dos condiciones especificadas. Función “O”: se muestran las celdas que cumplen cualquiera de las dos condiciones. En el caso de la imagen, si ponemos “>100” O “<5000” no se va a ocultar ninguna fila, ya que todos los números reales cumplen alguna de las dos condiciones.
- 67. Clase 3.5: Filtro avanzado Para utilizar un filtro avanzado tenemos que ir a la ficha “Datos”, grupo “Ordenar y filtrar”, comando “Avanzadas”. Para aplicar un filtro avanzado hay que crear una tabla adicional con los títulos de las columnas y debajo los valores que queremos filtrar, pulsamos sobre el comando y nos aparece una pantalla que nos pide seleccionar la tabla de datos y la tabla de filtros. La tabla de filtros no tiene que estar obligatoriamente encima de la tabla de datos, pero es recomendable por los siguientes motivos: 1. Si la pones en el lateral se va a ocultar cuando actúen los filtros 2. Es más visible que si se pone debajo
- 68. La primera línea es la primera condición (muestra todas las filas donde el color sea “Azul” y la talla sea “S”). La segunda línea es la segunda condición (muestra todas las filas donde el color sea “Verde”). Con este ejemplo podemos comprobar la diferencia fundamental con los filtros normales: en un filtro normal si hubiéramos filtrado estos dos colores (“Azul” y “Verde”) y esta talla (“S”) solo se mostrarían las líneas de color “Azul” y talla “S” y las líneas de color “Verde” y talla “S”. Con el filtro avanzado hemos conseguido distinguir en concreto que muestre las líneas de color “Azul” y talla “S” y todas las líneas de color “Verde”, independientemente de la talla. Podemos añadir tantos filtros como queramos (añadiendo más líneas a la tabla de filtros, si te quedas sin líneas donde escribir recuerda como insertamos filas en el capítulo 1), pero cada vez que modifiquemos la tabla de filtros tendremos que volver a usar el comando “Avanzadas”.
- 69. Clase 3.6: Funciones estadísticas relacionadas con tablas Cuando tratamos con tablas con un gran número de datos hay ciertas funciones matemáticas y estadísticas que nos facilitan enormemente la obtención de datos de dichas tablas, por tanto, pese a no haber pasado aún por el capítulo de las funciones, vamos a comenzar a tratar con algunas de las funciones más importantes en el tratamiento de tablas. Una función es una fórmula predefinida en el programa que realiza unos cálculos concretos en base a unos parámetros en un orden específico introducidos por el usuario. Consta de 3 partes fundamentales: El símbolo “=”, que se pone siempre al inicio de todas las funciones y fórmulas. El nombre de la función (por ejemplo “SUMA”, “MAX” o “SI”) Los parámetros de la función. Cada función necesita unos parámetros específicos en un orden concreto. El propio programa va mostrando los parámetros necesarios de la función para que no tengas que aprenderte nada de memoria. Para ver todas las funciones que hay en Excel podemos pinchar en el icono “fx” junto a la barra de fórmulas, y aparece la siguiente ventana:
- 70. Aquí podemos elegir que categoría queremos (matemáticas, lógicas, estadísticas…) o verlas todas a la vez. Si no estamos seguros como se llama la función que queremos utilizar es bastante útil, ya que todas las funciones están agrupadas según su categoría, pero si sabemos cómo se llama la función que queremos utilizar nos bastará con comenzar a escribir en la celda activa un símbolo igual (“=”) y al comenzar a escribir el nombre de la función irán apareciendo los nombres de las funciones que comienzan así. Función “MAX”, “MIN”, “MODA”, “PROMEDIO”, “CONTAR”, “MEDIA…” La primera función con la que vamos a tratar en esta clase es una función muy fácil de entender y con unos parámetros de entrada muy simples: la función “MAX”, que como se puede imaginar, compara el valor de todas las celdas de un rango y devuelve el máximo de entre todas ellas. Escribimos en la celda activa “=MAX” y según vamos escribiendo Excel nos va mostrando las funciones cuyo nombre comienza de la misma forma. Podemos utilizar las flechas arriba y abajo del teclado para elegir la función que queramos si no es la primera que aparece
- 71. en la lista. Una vez nuestra función está marcada en azul pulsamos la tecla “tabulador” de nuestro teclado para que se autocomplete. Al terminar de escribir la función Excel nos pide que introduzcamos los parámetros de la función. Llegados a este punto, es recomendable pulsar el icono “fx” junto a la barra de fórmulas y se nos abre la ventana que nos explica que parámetros son necesarios para la función y que significa cada uno de ellos, especialmente útil si no estamos muy seguros de los parámetros necesarios para utilizar la función. Aquí podemos leer la descripción de la función, y según vayamos posicionando el cursor en cada parámetro nos mostrará los datos que tenemos que introducir.
- 72. En este caso nos está pidiendo que introduzcamos los números a evaluar para encontrar el máximo entre ellos. Para ello podemos introducir el rango de celdas a mano, o podemos pinchar en el botón de la derecha con una flecha arriba y seleccionar el rango como lo haríamos normalmente. Al introducir los datos vemos a la derecha los primeros valores de los que hemos seleccionado, y justo encima de la descripción vemos el resultado de la formula si pulsamos “Aceptar” en este momento. Todas las funciones que nombramos en el título anterior tienen como parámetros los mismos que la función “MAX”: un rango (o varios) de celdas que evaluar y devolver el resultado. Función “CONTAR.SI”, “MAX.SI”, “MIN.SI”, “PROMEDIO.SI”… Una función algo más complicada pero totalmente necesaria para trabajar con tablas es la función “CONTAR.SI”, que es una variación de la función “CONTAR”. La función “CONTAR” devuelve como resultado la cantidad de celdas no vacías de un rango, mientras que la función “CONTAR.SI” cuenta solo las celdas que cumplen con una determinada condición establecida por el usuario.
- 73. Parámetro 1, Rango: “es el rango del que se desea contar el número de celdas que no están en blanco”. Parámetro 2, Criterio: “es la condición en forma de número, expresión o texto que determina qué celdas deben contarse”. Por tanto, en el primer parámetro tendremos que seleccionar las celdas que queremos contar, y en el segundo la condición para que se cuenten. Podemos usar esta función para contar cuantos elementos diferentes hay en el almacén de Madrid, usando como primer parámetro todas las celdas bajo el título “almacén” (podemos escribir el rango en el cuadro o darle al botón de la derecha con una flecha arriba y seleccionar el rango normalmente) y como segundo parámetro escribimos en nombre de la ciudad, “Madrid”. En este caso el criterio es un texto, ya que la columna que queremos contar contiene textos. Si quisiéramos contar las ventas superiores a 5000€, tendríamos que seleccionar la columna de las ventas y como criterio poner “>5000”
- 74. Todas las funciones nombradas en el título requieren de los mismos parámetros de entrada: el rango de celdas a evaluar y la condición para realizar la función. La condición puede ser desde algo tan simple como las que hemos usado de ejemplo a funciones anidadas (funciones dentro de funciones, lo veremos en el capítulo destinado a las funciones), que sea mayor que la celda de la derecha, que el texto de la celda no tenga más de 10 caracteres, que empiece por una vocal, o prácticamente cualquier cosa que nos podamos imaginar. Algunas de las funciones mencionadas tienen también la opción de terminar el nombre con “.SI.CONJUNTO”, lo cual nos da la posibilidad de poner aún más condiciones, no solo una. Como aún no hemos llegado realmente al capítulo de las funciones puede que sea algo difícil de entender, por eso aún no nos centramos demasiado en la parte de las condiciones, por ahora es suficiente con saber que existe la posibilidad de aplicar condicionales a estar funciones, pero todo esto terminará de quedar mucho más claro en unos pocos capítulos.
- 75. Clase 3.7: Funciones matemáticas y trigonométricas relacionadas con tablas Función “SUMA” y “SUMAR.SI” Ambas funcionan de forma muy similar a las vistas anteriormente. La primera pide un rango de celdas como parámetro de entrada y devuelve como resultado la suma de todas ellas, y la segunda hace lo mismo, pero sumando solo las celdas que cumplen cierta condición. La pequeña diferencia es que aquí hay 3 parámetros de entrada, el rango de celdas a evaluar para comprobar si se cumple o no la condición, la propia condición, y el rango a sumar si se cumple la condición. Hay un parámetro más ya que puede ser, como en este caso, que las celdas que queremos evaluar no sean las mismas que queremos sumar. Nosotros queremos calcular las ventas totales en Madrid, por lo cual ese el criterio, y el rango a evaluar es la columna con el nombre de la ciudad, pero lo que queremos sumar es el importe, que está en una tercera columna. De esta forma, hemos definido los tres argumentos de la función. Función “SUBTOTALES” Otra de las funciones más útiles tratando con tablas cuando se le han aplicado
- 76. filtros es la de SUBTOTALES, que realiza diferentes funciones (la operación a realizar es uno de los parámetros de entrada de la función) sobre los datos que no han sido ocultados por el filtro. Esto es muy útil ya que, si haces por ejemplo una suma normal de toda una tabla para calcular un total (las ventas de todos los productos) y luego usas un filtro para ver solo ciertos elementos (las ventas de todos los productos en la tienda de Madrid), la suma te seguirá mostrando el valor de la suma de todos los valores de la tabla (ventas totales), mientras que el subtotal tan solo te mostrará el valor de la suma de los elementos que no han sido ocultados (ventas en Madrid). Los parámetros que requiere esta función son: La operación a realizar (suma, máximo, promedio…) introducido como un número que representa a la función (9 para suma, 4 para máximo, 1 para promedio…). Los número que representan cada función pueden verse pulsando en “Ayuda sobre esta función”, o en la ayuda que muestra el propio Excel si estamos escribiendo la función sobre la celda activa o la barra de fórmulas.
- 79. Sección 4: Gráficos Hasta ahora hemos dicho que dar formato a las celdas y a sus contenidos es la mejor forma de captar la atención de una persona que no haya participado en la creación de la hoja sobre algunos datos importantes. De esta forma podíamos enfatizar los títulos de las columnas, los resultados de los periodos con beneficios, los totales de ventas de una tienda, etc. Pero, ¿y si quisiéramos ver de forma rápida todos los datos, compararlos entre ellos, y ver su evolución? La mejor forma de hacer esto sería un gráfico. UN GRÁFICO ES UNA REPRESENTACIÓN GRÁFICA DE LOS VALORES SELECCIONADOS QUE NOS PERMITE HACER RÁPIDAMENTE UNA COMPARATIVA DE DICHOS VALORES DE MANERA VISUAL. Los gráficos pueden ser de múltiples tipos (de líneas, de barras, circulares, 3D) e incluso se pueden combinar entre ellos, utilizables para representar cualquier valor que nos podamos imaginar, por lo que dominando esta opción de Excel y combinándolo con los formatos de las celdas, tenemos ganado por completo el aspecto visual de las hojas de Excel.
- 80. Clase 4.1: Seleccionar los datos para crear un gráfico Para crear un gráfico con la población mundial desde el año 1750 hasta el 2017 necesitamos organizar los datos en dos columnas que contengan los siguientes datos: El año La población mundial Una vez que tenemos la tabla, la seleccionamos al completo (incluyendo los títulos de las columnas) y vamos a la ficha “Insertar”, grupo “Gráficos”, comando “Gráficos recomendados”. En Excel podemos utilizar multitud de gráficos diferentes, y varios de ellos requieren que los datos estén organizados de una forma concreta, pero en la mayoría basta con organizar los datos por columnas como lo acabamos de hacer con el ejemplo anterior. Si en el mismo gráfico quisiéramos hacer una segunda línea que represente la natalidad, y una tercera que represente la mortalidad, no tendríamos más que hacer una tercera columna llamada “Natalidad” y poner debajo los valores de natalidad, y una cuarta columna llamada mortalidad y poner debajo los valores. A continuación, seleccionamos de nuevo la tabla entera (títulos incluidos) y volvemos a usar el mismo comando.
- 81. Normalmente los datos se ponen en columnas para facilitar la visualización, pero podemos comprobar como si los ponemos en filas la gráfica es la misma, y añadir nuevas líneas se hace exactamente de la misma manera.
- 82. Clase 4.2: Gráficos recomendados Antes hemos visto como seleccionar los datos de una tabla y que hay que usar el comando “Gráficos recomendados”. Vamos a ver ahora que ocurre al usar este comando: Excel detecta que tipo de datos estamos introduciendo, y nos muestra los tipos de gráficos que posiblemente mejor se ajusten a nuestras necesidades. En la mayoría de las ocasiones (ya sea porque es un gráfico corriente el que buscamos, o porque es un gráfico tan concreto que Excel detecta que tipo de gráfico vamos a necesitar), el gráfico a utilizar lo podremos seleccionar desde este comando y más tarde cambiar (ligeramente, en la mayoría de las ocasiones)
- 85. datos distintos se pueden apilar (sus valores se suman). También se puede graficar en 3D. Línea: Similar al anterior, pero viendo solo los puntos máximos de cada dato, no la columna rellena debajo. También se puede apilar y ver en 3D. Circular: cada dato es un “quesito” dentro de una circunferencia, según sea su valor en porcentaje sobre la suma de todos los valores. También se puede graficar en 3D. Como puedes comprobar, no es de los mejores tipos de gráficos para utilizar con estos datos.
- 87. X Y (Dispersión): similar a las líneas, pero marcando cada punto de manera independiente a los demás. También da la opción de unirlos, quedando igual a las líneas. Mapa: se usa para comparar valores y mostrar categorías en regiones geográficas. En la gráfica de ejemplo se representa la población mundial por paises.
- 89. Radial: representa los datos desde un eje céntrico hasta un anillo exterior. Un valor cero estará en el centro del gráfico, mientras que el máximo del rango será el que marque el exterior. Rectángulos: también llamado gráfico treemap, representa los valores de
- 90. una rama principal como un rectángulo grande, y las ramas secundarias como rectángulos más pequeños en su interior. Proyección solar: se utiliza para representar datos jerárquicos. El anillo interior muestra el nivel superior de la jerarquía, y el exterior el inferior. Histograma: es una representación gráfica de una variable en forma de barras donde el tamaño de cada barra es proporcional a la frecuencia del valor que está representando. Se utiliza principalmente para hacer diagramas de Pareto (relación 80-20)
- 91. Cajas y bigotes: muestra la distribución de datos en cuartiles, resaltando el promedio y los valores atípicos. Las cajas podrán tener líneas que se extienden verticalmente llamadas “bigotes”. Estas líneas indican la variabilidad fuera de los cuartiles superior e inferior y cualquier punto fuera de esas líneas o bigotes se considera un valor atípico. Cascada: muestra un total acumulativo según los valores van sumando o restando según sean positivos o negativos.
- 92. Embudo: muestran valores en varias fases de un proceso. Cuadro combinado: se utiliza para personalizar un gráfico con más de un tipo de datos, para poner cada uno con un tipo de gráfico distinto, y en distintos ejes (principal y secundario) si es necesario.
- 93. Clase 4.4: Combinar tipos de gráficos Vamos a ampliar en este apartado la utilización del último tipo de gráficos que acabamos de ver: el cuadro combinado. Para realizar un cuadro combinado necesitamos tener una tabla de datos con dos columnas de datos (por lo menos), de las cuales vamos a representar cada una de una manera distinta en la gráfica, por ejemplo, una con una línea y otra con columnas. Vamos a utilizar esta tabla como ejemplo, que nos muestra la evolución de las visitas a un portal web a lo largo de un año cualquiera y los beneficios generados por dichas visitas. Lo primero es pensar como queremos que sea nuestra gráfica antes de empezar a hacerla: Queremos utilizar un cuadro combinado para mostrar cada grupo de datos de forma diferente al otro. Queremos mostrar las visitas en forma de línea y los beneficios en forma de
- 94. columna. Ya que los datos tienen tanta diferencia en valor (el beneficio el aproximadamente 20 veces menor a las visitas), vamos a utilizar los dos ejes verticales (el primario y el secundario), ya que de utilizar solo uno el valor de los ingresos casi no lo veríamos en la gráfica por ser tan pequeño en comparación. Seleccionamos todos los datos de la tabla, usamos el comando para insertar un gráfico y seleccionamos la última opción de todas: cuadro combinado. La pantalla aparece como en la imagen de arriba, y desde aquí tendremos que empezar a cambiar para que aparezca como hemos descrito hace unas líneas. En “Visitas” tendremos que cambiar el tipo de gráfico a “Línea” y “Beneficios” lo cambiaremos a “Columna agrupada”. Por último, en “Eje secundario” marcaremos la casilla para “Beneficio”.
- 95. La gráfica entonces aparece como se muestra en la imagen, donde además de ver la evolución de ambos grupos de datos a lo largo del año, podemos ver también la diferencia relativa entre las visitas y los ingresos (te animo a que realices la comprobación de como se vería la gráfica si no hubiéramos decidido poner los beneficios en el eje secundario, y te servirá como referencia de cuando utilizar el eje secundario y cuando no). No todos los tipos de gráficos quedan bien al combinarlos, por ejemplo, no habría quedado nada bien si en el ejemplo anterior hubiéramos decidido utilizar un tipo de gráfico circular para mostrar los beneficios, pero si estaría bien usar un gráfico de área o de dispersión. Los gráficos que se combinan bien son los que comparten el avance del eje al aumentar el valor: Columna, línea, área, X Y (Dispersión): el valor crece en el eje “Y” de la gráfica. Barra: el valor crece en el eje “X” de la gráfica. Circular, radial: utilizan un eje circular. En algunas ocasiones sí se podrían combinar gráficos que acabamos de decir que no combinan bien, pero eso solo lo puede decidir el propio usuario a través de su experiencia.
- 96. Clase 4.5: Elementos de gráfico Si has estado probando a utilizar varios tipos de gráficos te puedes haber percatado que en algunos aparece automáticamente un título para el gráfico y en otros no, en unos aparece la leyenda de qué representa cada color de las barras, líneas… y en otros no y así con varios elementos más. Un gráfico, además de los valores que estamos representando, consta de otros varios elementos, que son los que podemos ver si pulsamos sobre el gráfico y pulsamos el botón “+” que aparece en la parte superior derecha del gráfico cuando lo tenemos seleccionado: Todos estos elementos podemos activarlos o desactivarlos marcando la casilla a su izquierda. Además, si un elemento está activado, podemos pulsar la flecha a su derecha para mostrar aún más opciones que podemos activar o desactivar, como los ejes secundarios, los títulos de los ejes, mostrar leyendas, incluir tablas de datos con la gráfica, etc. La mejor forma de saber qué hace cada uno de estos elementos es activarlos y desactivarlos y ver que es lo que ocurre, ya que son elementos muy sencillos que en cuanto veas por ti mismo una vez ya sabrás para que sirve, y deberás ser tú mismo en base a tu experiencia y nivel de detalle que requieras, el que deba decidir qué elementos mostrar y cuales ocultar.
- 97. Clase 4.6: Dar formato al eje Si pinchamos en uno de los ejes de una gráfica y después pulsamos con el botón derecho sobre el mismo eje, se despliega un menú en el que la última de las opciones es “Dar formato al eje”: Si pulsamos sobre esta opción se abre a la derecha del programa un menú:
- 98. En las opciones del eje podemos ver cuatro grupos: Opciones del eje: podemos modificar los valores máximos y mínimos del eje, así como los incrementos de un valor a otro y otras opciones que afectan a la representación del eje. Marcas de graduación: útil si no queremos mostrar las líneas de cuadrícula al completo. Etiquetas: para mostrar el valor numérico o de texto del eje.
- 99. Número: afecta al formato del contenido del eje (si es número, texto, porcentaje…)
- 100. Clase 4.7: Estilos de diseño predefinidos Tal vez te hayas dado cuenta que, al tener un gráfico seleccionado, aparecen dos fichas en las fichas de menú que no aparecen si no tenemos un gráfico seleccionado: la ficha “Diseño” y la ficha “Formato”. En esta ficha se encuentran los siguientes grupos: Diseños de gráfico: podemos modificar los elementos del gráfico y realizar diseños rápidos de opciones predefinidas que nos ofrece Excel. Estilos de diseño: el primer comando por la izquierda es “Cambiar colores”, que sirve para cambiar la paleta de colores de la representación de los valores según el tipo de gráfico que hayamos elegido. A continuación, tenemos una serie de estilos predefinidos que podemos utilizar para cambiar el estilo del gráfico, cambiando los colores del gráfico, colores de fondo, bordes, etc. Datos: podemos intercambiar los ejes vertical y horizontal en caso de que Excel nos está mostrando la gráfica de la forma incorrecta, y podemos modificar los datos que forman la gráfica (lo veremos en la siguiente clase) Tipo: se utiliza para cambiar el tipo de gráfico que habíamos elegido
- 101. inicialmente, por ejemplo, si queremos pasar de un gráfico con varias líneas a un gráfico combinado. La pantalla es igual que la que se abre cuando creamos el gráfico por primera vez. Ubicación: para mover el gráfico seleccionado de hoja, o creando una hoja nueva. Todos estos comandos se utilizan para cambiar de manera bastante rápida la representación de los valores en la gráfica, pero si queremos utilizar un formato específico para nuestra gráfica también podemos utilizar todos estos formatos rápidos para dejar nuestra gráfica de la forma más parecida a la que queremos y luego cambiar los elementos que necesitemos de manera manual, en la ficha “Formato”, cuyos comandos funcionan de manera idéntica a los que ya hemos visto en la ficha “Inicio”, pero aplicado a las gráficas.
- 102. Clase 4.8: Cambiar los datos seleccionados Supón que hemos terminado de crear el gráfico que venimos utilizando como ejemplo de las visitas y los beneficios durante un año, hemos creado el cuadro combinado a nuestro gusto, hemos aplicado los estilos predefinidos y después los hemos modificado a nuestro gusto, y tras todo este trabajo nos damos cuenta de que deberíamos haber introducido una columna más: la cantidad de usuarios de la web. Para añadir este grupo de datos a nuestra gráfica no es necesario que la volvamos a crear desde el principio, podemos editar los datos que componen la gráfica para añadir un nuevo conjunto de datos. Esto lo podemos hacer pulsando con el botón derecho sobre la gráfica y pulsando “Seleccionar datos” o desde la ficha “Diseño” (solo se muestra si tenemos la gráfica seleccionada) pulsando el comando “Seleccionar datos”. En la parte de la izquierda vemos las series de datos que se representan en la tabla, y en la parte de la derecha las divisiones del eje horizontal. En el caso de las divisiones del eje horizontal solo podemos editarlos para seleccionar otras divisiones (etiquetas) distintas, mientras que en la izquierda podemos agregar nuevas series (lo que queremos hacer en este caso), editar las series existentes (por ejemplo, si hubiéramos añadido debajo de la tabla otras 12 filas más con datos para mostrar el año siguiente), o quitar una serie (si queremos dejar de representarla en la gráfica).
- 103. Creamos la nueva columna en nuestra tabla de datos, pulsamos en “Agregar”, seleccionamos el título de la columna como “Nombre de la serie” y el rango de los datos como “Valores de la serie”. De esta forma hemos podido añadir una nueva serie de datos a una gráfica que ya habíamos creado y aplicado formato sin tener que crear de nuevo la tabla entera. La nueva serie de datos, “Usuarios”, he decidido dejarla con el tipo de gráfico línea, pero te animo a que abras de nuevo el editor del tipo de gráfico y pruebes con las opciones de “Cuadro combinado” hasta encontrar la que más te convenza, pudiendo cambiar no solo la nueva serie, ahora puedes cambiar las otras dos series antiguas hasta acomodarlo todo a tu gusto.
- 104. Clase 4.9: Gráficos 3D Hasta ahora hemos utilizado varios tipos de gráficos para representar varias situaciones, pero no hemos llegado a utilizar ningún gráfico 3D. Esto lo hemos hecho así para poder dedicar una clase solo para ellos. Los gráficos 3D tienen los mismos elementos que los demás gráficos de sus respectivas categorías, pero tienen un componente visual adicional: la perspectiva. Te voy a enseñar de que hablo con un ejemplo sencillo: Al margen de las etiquetas de datos, las leyendas, etc., solo basándonos en el componente visual, ¿cuál de las dos gráficas es más clara visualmente? La primera de las gráficas tiene demasiada perspectiva, y muy poco giro del eje “Y”. La segunda tiene menos perspectiva y más giro del eje “Y”, además de haber rotado el eje “X” para mostrar el mes de enero abajo del todo.
- 106. No hay ninguna regla ni método para aplicar correctamente el giro 3D a este tipo de gráficos, simplemente hay que basarse en el sentido común y en la experiencia que iremos adquiriendo según vayamos haciendo más y más de estos gráficos. Como consejo te diré: saca partido del giro a tu favor. Como has visto en el ejemplo de antes, en la primera gráfica el mes de abril parece tener un porcentaje del total mucho más grande que cualquiera de los demás, pero si lo miramos con una perspectiva más realista nos damos cuenta de que no hay tanta diferencia con enero, es decir, podemos usar el giro a nuestro favor para enfocarnos en los datos que nos interesen, y dejar en segundo plano otros datos menos relevantes.
- 107. Sección 5: Validación de datos La validación de datos es una herramienta que se utiliza para impedir que se introduzcan datos que el creador de la hoja considera que son datos “no válidos” en una celda o conjunto de celdas. Los datos no válidos se pueden distinguir entre dos tipos fundamentalmente: Son no válidos todos los datos excepto los especificados en una tabla de datos adicional, es decir, si se introduce cualquier valor que no está incluido en la tabla aparecerá un error. Son no válidos los datos definidos a través de una condición o serie de condiciones, predefinidas de Excel o personalizadas por el usuario. Cuando se introducen valores no válidos en una celda con validación de datos pueden ocurrir 3 cosas: 1. Aparece un mensaje de error y Excel no deja introducir el dato. 2. Aparece un mensaje de advertencia y Excel da la opción de continuar sin hacer caso de la advertencia o cancelar la entrada de datos. 3. Aparece un mensaje de información de que la celda tiene validación de datos, pero deja introducir el dato. Al aplicar validación de datos a una celda tenemos la opción de introducir un mensaje para que aparezca al seleccionar la celda como celda activa, y también tenemos la opción de personalizar los mensajes que aparecerán si se introducen datos no válidos, tanto de error, advertencia o información. Ahora puedes tener la siguiente pregunta en mente: ¿Si alguien ha introducido en mi hoja datos no válidos porque he decidido dejar un mensaje de advertencia o información en vez de error, como puedo saberlo? Con el comando correspondiente, podremos marcar con un círculo rojo todas las celdas donde se han introducido datos no válidos, pero que hemos permitido introducir. Durante esta sección vamos a utilizar la validación para completar una tabla como esta, según unas instrucciones concretas:
- 109. Clase 5.1: Seleccionar datos de lista desplegable El primer método de validación de datos que vamos a ver, y el que en más ocasiones se utiliza, es el de validación a través de una lista desplegable. Como hemos comentado en la introducción, este método se basa en la utilización de una tabla de datos en otra parte de la hoja, o incluso en otra hoja, que se muestra en forma de lista desplegable en la celda a la cual estamos aplicando la validación, y si el valor que introducimos en la celda no coincide exactamente con uno de los valores de la tabla, aparecerá un mensaje de error. Para comprender el funcionamiento de este tipo de validación, vamos a crear una tabla como la de la imagen, vamos a seleccionar la primera celda de la columna “Clientes” como celda activa, y vamos a ir a la ficha “Datos”, grupo “Herramientas de datos”, comando “Validación de datos” Al pulsar nos aparece una ventana como esta, en la cual seleccionamos “Lista” y en el cuadro “Origen” seleccionamos el rango de celdas donde están los nombres de los clientes (sin incluir el título “Clientes”). Pulsamos en aceptar y se cierra la ventana.
- 111. Clase 5.2: Limitar los datos introducidos Otra forma mucho menos restrictiva de aplicar validación de datos es utilizar las opciones predefinidas de Excel para permitir introducir datos que cumplan con una condición simple, como que el contenido de la celda sea un número entero (sin decimales), un número entre dos valores, un texto con un número mínimo y máximo de caracteres, etc. Para hacer esto, de nuevo tenemos que utilizar el comando “Validación de datos”, y esta vez nos vamos a fijar en todas las demás opciones que no son “Lista” ni “Personalizada”. Para todas estas opciones, cuando pulsamos sobre una de ellas aparecen 3 campos a rellenar:
- 112. Debemos elegir los límites de la condición que vamos a establecer y establecerlos de manera numérica. Número entero: el valor introducido en la celda debe ser un número entero (sin decimales) dentro de los límites establecidos. Decimal: es igual que el anterior, pero permitiendo números decimales. Fecha: el valor introducido en la celda debe ser una fecha dentro de los límites establecidos. Hora: igual que el anterior, pero permitiendo horas en vez de fechas Longitud del texto: establece el número de caracteres que puede tener el contenido. Vamos ahora a establecer un límite de longitud del texto a la columna “Descripción” de nuestra tabla, para que no se puedan introducir textos de menos de 2 ni más de 10 caracteres, para que haya una descripción del elemento pero que no sea demasiado larga.
- 113. Clase 5.3: Límites personalizados Como siempre que Excel nos ofrece la posibilidad de usar opciones predefinidas para facilitarnos una labor, también nos ofrece la posibilidad de establecer nosotros mismos nuestros propios criterios a través de fórmulas y funciones. Para establecer nuestros propios límites personalizados a la validación de datos, debemos usar el comando “Validación de datos” y en la lista desplegable de “Permitir” seleccionar la última de las opciones: “Personalizada”. Validación de datos personalizadas interesantes: Proteger contra escritura: =esblanco(A1) Evitar repetidos entre celdas =A1<>B1 Evitar repetidos en rango
- 114. =contar.si($A$1;$A$2:$D$4)=1 Limitar la fecha al año actual =año(A1)=año(hoy)) Escribir solo números pares =residuo(A1;2)=0 Validar número de teléfono español =y(largo(A1)=9;esnumero(A1)) Escribir solo fórmulas =esformula(A1) Escribir la primera letra de cada palabra en mayúscula =igual(A1;nompropio(A1)) Escribir todo en minúsculas =igual(A1;minusc(A1)) Los límites personalizados se basan en la utilización de una fórmula o función, y como aún no hemos llegado a la sección de las funciones te puede ser un poco difícil de entender, pero lee igualmente las funciones y su descripción en la imagen de arriba, aunque de momento solo sea para hacerte una idea de las cosas que se pueden hacer con los límites personalizados. Por ahora, vamos a utilizar una de las funciones que ya vimos antes para evitar introducir un precio mayor que cualquiera de los de la tabla adjunta en la columna “Coste”, la función “MAX”. Seleccionamos como celda activa la primera celda de la columna “Coste”, pulsamos “Validación de datos” y seleccionamos “Personalizada”. En el cuadro de la fórmula escribimos:
- 115. Siendo: E7: la celda a la que estamos aplicando la validación. L6:L16: el rango de celdas de la tabla adjunta donde está el precio del material. Evidentemente, esto se habría hecho mucho más rápido usando validación “Decimal” en vez de “Personalizada”, esto era tan solo un ejemplo de cómo utilizar la validación personalizada con los conocimientos actuales de funciones.
- 116. Clase 5.4: Proteger una hoja de cálculo A veces puede ser necesario bloquear todas o parte de las celdas de una hoja de cálculo o de un libro entero. Esto se hace principalmente por dos motivos: porque se lo vamos a pasar a alguien que no queremos que cambie nada o porque hay una parte de la hoja que parece estar vacía, pero realmente está llena de funciones, que si se modifican sin querer afectaría al comportamiento de nuestra hoja. Vamos a continuar con la tabla que estamos usando como ejemplo para ver cómo utilizar la protección sobre un grupo concreto de celdas: Primero vamos a usar una fórmula muy sencilla para rellenar la columna “Precio total”. El precio total es la multiplicación del coste por metro cuadrado por el total de metros cuadrados, es decir, la cuarta columna por la quinta columna. Para introducir esto como una fórmula seleccionamos la primera celda de la columna “Precio total” como celda activa y escribimos: 1. Como ya hemos dicho cualquier función o fórmula comienza escribiendo un símbolo “=”. 2. Pinchamos con el ratón en la primera celda de la columna “Coste”. 3. Pulsamos la tecla “*” (mulpiplicación) de nuestro teclado. 4. Pinchamos con el ratón en la primera celda de la columna “Cantidad”. En mi caso, el coste está en la columna “E” y la primera fila es la 7, por lo que la fórmula es “=E7*F7”. A continuación, usamos el autorrelleno para aplicar la misma fórmula a toda la columna; así todas las celdas de “Precio total” multiplican su coste unitario por su cantidad. Llegados a este punto es cuando tenemos que pensar: “Ya he rellenado la
