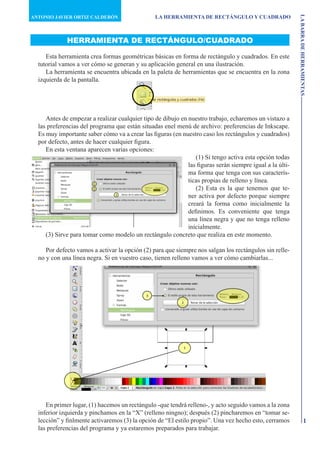
Tutorial Inscape
- 1. ANTONIO JAVIER ORTIZ CALDERÓN LA HERRAMIENTA DE RECTÁNGULO Y CUADRADO LA BARRA DE HERRAMIENTAS HERRAMIENTA DE RECTÁNGULO/CUADRADO Esta herramienta crea formas geométricas básicas en forma de rectángulo y cuadrados. En este tutorial vamos a ver cómo se generan y su aplicación general en una ilustración. La herramienta se encuentra ubicada en la paleta de herramientas que se encuentra en la zona izquierda de la pantalla. Antes de empezar a realizar cualquier tipo de dibujo en nuestro trabajo, echaremos un vistazo a las preferencias del programa que están situadas enel menú de archivo: preferencias de Inkscape. Es muy importante saber cómo va a crear las figuras (en nuestro caso los rectángulos y cuadrados) por defecto, antes de hacer cualquier figura. En esta ventana aparecen varias opciones: (1) Si tengo activa esta opción todas las figuras serán siempre igual a la últi- ma forma que tenga con sus caracterís- ticas propias de relleno y línea. (2) Esta es la que tenemos que te- ner activa por defecto porque siempre creará la forma como inicialmente la definimos. Es conveniente que tenga una línea negra y que no tenga relleno inicialmente. (3) Sirve para tomar como modelo un rectángulo concreto que realiza en este momento. Por defecto vamos a activar la opción (2) para que siempre nos salgan los rectángulos sin relle- no y con una línea negra. Si en vuestro caso, tienen relleno vamos a ver cómo cambiarlas... En primer lugar, (1) hacemos un rectángulo -que tendrá relleno-, y acto seguido vamos a la zona inferior izquierda y pinchamos en la “X” (relleno ningno); después (2) pincharemos en “tomar se- lección” y finlmente activaremos (3) la opción de “El estilo propio”. Una vez hecho esto, cerramos 1 las preferencias del programa y ya estaremos preparados para trabajar.
- 2. 2 CURSO DE TUTORES ON LINE DE EXTREMADURA 2012 Para generar un rectágulo, en primer lugar debemos seleccionar la herramienta y después situar- nos en la página y pinchar con el ratón en un punto cualquiera de ella y SIN SOLTAR, ARRAS- TRAR el cursor para que se produzca el retángulo; una vez que ya decidimos que esa forma os conviene entonces SOLTAMOS el ratón y se genera en nuestra página el rectángulo. El rectángulo que se genera quedará definido por esos tres puntos que vemos en la ilustración de arriba. Los dos de forma cuadrada sirven para estirar o encoger nuestro rectángulo al tamaño que nos convenga (1) y (2). El círculo que aparece en la parte superior izquierda (3) sirve para modificar las esquinas del rectángulo en forma curva, como apreciamos en la siguiente imagen: En ella, aparecen dos círculos (1) y (2) que son los cursores con los que modifico el radio de curvatura de las esquinas del rectángulo, tanto en sentido horizontal (1) como en sentido ver- tical (2). Nota: Una vez que modificamos estos parámetros, todas las figuras que generemos a partir de este momento tendrán los mis- mos atributos. Para volver a tener formas sin ángulo romos ha- bría que generar una nueva y quitarles esa curvatura. Una vez que hemos creado nuestra figura seleccionamos la herramienta de puntero, -la flecha negra que se encuentra en la paleta de herramientas-, que nos servirá para poder mover y escalar INKSCAPE, PROGRAMA DE DIBUJO VECTORIAL el objeto dentro de la página.
- 3. ANTONIO JAVIER ORTIZ CALDERÓN LA HERRAMIENTA DE RECTÁNGULO Y CUADRADO LA BARRA DE HERRAMIENTAS Una vez que la selecciono la figura seleccionada nos muestra una serie de flechas en las esquinas y laterales para indicarnos que pul- sando en ellos y arrastrando el cursor del ratón, puedo modificar su tamaño en cualquier dirección: los círculos con números impares lo harán desde las esquinas (respetando ese punto) y los números pares modificando su altura (2 y 6) o su anchura (4 y 8). Una vez seleccionada la figura, si doy otro click con el ratón sobre ella, además surgirán nuevas flechas indicadoras de otras transformaciones que puedo generar: distorsiones o giros. opción 1 opción 3 RECTÁNGULO ORIGINAL Distorsión Giros horizontal opción 2 Distorsión vertical RECTÁNGULO FINAL RECTÁNGULO FINAL RECTÁNGULO FINAL Con estas opciones podemos generar, modificar y situar cualquier rectángulo en nuestro docu- mento. Hasta ahora hemos generado formas rectangulares y cuando que- remos hacerlas cuadradas es bastante complicado porque no tenemos una referencia (en principio) clara. Pues bien, para generar un cua- drado lo único que debemos hacer, cuando estemos arrastrando con el cursor para generarlo, es pulsar a la vez la tecla de control y sólo soltar el ratón una vez que hallamos generado nuestro cuadrado. En todos los programas de dibujo, las teclas control, alt y mayús- culas sirven para generar formas geométricas (cuadrados y círculos) a partir de una forma pulsando a la vez que el ratón y por supuesto soltando la tecla después de soltar el ratón. Nota: la mano que no tiene el ratón, debe estar situada siempre cerca del teclado en la zona donde se encentran las teclas opción, control, mayúsculas y alt porque hay muchas opciones de trabajo que tienen atajos de teclado y es bueno realizarlas con la mano que nos queda libre; de esta forma ahorramos tiempo y realizamos nuestro trabajo con mayor soltura. A partir de ahora, cuando veamos una opción de menú, nos fijaremos si tiene asociado un atajo porque si lo tiene ya podemos hacer esa operación sin necesidad de ir al menú. 3
- 4. 4 CURSO DE TUTORES ON LINE DE EXTREMADURA 2012 Cuando generamos una forma cualquiera en la barra de información que está situada debajo del menú del programa, aparecen las características de esa forma y su ubicación en la página. Pues bien, podemos darle a nuestra figura unas me- didas concretas sin tener que estar pendiente del tamaño que lehemos dado en principio. Para eso en principio, deberemos cambiar las medidas depíxeles a milímetros o centímetros para saber qué tamaño tiene nuesto objeto en la página. Una vez hecho este cambio, ya sólo nos tendremos que fijar en las medidas que aparecen en la barra y cambiarlas según nos convenga y después pulsar la tecla retorno de carro para decirle al programa que introduzca esos datos, si no lo hacemos la forma no cambiará de tamaño. Por defecto ya sabemos cómo generar un cuadrado “perfecto”.... Una vez que hemos aprendido a crear rectángulos y cuadrados de forma aleatoria y también aplicando medidas concretas vamos a pasar ahora a aplicar color a estas formas creadas. Para aplicar color tenemos dos opciones: utilizar la paleta de colores que aparece en la parteinferior del documento o sacar paleta de relleno y borde que se encuentra en el menú de objeto. INKSCAPE, PROGRAMA DE DIBUJO VECTORIAL En esta primera opción, creamos el rectángulo y le aplicamos el color pin- chando en la paleta de colores que aparece en la zona inferior del documento. Estos son colores prefijados y además de relleno completo no admite degradados, si quere- mos aplicar un degradado o simlares ten- dré que abrir la ventana de relleno y borde y aplicar el degradado correspondiente.
- 5. ANTONIO JAVIER ORTIZ CALDERÓN LA HERRAMIENTA DE RECTÁNGULO Y CUADRADO LA BARRA DE HERRAMIENTAS Para sacar la ventana de Relleno y Bordes, nos va- mos al menú de objetos y allí la seleccionamos. Una vez abierta podemos distinguir tres pestañas bien diferenciadas. En las tres el color aparece representado en diferentes espacios de color: RGb, CMYK, HSL, RUEDA y CMS . Todos ellos tratan el color de igual manera solo que lo identifican de forma diferente, unas en “color moni- tor” (RGB), otros en “color de impresión” (CMYK), otro por su “saturación” (HSL), otros en foma de círculo (Rue- da) y por útlimo el modo CMS, que se refiere al canal Alfa (es la última barra que aparece en los colores identificado por una A) que se utiliza para hacer más o menos transpa- rente el color seleccionado.De todos ellos lo más recomen- dable es utilizar el color RGB o el CMYK que son los más utilizados en dibujo. Cada pestaña tiene además encima de los modos de color unos cuadrados que cuando se activan se obtie- ne las diferentes opciones de relleno (tanto del interior como de la línea de la figura). De todos ellos utilizaremos básicamente los cuatro primeros referidos a “ninguno”, “relleno”, “degradado lineal” y “degradado radial”. To- Pestaña de relleno dos ellos cuando se activan tiene más opciones que estu- diaremos más adelante. Para apicar el color a la figura deberemos tenerla se- leccionada y según lo que queramos hacer (relleno, grue- Pestaña de estilo de trazo (grueso) so de línea o color de línea) activaremos una u otra pesta- ña y aplicaremos el color. En otro tutorial profundizaremos más sobre el uso de esta herramienta realizando una serie de ejercicios prácti- cos sobre los contenidos aprendidos en este tutorial. Pestaña de color de trazo 5
