Taller de actividades geometría ti-nspire
•
1 recomendación•277 vistas
Este documento presenta un taller sobre el uso de la calculadora TI-Nspire para aplicaciones en geometría. El taller cubrirá temas como la construcción de polígonos y círculos, medición de lados y áreas, rotaciones, traslaciones, reflexiones y simetrías de figuras, construcción de rectas paralelas y transversales, medición de ángulos, bisectrices perpendiculares y de ángulos, y puntos medios de segmentos. El objetivo es enseñar a los maestros cómo crear actividades geométricas usando
Denunciar
Compartir
Denunciar
Compartir
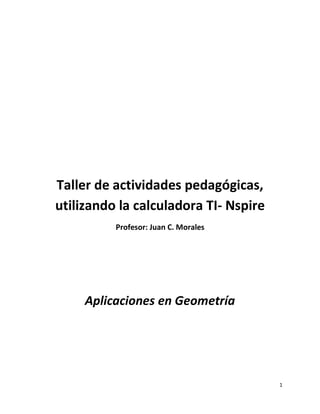
Recomendados
T 3 Geometría descriptiva Ing. Ind.

Este documento proporciona una introducción a la geometría descriptiva y los diferentes tipos de proyecciones, incluidas las proyecciones isométricas, oblicuas, caballera y militar. Explica que la geometría descriptiva permite representar objetos tridimensionales en una superficie bidimensional y describe los primeros avances en este campo por parte de Brunelleschi, Monge y Desargues. También compara y contrasta las características de las proyecciones isométricas, caballera y militar.
Dibujos isometricoa II

La perspectiva isométrica representa un objeto tridimensional en dos dimensiones formando ángulos de 120° entre los ejes. Una proyección isométrica es un método gráfico donde los tres ejes principales forman ángulos de 120° y las dimensiones se miden a la misma escala, permitiendo representar un objeto 3D en 2D de manera escalable.
T 4 Modelado de objetos 

Este documento trata sobre modelado de objetos en 3D en AutoCAD. Explica conceptos como sólidos, superficies y mallas. Detalla comandos para crear objetos 3D a partir de formas 2D como extrusión, barrido y revolución. También cubre manipulación de objetos 3D mediante desplazamiento, rotación, cambio de escala y conversión entre tipos de objetos. El modelado 3D permite representar objetos de forma realista en 3 dimensiones.
Representación gráfica 2 ESO

Este documento describe los conceptos básicos de la representación gráfica, incluyendo el dibujo técnico, bocetos, croquis, vistas de objetos, acotación y escalas. Explica que el dibujo técnico sigue normas para comunicarse internacionalmente de forma precisa, a diferencia del dibujo artístico. Define bocetos y croquis como dibujos iniciales y detallados de objetos. Describe cómo trazar vistas de alzado, planta y perfil, y cómo acotar dimensiones siguiendo normas. Final
T1 IA

Este documento proporciona una introducción al dibujo asistido por computadora (CAD). Explica los conceptos básicos del dibujo técnico y CAD, incluyendo comandos, herramientas, vistas, tolerancias, cortes y normas de acotación. También describe los usos del dibujo técnico en ingeniería y su importancia para la industria y la ingeniería.
Manual sketchup 2013

Manual realizado por Abel Olmedo para los alumnos de primero bachillerato TIC del IES Martínez Uribarri
T3 IM 

Este documento describe diferentes métodos para representar vistas y cortes de objetos en dibujo asistido por computadora. Explica los sistemas europeo y americano para denominar vistas, así como vistas principales, necesarias y auxiliares. Además, detalla tipos de cortes como totales, parciales y de detalle, e indica cómo representar las superficies cortadas mediante líneas de rayado. Por último, introduce el concepto de secciones para mostrar las zonas internas de una pieza.
Dibujo técnico

Este documento presenta los conceptos básicos de la representación gráfica en dibujo técnico. Explica las herramientas como la escuadra y el cartabón y sus usos. Describe los sistemas de representación de objetos incluyendo vistas, perspectivas y acotación. También cubre temas como normalización, formas de representación, escalas y su importancia en dibujo técnico.
Recomendados
T 3 Geometría descriptiva Ing. Ind.

Este documento proporciona una introducción a la geometría descriptiva y los diferentes tipos de proyecciones, incluidas las proyecciones isométricas, oblicuas, caballera y militar. Explica que la geometría descriptiva permite representar objetos tridimensionales en una superficie bidimensional y describe los primeros avances en este campo por parte de Brunelleschi, Monge y Desargues. También compara y contrasta las características de las proyecciones isométricas, caballera y militar.
Dibujos isometricoa II

La perspectiva isométrica representa un objeto tridimensional en dos dimensiones formando ángulos de 120° entre los ejes. Una proyección isométrica es un método gráfico donde los tres ejes principales forman ángulos de 120° y las dimensiones se miden a la misma escala, permitiendo representar un objeto 3D en 2D de manera escalable.
T 4 Modelado de objetos 

Este documento trata sobre modelado de objetos en 3D en AutoCAD. Explica conceptos como sólidos, superficies y mallas. Detalla comandos para crear objetos 3D a partir de formas 2D como extrusión, barrido y revolución. También cubre manipulación de objetos 3D mediante desplazamiento, rotación, cambio de escala y conversión entre tipos de objetos. El modelado 3D permite representar objetos de forma realista en 3 dimensiones.
Representación gráfica 2 ESO

Este documento describe los conceptos básicos de la representación gráfica, incluyendo el dibujo técnico, bocetos, croquis, vistas de objetos, acotación y escalas. Explica que el dibujo técnico sigue normas para comunicarse internacionalmente de forma precisa, a diferencia del dibujo artístico. Define bocetos y croquis como dibujos iniciales y detallados de objetos. Describe cómo trazar vistas de alzado, planta y perfil, y cómo acotar dimensiones siguiendo normas. Final
T1 IA

Este documento proporciona una introducción al dibujo asistido por computadora (CAD). Explica los conceptos básicos del dibujo técnico y CAD, incluyendo comandos, herramientas, vistas, tolerancias, cortes y normas de acotación. También describe los usos del dibujo técnico en ingeniería y su importancia para la industria y la ingeniería.
Manual sketchup 2013

Manual realizado por Abel Olmedo para los alumnos de primero bachillerato TIC del IES Martínez Uribarri
T3 IM 

Este documento describe diferentes métodos para representar vistas y cortes de objetos en dibujo asistido por computadora. Explica los sistemas europeo y americano para denominar vistas, así como vistas principales, necesarias y auxiliares. Además, detalla tipos de cortes como totales, parciales y de detalle, e indica cómo representar las superficies cortadas mediante líneas de rayado. Por último, introduce el concepto de secciones para mostrar las zonas internas de una pieza.
Dibujo técnico

Este documento presenta los conceptos básicos de la representación gráfica en dibujo técnico. Explica las herramientas como la escuadra y el cartabón y sus usos. Describe los sistemas de representación de objetos incluyendo vistas, perspectivas y acotación. También cubre temas como normalización, formas de representación, escalas y su importancia en dibujo técnico.
Tema 2

Este documento trata sobre la representación de objetos en dibujo técnico. Explica los diferentes tipos de dibujos como esbozos, croquis y dibujos delineados, así como las vistas, perspectivas, normalización, acotación, representación del interior de piezas y simbología utilizadas en dibujo técnico. También cubre las escalas que permiten representar objetos de forma proporcionada.
Diapositiva modelado con solido

El primer documento describe los modelos sólidos en 3D y cómo se pueden crear a partir de primitivas como prismas, cilindros y pirámides, o mediante extrusión o barrido de líneas y curvas 2D. El segundo documento explica cómo dibujar un prisma rectangular, un cilindro, un cono, una esfera y una pirámide en AutoCAD utilizando comandos como BOX, CYLINDER, CONE y SPHERE. El tercer documento describe cómo dibujar una cuña y un toroide con los comandos
T4 IM PERSPECTIVAS, ACOTACIONES Y TOLERANCIAS

Este documento presenta información sobre diferentes temas relacionados con el dibujo asistido por computadora (CAD), incluyendo perspectivas como isométrica, dimétrica y trimétrica, principios de acotación, técnicas de dimensionamiento, uso de librerías CAD, y ajustes y tolerancias. Explica conceptos como sistemas de proyección, tipos de perspectivas axonométricas, elementos de acotación y dimensionamiento, y define términos como ajuste, librería y bloque.
Creación de pieza en inventor paso a paso

Este documento proporciona una guía paso a paso para crear una pieza sólida en Autodesk Inventor 2009. Explica cómo abrir un nuevo archivo, dibujar un bosquejo aproximado, agregar dimensiones, extruir formas, realizar cortes, proyectar geometrías, agregar agujeros y filetes, y crear vistas de la pieza final. El proceso incluye más de 20 pasos detallados con ilustraciones para modelar la pieza tridimensional.
EFECTOS BÁSICOS DE AUTOCAD

1) El documento describe varias herramientas y comandos en AutoCAD como el círculo, zoom, recorte y offset.
2) La herramienta círculo permite dibujar círculos especificando el centro y radio o diámetro.
3) La herramienta zoom permite ampliar una sección del dibujo para ver detalles con mayor escala.
Uso basico de autocad en 2 d

El documento proporciona instrucciones detalladas sobre el uso de las herramientas de dibujo y modificación en AutoCAD. Explica cómo dibujar líneas, polígonos, círculos, curvas y otros objetos, así como cómo modificar objetos mediante operaciones como copiar, mover, girar, escalar y recortar. También cubre el uso de capas, zoom, rejilla y otras funciones.
Realizar un solido en solidwork

Este documento proporciona instrucciones paso a paso para crear un sólido en SolidWorks. Primero, se crea un cubo de 30x30x30 mm. Luego, se realizan dos extrucciones de corte para crear escalones de 5x25 mm y 30x5 mm. Finalmente, se crea un agujero circular centrado de 10 mm de diámetro perforando el frente del sólido.
Trabajar Con Selecciones

Este documento describe las diferentes herramientas y técnicas para realizar selecciones en una imagen. Explica cómo usar las herramientas de marco, lazo, varita mágica y opciones para seleccionar píxeles específicos o áreas. También cubre cómo guardar selecciones en canales alfa y usar máscaras para proteger partes de una imagen de ediciones.
La expresión gráfica

Este documento describe los materiales e instrumentos necesarios para el dibujo técnico y artístico. Explica los diferentes tipos de papel, lápices, reglas y otros utensilios, y cómo usar herramientas como el transportador y el compás. Además, detalla los pasos para realizar bocetos, croquis, vistas, despieces y dibujos en perspectiva caballera e isométrica.
T1 ING AMBIENTAL

Este documento presenta una introducción al dibujo asistido por computadora (CAD), describiendo los comandos básicos, herramientas, normas de acotación y proyecciones. Explica cómo crear líneas, círculos, polígonos y texto, y cómo modificarlos. También cubre el uso de vistas, cortes y secciones para mostrar detalles internos de un diseño. El documento proporciona una guía básica para el uso de CAD para ingeniería y diseño.
Colegio nacional nicolás esguerra

El documento describe las primitivas estándar en 3ds Max, que son objetos 3D sencillos como cajas, balones y tubos. Explica los pasos para crear dinámicamente diez primitivas básicas como cajas, conos, esferas, cilindros y tubos utilizando el ratón o teclado. También indica que las primitivas se pueden combinar para formar objetos más complejos y que pueden convertirse en objetos de malla o superficies editables.
U 1 IA CECY

Este documento habla sobre ingeniería ambiental y dibujo asistido por computadora. Explica conceptos como líneas, figuras, proyecciones, acotaciones y tolerancias que se usan en dibujo técnico. También describe comandos básicos de software de dibujo como AutoCAD y cómo crear y modificar objetos como líneas, círculos y texto.
Practicas y manual librecad

1) El documento presenta un manual de introducción para usar el programa de diseño asistido por computadora Libre-Cad. 2) Explica conceptos básicos como entidades, atributos, capas, sistemas de coordenadas y tipos de fondo. 3) Incluye ejercicios prácticos para construir figuras geométricas y una jaula usando sólo las herramientas de líneas.
Modificar sólidos y superficies en autocad

Este documento describe varios comandos de AutoCAD para modificar sólidos y superficies en 3D. El comando Align permite alinear objetos girándolos y desplazándolos para alinearlos con puntos, ejes o planos de referencia. El comando 3D Array crea copias múltiples de objetos en forma rectangular o polar. El comando 3D Move desplaza objetos 3D en el espacio. El comando Simetría 3D crea copias simétricas usando un plano de simetría. El comando Scale permite escalar
Portafolio Rhinoceros,Oscar Naranjo.

1) El documento describe la creación de varios objetos en Rhinoceros 2017 incluyendo un engranaje, una tuerca, una botella de detergente, una silla y un edificio diseñado por Zaha Hadid. 2) Se explican los pasos para dibujar y modelar cada objeto utilizando herramientas como curvas, extrusión, unión booleana y más. 3) Finalmente, se detallan los pasos para aplicar texturas y renderizar el edificio de Hadid en V-Ray.
Creación sólidos y superficies enautocad

1) El documento explica cómo crear sólidos y superficies curvas en AutoCAD utilizando los comandos Revolve, Extrude, Sweep y Helix.
2) Revolve permite crear sólidos o superficies girando un contorno cerrado 360 grados alrededor de un eje. Extrude crea objetos 3D a partir de figuras irregulares mediante la extrusión de sus contornos.
3) Sweep crea sólidos arrastrando un objeto a lo largo de una guía. Helix dibuja resortes especific
Unidad 2 tema 3 

El documento describe las herramientas de dibujo en Photoshop, incluyendo cómo crear formas geométricas y líneas usando las herramientas de elipse, pluma y línea. Explica que los trazados se componen de puntos de ancla y líneas de dirección que determinan la forma de las curvas, y que pueden contener múltiples componentes independientes. También cubre cómo seleccionar, mover y modificar trazados y sus segmentos usando las herramientas de selección.
DIBUJAR EN PHOTOSHOP

El documento describe las herramientas de dibujo en Photoshop, incluyendo cómo crear formas geométricas y líneas usando las herramientas de elipse, rectángulo y pluma. Explica conceptos como puntos de ancla, líneas de dirección y componentes de trazado, y cómo usar las herramientas de selección para modificar formas. También cubre cómo crear efectos como rayos de luz usando la herramienta pluma.
Manual copa 3_d

El manual describe los pasos para crear una copa 3D utilizando una herramienta de modelado 3D. Explica cómo dibujar las líneas para formar la base y el cáliz de la copa en 2D, unir las líneas, agregar curvas, y convertir el diseño a un objeto 3D girando y revolviendo el modelo. El proceso finaliza con la copa 3D completa que puede visualizarse desde diferentes ángulos.
Tutorial 01 2016

Este documento proporciona instrucciones para crear un dibujo mecánico en SolidWorks utilizando herramientas de croquis. Explica cómo crear formas básicas como cuadrados, círculos y polígonos, y luego aplicar funciones como redondeo de esquinas, matrices, simetría y recorte para generar un diseño complejo con múltiples elementos simétricos.
Pasos para modelar un mouse en 3dmax

El documento proporciona instrucciones para modelar un mouse en 3DMax en 28 pasos. Estos incluyen crear planos para las vistas lateral y frontal, modelar la forma básica de la caja del mouse usando vértices y aristas, aplicar modificadores para suavizar la forma, agregar detalles como la rueda de desplazamiento y ajustar los vértices para lograr la forma final del mouse.
Presentación autocad

El documento describe la interfaz gráfica de AutoCAD, incluyendo la cinta de opciones, la ventana de comandos, y cómo usar el mouse para seleccionar y ejecutar comandos. También explica cómo crear nuevos dibujos, configurar unidades, y usar comandos básicos como línea, polilínea, polígono, elipse, círculo, arco, sombreado y mover.
Más contenido relacionado
La actualidad más candente
Tema 2

Este documento trata sobre la representación de objetos en dibujo técnico. Explica los diferentes tipos de dibujos como esbozos, croquis y dibujos delineados, así como las vistas, perspectivas, normalización, acotación, representación del interior de piezas y simbología utilizadas en dibujo técnico. También cubre las escalas que permiten representar objetos de forma proporcionada.
Diapositiva modelado con solido

El primer documento describe los modelos sólidos en 3D y cómo se pueden crear a partir de primitivas como prismas, cilindros y pirámides, o mediante extrusión o barrido de líneas y curvas 2D. El segundo documento explica cómo dibujar un prisma rectangular, un cilindro, un cono, una esfera y una pirámide en AutoCAD utilizando comandos como BOX, CYLINDER, CONE y SPHERE. El tercer documento describe cómo dibujar una cuña y un toroide con los comandos
T4 IM PERSPECTIVAS, ACOTACIONES Y TOLERANCIAS

Este documento presenta información sobre diferentes temas relacionados con el dibujo asistido por computadora (CAD), incluyendo perspectivas como isométrica, dimétrica y trimétrica, principios de acotación, técnicas de dimensionamiento, uso de librerías CAD, y ajustes y tolerancias. Explica conceptos como sistemas de proyección, tipos de perspectivas axonométricas, elementos de acotación y dimensionamiento, y define términos como ajuste, librería y bloque.
Creación de pieza en inventor paso a paso

Este documento proporciona una guía paso a paso para crear una pieza sólida en Autodesk Inventor 2009. Explica cómo abrir un nuevo archivo, dibujar un bosquejo aproximado, agregar dimensiones, extruir formas, realizar cortes, proyectar geometrías, agregar agujeros y filetes, y crear vistas de la pieza final. El proceso incluye más de 20 pasos detallados con ilustraciones para modelar la pieza tridimensional.
EFECTOS BÁSICOS DE AUTOCAD

1) El documento describe varias herramientas y comandos en AutoCAD como el círculo, zoom, recorte y offset.
2) La herramienta círculo permite dibujar círculos especificando el centro y radio o diámetro.
3) La herramienta zoom permite ampliar una sección del dibujo para ver detalles con mayor escala.
Uso basico de autocad en 2 d

El documento proporciona instrucciones detalladas sobre el uso de las herramientas de dibujo y modificación en AutoCAD. Explica cómo dibujar líneas, polígonos, círculos, curvas y otros objetos, así como cómo modificar objetos mediante operaciones como copiar, mover, girar, escalar y recortar. También cubre el uso de capas, zoom, rejilla y otras funciones.
Realizar un solido en solidwork

Este documento proporciona instrucciones paso a paso para crear un sólido en SolidWorks. Primero, se crea un cubo de 30x30x30 mm. Luego, se realizan dos extrucciones de corte para crear escalones de 5x25 mm y 30x5 mm. Finalmente, se crea un agujero circular centrado de 10 mm de diámetro perforando el frente del sólido.
Trabajar Con Selecciones

Este documento describe las diferentes herramientas y técnicas para realizar selecciones en una imagen. Explica cómo usar las herramientas de marco, lazo, varita mágica y opciones para seleccionar píxeles específicos o áreas. También cubre cómo guardar selecciones en canales alfa y usar máscaras para proteger partes de una imagen de ediciones.
La expresión gráfica

Este documento describe los materiales e instrumentos necesarios para el dibujo técnico y artístico. Explica los diferentes tipos de papel, lápices, reglas y otros utensilios, y cómo usar herramientas como el transportador y el compás. Además, detalla los pasos para realizar bocetos, croquis, vistas, despieces y dibujos en perspectiva caballera e isométrica.
T1 ING AMBIENTAL

Este documento presenta una introducción al dibujo asistido por computadora (CAD), describiendo los comandos básicos, herramientas, normas de acotación y proyecciones. Explica cómo crear líneas, círculos, polígonos y texto, y cómo modificarlos. También cubre el uso de vistas, cortes y secciones para mostrar detalles internos de un diseño. El documento proporciona una guía básica para el uso de CAD para ingeniería y diseño.
Colegio nacional nicolás esguerra

El documento describe las primitivas estándar en 3ds Max, que son objetos 3D sencillos como cajas, balones y tubos. Explica los pasos para crear dinámicamente diez primitivas básicas como cajas, conos, esferas, cilindros y tubos utilizando el ratón o teclado. También indica que las primitivas se pueden combinar para formar objetos más complejos y que pueden convertirse en objetos de malla o superficies editables.
U 1 IA CECY

Este documento habla sobre ingeniería ambiental y dibujo asistido por computadora. Explica conceptos como líneas, figuras, proyecciones, acotaciones y tolerancias que se usan en dibujo técnico. También describe comandos básicos de software de dibujo como AutoCAD y cómo crear y modificar objetos como líneas, círculos y texto.
Practicas y manual librecad

1) El documento presenta un manual de introducción para usar el programa de diseño asistido por computadora Libre-Cad. 2) Explica conceptos básicos como entidades, atributos, capas, sistemas de coordenadas y tipos de fondo. 3) Incluye ejercicios prácticos para construir figuras geométricas y una jaula usando sólo las herramientas de líneas.
Modificar sólidos y superficies en autocad

Este documento describe varios comandos de AutoCAD para modificar sólidos y superficies en 3D. El comando Align permite alinear objetos girándolos y desplazándolos para alinearlos con puntos, ejes o planos de referencia. El comando 3D Array crea copias múltiples de objetos en forma rectangular o polar. El comando 3D Move desplaza objetos 3D en el espacio. El comando Simetría 3D crea copias simétricas usando un plano de simetría. El comando Scale permite escalar
Portafolio Rhinoceros,Oscar Naranjo.

1) El documento describe la creación de varios objetos en Rhinoceros 2017 incluyendo un engranaje, una tuerca, una botella de detergente, una silla y un edificio diseñado por Zaha Hadid. 2) Se explican los pasos para dibujar y modelar cada objeto utilizando herramientas como curvas, extrusión, unión booleana y más. 3) Finalmente, se detallan los pasos para aplicar texturas y renderizar el edificio de Hadid en V-Ray.
Creación sólidos y superficies enautocad

1) El documento explica cómo crear sólidos y superficies curvas en AutoCAD utilizando los comandos Revolve, Extrude, Sweep y Helix.
2) Revolve permite crear sólidos o superficies girando un contorno cerrado 360 grados alrededor de un eje. Extrude crea objetos 3D a partir de figuras irregulares mediante la extrusión de sus contornos.
3) Sweep crea sólidos arrastrando un objeto a lo largo de una guía. Helix dibuja resortes especific
La actualidad más candente (16)
Similar a Taller de actividades geometría ti-nspire
Unidad 2 tema 3 

El documento describe las herramientas de dibujo en Photoshop, incluyendo cómo crear formas geométricas y líneas usando las herramientas de elipse, pluma y línea. Explica que los trazados se componen de puntos de ancla y líneas de dirección que determinan la forma de las curvas, y que pueden contener múltiples componentes independientes. También cubre cómo seleccionar, mover y modificar trazados y sus segmentos usando las herramientas de selección.
DIBUJAR EN PHOTOSHOP

El documento describe las herramientas de dibujo en Photoshop, incluyendo cómo crear formas geométricas y líneas usando las herramientas de elipse, rectángulo y pluma. Explica conceptos como puntos de ancla, líneas de dirección y componentes de trazado, y cómo usar las herramientas de selección para modificar formas. También cubre cómo crear efectos como rayos de luz usando la herramienta pluma.
Manual copa 3_d

El manual describe los pasos para crear una copa 3D utilizando una herramienta de modelado 3D. Explica cómo dibujar las líneas para formar la base y el cáliz de la copa en 2D, unir las líneas, agregar curvas, y convertir el diseño a un objeto 3D girando y revolviendo el modelo. El proceso finaliza con la copa 3D completa que puede visualizarse desde diferentes ángulos.
Tutorial 01 2016

Este documento proporciona instrucciones para crear un dibujo mecánico en SolidWorks utilizando herramientas de croquis. Explica cómo crear formas básicas como cuadrados, círculos y polígonos, y luego aplicar funciones como redondeo de esquinas, matrices, simetría y recorte para generar un diseño complejo con múltiples elementos simétricos.
Pasos para modelar un mouse en 3dmax

El documento proporciona instrucciones para modelar un mouse en 3DMax en 28 pasos. Estos incluyen crear planos para las vistas lateral y frontal, modelar la forma básica de la caja del mouse usando vértices y aristas, aplicar modificadores para suavizar la forma, agregar detalles como la rueda de desplazamiento y ajustar los vértices para lograr la forma final del mouse.
Presentación autocad

El documento describe la interfaz gráfica de AutoCAD, incluyendo la cinta de opciones, la ventana de comandos, y cómo usar el mouse para seleccionar y ejecutar comandos. También explica cómo crear nuevos dibujos, configurar unidades, y usar comandos básicos como línea, polilínea, polígono, elipse, círculo, arco, sombreado y mover.
Variacion cuadratica

Este documento presenta una guía para modelar variaciones cuadráticas usando GeoGebra. Explica cómo construir parábolas geométricamente y con parámetros. Luego, plantea y resuelve un problema sobre el volumen máximo de un tanque de agua al cortar cuadrados de las esquinas de láminas rectangulares. Finalmente, modela dinámicamente la solución usando GeoGebra.
GeoGebra Guía 1

Este documento presenta una guía para utilizar la herramienta GeoGebra. Explica cómo crear puntos, circunferencias y tangentes a una circunferencia pasando por un punto exterior. También muestra cómo hallar ángulos y puntos de intersección. El estudiante debe completar información en su cuaderno sobre las herramientas, coordenadas de puntos y figuras geométricas creadas siguiendo los pasos de la guía.
Interface de la aplicación

[El documento describe la interfaz de una aplicación de geometría dinámica. La interfaz incluye una barra de título, una barra de menús, una barra de herramientas con 11 grupos de herramientas para crear y manipular objetos geométricos, y funciones para medir, comprobar propiedades, ver y editar objetos.]
GENERACION DE CARAS Y CURVAS 3D PPT.ppt

Este documento describe las funciones de SolidWorks relacionadas con la generación de caras y curvas 3D. SolidWorks permite crear modelos 3D completos a partir de croquis iniciales, y generar dibujos 2D y ensamblajes 3D. También permite visualizar modelos 3D para ver su apariencia final. Incluye información sobre cómo crear vistas derivadas y de sección en dibujos, y cómo croquisar en caras de un modelo para agregar nuevas operaciones.
Math graph 32

Este documento presenta el programa de matemáticas MathGraph 32, creado por Yves Biton y traducido al español por Luis Belcredi. Explica las herramientas del programa para crear puntos, líneas, segmentos, circunferencias y polígonos. También incluye ejemplos prácticos para construir figuras geométricas y medir ángulos con el programa.
Triángulos

Este documento proporciona instrucciones para construir y analizar triángulos usando el programa Cabri Geometre II. Explica las funciones básicas del programa como puntos, líneas, curvas y medidas. Luego presenta dos ejemplos detallados de cómo construir triángulos dados los lados y medir sus ángulos internos usando las herramientas del programa. Finalmente, insta al lector a explorar qué combinaciones de longitudes pueden formar triángulos y la relación necesaria entre ellas.
Matemática transformaciones isométricas 1

Este documento presenta un software educativo para enseñar transformaciones isométricas a estudiantes de quinto básico. Explica cómo usar las herramientas del software para dibujar figuras geométricas, aplicar traslaciones usando vectores, y medir ángulos y lados. El objetivo es que los estudiantes aprendan sobre congruencia mediante la manipulación de figuras y el intercambio de ideas en un foro.
Taller de actividades de álgebra ti-nspire

El documento presenta un taller sobre el uso de la calculadora TI-Nspire para aplicaciones en álgebra, incluyendo tareas como asignar valores a variables, resolver ecuaciones lineales y cuadráticas, crear y operar con matrices, y hallar la traspuesta y determinante de una matriz.
Semana 4 - Trazos rectangulos, cuadrados y elipses

El documento describe cómo dibujar diferentes formas geométricas como rectángulos, cuadrados, elipses y círculos en un programa de dibujo. Explica que se pueden crear estas formas desde un vértice, el centro o definiendo un lado o radio, y que presionando ciertas teclas como Control o Shift mientras se dibuja permite crear cuadrados y formas centradas.
Presentación de doctor geo

Este documento presenta una actividad de geometría dinámica para construir figuras geométricas usando un programa de software. La actividad guía a los estudiantes a través de los pasos para construir un cuadrado y un octógono regular inscritos en una circunferencia, midiendo sus ángulos y lados. El documento explica cómo usar las herramientas del programa para trazar líneas, segmentos, puntos medios y polígonos, y permite mover y guardar las construcciones.
7 cono

El documento explica cómo dibujar un cono en un plano utilizando herramientas de circunferencia, recta y cono. Describe los pasos para seleccionar una circunferencia base, trazar una línea perpendicular a través del centro que representa la altura, y luego crear el cono al hacer clic en ambos puntos. Explica cómo ocultar elementos no deseados, medir la altura, radio y longitud generatriz, y calcular el área total del cono.
Unidad dibujo-técnico

Este documento introduce los conceptos básicos del dibujo técnico. Explica los útiles de dibujo como lápices, reglas, escuadras y cartabones y cómo usarlos para trazar líneas paralelas, perpendiculares y ángulos. También describe los diferentes tipos de líneas, vistas, formatos de papel y tipos de dibujos como bocetos, croquis y dibujos delineados. El objetivo del dibujo técnico es transmitir información técnica de manera precisa a diferencia del dibujo
Cuadrilateros

Este documento presenta una unidad sobre líneas, ángulos, simetría, figuras y planos. Enseña sobre trazar líneas, medir ángulos, identificar figuras geométricas como triángulos, cuadriláteros y polígonos, determinar el eje de simetría de figuras, y usar planos a escala. Incluye ejemplos para ayudar a don Francisco a hacer un croquis de una fachada y explica conceptos como líneas paralelas, perpendiculares y transversales, así como ángulos
TIPOGRAFIAS

Este documento presenta el software Fontographer como la herramienta principal para el diseño de tipografías digitales. Fontographer permite crear nuevas fuentes tipográficas desde cero o modificar fuentes existentes, utilizando herramientas vectoriales y de edición de puntos. El documento explica conceptos básicos de tipografía digital y las funciones de Fontographer para la creación y edición de glifos, métricas y formatos de fuente. Finalmente, resalta que Fontographer ha sido la herramienta elegida por tipógrafos profesionales desde
Similar a Taller de actividades geometría ti-nspire (20)
Semana 4 - Trazos rectangulos, cuadrados y elipses

Semana 4 - Trazos rectangulos, cuadrados y elipses
Más de intercammc
Ciencia No Ciencia

Este documento presenta los pasos del método científico y ofrece un ejemplo sencillo de su aplicación. [1] Se describe una observación detallada, [2] se formula una pregunta basada en la observación, y [3] se propone una hipótesis para responder a la pregunta. [4] Se discuten los pasos para diseñar un experimento que pruebe la hipótesis, incluyendo la recolección y análisis de datos para llegar a una conclusión.
Minerales

Este documento provee una introducción a los minerales, incluyendo su definición, composición química, estructura cristalina y los principales grupos de minerales. También describe las propiedades físicas clave como color, traza, dureza y clivaje que se usan para identificar minerales. Explica que los silicatos son el grupo más abundante, componiendo el 90% de la corteza terrestre.
Ciencia 7-9 Dra. Edmy Ferrer Fun Science

Este documento presenta información sobre conceptos científicos fundamentales como la ciencia, la química, la estructura atómica y la tabla periódica. Explica técnicas como la cromatografía y demuestra experimentos sencillos sobre presión, tensión superficial y reacciones químicas. El objetivo es enseñar estos conceptos a estudiantes de una manera divertida y práctica.
Explorando el Magnetismo Jaime García

Este documento describe una actividad de laboratorio sobre magnetismo utilizando un sensor de campo magnético LabQuest. Los estudiantes investigarán cómo responde el sensor cuando se acerca a un imán en diferentes orientaciones, y cómo la orientación del sensor afecta la intensidad del campo magnético medido. El objetivo es explorar las propiedades del campo magnético de un imán, incluyendo cómo los polos opuestos se atraen y los iguales se repelen.
Dra. Sol León Ciencia 4to-6to 

El documento describe varios talleres prácticos sobre conceptos científicos como terremotos, gravedad, densidad y viento. Los estudiantes aprenden aplicando el método científico: hacen preguntas, formulan hipótesis, realizan predicciones, prueban sus hipótesis a través de experimentos y analizan los resultados para sacar conclusiones. Los talleres incluyen construir estructuras antisísmicas, cohetes de globo, separar líquidos por densidad y crear un indicador de dirección del viento.
Olimpiadas Jaime M.

Este documento presenta una serie de ejercicios matemáticos propuestos en las Primeras Olimpiadas CAMMC de Puerto Rico de 2011. Los ejercicios incluyen problemas sobre áreas, conjuntos, números, operaciones matemáticas básicas, circuitos de grafos y sistemas de ecuaciones. El documento proporciona 14 ejercicios con instrucciones paso a paso y gráficos cuando sea necesario para que los estudiantes puedan resolverlos.
Jaime García Invernadero

Este documento describe un taller sobre el efecto de invernadero utilizando sensores de temperatura y modelos de invernadero. Los estudiantes medirán y compararán las temperaturas dentro de modelos de invernadero con y sin cubiertas plásticas, y con y sin gases de invernadero como el vapor de agua y el dióxido de carbono, para investigar cómo estos factores afectan el calentamiento. El taller busca ayudar a los estudiantes a comprender mejor el papel del efecto de invernadero natural en la Tierra y sus
Ciencia aplicada a la conservacion de alimentos

Este documento presenta información sobre la ciencia aplicada a la conservación de alimentos a través de la fermentación bacteriana controlada. Explica conceptos como reacciones ácido-base, fermentación, Acetobacter aceti y cómo estos procesos permiten producir vinagre de manera casera. También incluye detalles sobre un experimento práctico para elaborar vinagre utilizando frutas, azúcar y levadura.
Estadística y finanzas 1

Este documento presenta una actividad para utilizar herramientas estadísticas en la calculadora graficadora TI-Nspire. Los estudiantes recopilarán datos sobre el peso y la cintura de los participantes y calcularán medidas descriptivas para cada variable. Luego, construirán un diagrama de dispersión para analizar la relación entre el peso y la cintura y determinar la línea de mejor ajuste. El objetivo es que los estudiantes aprendan a interpretar medidas estadísticas y analizar la relación entre dos variables.
Estadística y finanzas 2

El documento presenta una discusión sobre la importancia de la tecnología, en particular la calculadora graficadora, en la enseñanza de las matemáticas y la estadística. Explica cómo la calculadora graficadora puede usarse para calcular medidas descriptivas y analizar correlaciones y regresiones lineales con datos reales, así como para analizar conceptos financieros como la compra de una casa o un auto. El objetivo es demostrar funciones estadísticas y financieras de la calculadora graficadora y cómo esta tecnología puede enriquecer el aprendizaje
Sentido algebraico

El documento habla sobre el desarrollo del sentido algebraico desde una perspectiva innovadora. Propone que (1) los estudiantes deben desarrollar destrezas de razonamiento y resolución de problemas a través de la exploración, establecimiento de conjeturas, modelaje, generalización y explicación, (2) estas destrezas establecen la base para el estudio formal del álgebra, y (3) el sentido algebraico se debe desarrollar desde kindergarten a través de experiencias en varios contextos y situaciones.
La medicion en nuestro entorno

El documento presenta varias actividades matemáticas relacionadas con la medición y las fracciones para estudiantes de cuarto a sexto grado. Incluye ejercicios sobre fracciones equivalentes, cálculo de porcentajes, equivalencias entre unidades de medida, cálculo de áreas y perímetros, y conversión entre sistemas métrico e inglés. Además, presenta expectativas de aprendizaje en estas temáticas para cada grado.
Geometria a los cuatro vientos

Este documento describe los experimentos de Alexander Graham Bell a principios del siglo XX para desarrollar una máquina voladora más pesada que el aire. Explica que Bell publicó un artículo en 1903 sobre las propiedades de vuelo de las cometas tetraédricas. Detalla que una cometa tetraédrica tiene una forma de tetraedro regular que le proporciona una estructura liviana y resistente, formada por la unión de celdas modulares triangulares.
Fibonacci

Este documento describe la secuencia de Fibonacci. Comienza con un par de conejos y cada mes la población aumenta según la suma de los conejos del mes anterior. Esto genera la secuencia 0, 1, 1, 2, 3, 5, 8, etc. donde cada número es la suma de los dos anteriores. La secuencia aparece comúnmente en la naturaleza y tiene muchas aplicaciones en matemáticas y ciencias.
Organismos Transgenicos

La Unión Europea ha acordado un paquete de sanciones contra Rusia por su invasión de Ucrania. Las sanciones incluyen restricciones a los bancos rusos, la prohibición de la venta de aviones y equipos a Rusia, y sanciones contra funcionarios rusos. Los líderes de la UE esperan que las sanciones aumenten la presión económica sobre Rusia y la disuadan de continuar su agresión contra Ucrania.
Más de intercammc (15)
Taller de actividades geometría ti-nspire
- 1. Taller de actividades pedagógicas, utilizando la calculadora TI- Nspire Profesor: Juan C. Morales Aplicaciones en Geometría 1
- 2. Introducción En este taller se tendrá la oportunidad de adquirir varios conceptos sobre el uso de la calculadora TI-Nspire. El mismo se ofrecerá a maestros de Matemáticas, para que estos puedan aprender y crear actividades a base del currículo del grado que está ofreciendo y poder aplicarlas en la sala de clases con sus alumnos. Este taller será de mucha utilidad para el desarrollo profesional de los maestros. Recordemos que estamos en una era tecnológica y debemos utilizar todos los recursos posibles para que el alumno comprenda y entienda las destrezas de acuerdo a sus necesidades. 2
- 3. Tema: Aplicaciones en Geometría Prof. Juan C. Morales Al comenzar la sección, deberá añadir una página de geometría que se encontrará en la pantalla de inicio. Luego se seleccionará configuración y se cambiará el idioma a español. Seguido en ese renglón de configuración seleccione configurar gráficos y geometría, una vez configurado cambie los decimales (mostrar dígitos) a fijo 0. Tarea Pasos Anotaciones 1 Construcción Al presionar el botón de polígonos y seleccione el renglón de círculos formas. Una vez seleccionado, escoja la figura deseada y constrúyala. Para construir un polígono se marcaran los vértices y para el círculo se marcará el centro del mismo y luego marcar el otro punto en otro extremo. 2 Nombrar Justamente después de graficar cada punto, se deberá escribir puntos con letras en la la letra o ir a y seleccionar puntos y rectas seguido de figura punto en. Marcar el punto nombrado y moverlo el extremo deseado. 3
- 4. 3 Hallar Presionar el botón de y medidas seguido seleccione el renglón de lados o de medida. segmentos Luego, en el mismo menú, seleccionar longitud. Una vez seleccionado longitud, marca los extremos del segmento. 4 Área Luego de graficar la figura, se de deberá seleccionar menu e ir polígonos al renglón de área. Una vez lo seleccione, pondrá el cursor en la figura y se seleccionará la misma. 5 Rotación Para aplicar la rotación de la figura en el plano se deberá de figura presionar el botón de . Luego seleccionar el renglón de rotaciones y en el plano se seleccionará la figura por uno de los lados. Una vez seleccionada se marcará el eje de rotación y por último marcará dos puntos para que pueda rotarlo con el segmento que formarán los dos puntos. 4
- 5. 6 Traslación Para trasladar la figura deberá de seleccionar el botón de , figuras luego transformaciones y seguido traslaciones. Una vez seleccionado en el plano se deberá marcar un vértice de la figura (para trasladar un círculo deberá marcar el centro del mismo). Luego marcará el punto de traslación y nuevamente marcar la figura. 7 Reflexión Presionar el botón de . de Luego seleccione figuras transformaciones y continúe con el renglón de reflexión. Una vez seleccionado en el plano deberá seleccionar la figura y luego el punto de reflexión. (La reflexión deberá ser respecto a una línea.) 8 Simetría Presionar el botón de . de Luego seleccionar figuras transformaciones y seguido simetría. En el plano graficará el punto de simetría y seguido seleccione la figura. 5
- 6. 9 Construcción Seleccionar y seguido de rectas seleccionar puntos y rectas. paralelas Luego seleccione recta y grafique la misma. Una vez construya la recta, seleccione , escoja el renglón de construcción seguido, seleccione paralelo y por último marcar la recta y graficar la paralela. 10 Construcción Construir dos rectas paralelas. de rectas Luego construir una recta paralelas y la transversal por medio de una transversal recta. 11 Hallar la Seleccionar seguido medida de los medida y luego ángulo. ángulos Para medir el ángulo deberá seleccionar un rayo, luego el vértice y extender el mismo al otro extremo del ángulo. 6
- 7. 12 Bisectriz Graficar un segmento. perpendicular Una vez graficado en seleccione construcciones y seguido bisectriz perpendicular. Una vez seleccionado marque los extremos del segmento. 13 Bisectriz Graficar un ángulo. de Luego de graficar un ángulo, ángulos seleccione . Seguido seleccione el renglón de construcción y continúe seleccionando bisectriz de ángulos. Una vez seleccionado marque en el siguiente orden: lado, ángulo, lado, del mismo ángulo que desee buscar. 14 Punto medio Graficar un segmento. de Luego de graficarlo presione segmentos seguido de construcciones. Una vez seleccionado marque los extremos del segmento. (Funciona para cualquier distancia entre puntos.) 7
- 8. 8
- 9. 9