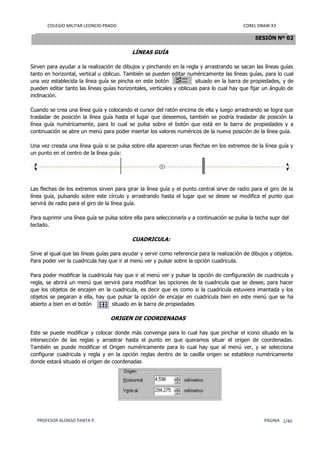
Guia 02 corel
- 1. COLEGIO MILITAR LEONCIO PRADO COREL DRAW X3 _________________________________________________________________________________________________________ PROFESOR ALONSO PANTA P. PÁGINA 1/40 SESIÓN Nº 02 LÍNEAS GUÍA Sirven para ayudar a la realización de dibujos y pinchando en la regla y arrastrando se sacan las líneas guías tanto en horizontal, vertical u oblicuo. También se pueden editar numéricamente las líneas guías, para lo cual una vez establecida la línea guía se pincha en este botón situado en la barra de propiedades, y de pueden editar tanto las líneas guías horizontales, verticales y oblicuas para lo cual hay que fijar un ángulo de inclinación. Cuando se crea una línea guía y colocando el cursor del ratón encima de ella y luego arrastrando se logra que trasladar de posición la línea guía hasta el lugar que deseemos, también se podría trasladar de posición la línea guía numéricamente, para lo cual se pulsa sobre el botón que está en la barra de propiedades y a continuación se abre un menú para poder insertar los valores numéricos de la nueva posición de la línea guía. Una vez creada una línea guía si se pulsa sobre ella aparecen unas flechas en los extremos de la línea guía y un punto en el centro de la línea guía: Las flechas de los extremos sirven para girar la línea guía y el punto central sirve de radio para el giro de la línea guía, pulsando sobre este círculo y arrastrando hasta el lugar que se desee se modifica el punto que servirá de radio para el giro de la línea guía. Para suprimir una línea guía se pulsa sobre ella para seleccionarla y a continuación se pulsa la techa supr del teclado. CUADRICULA: Sirve al igual que las líneas guías para ayudar y servir como referencia para la realización de dibujos y objetos. Para poder ver la cuadricula hay que ir al menú ver y pulsar sobre la opción cuadricula. Para poder modificar la cuadricula hay que ir al menú ver y pulsar la opción de configuración de cuadricula y regla, se abrirá un menú que servirá para modificar las opciones de la cuadricula que se desee, para hacer que los objetos de encajen en la cuadricula, es decir que es como si la cuadricula estuviera imantada y los objetos se pegaran a ella, hay que pulsar la opción de encajar en cuadricula bien en este menú que se ha abierto a bien en el botón situado en la barra de propiedades ORIGEN DE COORDENADAS Este se puede modificar y colocar donde más convenga para lo cual hay que pinchar el icono situado en la intersección de las reglas y arrastrar hasta el punto en que queramos situar el origen de coordenadas. También se puede modificar el Origen numéricamente para lo cual hay que al menú ver, y se selecciona configurar cuadricula y regla y en la opción reglas dentro de la casilla origen se establece numéricamente donde estará situado el origen de coordenadas
- 2. COLEGIO MILITAR LEONCIO PRADO COREL DRAW X3 _________________________________________________________________________________________________________ PROFESOR ALONSO PANTA P. PÁGINA 2/40 CREACIÓN DE RECTÁNGULOS Para crear Rectángulos, lo primero que debe hacer es activar en la Caja de Herramientas el botón que representa un rectángulo, para activarlo Pulse sobre él. Para crear un Rectángulo, lleve el Puntero al Área de Dibujo y haga Clic sobre el punto donde desee situar uno de los vértices del Rectángulo, seguidamente Arrastre el ratón (sin soltar el botón) hasta el punto donde quiera situar el vértice opuesto. - Manteniendo pulsada la tecla MAYÚSCULAS, conseguirá que el Rectángulo que se está formando crezca simétricamente en torno al punto donde comenzó a dibujarlo - Para crear CUADRADOS, mantenga pulsada la tecla CONTROL durante el proceso. - Si mantiene pulsadas las teclas CONTRO y MAYÚSCULAS durante la operación. Obtendrá Cuadrados centrados con respecto al punto donde inició su creación. a) Realice el siguiente conjunto de Rectángulos y Cuadrados. b) Dibuje un Rectángulo y seguidamente añada a cada vértice un Cuadrado centrado. DIBUJO DE RECTÁNGULOS INCLINADOS Pulse más de un segundo sobre el botón de Rectángulo y se desplegará un pequeño panel conteniendo dos botones. El segundo representa a la herramienta “Rectángulo de 3 puntos”, cuya utilidad consiste en crear Rectángulos inclinados. a) Dibuje los siguientes Rectángulos inclinados SELECCIÓN DE OBJETOS Para seleccionar un objeto hay que activar la herramienta de Selección una vez activada la herramienta de Selección sólo tiene que situar el Puntero sobre el Objeto que desee Seleccionar y hacer Clic. En ese instante aparecerán ocho cuadrados negros (Tiradores) rodeando al objeto. Además de los Tiradores, aparece una x en el centro del Objeto. SELECCIÓN DE VARIOS OBJETOS Método A: Haga Clic sobre un Objeto y seguidamente Seleccione los demás haciendo Clic mientras mantiene presionada la tecla de MAYÚSCULAS. Método B: Con la herramienta selección activa, haga Clic sobre uno de los vértices de un rectángulo imaginario que contenga INTEGRAMENTE todos los objetos que desee Seleccionar. Arrastre el ratón, sin soltar el botón, hasta el vértice opuesto y suelte el botón. a) Realice la siguiente imagen utilizando la herramienta Rectángulo.
- 3. COLEGIO MILITAR LEONCIO PRADO COREL DRAW X3 _________________________________________________________________________________________________________ PROFESOR ALONSO PANTA P. PÁGINA 3/40 BORRADO DE OBJETOS Para eliminar un Objeto o grupo de Objetos, sólo tiene que Seleccionarlos y pulsar la tecla SUPR. También con el Menú Edición y el comando Eliminar. - Si desea eliminar todos los Objetos del Área de Dibujo. Selecciónelos haciendo Doble Clic sobre la - Una vez seleccionados los Objetos, pulse la tecla SUPR. COLOREADO DE OBJETOS Los Objetos se componen de dos partes: CONTORNO y RELLENO. - Contorno es la línea exterior envolvente - Relleno es el área limitada por el Contorno. Para colorear un Objeto, sólo tiene que Seleccionarlo, situar el Puntero sobre la Paleta de Colores Deslizante (zona derecha de la pantalla) y hacer Click sobre la celdilla del Color que desee utilizar. - Use el botón izquierdo del ratón para Colorear el interior (Relleno) - Use el botón derecho para colorear el borde (CONTORNO) - Para ver más colores Pulse sobre el botón situado en el extremo inferior de la paleta de colores. Además de los colores contenidos en la Paleta, dispone del Color INVISIBLE, representado por el icono ___ situado en el extremo superior de la Paleta. Para Colorear un Objeto con el Color X, haga Clic sobre el icono. Si Colorea con el Color X el Contorno de un Objeto, el Objeto quedará reducido a su Relleno, si Colorea el Relleno, el Objeto quedará convertido en un Contorno rodeando a un gran agujero Objeto con Contorno y Relleno Con Contorno X Con Relleno X DESPLAZAMIENTO DE OBJETOS Para DESPLAZAR un Objeto. Selecciónelo, seguidamente haga Clic sobre él y sin soltar el botón, Arrástrelo hasta la nueva posición. Por último, suelte el botón y el Objeto habrá cambiado de lugar. Como norma general, acostúmbrese a Arrastrarlo Pulsando sobre la “x” que aparece en su centro. Para Desplazar un grupo de Objetos, selecciónelos, haga Clic sobre cualquiera de los Objetos Seleccionados o sobre la x central y continúe como en el caso de un solo Objeto. - Para Desplazar un Objeto previamente Seleccionado, puede utilizar las teclas de desplazamiento del cursor como alternativa al ratón. - Para configurar los desplazamientos horizontales o verticales, vaya al Menú Herramientas, Opciones, y seleccione el campo reglas del grupo documento y escriba en el campo desplazamiento.
- 4. COLEGIO MILITAR LEONCIO PRADO COREL DRAW X3 _________________________________________________________________________________________________________ PROFESOR ALONSO PANTA P. PÁGINA 4/40 Temas: - Dibujo de formas básicas - Alinear y distribuir - Transformaciones 1. Utilizando la herramienta Elipse , dibujar los siguientes círculos: 80 x 80 mm, 60 x 60 mm y 40 x 40 mm 2. Selecciona los tres círculos y utilizando el cuadro de dialogo Alinear y distribuir, logra alinear los objetos de las siguientes formas (realiza copias de los objetos para lograrlos) 3. Dibuja una elipse de 30 x 90 mm, selecciónala y aplícale: la transformación por Rotación, con los siguientes valores: 4. Dibuja un rectángulo de 30 x 120 mm. Utilizando el cuadro de Transformación Inclinación, asígnale los siguientes valores: 5. De forma similar a lo explicado anteriormente, realizar los siguientes diseños: 30° Pulsar en Duplicar 5 veces Figura finalFigura Inicial Objetos Iniciales Cuadro de dialogo Alinear y Distribuir Debe quedar así (A) Transformación por Rotación (B) Angulo de rotación 30° (C) Marcar esta casilla como punto de giro (D) Clic en Duplicar 11 veces
