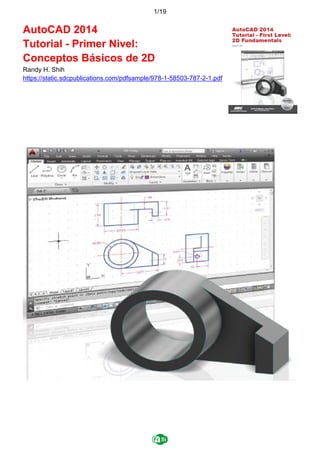
3 auto cad 2014 2d basico - babylon19p
- 1. 1/19 AutoCAD 2014 Tutorial - Primer Nivel: Conceptos Básicos de 2D Randy H. Shih https://static.sdcpublications.com/pdfsample/978-1-58503-787-2-1.pdf
- 2. 2/19 ♦ Crear y guardar archivos de dibujo ♦ Comandos de referencia visual ♦ Dibujar con los comandos LINE y CIRCLE ♦ Comando BORRAR/ERASE ♦ Definir posiciones con métodos de entrada básicos ♦ Opción Pan Real time Esta tabla muestra las páginas en las que se tratan los objetivos del Examen de usuario certifi- cado en el Capítulo 1. Sección 1: Control de la visualización en dibujos Precisión.1-6 Extensión de zoom. .1-7 LÍMITES de dibujo .1-6 Barra de estado .1-10 Pantalla GRID. 1-10, 1-11 PAN Real time .1-20 Sección 2: Creación de dibujos básicos Formato.1-5 Configuración de unidades .1-5 Comando LINE .1-8 Coordenadas.1-8 Método de entrada interactivo. .1-10 Opción SNAP.1-12 Espacio mundial .1-15 Sistema de coordenadas del usuario .1-15 Sistema de coordenadas mundial .1-15 Pantalla de iconos UCS .1-16 TTR, círculo .1-23 Coordenada relativa .1-17 Sistemas de coordenadas .1-17 Sistema de coordenadas cartesianas .1-17 Coordenadas absolutas. 1-17, 1-18 Posiciones, Definición .1-18 LINE, opción de cierre .1-19 Comando CÍRCULO .1-23 TTT, círculo .1-23 Comando ARC .1-33 Sección 3: Manipulación de objetos BORRAR comando.1-13 Ventana de selección .1-14
- 3. 3/19 Introducción Aprender un sistema CAD es similar a aprender un nuevo idioma. Comenzar con el alfabeto básico y aprenderlo correcta y efectivamente con la práctica. La mayoría de los sistemas CAD mecánicos son capaces de crear modelos sólidos tridimensionales. No obstante, todos los siste- mas CAD crean diseños utilizando entidades geométricas básicas y muchas de las construccio- nes utilizadas en los diseños técnicos se basan en geometría plana bidimensional. El método y el número de operaciones que se requieren para realizar las construcciones planas básicas son diferentes de un sistema a otro. Al aprender a usar un sistema CAD, las líneas y los círculos son las dos primeras, y quizás las dos más importantes, entidades geométricas que deben dominar las habilidades de creación y modificación. Las líneas rectas y los círculos se utilizan en casi todos los diseños técnicos. Al examinar los diferentes tipos de entidades geométricas planas, la importancia de las líneas y los círculos se vuelve obvia. Los triángulos y los polígonos son figuras planas delimitadas por líneas rectas. Se pueden construir elipses y splines conectando arcos con diferentes radios. A medida que se gana algo de experiencia en la creación de líneas y círculos, se pueden aplicar procedi- mientos similares para crear otras entidades geométricas. COMIENZO DE AutoCAD 2014 1. Opción AutoCAD 2014 en menú Programa o icono en el escritorio. ❖ Con el programa cargado en memoria, la pantalla de dibujo AutoCAD ® 2014 aparecerá en la pantalla. ➢ Automáticamente, AutoCAD asigna nombres genéricos, Dibujo X, a medida que se crean nue- vos dibujos. En el ejemplo, AutoCAD abrió la ventana gráfica utilizando las unidades del sistema predeterminadas y le asignó el nombre de dibujo Dibujo1.
- 4. 4/19 2. Si necesario, clic en la flecha hacia abajo en la barra de acceso rápido y Mostrar menú con la barra de menú, que da acceso a todos los comandos. Configuración de unidades de dibujo ➢ Cada objeto de un sistema CAD se mide en unidades. Determinar el sistema de unidades antes de crear las primeras entidades geométricas. 1. En la barra de menú: • La barra de menús contiene varios menús desplegables/pull-down, donde se puede acceder a todos los comandos. También, muchos de los elementos del menú enumerados en los menús desplegables pue- den ser accedidos a través de la Barra de herramientas de acceso rápido y/o paneles de cinta.
- 5. 5/19 2. Clic en la opción Tipo de longitud para mostrar los diferentes tipos de unidades de longitud disponibles. Confirme que el Tipo de longitud esté establecido en Decimal. 3. Por su cuenta, examine las otras configuraciones disponi- bles. 4. En el cuadro de diálogo Unidades de dibujo, establezca el Tipo de longitud en Decimal. Esto establecerá la medida en las unidades inglesas predeterminadas, pulgadas. 5. Establezca la Precisión en dos dígitos después del punto decimal como se muestra en la figura anterior. Configuración del área de dibujo ❖ A continuación, nos será establecido por las Dibujo Límites por entrar en un comando en el área de línea de comandos. Establecer los límites de dibujo controla la extensión de la visualiza- ción de la cuadrícula. También sirve como referencia visual que marca la zona de trabajo. Tam- bién se puede utilizar para evitar la construcción fuera de los límites de la cuadrícula y como una opción de trazado que define un área a trazar/imprimir. esta configuración no limita la región para la construcción de geometría. 1. En la barra de menú, seleccione: [Formato] � [Límites de dibujo] 2. En el área del símbolo del sistema, el mensaje "Restablecer l ímites de espacio del modelo: especifique la esquina inferior izquierda o [Activado/Desactivado] <0.00,0.00>:” se muestra. Presione la tecla ENTER una vez para aceptar las coordenadas predeterminadas < 0.00, 0.00 >. 3. En el comando programa símbolo del área, el mensaje “Espe cificar superior derecha esquina <12.00,9.00>:” se muestra. Presione ENTER nuevamente para aceptar las coordenadas predeterminadas <12.00, 9.00>.
- 6. 6/19 4. Por tu cuenta, el cursor de gráficos cerca de la esquina superior derecha en el área de dibujo y observá que el área de dibujo no cambia. (El comando Límites de dibujo se utiliza para establecer el área de dibujo, pero la visualización no se ajustará hasta que se utilice un comando de visualización). 5. Barra de menú: [Ver] � [Zoom] � [Todo] ❖ El comando Todo Zoom ajustará la pantalla para que todos los objetos en el dibujo se mues- tren tan grandes como posible. Si no se construyen objetos, los límites de dibujo se utilizan para ajustar la ventana actual. 6. Cursor de gráficos cerca de la esquina superior derecha en el área de dibujo; el área de visualización se actualiza. 7. Tecla de función [F7] para apagar la grilla de líneas de la pantalla. • La tecla de función [F7] es una tecla rápida, que se puede utilizar para activar/desactivar rápidamente la visualización de la cuadrícula. Además, el área del símbolo del sistema se puede colocar para acoplarse debajo del área de dibujo o flotar en el área de dibujo como se muestra. Dibujar líneas con el comando LINE 1. el cursor de gráficos al primer icono en el panel Dibujar; es el de Línea. Aparece una breve descripción del comando cerca del cursor. 2. Selecciona el icono haciendo clic una vez con el botón iz- quierdo del ratón, lo que activará el comando Línea.
- 7. 7/19 pecificar primer punto: ". AutoCAD espera que identifique la ubicación inicial de una línea recta. Cursor de gráficos en la ventana de gráficos; visualización de las coordenadas del cursor de gráficos en la parte inferior de la pantalla de dibujo. Los tres números representan la ubicación del cursor en las direcciones X, Y y Z. Se puede tratar la ventana de gráficos como si fuera un pedazo de papel y utilizar el cursor de gráficos como si fuera un lápiz. ❖ Vamos a crear un boceto a mano alzada de unos cinco puntos estrella usando la línea de comandos. No, no se preocupe dema- siado con el tamaño real o precisión de su dibujo a mano alzada. Este ejercicio es para dar a usted una sensación para el ® la Interfaz de usuario. 4. Comenzaremos en una ubicación aproximadamente a un tercio de la parte inferior de la ventana gráfica. Clic izquierdo para colocar el punto 1 de inicio de la primera línea. Cursor hacia arriba lado de- recho del punto 1. La línea de banda elástica sigue al cursor de gráficos en la ventana de gráficos. Izquierdo otra vez (punto 2) y creamos la primera línea. 5. el cursor a la izquierda del punto 2 y cree una línea horizontal de aproximadamente la misma longitud que la primera línea en la pantalla. 6. Repetir los pasos anteriores y completar el boceto a mano alzada agregando tres líneas más (del punto 3 al punto 4, del punto 4 al punto 5, y luego conéctese al punto 5 de regreso al punto 1). 8. Entrar con el botón izquierdo del ratón para finalizar el co- mando Línea. (Esto es equivalente a golpear la tecla [ ENTER] en el teclado). 9. Cursor cerca de los puntos 2 y 3, y estimar la longitud de la línea horizontal según las coordenadas mostradas para cada punto. Referencia visual En el método interactivo se usa el cursor para especificar ubicacio- nes en la pantalla. Es el método más rápido de especificar ubicacio- nes en la pantalla. Sin embargo, es bastante difícil tratar de crear una línea de una determinada longitud con solo observar las coor- denadas mostradas. Sería útil saber cómo aparenta una línea de una pulgada o un metro al crear
- 8. 8/19 los diseños de entidades. AutoCAD 2014 provee muchas herramientas para ayudar a construir los diseños. Las opciones GRID y SNAP MODE se pueden usar para obtener una referencia visual sobre el tamaño de los objetos, y aprender a restringir el movimiento del cursor a un incre- mento establecido. Las opciones GRID y SNAP MODE pueden activarse ON o desactivarse OFF a través de la barra de estado, ubicada en la parte inferior izquierda de la pantalla, junto a las coordenadas del cursor. El segundo botón de la barra de estado es la opción SNAP MODE y el tercer botón es la Opción GRID DISPLAY. Los botones en la zona de barra de Estado sirven dos funciones: REJILLA ACTIVADA – GRID ON 1. clic izquierdo en la RED botón en la barra de estado para convertir EN la RED PANTALLA opción. (Observe que, en el área del símbolo del sistema, también se muestra el mensaje "<Cua- drícula activada> “).
- 9. 9/19 2. Mover el cursor en la ventana gráfica y estimar la distancia entre las cuadrículas líneas de observación de las coordenadas que aparecen en la parte inferior de la pantalla. MODO SNAP ACTIVADO
- 10. 10/19 2. Mueva el cursor en la ventana gráfica y mueva el cursor diagonalmente en la pantalla. Observar el movimiento del cursor y las coordenadas mostradas en la parte inferior de la pantalla. ➢ La opción SNAP controla una cuadrícula rectangular invisible que restringe el movimiento del cursor a intervalos específicos. Cuando el modo SNAP está activado, el cursor de la pantalla y todas las coordenadas de entrada se ajustan al punto más cercano de la cuadrícula. El intervalo de ajuste predeterminado es de 0,5 pulgadas y está alineado con los puntos de la cuadrícula en la pantalla. 3. Clic en el icono Línea en la barra de herramientas Dibu- jar. En el área del símbolo del sistema, se muestra el mensaje " _line Especificar primer punto: “. 4. En su propia, crear otro boceto de la de cinco puntos estrella con la RED y SNAP opciones cambiaron ON. 5. Botón derecho del ratón y selec cionar Entrar/Enter en el menú emergente para finalizar el comando Línea. si no lo ha hecho. Uso de BORRAR/ERASE ❖ Una de las ventajas de utilizar un sistema CAD es la capacidad de eliminar entidades sin dejar ninguna marca. Nos vamos a bo- rrar dos de las líneas utilizando el borrado de comandos. 1. Elija Borrar en la barra de herramientas Modificar. (El icono es una imagen de un borrador al final de un lápiz). El men- saje " Seleccionar objetos "se muestra en el área del sím- bolo del sistema y AutoCAD nos espera para seleccionar los objetos a borrar. 2. Clic izquierdo en botón SNAP MODO en la barra Estado para apagar OFF el SNAP MODO opción para mover con mayor facilidad el cursor en la parte superior de los objetos. Pode- mos alternar los Estatus Bar opciones ON o OFF en el medio de otro comando. 3. Seleccione dos líneas cualesquiera en la pantalla; las líneas seleccionadas se muestran como líneas discontinuas como se muestra en la figura siguiente. ➢ Para anular la selección de un objeto a partir de la selección de conjunto, espera hasta el [SHIFT] clave y seleccione el objeto de nuevo. Clic con el botón derecho del ratón una vez para aceptar las selecciones. Los selecciona- dos dos líneas se borran.
- 11. 11/19 Repite el último comando 1. En la ventana gráfica, pulsar una vez con el botón derecho del ratón el botón para traer a la emergente opción de menú. 2. Elija Repetir borrado, con el botón izquierdo del menú emergente para repetir el último comando. Observe las otras opciones disponibles en el menú emergente. ➢ AutoCAD ® 2014 ofrece muchas opciones para lograr la misma tarea. A lo largo de este texto, vamos a hacer hincapié en el uso de la TM Diseño Head- sup interfaz, lo que significa que céntrese en la pantalla, no en el teclado. 3. Mueva el cursor a una ubicación arriba y hacia el lado izquierdo de las entidades en la pantalla. Clic con botón izquierdo del ratón para iniciar una esquina de una ventana de goma elástica. 4. Cursor hacia la derecha y debajo de las entidades, y clic con el botón izquierdo del ratón para encerrar todas las entidades en la ventana de selección. Todas las entidades en la ventana están seleccionadas. 5. En la ventana gráfica, clic con el botón derecho del ratón para continuar con el borrado de las entidades seleccionadas. ➢ Por su cuenta, cree un boceto a mano alzada de su elección usando el comando Línea. Ex- perimente con el uso de los diferentes comandos que hemos discutido hasta ahora. Restablecer
- 12. 12/19 el estado de los botones de modo que solamente la RED PANTALLA opción se volvió ON tal como se muestra. Base de datos CAD y sistema de coordenadas del usuario ❖ Los diseños y dibujos creados en un sistema CAD generalmente se defi- nen y almacenan usando conjuntos de puntos en lo que se llama espacio mundial. En la mayoría de los sistemas CAD, el espacio mundial se define me- diante un sistema de coordenadas cartesiano tridimensional. Tres ejes mutua- mente perpendiculares, generalmente denominados ejes X, Y y Z, definen este sistema. La intersección de los tres ejes de coordenadas forma un punto llamado origen. Cualquier punto en mundo espacio puede entonces ser definida como la dis- tancia desde el origen en el X, Y y Z direcciones. En la mayoría de los sistemas CAD, las direc- ciones de las flechas que se muestran en los ejes identifican los lados positivos de las coorde- nadas. Un archivo CAD, Versión electrónica del diseño, contiene datos que describen las entidades creadas. La informa- ción como los valores de coordenadas en el espacio mundial para todos los puntos finales, pun- tos centrales, etc., junto con las descripciones de los tipos de entidades se almacenan en el archivo. Saber que se almacenan diseños manteniendo datos de coordenadas ayuda a com- prender las entradas necesarias para crear entidades. El icono cerca de la esquina inferior izquierda de la ventana gráfica predeterminada muestra la dirección X positiva y la dirección Y positiva del sistema de coordenadas activo. En AutoCAD, el sistema de coordenadas que se utiliza para crear entidades se denomina sistema de coordena- das del usuario (UCS). Por defecto, el usuario coordinar el sistema está alineado con el mundo de coordenadas del sistema (WCS). El mundo de coordenadas del sistema es una de coordena- das del sistema utilizado por AutoCAD como base para la definición de todos los objetos y otros sistemas de coordenadas definidas por los usuarios. Nosotros podemos pensar de la proceden- cia del mundo de coordenadas del sistema como un punto fijo que se utiliza como referencia para todas las mediciones. La orientación predeterminada del eje Z se puede considerar como valores positivos frente al monitor y valores negativos en el monitor. Cambio de visualización de iconos UCS 2D ❖ En AutoCAD ® 2014, el UCS icono aparece en diversas formas que nos ayudan a visualizar la orientación del dibujo avión. Clic en el menú desplegable Ver y seleccione 1. [Pantalla] � [Icono UCS] � 2. [Propiedades…] 3. En la sección de estilo del icono UCS, cambie a la opción 2D como se muestra.
- 13. 13/19 4. clic en Aceptar para aceptar la configuración. ❖ el símbolo W en el icono UCS indica que el UCS está alineado con el sistema de coordenadas mundial. Sistemas de coordenadas cartesianas y polares En un espacio bidimensional, un punto se puede representar utilizando diferentes sistemas de coordenadas. El punto se puede ubicar, utilizando un sistema de coordenadas cartesiano, como unidades X e Y alejadas del origen. El mismo punto también puede ser localizado utilizando las coordenadas polares sistema, como R y theta unidades de distancia desde el origen. Para geometría plana, el sistema de coordenadas polares es muy útil para ciertas aplicaciones. En el sistema de coordenadas polares, los puntos se definen en términos de una distancia radial, r, desde el origen y un ángulo θ entre la dirección de r y el positivo X eje. El defecto ® El sistema para medir ángulos en AutoCAD 2014 define valores angulares positivos como en sentido antihorario desde el eje X positivo. Coordenadas absolutas y relativas • AutoCAD ® 2014 también permite usar absolutos y coordenadas relativas a rápidamente cons- tructo objetos. Coordenada absoluta Los valores se miden desde el punto de origen del sistema de coordenadas actual. Los valores de las coordenadas relativas se especifican en relación con las coordenadas anteriores. ➢ el área de visualización de las coordenadas puede también ser utilizado como un interruptor de palanca; cada izquierda clic del ratón, se activará la coordenada pantalla en o fuera. Las coordenadas absolutas y relativas pueden usarse junto con coordenadas de sistemas car- tesiano y polar. De forma predeterminada, AutoCAD espera el ingreso de valores en coordena- das cartesianas absolutas, distancias medidas desde el punto de origen del sistema de coorde- nadas actual. Podemos cambiar para usar las coordenadas relativas usando el símbolo @. El @ símbolo se utiliza como las coordenadas relativas especificador, lo que significa que nos pode- mos especificar la posición de un punto en relación con el anterior punto. Definición de posiciones En AutoCAD, existen cinco métodos para especificar las ubicaciones de los puntos cuando crea- mos entidades geométricas planas. ➢ Método interactivo: use el cursor para seleccionar en la pantalla. ➢ Coordenadas absolutas (formato: X, Y): escriba las coordenadas X e Y para ubicar el punto en el sistema de coordenadas actual en relación con el origen. ➢ Coordenadas rectangulares relativos (Formato: @ X, Y): Introduzca la X e Y coordina con respecto al último punto. ➢ Coordenadas polares relativas (formato: @Distance <ángulo): escriba una distancia y un án- gulo en relación con el último punto. ➢ Directo Distancia entrada técnica: Especificar un segundo punto por primera mover el cursor a indicar dirección y luego entrar en una distancia. Configuración de estilo GRID En el área de la barra de estado, clic con el botón derecho del ratón en 1. SnapMode y elija [Configuración]. 2. En la redacción Ajustes de diálogo cuadro, seleccione el complemento y la rejilla pes- taña si se es que no la página en la parte superior.
- 14. 14/19 3. Cambie el estilo de cuadrícula para mostrar la cuadrícula de puntos en el espacio mo- delo 2D, como se muestra en la siguiente figura. 4. Elija Aceptar para salir del cuadro de diálogo Configuración de dibujo. El GuidePlate Creación de una mecánica de diseño usando diferentes métodos de entrada de coordenadas. ❖ La regla para crear diseños y dibujos CAD es que deben crearse a tamaño completo utilizando unidades del mundo real. La base de datos CAD contiene todas las definiciones de las entidades geométricas y el diseño se considera un objeto virtual de tamaño completo. Solo cuando una impresora o trazador transfiere el diseño CAD al papel, el diseño se escala para que quepa en una hoja. El sistema CAD se encarga de la tediosa tarea de determinar un factor de escala para que el diseño quepa en una hoja de papel. Esto permite a los diseñadores y operadores de CAD concentrar su atención en los temas más importantes: el diseño. 1. Seleccione el icono de comando Línea en la barra de herramientas Dibujar. En el área del símbolo del sistema, cerca de la parte inferior de la ventana gráfica, Aparece el men saje “_line Specify first point:”. AutoCAD espera que identifiquemos la ubicación inicial de una línea recta. 2. Localizar el punto de partida de nuestro diseño en el origen del mundo coordinar el sis tema. Comando: _line Especifique el primer punto: 0,0 (Escriba 0,0 y presione la tecla [ENTER] una vez). 3. Una línea horizontal ingresando las coordenadas absolutas del segundo punto. Especifique el siguiente punto o [Deshacer]: 5.5, 0 [ENTER] • La línea creada está alineada con el borde inferior de la ventana de dibujo. Ajuste del punto de vista de la línea mediante el uso de la cacerola en tiempo real del sistema. 4. En el área de la barra de menús, seleccione: [Ver] � [Panorámica] � [Tiempo real] ❖ Los comandos Pan disponibles permiten mover la vista a una posición diferente. El Pantiempo real función actúa como si usted está usando un video cámara. 5. Mover el cursor, que aparece como una mano en la ventana gráfica, cerca del centro del dibujo ventana, a continuación, empujar hacia abajo el botón izquierdo del ratón y arrastrar la pantalla hacia la derecha y la parte superior hasta que podamos ver la línea dibujada. (Aviso a los de desplazamiento bares pueden también ser utilizados para ajustar la visua lización de la pantalla). 6. Presione la tecla [Esc] para salir del comando Pan Real time. AutoCAD va de nuevo a la línea de comandos. 7. Crearemos una línea vertical utilizando el método de entrada de coordenadas rectangula res relativa, en relación con el último punto que especificamos: Especifique el siguiente punto o [Cerrar/Deshacer]: @ 0,2.5 [ENTER] 8. Podemos mezclar cualquiera de los métodos de entrada para posicionar las ubicaciones de los puntos finales. Mover el cursor a la barra de estado de zona, y girar EN el modo Snap opción ❖ El comando Línea se reanuda a medida que se ajusta la configuración. 9. Clic con el botón izquierdo una vez en el área de visualización de coordenadas para cam biar a una opción de visualización de coordenadas diferente. Por cada clic se cambia la coordenada pantalla.
- 15. 15/19 10. El área de visualización de coordenadas ha cambiado para mostrar la longitud de la nueva línea y su ángulo. Izquierda clic una vez en el área de visualización de coordenadas para volver a usar el mundo de coordenadas del sistema. 11. Línea siguiente seleccionando ubicación, coordenadas mundiales ( 8,2,5 ), en la pantalla. 12. Método de entrada de coordenadas polares relativas, en relación con el último punto. Especifique el siguiente punto o [Cerrar/Deshacer]: @ 3 <90 [ENTER] (La distancia es de 3 pulgadas con un ángulo de 90 grados). 13. Método de entrada de coordenadas rectangulares relativas para crear la siguiente línea; imaginar un sistema de coordenadas de referencia alineado en el punto anterior. Las coor denadas se miden a lo largo de los dos ejes de referencia. Especifique el siguiente punto o [Cerrar/Deshacer]: @ 1.5, 1 [ENTRAR] (1,5 y 1 pulgada se mide en relación con el punto de referencia). 14. Cursor directamente a la izquierda del último punto y use la técnica de entrada de distancia directa ingresando 6.5 [ENTER]. 15. Para el último segmento del boceto, usar la opción Cerrar/Close para conectar de nuevo al punto de inicio. En la ventana gráfica, clic con botón derecho y aparecerá un menú emergente. 16. Cerrar/Close con el botón izquierdo para conexión posterior a la del punto de partida y fin comandos línea. Creando Círculos •® Los menús y barras de herramientas permiten al cadista activar rápidamente los comandos. 1. En la barra de herramientas Dibujar, clic en el pequeño triángulo debajo del icono del círculo. El pequeño triángulo indica que hay opciones adicionales disponibles. 2. En la lista de opciones, seleccione: [Centro, Diámetro] Observe las diferentes opciones disponibles en el submenú del círculo: • Centro, radio: dibuja un círculo basado en un punto central y un radio. • Centro, diámetro: dibuja un círculo basado en un punto central y un diámetro. • 2 Puntos: Empates un círculo basado en dos criterios de valoración del diámetro. • 3 puntos: dibuja un círculo basado en tres puntos de la circunferencia. • TTR: tangente, tangente, radio: dibuja un círculo con un radio específico tangente a dos objetos. • TTT – Tangente, Tangente, Tangente: Dibuja un círculo tangente a tres objetos. 3. En el área del símbolo del sistema, se muestra el mensaje “Especifique el punto central del círculo o [3P/2P/Ttr (tan tan radios)]:”. AutoCAD espera que identifiquemos la ubicación de un punto o ingresemos una opción. Podemos utilizar cualquiera de los cuatro métodos de entrada de coordenadas para identificar la ubicación deseada. Entrar en el mundo coordenadas (2.5,3) como el centro de punto para el primer círculo. E Especifique el punto central del círculo o [3P/2P/Ttr (radio tan tan)]: 2.5, 3 [ENTER] 4. En el área del símbolo del sistema, se muestra el mensaje " Especificar el diámetro del círculo: “. Especifique el diámetro del círculo: 2,5 [ENTRAR] 5. en la ventana gráfica, clic con el botón del ratón para llevar a la ventana emergente opción de menú. 6. Elija Repetir CÍRCULO con el botón izquierdo del ratón en el menú emergente para repetir el último comando.
- 16. 16/19 7. Usando la entrada de coordenadas rectangulares relativa método, en relación con las coordenadas del punto central de la primera círculo, que especifica la ubicación como ( 2.5,2 ). Especifique el punto central del círculo o [3P/2P/Ttr (tan tan radio)]: @ 2.5,2 [ENTER] 8. En el área de línea de comandos, el mensaje “Especificar Radio del círculo: <2.50> ” se visualiza. La opción por defecto para el Círculo de comandos en AutoCAD es especificar el radio y la última radio utilizado está también aparece en paréntesis. 9. Dentro de la gráfica de la ventana, clic con el botón del ratón para llevar al emergente menú de opciones y seleccione Diámetro como se muestra. 10. En el área del símbolo del sistema, ingrese 1.5 como diámetro. Especifique el diámetro del círculo <2,50>: 1,5 [ENTRAR] Guardar el diseño CAD 1. En el menú de la aplicación, seleccione: [Aplicación] � [Guardar] ❖ El comando también se puede activar con una combinación de teclas rápidas de [ Ctrl] + [ S] 2. En el cuadro de diálogo Guardar dibujo como, seleccione la carpeta en la que desea almacenar el archivo CAD e ingrese GuidePlate en el cuadro Nombre de archivo. 3. Haga clic en Guardar en el cuadro de diálogo Guardar dibujo como para aceptar las se lecciones y guardar el archivo. El tipo de archivo predeterminado es DWG, que es el for mato de dibujo estándar . Cerrar el dibujo actual ❖ Hay varias opciones disponibles para cerrar el dibujo actual: ➢ Seleccione [ Cerrar] � [ Dibujo actual] en la barra de menú de la aplicación como se muestra. ➢ Ingrese Cerrar en el símbolo del sistema. ➢ La tercera opción es hacer clic en el icono [Cerrar] , ubicado en la esquina superior derecha de la ventana de dibujo . Diseño del espaciador ❖ Crearemos el separador de diseño con más herramientas de dibujo. Iniciar dibujo nuevo 1. En menú de la aplicación, [Nuevo] para comenzar un nuevo dibujo. 2. El cuadro de diálogo Seleccionar plantilla aparece en la pantalla. Aceptar el valor prede terminado acad.dwt como la plantilla a abrir. ➢ El tipo de archivo dwt es el formato de archivo de plantilla. Un archivo de plantilla contiene configuraciones predefinidas para reducir la cantidad de tediosas repeticiones. Configuración de unidades de dibujo ➢ Cada objeto que construimos en un sistema CAD se mide en unidades. Debemos determinar el sistema de unidades en el sistema CAD antes de crear las primeras entidades geométricas. 1. En la barra de menú, seleccione: [Formato] � [Unidades] • La barra de menús contiene varios menús desplegables, donde se puede acceder a todos los comandos. Muchos de los elementos del menú enumerados en los menús desplegables se pue- den acceder a través de la Barra de herramientas de acceso rápido y/o paneles de cinta. 2. Clic en la opción Tipo de longitud para mostrar los diferentes tipos de unidades de lon gitud disponibles, establecido en Decimal. 3. Por su cuenta, examine las otras configuraciones disponibles.
- 17. 17/19 4. En el cuadro de diálogo Unidades de dibujo, establezca el Tipo de longitud en Decimal. Esto establecerá la medida en las unidades inglesas predeterminadas, pulgadas. 5. Establezca la Precisión en dos dígitos después del punto decimal como se muestra en la figura anterior. 6. Elija Aceptar para salir del cuadro de diálogo Unidades de dibujo. Configuración del área de dibujo ❖ A continuación, será establecido por las Dibujo Límites por entrar en un comando en el área de línea de comandos. Establecer los límites de dibujo controla la extensión de la visualización de la cuadrícula. También sirve como referencia visual que marca la zona de trabajo. También se puede utilizar para evitar la construcción fuera de los límites de la cuadrícula y como una opción de trazado que define un área a trazar/imprimir. esta configuración no limita la región para la construcción de geometría. 1. En la barra de menú, seleccione: [Formato] � [Límites de dibujo] 2. En el área del símbolo del sistema, el mensaje " Restablecer límites de espacio del mo delo: especifique la esquina inferior izquierda o [Activado/Desactivado] <0.00, 0.00>:” Se muestra. Presione la tecla ENTER una vez para aceptar las coordena das predeterminadas < 0.00, 0.00 >. 3. En el comando símbolo del área, el mensaje “Especificar superior derecha esquina <12.00, 9.00>:” Se muestra. Presione la tecla ENTER nuevamente para aceptar las coor denadas predeterminadas < 12.00, 9.00 >. 4. Por su cuenta, mueva el cursor de gráficos cerca de la esquina superior derecha en el área de dibujo y observe que el área de dibujo no cambia. (El comando Límites de dibujo se utiliza para establecer el área de dibujo, pero la visualización no se ajustará hasta que se utilice un comando de visualización). 5. En el área de la barra de menú, seleccione: [Ver] � [Zoom] � [Todo] ❖ El zoom Todos los comandos se ajuste la pantalla de modo que todos los objetos en el dibujo se muestran a ser tan grande como sea posible. Si no se construyen objetos, los límites de dibujo se utilizan para ajustar la ventana actual. 6. Mueva el cursor de gráficos cerca de la esquina superior derecha en el área de dibujo y observe que el área de visualización se actualiza. 7. En el área de la barra de estado, clic con el botón derecho del ratón en SnapMode y elija [Configuración]. 8. En la redacción cuadro de diálogo de configuración, cambiar en el Opciones de Ajustar y Cuadrícula como se muestra. ➢ Por su cuenta, salga del cuadro de diálogo Parámetros de dibujo y restablecer los botones de estado de modo que solamente RED PANTALLA y SNAP MODO se volvieron SOBRE tal como se muestra. Comando de línea 1. Seleccione el icono de comando Línea en la barra de herramientas Dibujar. En el área del símbolo del sistema, cerca de la parte inferior de la ventana gráfica, se muestra el mensaje " _line Especificar primer punto: ". AutoCAD espera identificar la ubicación de una recta línea.
- 18. 18/19 2. Para ilustrar mejor el uso de los diferentes métodos de entrada y herramientas disponi bles, comenzar los segmentos de línea en una ubicación arbitraria, en algún lugar del lado inferior izquierdo de la ventana gráfica. 3. Crear una línea horizontal según el método de entrada de coordenadas rectangulares re lativas, en relación con el último punto que especificamos: @ 6,0 [ENTRAR] 4. Crear una línea vertical según el método de entrada de coordenadas polares relativas, en relación con el último punto que especificamos: @ 3 <90 [ENTER] 5. Método de entrada directa. Primero, el cursor directamente a la izquierda del último punto final de los segmentos de línea. 6. Distancia directa técnica de entrada por entrar 2 [ENTER] . 7. Repetir pasos anteriores y crear los cuatro segmentos de línea adicionales, con las di mensiones mostradas. 8. Fin comando de línea: presionar tecla [Enter] del teclado u opción Entre: clic con botón derecho del ratón y aparición de un menú emergente en la pantalla. 9. Enter con el botón izquierdo del ratón. Comando BORRAR ❖ La línea vertical de la derecha fue creado como una línea de construcción, al ayudante de la construcción del resto de las líneas para el diseño. Nos vamos a utilizar el borrado de comando para eliminarlo. 1. Elija Borrar en la barra de herramientas Modificar. El mensaje “Seleccionar objetos” se muestra en el área del símbolo del sistema y AutoCAD nos espera para seleccionar los objetos a borrar. 2. Línea vertical como se muestra. 3. clic con botón derecho del ratón para aceptar la selección y eliminar la línea. Comando Arco 1. Clic en el icono de flecha hacia abajo del comando Arco en la barra de herramientas Di bujar para mostrar las diferentes opciones de construcción del Arco. ➢ AutoCAD provee once formas diferentes de crear arcos, en función de las condiciones geo- métricas del diseño. Las opciones más utilizadas: 3 puntos y Centro Inicio Fin. 2. Opción CenterStartEnd como se muestra. Esta opción requiere la selección del punto cen tral, punto de empezar y terminar punto de ubicación, en el orden del arco. 3. Cursor a la mitad de las dos líneas horizontales y alinear el cursor con los dos puntos finales como se muestra. Clic una vez con el botón derecho del ratón para seleccionar la ubicación como el punto central del nuevo arco. 4. Mover el cursor hacia abajo y seleccione el extremo derecho de la línea horizontal inferior como el inicio punto del arco. 5. Mueva el cursor al punto final derecho de la línea horizontal superior como se muestra. Elija este punto como el punto final del nuevo arco. 6. Por su cuenta, repita los pasos anteriores y cree el otro arco como se muestra. en la mayoría de los paquetes CAD, los ángulos positivos se definen en sentido antihorario; por lo tanto, el punto de inicio del segundo arco debe estar en el punto final en la parte supe rior.
- 19. 19/19 Comando Circle 1. Seleccione el [Círculo] � [Centro, Diámetro] Opción como se muestra. 2. Seleccionar misma ubicación para el arco central como centro el punto para el nuevo círculo. 3. En el área del símbolo del sistema, se muestra el mensaje " Especificar el diámetro del círculo: “. Especifique el diámetro del círculo: 1,25 [ENTRAR] 4. Crear otro círculo y completar el dibujo según se muestra. Guardar el diseño CAD 1. En la barra de herramientas de acceso rápido, seleccione: [Guardar] ❖ Nota del comando puede también ser activado con rápida clave combinación de [Ctrl] + [S] . 2. Cuadro de diálogo Guardar dibujo como, selección carpeta para almacenar el archivo CAD e ingresar Espaciador en el cuadro Nombre de archivo. 3. Clic Guardar en cuadro de diálogo Guardar dibujo como para aceptar las selecciones y guardar el archivo. El tipo de archivo predeterminado es DWG, el formato de dibujo está. Salir ❖ Seleccione Salir en la barra de menú o escribir SALIR en el símbolo del sistema. El comando también se puede activar con una combinación de teclas rápidas de [Ctrl] + [Q]. Preguntas de repaso: (Tiempo: 20 minutos) 1. ¿Cuáles son las ventajas y desventajas de utilizar sistemas CAD para crear dibujos de ingeniería? 2. ¿Cuál es la extensión de nombre de archivo predeterminado? 3. ¿Cómo hacen las GRID y SNAP opciones ayudan a nosotros en dibujar? 4. Enumere y describa los diferentes métodos de entrada de coordenadas disponibles. 5. Cuando el uso de la línea de comandos, el cual opción permite a nosotros para rápida mente crear una línea segmento de conexión posterior a la de iniciar el punto? 6. Enumere y describa los dos tipos de sistemas de coordenadas que se utilizan común mente para la geometría plana. 7. ¿qué clave hace que utilice de forma rápida cancelar un comando? 8. ¿Cuándo se utiliza el Pan de comandos, no las coordenadas de objetos consiguen cam biados? 9. Encuentre información sobre cómo dibujar elipses en AutoCAD a través de Autodesk Ex change y cree el siguiente arco. Si se desea colocar el centro de la elipse en una ubicación específica, ¿qué comando de elipse es más adecuado? 10. Encuentre información sobre cómo dibujar arcos en AutoCAD a través de Autodesk Ex change y cree el siguiente arco. Enumere y describa dos métodos para crear arcos en AutoCAD. Ejercicios: (Todas las dimensiones están en pulgadas) (Tiempo: 60 minutos) 1. Espaciador de ángulo 2. Placa base 3. Clip en T 4. Placa de canal