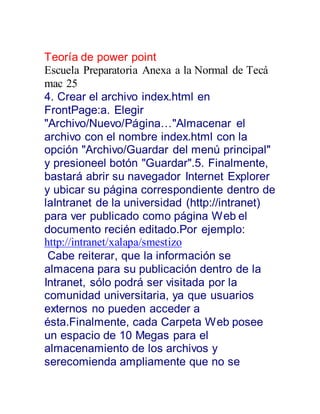
Teoria de officematica
- 1. Teoría de power point Escuela Preparatoria Anexa a la Normal de Tecá mac 25 4. Crear el archivo index.html en FrontPage:a. Elegir "Archivo/Nuevo/Página…"Almacenar el archivo con el nombre index.html con la opción "Archivo/Guardar del menú principal" y presioneel botón "Guardar".5. Finalmente, bastará abrir su navegador Internet Explorer y ubicar su página correspondiente dentro de laIntranet de la universidad (http://intranet) para ver publicado como página Web el documento recién editado.Por ejemplo: http://intranet/xalapa/smestizo Cabe reiterar, que la información se almacena para su publicación dentro de la Intranet, sólo podrá ser visitada por la comunidad universitaria, ya que usuarios externos no pueden acceder a ésta.Finalmente, cada Carpeta Web posee un espacio de 10 Megas para el almacenamiento de los archivos y serecomienda ampliamente que no se
- 2. utilicen para hacer respaldos ni para almacenar archivos .mp3 y videos.Si se detectan estos tipos de archivos, serán eliminados y se restringirán los privilegios de publicación alusuario. 3. Publicación con Carpetas Web en Internet El sitio Web de nuestra universidad, posee una imagen institucional atractiva y ligera que permite un rápidoacceso desde el exterior. Es imprescindible que presente información actualizada y se haga uso de losestándares para mantener la imagen institucional. Cada dependencia tendrá su Carpeta Web para lapublicación de su página Web, por ejemplo: http://www.uv.mx/dgti
- 6. Escuela Preparatoria Anexa a la Normal de Tecá mac 26 Para publicar las páginas Web de las dependencias universitarias y garantizar que se tendrá informaciónactualizada, se requiere que los directores designen a un encargado, para lo cual, se recomienda que seconsidere lo siguiente:1.El encargado
- 7. debe tener conocimientos básicos de programación en Web. Si no los tiene, se le podrácapacitar para ejercer esta función.2.Dada la naturaleza de la información y la responsabilidad institucional de la información publicada, losalumnos no pueden ser responsables de páginas Web.3.Considerar que la persona a la que se designe como encargada, será la responsable de lapublicación de la información de la dependencia y su actualización.4.Solicitar la creación de una Carpeta Web para la dependencia al Departamento de Desarrollo deSoftware Académico, donde se incluya el nombre del responsable.5.Los estándares serán proporcionados por el Departamento de Desarrollo de Software Académico. 4. Diferencias entre Carpetas Públicas y Carpetas Web • Accesibilidad: El contenido de una Carpeta Pública es visible desde el cliente de correo Outlook odesde el acceso al correo por medio del
- 8. Outlook Web Access, mientras que los archivosalmacenados en un Carpeta Web se pueden visualizar a través del navegador Internet Explorer. LasCarpetas Públicas sólo son accesibles a los usuarios de la UV (que tengan login y password). LasCarpetas Web son accesibles por todos. • Edición, Modificación y Visualización: El propietario de una carpeta pública puede modificar susarchivos, los demás usuarios sólo pueden visualizar y copiar los archivos almacenados en la carpeta.Adicionalmente, se pueden crear comentarios dentro de la carpeta pública para que cualquier usuarioque tenga acceso a las carpetas públicas los pueda consultar. La Carpeta Web sólo puede ser visualizada desde el navegador Internet Explorer y las modificaciones sólo las puede hacer elpropietario de la Carpeta Web como se indicó anteriormente. Las demás personas que no cuentencon dichos permisos únicamente podrán visualizar y navegar a través de su contenido.
- 9. 3.2.3 Botones de acción En la pestañaClic del mouse, verás que tienes que indicar si quieres que el botón funcione como hipervínculo a otradiapositiva, a una URL concreta, etc. También puedes optar por emplear este botón para que un programa (vídeo,canción, etc.), que tengas guardado en tu disco duro, arranque cuando el usuario haga clic en él. En este caso, deberás pulsar Examinar para encontrar el lugar donde lo tienes almacenado.La última opción es la deReproducir sonido, que te permite seleccionar un sonido concreto (de los que propone sudesplegable) para que se reproduzca cuando el usuario haga clic en el botón.Si te fijas, este cuadro de diálogo tiene una segunda pestaña, llamadaAcción del mouse. Aquí tendrás que indicar quésonido deseas que se reproduzca, pero no cuando el usuario haga clic en un botón, sino cuando el puntero esté situado enel texto o el objeto.Una vez que tienes listo el botón en tu diapositiva, recuerda que puedes modificar el color, el tamaño, etc. Para ello, puedes hacer doble clic sobre el botón o bien puedes hacer
- 10. clicsobre el mismo con el botón derecho del ratón. Ambas opcioneste llevan al mismo sitio, aFormato de Autoforma. Desde aquí podrás cambiar el tamaño, los colores, la posición...Y recuerda también que podrás emplear los cuadritos que rodeanlos botones cuando están seleccionados (para que esté seleccionado basta con que hagas clic sobre ellos) para modificar eltamaño. El cuadro amarillo que aparece es para darle un efecto de tres dimensiones al botón. Para ello, lleva el ratón hasta Escuela Preparatoria Anexa a la Normal de Tecá mac 27 el cuadrito, presiónale hasta que se convierta el puntero en una especie de flecha, y arrástralo hacia el interior del botón.Podrás ver los cambios en cuanto lo sueltes.Con estos sencillos pasos, podrás dotar de un mayor dinamismo a tus presentaciones con Power Point. Sin duda,
- 11. unaopción mucho más interactiva para el usuario y mucho más atractiva. IMPRESIÓN 3.3.1 Vista preliminar PowerPoint ofrece más opciones deimprimir que la mayor parte de losprogramas. Hay variasopciones de diseños,pero eso hace fácil imprimir el que estéequivocado.La Vista Preliminar de Impresión es unaamiga suya! ¡¡Usela!! 3.3.2 Configurar la impresora3.3.3 Como imprimir una presentación Cómo imprimir una presentación.- Pueden imprimirse todos los elementos de una presentación, desde las diapositivas alas estructuras, desde las notas a las impresiones para el público. Se pueden imprimir las diapositivas sobre papel o sobretransparencias. Para lograr una buena impresión es necesario programar el formato antes de crear la Presentación, paraello es necesario que haga:-Ir a Elegir Archivo>Imprimir página. Seleccione las dimensiones en el cuadro "Formato de la diapositiva". Elija laorientación
- 12. vertical u horizontal para las notas, las impresiones y la estructura. Escriba en el cuadrado el número por elque desea empezar a imprimir, en el caso de que la impresión empiece por un número que no sea el uno.Sólo se visualizarán los números de las páginas impresas si se insertan en un esquema (Insertar>Número de Página). Ya puede, por lo tanto, pasar a la fase de impresión, vemos:-Elija Archivo>Imprimir -En la ventana que aparezca seleccione los elementos que desee imprimir. Verá que tiene las siguientes opciones:Diapositivas; Una por Página; Sobre Papel o Transparencia; Imprimir 2, 3 ó 6 Diapositivas por Página; Notas de Página;Visualizar la Estructura, para imprimir la estructura de la presentación.-Escriba el número de copias en la casilla correspondiente.- Seleccione el intervalo de notas o de diapositivas que desee imprimir (Todas, Diapositiva Actual, Diapositivas Desde A,etc.).-Escoja cómo desea imprimir las demás opciones (Sólo Blanco y Negro, Marcos, etc.)
- 13. Teoría de word MICROSOFTWORD MICROSOFTWORD esun procesadorde textoo palabrasque permite realizar diferentesdocumentos,entreellos:Cartas,Tesis,Organigramas;Dibujos,Tablasde información, InsertarImágenes,HacerpáginasWEB,etc. MICROSOFTWORD es unprograma que viene incluido dentrodel paquete de MICROSOFTOFICCE;Para abrirel programa de MICROSOFT OFFICEWORD enel computadorexistenvariasformasunade ellaseshaciendoenordenlossiguientespasos: Fig.1 Ruta para ingresara MicrosoftOffice Word1) Se hace clicen el botónINICIOde labarra de tareas.2) Se hace clic enla opciónTODOSLOS PROGRAMAS.3) Se hace clic enMICROSOFT OFICCE.4) En el menúque aparece se buscaMICROSOFT WORD y se hace clic.Despuésde realizar losanteriorespasosaparece lasiguienteventana.MICROSOFTOFFICEWORD2007 Autor:MIGUEL ARCANGELROCHA BONILLA Página2 de 55 VENTANA DEMICROSOFT OFFICE2007 Barra de Titulo Barra u opcionesde CintasBotónde Office Barrade CintaInicioBarra de desplazamientoVertical Barra de desplazamientoHorizontal Barrade EstadoBotonesde control del Programa Barra de herramientasde iniciorápidoActivarodesactivarReglaTiposde Vistadel DocumentoPágina AnteriorPáginaSiguiente SeleccionarObjetode BúsquedaZoomReglaAlejaAcercarrActivar mano panorámicaEs de recordar que Microsoftoffice Wordtiene variasversionesyque dependiendode laversiónque se tengainstaladaenel computadorse tendráninstaladas diferentesfuncionesopropiedadespropiasde cadaversión.Tambiéncambiade unaversióna otra su tamaño,formade trabajar ylo más importante esque unarchivode la últimaversiónno se puede abrirpor la versiónoversionesanteriores,portal razónhay que aprenderaguardar correctamente unarchivopara que se nos deje abrirpor cualquierversión.Lasversionesque hay hasta el momentoson:95, 97, 2000 o MILENIUM, 2002 o XP,2003 o XP y 2007 o VISTA.PASOS PARA CERRAR MICROSOFTOFFICEWORD Para CERRAR MicrosoftOffice Word,se puede utilizar cualquierade lassiguientesoperaciones:1) Haga clicen el botóncerrar de la parte superior derechade la ventanaopantalla.2) Pulsarlacombinaciónde teclasALT+F4. BARRA DE TITULO Fig. 3 Barra de titulo.Labarra de títulocontiene:el botónde office,labarrade de herramientasde acceso rápido,el nombre del archivoodel documentosobre el que se estátrabajandoenese momentoyenel extremoderecholosbotonesde control del programa(Minimizar,Maximizaro Restaurary Cerrar.) Cuando creamosun documentonuevose le asignael nombre provisional Libro1, hastaque lo guardemosyle demosel nombre que queramos.Enel extremode laderecha estánlosbotonespara BOTÓN DE OFFICE estáubicadoal lado izquierdosuperiorde labarra de titulo,al hacerclic eneste botónnosmuestrauna ventanade doscolumnasenla cual enla columnadel ladoizquierdomuestralosiconos:Nuevo,Abrir,Guardar,Guardarcomo; Imprimir, Preparar,enviar,PublicaryCerrar.En la segundacolumnamuestralalista de losdocumentos recientes.MICROSOFTOFFICEWORD2007 Autor:MIGUEL ARCANGELROCHA BONILLA Página4 de 55 Fig.4 Opcionesdel botónde office BARRA DEHERRAMIENTASDE ACCESORÁPIDOFig.5 Barra de accesorápido.La barra de herramientasde accesorápido pordefectoestáubicadaenla barra de titulo,al ladoderechodel BOTÓN DEOFFICE,puede ubicarse tambiéndebajode las CINTA DE OPCIONESque estáconformadapor variosiconos;estabarra se puede personalizar haciendoclicenla flechaque hayal lado derechoynosmuestrala siguiente lista.Botón personalizarbarrade herramientasde accesorápidoMICROSOFTOFFICEWORD 2007 Autor: MIGUEL ARCANGELROCHA BONILLA Página5 de 55 Fig.6 Opcionesparapersonalizarlabarra de acceso rápido.Enla figura8 puede observarlalistade opcionesque le permitenpersonalizarla
- 14. barra de accesorápido,lasopcionesque tienenunchuloantesdel nombre sonlasque se muestranenla barra. Para agregarmás comandoso iconosa la barra de herramientasde acceso rápido,distintoalosque apresenenlalistase siguenlossiguientespasos:1.Se hace clic enel iconopersonalizarbarrade herramientasde accesorápido.(VerFig.8).2. Se hace clicen laopción MÁS COMANDOS…(VerFig.8). 3. Se hace clicen laflechadel recuadrode COMANDOS DISPONIBLESEN.(VerFig.9).4. Se hace clicen laopciónTODOS LOSCOMANDOS.5.Se buscael comandodeseado.6.Se seleccionael comandohaciendoclicencomando.7.Se hace clic enel botónAGREGAR. 8. Se hace clic enel botónACEPTAR.MICROSOFTOFFICEWORD 2007 Autor: MIGUEL ARCANGELROCHA BONILLA Página6 de 55 Fig.7 Ventanade opcionesde Word PERSONALIZARCINTA OBARRA DE OPCIONESFig.8 Cinta o barra de opcionesLa CINTA DE OPCIONESreemplazoLaBARRA DE MENÚS de lasversiones (95,97, 2000, 2002, y 2003), cada cinta estácompuestaporvariosgruposde comandoslógicos,que facilitanrealizarunatarea determinada.Todaslasoperacionesse puedenhacerapartir de estascintas utilizandolos diferentescomandosoiconos.El iconocon laX, del extremoderechosuperior,nospermite cerrar el libroo archivoactual.En MicrosoftOffice Word2007 al colocar el punterodel ratónsobre cada comandoo iconoy demorarloalgunossegundosautomáticamente aparece uncuadrode texto donde le da el nombre yle describe laacciónque hace el comando.Paso6 Pasos3 y 4 Paso 7 MICROSOFTOFFICE WORD 2007 Autor:MIGUEL ARCANGELROCHA BONILLA Página7 de 55 En la parte inferiorde cada grupode COMANDOSque conformancada cinta se encuentrael nombre y enalgunosal ladoderechodel nombre tienenunaflechaenformaoblicuaque apuntahaciala esquinainferiorderechadel recuadrodel grupo,al hacerclicenestaflechaabre un cuadro de dialogooventanacon variasopción.Las siguientessonlas cintasque conformanlacintade opción.CINTA INICIOFig.9 Cintainicio.CINTA INSERTARFig.10 Cintainsertar.CINTA DISEÑODE PÁGINA Fig.11 Cintadiseñode pagina.CINTA REFERENCIA Fig.12 Cintareferencia.MICROSOFT OFFICEWORD 2007 Autor: MIGUEL ARCANGELROCHA BONILLA Página8 de 55 CINTA CORESPONDENCIA Fig.13Cinta correspondenciaCINTA REVISARFig.14Cinta revisar.CINTA VISTA Fig.15 cinta vista.PASOSPARA ABIRUN ARCHIVOParaabrir un archivoexistente de WORDhay variasformas,una de ellasesaplicandolossiguientespasos:1) Se hace clicenel botón de office de la parte superiorizquierdade supantalla.2) Se hace clic enel iconoABRIR,aparece la ventana abrir (verFig.16). 3) Se busca la carpetaen la cual se encuentrael archivoque se deseaabrir.4) Se abre la carpeta haciendoclicenellayluegoclicenel botónABRIR de la parte inferiorderechade la ventana.(lacarpetaque estáabiertaeslaque se ubicaen el recuadroBuscar en) 5) Se seleccionael archivohaciendoclicsobre él.6) Se hace clicenel botón ABRIRde la parte inferior derechade la ventanaMICROSOFTOFFICEWORD 2007 Autor:MIGUEL ARCANGELROCHA BONILLA Página9 de 55 NOTA:Para abrir un DOCUMENTO NUEVO EN BLANCOse debe hacerclic enel iconoNUEVO. Fig.16 VentanaabrirPASOSPARA CONFIGURARUNA PÁGINA 1) Se hace clic enla cinta Diseñode páginade labarra de cintas.2) Se hace clicen laflechaque hay enla parte inferiordel recuadroConfigurarpagina.Fig.17 Cintaconfigurarpagina,3) Se hace clic enla pestañaMARGENES. RecuadroconfigurarpáginaMICROSOFTOFFICEWORD 2007 Autor:MIGUEL ARCANGELROCHA BONILLA Página10 de 55 Fig.18 ventanaconfigurarpagina.4) En losrecuadros de las diferentesmárgeneshacemosclicydigitamosel valorque deseamosque quede cadauna de las márgenesohacemosclicen lasflechasdel recuadro,hastaobtenerel valordeseadode cada margen(verFig.18). 5) En el recuadroORIENTACION,seleccionamoslaopciónHORIZONTAL O VERTICAL,(verFig.18). 6) Se hace clic enla pestañaPAPELO TAMAÑODE PAPEL (verFig.18). 7)
- 15. En el recuadrotamaño de papel hacemosclic.(verFig.19) 8) seleccionamosel tamañode papel deseadohaciendoclicsobre unade lasopcionesde lalista.(verFig.19) 9) En el recuadroAPLICAR A,hacemosclic y seleccionamoslaopcióndeseada,haciendoclicsobre laopción.(verFig.19) MICROSOFTOFFICE WORD 2007 Autor:MIGUEL ARCANGELROCHA BONILLA Página11 de 55 Fig. 19 VentanaconfigurarpaginapestañaPAPEL.10) Hacemosclicen el botónACEPTAR(verFig.19). PASOSPARA GUARDARUN ARCHIVO1) Se hace clic enel botón“office”de laparte superior izquierdade laventanade MicrosoftWord.2) Se hace clic enla opción“Guardar como”.(verFig. 20). 3) Se hace clic enla opciónDocumentode Word97 – 2003, para que el archivopuedaser leídopor cualquierversión.4) Se buscao crea la carpeta enla cual se deseaguardarel archivoen la ventana“Guardar como” y se hace doble clicencimadel iconode lacarpetapara abrirla.NOTA: La carpetaenla cual se guarda el archivoesla que aparece en el recuadro“Guardar en:” MICROSOFTOFFICE WORD 2007 Autor:MIGUEL ARCANGELROCHA BONILLA Página12 de 55 Fig. 20 Opcionesparaguardar un archivo.5) En el recuadronombre de archivose hace clic y se escribe el nombre que se deseacolocaral archivo.6) Se hace clicen el botónGUARDAR.NOTA:Se recomiendaoprimirconmuchafrecuencialasteclasCONTROL+ G o si nohacer clic enel botón GUARDAR de la BARRA DE HERRAMIENTASESTANDAR,para evitarpérdidasde información. Fig. 21 Ventanaguardarcomo MICROSOFT OFFICEWORD 2007 Autor:MIGUEL ARCANGELROCHA BONILLA Página13 de 55 PASOSPARA CAMBIARDE FUENTE LA FUENTE esel tipoo estilode letra que deseamosparael texto,paracambiar lafuente debemosseguirenordenlos siguientespasos. 1) Si el textoyaestáescritolo seleccionamos,si noestáescritoempezamosporel segundopasos. 2) Se hace clic enla CINTA INICIOde labarra de cintas.3) Se hace clicen laflechade la parte inferiordel recuadroFUENTE.(verFig.22) Fig.22 CintaInicio.4) Se hace clicenla pestañaFUENTE (verFig.23).5) Se hace clicen una de lasopcionesdel listadodel recuadroFUENTEpara seleccionarlafuente deseada(verFig.23).6) Se hace clicen el botónACEPTAR(verFig.23).NOTA: para cambiar de fuente lopuede hacerdesde lacintainicioenel recuadrofuente,haciendoclicen la flechadel iconofuente yluegohaciendoclicenlaopcióndeseada.Fig.23ventanafuente. Recuadrofuente MICROSOFTOFFICEWORD 2007 Autor:MIGUEL ARCANGEL ROCHA BONILLA Página14 de 55 PASOSPARA CAMBIARDE TAMAÑOA LA FUENTE CAMBIAR DE TAMAÑOA LA FUENTE: es hacerla letramás pequeñaomás grande,para ellodebemosrealizarenordenlos siguientespasos:1) Si el textoestáescritose selecciona,si el textonoestáescritopodemospartir desde el segundopaso.2) Se hace clicenla CINTA INICIOde labarra de cintas.3) Se hace clic enla flechade laparte inferiordel recuadroFUENTE.(verFig.23). 4) Se hace clicen lapestañaFUENTE (verFig.23). 5) Se hace clic enuno de losnúmerosdel listadodel recuadroTAMAÑO(verFig.23). 6) Se hace enel botón ACEPTAR(verFig.23). NOTA:para cambiar el TAMAÑOde la fuente lo puede hacertambiéndesde lacintainicioenel recuadrofuente,haciendoclicenlaflechadel iconoTAMAÑODE FUENTE y luegoclicenel numerodeseado;si enel listadonohayel numero deseadopuede hacerclicenel recuadroantesde la flecha,borrarel numeroexistente,digitarel numerodeseadoyluegooprimirlateclaENTER.Fig.23 ventanafuente.MICROSOFTOFFICE WORD 2007 Autor:MIGUEL ARCANGELROCHA BONILLA Página15 de 55 PASOSPARA CAMBIAREL COLOR DE LA FUENTE CAMBIARDE COLOR A LA FUENTE Es cambiarde color a las letrasque conformanel texto,paraefectuareste tipode cambiodebemosseguirlossiguientespasos:1) Si el textoya estadigitadose selecciona,si noestádigitadopodemosiniciardesdeel segundopaso.2) Se hace clicen laCINTA INICIOde la barra de cintas.3) Se hace clicenla flechade la parte inferior del recuadroFUENTE. (verFig.24). 4) Se hace clic enla pestañaFUENTE (verFig.24). 5) Se hace
- 16. clicen el recuadroCOLOR DE FUENTE (verFig.24). 6) Se hace clicen unode loscoloresque apareasenenel recuadrode colores(verFig.24). 7) Se hace clicen el botónACEPTAR(verFig.24).. NOTA:Para cambiar el COLORDE LA FUENTE lo puede hacertambiéndesde labarrade herramientasFORMATO,haciendoclicenlaflechadel iconocolorde fuente yluegoclicenel color deseado.Fig.24 ventanafuente,CAMBIARCOLORDEFUENTE MICROSOFTOFFICEWORD 2007 Autor:MIGUEL ARCANGELROCHA BONILLA Página16 de 55 PASOSPARA CAMBIARESPACIO ENTRE CARASTERES1) Se seleccionael textoal cual deseamoscambiarladistanciaoespacioentre caracteres.2) Se hace clic enla CINTA INICIOde labarra de cintas.3) Se hace clicen laflechade la parte inferiordel recuadroFUENTE.(verFig.25). 4) Se hace clic enla pestañaFUENTE (verFig.25). 5) Se hace clic enla pestañaESPACIOENTRECARACTERES(verFig.25). Fig.25 Ventanafuente, pestañaESPACIOENTRE CARACTERES.6) En laflechadel recuadroespaciohacemosclicy seleccionamoslaopcióndeseada,haciendoclicsobre laopción(verFig.25).7) En el recuadro DE se hace enlas flechasparacámbiale valordel espacio (verFig.25).8) Se hace clicen el botón ACEPTAR(verFig.25). MICROSOFT OFFICEWORD 2007 Autor:MIGUEL ARCANGELROCHA BONILLA Página17 de 55 PASOSPARA CAMBIAREL INTERLINEADOO ESPACIOENTRERENGLONES EL INTERLINEADOOESPACIOENTRE RENGLONES:Es el espacioodistanciaque se dejaentre cada unode losrenglonesdel texto.Paracambiarel espacioentre renglonesse debenseguirenorden lossiguientespasos:1) Se seleccionael textoal cual deseamoscambiarladistanciaoespacioentre renglones;si el textonoestádigitadoempezamosporel paso2.2) Se hace clicenla CINTA INICIO de la barra de cintas.3) Se hace clicen laflechade la parte inferiorderechadel recuadroPARRAFO (verFig.26). Fig.26 Cinta inicioRecuadropárrafo.4) Se hace clic enla pestañaSANGRIA YESPACIO (verFig.27). 5) Se hace clic enel recuadroINTERLINEADO(verFig.27). 6) Se hace clic enla opción deseada.7) Se hace clicen el botónACEPTAR(verFig.27).. NOTA:si el textoestadigitadoyse deseacambiarel espacioentre renglonesolíneas,entoncesse debeseleccionarprimeroyLugo hacer lospasosanterioresohacerclic enla flechadel el iconointerlineadode labarrade herramientasformato,clicenel valordeseado.Fig.27VentanaPARRAFOPASOSPARA CONFIGURARLA PÁGINA RecuadroPARRAFOMICROSOFTOFFICEWORD2007 Autor:MIGUEL ARCANGELROCHA BONILLA Página18 de 55 Y ESCRIBIRTEXTO EN COLUMNAS CONFIGURARLA PÁGINA PARA DIGITARTEXTO EN COLUMNAS:es una formade cambiar la presentaciónal textoy de esta manerahacer que el lectoresté másdescansadoyagradado.Para configurary digitar textoencolumnasse debenseguirenordenlossiguientespasos:1) Se colocael cursor en el lugar del documentodonde se deseainiciaradigitarel textoencolumnasose seleccionael textosi ya estadigitado.2) Se hace clic enla cintaDISEÑODE PAGINA de labarra de cintas.3) Se hace clicen el iconoCOLUMNAS del recuadroconfigurarpágina.Fig.28 Opcionesde COLUMNAS.4) Se hace clicen la opciónmáscolumnas(ver Fig.28). 5) Se hace clicen lasflechasdel recuadroNUMERO DE COLUMNAS,para definirel númerode columnasque se deseatrabajarose hace clicen unode los recuadrospreestablecidos(verFig.29).Fig.29 Ventanacolumnas.6) Se hace clic enel recuadro APLICARA y se seleccionalaopcióndeseadahaciendoclicsobre ella(verFig.29).7) Se hace clicen el botónACEPTAR(verFig.29). MICROSOFT OFFICEWORD 2007 Autor:MIGUEL ARCANGELROCHA BONILLA Página19 de 55 NOTA:Si deseacambiarel ancho y el espacioentre columnas,hagaclic enla opciónCOLUMNAS DE IGUAL ANCHO,luegocambie el tamañodel anchode columna haciendoclicenlasfechasdel recuadrode la columnaa la cual deseacambiarel anchoo clic enla fechadel recuadroespacioentre columnas. PARA PASAROCAMBIARDE COLUMNAS:Se debe hacer losiguiente:Colocarel cursorenel lugar del documentodesde donde se deseael salto(se
- 17. sugiere colocarloal final del textode lacolumna).1) Se hace clicen lacinta DISEÑODE PAGINA.2) Se hace clicen el iconoSALTOS,del cuadroCONFIGURARPAGINA.3) Se seleccionalaopción COLUMNA haciendoclicenella.Fig.Ventanade opcionesde saltosPASOSPARA HACER SOMBREADO A UN PÁRRAFOHacerun sombreadoaun párrafo escolocarle algoal fondodel párrafo,el sombreadoquedaconformandounrecuadroentodoel textodel párrafo.Existendos formasde hacer el sombreado,unaesseleccionandouncolorde rellenoylaotra espor mediode tramas. Para hacerun sombreadose debenseguirestospasos:1) Se seleccionael párrafoal cual se deseahacersombreado.2) Se hace clic enla cintaDISEÑO DE PÁGINA de labarra de cintas. MICROSOFTOFFICE WORD 2007 Autor:MIGUEL ARCANGELROCHA BONILLA Página20 de 55 Fig. 30 CintaDiseñode página.3) Se hace clicen el icono BORDES DE PAGINA del recuadrofondode página(verfig.30). 4) Se hace clic enla pestañaSOBREADO(verfig.31) 5) Se hace clicen el recuadroSIN COLOR (verfig.31) 6) Se hace clicsobre el colordeseado.7) Se hace clic enla flecha del recuadroAPLICARA (verfig.31). Fig.31Ventanabordesy sombreado,OpcionesSOMBREADO. 8) Se seleccionalaopciónPARRAFO(verfig.31).9) Se hace clicenel botón ACEPTAR(verfig.31). PASOSPARA HACERSOMBREADO A UN TEXTO Hacer un sombreadoaun textoescolocarle algo enel fondoal texto,cadarenglóndel textoquedaconsurespectivosombreadoenforma independiente.Existendosformasde hacerel sombreado,unaesseleccionandouncolorde rellenoylaotra por mediode tramas.Para esose debenseguiréstospasos:1) Se seleccionael textoal cual deseamoshacerel sombreado2) Se hace clic enla cintaDISEÑO DE PÁGINA de la barra de cintas.3) Se hace clicen el iconoBORDES DE PAGINA del recuadrofondode página(ver fig.30). RecuadroFondode PaginaPárrafo MICROSOFTOFFICEWORD 2007 Autor:MIGUEL ARCANGELROCHA BONILLA Página21 de 55 4) Se hace clic enla pestañaSOBREADO5) Se hace clicen el recuadroSIN COLOR (verfig.32) 6) Se hace clic sobre el colordeseado.7) Se hace clicen la flechadel recuadro APLICARA (verfig.32).8) Se hace clic enla opciónTEXTO (verfig.32). 9) Se hace clicenel botónACEPTAR(verfig.32). Fig.32 Ventanabordesysombreado,opcióntexto PASOSPARA HACERBORDES A UN TEXTO Hacer bordesa un textoesencerrarcada renglóndel textoenun rectángulo,paraesodebemosaplicarlossiguientespasos:1) Se seleccionael textoal cual deseamoshacerle bordes2) Se hace clic enla cintaDISEÑO DE PÁGINA de labarra de cintas. 3) Se hace clic enel iconoBORDES DE PAGINA del recuadrofondode página(verfig.30). 4) Se hace clicenla pestañaBORDES (verFig.33). 5) Se seleccionaunade losVALORESdeseados haciendoclicsobre él (Cuadro,Sombra,3D o Personalizado) (verFig.33).6) En el recuadro ESTILO se seleccionael estilode líneadeseadahaciendoclicsobre ellaFig.33 VentanaBordesy Sombreado,pestañaBORDES.(verFig.33).MICROSOFT OFFICEWORD 2007 Autor:MIGUEL ARCANGELROCHA BONILLA Página22 de 55 7) En el recuadroCOLOR se hace clicsobre el color deseado(verFig.33).8) En el recuadro ANCHOse seleccionael anchodeseadohaciendoclicsobre él (verFig.33). 9) En el recuadroAPLICARA,se hace clic(verFig.33). 10) Se hace clicenla opción TEXTO (verFig.33). 11) Se hace clicen el botónACEPTAR(verFig.33). PASOSPARA HACER BORDES A UN PÁRRAFOHacerbordesa un párrafo esencerrarel párrafo enun rectángulo,para esodebemosaplicarlossiguientespasos:1) Se seleccionael párrafoal cual deseamoshacerle bordes12) Se hace clic enla cintaDISEÑODE PÁGINA de labarra de cintas.2) Se hace clicen el iconoBORDES DE PAGINA del recuadrofondode página(verfig.30).3) Se hace clicen lapestaña BORDES (verFig.34). 4) Se seleccionaunade losVALORESdeseadoshaciendoclicsobre él (Cuadro,Sombra, 3D o Personalizado)(verFig.34).5) En el recuadroESTILO se seleccionael estilo de líneadeseadahaciendoclicsobre ella(verFig.34).Fig.34 ventanabordesysombreado,
- 18. PestañaBORDES.6) En el recuadroCOLOR se hace clic sobre el colordeseado(verFig.34).7) En el recuadroANCHOse seleccionael anchodeseadohaciendoclicsobre él (verFig.34).8) En el recuadroAPLICARA,se hace clic (verFig.34). 9) Se hace clicen laopciónPARRAFO(verFig.34). MICROSOFTOFFICE WORD 2007 Autor:MIGUEL ARCANGELROCHA BONILLA Página23 de 55 10) Se hace clicen el botónACEPTAR(verFig.34). PASOSPARA HACERLETRA CAPITALLa letra CAPITAL:esuna letragrande que ocupa el espaciode variosrenglonesysiempre se hace al inicio de un párrafo.Para hacer LETRA CAPITAL,se debenhacerenordenlossiguientespasos:1) Se seleccionalaletradel párrafoa lacual deseamosconvertirlaaLETRA CAPITAL.Fig.35 cinta insertar.2) Se hace clic enla cintainsertar,de la barra de cintas (verFig.35). 3) Se hace clic enel iconoLETRA CAPITALdel recuadrotexto.4) Se hace clic enopcionesde letracapital (verfig.36).5) Se seleccionaunode losrecuadrospredeterminadoshaciendoclicsobre el recuadrodeseado(en textoo enmargen) (verFig.37). Fig.36 opcionesde letracapital.6) En las flechasdel recuadro LÍNEASQUE OCUPA se hace clic para determinarel númerode renglonesque deseaque ocupe la LETRA CAPITAL(verFig.37). 7) En el recuadroDISTANCIA DESDEEL TEXTO se hace clicen las flechasparadefinirladistanciaque debe quedarentre laletracapital yel texto(verFig.37).8) Se hace clicenel botónACEPTAR(verFig.37). Fig.37 VentanaletraCapital CuadroTEXTO MICROSOFTOFFICE WORD 2007 Autor:MIGUEL ARCANGELROCHA BONILLA Página24 de 55 PASOSPARA SUBRAYARUN TEXTO 1) Si el textoestádigitadose selecciona.2) Se hace clic enel ícono SUBRAYADOde laCINTA INICIO,que se identificaconlaletraS. PASOSPARA CAMBIAR MAYÚSCULAS Y MINÚSCULAS Cambiarmayúsculasyminúsculasestomaruntexto que está escritoenmayúsculasyconvertirloaminúsculas,oenformacontraria.Para hacer estaoperación debemosaplicarestospasos:1) Seleccionamosel textoal cual deseamoscambiarmayúsculaso minúsculas2) Se hace clicen lacinta INICIO,de labarra de cintas(verFig.38).Fig.38 cintaINICIO. 3) Se hace clic enel iconoCAMBIARMAYUSCULAS Y MINÚSCUYLAS (verFig.38).4) Se hace clic sobre el nombre de la opcióndeseada(verFig.39).NOTA:Tambiénse puedehaciendolo siguiente:se seleccionael texto,se oprime lateclaSHIFTy con ellaoprimida,se oprimelateclaF3 dos o tresveceshastaobtenerel resultadodeseado.Fig.39Opcionesde MAYUSCULASY MINISCULAS.CuadroFUENTE MICROSOFTOFFICEWORD 2007 Autor: MIGUEL ARCANGELROCHA BONILLA Página25 de 55 PASOSPARA BUSCARY REEMPLAZAR La herramientaBUSCARY REEMPLAZAR nosbrindauna de las mejoresayudasporque enalgunoscasosse comete el mismo error variasvecesenel mismodocumento,paraubicarlosypoderloscorregirde unamanera rápiday mucho mássegura debemoshacerlossiguientespasos:1) Se hace clicenla cinta INICIO de la barra de cintas(VerFig.40). 2) Se hace clicen el iconoREEMPLAZAR del cuadroEDICION,de la cintaINICIO(VerFig.40). Fig.40 CintaINICIO.3) En el recuadro BUSCARse hace clic y se digitael textoo símboloque deseamosbuscar(VerFig.40).4) Se hace clicen el recuadroREEMPLAZAR y se digitael textoo símbolode reemplazo(VerFig.40).5) Se hace clicen el botónBUSCAR SIGUIENTE, automáticamente si el textoosímbolobuscadoestaenel documentoqueda seleccionado(VerFig.40).Fig.41 VentanaBuscary Reemplazar.CuadroEDICION MICROSOFT OFFICEWORD 2007 Autor: MIGUEL ARCANGELROCHA BONILLA Página26 de 55 6) Se verificasi ese símbolootextoesel que se deseareemplazar,si realmente se deseareemplazarse hace clic enel botónREEMPLAZAR (VerFig.41). 7) Se repitenlospasos5 y 6 las vecesnecesariashasta corregiro reemplazarlorequerido8) Cerramosel cuadrohaciendoclicenel botónCERRAR(Ver Fig.40). PASOSPARA NUMERACIÓN Y VIÑETASLa numeraciónylas viñetasse utilizanpara especificarlosdiferentesítemsopasosde unproceso,para hacer estose debenaplicaréstos
- 19. pasos:1) Se colocael cursor en el lugardel documentodonde se desea hacerlanumeracióno viñeta2) Se hace clic enla CINTA INICO,de labarra de cintas.Fig.42 cintaINICIO3) Se hace clicen la flechadel iconoNUMERACIÓN Oenla flechadel iconoVIÑETAS(verFig.42).4) Se hace clicen la opciónNÚMEROS (VerFig.44), si se deseaenumeraroclicenla opciónde VIÑETAS,si se desean viñetas(VerFig.43).CuadroPARRAFOMICROSOFTOFFICEWORD 2007 Autor: MIGUEL ARCANGEL ROCHA BONILLA Página27 de 55 Fig.43 opcionesde VIÑETAS.Fig.44 Opcionesde NUMERACION PASOSPARA HACERTEXTO WORDART WORART… esun textodecorativoque permitehacerloen diferentesformas,diferentesdiseñosycolores.ParahacertextoenWORDART… se debenseguir lossiguientespasos.1) Se seleccionael textosi yaestáescritoosi no se colócale cursorenel lugar donde se deseaque quede.2) Se hace clic enla CintaINSERTARde la barra de cintas.3) Se hace clicen el iconoWordArtdel cuadro TEXTO de la cinta insertar.4) .Se hace clicenla opción WORDART…,aparece la siguiente ventana.5) Se seleccionaunestilode WORDARThaciendoclic sobre el recuadrode estilodeseado(verFig.45).6) Si no se teniael textoescrito,se seleccionala fuente,el tamañode lafuente yluegose digita(VerFig.46).Fig.45 Ventanade estilosde WordArt.7) Se hace clic enel botónACEPTAR(VerFig.46). MICROSOFTOFFICE WORD 2007 Autor: MIGUEL ARCANGELROCHA BONILLA Página28 de 55 8) Haciendousode la barra de HERRAMIENTASWORDART..se hacencambios,ysi esnecesariose ajustael textopormediodel iconoAJUSTE DEL TEXTO (VerFig.47). NOTA:Para poderverla barra de herramientasWORDART.. se debe tenerseleccionadoel textode WORART..,paraactivar la barra se hace cliccon el botón derechodel ratóny luegose hace clic enla opciónMOSTRARBARRA DE HERRAMIENTAS WORDART… fig.46 VentanamodificartextoWordArt…Fig.47 CintaBarra de herramientas WordArt… PASOSPARA INSERTARUNA IMAGEN PREDISEÑADA INSERTARUNA IMAGEN PREDISEÑADA esponerenunlugar deseadodel documentootextounaimagenque existe enuna carpeta que contiene variasimágenes.1) Se colocael cursor enel lugaren donde deseainsertarla IMAGEN. 2) Se hace clicen lacinta INSERTARde la barra de cintas (verFig.48). Fig.48 Cinta INCERTAR.CuadroILUSTRACIONESMICROSOFTOFFICEWORD 2007 Autor:MIGUEL ARCANGEL ROCHA BONILLA Página29 de 55 3) Se hace clic enel iconoIMAGEN PREDISEÑADA del cuadro ILUSTRACIONESde la cintainsertar(verFig.48). 4) Se hace clic enla opciónORGANIZARCLIPS…O GALERÍA MULTIMEDIA de la ventanade imagen prediseñadadel ladoderechode supantallao monitor(verFig.48). 5) Se hace clicsobre el signomás de la carpeta COLECCIÓNESDE OFFICE(Ver Fig.50). Fig.49 Ventanaimágenesprediseñadas.6) Se abre la carpetade lacategoría deseadapara observarlasdiferentesImágenes(VerFig.50).7) Se hace clic con el botónderechodel ratónsobre la IMAGEN que deseainsertar(VerFig.50).8) Se hace clicen laopciónCOPIARy se minimizala carpeta de la galeríamultimedia.9) Se hace clic con el botónderechodel ratónenel lugar del documentodonde se deseaque quedelaimagen.Fig.50VentanaColeccionesde Office.10) Se hace clicenla opciónPEGAR.11) Haciendousode la barra de herramientasimagense acomodala imagenhaciendoclicenel iconoAJUSTAR TEXTO y se seleccionalaopcióndeseadahaciendoclic sobre ella.NOTA:Si labarra de herramientasimagennoaparece cuandose activao seleccionala imagen,entonceshagadoble clicsobre laimagen.MICROSOFTOFFICEWORD2007 Autor:MIGUEL ARCANGELROCHA BONILLA Página30 de 55 PASOSPARA INSERTARIMÁGENES DESDE UN ARCHIVO1) Se coloca el cursor enel lugaren donde deseainsertarlaIMAGEN.2) Se hace clicenla cinta INSERTARde la barra de cintas(verFig.48). 3) Se hace clicen el iconoIMAGEN del cuadro ILUSTRACIONESde la cintainsertar(verFig.48). 4) Se buscala carpeta enla cual está el archivode la imagenque se deseainsertar5) Se hace doble clicenlacarpeta para abrirla.6) Se hace clic
- 20. sobre la imagenparaseleccionarla(verFig.51). 7) Se hace clic enel botónINSERTAR(verFig.51). NOTA:Si se deseacambiarlascaracterísticas de la imagense hace uso de la barra de HERRAMIENTASIMAGEN, estabarra aparece cuandola imagenestaseleccionada;si noaparece haga doble clicsobre laimagen.Fig.51 VentanainsertarIMAGEN.BARRA DE HERRAMIENTAS IMAGEN Fig.52 Cintabarra de herramientasIMAGEN MICROSOFTOFFICEWORD 2007 Autor: MIGUEL ARCANGELROCHA BONILLA Página31 de 55 PASOSPARA HACERUN ENCABEZADOY PIE DE PÁGINA 1) Se hace clicen lacinta INSERTARde la barra de cintas(VerFig.53).Fig.53 Cinta INSERTAR.2) Se hace clicen el iconoENCABEZADOoiconoPIE DE PAGINA del cuadroencabezado y pie de páginade la cinta INSERTAR(VerFig.53).3) Se digitael encabezadoysi deseainsertaruna imagenlainserta,si deseaenel encabezadoingresarel numerode pagina,numerode paginas,la fecha,lahora, cambiaral pie de pagina,se recomiendaque lohagahaciendousode la barra de HERRAMIENTASENCABEZADOY PIE DE PAGINA.de estaformalosdatosquedanautomatizadoses decirque permanentementelafecha,lahoraserá lamismaque tiene el sistemaenel momento que abra el archivoy esosmismosdatosque darán enla impresiónque realice (VerFig.54).4) Para pasar al pie de páginahaga clicen el iconoIR AL PIE,del cuadroExploraciónde labarra de la barra de herramientasENCABEZADOYPIEDE PÁGINA (VerFig.54).5) Digitalosdatos que deseaque contengael pie de pagina.6) Se sale del encabezadoypie de páginahaciendoclicenicono que tiene lapalabraCERRAR encabezadoypie de página(VerFig.54).Fig.54Barra de herramientas ENCABEZADOY PIE DE PAGINA.CuadroEncabezadoyPie de PaginaMICROSOFT OFFICEWORD 2007 Autor:MIGUEL ARCANGELROCHA BONILLA Página32 de 55 TABLASLas tablassoncuadros compuestosde columnas,filasyceldas,que se utilizanpararesumirinformaciónde cualquier temade unamanera sencillayfácil.COLUMNAS:Esun conjuntode celdasunidasenforma VERTICAL.(Observe latablaocuadro de la parte inferiorparaque identifiquelascolumnasque van enla formacomo estaescritaCOLUMNA) FILAS:Es un conjuntode celdasunidasenforma HORIZONTAL(Observe latablaocuadro de la parte inferiorparaque identifiquelasFILASque van enla formacomo estaescritaFILA) CELDA: Es un cuadrado o rectángulo.(Cadarectánguloesuna celda) C O F I L A U M N A Fig.55 Forma de la columnay de la fila.PASOSPARA CREARUNA TABLA Crear unatabla eslo másfácil si sigue enordenlossiguientespasos:1) Colocarel cursoren el lugaren el cual se deseacrearla tabla,haciendoclico doble clic.2) Hacer clic enla cintaINSERTAR de la barra de cintas.Fig.56 CintaINICIO.CuadroTablaMICROSOFT OFFICEWORD 2007 Autor: MIGUEL ARCANGELROCHA BONILLA Página33 de 55 3) Hacer clic enel iconotabladel cuadro tablasde la cinta INSERTAR.4) Hacer clicenla opciónInsertartabla(VerFig.56).5) En las flechas del recuadroNUMERO DE COLUMNAS,se hace clic para definirel númerode columnasque desea que tengala tabla(VerFig.57).6) En las flechasdel recuadroNUMERODEFILAS,se hace clic para definirel númerode Filasque deseaque tengalatabla(VerFig.57).7) se hace clic enel botón ACEPTAR(VerFig.56).Fig.56Opcionesparainsertaruna tabla.Fig.57 Ventanainsertar tabla. PASOSPARA COMBINARCELDASCombinarceldasesconvertirvariasceldasenuna,para hacer estose debenseguirenordenlossiguientespasos.CELDASCOMBINADASFig.58Tablacon celdas COMBINADAS.1) Seleccione lasceldasque deseaque quedencombinadasenlaTABLA. MICROSOFTOFFICE WORD 2007 Autor:MIGUEL ARCANGELROCHA BONILLA Página34 de 55 2) Haga clic enla cintaPRESENTACIÓN de labarra de herramientasde latabla(VerFig.59). 3) haga clicen el iconoCOMBINARCELDAS (VerFig.59).Fig. 59 CintaPRESENTACION.NOTA:antesde combinarlasceldasse recomiendaque estasnodebentenerinformación,porqueal combinarlas se pierde.PASOSPARA DIVIDIRCELDASDividirceldasesconvertirunaceldaenvariasfilasy/o
- 21. columnas,parahacer estodebe seguirenordenlossiguientespasos:CELDA DIVIDIDA Fig.60 Tabla con Celdasdivididas.1) Seleccionarlaceldaoceldasque deseadividir.2) hacerclic enla cinta PRESENTACION de labarra de herramientasTABLA (VerFig.59).3) Hacer clic enel icono DIVIDIRCELDASdel cuadro combinarde la cinta presentación(VerFig.59).4) En el recuadro NUMERO DE COLUMNAS haga clicen lasflechasydefinael numerode columnasque deseaque quede dividalaceldaoceldasseleccionadas(VerFig.61).Fig.61 Ventanadividirceldas. MICROSOFTOFFICE WORD 2007 Autor:MIGUEL ARCANGELROCHA BONILLA Página35 de 55 5) En el recuadroNUMERO DE FILAShaga clic enlas flechasydefinael numerode filasque deseaque quede dividalaceldaoceldasseleccionadas(VerFig.61).6) haga clic enel botónACEPTAR(Ver Fig.61). NOTA:Se recomiendaque lasceldasantesde dividirlasesténbacías.PASOSPARA CAMBIAREL TAMAÑODE LASFILAS O COLUMNASCambiarel tamaño a las filasocolumnas consiste enhacerlasmásgrandeso más pequeñas,se puedehacerfilaporfilaocolumnapor columnapara hacer estose debenseguirenordenlossiguientespasos:1) Se coloca el punterodel ratón sobre lalínea vertical si se deseacambiarel tamañode la columnao se coloca el punterodel ratón sobre lalínea horizontal paracambiarde tamaño la fila.2) Cuandoel punterodel ratónse convierte enunaflechade doble sentidose hace clicsostenidoyse arrastra hastael lugar deseado.Paracambiarde tamaño a variasfilaso columnasal mismotiempoy que nosquedendel mismotamañohacemosenordenlossiguientespasos.1) Seleccionamosenlatablalascolumnas o filasa lascualesdeseamoscambiarel tamaño.2) Se hace clic enla flechaque hayenla parte inferiordel cuadroTAMAÑODE CELDA (VerFig.62).Fig.62 CintaPresentación.CuadroTamañode CeldaMICROSOFTOFFICEWORD 2007 Autor: MIGUEL ARCANGELROCHA BONILLA Página36 de 55 3) Se hace clic enla pestañacolumnaoen lapestañafilasegúnseael caso deseado(Ver Fig.63).4) Se hace clic enla opciónANCHOPREFERIDOsi es para cambiarel ancho de COLUMNA o enla opciónESPECIFICARALTOsi es para cambiarel alto de la FILA (VerFig.63).5) En el recuadro del ladoderechode laopciónANCHOPREFERIDO,para columnaso ESPECIFICARALTOpara filas, se hace clicen lasflechaspara aumentarodisminuirsegúnse requiera(VerFig.63).6) Se hace clic enel botónACEPTARFig.63 VentanaPropiedadesde Tabla.PASOSPARA ELIMINARFILASCELDAS O COLUMNAS Eliminarfilas,celdasocolumnasesborrarlaso quitarlasde latabla,para hacer esta operaciónse debenseguirenordenlossiguientespasos:1) Seleccionarlasfilasocolumnasque deseaELIMINAR.2) Se hace clicen lacinta presentaciónde labarrade herramientasTABLA (Ver Fig.64).Fig.64 cinta Presentación.CuadroFilasyColumnasMICROSOFTOFFICEWORD2007 Autor: MIGUEL ARCANGELROCHA BONILLA Página37 de 55 3) Se hace clicen el iconoELIMINARdel cuadro FilasyColumnasde la cintaPRESENTACION (VerFig.64).4) Seleccionalaopcióndeseada haciendoclicella(VerFig.65).Fig.65 opcionesparaeliminarfilasocolumnasNOTA:si deseamos eliminarunaTABLA hacemoslospasosanteriores.PASOSPARA INSERTARFILASOCOLUMNAS Insertaruna FILA o COLUMNA esagregar a latabla unafilao columnaenel lugar deseadode ella, estaoperaciónampliael tamañode la tablapor lotanto hay que tenerencuentaque la tablano se salga de la páginay de las márgenesestablecidas.Parahacerestaoperaciónhayque seguiren ordenlossiguientespasos:1) Se seleccionaenlatabla,lafilao la columnamáscercana al lugar que se deseaingresarlanuevacolumnao fila.2) Se hace clic enla cintaPRESENTACIÓN de labarra de herramientasTABLA (VerFig.64).3) Se hace clicen una de losiconosdel CuadroFILASY COLUMNAS de la cintaPRESENTACION Se hace clicen lacinta presentaciónde labarra de herramientasTABLA (VerFig.64).PASOSPARA DIVIDIRUNA TABLA Dividirunatablaesconvertirla endos o más partessi lo desea,parahacer esodebe seguirenordenlossiguientespasos:1) Se
- 22. coloca el cursor enla celdaa partirde donde desealadivisiónde latabla.MICROSOFTOFFICE WORD 2007 Autor:MIGUEL ARCANGELROCHA BONILLA Página38 de 55 2) Se hace clic enla cinta PRESENTACIÓN de labarra de herramientasTABLA (VerFig.64).3) Se hace clic enel iconodividir tabladel cuadro COMBINARde la cintaPRESENTACION.PASOSPARA CAMBIARDECOLOR A LOS BORDES DE LAS CELDAS Cambiarle de colora losbordesde lasceldaseshacer que las líneasse veandel colordeseado,para hacer estose debenhacerlossiguientespasos:1) Se seleccionanlas celdas,columnasofilas,enlatablaa lascualesle deseacambiarel colorde los bordes.2) En la barra de herramientasde tabla,enlacintaDISEÑO,encuadro DIBUJARBORDES, hacemos clicen el iconoCOLOR DE LA PLUMA. Fig. CintaDiseño3) Se hace clicen el colorque deseapara la línea. 4) Se hace clic enla flechadel iconoBORDES.PASOSPARA CAMBIAREL ESTILO DE LINEA O PLUMA A LOS BORDES DE LAS CELDAS DE UNA TABLA Cambiar el estilode líneaalas celdasde unatabla es cambiarsu forma y para haceresto se debenseguirenordenlossiguientespasos.1) Se seleccionanlasceldas,columnas,filasolatablaalas cualesdeseamoscambiarleel estilode línea. 2) En la barra de herramientasde tabla,enlacintaDISEÑO,enIcono colorde la pluma MICROSOFTOFFICE WORD 2007 Autor:MIGUEL ARCANGELROCHA BONILLA Página39 de 55 cuadro DIBUJARBORDES, hacemosclicen el iconoESTILO DE PLUMA. Fig.Cintade Diseño.3) Se seleccionael estilo de líneahaciendoclicsobre lalíneadeseada.PASOSPARA CAMBIARLA ALINEACION DELOS DATOSEN UNA TABLA Cambiarlaalineaciónde losdatosenuna tablaes acomodarlosde acuerdoa lo que se deseaesdecirque el dato puede quedarcentradoenlacelda enforma horizontal yvertical,oenformavertical puede quedarcentradoyhorizontalmenteal ladoderechoo izquierdo,etc.Paracambiarla alineaciónalosdatosen unatabla se debenseguir enordenlossiguientespasos:1) Se seleccionanlasceldasde latablaa las cualesdeseamosalinear o cambiar laalineación.2) En labarra de herramientastablase hace clicenla CINTA PRESENTACIÓN.Fig.CintaPresentación.3) En el cuadro ALINEACIÓN se hace clico se ubicanlos diferentesiconosde alineación.4) Se hace clic enel iconodeseadode acuerdoal tipode alineaciónque se requiere.PASOSPARA COMBINARCORRESPONDENCIA PradoPradoPradoPrado PradoPrado PradoPrado PradoIconos de AlineaciónIconoestilode plumaMICROSOFTOFFICE WORD 2007 Autor:MIGUEL ARCANGELROCHA BONILLA Página40 de 55 Combinar correspondenciaeslaformade personalizarunacarta o documento,unsobre dirigidoadiferentes personas,se utilizaundirectorioolistade direcciones,paralograrestose debenseguirlos siguientespasos:1) Se digitael documento.2) Se coloca el cursor enel lugardonde deseaque quedenlosdatosdel destinatario.3) Se hace clic enla cintaCORRESPONDENCIA de labarra de cintasu opcionesde cinta.4) En cuadro INICIARCOMBINACION DECORRESPONDENCIA se hace clicen el iconoINICIARCOMBINACION DECORRESPONDENCIA.Fig.CintaCorrespondencia.5) Enla ventanaque aparece al lado derechode sumonitoro pantalla,enel recuadroseleccione el tipode documento,seleccionamoslaopcióndeseada,paranuestrocasose hace clic enCARTAS.6) Se hace clicenSIGUIENTE de laparte inferiorderechade laventanacombinarcorrespondencia.7) En el recuadroSELECCIONEEL DOCUMENTO INICIAL,se hace clic enUTILIZAR EL DOCUMENTO ACTUAL. 8) Se hace clicenSIGUIENTE de la parte inferiorderechade laventanacombinar correspondencia.9) Enel recuadroSELECCIONE LOS DESTINATARIOS,se hace clicenUTILIZAR UNA LISTA EXISTENTE10) Se hace clicen SIGUIENTE de la parte inferiorderechade laIconoIniciar Combinaciónde correspondenciaMICROSOFTOFFICEWORD2007 Autor:MIGUEL ARCANGEL ROCHA BONILLA Página41 de 55 ventanacombinarcorrespondencia.11) Se busca la carpetaen la cual estáel archivocon losdatos de losdestinatarios,laabrimosyseleccionamosel archivoque
- 23. contiene losdatos,se hace clicen el botónabrir.12) Comolosdatos estánenun archivode EXCEL hacemosclicen lahoja de cálculoenla cual estánlosdatos.13) Se hace clic enel botónACEPTAR. 14) Verificamosque losdatosseanlosque necesitamos.15) Se hace clicenel botón ACEPTAR.16) Se hace clicen SIGUIENTE de la parte inferiorderechade laventanacombinarcorrespondencia. 17) Se coloca el cursor enel lugardel documentodonde se deseanque quedenlosdatos.18) Se hace clicenMAS ELEMENTOS que estáen laparte inferiorde laventanacombinar correspondenciaque estáal ladoderechodel monitor.19) Se seleccionael campodeseado haciendoclicsobre él.20)se hace clic enel botónINSERTARy luegoenel botónCERRAR.21) se oprime lateclaENTER o se hace clic enel lugar donde se deseaque quede el siguiente dato.22)se repitenlospasosdel 19 al 21 lasvecesnecesarias.23) Se hace clicen SIGUIENTE de la parte inferiorderechade laventanacombinarcorrespondencia.24)se hace clic en lasflechas DESTINATARIOdel recuadroVISTA PREVIA DELAS CARTAS,paraverificarlosdatosde los diferentesdestinatarios.25) Se hace clicenSIGUIENTE de laparte inferiorderechade laventana combinarcorrespondencia.26)se hace clicenunade las opcionesdel recuadroCOMBINAR.27) Cerramosla ventanaCOMBINARCORRESPONDENCIA.PASOSPARA HACERHIPERVINCULOS MICROSOFTOFFICE WORD 2007 Autor:MIGUEL ARCANGELROCHA BONILLA Página42 de 55 HIPERVÍNCULO:Es untextocon colorsubrayadoo un gráficoenel que se hace clic para ir a un archivo,una ubicaciónenunarchivo,unapágina WebenWorld Wide Webo una páginaWeben una intranet.Loshipervínculostambiénpuedendirigirse agruposde noticiasya sitiosGopher, TelnetyFTP. Puede crearunhipervínculoaun archivonuevo,aun archivoo páginaWeb existente,aunaubicaciónespecíficaenunapáginaWebo enun archivode Office,ocrear un hipervínculoaunadirecciónde correoelectrónico.Tambiénpuede asignarque se muestre una sugerenciaal situarel punteroenel hipervínculo.1.Seleccioneel textoolaimagenque desee mostrar comohipervínculo.2.Haga clic enla cintaINSERTARde labarra de cintas.3. En el cuadro VINCULOS,hagaclic enel iconoHIPERVINCULO.4. En el cuadro VINCULARA:seleccione (Archivoo páginaW…, Lugar de este documento,Crearnuevodocumento,Direcciónde correo) laopción deseadahaciendoclicsobre ella.5.Sigalasinstruccionesde losrecuadrosde cadaopcióno busque yabra la carpeta enla cual se encuentrael archivoal que deseahacerel hipervínculo.6. Haga clic enel botónACEPTAR.MICROSOFTOFFICE WORD 2007 Autor:MIGUEL ARCANGEL ROCHA BONILLA Página43 de 55 PASOSPARA HACERUN ORGANIGRAMA LosORGANIGRAMAS son larepresentacióngráficade laestructurade unaorganización,esdonde se pone de manifiesto la relaciónformal existente entre lasdiversasunidadesque laintegran,susprincipalesfunciones, loscanalesde supervisiónylaautoridadrelativade cadacargo. Sonconsideradosinstrumentos auxiliaresdeladministrador,atravésde loscualesse fijalaposición,laaccióny laresponsabilidad de cada servicio.Parahacenunorganigramahay que tenerencuentalas reglasonormas que los rigen,para nohacer tan tediosoestostemasdebemosseguirenordenlossiguientespasos:1) Se coloca el cursor enel lugardel documentodonde deseahacerel organigrama.2) Se hace clic enla cinta iniciode labarra de opciones.Fig.Cintaincertar3) Haga clicen el iconoSMARTARTdel cuadro ILUSTRACIONESde lacinta INSERTAR.4) En la ventanaelegirungrafico,al ladoizquierdo seleccione laopciónJERARQUIA haciendoclicsobre laopción.5) En la parte central de laventana seleccione el tipode diagramahaciendoclicsobre el tipodeseado.6) Haga clicen el botón ACEPTAR.IconoSmsrtArtMICROSOFT OFFICEWORD 2007 Autor:MIGUEL ARCANGELROCHA BONILLA Página44 de 55 7) Haga clic dentrodel cuadrodel organigramay escribael nombre del cargo que corresponde al nivel jerárquicode suorganigrama,repitaeste pasoparacada cuadro
- 24. hasta completarlainformación.EJEMPLODE ORGANIGRAMA BARRA DE HERRAMIENTAS SMARTART La barra de herramientasSmartArtestácompuestapordoscintasque son: 1) La cinta DISEÑO,que como sunombre loindicaposee lasherramientasoiconosque le permite diseñaro seleccionarel estilode diagramaencuadroEstilosSmartArt,conel iconoagregar forma,agrega más cuadrosal organigramay haciendousode losdiferentesiconosde lacintaDISEÑO,podemos hacer unagran variedadde diseñosde organigramas.Fig.CintaDiseño2) La CINTA FORMATOnos permite cambiarel formatoolas característicasal contenidodel organigrama,comoson:La fuente,el efectode texto,efectode forma,rellenode texto,cambiarlasformasAGREGARUNA FORMA AL ORGANIGRAMA Agregarunaforma al organigrama,esagregarle un cuadropara relacionarotrocargo, para hacer estose debenseguirlossiguientespasos.MICROSOFTOFFICE WORD 2007 Autor:MIGUEL ARCANGELROCHA BONILLA Página45 de 55 1) Haga clicen el organigramaal que deseaagregaruna forma.2) Haga clic encuadro al cual deseaagregaruna nuevaformao cuadro. 3) En Herramientasde SmartArt,enlacinta Diseño,enel cuadroCrear gráfico,haga clicen laflechaque hayal ladoderechode Agregarforma.4) Dependiendodel lado donde deseaagregarlanuevaformahaga lo siguiente: Para insertarunaforma enel mismo nivel que laformaseleccionadaperoacontinuaciónde lamisma,hagaclicenAgregar forma detrás. Para insertaruna formaenel mismonivel que laformaseleccionadaperodelante de la misma,haga clicenAgregar formadelante. Para insertarunaformaun nivel másarribade la formaseleccionada,hagaclicenAgregarformaencima.La forma nuevatomala posiciónde la formaseleccionadaylaformaseleccionadaytodaslasque haya directamente debajode lamisma bajanun nivel. Para insertarunaforma unnivel pordebajode laforma seleccionada,hagaclic enAgregar formadebajo.Laforma nuevase agrega detrásde lasotras formasdel mismonivel. Para agregar un asistente de forma,hagaclicenAgregarasistente.El asistentede formase agrega sobre lasdemásformasal mismonivel enel gráficoSmartArt,perose muestraenel panel de textodetrásde lasotras formasen el mismonivel.Agregarasistentesóloestádisponible parael diseñode organigramas.Noestádisponible paradiseñosjerárquicos,comoJerarquía.MICROSOFT OFFICEWORD 2007 Autor: MIGUEL ARCANGELROCHA BONILLA Página46 de 55 Aunque nose puedenconectarautomáticamentedosformasde nivel superiorconunalíneaenlosdiseñosde organigramacomo Organigrama,puede imitareste aspectoagregandounaformaal gráfico SmartArty, a continuación,dibujarunalíneaparaconectar las formas.Para mostrar una relación jerárquicade líneade puntosentre dosformas,haga cliccon el botónsecundarioenlalínea y,a continuación,hagaclicenFormatode formaen el menúcontextual.HagaclicenEstilode líneay, a continuación,enel Tipode guiónque desee.Paraagregarunaforma desde el panel de texto, coloque el cursoral principiodel textodonde deseaagregarunaforma.Escriba el textoque desee enla formanueva,presione ENTRARy,a continuación,paraaplicarlasangría a laforma nueva presione TAB,oaplicarsangría negativa,presioneMAYÚS+TAB.Para agregar unasistente de forma,presione ENTRARmientrasseleccionaunasistentede formaenel panel de texto.Cambiar el diseñode dependenciadel organigramaUndiseñode dependenciaafectaal diseñode todaslas formasdebajode laforma seleccionada.1.Haga clicenla formadel organigramaa la que desee aplicarun diseñode dependencia.2.En Herramientasde SmartArt,enlafichaDiseño,enel grupo Crear gráfico,haga clicen Disñoy, a continuación,sigaunode losprocedimientossiguientes: Para centrar todaslas formaspor debajode laformaseleccionada,hagaclicenEstándar. Para centrar laforma seleccionadasobre lasformasque haypor debajoyorganizarlas formas que hay debajohorizontalmente condosformasencada fila,haga clicenAmbos.MICROSOFTOFFICE
- 25. WORD 2007 Autor:MIGUEL ARCANGELROCHA BONILLA Página47 de 55 Para organizarla formaseleccionadaaladerechade las formasque hay por debajoyalinear a laizquierdalas formasque por hay debajoverticalmente,hagaclicenDependientesalaizquierda. Para organizarla formaseleccionadaalaizquierdade lasformasque haypor debajoy alinearala derechalasformasque hay por debajoverticalmente, hagaclicenDependientesaladerecha. CAMBIARLOS COLORES DE ORGANIGRAMA Puede aplicarcombinacionesde coloresderivadasde loscoloresdel temaa lasformas del gráficoSmartArt.1. Haga clic enel gráficoSmartArt cuyo colordeseacambiar.2. En Herramientasde SmartArt,enlafichaDiseño,enel grupoEstilos SmartArt,haga clicen Cambiarcolores.3. Haga clicen la combinaciónde coloresque desee. SUGERENCIA Al colocarel punterosobre una miniatura,puede vercómoafectanloscoloresal gráficoSmartArt.MICROSOFT OFFICEWORD 2007 Autor:MIGUEL ARCANGELROCHA BONILLA Página48 de 55 APLICARUN ESTILO SMARTART AL ORGANIGRAMA Un estiloSmartArtesuna combinaciónde variosefectos,comoestilode línea,bisel o3D, que se puede aplicara lasformas enel diseñodel gráficoSmartArtpara crear enun aspectoúnicoy de diseñoprofesional.1.Haga clicen el gráficoSmartArtcuyo estiloSmartArtdeseacambiar.2.En Herramientasde SmartArt,en la fichaDiseño,enel grupoEstilosSmartArt,hagaclicen el estilode gráficoSmartArtque desee. Para vermás estilosSmartArt,hagaclicen el botónMás. . Al colocar el punterosobre una miniatura,puede vercómoafectael estiloSmartArtal gráficoSmartArt.Tambiénpuede personalizarel gráficoSmartArtmoviendolasformas,cambiandoel tamañode lasformasy agregandounrellenooefecto.CAMBIARUN ORGANIGRAMA Haga clic enel organigramay siga unoo variosde estosprocedimientos:AGREGAROELIMINAR UNA FORMA Si deseaagregaruna forma,seleccione laformabajolaque o juntoa la que desee agregarlaformanueva,haga clicen la flechasituadajuntoaInsertarforma de la BARRA DE HERRAMIENTAS Organigramay,a continuación,hagaclicenuno o variosde loselementossiguientes:Compañerode trabajo:para colocar laforma enel mismonivel que laformaseleccionadayconectarlaconla forma del nivel superiorde laque dependíalaprimeraforma.MICROSOFTOFFICEWORD 2007 Autor:MIGUEL ARCANGELROCHA BONILLA Página49 de 55 Subordinado:paracolocar laforma nuevaenel nivel inmediatamenteinferioryconectarlaa la formaseleccionada.Ayudante:paracolocarlaforma nuevabajola formaseleccionadaconunconectorangular. Si deseaeliminarunaforma, selecciónelaypresionelateclaSUPR.CAMBIAREL COLORDEL TEXTO DEL ORGANIGRAMA 1. Seleccione el textoque desee cambiar.2.Haga clicen laCINTA INICIO:3. En el cuadro FUENTE, haga clicen laflechadel iconoCOLORDE FUENTE. 4. Haga clicsobre el color deseado.Agregaro cambiartexto Para agregar textoa una forma,haga cliccon el botónderechodel mouse (ratón) enla forma,así comoen Modificartextoyescribael texto.NOTA:Nose puede agregartextoa líneaso conectoresde organigramas.CAMBIAREL DISEÑO Seleccione laformasuperior(jefemás elevado) de laramaa la que desee aplicarundiseñonuevo,hagaclicenDiseñoy,a continuación, haga clicen Estándar,Dependientesaamboslados,DependientesalaizquierdaoDependientesa la derecha.Cambiarlacombinaciónde diseñospreestablecidaMICROSOFTOFFICEWORD 2007 Autor:MIGUEL ARCANGELROCHA BONILLA Página50 de 55 Si deseaagregaro cambiaruna combinaciónde diseñospreestablecida,hagaclicenAutoformatode labarra de herramientas, Organigramay seleccioneunestilode laGalería de estilosdel organigrama.CAMBIARLOS COLORES DE RELLENO DE LA FORMA 1. Seleccione laformaque deseecambiar.2.En la barra de herramientasDibujo,hagaclicenla flechasituadajuntoala opciónColorde relleno.3. Sigauno o variosde estosprocedimientos:Agregarocambiarel colorde rellenoSigaunode estos
- 26. procedimientos:oParavolveral colorde rellenopredeterminado,hagaclicenAutomático.oPara cambiara un colorde la combinaciónde colores,hagaclicenuno de loscoloresque aparecen debajode Automático.Agregarocambiarun degradado,unentramado,unatexturao el relleno de una imagen3. Haga clic enEfectosde rellenoy,acontinuación,hagaclicen lafichaDegradado, Textura,ImagenoTrama. 4. Seleccionelasopcionesque desee.Quitarunrelleno Haga clicen Sinrelleno.CAMBIARELCOLOR O EL ESTILO DE LA LÍNEA 1. Seleccionelalíneaoel conectorque desee cambiar.2.Siga unode estosprocedimientos:CAMBIARELCOLOR DE UNA LÍNEA O UN CONECTOR1. En la barra de herramientasDibujo,hagaclicenlaflechasituadajuntoa laopción Colorde línea . 2. Sigauno de estosprocedimientos: Paravolveral colorpredeterminado,haga clicen Automático.MICROSOFTOFFICEWORD2007 Autor: MIGUEL ARCANGELROCHA BONILLA Página51 de 55 Para cambiara otrocolor, haga clicenuno de loscoloresque aparecendebajode Automático.CAMBIAREL ESTILO DE UNA LÍNEA O UN CONECTOR3. En la barra de herramientas Dibujo,hagaclicen Estilode línea. 4. Haga clicen el estiloque desee ohagaclicen Más líneasy, a continuación,enunestilo.PASOSPARA PROTEGERUN ARCHIVOProtegerunarchivoesparte de la seguridaddel contenido,este tipode protecciónnole permite abrirel archivo,parahacereste tipode protecciónse debenseguirlossiguientespasos:1.El archivoque se deseaprotegerdebe estarabierto.2. Se hace clicen el menúHERRAMIENTAS.3. Se hace clicen el submenú OPCIONES….4. Se hace clic enla pestañaSEGURIDAD. MICROSOFTOFFICEWORD 2007 Autor: MIGUEL ARCANGELROCHA BONILLA Página52 de 55 5. En el recuadro CONTRASEÑA DE APERTURA se hace clic y se digitala contraseñaoclave deseada.6. Se hace clicenel botón ACEPTAR.7. Se digitanuevamente lacontraseñaoclave.8.se hace clic enel botónACEPTAR.9. Se guarda el archivo.MICROSOFTOFFICEWORD 2007 Autor: MIGUEL ARCANGELROCHA BONILLA Página53 de 55 DIBUJAREN FORMA LIBRE Por mediode undibujopodemosfacilitarla comprensiónde algoque enpalabrasesconfuso1) Haga clic enla cintaINSETAR.Fig.Cinta Insertar2) Haga clicenel iconoFORMAS del grupoILUSTRACIONES.3) Haga clicen NUEVOS LIENZOSDE DIBUJO(parte inferiorde lalista).4) En Herramientasde dibujo,enlafichaFormato, enel grupo Insertarformas,haga clicenel botónMás . Fig.Herramientasde dibujocinta FORMATO.5) En Líneas,sigauno de losprocedimientossiguientes:a.Para dibujarunaformaque tengatanto segmentoscurvadoscomorectos,hagaclic enForma libre .b.Para dibujarunaforma que tengael aspectode haber sidodibujadaamanocon una plumao para crear curvas suaves, haga clicen A manoalzada. 6) Haga clicen cualquierlugardel documentoy,acontinuación, arrastre para dibujar.Paradibujarunsegmentorecto,hagaclic enun lugar,muevael punteroaun lugardiferente yhagaclicotra vez.7) Para terminarunaforma,sigauno de losprocedimientos siguientes:a.Paradejarla forma abierta,hagadoble clicencualquiermomento.b.Paracerrar la forma,haga clic cerca de su puntode inicio.CuadroilustracionesBotónMÁSMICROSOFTOFFICE WORD 2007 Autor:MIGUEL ARCANGELROCHA BONILLA Página54 de 55 PASOSPARA MOSTRAR U OCULTAR LAS LINEASDE LA CUADRICULA DE DIBUJO 1) Se hace clic enla fichaVISTA.2) Se hace clicen la opciónLINEASDE LA CUADRICULA del grupo MOSTRAR U OCULTAR. Fig.CintaVista NOTA:para OCULTAR la CUADRICULA se puedenrealizarlosdospasosanterioresolaultimasi estáabiertala fichaVISTA.
- 27. Teoría de excel MICROSOFTEXCEL MICROSOFTEXCEL: es unaHoja de Cálculoque permite realizaroperaciones con númerosorganizadosenunacuadrícula,compuestaporColumnasyFilas,a la intersección entre unaFilay una Columnase le conoce con el nombre de Celda.Estahoja de cálculoesmuy útil para automatizaro realizarsumas,restas,divisiones,multiplicaciones ycualquiertipode operaciónMatemática,Financiera,Estadística,Basesde Datos,etc.ABRIRMICROSOFTEXCEL Existenvariasformasbásicasde comenzaro abrirel programa MicrosoftOffice Excel,entre ellas tenemos:A) Desde el botónsituadoenlaparte izquierdade laBARRA DE TAREASque por defecto estáubicadaen laparte inferiorde lapantallaomonitor,estabarra puede estarubicadaen cualquierade loscuatroladosde lapantallao monitor(Arriba,Abajo,al ladoderechooal lado Izquierdo).PASOSPARA ABRIRMICROSOFTOFFICEEXCEL1) Se hace clic enel botónINICIOde la barra de tareas.2) Se hace clicen laopciónPROGRAMASO TODOS LOS PROGRAMAS.Fig.1: Menú iniciode WindowsXPFig.2: MenúInicioWindowsvista3) Se busca la carpetao programa MICROSOFTOFFICE y se hace clicenella.4) Se hace clicenMICROSOFT OFFICEEXCEL 2007. Al abrirse MicrosoftExcel aparece enla pantalladel Computadorlasiguiente MICCROSOFTOFFICE EXCEL 2007 Autor: MIGUEL ARCANGELROCHA BONILLA Página2 de 52 Ventana:Fig.:3 Ventanade MicrosoftOffice Excel 2007 Es de recordar que Microsoftoffice Excel tiene variasversionesyque dependiendode laversiónque se tengainstaladaenel computadorse tendráninstaladas diferentesfuncionesopropiedadespropiasde cadaversión.Tambiéncambiade unaversióna otra su tamaño,formade trabajar ylo mas importante esque unarchivode la últimaversiónno se puede abrirpor la versiónoversionesanteriores,portal razónhay que aprenderaguardar correctamente unarchivopara que se nos deje abrirpor cualquierversión.Lasversionesque hay hasta el momentoson:95, 97, 2000 o MILENIUM, 2002 o XP,2003 o XP y 2007 o VISTA.PASOS PARA CERRAR MICROSFTEXCEL Para CERRARExcel,se puede utilizarcualquierade lassiguientes operaciones:1) Haga clicen el botóncerrar. 2) Pulsarlacombinaciónde teclasALT+F4. MICCROSOFTOFFICEEXCEL 2007 Autor:MIGUEL ARCANGELROCHA BONILLA Página3 de 52 PARTESQUE COMPONEN LA VENTANA DEMICROSOFT OFFICEEXCEL 2007 Botonesde desplazamientode lasHojasBarra de desplazamientoNombre de laHojaHorizontal Barra de Estado Encabezadode laFilaZoom Normal Vistapreviade saltode Diseñode páginapáginaBarra de FormulasBarra de desplazamientoVerticalEncabezadode ColumnaCancelarIntroducir InsertarFunciónAcercarAlejarExpandirbarrade formulasCeldaActivaBotonesde control del programa Barra de CintasBarra de Herramientade AccesoRápidoBotónde Office Barra de Títulos Botonesde control del LibroCuadrode NombresInsertarhojade cálculoMICROSOFTOFFICE EXCEL 2007 Autor: MIGUEL ARCANGELROCHA BONILLA Página4 de 52 BARRA DE TÍTULO Fig.5 Barra de titulo.Labarra de títulocontiene:el botónde office,labarrade de herramientasde acceso rápido,el nombre del archivoodel documentosobre el que se estátrabajandoenese momentoyenel extremoderecholosbotonesde control del programa(Minimizar,Maximizaro Restaurary Cerrar.) Cuandocreamosun libronuevose le asignael nombre provisional Libro1, hasta que loguardemosyle demosel nombre que queramos.Enel extremode laderechaestán losbotonespara BOTÓN DE OFFICE estaubicadoal lado izquierdosuperiorde labarra de titulo,al hacer cliceneste botónnos muestraunaventanade dos columnasenlacual enla columnadel ladoizquierdomuestralosiconos:Nuevo,Abrir,Guardar,Guardarcomo; Imprimir,Preparar, enviar,PublicaryCerrar.En la segundacolumnamuestralalistade losdocumentosrecientes,(Ver
- 28. fig.6) Fig:6 Contenidodel botónde officeMICROSOFT OFFICEEXCEL2007 Autor: MIGUEL ARCANGELROCHA BONILLA Página5 de 52 BARRA DE HERRAMIENTASDE ACCESORÁPIDOFig.7 barra de accesorápido.La barra de herramientasde accesorápidopordefectoestáubicadaenla barra de titulo,al ladoderechodel BOTÓN DEOFFICE,puede ubicarse tambiéndebajode las CINTA DE OPCIONESque estáconformadapor variosiconos;estabarra se puede personalizar haciendoclicenla flechaque hayal lado derechoynosmuestrala siguiente lista(VerFig.8) Fig.8 Lista de opcionesBARRA DEHERRAMIENTAS DE ACCESORÁPIDOEn la figura8 puede observarla listade opcionesque le permitenpersonalizarlabarra de acceso rápido,lasopcionesque tienen un chuloantesdel nombre sonlasque se muestranenla barra. Para agregar más comandoso iconosa la barra de herramientasde accesorápido,distintoalosque apresenenlalistase siguen lossiguientespasos:Paso2 Paso1 Botónpersonalizarbarrade herramientasde accesorápido MICROSOFTOFFICE EXCEL 2007 Autor:MIGUEL ARCANGEL ROCHA BONILLA Página6 de 52 1. Se hace clicenel iconopersonalizarbarrade herramientasde accesorápido.(VerFig.8).2. Se hace clicen la opciónMÁSCOMANDOS…(VerFig.8). 3. Se hace clic enla flechadel recuadrode COMANDOSDISPONIBLESEN.(Ver Fig.9).4. Se hace clicenla opciónTODOS LOSCOMANDOS.(Ver Fig.9) 5. Se busca el comandodeseado.6.Se seleccionael comandohaciendoclicencomando.7. Se hace clicen el botónAGREGAR.(VerFig.9) Fig.9 Ventanade opcionesde Excel PERSONALIZAR 8. Se hace clic enel botónACEPTAR(VerFig.9) CINTA DE OPCIONESFig.10 Cintade opciones.La CINTA DE OPCIONESreemplazoLaBARRA DE MENÚS de las versiones(95,97, 2000, 2002, y 2003), cada cinta estácompuestaporvariosgrupos de comandoslógicos,que facilitanrealizarunatarea determinada.Todaslasoperacionesse puedenhacerapartir de estascintas utilizandolos diferentescomandosoiconos.El iconocon laX, del extremoderechosuperior,nospermite cerrar el libroo archivoactual.Paso6 Pasos3 y 4 Paso7 MICROSOFTOFFICE EXCEL 2007 Autor:MIGUEL ARCANGELROCHA BONILLA Página7 de 52 En MicrosoftOffice Excel 2007 al colocarel punterodel ratón sobre cada comandoo iconoy demorarloalgunossegundosautomáticamente aparece un cuadro de textodonde le dael nombre y le describe laacciónque hace el comando.En la parte inferiorde cadagrupo de COMANDOSque conformancada cintase encuentrael nombre yen algunosal ladoderechodel nombre tienenunaflechaenformaoblicuaque apuntahacia la esquinainferiorderechadel recuadrodel grupo,al hacerclicenestaflechaabre un cuadro de dialogooventanacon variasopción.Las siguientessonlascintasque conformanlacintade opción.1. CINTA INICIO.Fig.11 CintaInicio.2. CINTA INSERTARFig.12 CintaInsertar.3. CINTA DISEÑODE PÁGINA Fig.13 CintaDiseñode Página.4. CINTA FORMULAS Fig.14 CintaFormulas. MICROSOFTOFFICE EXCEL 2007 Autor:MIGUEL ARCANGELROCHA BONILLA Página8 de 52 5. CINTA DATOSFig.15 CintaDatos.6. CINTA REVISARFig.16 CintaRevisar.7.CINTA VISTA Fig.17 CintaVista.BARRA DE FÓRMULAS Fig.18 barra de formulas.Estabarra nosmuestrael contenido de la celdaactiva,esdecir,la casilladonde estamossituados.Estabarra lautilizamosparacorregir losdiferenteserroresque se cometan.Cuadrode nombresBarrade formulasInsertarfunción CancelarExpandirbarra de formulasIntroducirMICROSOFTOFFICEEXCEL 2007 Autor:MIGUEL ARCANGELROCHA BONILLA Página9 de 52 Para corregirloserroresdebemospararnosen lacelda donde estáel errory luegohacemosclicenla barra de formulas,colocamosel cursorenel lugar donde estáel errory lo corregimos,despuésde estooprimimoslateclaENTERpara que acepte la corrección.BARRA DE ETIQUETAS Fig.19 Barra de etiquetas.Estabarraestá compuestapor:1) Los BOTONESDE DESPLAZAMIENTODE LAS HOJAS,nospermite movernosporlasdistintashojasque tiene el libro,Se puede cambiarde hojautilizandolosbotonesde laizquierda:Paraira laHoja1.
- 29. Para ir a la hojaanteriora la que nosencontramos.Parair a lahoja siguientealaque nos encontramos.Parair a la últimahoja,Otraforma de desplazarnosporlashojasespor mediode la combinaciónde teclas,asícomo aparece enla siguiente tabla:MOVIMIENTOTECLADOHoja Siguiente CTRL+AV PAGHojaAnteriorCTRL+RE PAG2) Las ETIQUETAS O NOMBRE DE LAS HOJAS de cálculopor defectocasi siempre aparecentreshojasde cálculo(3) porlibroo archivo(hoja1, hoja2,hoja3).Botonesde desplazamientode lashojasEtiquetasoNombre de lashojasInsertar hojade calculoMICROSOFTOFFICEEXCEL 2007 Autor:MIGUEL ARCANGELROCHA BONILLA Página 10 de 52 FORMASDE MOVERNOSPORLA HOJA DE CÁLCULO En el monitorsolose puede observar una pequeñaparte de lahojade cálculo,porlo tantoesnecesarioaprenderadesplazarnosporla hoja,para poderhacer usoen sutotalidadypara observarlainformaciónque nospresenta, existenmuchasformasentre lascualestenemoslassiguientes:1) Moviendoel punterodel ratón hasta laceldadeseadayhaciendoclicenella.2) En el CUADRO DE NOMBRES de la barra de formulas,hacemosclicydigitamosel nombre de laceldaal cual deseamosir,luegooprimimosla teclaENTER. EJEMPLO: en el cuadrode nombreshacemosclicyluegodigitamosH25,en seguida se oprime lateclaENTER y automáticamente se activalaceldaH25. 3) La otra formaes haciendo uso de lassiguientescombinacionesde teclas,tal comoloindicamosenlasiguiente tabla. MOVIMIENTOTECLADO CeldaAbajoFLECHA ABAJOCeldaArribaFLECHA ARRIBA CeldaDerecha FLECHA DERECHA CeldaIzquierdaFLECHA IZQUIERDA PantallaAbajoAVPAGPantallaArribaREPAG CeldaA1 CONTROL+ INICIOPrimeraceldade lacolumnaactivaCONTROL+ FLECHA ARRIBA Última celdade la columnaactivaCONTROL + FLECHA ABAJOPrimeraceldade lafilaactivaCONTROL + FLECHA IZQUIERDA Última celdade lafilaactiva CONTROL+ FLECHA DERECHA PASOSPARA ABRIR UNA HOJA DE CÁLCULOLa hojade cálculoesuna cuadriculacompuestapor:Columnasque vanen formavertical y enla parte superiortiene letrasdel abecedario,Filasque vanenforma MICROSOFTOFFICE EXCEL 2007 Autor:MIGUEL ARCANGELROCHA BONILLA Página11 de 52 horizontal yal lado izquierdotienenunnumeroylasCeldassoncada cuadro y el nombre de cada celdaestácompuestoporlas letrasde lacolumnay el numerode la fila.Se hace clic sobre el nombre de la hojade cálculoque se deseaabrir.(el nombre de lahojaestáenla parte inferior izquierdade supantalla).PASOSPARA SELECCIONARLA HOJA DE CÁLCULO Se hace clicen la interseccióndel encabezadode lacolumnayde lafila.Fig.20 Puntode selecciónde lahojade cálculoPASOSPARA CAMBIAREL NOMBRE A UNA HOJA DE CÁLCULO 1) Se hace cliccon el botón derechodel ratónsobre el nombre del ahoja que deseamoscambiarle el nombre.2) Se hace clic sobre el submenúCAMBIARNOMBREFig:.21.ventanaconel menúpara cambiar nombre de la hoja3) Se digitael nuevonombre de lahoja.4) Se oprime lateclaENTER para que acepte el nuevo nombre.SELECCIÓNARTODA DE LA HOJA DE CÁLCULO MICROSOFTOFFICEEXCEL 2007 Autor: MIGUEL ARCANGELROCHA BONILLA Página12 de 52 PASOSPARA CAMBIARDE COLOR A LA ETIQUETA DE LA HOJA DE CÁLCULO La etiquetade lahojaesla parte donde estáel nombre de la hoja,para cambiarle de colora la etiquetade la hojase debenseguirenordenlossiguientes pasos.1) Se hace clic con el botónderechodel ratónsobre el nombre de lahojaa lacual se desea cambiarde colora laetiqueta.2) Se hace clicen el submenúCOLORDE ETIQUETA. Se hace clic sobre el colordeseado.3) Se hace clic enel botónACEPTAR.Fig.22 Imagenpara cambiarcolor a la etiqueta.PASOSPARA COPIARUNA HOJA DE CÁLCULO Copiaruna hojade cálculoes hacerotra hojaigual,loúnicoque cambia esel nombre de la hojaporque unarchivoo librono aceptados hojascon el mismonombre,parahacer lacopia se debenseguirlossiguientespasos.1) Se hace cliccon el botón derechodel ratónsobresel nombre de lahojade cálculoque se deseacopiar.2)
- 30. Se hace clicsobre la opciónMOVER O COPIAR.3) En el recuadroAl libro,se hace clic 4) Se seleccionael nombre del libroenlacual se deseacopiarla hoja.NOTA:si la copiase deseahacer enun libroo archivodiferente,dichoarchivodebe estarabierto,parapoderloseleccionarenel recuadrolibro,de locontrario nose puede hacerese tipode copia.MICROSOFTOFFICEEXCEL 2007 Autor:MIGUEL ARCANGELROCHA BONILLA Página13 de 52 Fig.23 ImagenPasospara copiar una hojade calculo5) En el recuadroANTESDE LA HOJA,se seleccionalahojaenlacual deseamos que quede enseguidade lahojacopiada.6) Se seleccionalaopciónCREARUNA COPIA.7) Se hace clicen el botónACEPTAR.PASOSPARA ELIMINARUNA HOJA DE CÁLCULO Eliminarunahojade cálculoesquitarlao borrarladel libroo archivoenel cual se encuentra,todala información existentese pierdeynose puede recuperar.1) Se hace clic con el botónderechodel ratónsobre el nombre de la hojaque se deseaeliminar.2) Se hace clicsobre la opciónELIMINARsi desea definitivamenteeliminarlasin importarlosdatosque contenga.Fig.24 Imageneliminarunahoja de cálculo.NOTA:Si la hojade cálculoque deseaeliminartienedatosentoncesle aparece la siguiente ventanaydebe confirmarhaciendoclicenel botónELIMINARPaso6 Paso3 Paso 4 Paso 5 Paso2 MICROSOFTOFFICE EXCEL 2007 Autor:MIGUEL ARCANGELROCHA BONILLA Página14 de 52 Fig.25 ventanaconfirmarla eliminaciónde lahojacondatos PASOSPARA INSERTARUNA HOJA DE CÁLCULOInsertaruna hojaes agregar unahoja al archivoo librode Excel,ustedpuede insertar variashojas,para insertarhojasde cálculodebemosseguirenordenlossiguientespasos.1) Se hace clicenel iconoINSERTARHOJA DE CÁLCULO, que estaa ladoderechodel nombre de la últimahojadel librooarchivoen lacual deseainsertarlanuevahojade cálculo(verfig.26). NOTA: Haciendoclicenel iconoinsertarhojade cálculovariasveces,se insertael numerode hojas deseadas.Fig.26 Imageninsertarhojade cálculo.IconoInsertarhojade cálculoMICROSOFT OFFICEEXCEL 2007 Autor:MIGUEL ARCANGELROCHA BONILLA Página15 de 52 BARRA DE DESPLAZAMIENTOHORIZONTALFig.27 Barra de desplazamientohorizontal Lasbarrasde desplazamientopermitenmovernosalolargoy ancho de la hojade formarápiday sencilla, simplementehayque desplazarlabarrahaciendoclicsostenidoyarrastrándolaconel ratón, o hacer clicenlos triángulosoflechasque aparecenenlosextremosde labarra. BARRA DE TAREAS fig.28 Barra de tareasWindowsXPLA BARRA DE TAREASDE WINDOWS:contiene el botónInicio,y si se activala barra de iniciorápidoestamuestralosiconosparaarrancar algunosprogramas directamente haciendoclicsobre el icono,comoInternetExplorer,reproductorde Windows mediaylos demásiconosque ustedadicioné etc.ytambiénunbotónporcada documentode Excel que tengamosabierto,de formaque podemospasarde undocumentoaotro haciendoclic enestosiconos.Esta barra no pertenece aExcel,sinoaWindowscomosu propionombre indica. AYUDA DE MICROSOFT EXCEL Para activar laAyudade Excel podemospulsarlateclaF1 o hacer clicen el iconointerrogante de labarra de CINTAS,luegoaparece unalistade submenús,enlacual hacemosclicen el submenúAyudasde MicrosoftExcel.?MICROSOFTOFFICEEXCEL 2007 Autor: MIGUEL ARCANGELROCHA BONILLA Página16 de 52 COLUMNA Es un conjuntode celdasunidas entre sí enforma vertical,que generalmente el nombreoencabezadode lacolumnaesunao dos letrascombinadasdel abecedario,lahojade cálculotiene 16338 columnasyvan desde laletraA hasta lacombinaciónde lasletrasXFD.Fig.29 Muestra la formade unacolumnaFILA Fig:30 Muestra laforma de una filaMICROSOFTOFFICEEXCEL 2007 Autor: MIGUEL ARCANGELROCHA BONILLA Página17 de 52 Es un conjuntode celdasunidasentre síenforma horizontal (Verfig., generalmente sunombre oencabezadoesunnúmeroenterocomprendidoentre1y 1048576 CELDA Es la intersecciónentre unacolumnayunafila,sunombre loconformauna letraque se
- 31. refiere alacolumnaa lacual pertenece laceldayunnúmeroque se refiere ala filaa lacual pertenece esaceldaPASOSPARA SELECCIONARCOLUMNASLa selecciónde columnasse utiliza para hacer diferentesoperaciones,entre ellaspuedenser:Paracambiarel ancho,para copiar el contenido,parainsertarunacolumnaantesde la seleccionada,parahacerle unrellenoasus celdas,para eliminarla,paracambiarel formatoa lasceldas,etc.Hay que tenerencuenta si se deseaseleccionartodaunacolumnade la hojade cálculoo si es lacolumnade un cuadro o tabla determinadoque estádefinidoenunaparte de lahoja de cálculo,para hacer cualquierade los casos se debe hacerlo siguiente.1) Si estoda lacolumnade la hojade cálculo,se hace clic sobre el encabezadode lacolumna(laletrade la columna).NOTA:si sonvariascolumnasseguidasde la hojade cálculo,se hace clic sobre laletrade laprimeracolumnaa seleccionaryluegoconel clic sostenidose arrastrasobre lasletrasde lasdemáscolumnasque deseaseleccionar.Si las columnas de la hojade cálculoque se deseanseleccionarnoestánseguidassi nointercaladas,se hace clicenel encabezadode unade lascolumnasy luegose oprime lateclaCONTROLy con ella oprimidase hace clicen el encabezadode cadauna de las columnasque se deseaseleccionar. PASOSPARA SELECCIONARFILASRecordemosque lasfilasvanenformahorizontal yque el encabezadode lafilaestáal lado izquierdode lapantallaygeneralmentese identificanpor números,paraseleccionarfilaslopodemoshacerde unade las siguientesformas:MICROSOFT OFFICEEXCEL 2007 Autor:MIGUEL ARCANGELROCHA BONILLA Página18 de 52 ★ Se hace clic sobre el encabezadode lafila(el numero),yluegoconel clicsostenidose arrastrandoporlos encabezadosde filasenladireccióndeseada,esdecirasíaarriba o asía abajo. ★ Se hace clicenel encabezadode lafilaque se deseaseleccionar,se oprime lateclaSHIFTy conellaoprimidase oprime lateclaflechaasía abajoo la teclaflechaasía arriba. ★ Para seleccionarfilasenforma aleatoriaosalteadas,se hace clicen el encabezadode lafila,luegose oprime lateclacontrol ycon ellaoprimidase hace clicenel encabezadode lasdiferentesfilasque deseamosseleccionar2) Haciendoclicsostenidoenunade lasceldasy luegoarrastrandoenformavertical para la columna y/oen formahorizontal parala fila.3) Se hace clic enuna celda,luegose oprime lateclashiftycon ellaoprimidaoprimimoslateclade laflechade desplazamientodeseada.4) Paraseleccionar celdasenformaaleatoriao celdasseparadas:se hace clicen laprimeraceldadeseada,luegose oprime lateclacontrol y con ellaoprimidase hace clicencada unade lasceldasdeseadashasta seleccionarlasceldasdeseadas.NOTA:Paraseleccionartodalahoja de cálculo,se hace clic enla celdaque quedaantesde la columnaA y de lafila1. PASOSPARA CAMBIARANCHODE COLUMNAS Cambiarde tamaño a columnasescambiarel ancho haciendolamás grande o más pequeña,paraque todaslas columnasquedendel mismotamañose debenseguirenordenlos siguientespasos:MICROSOFTOFFICEEXCEL2007 Autor:MIGUEL ARCANGELROCHA BONILLA Página19 de 52 1) Seleccionelascolumnasque deseacambiarlesel tamaño.Fig:31muestralas columnasseleccionadas(desde BhastaG). 2) Haga clic enla CINTA INICIO,que estade laparte superiorizquierdade lapantalla.3) En el grupo CELDASse hace clic enla opcióno icono FORMATO.Fig: 32 RecuadroceldaFig.33 Opcionesdel iconoformatodel recuadroceldas.4) Haga clicen ANCHODE COLUMNA. MICROSOFTOFFICE EXCEL 2007 Autor:MIGUEL ARCANGELROCHA BONILLA Página20 de 52 5) Digite el valorque deseaque quede lasfilasocolumnas.6) Haga clic enel botónaceptar u oprimala teclaENTER. Fig:34 Ventanaanchode columnaNOTA:El tamaño de las filasocolumnasse puedencambiarhaciendoclicsostenidosobre lalíneadel encabezadode la columnao de la filayluegoarrastra ensentidohorizontal paralaColumna,yensentidovertical para la Fila,hastael lugar deseado.EJEMPLO:Si se deseaampliarlacolumnaB se hace clic
- 32. sostenidosobre lalíneaque separalaletraB de laletraC, luegoarrastra hasta el lugardeseado. PASOSPARA INSERTARUNA COLUMNA O FILA 1) Seleccionelacolumnaofilamáscercana al lugar que deseainsertarlanuevafilaocolumna.2) Haga clic enel menúINSERTARde la barra de menús.3) Haga clicen laopcióncolumnaso fila,teniendoencuentaloseleccionado.Fig.35 Ventanaaltode fila.NOTA:Las columnaspordefectose insertanal ladoizquierdode lacolumnao celdaseleccionadaylasfilasenlaparte superiorde lafilao celdaseleccionada.Fig.36 Ventana insertarceldaMICROSOFTOFFICEEXCEL 2007 Autor: MIGUEL ARCANGELROCHA BONILLA Página 21 de 52 Si enla últimaceldade la columnaofilaexistendatos,EXCELnodejainsertarcolumnaso filas.PASOSPARA ELIMINARUNA COLUMNA O UNA FILA 1) Seleccione lascolumnasofilasque deseaeliminar.2) Haga clicderechosobre la zonaseleccionada.3) Hagaclic enla opción ELIMINAR.Fig:37 VentanaELIMINARCELDAS.NOTA:si en lugarde seleccionartodalafilao columnaseleccionaunaovariasceldaentoces le aparece lasiguiente ventana,entoncesyano puede realizarel paso3,si no que enla ventanahace clicen laopcióndeseadaypor ultimohace clicen el botónACEPTAR.PASOSPARA RELLENARCELDAS Rellenarunaceldaescolocarle determinadocoloral fondode lamisma,para hacerlose requiere seguirenordenlossiguientes pasos:1) Se seleccionanlasceldasalascualesse lesdeseahacerrelleno.2) Se hace clicenla CINTA INICIO.3) En el recadro FUENTE se hace en laflechadel iconoCOLORDE RELLENO. Se hace clicen el colordeseado.NOTA:Se debe tenerencuentael colorde lafuente oletra,para poder elegiruncolorde fondoque no le oculte otape lainformaciónque contienelacelda.Fig:38 RecuadroFUENTE. MICROSOFT OFFICEEXCEL 2007 Autor:MIGUEL ARCANGELROCHA BONILLA Página22 de 52 PASOSPARA INSERTARDATOSEn cada una de las celdasde lahoja,es posible introducirtextos,númerosofórmulas.Entodosloscasos,lospasosa seguirsonlossiguientes:1) Situaro colocar el cursor enla celdadonde se vana introducirlosdatos,haciendoclicenlacelda. 2) Escribiro digitarlosdatos,Apareceránendos lugares:Enla celdaactivay en la Barra de Fórmulas,comopuedesobservarenlafigura39. Fig:39 Formacomo quedanlosdatosinsertados enuna celda.3. Para introducirel valorenla celdapuedesutilizarcualquierade lostresmétodos que te explicamosacontinuación:INTRO:Se valida el valorparaintroducirloenlaceldayademás la celdaactivapasa a ser laque se encuentrajustopordebajo.TECLASDE MOVIMIENTO: Se valida el valorpara introducirloenlacelday ademáslaceldaactiva cambiarádependiendode laflecha pulsada,es decir,si pulsamosFLECHA DERECHA serála celdacontiguahaciala derecha.CUADRO DE ACEPTACIÓN:Esel botónde la barra de fórmulas,al hacerclic sobre él se validael valorpara introducirloenlaceldaperolaceldaactiva seguirásiendolamisma.Si antesde introducirla informacióncambiasde opiniónydeseasrestaurarel contenidode laceldaasu valorinicial,sólo hay que pulsarlatecla ESC del tecladoohacer clicsobre la BOTÓN DE CANCELACIÓN de labarra de fórmulas.Asíno se introducenlosdatosy laceldaseguirávacía. MICROSOFTOFFICE EXCEL 2007 Autor:MIGUEL ARCANGELROCHA BONILLA Página23 de 52 PASOSPARA AJUSTAREL TEXTO AL ANCHODE LA CELDA Ajustarel textoal ancho de lacelda.Es permitirque todoel textose acomode enla celda,pareciendoque se hubieradigitadoenvariosrenglones.Parahaceresta operaciónlaceldadebe sermasangosta que el largodel textoesdeciral observarel contenidode la celdadichocontenidose debe verque ocupael espaciode variasceldas,perolarealidadesque soloestaen unacelda,para verificarestose hace clicen laceldade laderechay se observala barra de formulas,enestabarrano debe tenerningúncontenido;debemoshacerlossiguientes pasos:1) Se seleccionalaceldaoceldasa lacual deseamosajustarel texto.Fig:40 Menú contextual de lacelda.2) se hace clic derechosobre lazonaseleccionada.3) Se hace clic enla
- 33. opciónFORMATODE CELDAS.4) Se hace clicenla pestañaALINEACIÓN.5) Se hace clic en AJUSTARTEXTO. 6) se hace clic enel botónACEPTAR.Fig:41 VentanaFormatode celda. MICROSOFTOFFICE EXCEL 2007 Autor:MIGUEL ARCANGELROCHA BONILLA Página24 de 52 PASOSPARA ORDENARLOS DATOSEN UNA LISTA Los datos de una listase puedenordenarde diferentesformas,entre ellas tenemostresopcionesque son:A.COLUMNA:En este recuadrose puede seleccionarporcual columnadeseaordenarlosdatos.B. ORDEN SEGÚN: En estaopciónse puede ordenarsegúnel colorde lacelda,segúncolorde la fuente,segúnel iconode celdaovalor de la celda.C. CRITERIODE ORDENACION:Enestaopciónse puede ordenarde formaascendente esdecirde laA a laZ o enformadescendenteesdecirde laZ a la A. Para poderordenarpor cualquierade lasanterioresformasdebemosrealizarenordenlossiguientespasos.1) Seleccione todoslosdatos de la lista,sinincluirlosCAMPOSoencabezadosde cadacolumna.2) Haga clic en la cintaDATOS de la barra de cintas.Fig:42 cintadatos.3) Haga clicen el iconodel recuadro ORDENARY FILTRAR,que se encuentraenla cintadatos(verfig.42). 4) En la ventanaORDENARse hace clicenel recuadro de la opcióndeseada(COLUMNAS,ORDENARSEGÚN O CRITERIODE ORDENACIÓN) verFig.43. Recuadroordenary filtrarMICROSOFTOFFICEEXCEL 2007 Autor: MIGUEL ARCANGELROCHA BONILLA Página25 de 52 Fig:43 VentanaORDENAR.5) Se selecciona el Campopor el cual se deseaordenarhaciendoclicsobre él recuadro(verfig.43).6) Se selecciona la formacomo se deseaordenarhaciendoclicsobre ella.7) Se hace clic enel botón aceptar (ver fig.43) PASOSPARA HACER UNA SERIE Una serie sonlosdiferentesnúmerosque existenentre un númerode inicioyun númerofinal.Ejemplo1:la serie del 1al 10 es(1, 2, 3, 4, 5, 6, 7, 8, 9 y10) Ejemplo2: laserie del 20 al 30 es (20, 21, 22, 23, 24, 25, 26, 27, 28, 29 y 30) Para hacerlo anterior sigalos pasosque hay a continuación.1) Se digitael primernúmerode laserie.2) Se coloca el punterodel ratónenla esquinainferiorderechade lacelda,cuandoel punterodel ratónse conviertaenunsigno+. 3) Oprimoel botónderechodel ratónycon el sostenidoarrastre haciala derechao haciaabajo,sueltoel botóncuandollegoal lugardeseado.4) Hago clic enla opción RELLENAR SERIE. MICROSOFTOFFICEEXCEL 2007 Autor:MIGUEL ARCANGEL ROCHA BONILLA Página26 de 52 PASOSPARA COMBINARCELDASCombinarceldasesconvertirvariasceldasen una celda,estacombinaciónse puede realizarhaciendolossiguientespasos.NOTA:Paracombinar lasceldasse recomiendaque estasnotenganningunainfamaciónodatos,porque enel momento de hacer la combinaciónlainformaciónse eliminaynoquedasi no la informaciónde unade las celdas.1) Seleccionamoslasceldasque deseamoscombinar.2) Se hace cliccon el botónderecho del ratón sobre lasCELDAS SELECCIONADAS.3) Se hace clic enla opciónFORMATODE CELDA.4) Se hace clicen lapestañaALINEACIÖN.5) Se hace clicenla opciónCOMBINARCELDAS.fig:44 Ventanaformatode celda.6) Se hace clic enbotónACEPTAR.MICROSOFT OFFICEEXCEL 2007 Autor:MIGUEL ARCANGELROCHA BONILLA Página27 de 52 NOTA:tambiénse puede hacerla combinaciónhaciendoclicenlacintainicio,luegose hace clicenel iconocombinary centrardel recuadroalineaciónde lacintainicio(verFig:45).Fig: 45 RecuadroAlineación.PASOSPARA CAMBIARLA ORIENTACIÓN ALTEXTO Cambiarla orientaciónal textoodatoes colocarloenotra forma,como por ejemploenformavertical,oblicua,etc.Parahacer esose requiere seguiren ordenlossiguientespasos:1) Se seleccionanlasceldas alascualesdeseamoscambiarla orientaciónde losDATOSo CONTENIDO.2) Se hace clicderechosobre lazona seleccionada.3) Se hace clicenFORMATO DE CELDAS.4) Se hace clic enla pestañaALINEACION.(verFig:46).Fig:46 Ventanaformatode celda.5) En el recuadroORIENTACIÓN se seleccionalaopcióndeseada haciendoclico haciendoclicenlasflechasdel recuadroGRADOShastaobtenerel númerode
- 34. grados requeridos.(verfig.46) RecuadroorientaciónMICROSOFTOFFICEEXCEL 2007 Autor: MIGUEL ARCANGELROCHA BONILLA Página28 de 52 6) Se hace clicen el botónACEPTAR(verfig. 46). PASOSPARA CENTRARLOS DATOS EN LA CELDA Centrar losdatosen laceldao celdas,existen variasformas,una escentrarlosenformahorizontal yla otra escentrarlosenforma vertical,olas dos anteriores,parahacerestose debenseguirlossiguientespasos:1) Se seleccionanlasceldasa lascualesdeseamosque losdatosquedencentrados.2) Se hace cliccon el botónderechodel ratón sobre lazona seleccionada.3) Se hace clicen el submenúFORMATODE CELDAS.4) Se hace clicen la pestañaALINEACION (verfig.47).Fig:47 VentanaFormatode Celda.5) Se hace clicenel recuadrovertical yluegohacemosclicenla opciónCENTRAR.(verFig:47) 6) Se hace clicen el recuadroHORIZONTALy luegohacemosclicenla opciónCENTRAR.(verfig:47) 7) Se hace clicen el botónACEPTAR.(verfig:47). MICROSOFTOFFICE EXCEL 2007 Autor:MIGUEL ARCANGELROCHA BONILLA Página29 de 52 PASOSPARA DIGITAREL MISMO DATO EN DIFERENTESCELDAS En el ingresode datosse da el caso que en diferentesceldasvael mismodato,parano digitarel datoen cada una de las celdasse hacenlossiguientespasos:1) Se seleccionanlasdiferentesceldasenlas cualesdeseamoslosdatos.2) Se digitael dato.3) Se oprime lateclaCONTROLo CTRL y con ella presionadaoprimimoslateclaENTER.PASOSPARA HACERBORDES A LAS CELDAS Hacer bordesa lasceldasesrepintarloscuadros que componenlacuadriculaque ustedobservaenla presentaciónde lahojade cálculo, le puede hacerlosbordesenel colorque desee oseleccione, para hacer loanteriordebe seguirlossiguientespasosenel mismoordenque estánenumerados. 1) Se seleccionanlasceldasalascualesdeseahacerle BORDES.2) Se hace cliccon el botón derechodel ratónsobre lasCELDAS SELECCIONADAS.3) Se hace clicenla opciónFORMATO DE CELDA. 4) Se hace clicen lapestañaBORDES (verFig:48) 5) Se hace clicen el recuadroCOLOR y se seleccionael colorhaciendoclicsobre el colordeseado(verFig:48).6) Se hace clic enel estilode líneadeseado(verFig:48).7) Se hace clic enel botóno botonesdel recuadroPREESTABLECIDOSo enlosbotonesdel recuadroBORDES teniendoencuentaloque deseahacer,de estaformase seleccionanlosdiferentesbordes de lasceldas(verFig:48).MICROSOFTOFFICE EXCEL 2007 Autor: MIGUEL ARCANGELROCHA BONILLA Página30 de 52 Fig.48 Ventanaformatode celdacon las opcionesde BORDES.8) Se hace clicen el botónACEPTAR(verFig:48). PASOSPARA CONFIGURAR LA PÁGINA 1) Se hace clic enla cintaDiseñode Paginade la barra de cintas.2) se hace clicen la flechade laparte inferiordel recuadroCoCONFIGURARPÁGINA (verFig49).Fig:49 cinta diseño de página.3) Se hace clic enla pestañaPÁGINA (verfig.50).4) En el recuadroORIENTACIÓN,haga clicen HORIZONTALo VERTICAL(eslaforma comodeseaque lainformaciónocuadro quede en aloja).verfig.50Fig.50 ventanaconfigurarpagina,OpcionespestañaPAGINA.Recuadroconfigurar páginaMICROSOFTOFFICE EXCEL 2007 Autor:MIGUEL ARCANGELROCHA BONILLA Página31 de 52 5) En laflechadel recuadroTAMAÑODEL PAPELhaga clicy seleccione el tamañode papel deseado:Carta(Setterde 8.5 x 11 pulg),Oficio(Legal de 8.5x 14 pulg) verfig.50. 6) Haga clic enla pestañaMÁRGENES (verFig:51). 7) En cada unode losrecuadrosde las diferentesmárgeneshaga clicvarias vecesenlasflechasde cada recuadrohasta definirel valordeseadode cadamargeno si no haga clicdentrode cada recuadroy digite oescribael valorde cada una de las márgenes(ver Fig:51). Fig.51 ventanaconfigurarpagina.8) Si deseahacero hizoencabezadoypie de página, haga clicvarias vecesenlasflechasde cada unode losrecuadrosPIEDE PAGINA oENCABEZADO hasta definirel valordel encabezadodeseado.(Verfig.51) NOTA:Para que el encabezadoopie de páginaque bienpresentadoe impresoenel documentoel valormínimodebe ser2.9) Si desea que toda lainformaciónquede biencentradaenlahojadentrode las márgenesespecificadas,en
- 35. el recuadroCENTRAR EN LA PÄGINA ,que estaenla parte inferiorde lapestañamárgeneshaga clicen HORIZONTALMENTEy VERTICALMENTE (debe quedarunchulitodentrodel cuadroque hay antesde Horizontalmente yVerticalmente.).(verFig:51) 10) Haga clicen el botónVISTA PRELIMINAR,para poderobservarcomoquedala informaciónencadahojadel documentode acuerdoa su contenido.Paravolverala configuraciónhagaclicenCONFIGURAR(verFig:51). MICROSOFTOFFICE EXCEL 2007 Autor:MIGUEL ARCANGELROCHA BONILLA Página32 de 52 11) Haga clic enel botónACEPTAR(verFig:51). PASOSPARA GUARDARUN ARCHIVOCuando empezamosacrear un librode trabajoy queremospoderrecuperarloenotraocasiónpara modificarlo,imprimirlo,enfin,realizarcualquieroperación posteriorsobre éste,tendremosque almacenarloenalgunaunidadde disco,estaoperaciónse denominaGuardar.Paraalmacenarun librode trabajo,podemosutilizarvariosmétodos.Unmétodoconsiste enalmacenarel archivo asignándole unnombre 1) Se hace clic enel botón“office”de la parte superiorizquierdade la ventanade Microsoftoffice Excel.2) Se hace clicenla opción“Guardar como”.(verFig:20). 3) Se hace clicenla opciónLibrode Excel 97 – 2003, para que el archivopuedaserleídopor cualquier versión.Fig:52 opcionesdel BOTÓN DEOFFICE,menúiconoGUARDAR COMO 4) Se buscao crea la carpeta enla cual se deseaguardarel archivoenla ventana“Guardar como” y se hace doble clic encimadel iconode lacarpeta para abrirla.NOTA:La carpetaen lacual se guarda el archivoes la que aparece enel recuadro “Guardar en:”5) En el recuadronombre de archivose hace clicy se escribe el nombre que se deseacolocaral archivo.6) Se hace clicen el botónGUARDAR.Fig.53 ventanaguardar comoMICROSOFT OFFICEEXCEL 2007 Autor:MIGUEL ARCANGELROCHA BONILLA Página33 de 52 NOTA:Se recomiendaoprimirconmuchafrecuencialasteclasCONTROL + G o si nohacer clic enel botónGUARDAR de la BARRA DE HERRAMIENTASESTANDAR,para evitarpérdidasde información.PASOSPARA HACERUN ENCABEZADOY PIEDE PÁGINA El encabezado:Esla presentaciónoinformaciónque trae lamayoría de certificadosoalgunos documentosenlaparte superior;entre lainformaciónque se encuentraestael logooescudode la institución,el nombre,etc.El pie de página:Esla informaciónque traen:Lasfacturas, certificadosymuchosdocumentosenlaparte inferior;lainformaciónque trae unpie de página estala dirección,sucursales,teléfono,horariode atención,etc.Parahacerel encabezadopie de páginase debenseguirlossiguientespasos:1) Se hace clicen lacinta diseñode página.2) Se hace clicen la flechade laparte inferiordel recuadroconfiguraciónde página.3) En la ventana configurarpaginase hace clicenla pestañaencabezadoypie de página.Fig54 cinta Diseñode Pagina.4) Haga clic enel botónPERSONALIZARENCABEZADOsi deseahacerunencabezadoohaga clicen el botónPERSONALIZARPIEDE PAGINA si deseahacerunpie de página(verfig55). RecuadroconfigurarpáginaMICROSOFTOFFICEEXCEL 2007 Autor:MIGUEL ARCANGELROCHA BONILLA Página34 de 52 5) En la ventanaque se abre observe que haytressecciones:Sección Izquierda,Seccióncentral ySecciónderecha;hagaclicenla secciónque desee e ingresela informacióndeseada.(verfig55).Fig:56 Ventanaconfigurarpagina,opcionesde lapestaña encabezadoypie de página.6) Para hacer usode los iconosque se encuentranenlaparte superiorde losrecuadrosde lasdiferentesseccionesporfavorlealainformaciónque hayal inicio de la ventaque ellale orientaraque hace cada icono.NOTA:Al hacer clicenlos 4 iconosque siguendespuésde laletraA ,la informaciónexactanose visualizaenel recuadro,se ve después que terminode ingresarlainformaciónde suencabezadoopie de páginayle dio clicenel botón ACEPTAR.Fig:57 VentanaENCABEZADO.7) Si terminode ingresarlosdatoso informacióndel encabezadoopie de páginahaga clicen el botónACEPTAR.8) Haga clic enel botónACEPTAR.
- 36. MICROSOFTOFFICE EXCEL 2007 Autor:MIGUEL ARCANGELROCHA BONILLA Página35 de 52 NOTA:Para poderverel encabezadoyel pie de páginacomo quedaenel documentohagaclic en el iconoVISTA PRELIMINAR,si tiene que hacerarreglos,cambiosoajustes,hagalospasoscomo si fueraa hacer de nuevoel encabezadopie de página.FORMULASLas formulassonherramientas que se construyenconbase a unosdatos de una tabla,para que automáticamente se ejecute una operaciónuoperacionesmatemáticasoaritméticas.Paralaconstruccióncorrectade formulasen Excel,este programautilizalasreferenciasonombresde lasceldasenlascualesestánlosdatos con lascualesse puedenrealizar:SUMAS,RESTAS;DIVISIONESOMULTIPLICACIONES,lasformulas debenirsiempre precedidasdel signoigual (=) oel signomas(+).NOTA: Se sugiere utilizarel signo igual,para que nose confundaconel signode la suma.Recodemosque pararealizarloscálculos, Excel por defectorealizaprimerolaDIVISIÓN oMULTIPLICACIÓN,esdecirentre lasdosrealizala que encuentre primero;ensegundolugarrealizalaSUMA o la RESTA, laque primeroencuentre. Ejemplo:10+8/4-9*4+13-6/2*14. Realizandolaoperaciónquedade lasiguienteforma:1) 10+2- 36+13-42. 2) -53 es larespuesta.Paraque Excel realice las operacionesenel ordenenque las planteamostenemosque colocarparéntesis,paraeste casoanalizamoscuandotenemosel símbolodivisiónomultiplicación;si antesde ladivisiónomultiplicaciónexiste unasumaorestase debe colocarun paréntesisen formacerrada“ ) “ antesdel símbolodivisiónomultiplicaciónyse debe MICROSOFTOFFICEEXCEL 2007 Autor:MIGUEL ARCANGELROCHA BONILLA Página36 de 52 colocar unparéntesisenformaabierta“ ( “ despuésdel igual “=”; lasvecesque se necesarias. FUNCIONESUna FUNCIÓN esuna fórmulapredefinidaporExcel que operasobre unoo más valoresydevuelveunresultadoque aparecerádirectamenteenlaceldadonde escribióodigitola función.LaSINTAXISde cualquierfunciónes:=nombre de la función(argumento1;argumento2;...;argumentoN) Siguenlassiguientesreglas:1) La funciónal comienzosiempredebe empezarporel signo=.2) El nombre de la funciónsiempre vadespuésde signo= sin dejarespacio.3) Despuésdel nombre de lafunciónsiempre llevaunparéntesisabierto “(“. 4) Despuésdel paréntesisvanlosargumentosovaloresde entradaseparadospor“; (puntoy coma) sin dejarespaciosantesodespuésde cada“ ;“ (puntoycoma) ni de cada paréntesis., cuandose terminanlosargumentosse cierrael paréntesis“) “. 5) Los argumentospuedenser valoresconstantes(númerootexto),fórmulasofunciones.NOTA:Nose debendejarespacios. Existenmuchostiposde funcionesdependiendodel tipode operaciónocálculoque realizan.Así hay funcionesmatemáticas,trigonométricas,estadísticas,financieras,de texto,de fechayhora, lógicas,de base de datos,de búsquedayreferenciayde información,etc.MICROSOFTOFFICE EXCEL 2007 Autor: MIGUEL ARCANGELROCHA BONILLA Página37 de 52 PASOSPARA INSERTAR UNA FUNCIÓN La funciónse puede digitarenlaceldadonde deseaque aparezcalarespuestaosi no se puede insertaraplicandolossiguientespasos:1) Haga clic enla celdadonde deseala respuesta.Fig:58 Barra de formulas.2) Haga clic enfx de labarra de formulas,automáticamente apareceráel signoigual enla celday enla barra de formulay se abrirá lasiguiente ventana(ver Fig:58). 3) Si en lalistadel recuadroSELECCIONARUNA FUNCIÓN no aparece el nombre de la funciónque deseautilizar,hagaclicenla flechadel recuadroOSELECCIONARUNA CATEGORIA. Fig.59 ventanainsertarfunción.4) Del listadoque se despliegahagaclicenTODAS.5) En el recuadroSELECCIONARUNA FUNCION:aparece la listaenordenalfabéticode todaslasfunciones que manejaExcel,desplace labarravertical haciendoclicsostenidoenlaflechainferiorhastaque le muestre lafuncióndeseada.6) Haga clicsobre el nombre de la funciónque desea.Cuadrode nombresde laceldaBarra de formulasExpandirbarrade formulasMICROSOFTOFFICEEXCEL 2007