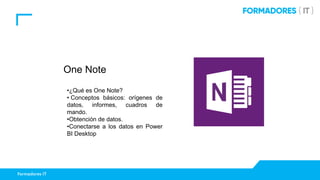
curso Office365 One Note
- 1. Formadores IT One Note •¿Qué es One Note? • Conceptos básicos: orígenes de datos, informes, cuadros de mando. •Obtención de datos. •Conectarse a los datos en Power BI Desktop
- 2. Formadores IT ¿Qué es One Note? OneNote es un bloc de notas digital que guarda y sincroniza las notas automáticamente. •Cree o inserte información en el bloc de notas. •Colabore con otras personas en blocs de notas compartidos. •Tome notas escritas a mano y conviértalas en texto. •Use resaltado y etiquetas. •Obtenga acceso a información actualizada desde prácticamente cualquier dispositivo.
- 3. Formadores IT Con OneNote, tome notas de la forma que quiera. Puede escribir notas, convertir notas manuscritas en texto e incluso grabar notas de audio. Escribir una nota •Haga clic o pulse en cualquier lugar de la página y comience a escribir. •Todo el trabajo se guarda automáticamente. Mover una nota •Arrastre la parte superior del cuadro de contenido hasta la posición que quiera en la página. Cambiar el tamaño de una nota •Arrastre el lado del cuadro de contenido para cambiar el tamaño. Escribir notas a mano Puede escribir notas a mano con un mouse, lápiz o el dedo. •Seleccione Dibujar, seleccione un lápiz y empiece a escribir. Convertir la escritura a mano en texto 1.Haga clic en Seleccionar objetos o escribir texto o Selección de lazo. 2.Dibuje un círculo alrededor del texto y haga clic en Entrada de lápiz a texto. 3.Ahora, puede modificar el texto del mismo modo que modifica el texto escrito. Funciones de One Note
- 4. Formadores IT Usar OneNote para grabar notas de audio 1.Haga clic o pulse en la página y, después, seleccione Insertar > Audio. 2.OneNote inicia la grabación de manera inmediata. 3.Para finalizar la grabación, haga clic en Detener. 4.Para escuchar la grabación, pulse el botón Reproducir o haga doble clic en la grabación de audio. Dé formato a sus notas para que tengan exactamente el aspecto que prefiera. Aplicar formato a notas •Vaya a la pestaña Inicio y, después, seleccione el formato que prefiera, como fuente, tamaño de fuente, Negrita, Cursiva o Subrayado. Resaltar texto •Haga clic en Resaltar y seleccione el color que prefiera. Crear listas •Seleccione Viñetas o Numeración para crear una lista. Aplicar sangría al texto •Seleccione Aumentar sangría para aplicar sangría al texto. Alinear notas Funciones de One Note
- 5. Formadores IT •Seleccione Formato de párrafo para: • Alinear las notas a la izquierda, al centro o a la derecha. • Agregar etiquetas como Importante, Pregunta o Crítico, y volver a seleccionar las para quitarlas de las notas. Aplicar estilos •Seleccione Estilos para aplicar un Encabezado, un Título de página, una Cita o una Mención a sus notas. Borrar formato •Seleccione Borrar todo el formato para borrar todo el formato de texto. Insertar vínculo •Escriba la dirección que quiera usar en la página para crear automáticamente un vínculo, o bien seleccione Insertar > Vínculo. Funciones de One Note
- 6. Formadores IT OneNote puede ayudarle a encontrar las notas independientemente de dónde se encuentren. Buscar notas 1.Haga clic en el icono de lupa o presione Ctrl+F. 2.Escriba una palabra o frase de búsqueda. OneNote resalta las palabras de búsqueda en texto escrito, en notas manuscritas e incluso en palabras que se muestran en imágenes. Limitar la búsqueda 1.Seleccione la flecha desplegable de búsqueda. 2.Seleccione una opción. 3.Seleccione uno de los resultados. Cerrar los resultados de la búsqueda •Haga clic en la X para cerrar los resultados de la búsqueda. Funciones de One Note
- 7. Formadores IT Comparta una página o el bloc de notas completo para colaborar con otros usuarios. Compartir una página o un bloc de notas 1.Seleccione la página que quiera compartir. 2.Haga clic en Compartir. 3.En la primera lista desplegable, elija si quiere compartir Este bloc de notas [nombre del bloc de notas] o Esta página [nombre de la página]. 4. Escriba la dirección de correo electrónico de la persona con la que quiere compartir. 5. En la segunda lista desplegable, elija si el destinatario Puede editar o Puede ver. 6.Haga clic en Aceptar para enviar la invitación. Ocultar autores 1. Seleccione Vista. 2. Haga clic en Ocultar autores. Funciones de One Note
- 8. Formadores IT Crear un bloc de notas 1.Abra OneNote (presione tecla Windows+MAYÚS+N). 2.Seleccione Archivo > Nuevo. 3.Elija OneDrive – Personal. 4.En Nombre de bloc de notas, escriba un nombre y haga clic en Crear bloc de notas. Abrir un bloc de notas 1.Elija Archivo > Abrir (presione CTRL+O). 2.En Abrir desde otras ubicaciones, elija Blocs de notas creados recientemente y seleccione el bloc de notas. 3.Para anclar el bloc de notas a la lista Blocs de notas creados recientemente, haga clic en el alfiler. Funciones de One Note
- 9. Formadores IT Un bloc de notas de OneNote se organiza en secciones y páginas que resulta fácil llenar de color. Como la mayoría de los blocs de notas, con el tiempo termina llenándose. Pero he aquí algunos hechos asombrosos. Un bloc de notas de OneNote nunca se queda sin páginas, las páginas nunca se quedan sin espacio y puede agregar tantas secciones como quiera. Agregar secciones Cuando se crea un bloc de notas, se crea automáticamente una sección predeterminada. 1.Para cambiar el nombre de una sección, haga doble clic en Nueva sección 1, escriba un nombre y presione Entrar. 2.Para crear otra sección, elija el signo más (+). 3.Para cambiar el color, haga clic con el botón derecho en la pestaña Sección, elija Color de sección y luego un color. Funciones de One Note
- 10. Formadores IT Agregar páginas 1.Al crear una página, se agrega un encabezado de página en blanco. 2.Para cambiar el nombre del encabezado de página, escriba un título y presione Entrar. 3.Para cambiar el nombre a una página, haga clic Agregar página. con el botón derecho clic en la pestaña Página, elija Cambiar nombre y escriba un nombre. 4. Para agregar una página, elija + Para cambiar el color de la página, elija Ver > Color de página y elija un color Funciones de One Note
- 11. Formadores IT Agregar plantillas Recuerde cuando ponía adhesivos y bocetos en el bloc de notas de sexto curso. Después de todo, era su bloc de notas. En OneNote, puede aplicar plantillas que se adapten a su personalidad, estilo y estado de ánimo. 1.Elija Insertar > Plantillas de página. 2.En el panel de tareas Plantillas, expanda las categorías. 3.Para aplicar una plantilla, haga clic en su nombre en la lista. Presione CTRL+Z si ya no la quiere. Repita el proceso hasta que encuentre la que prefiera. 4.Haga clic en Cerrar (X). Funciones de One Note
- 12. Formadores IT Escribir notas 1.Haga clic en cualquier parte de la página y comience a teclear sabias palabras. Un contenedor de notas aparece alrededor del texto mientras escribe y es una forma de mover texto en una página. 2,Siga escribiendo en el contenedor de notas o haga clic en otro punto de la página para crear otra nota 3,Para empezar una lista con viñetas, escriba * (asterisco) en una nueva línea y presione la barra espaciadora. Para empezar una lista numerada, escriba 1. en una nueva línea y presione la barra espaciadora. Funciones de One Note
- 13. Formadores IT Escribir notas a mano 1.En la cinta, elija la pestaña Dibujar. 2.En el grupo herramientas, elija cualquiera de las plumas o los marcadores de resaltado de color, y después use el lápiz del equipo para escribir notas en la pantalla. 3.Para dejar de dibujar, elija Escribir con teclado. Funciones de One Note
- 14. Formadores IT Convertir la escritura a mano en texto 1.Elija Dibujar > Escribir con teclado. 2.En la página, arrastre una selección sobre la escritura a mano que desea convertir. 3.Elija Dibujar > Entrada de lápiz a texto. 4.Si el comando está desactivado, haga clic con el botón derecho en la nota manuscrita y elija Tratar entrada de lápiz seleccionada como > Escritura a mano. 5.La conversión no es perfecta, así que vuelva a comprobarla para determinar la precisión y realizar correcciones. 6.Elija la flecha hacia abajo para expandir el menú Pluma Elija Modo pluma > Crear solo escritura a mano. Funciones de One Note
