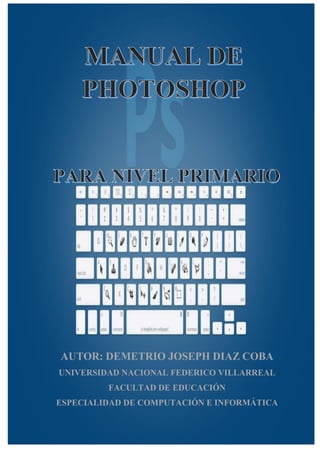
Guía básica Photoshop
- 1. UNIVERSIDAD NACIONAL FEDERICO VILLARREAL FACULTAD DE EDUCACIÓN ESPECIALIDAD DE COMPUTACIÓN E INFORMÁTICA SoporteTécnicoDeComputadoras IngTec.DemetrioDiaz @soportetécnicodecomputadoras
- 2. UNIVERSIDAD NACIONAL FEDERICO VILLARREAL FACULTAD DE EDUCACIÓN ESPECIALIDAD DE COMPUTACIÓN E INFORMÁTICA SoporteTécnicoDeComputadoras IngTec.DemetrioDiaz @soportetécnicodecomputadoras INDICE ........................................................................................................................................... 4 ..................................................................................................... 4 INICIANDO PHOTOSHOP ............................................................................................................ 6 ARCHIVO:.................................................................................................................................... 7 ABRIR IMAGEN: .......................................................................................................................... 8 GUARDAR IMAGEN..................................................................................................................... 9 .......................................................................................................................................................... 10 ........................................................................................................................................ 10 ...................................................................................................... 10 AREA DE TRABAJO.................................................................................................................... 11 LA BARRA DE MENÚ................................................................................................................. 12 EL PANEL DE HERRAMIENTAS .................................................................................................. 12 LA BARRA DE OPCIONES DE HERRAMIENTAS .......................................................................... 13 .......................................................................................................................................................... 14 ....................................................................................................................................... 14 ................................................................................ 14 LA HERRAMIENTA PINCEL ........................................................................................................ 15 LA HERRAMIENTA LÁPIZ........................................................................................................... 16 HERRAMIENTA SUSTITUCIÓN DE COLOR................................................................................. 17 EL PINCEL MEZCLADOR ............................................................................................................ 17 EL TAMPÓN CLONAR................................................................................................................ 18 ....................................................................................................................................... 19 ................................................................................................ 19 LA HERRAMIENTA BORRADOR................................................................................................. 20 LA HERRAMIENTA BORRADOR DE FONDOS............................................................................. 20 LA HERRAMIENTA BORRADOR MÁGICO.................................................................................. 21 ........................................................................................................................................ 22 .................................................................................................................................... 22 LA VENTANA CAPAS ................................................................................................................. 23 CREAR NUEVAS CAPAS............................................................................................................. 23 MODIFICAR CAPAS ................................................................................................................... 24 SUPERPOSICIÓN DE CAPAS ...................................................................................................... 24 LA VISIBILIDAD DE LAS CAPAS .................................................................................................. 25 BLOQUEAR LAS CAPAS ............................................................................................................. 25
- 3. UNIVERSIDAD NACIONAL FEDERICO VILLARREAL FACULTAD DE EDUCACIÓN ESPECIALIDAD DE COMPUTACIÓN E INFORMÁTICA SoporteTécnicoDeComputadoras IngTec.DemetrioDiaz @soportetécnicodecomputadoras ........................................................................................................................................ 26 ................................................................................................................................ 26 Herramientas de selección de Marco ...................................................................................... 27 Herramientas de selección de Lazo.......................................................................................... 29 Herramientas de Selección Rápida........................................................................................... 31 Herramienta Varita Mágica...................................................................................................... 32 .......................................................................................................................................................... 33 ....................................................................................................................................... 33 ......................................................................................................................... 33 Las herramientas de Forma...................................................................................................... 34 El texto ..................................................................................................................................... 34 ................................................................................................................... 36 INTRODUCCIÓN A PHOTOSHOP............................................................................................... 37 EL ENTORNO DE PHOTOSHOP.................................................................................................. 39 LAS HERRAMIENTAS DE PINTURA Y EDICIÓN........................................................................... 41 LAS HERRAMIENTAS DE BORRADO .......................................................................................... 43 LAS CAPAS ................................................................................................................................ 45 SELECCIONES............................................................................................................................ 47 FORMAS Y TEXTO ..................................................................................................................... 49 .......................................................................................................................................................... 51 ........................................................................................................................................ 51 EJERCICIO 1: Trabajando con la vista de la imagen.................................................................. 52 EJERCICIO 2: Trabajando con el entorno.................................................................................. 52 EJERCICIO 3: Área de trabajo ................................................................................................... 53 EJERCICIO 4: Borrar fondos ...................................................................................................... 54 EJERCICIO 5: Trabajar con capas .............................................................................................. 54 EJERCICIO 6: Composición de Formas, textos y recortes......................................................... 55 EJERCICIO 7: Varita mágica....................................................................................................... 55
- 4. UNIVERSIDAD NACIONAL FEDERICO VILLARREAL FACULTAD DE EDUCACIÓN ESPECIALIDAD DE COMPUTACIÓN E INFORMÁTICA SoporteTécnicoDeComputadoras IngTec.DemetrioDiaz @soportetécnicodecomputadoras
- 5. UNIVERSIDAD NACIONAL FEDERICO VILLARREAL FACULTAD DE EDUCACIÓN ESPECIALIDAD DE COMPUTACIÓN E INFORMÁTICA SoporteTécnicoDeComputadoras IngTec.DemetrioDiaz @soportetécnicodecomputadoras Photoshop, creado por Adobe Systems, es una de las herramientas software para el tratamiento de imagen más potente y popular de hoy en día. Photoshop esta principalmente orientado a tratar y manipular imágenes, o bien creadas por otros programas, o digitalizadas por un escáner o maquina fotográfica. Entonces, una vez introducida la imagen en el programa podrás retocarla, transformarla y editarla con un sinfín de posibilidades. De hecho, esta es una de las características más interesantes de Photoshop, pues Adobe ha sabido crear un programa intuitivo y muy complejo que hace que se desmarque de la competencia y sea el software más utilizado por diseñadores e ilustradores.
- 6. UNIVERSIDAD NACIONAL FEDERICO VILLARREAL FACULTAD DE EDUCACIÓN ESPECIALIDAD DE COMPUTACIÓN E INFORMÁTICA SoporteTécnicoDeComputadoras IngTec.DemetrioDiaz @soportetécnicodecomputadoras INICIANDO PHOTOSHOP Para comenzar a utilizar Photoshop, has doble clic sobre el icono en el escritorio. Otro método para poder acceder a Photoshop es a través del menú Inicio Una vez abierto el programa de Photoshop comenzará a cargar. Este proceso puede tardar un poco, Una vez cargado el programa se podrá empezar a trabajar.
- 7. UNIVERSIDAD NACIONAL FEDERICO VILLARREAL FACULTAD DE EDUCACIÓN ESPECIALIDAD DE COMPUTACIÓN E INFORMÁTICA SoporteTécnicoDeComputadoras IngTec.DemetrioDiaz @soportetécnicodecomputadoras ARCHIVO: Vamos a iniciar con Photoshop iniciando un proyecto donde vamos a llevar acabo nuestro diseño de alguna imagen o modificación. Vamos hacer clic en ARCHIVO en la barra de menú Se desplegará una lista como observamos en la imagen y le damos clic en nuevo Nos aparece el cuadro que observamos en la imagen de abajo. En este recuadro observas varias opciones como: -Recientes, Guardado, Foto, Imprimir, Obra de arte e ilustración, Web, Móvil, Película y Video son opciones de las formas que quieras tu Nuevo documento. -También tienes los Detalles de ajustes preestablecidos Donde le vas a poner el título, tamaño, resolución y calidad de la imagen Una vez visto y decidido la opción que quieras le damos en CREAR.
- 8. UNIVERSIDAD NACIONAL FEDERICO VILLARREAL FACULTAD DE EDUCACIÓN ESPECIALIDAD DE COMPUTACIÓN E INFORMÁTICA SoporteTécnicoDeComputadoras IngTec.DemetrioDiaz @soportetécnicodecomputadoras ABRIR IMAGEN: Para comenzar a editar una imagen, lo primero que tendremos que hacer será abrirla con Photoshop. Tendremos que seguir los siguientes pasos: 1. Haz clic en ARCHIVO en la barra de menú Se desplegará una lista como la que observamos en la imagen. 2. Se abrirá un cuadro de diálogo Haz clic en ABRIR y la imagen se abrirá en una ventana dentro del programa.
- 9. UNIVERSIDAD NACIONAL FEDERICO VILLARREAL FACULTAD DE EDUCACIÓN ESPECIALIDAD DE COMPUTACIÓN E INFORMÁTICA SoporteTécnicoDeComputadoras IngTec.DemetrioDiaz @soportetécnicodecomputadoras GUARDAR IMAGEN Existen dos estados de trabajo que puede encontrarse una imagen: Una imagen puede estar en proceso, y no estar acabada. O una imagen puede encontrarse terminada y lista La imagen puede encontrarse en cualquiera de los dos estados, guardaremos nuestros archivos de formas diferentes. El procedimiento es el mismo Haremos clic en ARCHIVO y luego en GUARDAR COMO. Le asignas un nombre y escoges el tipo de formato que vas a guardar tu proyecto. Si el proyecto no esta terminado lo guardamos en formato Photoshop (.PSD O .PDD) no son archivos de imagen, son archivos de trabajo propios de Photoshop y solo se podrá utilizar en este programa. Si el proyecto esta terminado lo guardamos en cualquiera de estos tres tipos de formato: -JPG, GIF Y PNG son los formatos más comunes.
- 10. UNIVERSIDAD NACIONAL FEDERICO VILLARREAL FACULTAD DE EDUCACIÓN ESPECIALIDAD DE COMPUTACIÓN E INFORMÁTICA SoporteTécnicoDeComputadoras IngTec.DemetrioDiaz @soportetécnicodecomputadoras
- 11. UNIVERSIDAD NACIONAL FEDERICO VILLARREAL FACULTAD DE EDUCACIÓN ESPECIALIDAD DE COMPUTACIÓN E INFORMÁTICA SoporteTécnicoDeComputadoras IngTec.DemetrioDiaz @soportetécnicodecomputadoras AREA DE TRABAJO Una vez abierto el programa observaremos diferentes barras y paneles distribuidos en el entorno de trabajo
- 12. UNIVERSIDAD NACIONAL FEDERICO VILLARREAL FACULTAD DE EDUCACIÓN ESPECIALIDAD DE COMPUTACIÓN E INFORMÁTICA SoporteTécnicoDeComputadoras IngTec.DemetrioDiaz @soportetécnicodecomputadoras LA BARRA DE MENÚ La barra en el extremo superior es la Barra de Menú, esta barra aparece en la mayoría de programas por lo que ya debes estar acostumbrado a ella. Desde aquí podrás acceder a diferentes opciones de menú, como por ejemplo abrir un archivo, guardarlo y luego cerrarlo. También podrás acceder a opciones mucho más complejas que iremos viendo a lo largo del curso. EL PANEL DE HERRAMIENTAS El panel alargado que vemos en la imagen de la derecha es el Panel de Herramientas, ahí puedes ver en forma de iconos todas las herramientas disponibles en Photoshop. Este panel tiene dos formas diferentes de presentarse, una es la que puedes ver en la imagen. La otra es exactamente igual, pero con todas las herramientas dispuestas en vertical. Para cambiar de visualización solo tendrás que hacer clic en el botón que aparece en la esquina superior izquierda. Observa con atención que algunas de ellas tienen un pequeño triangulo en su esquina inferior derecha . Este es el indicador de grupo de herramientas. Si posicionas el cursor sobre alguno de estos iconos y mantienes pulsado un instante el botón del ratón o pulsas el botón derecho, se desplegará la lista de herramientas pertenecientes al grupo. Como ves, dentro del grupo de herramientas de dibujo podemos encontrar el Pincel, el Lápiz, la Herramienta Sustitución de color y la Herramienta Pincel Mezclador. La letra que aparece a la derecha del nombre de la herramienta nos informa del método abreviado de teclado para acceder a la herramienta activa de este grupo. La herramienta activa se encuentra siempre marcada por un cuadro negro a la izquierda del icono. Durante el curso iremos viendo una por una las herramientas de este panel, aunque debido a la extensión que eso supondría dejaremos algunas de lado por tratarse de herramientas avanzadas o de escasa utilidad.
- 13. UNIVERSIDAD NACIONAL FEDERICO VILLARREAL FACULTAD DE EDUCACIÓN ESPECIALIDAD DE COMPUTACIÓN E INFORMÁTICA SoporteTécnicoDeComputadoras IngTec.DemetrioDiaz @soportetécnicodecomputadoras Mostraremos un listado de las herramientas que pasaremos por alto y una breve explicación de su funcionalidad: Este grupo de herramientas se utiliza para crear trazados. Los trazados se utilizan para crear formas vectoriales (líneas y curvas). Estas formas son independientes a la resolución y pueden redimensionarse sin problemas. La primera opción, la herramienta Cuentagotas, toma muestras de color de cualquier del lienzo. La herramienta Muestra de color toma hasta como máximo 4 muestras de color del lienzo para mostrar sus propiedades en la paleta de información. La herramienta Regla, mide la distancia entre dos puntos dados mostrándose el resultado, también, en la paleta Información. La herramienta Nota, nos permite crear una nota, como un post-it, en el Área de trabajo. La herramienta Recuento permite colocar sobre el lienzo marcas que te ayudarán a contar en el área de trabajo. Esta herramienta añadirá literales con un número que se irá incrementando automáticamente. LA BARRA DE OPCIONES DE HERRAMIENTAS El contenido de esta barra cambiará según la herramienta que tengamos seleccionada. A medida que avancemos y aprendamos nuevas herramientas iremos viendo cómo utilizar esta barra y sus opciones.
- 14. UNIVERSIDAD NACIONAL FEDERICO VILLARREAL FACULTAD DE EDUCACIÓN ESPECIALIDAD DE COMPUTACIÓN E INFORMÁTICA SoporteTécnicoDeComputadoras IngTec.DemetrioDiaz @soportetécnicodecomputadoras
- 15. UNIVERSIDAD NACIONAL FEDERICO VILLARREAL FACULTAD DE EDUCACIÓN ESPECIALIDAD DE COMPUTACIÓN E INFORMÁTICA SoporteTécnicoDeComputadoras IngTec.DemetrioDiaz @soportetécnicodecomputadoras Una vez que ya conocemos el entorno de Photoshop, vamos a aprender cómo utilizarlo. Para ello veremos las principales herramientas del programa. Empezaremos con las herramientas de pintura. En el panel de herramientas podemos encontrar el icono Pincel, si hacemos clic derecho sobre él, se desplegará una lista mostrando el grupo formado por la herramienta Pincel, la herramienta Lápiz y la herramienta Sustitución de color, las dos primeras con características parecidas, pero con algunas diferencias. El Lápiz y el Pincel te permiten pintar con el color frontal actual, aunque por defecto la herramienta Pincel crea trazos mucho más suaves mientras que los bordes del lápiz son más irregulares. Utilizaremos la herramienta Sustitución de color para sustituir colores de una imagen por otros. La herramienta Pincel Mezclador sirve para dar un efecto artístico a la composición, simulando el mismo efecto que pasar un pincel por un cuadro con pintura fresca. LA HERRAMIENTA PINCEL Una de las diferencias respecto al Lápiz es la posibilidad de convertir esta herramienta en aerógrafo, para ello sólo tenemos que pulsar el botón en la barra de Opciones de Herramientas. Este botón tiene dos estados, pulsado activado (el aerógrafo está activado) e inactivo (el pincel actuará normalmente). Esta opción es útil cuando queremos que la herramienta pinte conforme a la presión ejercida por el pincel. Así, si mantenemos el botón del ratón pulsado durante un tiempo se irá añadiendo más pintura a la imagen, mientras que, si el aerógrafo se encuentra desactivado, por mucho que mantengamos la presión, la cantidad de pintura en un punto será siempre la misma. Además de esta posibilidad, existe otra opción única del Pincel: el Flujo El flujo establece la velocidad con la que la herramienta Pincel aplica la pintura, por lo que cuanto menor sea el porcentaje que aplicamos, más suave será el resultado. • Podemos encontrar el calibrador de flujo en la barra de Opciones.
- 16. UNIVERSIDAD NACIONAL FEDERICO VILLARREAL FACULTAD DE EDUCACIÓN ESPECIALIDAD DE COMPUTACIÓN E INFORMÁTICA SoporteTécnicoDeComputadoras IngTec.DemetrioDiaz @soportetécnicodecomputadoras LA HERRAMIENTA LÁPIZ Como ya hemos dicho, el Lápiz, al pertenecer al mismo grupo, comparte casi todas sus opciones con el Pincel, sólo veremos la única opción propia de esta herramienta: el Borrado automático . Esta opción, como prácticamente todas, también se encuentra en la barra de Opciones de Herramientas, y se comporta del siguiente modo: Color frontal y de fondo Si el primer píxel en el que hiciste clic es del color frontal, el lápiz pintará con el color de fondo borrando el color frontal. Si el primer píxel en el que hiciste clic es de otro color, el lápiz usa el color frontal para pintar. Veamos un ejemplo de cómo funcionaría esta opción: DIRECCIÓN DEL TRAZO
- 17. UNIVERSIDAD NACIONAL FEDERICO VILLARREAL FACULTAD DE EDUCACIÓN ESPECIALIDAD DE COMPUTACIÓN E INFORMÁTICA SoporteTécnicoDeComputadoras IngTec.DemetrioDiaz @soportetécnicodecomputadoras HERRAMIENTA SUSTITUCIÓN DE COLOR La herramienta Sustitución de color te permite reemplazar colores de una imagen por otros. Para ello deberemos seleccionarla en el panel de herramientas y modificar sus opciones para que actúe de acuerdo a nuestras necesidades. En la barra de opciones de herramientas verás lo siguiente: Una vez seleccionado la punta de pincel con la que vamos a trabajar deberemos configurar el resto de las opciones para que la herramienta funcione correctamente. Normalmente nuestra intención será cambiar el Color de la imagen, aunque también podemos cambiar la Luminosidad, Saturación o Tono de la imagen utilizando esta herramienta. Selecciona la opción adecuada para cada una de estas acciones en el desplegable Modo. EL PINCEL MEZCLADOR El Pincel mezclador es una herramienta que pretende simular los efectos que se consiguen al pintar con un pincel sobre un lienzo de verdad: mezcla de colores, disminución de la humedad a medida que se alarga el trazo, diferencia en la carga de pintura del pincel. La forma de pintar con este pincel es bastante distinta al pincel frontal. Aunque podemos pintar con el color frontal, lo normal es que se tome el color de la imagen.
- 18. UNIVERSIDAD NACIONAL FEDERICO VILLARREAL FACULTAD DE EDUCACIÓN ESPECIALIDAD DE COMPUTACIÓN E INFORMÁTICA SoporteTécnicoDeComputadoras IngTec.DemetrioDiaz @soportetécnicodecomputadoras Y el color será la mezcla, no uniforme, de los colores que haya bajo el pincel. Piensa en cómo se comportaría un pincel al pasarlo sobre un cuadro con pintura fresca. Con un poco de habilidad daremos a cualquier fotografía el aspecto de un cuadro: EL TAMPÓN CLONAR El Tampón de Clonar es una herramienta muy útil en el retoque fotográfico, esta herramienta hace una copia exacta de una zona de la imagen y te permite trasladarla a otra zona del lienzo.
- 19. UNIVERSIDAD NACIONAL FEDERICO VILLARREAL FACULTAD DE EDUCACIÓN ESPECIALIDAD DE COMPUTACIÓN E INFORMÁTICA SoporteTécnicoDeComputadoras IngTec.DemetrioDiaz @soportetécnicodecomputadoras
- 20. UNIVERSIDAD NACIONAL FEDERICO VILLARREAL FACULTAD DE EDUCACIÓN ESPECIALIDAD DE COMPUTACIÓN E INFORMÁTICA SoporteTécnicoDeComputadoras IngTec.DemetrioDiaz @soportetécnicodecomputadoras LA HERRAMIENTA BORRADOR El Borrador permite quitar la pintura de una zona determinada del lienzo y sustituirla por el color de Fondo. Si nos fijamos, en la barra de opciones encontramos prácticamente todas las opciones ya conocidas. Esto es porque podemos utilizar el borrador como si de un pincel se tratase, configurando su dureza, opacidad o flujo hasta adaptarse a nuestras necesidades. LA HERRAMIENTA BORRADOR DE FONDOS El Borrador de Fondos resulta de gran ayuda cuando nos es necesario extraer un objeto de una imagen. La punta de esta herramienta tiene una forma especial. Está formada por una base redondeada (como un pincel normal) pero añade una mirilla en forma de aspa en su centro. Veamos cómo nos puede ayudar a sacar un elemento de una imagen.
- 21. UNIVERSIDAD NACIONAL FEDERICO VILLARREAL FACULTAD DE EDUCACIÓN ESPECIALIDAD DE COMPUTACIÓN E INFORMÁTICA SoporteTécnicoDeComputadoras IngTec.DemetrioDiaz @soportetécnicodecomputadoras LA HERRAMIENTA BORRADOR MÁGICO mágico actúaEl Borrador únicamente sobre un color en la imagen, dejando las áreas afectadas de color transparente.
- 22. UNIVERSIDAD NACIONAL FEDERICO VILLARREAL FACULTAD DE EDUCACIÓN ESPECIALIDAD DE COMPUTACIÓN E INFORMÁTICA SoporteTécnicoDeComputadoras IngTec.DemetrioDiaz @soportetécnicodecomputadoras
- 23. UNIVERSIDAD NACIONAL FEDERICO VILLARREAL FACULTAD DE EDUCACIÓN ESPECIALIDAD DE COMPUTACIÓN E INFORMÁTICA SoporteTécnicoDeComputadoras IngTec.DemetrioDiaz @soportetécnicodecomputadoras LA VENTANA CAPAS Si la ventana Capas no se encontrase en el Área de ventanas podemos hacerla aparecer desde el menú Ventana → Capas o pulsando la tecla F7. Observemos la ventana. En principio parece muy sencilla, pero es uno de los recursos más útiles con los que vamos a contar. CREAR NUEVAS CAPAS Para añadir nuevas capas (hojas de acetato) a nuestra composición haz clic en el icono de Nueva capa, verás como el programa añade una capa transparente sobre todas las que ya estaban creadas. Por defecto, Photoshop, nombra a las capas automáticamente. Si quieres darle un nombre para reconocerla más fácilmente sólo tienes que hacer doble clic sobre el nombre de la capa y escribir el nuevo nombre en su lugar. También puedes ir al menú Capa → Cambiar nombre de capa. Se puede asignar un color a la capa pulsando el botón derecho y seleccionando uno de los colores que aparecerán en la parte inferior del desplegable.
- 24. UNIVERSIDAD NACIONAL FEDERICO VILLARREAL FACULTAD DE EDUCACIÓN ESPECIALIDAD DE COMPUTACIÓN E INFORMÁTICA SoporteTécnicoDeComputadoras IngTec.DemetrioDiaz @soportetécnicodecomputadoras MODIFICAR CAPAS Una vez tengas las capas necesarias, querrás trabajar sobre ellas. Este paso es muy sencillo, basta hacer clic sobre el nombre de la que quieras modificar y la capa se sombreará. La capa activa será aquella que tenga su miniatura encerrada en un recuadro como el de la imagen. La capa activa será la que se verá afectada por las acciones que realicemos sobre el lienzo. SUPERPOSICIÓN DE CAPAS Asimilando el concepto de capa como el de una lámina de acetato (lámina transparente), verás muy fácilmente el posicionamiento de las capas. Desde la ventana de Capas puedes modificar la opacidad de la capa activa. El valor 0% significaría que la capa sería totalmente transparente y dejaría ver completamente el contenido de las capas inferiores.
- 25. UNIVERSIDAD NACIONAL FEDERICO VILLARREAL FACULTAD DE EDUCACIÓN ESPECIALIDAD DE COMPUTACIÓN E INFORMÁTICA SoporteTécnicoDeComputadoras IngTec.DemetrioDiaz @soportetécnicodecomputadoras LA VISIBILIDAD DE LAS CAPAS A veces, para trabajar mejor nos gustaría no ver el resto de las capas y trabajar únicamente con la activa, sin imágenes alrededor o superpuestas que nos molesten. El icono a la izquierda de la capa nos indica si esta está visible o no. Ocultar la capa es tan sencillo como hacer clic en el icono de visibilidad y la capa, automáticamente, se hará invisible. Observa el siguiente ejemplo: • Ten en cuenta que una capa sin visibilidad no puede ser editada, por lo tanto no podrás utilizar ninguna de las herramientas de edición sobre una capa que no se encuentre visible. BLOQUEAR LAS CAPAS Cuando tengas capas en estados finales, es decir, que no vayas a moverlas o modificarlas más, puedes bloquearlas para evitar hacer cambios sobre ellas por error. Existen diferentes tipos de bloqueos y todos se encuentran en la ventana de Capas. • El candado blanco indica un bloqueo parcial, mientras que el candado negro indica bloqueo total.
- 26. UNIVERSIDAD NACIONAL FEDERICO VILLARREAL FACULTAD DE EDUCACIÓN ESPECIALIDAD DE COMPUTACIÓN E INFORMÁTICA SoporteTécnicoDeComputadoras IngTec.DemetrioDiaz @soportetécnicodecomputadoras
- 27. UNIVERSIDAD NACIONAL FEDERICO VILLARREAL FACULTAD DE EDUCACIÓN ESPECIALIDAD DE COMPUTACIÓN E INFORMÁTICA SoporteTécnicoDeComputadoras IngTec.DemetrioDiaz @soportetécnicodecomputadoras A estas herramientas las llamaremos herramientas de Selección: Herramientas de selección de Marco Las herramientas de este grupo realizan selecciones basadas en dos formas principales: el rectángulo y la elipse. Para todo el grupo la barra de opciones es la misma: Las herramientas Fila única y Columna única no admiten configuración de la herramienta al estar destinadas sólo a la selección de una fila o columna de un píxel de altura o anchura (respectivamente) del tamaño de la imagen. MARCO RECTANGULAR MARCO ELÍPTICO
- 28. UNIVERSIDAD NACIONAL FEDERICO VILLARREAL FACULTAD DE EDUCACIÓN ESPECIALIDAD DE COMPUTACIÓN E INFORMÁTICA SoporteTécnicoDeComputadoras IngTec.DemetrioDiaz @soportetécnicodecomputadoras MARCO FILA MARCO COLUMNA
- 29. UNIVERSIDAD NACIONAL FEDERICO VILLARREAL FACULTAD DE EDUCACIÓN ESPECIALIDAD DE COMPUTACIÓN E INFORMÁTICA SoporteTécnicoDeComputadoras IngTec.DemetrioDiaz @soportetécnicodecomputadoras Herramientas de selección de Lazo Empezaremos con la herramienta Lazo , que permite realizar una selección a mano alzada; donde el clic del ratón define el inicio de la selección y la dibujaremos con el trazo del ratón, y se cerrará creando una línea recta desde el inicio del trazo al lugar donde se soltó el botón del ratón. La función de la herramienta Lazo poligonal es muy parecida a la anterior. Se trata de crear una selección poligonal definiendo los vértices de ésta. Su funcionamiento es muy sencillo: 1. Selecciona la herramienta Lazo poligonal. 2. Haz clic sobre el inicio del trazo que configurará el perímetro de la selección. 3. Ve marcando los vértices haciendo clic en cada uno de sus puntos.
- 30. UNIVERSIDAD NACIONAL FEDERICO VILLARREAL FACULTAD DE EDUCACIÓN ESPECIALIDAD DE COMPUTACIÓN E INFORMÁTICA SoporteTécnicoDeComputadoras IngTec.DemetrioDiaz @soportetécnicodecomputadoras 4. Para terminar el trazo posiciona el puntero cerca del inicio del trazo hasta que adopte esta forma: .Haciendo clic en este punto el trazo se cerrará y verás la selección. La herramienta Lazo magnético es algo más completa. Actúa ajustándose a los bordes de las áreas definidas de la imagen evaluando los cambios de color. Por esto, su uso es aconsejado cuando el área a seleccionar contrasta con su fondo. Para utilizar esta herramienta sigamos los siguientes pasos: 1. Selecciona la herramienta Lazo magnético Herramienta Lazo magnético. 2. Haz clic en el primer punto del trazo del perímetro de la selección. 3. Guía el trazo inteligente con el puntero del ratón. 4. Puedes definir un punto de anclaje para que el trazo pase por ese punto haciendo clic sobre él. Para eliminar puntos de anclaje pulsa la tecla Suprimir tantas veces como sea necesario. 5. Una vez terminado el trazo, posiciona el puntero sobre su inicio hasta mostrar esta forma . Haz clic y la selección se cerrará.
- 31. UNIVERSIDAD NACIONAL FEDERICO VILLARREAL FACULTAD DE EDUCACIÓN ESPECIALIDAD DE COMPUTACIÓN E INFORMÁTICA SoporteTécnicoDeComputadoras IngTec.DemetrioDiaz @soportetécnicodecomputadoras Herramientas de Selección Rápida La herramienta de Selección Rápida , recoge las características más importantes de las herramientas que hemos visto hasta ahora. Con esta herramienta seremos capaces de realizar selecciones complejas con únicamente un par de clics. Su comportamiento es muy sencillo de entender. Igual que la Varita mágica, la herramienta de Selección Rápida es capaz de evaluar el color del píxel sobre el que hacemos clic y expandir la selección a partir de ese punto. Sin embargo, la evaluación de píxeles (y por tanto la selección) no se detendrá hasta encontrar un borde definido en la imagen. Veamos un ejemplo para verlo más claro. Las opciones de esta herramienta son muy sencillas: El tamaño de la Punta de pincel nos ayudará a delimitar correctamente el alcance de la herramienta. Ten en cuenta que cuanto más grande sea más gamas de colores evaluará y por tanto aceptará. En el ejemplo de arriba, para las ramas más finas ha sido necesario recurrir a una punta de pincel fina para que no tomase como muestra colores de la pared de fondo. Por ejemplo, en la imagen tiene un valor de 6.
- 32. UNIVERSIDAD NACIONAL FEDERICO VILLARREAL FACULTAD DE EDUCACIÓN ESPECIALIDAD DE COMPUTACIÓN E INFORMÁTICA SoporteTécnicoDeComputadoras IngTec.DemetrioDiaz @soportetécnicodecomputadoras La opción Muestrear todas las capas, como ya hemos visto, utilizará como muestra cualquier píxel de pintura que se encuentre dentro del apunta de pincel independientemente de la capa en la que se encuentre. Obviamente sólo tendrá en cuenta aquellas capas que sean visibles en ese momento. La opción Mejorar automáticamente hace que la selección sea un poco menos brusca en sus bordes. Es decir, aplica un poco de suavizado para que la selección final no resulte muy artificial. Finalmente, el grupo de opciones añade o resta a la selección nuevas zonas. Este comportamiento lo veremos en el apartado Superposición de selecciones. Herramienta Varita Mágica La herramienta Varita mágica no se basa en la forma, como las anteriores, sino que su método de selección es por el color. Su uso es muy sencillo, basta con hacer clic en el color que se quiera seleccionar y el comportamiento de la variará según la configuración de sus opciones.
- 33. UNIVERSIDAD NACIONAL FEDERICO VILLARREAL FACULTAD DE EDUCACIÓN ESPECIALIDAD DE COMPUTACIÓN E INFORMÁTICA SoporteTécnicoDeComputadoras IngTec.DemetrioDiaz @soportetécnicodecomputadoras
- 34. UNIVERSIDAD NACIONAL FEDERICO VILLARREAL FACULTAD DE EDUCACIÓN ESPECIALIDAD DE COMPUTACIÓN E INFORMÁTICA SoporteTécnicoDeComputadoras IngTec.DemetrioDiaz @soportetécnicodecomputadoras Las herramientas de Forma Las herramientas de Forma nos permiten añadir formas poligonales, prediseñadas o definidas por el usuario a nuestra composición. Podemos acceder a ellas desde el panel de herramientas. El uso de las herramientas Rectángulo , Rectángulo redondeado , Elipse , Polígono , Línea y Forma personalizada funcionan del mismo modo. El clic sobre el lienzo determinará la primera esquina de la forma, y tras arrastrar el ratón, la esquina opuesta se emplazará en el lugar donde soltemos el botón. El texto El grupo de herramientas de Texto, como imaginarás, sirve para introducir texto en nuestras composiciones. Aunque podemos encontrar diferentes formas de hacerlo: Primero vemos que es posible escribir texto en 2 direcciones diferentes, una de izquierda a derecha y la otra de arriba abajo. Veremos ahora las dos primeras herramientas, Texto horizontal y Texto vertical , que comparten todas sus características.
- 35. UNIVERSIDAD NACIONAL FEDERICO VILLARREAL FACULTAD DE EDUCACIÓN ESPECIALIDAD DE COMPUTACIÓN E INFORMÁTICA SoporteTécnicoDeComputadoras IngTec.DemetrioDiaz @soportetécnicodecomputadoras Si nos fijamos aún más también veremos que las dos últimas herramientas, Máscara de texto horizontal y Máscara de texto vertical , no dibujan texto, sino que crean una selección con la forma del texto que hayas escrito. Como ves la herramienta texto te permite elegir la fuente, tamaño, alineación y color. Otra de las opciones a destacar sería Crear texto deformado que muestra un cuadro de dialogo con diferentes tipos de deformado modificables:
- 36. UNIVERSIDAD NACIONAL FEDERICO VILLARREAL FACULTAD DE EDUCACIÓN ESPECIALIDAD DE COMPUTACIÓN E INFORMÁTICA SoporteTécnicoDeComputadoras IngTec.DemetrioDiaz @soportetécnicodecomputadoras
- 37. UNIVERSIDAD NACIONAL FEDERICO VILLARREAL FACULTAD DE EDUCACIÓN ESPECIALIDAD DE COMPUTACIÓN E INFORMÁTICA SoporteTécnicoDeComputadoras IngTec.DemetrioDiaz @soportetécnicodecomputadoras INTRODUCCIÓN A PHOTOSHOP 1. Indica cuál de estas afirmaciones es la correcta. a) Photoshop, creado por Macromedia, es una herramienta de software diseñada para el tratamiento de imágenes. b) Photoshop, creado por Adobe, es una herramienta de software diseñada para el tratamiento de imágenes. c) Photoshop, creado por Adobe, es una herramienta de software diseñada para crear ilustraciones. d) Photoshop, creado por Macromedia, es una herramienta de software diseñada para crear ilustraciones. 2. Si guardamos una imagen en formato JPG más tarde podremos volver a utilizar las capas. a) Verdadero. b) Falso. 3. Si tenemos una imagen a medio acabar y queremos guardarla para abrirla más tarde y seguir trabajando con ella, ¿qué formato deberemos utilizar? a) JPG. b) PSD. c) GIF. 4. Indica cuál de estas afirmaciones es correcta. a) Para guardar imágenes acabadas hay que utilizar el formato GIF o PSD. b) Para guardar imágenes acabadas hay que utilizar el formato JPG o PSD. c) Para guardar imágenes acabadas hay que utilizar el formato JPG o GIF. d) Ninguna de las anteriores. 5. El formato de imagen JPG sólo permite 256 colores. a) Verdadero. b) Falso.
- 38. UNIVERSIDAD NACIONAL FEDERICO VILLARREAL FACULTAD DE EDUCACIÓN ESPECIALIDAD DE COMPUTACIÓN E INFORMÁTICA SoporteTécnicoDeComputadoras IngTec.DemetrioDiaz @soportetécnicodecomputadoras 6. Puedes crear transparencias usando el formato de imagen GIF. a) Verdadero. b) Falso. 7. ¿Qué archivo de imagen es más pesado para guardar una fotografía? a) GIF. b) JPG. 8. De la resolución depende la calidad de la imagen, pero puedes decir cuál de estas afirmaciones es correcta: a) Una resolución alta implica un mayor número de píxeles. b) Una resolución baja implica un menos número de píxeles. 9. ¿Qué resolución es más aconsejable para la impresión de imágenes? a) 72ppp. b) 280ppp. c) 800ppp. 10. El fondo transparente en Photoshop se muestra como: a) Un entramado de cuadros negros y blancos. b) Un entramado de cuadros grises y blancos. c) Un fondo blanco. d) No se muestra.
- 39. UNIVERSIDAD NACIONAL FEDERICO VILLARREAL FACULTAD DE EDUCACIÓN ESPECIALIDAD DE COMPUTACIÓN E INFORMÁTICA SoporteTécnicoDeComputadoras IngTec.DemetrioDiaz @soportetécnicodecomputadoras EL ENTORNO DE PHOTOSHOP 1. En el Panel de Herramientas encontramos todas las herramientas existentes agrupadas. Para distinguir estas agrupaciones se les añade al icono: a) Un cuadrado negro a la izquierda. b) Un triángulo negro en la esquina inferior derecha. c) Un borde negro. d) Un borde resaltado. 2. Si, en el Selector de Color, pulsamos este botón: a) El color de Fondo se intercambiará con el Frontal. b) El color Frontal y el de Fondo se volverán del mismo color. 3. El zoom del 100% muestra la imagen a tamaño real. ¿De qué forma se mostrará una imagen si tiene un zoom del 50%? a) Al doble. b) A la mitad. c) Su quinta parte. 4. Todos los colores tienen un componente de Rojo, otro de Verde y otro de Amarillo. a) Verdadero. b) Falso. 5. ¿Cuál es la diferencia entre los comandos Paso Atrás y Deshacer? a) Con el comando Deshacer sólo puedes deshacer la última acción, mientras que con el Paso Atrás puedes deshacer una a una todas la acciones realizadas. b) Con el comando Paso Atrás sólo puedes deshacer la última acción, mientras que con Deshacer puedes deshacer una a una todas la acciones realizadas.
- 40. UNIVERSIDAD NACIONAL FEDERICO VILLARREAL FACULTAD DE EDUCACIÓN ESPECIALIDAD DE COMPUTACIÓN E INFORMÁTICA SoporteTécnicoDeComputadoras IngTec.DemetrioDiaz @soportetécnicodecomputadoras 6. ¿Cuál es el comando opuesto a Paso Atrás? a) Paso Adelante. b) Rehacer. 7. ¿Qué comando utilizaremos para volver a las opciones originales de la herramienta? a) Herramienta origen. b) Restaurar todas. c) Restaurar herramienta. 8. Indica cuál de estas afirmaciones es correcta a) La herramienta Mano sirve para desplazar las ventanas en el área de trabajo. b) La herramienta Mano sirve para desplazar la vista de una imagen dentro de su ventana. c) La herramienta Mano sirve para crear una copia de la vista actual de la imagen en otra ventana. 9. La ventana Acciones te permite: a) Lanzar un conjunto de acciones mecanizadas preestablecidas. b) Guardar un conjunto de acciones mecanizadas para usarlas posteriormente. c) Ambas son correctas d) Ninguna de las anteriores es correcta.
- 41. UNIVERSIDAD NACIONAL FEDERICO VILLARREAL FACULTAD DE EDUCACIÓN ESPECIALIDAD DE COMPUTACIÓN E INFORMÁTICA SoporteTécnicoDeComputadoras IngTec.DemetrioDiaz @soportetécnicodecomputadoras LAS HERRAMIENTAS DE PINTURA Y EDICIÓN 1. ¿Qué diferencia es la más importante entre la herramienta Lápiz y Pincel? a) El Pincel crea trazos curvos, mientras que el Lápiz crea trazos rectos. b) El Lápiz se puede borrar, el Pincel no. c) El Pincel crea trazos más suaves que el Lápiz. 2. Las opciones Aerógrafo y Flujo son exclusivas de la herramienta Lápiz. a) Verdadero. b) Falso. 3. El Borrado automático actúa de la siguiente forma: a) Si el primer píxel en el que se hizo clic es igual al color Frontal, se utilizará el color de Fondo para pintar. b) Si el primer píxel en el que se hizo clic es diferente al color Frontal, se utilizará el color Frontal para pintar. c) Ambas respuestas son correctas. 4. Una opacidad del 50% indica que el trazo será semitransparente. a) Verdadero. b) Falso. 5. Podemos configurar la punta del pincel de: a) La herramienta Pincel. b) La herramienta Lápiz. c) De ambas. d) De ninguna de las anteriores. 6. Podemos utilizar combinaciones de teclado para darle mayor versatilidad a las herramientas. Por ejemplo para crear trazos rectilíneos pulsaremos: a) La tecla Alt. b) La tecla Ctrl.
- 42. UNIVERSIDAD NACIONAL FEDERICO VILLARREAL FACULTAD DE EDUCACIÓN ESPECIALIDAD DE COMPUTACIÓN E INFORMÁTICA SoporteTécnicoDeComputadoras IngTec.DemetrioDiaz @soportetécnicodecomputadoras c) La tecla Shift. 7. ¿Podemos elegir el color del que se pintará el motivo con la herramienta Tampón de Motivo? a) Sí. b) No. 8. El Tampón de Clonar sirve para realizar una copia de un área seleccionada con anterioridad. a) Verdadero. b) Falso. 9. Para seleccionar el área a clonar deberemos pulsar: a) La tecla Shift. b) La tecla Alt. c) La tecla Ctrl. 10. Indica cuál de estas afirmaciones es correcta. a) La herramienta Bote de pintura pinta todo el lienzo del color Frontal seleccionado. b) La herramienta Bote de pintura pinta del color Frontal seleccionado aquellas zonas de color similar al píxel donde se hizo clic. c) La herramienta Bote de pintura pinta todo el lienzo del color de Fondo seleccionado. d) La herramienta Bote de pintura pinta del color de Fondo seleccionado aquellas zonas de color similar al píxel donde se hizo clic.
- 43. UNIVERSIDAD NACIONAL FEDERICO VILLARREAL FACULTAD DE EDUCACIÓN ESPECIALIDAD DE COMPUTACIÓN E INFORMÁTICA SoporteTécnicoDeComputadoras IngTec.DemetrioDiaz @soportetécnicodecomputadoras LAS HERRAMIENTAS DE BORRADO 1. La herramienta Borrador elimina la pintura del lienzo dejando la zona transparente. a) Verdadero. b) Falso. 2. Si activamos la opción Borrar a historia, el borrador se comportará exactamente como la herramienta Pincel de historia. a) Verdadero. b) Falso. 3. El Borrador mágico actúa del mismo modo que el Bote de pintura, pero en vez de pintar el lienzo, borra la gama de colores similares al de muestra. a) Verdadero. b) Falso. 4. Indica cuál de estas afirmaciones es la correcta. a) Si activamos la casilla Contiguo, el Borrador mágico sólo borrará áreas de color similar al de muestra conectadas a esta. b) Si activamos la casilla Contiguo, el Borrador mágico borrará cualquier área de color similar al de muestra en el lienzo. 5. El Borrador de Fondos evalúa el color del centro de la punta del pincel y lo borra de todo el lienzo. a) Verdadero. b) Falso. 6. Si activamos la casilla Proteger color frontal, el color seleccionado en el selector de color se protegerá y no podrá borrarse. a) Verdadero. b) Falso.
- 44. UNIVERSIDAD NACIONAL FEDERICO VILLARREAL FACULTAD DE EDUCACIÓN ESPECIALIDAD DE COMPUTACIÓN E INFORMÁTICA SoporteTécnicoDeComputadoras IngTec.DemetrioDiaz @soportetécnicodecomputadoras 7. ¿Cuáles de los siguientes son los modos de borrado que admite la herramienta Borrador? a) Pincel, Lápiz y Tampón. b) Lápiz, Tampón y Cuadrado. c) Pincel, Lápiz y Cuadrado. 8. Indica cuál de estas afirmaciones es correcta. a) El Borrador de fondos y el Borrador mágico eliminan la pintura del lienzo dejando la zona transparente. b) El Borrador de fondos y el Borrador mágico eliminan la pintura del lienzo y la sustituyen por el color de Fondo. 9. Si, en el Borrador de fondos, activamos la Muestra como Muestra de fondos, se tomará siempre como muestra el color Frontal seleccionado en el selector de color. a) Verdadero. b) Falso. 10. Podemos activar el modo de Borrador a historia con la ayuda de las combinaciones de teclado, ¿qué tecla haría falta pulsar para esto? a) La tecla Ctrl. b) La tecla Alt.
- 45. UNIVERSIDAD NACIONAL FEDERICO VILLARREAL FACULTAD DE EDUCACIÓN ESPECIALIDAD DE COMPUTACIÓN E INFORMÁTICA SoporteTécnicoDeComputadoras IngTec.DemetrioDiaz @soportetécnicodecomputadoras LAS CAPAS 1. Desde el cuadro de diálogo Propiedades de capa podemos cambiar el nombre y el color de la capa. Esto último significa que: a) La capa se teñirá del color que escojamos como si hubiéramos usado la herramienta Bote de pintura. b) La capa se resaltará del color escogido en la ventana Capas, sin afectar nunca a la pintura contenida en la misma. 2. ¿Por qué icono se ve indicada la capa activa? a) . b) Por ninguno. 3. Si tenemos dos capas, ¿cuál será la que se verá y por tanto tapará a la otra? a) La superior o dispuesta más arriba. b) La inferior o dispuesta más abajo. 4. ¿Se puede modificar una capa invisible? a) Sí. b) No. 5. Podemos seleccionar una capa con la herramienta Mover haciendo clic sobre ella y manteniendo pulsada: a) La tecla Alt. b) La tecla Ctrl. c) La tecla Shift. 6. Para alinear dos capas es preciso que: a) Estén visibles. b) Estén seleccionadas. c) Estén enlazadas.
- 46. UNIVERSIDAD NACIONAL FEDERICO VILLARREAL FACULTAD DE EDUCACIÓN ESPECIALIDAD DE COMPUTACIÓN E INFORMÁTICA SoporteTécnicoDeComputadoras IngTec.DemetrioDiaz @soportetécnicodecomputadoras 7. ¿El bloqueo de píxeles transparentes permite editar zonas que contengan pintura? a) Sí. b) No. 8. ¿El bloqueo de píxeles de imagen permite editar zonas transparentes? a) Sí. b) No 9. ¿Cuál de estos dos iconos indica bloqueo parcial de la capa? a) . b) . 10. ¿Es posible crear transparencias sobre un fondo sin haberlo convertido antes en capa? a) Sí. b) No.
- 47. UNIVERSIDAD NACIONAL FEDERICO VILLARREAL FACULTAD DE EDUCACIÓN ESPECIALIDAD DE COMPUTACIÓN E INFORMÁTICA SoporteTécnicoDeComputadoras IngTec.DemetrioDiaz @soportetécnicodecomputadoras SELECCIONES 1. Si seleccionamos un área en el lienzo: a) Sólo podremos trabajar en esa zona del lienzo. b) Sólo podremos trabajar en esa zona del lienzo y únicamente en la capa activa. 2. Indica cuál de estas afirmaciones es la correcta. a) El comando Copiar combinado guarda una copia de la selección en el portapapeles incluyendo todas las capas del proyecto. b) El comando Copiar combinado guarda una copia de la selección en el portapapeles incluyendo todas las capas del proyecto excepto las no visibles. 3. Indica cuál de estas afirmaciones es la correcta. a) El comando Pegar copia el contenido del portapapeles en la capa activa del momento. b) El comando Pegar copia el contenido del portapapeles creando una nueva capa, la cual pasará a ser la activa. 4. El ancho de la herramienta Marco columna única se puede modificar. a) Verdadero b) Falso 5. Con las combinaciones de teclado podemos hacer que el Marco rectangular y elíptico tomen siempre proporciones 1 a 1. ¿Qué tecla deberíamos utilizar? a) La tecla Alt. b) La tecla Ctrl. c) La tecla Shift. 6. El desvanecimiento actúa creando una transición de color del borde de la selección hacia el color de Fondo de tantos píxeles como se indique. a) Verdadero. b) Falso.
- 48. UNIVERSIDAD NACIONAL FEDERICO VILLARREAL FACULTAD DE EDUCACIÓN ESPECIALIDAD DE COMPUTACIÓN E INFORMÁTICA SoporteTécnicoDeComputadoras IngTec.DemetrioDiaz @soportetécnicodecomputadoras 7. Durante la creación del trazo de selección con las herramientas Lazo poligonal y magnético, ¿qué tecla te permite alternar entre ellas y el Lazo a mano alzada? a) La tecla Alt. b) La tecla Ctrl. c) La tecla Espacio. 8. El modo en el que actúan la Varita mágica y el comando Gama de colores es similar. a) Verdadero. b) Falso. 9. Si intersecamos dos selecciones, la selección resultante será la zona común que tenían ambas. a) Verdadero. b) Falso. 10. La herramienta Recortar no cambia el tamaño de la imagen afectada. a) Verdadero. b) Falso.
- 49. UNIVERSIDAD NACIONAL FEDERICO VILLARREAL FACULTAD DE EDUCACIÓN ESPECIALIDAD DE COMPUTACIÓN E INFORMÁTICA SoporteTécnicoDeComputadoras IngTec.DemetrioDiaz @soportetécnicodecomputadoras FORMAS Y TEXTO 1. Todas las formas se crean del mismo modo: el clic del ratón indica su esquina superior izquierda y el lugar donde los soltamos la esquina inferior derecha. a) Verdadero. b) Falso. 2. Podemos mantener las proporciones de la forma a 1 a 1 con ayuda del teclado, ¿qué tecla deberemos pulsar? a) La tecla Alt. b) La tecla Shift. c) La tecla Espacio. 3. Podemos añadir puntas de flecha únicamente al fin de las líneas creadas con la herramienta Línea. a) Verdadero. b) Falso. 4. ¿Qué opción nos permitirá crear un rectángulo de 64 píxeles de altura por 64 píxeles de anchura? a) Cuadrado. b) Tamaño fijo. c) Proporcional. d) Todas las anteriores. 5. Una vez creada la capa de texto, ¿cómo podemos modificar su contenido? a) Haciendo doble clic sobre la capa para acceder a sus propiedades. b) Seleccionando la herramienta Texto y modificando las propiedades de la capa desde la barra de opciones.
- 50. UNIVERSIDAD NACIONAL FEDERICO VILLARREAL FACULTAD DE EDUCACIÓN ESPECIALIDAD DE COMPUTACIÓN E INFORMÁTICA SoporteTécnicoDeComputadoras IngTec.DemetrioDiaz @soportetécnicodecomputadoras 6. Rasterizar una capa de texto te permitirá más tarde modificar el texto inscrito. a) Verdadero. b) Falso. 7. Este icono en la barra de Opciones de herramientas actúa de la siguiente forma: a) Moviendo el texto hacia los lados indicados. b) Cambiando la orientación del texto. c) Desplazando las letras e inclinándolas hacia la derecha. 8. Este icono puede realizar las siguientes acciones: a) Estirar el texto hacia los lados. b) Curvar el texto hacia arriba. c) Inflar el texto. d) Todas las anteriores. 9. Este icono representa: a) Una opción para resaltar el texto. b) El icono de herramienta para crear selecciones con forma de texto. c) El icono de herramienta para crear texto con bordes. 10. Podemos escoger diferentes Formas personalizadas cargando las bibliotecas que integra Photoshop. a) Verdadero. b) Falso.
- 51. UNIVERSIDAD NACIONAL FEDERICO VILLARREAL FACULTAD DE EDUCACIÓN ESPECIALIDAD DE COMPUTACIÓN E INFORMÁTICA SoporteTécnicoDeComputadoras IngTec.DemetrioDiaz @soportetécnicodecomputadoras
- 52. UNIVERSIDAD NACIONAL FEDERICO VILLARREAL FACULTAD DE EDUCACIÓN ESPECIALIDAD DE COMPUTACIÓN E INFORMÁTICA SoporteTécnicoDeComputadoras IngTec.DemetrioDiaz @soportetécnicodecomputadoras EJERCICIO 1: Trabajando con la vista de la imagen 1. Abre el archivo de imagen y escoge tu imagen conveniente con la que trabajaras. 2. Ahora explora las opciones que te ofrece el menú Vista, presta especial atención en los comandos Encajar en pantalla y Píxeles reales. 3. Encuentra el modo de hacer aparecer las Reglas de medición y la Cuadrícula en la imagen. Si no tienes muy clara la solución, consulta con el profesor. EJERCICIO 2: Trabajando con el entorno 1. En este ejercicio te proponemos que muevas las ventanas o paletas del área de trabajo para que te familiarices con el entorno. Cámbialas de sitio y tamaño y abre nuevas ventanas desde el menú Ventana. 2. Una vez hayas cambiado toda la disposición deberás encontrar un comando en la barra de menús que te permitirá volver al estado original del área de trabajo. 3. También deberás abrir unas cuantas imágenes y explorar las opciones de organización de ventanas. 4. Por último deberás encontrar un comando en la barra de menús que afecte a todas las ventanas que tengas abiertas. Si no tienes muy clara la solución, consulta con el profesor.
- 53. UNIVERSIDAD NACIONAL FEDERICO VILLARREAL FACULTAD DE EDUCACIÓN ESPECIALIDAD DE COMPUTACIÓN E INFORMÁTICA SoporteTécnicoDeComputadoras IngTec.DemetrioDiaz @soportetécnicodecomputadoras EJERCICIO 3: Área de trabajo 1. En este ejercicio señalaras cada barra y herramienta de Photoshop 1. 2. 3. 4. 5. 6. 7. 8.
- 54. UNIVERSIDAD NACIONAL FEDERICO VILLARREAL FACULTAD DE EDUCACIÓN ESPECIALIDAD DE COMPUTACIÓN E INFORMÁTICA SoporteTécnicoDeComputadoras IngTec.DemetrioDiaz @soportetécnicodecomputadoras EJERCICIO 4: Borrar fondos 1. Extrae una imagen con la que creas que trabajaras mejor este ejercicio. 2. Para ello utiliza las herramientas de borrado que creas convenientes. 3. El resultado final que deberás conseguir deberá parecerse a esto que viene a ser un ejemplo a lo que tienes que hacer: EJERCICIO 5: Trabajar con capas 1. Abre una imagen con la que trabajaras. 2. Tienes que desarrollar 16 capas, 8 fotos numeradas y 8 fondos también numerados. 3. Deberás ordenarlas y colocarlas de forma que la foto 1 se encuentre encima del fondo 1, la foto 2 encima del fondo 2, etc. 4. Además deberás centrar la foto dentro de su fondo correspondiente para que tengan un borde verde.
- 55. UNIVERSIDAD NACIONAL FEDERICO VILLARREAL FACULTAD DE EDUCACIÓN ESPECIALIDAD DE COMPUTACIÓN E INFORMÁTICA SoporteTécnicoDeComputadoras IngTec.DemetrioDiaz @soportetécnicodecomputadoras EJERCICIO 6: Composición de Formas, textos y recortes 1. Abre la imagen con la que vas a realizar el ejercicio. 2. Utilizando recortes de capas deberás crear un nuevo documento con formas y texto donde utilizarás como fondo para el recorte zonas de esta imagen hasta conseguir la siguiente composición: EJERCICIO 7: Varita mágica 1. Abre la imagen con la que vas a desarrollar el ejercicio. 2. Con la herramienta varita mágica vas a seleccionar algunas áreas de tu imagen. 3. Una vez seleccionado las áreas con la varita mágica cambiaras de color. 4. Ejemplo :
