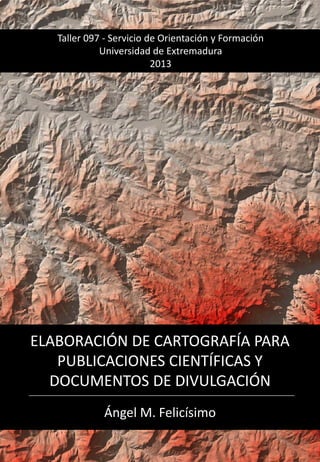
Elaboración de mapas para publicaciones científicas y documentos de divulgación
- 1. ELABORACIÓN DE CARTOGRAFÍA PARA PUBLICACIONES CIENTÍFICAS Y DOCUMENTOS DE DIVULGACIÓN Taller 097 - Servicio de Orientación y Formación Universidad de Extremadura 2013 Ángel M. Felicísimo
- 2. Índice 0. Sobre el taller 97 1. Los fundamentos ¿qué y para qué un SIG? 2. Algunos conceptos de cartografía 3. Los datos: formatos y disponibilidad 4. Encontrando y descargando datos 5. Recursos en la Red 6. Instalación y bases de ArcView 3 7. Operaciones básicas con ArcView 3 8. Haciendo un mapa (1) 9. Haciendo un mapa (2) 10. Haciendo un mapa (3) 11. Las composiciones cartográficas (“layouts”) 12. Componiendo los mapas
- 3. Como se indica en el cuaderno 1 de este taller, se estima que el 70% de la información que se maneja en el con- junto de disciplinas científicas está geo- rreferenciada y es susceptible de ser representada mediante mapas. En la publicación científica (artículos y libros) se usan estos mapas cada vez con más frecuencia, desde sólo para mostrara una localización geográfica hasta para mostrar relaciones espacia- les más o menos complejas. Este taller surgió como sugerencia de algunos profesores a los que la carto- grafía cogía algo lejos de sus disciplinas y requerían un manejo básico de herra- mientas para la representación gráfica de la información. Con este objetivo, hemos elaborado unos apuntes breves para la iniciación a las técnicas de producción de mapas. No es un taller de especialización sino de iniciación por lo que aquellos que ya manejen un SIG (sistema de informa- ción geográfica) de forma habitual no van a encontrar probablemente nove- dades en estos documentos. Esperamos, sin embargo, dar informa- ción suficiente para atraer a aquellos otros que no han trabajado nunca con SIG y que pueden encontrara aquí da- tos útiles para mejorar sus artículos, sus apuntes y sus libros. Es el primer año que ofertamos este curso, espero que sepáis disculpar los errores y esperamos que os sea útil. Cuestiones generales Organización Este taller puede realizarse en cualquier momento ya que no hay elementos que deban realizarse en un momento concreto. Para facilitar el trabajo se ha ela- borado un conjunto de documentos divididos en dos partes: “teoría” y “práctica”. La teoría consta de PDF donde se presentan los con- tenidos mínimos necesarios para poder realizar la par- te práctica con cierta base. Siempre es posible ampliar pero en este caso, la duración del taller no aconseja añadir más material. La parte práctica consta de ejercicios con Arcview 3, un “viejo” SIG cuyas mejores cualidades son su senci- llez y su buena curva de aprendizaje. La idea no es realizar análisis complejos o modelos sofisticados sino solamente seleccionar los datos necesarios, presentarlos adecuadamente y elaborar mapas correctamente diseñados. Para conseguir el “apto” en el taller será necesario presentar uno de los dos últimos mapas propuestos en prácticas. Ese mapa no tiene por que ser igual que en el ejemplo que se presenta pero debe incor- porar una variedad de datos similar y presentar los elementos gráficos característicos de la cartografía: Norte, escala, gratícula, título... ÁNGEL M. FELICÍSIMO DR. EN BIOLOGÍA Y PROFESOR TITULAR DE UNIVERSIDAD EN EL ÁREA DE INGENIERÍA CAR- TOGRÁFICA, GEODÉSICA Y FOTOGRAMETRÍA AMFELI@UNEX.ES EXT. 82526 PÁGINAS ACADÉMICAS HTTPS:// WWW.RESEARCHGATE.NET/ PROFILE/ANGEL_FELICISIMO/ HTTP://UNEX.ACADEMIA.EDU/ ANGELMFELICISIMO AUTOR SECAD—Servicio de Cartografía Digital e IDE E L A B O R A C I Ó N D E C A R T O G R A F Í A P A R A P U B L I C A C I O N E S C I E N T Í F I C A S Y D O C U M E N T O S D E D I V U L G A C I Ó N Sobre el taller 97 Taller 97—Formación del profesorado 0 Duración : del 13 al 17 de mayo de 2013 Modalidad: virtual Evaluación: apto/no apto tras entrega de un trabajo prác co Datos del taller
- 4. SECAD Centro Universitario de Mérida secad@unex.es Teléfono 924289656 [ http://secad.unex.es/] E L A B O R A C I Ó N D E C A R T O G R A F Í A P A R A P U B L I C A C I O N E S C I E N T Í F I C A S Contacto Sugerencias Este es el primer año que se oferta este taller por lo que tanto los contenidos teóricos como práctico serán manifiestamente mejorables. Agradeceré cualquier sugerencia, corrección o crítica al respec- to. Tened en cuenta que esto ha sido elaborado en los ratos que me dejan libres las tareas que todos conocéis: docencia, investigación y gestión por lo que se ha hecho lo posible pero sin duda no todo lo necesario. Al final del taller será imprescindible rellenar un cuestionario con una evaluación tanto del curso como del profesor. Hay varios libros sobre SIG disponibles en internet de muy buena calidad. Entre ellos recomendamos Víctor Olaya (2011) Sistemas de Información Geográfica (formato PDF, 51 Mb), 911 pág. Descargas en: http://wiki.osgeo.org/wiki/Libro_SIG http://www.bubok.es/libros/191920/Sistemas-de-Informacion-Geografica Sobre Arcview 3 hay varios manuales elaborados localizables también en internet; por ejemplo An Introduction to Arcview GIS o, en español, Manual de enseñanza de Arcview. Finalmente, también gratuitos, tenemos los dos volúmenes (teoría y práctica) siguientes. LibroSIG: aprendiendo a manejar los SIG en la gestión ambiental, de Santiago Mancebo Quinta- na y otros (Universidad Politécnica de Madrid, formato PDF, 4 MB, gratuito). LibroSIG: aprendiendo a manejar los SIG en la gestión ambiental: ejercicios, complemento prác- tico del libro anterior, de Santiago Mancebo Quintana y otros (Universidad Politécnica de Madrid, formato PDF, 10 MB, gratuito; con paquete de datos de prácticas, 158 MB). Acompañando a los documentos en formato PDF se han realizado varios videos para facilitar el seguimiento de algunas operaciones. Se han granado en formato MP4 por lo que, en principio, cualquier aplicación podría ver- los. A pesar de todo, hemos visto que se producen ocasionalmente algunos problemas con la codificación del audio con reproductores como Windows Media Player por lo que recomendamos la descarga e instalación de una aplicación concreta: VLC media player, gratuito, de código abierto y conversiones para varios sistemas operativos. Videos Estaré disponible el mayor tiempo posible durante la semana oficial del taller y hasta la entrega del trabajo final. Cualquier cuestión, duda o sugeren- cia puede hacerse a través del foro del campus virtual, de mi correo electrónico o directamente por teléfono en la extensión 82526. Tened en cuenta que no estoy dedicado a este taller con exclusividad y sigo con docencia, tuto- rías, investigación y demás tareas por lo que os pido algo de paciencia si no dais conmigo a la pri- mera. Lógicamente, atenderé a todos lo antes po- sible. Bibliografía recomendada
- 5. estándares de la impre- sión profesional sino de proponer métodos y he- rramientas para elaborar figuras que sirvan de va- lor añadido a los artículos científicos. Para conseguir este obje- tivo haremos una intro- ducción a los fundamen- tos necesarios para ges- tionar correctamente la información geográfica, incluyendo los conceptos básicos. Posteriormente usaremos un SIG (sistema de información geográfi- ca) para elaborar esas figuras. Por el camino veremos donde conseguir información cartográfica y algunos métodos para procesarla adecuadamen- te sin perder de vista que el objetivo no es acabar siendo un analista SIG sino, simplemente, poder elaborar mapas y figuras formalmente adecuadas. Se ha estimado que el 70% de la información que se maneja en el con- junto de disciplinas cientí- ficas está georreferencia- da. Eso quiere decir que cada dato lleva asociadas unas coordenadas espa- ciales referidas a un siste- ma de referencia global o local. Más recientemente, este porcentaje ha au- mentado y hoy en día se puede aceptar la práctica totalidad de la informa- ción nueva que se recoge sobre la Tierra está geo- rreferenciada y, conse- cuentemente, puede re- presentarse en un mapa. La publicación científica ha seguido esta tendencia y se ha pasado progresi- vamente de redactar ar- tículos con descripciones textuales a incluir mapas donde se refleja la locali- zación geográfica de los fenómenos objeto de es- tudio, desde mapas gene- rales de situación hasta mapas temáticos específi- cos donde la descripción gráfica permite entender no solo donde ocurren las cosas sino la estructura espacial de las mismas. Este curso se plantea co- mo una introducción a la construcción de mapas destinados a publicacio- nes. No se trata de elabo- rar una cartografía sofisti- cada o que cumpla los Introducción y objetivos de este curso ¿Qué es un Sistema de Información Geográfica? Un SIG es un sistema gestor de bases de datos (SGBD) especializado en manejar información es- pacial. El NCGIA propone una definición un poco más extensa: un sistema de hardware, software y pro- cedimientos diseñado pa- ra realizar la captura, al- macenamiento, manipula- ción, análisis, modeliza- ción y presentación de datos referenciados espa- cialmente [para la resolu- ción de problemas de pla- nificación y gestión]. Se entiende por informa- ción espacial aquella que lleva asociado un conjun- to de coordenadas que permite su ubicación en el espacio. Estas coordena- das suelen ser geográfi- cas (latitud, longitud) o su equivalente en un sistema de proyección como UTM. Un SIG no solo permite analizar datos o realizar modelos de objetos o pro- cesos sino también repre- sentarlos gráficamente. BASE DE DATOS: CONJUNTO DE INFORMACIÓN ESTRUCTURA- DO PARA HACER POSIBLE SU ACTUALIZACIÓN, MANEJO Y CONSULTA. SGBD: SISTEMA INFORMÁTICO DISEÑADO PARA GESTIONAR UNA BASE DE DATOS (DATABASE MANAGEMENT SYS- TEM, DBMS). INFORMACIÓN ESPACIAL: DATOS RELATIVOS A LA LOCALI- ZACIÓN ESPACIAL DE ENTIDA- DES, ABSOLUTA O RELATIVA, MÉTRICA O TOPOLÓGICA. SISTEMA DE INFORMACIÓN GEOGRÁFICA (SIG): SGBD ESPECIALIZADO EN LA GESTIÓN DE INFORMACIÓN ESPACIAL. CONCEPTOS SECAD—Servicio de Cartografía Digital e IDE E L A B O R A C I Ó N D E C A R T O G R A F Í A P A R A P U B L I C A C I O N E S C I E N T Í F I C A S Y D O C U M E N T O S D E D I V U L G A C I Ó N Los fundamentos ¿qué y para qué un SIG? Taller 97—Formación del profesorado 1
- 6. Un mapa es un modelo gráfico de la superficie terrestre que representa objetos espaciales (ríos, temperaturas, estructuras geológicas, parcelas, uso del suelo, tipo de vegetación…) y sus propie- dades. Los mapas son representaciones simplificadas de la realidad donde aparecen solamente los objetos y las propiedades que nos interesen. Tanto obje- tos como propiedades se representarán mediante convenciones de simbolización adecuadas para su mejor interpretación. Los métodos de simbolización son muy variados y deben ser diseñados para facilitar la compren- sión del mapa. A la derecha se muestra un mapa de riesgo de deslizamientos de tierras. Aparte de los elementos básicos de un mapa (escala, Nor- te…) el valor de riesgo se ha simbolizado en una escala desde gris (nulo) hasta rojo (máximo) Representando la realidad: los mapas son modelos Modelos de datos: el modelo vectorial vértices que definen su trazado sobre el terreno. Finalmente, los mapas ca- tastrales, los de vegetación, los de pro- vincias, municipios, etc. estarán forma- dos por un mosaico de polígonos, cada uno de los cuales representa un recinto cerrado (p. ej. una parcela catastral). Independientemente del tipo de elemento básico (punto, línea o polígono), cada uno de ellos está asociado a un registro en una tabla de atributos, donde se re- coge información sobre el elemento (ver abajo). Los objetos reales (casas, carreteras, ríos…) o las propiedades del territorio (temperatura, altura) de- ben ser traducidos a cifras para su manejo en un SIG. Este proceso se ha hecho de maneras muy variadas pero en la actua- lidad la codificación en cifras se realiza con dos enfoques (modelos de datos) complementarios llamados respectivamente vectorial y raster. En el modelo de datos vectorial, los objetos se representan mediante puntos, líneas o polígo- nos. Por ejemplo, los puntos kilométricos de una carretera se almace- narán como puntos geo- métricos, cada uno de ellos con al menos dos coordenadas (latitud y longitud) y opcionalmente una tercera, su altura. De forma similar, una ca- rretera se representará habitualmente como una polilínea, con coordena- das en cada uno de los Los fundamentos ¿qué y para qué un SIG? Mapa de municipios (izquierda) y su correspondiente tabla de atributos (derecha).
- 7. El modelo vectorial es útil para repre- sentar entidades discretas pero no lo es cuando se trata de representar va- riables continuas como, por ejemplo, la altura o la gravedad. En estos casos se utiliza el llamado modelo raster donde el mapa se construye como un conjunto estructu- rado de localizaciones donde cada una tiene un valor asociado. Lo más común es el uso de “grids”, matrices de celdas cuadradas que se superpone al terreno. Cada celda tie- ne un valor numérico asignado que representa el valor de la variable re- presentada en esa zona concreta. Los valores pueden representarse con co- lores con en las imágenes adjuntas. Los mapas que compondremos estarán constituidos por dos tipos de elementos: 1. Capas vectoriales y/o raster, sencillas o super- puestas, codificadas con símbolos y colores. 2. Elementos gráficos complementarios como la escala, Norte, leyenda, información textual (título, autoría, proyección), retículas y marcos rotulados con coordenadas, etc. Como regla general, un mapa debe toda y exclusiva- mente la información necesaria para hacer comprensi- ble el mensaje que se quiere comunicar. Modelos de datos: el modelo raster Composición de mapas La propiedad más importante de un “grid” es el tama- ño de celda. La figura de la derecha muestra un frag- mento de un mapa de elevaciones o altura del te- rreno. La celda tiene un tamaño de 50x50 m. El tama- ño de celda es la unidad mínima de muestreo y condi- ciona los usos del grid ya que supone un nivel de de- talle (resolución espacial) útil para algunos objeti- vos e inútil para otros. Lógicamente, existen grids de multitud de variables con enorme variación en la resolución espacial, por ejemplo, las imágenes de satélite son grids que repre- sentan la reflectancia del terreno y que pueden tener celdas de menos de 1 m (Ikonos) o de varios km (QuikScat, Meteosat). SECAD—Servicio de Cartografía Digital e IDE Mapa de gravedad terrestre: la gravedad es una variable con nua ya que posee un valor determinado en cada localización espacial. Se representa Derecha: mapa de elevaciones cuya celda mide 50x50 m y que representa la altura del terreno. Se le suele deno‐ minar también modelo digital de elevaciones.
- 8. Existen varios SIG libres y/o gratuitos que pueden ser usados para la elaboración de mapas sencillos. Los más conocidos son los siguientes (en este listado excluimos los comerciales): Kosmo Desktop (http://www.opengis.es/) Grass (http://grass.osgeo.org/) gvSIG (http://www.gvsig.org) SAGA GIS (http://www.saga-gis.org) Spring (http://www.dpi.inpe.br/spring/ ) Quantum GIS (http://www.qgis.org/) uDig (http://udig.refractions.net/) Sistemas de Información Geográfica SECAD Centro Universitario de Mérida secad@unex.es Teléfono 924289656 [ http://secad.unex.es/] Lectura recomendada Hace 10 años era casi imposible recomendar un libro de SIG en español. Había al- gunos redactados en la década de los 90 pero el rápido desarrollo tecnológico en este campo los habían hecho envejecer sin muchas contemplaciones. Hoy es más fácil y para este capítulo les recomendaré uno escrito por Víctor Olaya desde el Cen- tro Universitario de Plasencia, un libro riguroso, bien escrito, bien documentado y además con licencia Creative Commons por lo que se puede descargar, leer, usar y redistribuir con la sola condición de citar su autoría: Víctor Olaya (2011) Sistemas de Información Geográfica (formato PDF, 51 Mb), 911 pág. Descargas en http://wiki.osgeo.org/wiki/Libro_SIG http://www.bubok.es/libros/191920/Sistemas-de-Informacion- Geografica E L A B O R A C I Ó N D E C A R T O G R A F Í A P A R A P U B L I C A C I O N E S C I E N T Í F I C A S
- 9. La forma real de la Tierra es irregular y enormemente compleja. Para determinar o etiquetar la localización de un objeto se utilizan simplificaciones (modelos) de dicha forma como base de los sistemas de referencia espacial. La geodesia es una disciplina cuyo prin- cipal objetivo es determinar la forma de la Tierra, elaborar modelos de esta y, a partir de dichos modelos, definir los siste- mas de referencia y la manera de expre- sar las localizaciones en el espacio. La primera cuestión que se plantea es cuál es el mejor modelo de la Tierra, en- tendiendo como mejor el más simple y el más útil. Una vez que este modelo se defina, su superficie puede ser usada para medir y establecer localizaciones. A efectos de este taller es útil conocer el concepto de elipsoide: aunque la Tierra es casi esférica, su rotación hace que el radio en el Ecuador sea apenas un 0.33% mayor que el radio hacia los Polos (unos 21.5 km). La figura geométrica más sim- ple que se ajusta a esta forma es un elipsoide tridimensional generado por la rotación de una elipse sobre su eje más corto que coincide aproximadamente con el eje de rotación de la Tierra. Se han propuesto múltiples elipsoides pero actualmente se usa mayoritaria- mente el llamado GRS80 (Geodetic Reference System, 1980) usado por las constelaciones de satélites GPS. El elipsoide GRS80 está pensado para el mejor ajuste global de la Tierra; mide 6378137 m de semieje mayor (radio ecuatorial) y 6356752 m de se- mieje menor (radio polar). Determinando la posición: elipsoides ¿Qué es el datum? Las posiciones en el espacio exigen definir, además del elipsoide, un conjunto de parámetros que conjuntamente se denomina datum geodésico (o simplemente datum). Un datum está formado por pará- metros que definen entre otros: el origen de coordenadas, los ejes X, Y, Z y la forma y tamaño del elipsoide. El datum global más utilizado es el denominado WGS84 cuyo origen de coordenadas es el centro de masas de la Tierra, usa el elipsoide GRS80 y define los ejes en función del eje de rotación de la Tierra, el meridiano de Greenwich (meridiano principal) y el plano ecuatorial. A partir de esos parámetros, la posición puede definirse por dos valo- res angulares: latitud y longitud, como puede verse a la derecha. GEODESIA: DISCIPLINA CUYO OBJETIVO ES LA MEDIDA, ESTU- DIO Y REPRESENTACIÓN DE LA FORMA DE LA TIERRA. ELIPSOIDE (FORM. ESFEROI- DE): SUPERFICIE MATEMÁTICA FORMADA POR UNA ELIPSE DE REVOLUCIÓN QUE SE AJUSTA A LA SUPERFICIE DE LA TIERRA. DATUM (GEODÉSICO): CON- JUNTO DE PARÁMETROS QUE DEFINEN UN SISTEMA DE REFE- RENCIA ESPACIAL. PROYECCIÓN: SISTEMA DE TRANSFORMACIÓN ENTRE LA LATITUD Y LONGITUD DE LA SUPERFICIE TERRESTRE Y UN SISTEMA DE COORDENADAS CARTESIANAS SOBRE UN PLANO. CONCEPTOS SECAD—Servicio de Cartografía Digital e IDE E L A B O R A C I Ó N D E C A R T O G R A F Í A P A R A P U B L I C A C I O N E S C I E N T Í F I C A S Y D O C U M E N T O S D E D I V U L G A C I Ó N Algunos conceptos de cartografía Taller 97—Formación del profesorado 2 P Polo meridiano principal X Y Z plano ecuatorial latitud del punto P longitud del punto P
- 10. Una forma de determinar la posición sobre la Tierra es mediante el uso de dos ángulos: latitud y longi- tud. En la práctica, la superficie de la Tierra pueden considerarse superpuesta a una rejilla de elipses que definen los valores de latitud y longitud: paralelos y meridianos respectivamente. Actualmente se usa el meridiano que pasa por Greenwich como origen de las longitudes. La longi- tud de un punto es el ángulo que forma el meridiano que pasa por él y el meridiano cero y varía entre 0º y 360º (también se usa 0º-180º, Este y Oeste). El ecuador (círculo máximo del elipsoide) se usa co- mo línea de latitud 0º. La latitud de un punto es el ángulo entre el plano ecuatorial y la línea que une el punto con el origen de coordenadas. Las latitudes se expresan como valores entre 0 y 90º, Norte y Sur. Finalmente, la altura es la distancia entre el punto y la superficie del elipsoide en ese lugar. Coordenadas geográficas Proyecciones Los SIG tienen herramientas para realizar las proyecciones y los cam- bios entre ellas (transformaciones geodésicas). Como veremos en el tema de descarga de datos, mucha información se proporciona sin pro- yectar (con coordenadas latitud y longitud) pero no siempre es nece- sario realizar una proyección para componer un mapa. Las proyecciones más comunes son la Mercator (cilíndrica, creada en 1569), Lambert (cónica) y UTM (Universal Transversa Mercator, también cilíndrica). Para realizar figuras como las que proponemos en este taller no es necesario conocer las proyecciones en profundidad pero sí saber de su existencia y resolver en cada caso los problemas que puedan suponer- nos. La proyección oficial para la carto- grafía en España es la UTM, donde el cilindro que vemos en la figura se gira 90º de forma que su eje es perpendicular al eje de la Tierra. La proyección UTM es, en realidad un conjunto de proyecciones similares aplicables cada una de ellas a una estrecha franja de 6º de longitud. Cada una de estas franjas se deno- mina “huso” y están numerados. La Se llama proyección geo- gráfica o cartográfica a un sistema de transforma- ción entre coordenadas es- féricas (latitud y longitud sobre la superficie terrestre) y un sistema de coordena- das cartesianas sobre un plano. Las proyecciones se crearon para para la representación de la Tierra en cartas o ma- pas útiles en la navegación. En un SIG moderno las pro- yecciones no serían estricta- mente necesarias ya que se podría trabajar directamente con coordenadas esféricas pero, en la realidad, todos los SIG trabajan sobre datos proyectados. El problema de las proyec- ciones es que no conservan todas las propiedades métri- cas originales: ángulos, su- perficies y distancias son deformadas en mayor o me- nor medida según la proyec- ción utilizada. Por este moti- vo, la elección de la proyec- ción es importantes a la hora de hacer un mapa. Algunos conceptos de cartografía Proyección cilíndrica: la Tierra se “envuelve” en un cilindro tangente al Ecuador ,las posiciones se proyec‐ tan sobre su superficie y el cilindro se despliega posteriormente. La rejilla paralelos/meridianos se denomina gra ‐ cula en composición cartográfica Península Ibérica está en los husos 29, 30 y 31. Cuando se hace un mapa completo suele representarse en el huso 30 a pesar de las distor- siones en las zonas extremas. La Península suele representarse tam- bién en proyección Lambert.
- 11. La escala es simplemente la relación entre la unidad de medida en el mapa y en la realidad. Si hacemos un mapa donde 50 metros en el terreno que- dan reducidos a 1 mm en el mapa, su escala será 1:50000. El concepto es simple pero su aplica- ción real no lo es tanto: si tenemos un conjunto de polígonos que repre- senta los municipios y sus límites ¿cuál es la escala correcta de repre- sentación? La respuesta es que dependerá de la precisión del trazado de las líneas que forman dichos polígonos. Esa preci- sión depende de la incertidumbre de los vértices que forman la línea que, en los SIG, está compuesta por seg- mentos rectilíneos encadenados. Los datos raster nos plantean un pro- blema similar: ¿a qué escala corres- ponde un “grid” cuyas celdas miden 50 m? ¿Y uno con celdas de 5 m? Dado que estas notas no son un trata- El concepto de escala SECAD—Servicio de Cartografía Digital e IDE do de cartografía y solo queremos generar mapas visualmente correctos, plantearemos una regla aproximada: la escala a la que se presenta una información cartográfica debe ajustar- se para que la incertidumbre en la localización espacial de la información no exceda de 0.5 mm en el mapa fi- nal. En el caso de datos raster, el proble- ma es sencillo ya que podemos asimi- lar la incertidumbre al tamaño de la celda. De acuerdo con esto, un “grid” con celdas de 10 m se representaría a una escala donde esa celda midiera 0.5 mm, es decir: 1:20000. Cuando trabajamos con datos vecto- riales (puntos, líneas...) es problema es que la incertidumbre espacial no suele ser conocida. No nos queda más que usar el sentido común y actuar de acuerdo con el aspecto de las líneas en el mapa final, buscando que pre- senten un aspecto aceptable, suficien- temente detallado (ver figuras). Una línea en un SIG está definida por las coordenadas de sus vér- tices. Estas coordenadas no son exactas ya que el método de medida está afectado por una mayor o menor incerti- dumbre. Se denomina banda épsilon a un “pasillo” que incluye las localiza- ciones probables de una línea y que se puede interpretar como un en- torno de probabilidad para esa línea. Los métodos de medida más imprecisos generan bandas épsilon más an- chas y esta incertidum- bre se propaga a otras medidas: superficies, longitudes, etc. LA BANDA ÉPSILON Representación de la ban- da épsilon de un polígono cuyos vértices (en blanco) se han medido con incerti- dumbre). La escala de representación debe ser coherente con la incer dumbre en la localiza‐ ción espacial de los datos. En las versiones digitales, el mapa puede verse o imprimir‐ se a muy diferentes tamaños por lo que la escala puede variar. Es imprescindible en estos casos incluir una escala gráfica y es prudente eliminar una escala numérica. Las celdas del mapa superior son de 1 km de lado y la variables representada es la eleva‐ ción del terreno, codificada desde tonos oscuros (zonas bajas) a claros (zonas altas). Los receptores GPS de gama media miden la posición con incertidumbres menores que 1 m, pudiendo mejorarse con postproceso hasta 30 cm.
- 12. En aquel Imperio, el arte de la Cartografía logró tal perfección que el mapa de una sola provincia ocupaba toda una ciudad y el mapa del Imperio toda una provincia. Con el tiempo, esos mapas desmesurados no satisficieron y los Colegios de Cartógrafos levantaron un Mapa del Imperio que tenía el tamaño del Imperio y coincidía puntualmente con él. Menos adictas al estudio de la cartografía, las generaciones siguientes entendieron que ese dilatado mapa era inútil y no sin impiedad lo entregaron a las inclemencias del Sol y de los inviernos. En los desiertos del Oeste perduran despedazadas ruinas del Mapa, habitadas por animales y por mendigos; en todo el país no hay otra reliquia de las disciplinas geográficas. (El Hacedor, Jorge Luis Borges). E L A B O R A C I Ó N D E C A R T O G R A F Í A P A R A P U B L I C A C I O N E S C I E N T Í F I C A S SECAD Centro Universitario de Mérida secad@unex.es Teléfono 924289656 [ http://secad.unex.es/] Calculadoras geodésicas Las calculadoras geodésicas son aplicaciones que nos permiten transformar coordenadas de un sistema de referen- cia a otro. Son útiles porque frecuentemente disponemos de datos procedentes de fuentes heterogéneas y referi- dos a sistemas diferentes. En internet pueden encontrarse bastantes calculadoras, muchas adaptadas a zonas con- cretas, algunas otras de utilidad general. Proponemos a continuación dos opciones interesantes: Calculadora para transformar coordenadas geográficas UTM y coordenadas UTM UTM (cambio de huso). Incorpora varios elip- soides y permite también el procesamiento de ficheros de coordenadas para transforma- ciones masivas. Descarga en http://tinyurl.com/cn6bk2l The World Coordinate Converter, conver- sor online que incluye la localización gráfica sobre Google Maps ( http://twcc.free.fr/ )
- 13. Hemos comentado los dos modelos datos existentes para representar información geográfica: vectorial (para mapas de puntos, líneas o polígonos) y raster (para variables cuantitativas y continuas en el espacio). Como podía esperarse existen múltiples formatos dentro de cada tipo genérico y esta diversidad ocasiona muchos problemas ya que los SIG deben incorporar traductores para ellos si quieren leerlos. Por ejemplo, denominaciones como ASCII Raster, ACE, BT-VTP, EIR, ENVI, GSAG, GXF, HDF, LAN, STDS, etc. corresponden a formatos raster. Otras como DWG, SHP, GML, VCT, KML, DGN… representan formatos vectoriales. El tiempo ha llevado a que una buena parte de estos formatos haya caído en desuso y otra parte sea utilizada solo en entornos muy especializados. Aún así, los problemas de lectura son frecuentes. La solución práctica a efectos de este taller es usar unos pocos formatos que se han convertido en estándares “de facto”, de forma que todos los SIG son capaces de leerlos y usarlos, bien directamente, bien transformándolos internamente a formatos propios. El problema del formato de los datos El formato shapefile El formato shapefile (shape, shp) fue desarrollado por ESRI (http://www.esri.com/) en los años 90 para al- macenar puntos, líneas y polígonos. ESRI hizo públi- cas las especificaciones y el formato ha conseguido extenderse hasta convertirse en un estándar de facto usado por todos los SIG. La información que maneja- remos en el taller estará siempre en formato shape. Aunque no es necesario conocer la estructura interna del formato shape, sí es necesario saber algunas co- sas útiles para prevenir errores: Un mapa en este formato está formado, al menos, por tres ficheros con diferentes extensiones: .shp: contiene los elementos geométricos. .shx: contiene índices espaciales. .dbf: contiene la tabla de atributos de los objetos. Ocasionalmente, se suman otros ficheros no esencia- les con la extensión prj o sbn. Es muy importante tener en cuenta que los shapefiles pueden ser copia- dos de una carpeta a otra pero que los 3 ficheros básicos (shp, shx y dbf) deben ir juntos siempre. El formato shape tiene fuertes limitaciones (p.ej. 2 GB de tamaño máximo, o las propias del obsoleto formato dbf) pero actualmente es el más utilizado para trasferir y difundir datos vectoriales y es sufi- ciente para los objetivos de este taller. SECAD—Servicio de Cartografía Digital e IDE E L A B O R A C I Ó N D E C A R T O G R A F Í A P A R A P U B L I C A C I O N E S C I E N T Í F I C A S Y D O C U M E N T O S D E D I V U L G A C I Ó N Los datos: formatos y disponibilidad Taller 97—Formación del profesorado 3 Mapa de municipios de España almacenado en formato sha‐ pefile. Los elementos gráficos (shp) son polígonos y cada uno de ellos está asociado a un registro en la tabla de atri‐ butos (dbf) que con ene varios campos de información. El polígono seleccionado (en amarillo) se corresponde con el registro señalado también en amarillo en la tabla.
- 14. Como ya se ha comentado, los “grids” son matrices. El formato “ASCII raster” es, simplemente, un fiche- ro de texto con la secuencia ordenada de los valores de las celdas del grid, precedida de una cabecera con la información básica y acompañada opcional- mente de un pequeño fichero con la información del sistema de referencia. Un formato tan simple como este es poco adecuado para ser usado directamente (ficheros grandes de lectura lenta y acceso secuencial a los valores de las celdas) pero, una vez leído, es transformado inter- namente por el SIG a formatos matriciales mucho más eficientes. Los datos numéricos pueden ser en- teros o reales (como en el ejemplo de la derecha). Los ficheros suelen tener la extensión .asc aunque son simples ficheros de texto plano. Cuando aparece un fichero prj acompañante, este contiene los datos del sistema de referencia (datum, proyección, unida- des...). El formato ASCII raster Una solución eficaz (y algo incómoda): GDAL/OGR La lectura y trasformación de formatos es frecuen- temente una pesadilla en los proyectos SIG. Los ficheros ASCII raster son muy simples pero los da- tos científicos se distribuyen frecuentemente en otros formatos: imágenes satelitales o datos geofí- sicos se codifican habitualmente como HDF o NetCDF, que pueden ser multicapa, multirresolu- ción y muy complejos internamente. Aunque su manejo excede los objetivos de este taller, es conveniente mencionar la mejor solución si es necesario trabajar con múltiples formatos: una librería de utilidades denominada GDAL/OGR. GDAL (Geospatial Data Abstraction Library) es la parte dedicada a lectura y escritura de formatos raster mientras que OGR se ocupa de los ficheros vectoriales. GDAL/OGR es utilizada por varios SIG para adquirir las habilidades de lectura y escritura de formatos múltiples: gvSIG, Quantum GIS, GRASS y SAGA GIS entre otros. El uso de GDAL/OGR para traducir formatos es po- sible mediante utilidades como gdal_translate y ogr2ogr ejecutables desde una ventana de consola (modo texto). Lamentablemente, apenas se han desarrollado interfaces gráficas para estas librerías. En una búsqueda reciente solo hemos encontrado una: ogr2gui, útil para transformar datos vectoria- les y, si se desea, reproyectarlos. Esta interfaz no incorpora opciones para datos raster. ¿Qué debemos hacer si queremos traducir datos raster que nos llegan en formatos variados? La so- lución es instalar alguno de los SIG que utilizan internamente GDAL/OGR para leer datos y que he- mos mencionado antes. Los datos: formatos y disponibilidad Parte inicial de un fichero ASCII raster (asc). La cabe‐ cera informa sobre el número de filas y columnas, las coordenadas de la esquina inferior izquierda del grid, el tamaño de celda y el valor usado como e queta de ausencia de datos (NODATA). Luego van secuencial‐ mente los valores de las celdas, enteros o reales. ogr2gui transforma y reproyecta datos vectoriales. Arriba: la reproyección de un shp de coordenadas geográficas a UTM30. La “traducción” a la sintaxis de ogr2ogr es automá ca.
- 15. La única opción que permite transformar y reproyectar cualquier tipo de datos, vectorial o raster, desde un interfaz gráfico relativamente cómodo es MyGeodata Converter. Su único problema es que funciona online: es necesario subir los datos y descargar el resultado. Este procedimiento está, lógicamente, desaconsejado para datos sensibles pero hemos comprobado que es operativo y rápido incluso para ficheros de un tamaño significativo (reproyección de un mapa raster de 180 MB en formato ASCII raster). El procedimiento para trasformar y/o reproyectar los datos es simple: Se comprimen los ficheros en un archivo zip; si se trata de shapefiles deben incluirse los tres ficheros básicos en el mismo zip. En la página web se elige si se trata de datos vectoriales o raster. Se sube el fichero zip con los datos comprimidos. La aplicación analiza los datos, los presenta en pantalla (abajo izquierda) y muestra un botón “Check available operations” que permite elegir el formato de salida, el sistema de referencia y definir criterios de selección con sintaxis SQL. Cuando se pulsa el botón “Proceed seelcted operations” se genera un archivo zip descargable. Una solución online: MyGeodata Converter SECAD—Servicio de Cartografía Digital e IDE Muestra de los resultados tras analizar un shapefile subido al conversor online. Los atributos son los campos de la tabla asociada a los 8298 polígonos del ma‐ pa, se detectan el formato, el sistema de referencia y los límites del mapa. Finalmente, otra utilidad accesible en la misma web (http://cs2cs.mygeodata.eu/ ) es la conversión de pares de coordenadas, algo muy útil cuando no se desea trasformar datos de texto (por ejemplo, procedente de receptores GPS) a shapefiles o cualquier otro formato estructurado. Como puede verse en la figura inferior, basta con escribir o pegar las coordenadas en la ventana inferior izquierda, definir los parámetros de entrada y salida y transformar. Los resultados pueden copiarse/pegarse desde la ventana derecha. También podemos ver que se genera la sintaxis pro- pia de la versión de consola.
- 16. El matemático y cartógrafo flamenco Gerhard Kremer (Gerardus Mercator) merecería un lugar en la historia por la innovación que en el ámbito de la cartografía significó su representación de la esfera terrestre mediante una proyección cilíndrica: la proyección de Mercator. Esta proyec- ción, elaborada en 1569, todavía hoy sirve de gran ayuda a los navegantes a la hora de dirigir el rumbo de sus naves porque permite al navegante marcar el rumbo de la embarcación en lar- gas distancias mediante el líneas rectas, sin necesidad de hacer constantes ajustes de la lectura del compás. La proyección se usó por primera vez en 1569 y tiene como característica usar los meridianos como líneas paralelas lo que permite marcar rumbos verdaderos como líneas rectas. El primer tomo de su atlas se publicó a partir de 1578 (descarga en PDF, 26 MB) E L A B O R A C I Ó N D E C A R T O G R A F Í A P A R A P U B L I C A C I O N E S C I E N T Í F I C A S SECAD Centro Universitario de Mérida secad@unex.es Teléfono 924289656 [ http://secad.unex.es/] ¿Qué son los códigos EPSG? En este taller veremos las operaciones para componer mapas con un sistema de información geográfica, gvSIG. Tanto en este programa como en algunas de las utilidades ya mencionadas se habla de los códigos EPSG a la hora de definir sistemas de proyección. EPSG es el acrónimo de European Petroleum Survey Group, una organización relacionada con la industria petrolera que desarrolló una codificación de los diferentes sistemas de referencia a nivel mundial. Los códigos EPSG son am- pliamente utilizados en la definición de datos de posición en muchos SIG por lo que es útil conocerlos. Por ejemplo, en el caso mencionado antes de la aplicación MyGeodata Converter, es posible usar directamente estos códigos en la búsqueda por palabras clave (lo denominan SRID, de Spatial Reference ID). Los códigos que nos solucionarán los problemas de reproyecciones en España y Europa (cartografía global) son los siguientes: Es decir, cuando importemos o queramos transformar un sha- pefile referenciado con coordenadas geográficas y datum WGS84 (por ejemplo, datos tomados con un receptor GPS), usaremos el código 4326. Si queremos proyectar estos puntos a el detum ETRS89, proyección UTM, huso 29, definiremos esta última con el código 25829. La web Spatialreference.org es un buen lugar para encontrar las fichas de los diferentes códigos EPSG. Por poner un ejem- plo, el código 2062 hace referencia a una proyección cónica de Lambert, datum de Madrid, usada como referencia en España desde 1853 hasta 1970. Aunque hoy está abandonada es posi- ble encontrar aún datos en este sistema. Datum Proyección Huso Código EPSG WGS84 LAT/LON 4326 ETRS89 UTM 29N 25829 ETRS89 UTM 30N 25830 ETRS89 UTM 31N 25831 ED50 UTM 29N 23029 ED50 UTM 30N 23030 ED50 UTM 31N 23031 ETRS89 Lambert 3034
- 17. donde es posible encon- trar datos pero no todos ellos son fáciles de locali- zar. El segundo problema es que esos datos están frecuentemente muy mal documentados y se des- conoce, no solo su incerti- dumbre (y con ella la es- cala utilizable), sino cues- tiones como la autoría, la fecha de creación, la pro- yección usada… En este tema veremos algunos lugares donde localizar datos, cómo des- cargarlos y cómo verificar sus propiedades, si es posible, mediante los me- tadatos que todo mapa debería llevar adjuntos. Empecemos por la UEX. Imágenes satelitales, fo- tografías aéreas, mapas administrativos, vegeta- ción, clima… todo está en la Red. Hace no muchos años, aquel que quisiera hacer un mapa debía digitalizar información impresa e importarla en un SIG, todo ello con multiples fuentes de error y degra- dando irremediablemente la información original. Hoy no es necesario nin- guno de esos procesos: casi todo está disponible en algún lugar de la Red. Los problemas para usar esa información han cam- biado pero no han desa- parecido. Los más impor- tantes son dos: (1) ¿dónde está lo que nece- sito? y (2) ¿cuál es su calidad y fiabilidad? El primero problema tiene su origen en la enorme cantidad de información existente y en su disper- sión: hay miles de lugares La información está en Internet Varias formas de acceso a la información Como hemos comentado, hay miles de lugares con información geográfica. El acceso a esa información puede realizarse de for- mas diversas. La primera es poco útil para el análisis pero pue- de ser suficiente para crear mapas: el IGME (Instituto Geológico y Mi- nero de España) permite el acceso a los mapas geológicos de la serie MAGNA pero sólo es posi- ble descargarlos como imagen JPEG georreferen- ciada. La segunda es la descar- ga directa de los datos digitales vectoriales o ras- ter en formatos adecua- dos para SIG (shapefile o ASCII raster, por ejem- plo) que pasan a nuestro ordenador y pueden ser usados localmente. Para la descarga suelen usarse protocolos como ftp o html. Un ejemplo de este tipo de servidores es el Geonetwork de la UEX. A veces se usan protocolos bitTorrent en redes p2p (tracker de la UEX). La tercera es el uso de servicios como WMS (Web Map Service) que presentan mapas gráficos en nuestra pantalla a par- tir de datos alojados en servidores remotos. WMS es solo visualización y no se puede analizar numéri- camente la información aunque sí presentarla gráficamente en un mapa junto con otros datos lo- cales o remotos. Un ejemplo de este tipo de servidores es el SITAR, Servicio de Información Territorial de Aragón. Hay una lista en idee.es. IDE: INFRAESTRUCTURA IN- FORMÁTICA QUE INTEGRA DA- TOS, METADATOS Y SERVICIOS PARA FACILITAR EL ACCESO Y USO DE DATOS GEOGRÁFICOS. METADATOS: INFORMACIÓN SOBRE LOS DATOS GEOGRÁFI- COS: AUTORÍA, LUGAR Y FECHA DE CREACIÓN, CALIDAD, INCER- TIDUMBRE, LICENCIA DE USO, CARACTERÍSTICAS TÉCNICAS… CONCEPTOS SECAD—Servicio de Cartografía Digital e IDE E L A B O R A C I Ó N D E C A R T O G R A F Í A P A R A P U B L I C A C I O N E S C I E N T Í F I C A S Y D O C U M E N T O S D E D I V U L G A C I Ó N Encontrando y descargando datos (1) Taller 97—Formación del profesorado 4
- 18. SECAD es el acrónimo de Servicio de Cartografía Digital e IDE, un servicio de apoyo a la investigación crea- do en la UEX en el año 2010. Entre las funciones del SECAD está facilitar que los grupos de investigación de la universidad pudieran descargar datos geográficos verificados y correctos. Actualmente, el SECAD tiene tres servicios de interés para este taller: Servidor de catálogo Geonetwork Servidor bitTorrent para descarga masiva Base de conocimiento con enlaces a datos Punto de encuentro: SECAD SECAD: servidor Geonetwork En el servidor Geonetwork del SECAD están dispo- nibles unos 170 GB de información cartográfica. El acceso es a través de la web del Servicio o directa- mente en http://ide.unex.es/ La forma de acceder a la información es mediante la ventana de búsqueda disponible en la parte su- perior izquierda, etiquetada ¿Qué? Una vez introducida la palabra clave se pulsa “Buscar” y en el panel derecho aparecerán los ma- pas compatibles con la búsqueda. Cada mapa tiene una imagen ilustrativa (pulsando encima se abre una algo mayor), y dos botones: “Metadatos” y “Descarga”. “Metadatos” despliega la información asociada al mapa conforme al estándar ISO 19115/19139, des- cargable también como XML. Con “Descarga” se inicia inmediatamente la descar- ga de un fichero comprimido con 7zip donde está el shapefile o el ASCII raster correspondiente. En este servidor hay mapas climáticos, administra- tivos, de espacios protegidos, de vías de comunica- ción, elevaciones… así como elaboraciones más sofisticadas como modelos de irradiancia, por ej., que se explican en el wiki Geocatálogo. Encontrando y descargando datos Cabecera de la web del SECAD con los servicios básicos: Geonetwork, librería, base de conocimiento y tracker. [ http://secad.unex.es/] Geonetwork es una aplicación de código abierto h p://geonetwork‐opensource.org/
- 19. La mejor forma de revisar los mapas disponibles en el SECAD es acceder al wiki Geocatálogo, donde se enu- meran los mapas disponibles, se explican los métodos de construcción de dichos, sus características y cómo localizarlos en Geonetwork. Las principales categorías de mapas son: Límites administrativos (países, provincias, mu- nicipios…) Espacios naturales protegidos. Modelos digitales de elevaciones. Modelos de radiación solar potencial. Vegetación real y potencial y usos del suelo. Clima reciente y futuro. Hidrología. Población y poblamiento. Vías de comunicación. Hay alguna información sobre geología y otros temas pero muy limitada en cobertura o en escala. Asimis- mo hay mapas más elaborados: componentes princi- pales de clima, NDVI, etc. Lógicamente, en este servidor solo se proporciona información de acceso público, con licencia Creative Commons o similar, que tiene permitida su distribu- ción. En algunos casos la información procede de otros servidores y aquí hay una réplica revisada y, en su caso, corregida. En otros, los mapas son de elabo- ración propia, del SECAD o cedida por grupos de in- vestigación de la UEX. El clima reciente de España está formado por 36 fiche- ros, cada uno de los cuales representa una variable cli- mática en un mes determinado. Es razonable que esos 36 ficheros puedan descargarse de forma simultánea y no uno por uno. Con este objetivo se habilitó un servidor bitTorrent, un protocolo de transferencia de archivos “peer-to- peer” (P2P), donde si un ordenador descarga un archivo se convierte a su vez en un servidor para otros usuarios. De esta forma, si existen varios ordenadores que han descargado un archivo grande, un usuario nuevo recibi- rá partes de ese archivo de todos ellos simultáneamente con lo que el tráfico se distribuye y muy probablemente la transferencia va a ser más rápida. Para descargar los datos es necesario instalar una pe- queña aplicación específica en el ordenador: nuestra recomendación es μtorrent. Tras instalar μtorrent se accede al servidor mediante un navegador web y se localizan los datos en la lista. De Wiki Geocatálogo Descarga masiva: bitTorrent SECAD—Servicio de Cartografía Digital e IDE pulsa sobre el icono verde en la casilla etiquetada "DL" y se acepta abrirlo mediante μtorrent. El fichero descarga- do (.torrent) contiene la información necesaria para que μtorrent descargue los datos. Una ventaja de este protocolo es que la descarga puede interrumpirse en cualquier momento y al encender el ordenador se recupera a partir del estado anterior con lo que no es necesario volver a cargar toda la informa- ción. Para tener más información sobre este sistema, será útil acceder a Preguntas frecuentes.
- 20. Los metadatos son información sobre los datos geográficos y deben acompañar a cualquier mapa disponible para descargar o visualizar. Deben contener información sobre las cuestiones siguientes: Qué es el mapa: mediante título y descripción. Quién lo ha hecho; personas o instituciones, con sus datos de contacto. Cuándo se ha hecho: fechas de creación, revisiones, publicación… Cuál es su ámbito geográfico: coordenadas del marco, área administrativa… Cómo se ha hecho: datos de origen, descripción de la metodología seguida… Cuál es su incertidumbre espacial: proveyendo una escala adecuada de uso o un valor numérico de resolución espacial. Los metadatos se elaboran de acuerdo a unos estándares entre los cuales el más ex- tendido es el denominado ISO 19115. El problema de esta norma es su excesiva ex- tensión por lo que fue adaptada por numerosos organismo generando subconjuntos de metadatos de acuerdo con criterios propios. En España se presentó en el año 205, el NEM, núcleo español de metadatos, modificada de nuevo en el año 2011 para adaptarse a nuevas normativas internacionales como INSPIRE (http://inspire- geoportal.ec.europa.eu/). Los metadatos se distribuyen como un archivo XML adjunto a la información propia- mente dicha (shapefile o ASCII raster, por ejemplo), con lo que no está embebida en los datos y es posible su pérdida en su distribución. ¿Qué son los metadatos? SECAD Centro Universitario de Mérida secad@unex.es Teléfono 924289656 [ http://secad.unex.es/] La IDE de Extremadura Existe en Extremadura una IDE oficial dependiente de la Consejería de Fomento que permite acceder mediante un visor a una amplia serie de mapas básicos. Los servicios son: visor de datos geográficos (cartografía base, vías de comunicación, infraes- tructuras de servicios, urbanismo...) catálogo de metadatos, búsqueda de topónimos visor con cálculo de rutas óptimas Servicios WMS (Web Map Server) para su uso desde SIG La IDE de Extremadura no dispone de descargas de datos cartográficos pero es útil para consultar la cartografía básica (1:10000, por ejemplo) que complementa la información disponible en la IDE de a Universidad de Extremadura. E L A B O R A C I Ó N D E C A R T O G R A F Í A P A R A P U B L I C A C I O N E S C I E N T Í F I C A S [ http://www.ideextremadura.es/] ISO 19155 INSPIRE (ON LINE) CATMDEIT IME (ISO METEDATA EDITOR) METAD PRELUDIO SMARTEDITOR —- TABLA RESUMEN Y COMPARATIVA EDITORES DE METADATOS Otras IDE en España (listado)
- 21. Divisiones administrativas y afines Elevación del terreno SECAD—Servicio de Cartografía Digital e IDE E L A B O R A C I Ó N D E C A R T O G R A F Í A P A R A P U B L I C A C I O N E S C I E N T Í F I C A S Y D O C U M E N T O S D E D I V U L G A C I Ó N Recursos en la Red Taller 97—Formación del profesorado 5 En este apartado veremos una serie de lugares donde es posible descargar información utilizable en nuestros ma- pas. El listado se ordenará en función del tema, abordando los grupos temáticos más utilizados y más requeridos. Global administrative areas Límites administrativos a varios niveles de todos los países del mundo. Formato: shapefile y otros Información: GADM EPSG: 4326 MUNDO Límites administrativos Límites de CC.AA., provinciales y municipales de España. Formato: shapefile Información: CNIG EPSG: 4326 ESPAÑA Entidades de población Nomenclátor geográfico Formato: tabla (mdb) Información: CNIG EPSG: no aplicable ESPAÑA Administrative limits (NUTS) Límites administrativos (nivel pro- cincial) de los países de la UE. Formato: shapefile Información: EEA EPSG: 3035 (WGS84, Lambert) UNIÓN EUROPEA SECAD Hojas cartográficas 1:5.000, 1:10.000, 1:25.000 y 1:50.000 Formato: shapefile Información: SECAD EPSG: 4326 ESPAÑA Natural Earth Gratículas de 1, 5, 15, 20 y 30º y envolvente global (rectángulo) Formato: shapefile Información: Natural Earth EPSG: 4326 MUNDO MDE GTOPO30 Modelo digital de elevaciones de 1 km de tamaño del celda Formato: ASCII raster Información: USGS EPSG: 4326 MUNDO MDE SRTM Modelo digital de elevaciones de 90 m de tamaño del celda Formato: ASCII raster Información: NASA/JPL EPSG: 4326 ESPAÑA MDE ASTER Modelos digitales de elevaciones de 30 m de tamaño del celda Formato: ASCII raster Información: JPL EPSG: 4326 CC.AA. ESPAÑA
- 22. Población Vegetación / usos del suelo Recursos en la Red Los mapas de clima futuro son, lógica‐ mente, proyecciones realizadas de acuerdo con modelos sicos (CGCM, CSIRO, HadCM, ECHAM…), bajo dife‐ rentes escenarios (SRES) y para hori‐ zontes temporales determinados. Population of the World Población y densidad de población quinquenales 1990-2015 (los últi- mos 3 son proyecciones) Formato: ASCII raster (~5 km) Información: SEDAC EPSG: 4326 MUNDO Densidad de población Densidad de población de Europa con celda de 100 m Formato: img (Erdas Imagine) Información: EEA EPSG: 3035 (WGS84, Lambert) EUROPA Población Población por municipios desde 1996 hasta 2012 Formato: tabla (MS Excel) Información: INE EPSG: no aplicable ESPAÑA Global Land Cover 2009 Mapa de usos del suelo realizado a partir de imágenes MERIS Formato: ASCII raster Información: ESA EPSG: 4326 MUNDO Usos del suelo CORINE Land Cover v. 2009 Formato: ASCII raster Información: EEA EPSG: 3035 (WGS84, Lambert) EUROPA Mapa Forestal de España Mapa forestal a escala 1:200.000 Formato: shapefile Información: SECAD EPSG: 4326 ESPAÑA Clima CRU TS 2.1 Climate Database 1224 mapas climáticos del periodo 1901-2002 (celda de 0.5º ) Formato: ASCII raster Información: Mitchell 2005 (PDF) EPSG: 4326 MUNDO WorldClim Datasets Mapas climáticos recientes y pro- yecciones al futuro (celda de 1 km) Formato: ASCII raster Información: Hijmans 2005 (PDF) EPSG: 4326 MUNDO GCM Data Portal Mapas climáticos recientes y futu- ros con múltiples modelos, escena- rios, variables y resoluciones. Formato: ASCII raster Información: GCM EPSG: 4326 MUNDO Clima reciente Mapas mensuales desde 1951 has- ta 2007 de variables básicas: tª max, tª min y precipitaciones. Formato: ASCII raster (1 km) Información: SECAD (wiki) EPSG: 4326 ESPAÑA Clima futuro Mapas climáticos (proyecciones al futuro) para varios modelos y esce- narios de España peninsular Formato: ASCII raster (1 km) Información: SECAD (wiki) EPSG: 4326 ESPAÑA
- 23. SECAD—Servicio de Cartografía Digital e IDE IGME AEMET Es interesante constatar que hay variables muy importantes para las cuales no hay datos dis- ponibles. La geología es uno de los casos más llamativos ya que no parece existir fuente alguna a nivel europeo y para España el IGME no permite la descarga de las hojas 1:50.000 en un formato útil (JPEG o PDF hoja a hoja). De forma similar, la AEMET no permite la descarga de datos cli- máticos ni dispone de mapas climáticos de variables básicas que puedan ser utilizados en un SIG. DATOS AUSENTES Harmonized World Soil DB Mapa raster de suelos (varios cam- pos) con 1 km de resolución. Formato: BIL (imagen) y MDB (tablas); incluye visor específico. Información: JRC EPSG: 4326 MUNDO The European Soil Database Mapas raster (1 km) de los suelos de Europa con docenas de campos Formato: ASCII raster Información: JRC EPSG: 3035 (WGS84, Lambert) EUROPA Suelos HydroSHEDS Redes fluviales por continentes (hay más información en raster) Formato: shapefile Información: USGS EPSG: 4326 MUNDO Cuencas hidrológicas Mapas de cuencas y subcuencas de España peninsular Formato: shapefile Información: SECAD EPSG: 4326 ESPAÑA Hidrología World Geological Maps Mapas geológicos por países o continentes de escala variada Formato: shapefile Información: USGS EPSG: 4326 MUNDO Mapa litoestratigráfico Mapa litoestratigráfico y de per- meabilidad de España (uso restrin- gido, solo Univ. de Extremadura) Formato: shapefile Información: SECAD EPSG: 4326 ESPAÑA Geología Radiación solar potencial Elaborados a partir de los MDE mediante simulaciones para diver- sas épocas del año y por CC.AA. Formato: ASCII raster (25 m) Información: SECAD EPSG: 4326 ESPAÑA NDVI (ACP) Componentes principales de las series NDVI de España 2000-2009 Formato: ASCII raster (1 km) Información: SECAD EPSG: 4326 ESPAÑA Otros Hay numerosos mapas disponibles de variables elaboradas a par r de los datos topográficos o climá cos. A la derecha mostramos dos ejemplos.
- 24. El Centro Nacional de Información Geográfica publica en internet los fotogramas de varios vuelos históricos como el de Ruiz de Alda (1929–1930, Cuenca del Río Se- gura), el “Vuelo Americano" Serie B (1956–1957, España), el Vuelo IRYDA (Interministerial, 1973–1986, España), el Vuelo Nacional (1980–1986) y el Vuelo de costas (1989–1991). No es posible descargar los fotogramas pero sí imprimirlos E L A B O R A C I Ó N D E C A R T O G R A F Í A P A R A P U B L I C A C I O N E S C I E N T Í F I C A S SECAD Centro Universitario de Mérida secad@unex.es Teléfono 924289656 [ http://secad.unex.es/] El PNOA (Plan Nacional de Ortofotografía Aérea) El Plan Nacional de Ortofotografía Aérea merece un apartado especial por la variedad y calidad de su información. El PNOA genera ortofotogramas y modelos digitales de elevaciones. Los ortofotogramas (fotografías corregidas geométricamente para poder ser usadas sobre otros mapas) tienen 25 (PNOA25) o 50 cm (PNOA50) de tamaño de pixel. Los MDE tomados con LIDAR son los de mayor re- solución disponibles en este momento. Todos los productos están disponibles vía ftp en el Centro de descargas del CNIG previo registro. Ortofotogramas 2006-2010 Fotogramas aéreos ortorrectifica- dos con 25 o 50 cm de resolución Formato: ECW Información: CNIG EPSG: 25829, 25830, 25831 (proyección UTM, huso variable) ESPAÑA MDE LIDAR Modelo digital de elevaciones con 5 m de tamaño de celda Formato: ASCII raster Información: CNIG EPSG: 25829, 25830, 25831 ESPAÑA Arriba: ortofotograma: Mérida, 2010 Abajo: MDE de los Picos de Europa, Macizo Occidental (Asturias y León) Enlace a la fototeca A la izquierda: Cabo Peñas (Asturias) en un fotograma del Vuelo General de España Serie B (1956)
- 25. más problemas que los que resuel- ve. AV3 no está exento de problemas. Por ejemplo, es una aplicación cuyo instalador no funciona en máquinas de 64 bits. Este problema ha sido resuelto mediante una versión por- table (VP), autónoma y que no ne- cesita ser instalada (nuestro Depar- tamento tiene licencia educacional indefinida de AV3 con algunas ex- tensiones desde el año 2001). Las limitaciones de AV3 son dos: esta aplicación funciona bajo siste- ma operativo Windows y no funcio- na en W8 (aunque sí en XP y 7, tanto de 32 como de 64 bits). Si alguien no dispone de un PC ade- cuado que contacte con nosotros y le plantearemos una solución para trabajar online. Arcview 3 (AV3) es un sistema de información geográfica comercial de ESRI. La versión que vamos a utili- zar es un ejemplo característico de “abandonware”: un software que es ignorado por su casa, que no tiene soporte, mantenimiento ni versiones nuevas desde hace años. Es fácil constatar que no existe ninguna referencia en la web de ESRI. La última versión data del año 2002 y fue sustituida por ArcGIS 9, una aplicación más compleja y con ma- yores requerimientos. ¿Por qué usar un software con 10 años de antigüedad en vez de uno más actual? La razón es pragmáti- ca: AV3 tiene una curva de apren- dizaje muy rápida, es muy poco exigente en cuanto a recursos y cumple con las expectativas en cuanto a la elaboración de mapas sencillos, que es el objetivo de este taller. Nuestra intención inicial era otra: usar gvSIG, un SIG de código abierto. Sin embargo, tras trabajar unas semanas con él hemos tenido que abandonar. El motivo es su inestabilidad y una cantidad crítica de fallos e incompatibilidades difí- cilmente explicables que hacen que sea una herramienta que genera ¿Qué es Arcview 3? Descarga e instalación de Arcview 3 La VP de AV3 se ha comprimido y subido en esta dirección. Descargar y descomprimir el fichero ArcView3.zip Se generará una carpeta llamada ArcView3 que contiene varios ficheros. Esta carpeta puede colocarse en cualquier lugar y no precisa ninguna otra instalación. El programa se arranca con el ejecutable ArcView GIS 3.3.exe; sugerimos crear un acceso directo en el escritorio. En su caso, la eliminación de la aplicación se hará borrando dicha carpeta y el icono de acceso directo. En el caso de tener problemas con este proceso, podemos poner a vuestra disposición una versión para trabajar a través de web con la misma funcionalidad. Existen varios manuales en la Red que se comentan en la última página este documento. SECAD—Servicio de Cartografía Digital e IDE E L A B O R A C I Ó N D E C A R T O G R A F Í A P A R A P U B L I C A C I O N E S C I E N T Í F I C A S Y D O C U M E N T O S D E D I V U L G A C I Ó N Instalación y bases de Arcview 3 Taller 97—Formación del profesorado 6 He construido un wiki con aspectos básicos de Arcview 3 que no suele ser comentados en los manuales, se accede en h p://sig.wikispaces.com
- 26. Arriba vemos el panel o pantalla principal de Arcview nada más arrancar. El esquema general de este SIG (y de mu- chos otros) se basa en un conjunto de objetos: Los datos básicos, temas o capas, que pueden ser vectoriales (shapefiles) o raster (“grids”) y que estarán en carpetas al alcance de AV3 para poder ser añadidos a las vistas. Las vistas son ventanas sobre los datos; una vista contendrá uno o más temas vectoriales y raster que se pueden cargar y descargar en función de las necesidades del trabajo. Las tablas, que contienen datos (por ejemplo, población en diversos años) que pueden ser enlazadas con las tablas de atributos de los temas para añadir información. Las composiciones cartográficas o mapas realizados a partir de una o más vistas a la que se añaden ele- mentos como la escala, la gratícula, las leyendas, el Norte, rótulos, etc. Todos estos elementos están organizados dentro de un proyecto, un fichero que contiene toda la información nece- saria para restaurar temas, vistas, tablas y mapas al arrancar AV3 y leerlo. Los proyectos son ficheros de texto con extensión AVP. Los AVP no contienen los datos, sólo las rutas hacia ellos y la forma de presentarlos (en qué vistas, con qué leyendas, etc,). Borrar un proyecto no supone, por tanto, borrar los datos, que son independientes. Al arrancar AV3 se nos presenta un proyecto vacío, sin nombre, sin vistas, sin mapas… sin más elementos que los botones y menús. La primera tarea a realizar es configurar y dar nombre al proyecto y la segunda es crear una vista para comenzar a añadir capas o temas. Para ello será conveniente tener en cuenta un par de normas de buenas prácticas que nos permitirán construir el proyecto de forma organizada. Comenzando: el panel principal Instalación y bases de Arcview 3 Panel o pantalla principal de Arcview 3 (pantalla del proyecto). El panel secundario muestra cinco pos de objetos que se usan en los proyectos: vistas, tablas, gráficos estadís cos (charts), composiciones cartográficas (layouts) y ru nas (scripts).
- 27. Tras arrancar AV3 se podría comenzar a añadir información a una primera vista, por ejemplo. Sin embargo, hay dos operaciones que es muy conveniente realizar antes de comenzar a trabajar. Se refieren a definir la carpeta de traba- jo, crear subcarpetas para tener organizados los datos y tener en cuenta algunas reglas en las rutas hacia ellas. Configurando un proyecto SECAD—Servicio de Cartografía Digital e IDE A la izquierda tenemos una organización simple que recomendamos para este taller: una carpeta principal o base llamada, por ejemplo, taller_97 en la cual creamos tres carpetas más: una para los datos (entradas), una para los resultados y otra para ficheros temporales. Los nombres de estas carpetas no tienen que ser así pero hay dos reglas a respetar: La ruta no debe tener espacios en blanco o caracteres acentuados. Se permiten sola- mente las letras, los números y la barra baja (_) Ninguna carpeta debe tener un nombre largo (14 caracteres es el máximo recomenda- do) y el primer carácter debe ser una letra. Usar mayúsculas o minúsculas no tiene trascendencia. La secuencia de operaciones incluye crear una vista y añadir el tema descargado y almacenado en Datos: 1. Marcar el icono [Views] y pulsar el botón [New]: se crea una nueva vista de nombre [View1] 2. Maximizar la ventana de la vista y pulsar el botón [+] o con el menú [View][Add Theme] 3. Buscar el tema ESP_adm4.shp en la carpeta Datos y cargar 4. El tema aparece en la columna izquierda: hacerlo visible marcando la casilla en blanco. Añadiendo el tema de municipios a una vista Consecuentemente, la carpeta base no debe estar en el Escritorio ni en ninguna carpeta del usuario (Bibliotecas, por ejemplo), ya que todas incluyen espacios en su ruta. El paso siguiente es decirle a AV3 en qué carpetas se va a trabajar en este proyecto. Para ello se hacen las siguien- tes operaciones: Se copia la ruta completa de la carpeta TMP (ver arriba) y se pega en [Project] [Properties] [Work Directory] sustituyendo a $HOME Se guarda el proyecto en la carpeta base: [File] [Save Project], se va a TALLER_97 y se guarda con [OK] Esta organización no es obligatoria pero sí muy conveniente para proyectos sencillos pues ayuda a tenerlo todo or- En el video 1_Configuración se muestra la secuencia de operaciones 1. Entrar en http://ide.unex.es/ 2. Buscar [Municipios] 3. Aparecerá [Límites administrativos de España (N4)] 4. Pulsar sobre el botón [Descarga] y guardar el archivo ESP_adm4.7z en la carpeta Datos 5. Descomprimir con 7zip (versión 9.20 o posterior, no usar una versión antigua). 6. Se verán varios archivos con nombre ESP_adm4 y con extensión SHP, DBF, SHX, PRJ… Estos archivos forman un único mapa vectorial en formato shapefile que puede ser cargado directamente en una vista del proyecto recién creado. Descarga del mapa de municipios El video 2_Cargar tema se muestra esta operación
- 28. En las prácticas usaremos, entre otros, los siguientes datos, que pueden ser descargados en este momento para tenerlos almacenados en la carpeta datos del proyecto. Tras descargarlos deben ser descomprimidos con 7zip si es necesario. Modelo digital de elevaciones SRTM de la Península Ibérica (Geonetwork) Términos municipales (ya descargado, Geonetwork) Mapa de países del mundo (Geonetwork) Modelo digital de elevaciones ASTER de Cantabria (Geonetwork) ´ Esta información es tanto vectorial (países del mundo, mapa forestal de España y municipios) como raster (modelo digital de elevaciones) y todos ellos están referidos al datum WGS84 y coordenadas geográficas. Descargas a realizar SECAD Centro Universitario de Mérida secad@unex.es Teléfono 924289656 [ http://secad.unex.es/] Tarea para esta etapa Elaboré hace un tiempo un pequeño wiki sobre algunas cuestiones importantes de Arcview 3 que no suelen ser mencionadas en los manuales. Es necesario que leáis parte del contenido de las páginas 1 y 2: http://sig.wikispaces.com En la página 1 deben leerse los apartados concepto de proyecto, organización lógica y física y estrategias globales (copias de seguridad, cambios de ordenador…) En la página 2 deben leerse los apartados formatos de lectura y cómo importar un grid como fichero de texto La página 1 es solo orientativa y, lógicamente, no es necesario seguirla aunque creo que contiene información útil para mejorar la organización de pequeños proyectos. La página 2 es informativa y aunque cualquier operación ne- cesaria para el taller será explicada en su momento, es conveniente estar familiarizados con sus contenidos. E L A B O R A C I Ó N D E C A R T O G R A F Í A P A R A P U B L I C A C I O N E S C I E N T Í F I C A S Las extensiones son módulos independientes que pueden añadirse a un proyecto para una mayor funcionalidad y capacidad de trabajo. La instalación portable de Arcview trae varias de ellas a las que es necesario acceder y cargar. Por ejemplo, Arcview sin extensiones solo puede trabajar con datos vectoriales; para conseguir trabajar con datos raster es necesario cargar una extensión llamada Spatial Analyst. El procedimiento es el siguiente: 1. [File][Extensions]: las extensiones disponibles aparecen en una lista. 2. Buscar la extensión [Spatial Analyst] y marcar la casilla correspondiente. 3. Marcar también la casilla [Make Default] para que Arcview la cargue por defecto siempre que se abra. 4. Aceptar con [OK] Las extensiones, como se ha visto en el wiki mencionado antes, son código que amplia las capacidades del Arcview básico. Suelen hacer aparecer nuevos menús o botones a las barras de herramientas. En este taller usaremos varias que nos permitirán, además de trabajar con datos raster, reproyectar datos y añadir márgenes con coordenadas a los mapas, entre otras operaciones. Añadiendo extensiones a un proyecto El video 3_Cargar extensiones se muestra como se hace esta operación
- 29. La construcción de mapas exige tener los datos que queremos que aparezcan en ellos correctamente cargados, mostrando la información necesaria (y solo esa) con los símbolos (leyendas, colores…) adecuados. Para conseguir ese objetivo es necesario saber realizar las operaciones más comunes, algo que veremos en este cuaderno y que resumimos en el cuadro de la derecha. Nuestro objetivo inmediato es rellenar todos los cuadros de esa lista. A partir de ese momento, y aunque Arcview tiene una capacidad mucho mayor en cuanto a análisis y operaciones, podremos reali- zar el primer mapa. ¿Qué operaciones hay que conocer? Carga de datos raster Hemos visto que en Arcview los datos vectoriales (shapefiles) se cargan directamente en las vistas a partir de los ficheros SHP. Con los datos raster,sin embargo, hay que añadir una fase intermedia ya que el formato ASCII raster no es directa- mente legible en las vistas. Esta fase consiste en transformar el fichero ASC en una estructura matricial un tanto especial con la que Arcview guarda ese tipo de información y que llamaremos “grid”. Un “grid” es una carpeta con varios ficheros internos que no deben modificar- se y cuya importación y carga e una vista se realiza de la forma siguiente: 1. Abrir la vista donde queremos añadir el grid 2. [File] Import Data Source] 3. En [Import File Type] elegir [ASCII raster] 4. En la carpeta datos elegir srtm_iberia.asc [OK] 5. A continuación nos preguntará por el lugar y el nombre del grid que vamos a generar: ir a la carpeta datos y llamar MDE al nuevo grid [OK] 6. Contestar [YES] a la pregunta siguiente (los valores de elevación de las celdas son enteros) 7. Esperar (el fichero mide 1 GB) hasta que aparezca el aviso que pregunta si el grid debe ser añadido a la vista ac- tual. Contestar afirmativamente. La espera puede durar varios minutos, según el ordenador usado. 8. El nuevo tema aparece en la vista encima del tema de municipios: hacerlo visible marcando la casilla. Los grids son estructuras muy eficaces en cuanto a la gestión de los datos, se leen con enorme rapidez y los cálculos con ellas son casi inmediatos a pesar de que puedan constar de millones de celdas. SECAD—Servicio de Cartografía Digital e IDE N O M B R E D E L T R A B A J O Y D O C U M E N T O S D E D I V U L G A C I Ó N Operaciones básicas con Arcview 3 Taller 97—Formación del profesorado 7 Configuración del proyecto Añadir extensiones Creación de vistas Carga de datos vectoriales Carga de datos raster Manejando la ventana de vistas Revisando y consultando tablas Seleccionando con qué trabajar Seleccionar cómo se ve la información Editar leyendas de temas vectoriales Editar leyendas de temas raster Seleccionar qué información va a mostrarse En el video 4_Cargar raster se muestra esta secuencia de operaciones
- 30. Cada ventana de Arcview (principal, de vista, de tabla, de mapa…) tiene unos menús y unos botones específicos. Abajo se etiquetan los botones más importantes de la ventana de una vista. Es recomendable practicar con ellos para acostumbrarse a su función (que suelen aparecer tanto en botones como en menús con algunas excepciones). Manejando la ventana de las vistas Operaciones con Arcview 3 Panel o ventana de vista en Arcview 3 (pantalla del proyecto) La identificación o función de cada elemento es la siguiente: 1. Guardar proyecto (es recomendable realizarlo con frecuencia). 2. Añadir tema a la vista (si es un shapefile o un grid se define en la ventana que aparece después). 3. Propiedades del tema que esté activo (ver más abajo): permite cambiar el nombre del tema, ver la ruta en el disco, mostrar coordenadas límite en el caso de un tema raster, etc. 4. Editar leyenda del tema que esté activo: camia la apariencia gráfica del tema y permite elegir qué campo se repre- senta. 5. Abrir tabla de atributos del tema activo. 6. Realizar una consulta a la tabla (por ejemplo, seleccionar polígonos con un área superior a una cifra). 7. Herramientas de zoom (sobre todo, sobre el rema activo, sobre los elementos seleccionados…) 8. Escala aproximada del tema en la vista. 9. Coordenadas del punto donde está el cursor. 10. Minimizar, maximizar y cerrar ventana de la vista.
- 31. A. Identificación de un elemento (abre una ventana donde se muestran los atributos del polígono, por ejemplo). B. Señalador de elementos gráficos (no lo usaremos en las vistas pero sí en los mapas). C. Selección: el elemento elegido se selecciona (aparecerá en color amarillo); para seleccionar más de un elemento con esta herramienta se mantiene pulsada la tecla mayúsculas () y se va pulsando sobre cada uno. D. Zoom ampliación (puede hacerse una ventana pulsando una esquina y arrastrando) E. Zoom reducción. F. Mover o desplazar la ventana sobre los temas. G. Medir (una vez definidas las unidades del mapa). H. Leyenda de un tema raster (la rampa de colores es automática y puede ser modificada después); en el caso de temas vectoriales la apariencia es distinta si son de puntos, de líneas o de polígonos. I. Casilla para hacer visible o no visible el tema. J. Nombre del tema (puede cambiarse en el botón 3—Propiedades del tema) K. El tema activo aparece con una sombra, como en relieve. Los temas se activan pulsando sobre su nombre una sola vez. Es importante saber que las operaciones de análisis o consulta se realizan solo sobre el/los temas activos. Tener activo SECAD—Servicio de Cartografía Digital e IDE Supongamos que solo queremos trabajar con los municipios de Extremadura pero disponemos de un tema con los de España. Aunque es posible trabajar con una selección tal como hemos hecho en el apartado anterior, hay una opción más “limpia” que usaremos cuando hagamos uno de los mapas en el próximo cuaderno. 1. Con la vista abierta y el tema de municipios visible y activo, pulsar el botón 3—Propiedades del tema. 2. Hacer la selección Name_2 = “Extremadura” en la sec- ción “Definition”. Ver comentarios en el video 7 Usando una selección para limitar los elementos del tema En los videos 5_1 y 5_2_Botones de vista se muestran y comentan las funciones La construcción de consultas es una operación que va sernos útil en la construcción de mapas. En este ejemplo, examinaremos la tabla de atributos de los municipios de España y haremos una selección de los municipios de Extremadura. 1. Con la vista abierta y el tema de municipios visible y activo, pulsar el botón 5—Tabla de atributos. 2. Se abrirá la ventana de la tabla y podremos ver los campos y registros existentes. Recordemos que existe un registro para cada polígono en el mapa, con un total de 8298 (en España hay 8117 pero aquí aparecen también los enclaves y cada isla es un polígonos aunque varias formen un único municipio). 3. Vemos que en la tabla aparecen campos como Name_0, Name_1, etc. Examinando los valores podemos concluir que Name_0 contiene el nombre del país (Spain), Name_1 el de la Comunidad Autónoma, Name_2 el de la provincia y Name_4 el del municipio (Name_3 no está documentado). 4. Para seleccionar los municipios de Extremadura, usaremos la herramienta de consultas para extraer aquellos registros que tenga “Extremadura” en el campo Name_2 (ver video) Revisando y consultando tablas En el video 6_Consulta en tabla se muestra cómo realizar una consulta de selección En el video 7_Definicion de tema se hace y co- menta esta operación
- 32. [ http://secad.unex.es/] Documentos sobre Arcview 3 Existen numerosos manuales de Arcview disponibles en Inter- net. Dado que en este taller solo vemos una parte muy limi- tada de las funciones disponibles, estos manuales pueden servir para ampliar y reforzar el manejo de este SIG. Tutorial de Arcview (Globe Program, PDF en inglés) Manual de capacitación (INDECI, PDF en español) Curso básico de Arcview (V. Behm, PDF en español) Arcview 3 también provee de ayuda dentro del propio progra- ma (Help Help Topics) con una estructura que comple- menta bien los manuales citados. N O M B R E D E L T R A B A J O Cuando añadimos un tema a una vista, Arcview le asigna por defecto una leyenda y unos colores. En el caso de temas vecto- riales (shapefiles) usa un único color y todos los elementos aparecen iguales. Lógicamente, es posible cambiar esta configura- ción elemental y controlar el aspecto visual del tema que va a parecer posteriormente en el mapa. Dado que es tedioso defi- nir las operaciones de manejo de leyendas en el texto del cuaderno, se han explicado en los videos siguientes, que deben ser consultados. Definiendo cómo se ve la información: edición de leyendas En los videos 8_1 y 8_2_Leyendas vectoriales se mues- tra la forma de editar leyendas para este tipo de temas En el video 9_Leyendas raster se muestra la forma de editar leyendas para este tipo de temas A la izquierda se muestra una imagen del modelo digi‐ tal de elevaciones donde las clases y la rampa de colo‐ res han sido elegidos para destacar las diferencias de altura; a las celdas con valor (sin información) se les ha asignado el color negro. La versión portable de Arcview presenta un problema cuando se intenta abrir un proyecto pulsando dos veces sobre el fiche- ro AVP. A partir de ese momento aparecen ventanas avisando de un script que no se encuentra o de una variable que no existe. Estos errores no son importantes pero sí muy molestos porque cuando aparecen se repite con frecuencia. La mejor for- ma de prevenirlo es abrir en primer lugar Arcview y a continuación el proyecto con [File] [Open Project]. Si el error se produce se debe guardar y cerrar el proyecto, cerrar Arcview, abrirlo de nuevo y leer el proyecto. Nota sobre errores no críticos pero molestos SECAD Centro Universitario de Mérida secad@unex.es Teléfono 924289656
- 33. Entre este cuaderno y los siguientes haremos tres mapas de diferente tipo. El primero es un mapa de si- tuación como el de la figura a la derecha, propio de cualquier artículo donde queramos mostrar la localiza- ción de la zona de estudio. Aquí dejaremos la vista preparada para construir más tarde el “layout” o composición cartográfica. En este primer ejemplo, el mapa está formado por un tema raster (el modelo digital de elevaciones), uno vectorial (límites de países). La construcción del mapa se hará definiendo un flujo de trabajo (ver última página) donde aparecerán los datos y operaciones necesarias in- cluyendo algo que Arcview no hace: reproyectar un mapa raster. Los elementos gráficos como escala, Norte, gratícula, etc. se añadirán una vez preparadas las vistas. Objetivos: crear un mapa de situación Datos necesarios y dónde localizarlos SECAD—Servicio de Cartografía Digital e IDE E L A B O R A C I Ó N D E C A R T O G R A F Í A P A R A P U B L I C A C I O N E S C I E N T Í F I C A S Y D O C U M E N T O S D E D I V U L G A C I Ó N Haciendo un mapa (1) Taller 97—Formación del profesorado 8 La figura se publicó en Mapping landslide suscep bility with LMR, MARS, CART and MAXENT methods: a compara ve study, DOI: 10.1007/s10346‐012‐0320‐1 Para realizar este mapa son necesarios dos temas: (1) modelo digital de elevaciones y (2) mapa con los límites ad- ministrativos de los países (al menos de España, Portugal y Francia). 1. Modelo digital de elevaciones: dado que se trata solamente expresar la altura gráficamente, no es necesario usar un modelo de alta resolución. Examinando el wiki Geocatálogo podemos optar por descargar el SRTM DEM (ya lo tenemos de los anteriores ejercicios) y usarlo directamente o dado que hay que reproyectarlo (de EPSG 4326 a 32630) previo remuestreo para generar celdas de mayor tamaño y reducir el tamaño del fiche- ro a subir a la aplicación web MyGeodata Converter. 2. Mapa de límites entre países: disponemos de un mapa general del mundo que podemos descargar y simplifi- car posteriormente conservando solo los países que aparecen en la figura. Para realizar este primer proyecto práctico descargaremos los datos mencionados en la carpeta taller_97datos (el modelo srtm_iberia.asc lo tenemos ya, el mapa de límites de países wld_adm0.7z es nuevo). Ambos temas son bastante grandes en la versión original: 1 GB (fichero asc) y 692 MB (ficheros shp y dbf) por lo que será ade- cuado procesarlos para eliminar la información innecesaria, hacerlos más manejables y, ya de paso, aprender a hacer ciertas operaciones.
- 34. Por cuestión de sencillez y limpieza, eliminaremos el tema de municipios de la vista existente en el proyecto: pulsar sobre el tema para hacerlo activo y [Edit ] [Delete Themes] [Yes] con lo que nos quedamos exclusivamente con el modelo digital de elevaciones en la vista. Si examinamos las propiedades del MDE veremos que su tamaño de celda es 0.0008 (equivale a unos 90 m) y que tiene 12001 filas y 18001 columnas (un total, por tanto, de más de 216 millones de celdas). Esta resolución es exce- siva para el objetivo que tenemos por lo que la reduciremos para poder reproyectar posteriormente el MDE con más agilidad (lo haremos online con MyGeodata Converter). El procedimiento es simple pero es necesario usar una función no visible en los botones o menús: RESAMPLE. RESAMPLE hace un remuestreo en el que introducimos tres parámetros: nombre del grid (entre corchetes), tamaño de celda deseado y método de remuestreo. La forma de proceder es: Asegurarse de que el MDE es el tema activo [Analysis] Map Calculator], borramos el contenido que pueda haber e introducimos la expresión [Mde].Resample(0.008, #GRID_RESTYPE_BILINEAR) (para evitar errores de sintaxis es preferible copiar y pegar la expresión desde aquí) El nuevo grid aparece con el nombre [Map Calculation 1]; salvarlo en la carpeta resultados con [Theme] [Save Data Set] poniéndole MDE2 como nombre. Proceso de los datos: reduciendo la resolución del SRTM DEM Haciendo un mapa (1) Izquierda: la calculadora de mapas permite hacer operaciones con “grids” usando operadores aritmé cos o funciones. Nota: Arcview tiene comandos y funciones que no están en los menús ni en los botones pero que aparecen en la ayuda del pro- grama. He incluido la función RESAMPLE para que se sepa que existe y cómo se usa pero el MDE podría haberse proyectado sin remuestrear (aunque dado su tamaño tardaría bastante). Proceso de los datos: proyectando el MDE El video 10_Remuestrear muestra esta operación Como vimos en el cuaderno 3, Arcview no es capaz de proyectar grids (al menos con las extensiones que tenemos) por lo que es necesario acudir a GDAL/OGR o a la aplicación online MyGeodata Converter. La secuencia de operacio- nes para esta segunda opción es la siguiente: 1. Convertir MDE2 al formato ASCII raster (el formato que necesita la aplicación) con [File] [Export Data Source] [ASCII Raster]; guardarlo como mde2.asc en la carpeta resultados. 2. Comprimir el fichero mde2.asc (con 7zip o cualquier otro compresor) creando un mde2.zip 3. Subir el fichero mde2.zip a online MyGeodata Converter y definir las proyecciones de entrada y salida. 4. Ejecutar; cuando finalice, descargar el fichero zip generado (tendrá un nombre similar a 2013-05-10-07-10- 29_xiham.zip, con la fecha y hora de la transformación) y descomprimirlo en la carpeta resultados 5. Transformar el fichero ASCII raster proyectado a “grid” (lo llamaremos mde_utm30) como se vio en el cua- derno 7, sección Carga de datos raster pero no añadir a la vista (ver después). El video 11_Reproyectar raster muestra esta operación
- 35. Con los pasos anteriores ya tenemos preparado el modelo digital de elevaciones con una resolución razonable y pro- yectado al EPSG 32630 (WGS84, UTM, huso 30). A continuación prepararemos el tema vectorial de límites conser- vando solo los países que aparecerán en el mapa final. Para ello, simplificaremos el tema general, conservando solo una pequeña parte de los países y lo proyectaremos al EPSG 32630 para hacerlo compatible con el MDE2. Para ello, cargaremos el shape wld_adm0.shp en la vista y haremos un zoom sobre la zona de interés (Península Ibérica). A partir de ese momento: 1. Seleccionar manualmente los polígonos de España (peninsular), Francia, Portugal, Islas Baleares y Marruecos. 2. Crear un nuevo tema con sólo estos países: [Theme] [Convert to Shapefile]; meter este muevo tema en Resultados y guardarlo con el nombre países_geo. 3. Eliminar el tema wld_adm0.shp de la vista: [Edit][Delete Theme] ya que no lo necesitaremos más. Creado el nuevo tema paises_geo es necesario proyectarlo al EPSG 32630 para hacerlo compatible con el mde_utm30. Para ello, usaremos de nuevo MyGeodata Converter como hicimos con el MDE (se sube un zip con todos los ficheros del tema). El zip resultado, que contiene los ficheros del tema ya proyectado, se guardará en Re- sultados y lo llamaremos países_utm30. Proceso de los datos: simplificando y proyectando los límites de los países SECAD—Servicio de Cartografía Digital e IDE Los nuevos temas proyectados no deben cargarse en la misma vista que los anteriores ya que no tienen el mismo sistema de referencia. Crearemos una nueva vista [View2], definiremos las unidades de mapa ([View] [Properties]) como metros y añadiremos ambos temas a la vista. Nota: si las unidades de mapa quedan sin definir, Arcview no será capaz de asignar una escala a la hora de construir el mapa. Llegado a este punto pondremos el tema de países países_utm30 sobre el mde_utm30 y editaremos las leyen- das como se vio en el cuaderno 7, sección “Definiendo cómo se ve la información: edición de leyendas”. Las líneas de fronteras deben ser negras y el modelo de elevaciones debe tener un aspecto similar al de la figura mostrada en la primera página de este cuaderno: rampa de colores en grises con las zonas bajas en tonos más oscuros y las zo- nas NODATA (mar) en blanco. Ajusten el zoom para que la zona llene adecuadamente la vista y no olviden salvar el proyecto. En el video 12_Simplificando países y 13_Reproyectar vector se muestra estos procesos Proceso de los datos: simbolizando los temas Aspecto de la Vista 2 en este momento del proceso. Esta vista está ya preparada para la construcción defini va del mapa que se verá en el úl mo cuaderno. El video 14_Simbolizando temas muestra este proceso
- 36. SECAD Centro Universitario de Mérida secad@unex.es Teléfono 924289656 [ http://secad.unex.es/] Comentarios sobre este mapa y el proceso Habréis visto que la mayor parte del trabajo es debido a la importación, y recorte y reproyección de los datos ori- ginales. Lamentablemente, esto es una constante en los trabajos con SIG, donde una fracción muy importante del tiempo se invierte en preparar los datos y hacerlos legibles y compatibles entre sí. Si hubiéramos dispuesto de los datos en EPSG 32630 desde el principio, las paginas 2 y 3 de este cuaderno estarían de más. Abajo se muestra en flujo de trabajo seguido. Las dificultades que experimentareis vendrán probablemente de la necesidad de mantener el orden de los diferentes temas y de los múltiples ejercicios, lamentablemente necesarios, de transformaciones de formato, compresión/descompresión, etc. Aunque se trata de un proceso sencillo y trans- parente, la operación más molesta es la proyección de los datos desde el EPSG 4326 al 32630 especialmente con los datos raster, ya que los pide en formato ASC (necesita exportación desde “grid”) y comprimidos a ZIP (necesita compresión); luego los devuelve de forma similar por lo hay que repetir el proceso a la inversa: descompresión e importación para generar un grid legible por Arcview. E L A B O R A C I Ó N D E C A R T O G R A F Í A P A R A P U B L I C A C I O N E S C I E N T Í F I C A S Resumen del flujo de trabajo realizado en este cuaderno desde los datos originales a los temas cargados en la vista.
- 37. El mapa que prepararemos en cuaderno es- tará formado por un relieve con sombreado, la red viaria y la localización de un núcleos de población que haremos a mano con una etiqueta. Como en el caso anterior, dejare- mos la vista preparada para construir más tarde la composición cartográfica. En este ejemplo, el mapa está formado por un tema raster (un modelo digital de eleva- ciones), uno vectorial (red de carreteras, líneas) y un elemento gráfico. La construcción del mapa exigirá realizar un sombreado analítico y superponer el tema vectorial convenientemente simbolizado. Los sombreados analíticos representan el relieve de forma mucho más comprensible que la codificación simple de las alturas como hici- mos en el mapa anterior. El mapa de la de- recha es de Liébana (Cantabria). Los elementos gráficos como escala, Norte, gratícula, etc. se añadirán posteriormente, una vez preparadas las vistas de los tres ma- pas previstos en este taller. Objetivos: crear un mapa de relieve con etiquetas Datos necesarios y dónde localizarlos SECAD—Servicio de Cartografía Digital e IDE E L A B O R A C I Ó N D E C A R T O G R A F Í A P A R A P U B L I C A C I O N E S C I E N T Í F I C A S Y D O C U M E N T O S D E D I V U L G A C I Ó N Haciendo un mapa (2) Taller 97—Formación del profesorado 9 Ejemplo de mapa con sombreado analí co publicado en el XIII Congre- so Internacional de Ingeniería Gráfica (Badajoz, 2001) Para realizar este mapa son necesarios dos temas: (1) modelo digital de elevaciones y (2) mapa con las vías de comunicación. La escala de trabajo va a ser más detallada que en el mapa anterior y la zona representada va a ser aproximadamente la mostrada arriba: comarca de Liébana en Cantabria. Para este mapa proyectaremos los datos de nuevo al EPSG 32630. 1. Modelo digital de elevaciones: usaremos un MDE con una resolución original de unos 25 m que descargare- mos de Geonetwork (mde_can.7z), descomprimiremos y transformaremos a grid en la carpeta Datos, con el nombre mde_can. Este MDE proviene del satélite ASTER y está documentado en esta sección del wiki Geocatálogo. 2. Mapa de carreteras: en Geocatálogo encontramos un mapa de España y Portugal elaborado originalmente a una escala 1:200.000. Descargaremos este mapa y descomprimiremos el fichero vias.7z en la carpeta Da- tos obteniendo el shapefile vias.shp
- 38. Como es necesario reproyectar el MDE y este, como siempre, es muy grande, aprenderemos a recortarlo dentro de Arcview para subir luego la zona de interés a MyGeodata Converter y proyectarla. En primer lugar debemos transfor- mar el fichero ASCII raster mde_can.asc a un grid que llamaremos mde_can con el procedimiento habitual. 1. Abrimos una nueva vista en el proyecto [View] [New] que se llamará View3. 2. Desde esa vista haremos [File] [Import Data Source], etc. para trasformar el fichero ASCII raster a un grid que guardaremos en la carpeta Datos con el nombre mde_can (MDE de Cantabria). 3. Cargamos el grid en la vista [View] [Add Theme] [Data Source Type: Grid Data Source], etc. A continuación haremos las operaciones necesarias para crear un nuevo grid recortando la zona de interés: 4. Hacemos zoom hasta tener en la vista el área de interés de forma aproximada. 5. Definimos como zona de análisis la zona visible: [Analysis] [Properties] [Analysis Extent: Same as Display][OK]. Podemos observar que las coordenadas de la zona de análisis cambian. 6. A continuación: [Analysis] [Map Calculator] e introducimos en la ventana la expresión [mde_can] (es decir, exclusivamente el nombre del grid entre corchetes, sin operaciones aritméticas). Pulsamos [Evaluate] y obtendremos un nuevo grid recortado a la zona visible en la ventana de la vista. 7. Si el nuevo grid es adecuado lo salvamos pulsando encima y con [Theme][Save Data Set]. Guardamos el nuevo grid en Datos con el nombre mde_lie (MDE de Liébana). Proceso de los datos: recortando el MDE ASTER de Cantabria Haciendo un mapa (2) El video 15_Recortando raster muestra este proceso Como hicimos en el mapa anterior, ahora proyectaremos con la aplicación online MyGeodata Converter el MDE de Liébana recién creado. La secuencia ya es conocida: exportar a ASCII raster ([File] [Export Data Source]), comprimir a formato ZIP y subir a la web. Tras definir la proyección, ejecutamos la transformación, descargamos el nuevo ZIP, los descomprimimos e importamos a la vista 3 con el nombre mde_lie_utm. A continuación borraremos mde_lie de la vista. El video 16_Proyectando MDE Liébana muestra este proceso A continuación proyectaremos con los mismos parámetros el shapefiles de carreteras; he renombrado el fichero re- sultante como vias_utm.shp y debe añadirse a la vista junto con el modelo de elevaciones mde_lie_utm. Nota importante: el EPSG de vias.shp es 4326, no el 3133 que MyGeodata Converter propone por lo que debe corregirse en la página web antes de proyectar: Este EPSG es incorrecto. Introducir 4326 en la ventana y pulsar “Search by keywords” para corregirlo.
- 39. En este momento debemos tener en la Vista 3 (View3) tanto el modelo de elevaciones mde_lie_utm como la red de carreteras vias_utm.shp (los nombres concretos no son importantes pero deben ser los temas proyectados). A continuación vamos a construir un modelo de sombreado a partir del MDE y usarlo para mejorar la forma de presen- tar el relieve. Los pasos son: 1. Construir el MDS (modelo de sombra) con mde_lie_utm como tema activo, [Surface][Compute Hillshade] 2. En la ventana siguiente nos piden la posición del Sol en acimut respecto al Norte y el elevación sobre el horizonte. Se pueden dejar los valores sugeridos (315º y 45º). 3. El cálculo genera un nuevo grid Hillshade of… que se añade a la vista en la parte superior de panel izquierdo. Moveremos este grid a la parte inferior y salvaremos el proyecto [File] [Save Project] Finalmente, añadiremos este modelo de sombreado o de iluminación a la leyenda del modelo de elevaciones me- diante la opción “Advanced” del editor de leyendas, tal como se muestra en el vídeo 17. Proceso de los datos: creando el modelo de sombreado analítico SECAD—Servicio de Cartografía Digital e IDE Llegados a este punto pondremos el tema de carreteras vias_utm sobre el mde_lie_utm y editaremos la leyenda para engrosar y dar color a las carreteras que aparecen en la vista. Finalmente, añadiremos un elemento gráfico en la zona de confluencia de las carreteras indicando la presencia de Potes, un pequeño núcleo de 1500 habitantes. Mirando con el botón de información (Identify) las vías de esta zona del mapa vemos que hay cuatro tipos: nacio- nal, intercomarcal, comarcal y local. Usaremos el editor de leyendas para cambiar los colores y aumentar el grosor de todas estas líneas. Así, las nacionales e intercomarcal las pondremos de rojo, las comarcales de azul y las locales de verde (o cualesquiera otros que os parezcan mejor). El video 17_Sombreado muestra estos procesos Proceso de los datos: simbolizando las carreteras Aspecto que la Vista 3 debe- ría tener en este momento del proceso, en el que aún nos queda señalar con un símbolo la ubicación aproxi- mada de la mayor población de la zona. El video 18_Simbolizando vías muestra este proceso
- 40. SECAD Centro Universitario de Mérida secad@unex.es Teléfono 924289656 [ http://secad.unex.es/] E L A B O R A C I Ó N D E C A R T O G R A F Í A P A R A P U B L I C A C I O N E S C I E N T Í F I C A S Resumen del flujo de trabajo realizado en este cuaderno desde los datos originales a los temas cargados en la vista. Potes es ´la población cabecera de comarca y que se situa en el centro de la cuenca, donde confluyen la mayoría de la carreteras. Para ubicarla aproximadamente utilizaremos un recurso más: buscamos “Potes” en la Wikipedia y ano- tamos sus coordenadas geográficas: 43°9′13″N 4°37′24″O. Cambiamos la O por W y pegamos estas coordenadas en otra de las páginas de MyGeodata Converter: http://cs2cs.mygeodata.eu/, que permite transformar coordenadas. Definimos el datum de entrada (4326) y de salida (32630) y convertimos; el resultado es 368013; 4779152, coorde- nadas en metros aplicables a la Vista 3. A continuación colocaremos un punto sobre las coordenadas que nos ha devuelto la aplicación cs2cs. Este punto no tiene entidad de mapa, es sólo un elemento gráfico que queremos usar por su simplicidad. En el mapa siguiente (y último) veremos como colocar puntos de una forma más ortodoxa mediante una lista de coordenadas. Ahora el pro- ceso es el siguiente: 1. Pulsar sobre el botón que muestra un punto 2. Ir a la localización de Potes (usar las coordenadas que aparecen en la parte superior derecha de la vista). 3. Pulsar y arrastrar para crear un círculo del tamaño que nos parezca adecuado. 4. Este círculo está vacío pero con Control-P accedemos a la opción de rellenarlo. 5. Finalmente, pulsar el botón con la letra T e insertar un cuadro de texto donde escribiremos Potes. Ubicare- mos este cuadro en una zona donde se vea bien sobre el relieve. En este momento ya tenemos lista la vista para realizar el mapa. No olvidéis salvar el proyecto. Proceso de los datos: etiquetando una población El video 19_Ubicando Potes muestra este proceso El video 20_Etiquetando muestra este proceso
