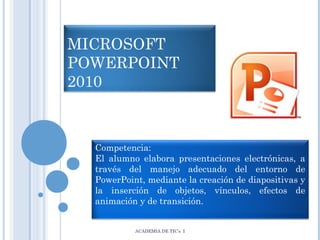
Etapa 4
- 1. ETAPA 4 MICROSOFT POWERPOINT 2010 Competencia: El alumno elabora presentaciones electrónicas, a través del manejo adecuado del entorno de PowerPoint, mediante la creación de diapositivas y la inserción de objetos, vínculos, efectos de animación y de transición. ACADEMIA DE TIC’s I 1
- 2. INTRODUCCIÓN Este software de aplicación permite crear un archivo llamado Presentación, que está compuesta por diapositivas que incorporan elementos como: texto, tablas, dibujos, autoformas, gráficas, imágenes prediseñadas, películas y sonido entre otros. ACADEMIA DE TIC’s I
- 3. Procedimiento para iniciar una sesión en PowerPoint : 1.- Da clic al Botón INICIO 2.- Selecciona la opción Todos los Programas 3.- Escoge la opción Microsoft Office 4.- Da clic en la opción Microsoft PowerPoint 2010 3 4 1 2 ACADEMIA DE TIC’s I Doble clic al icono de acceso directo
- 4. Barra de Herramientas de Acceso rápido Ficheros o Cinta de Opciones Cinta de opciones Ficha Archivo Área de esquema y diapositivas Grupo Barra de Estado Iniciador de Cuadro de dialogo Botones de comando Área para diseño de dispositivas Espacio para notas Vistas ACADEMIA DE TIC’s I Zoom
- 5. ACADEMIA DE TIC’s I
- 6. ACADEMIA DE TIC’s I
- 7. Área Diapositivas: se podrá visualizar en forma más pequeña todas las diapositivas que forman la presentación y objetos de cada una. Área Esquema: Se podrá visualizar el texto que contiene cada diapositiva con la finalidad de poder modificar en forma directa. ACADEMIA DE TIC’s I
- 8. b.- Clasificador de diapositivas En este tipo de vista se puede observar y organizar cada una de las diapositivas que forman toda la presentación, esta vista permite cambiar de orden de las diapositivas. ACADEMIA DE TIC’s I
- 9. c.- Página de notas En este tipo de vista se puede observar cada una de las diapositivas de forma particular, con la finalidad de poder editar las notas del orador tal y como aparecerán al imprimirlas. ACADEMIA DE TIC’s I
- 10. ACADEMIA DE TIC’s I Procedimiento para seleccionar una Plantilla: 1.- Da clic en la Ficha Archivo y se escoge la opción Nuevo. 2.- Selecciona con un clic en Plantillas y temas disponibles o Plantillas de office.com 3.- Escoge el tipo de plantilla. 4.- Da clic en el botón Crear.
- 11. Procedimiento para seleccionar un Tema: 1.- Da clic en la Ficha Archivo y se escoge la opción Nuevo. 2.- Selecciona con un clic en Temas. 3.- Escoger el Tema. 4.- Da clic en el botón Crear. ACADEMIA DE TIC’s I
- 12. ACADEMIA DE TIC’s I
- 13. Botón para imprimir la presentación Caja desplegable para seleccionar la impresora La Vista preliminar En la sección de Configuración se encuentran las cajas desplegables donde podemos seleccionar las diapositivas y la forma en que se van a imprimir. ACADEMIA DE TIC’s I
- 14. Los archivos en PowerPoint reciben el nombre de Presentaciones, compuestas por Diapositivas, en cada una de ellas se pueden insertar elementos o componentes. ACADEMIA DE TIC’s I
- 15. Existen una diversidad de elementos que se emplean para elaborar una presentación: Diapositivas. Diseño de las diapositivas. Estilo de la Diapositiva. Objetos que contengan cada diapositiva. Para lo anterior se dará un clic en la Cinta de Opciones: Inicio. ACADEMIA DE TIC’s I
- 16. Veremos los procedimientos para: Nueva Diapositiva Eliminar Diapositiva Diseño de la Diapositiva. Grupo: Diapositivas. ACADEMIA DE TIC’s I
- 17. Da clic en Nueva Diapositiva, para insertar varias diapositivas en la presentación, se le da clic varias veces al botón. Procedimiento alternativo para insertar una Nueva diapositiva: 1.- Selecciona la diapositiva en el área de diapositiva. 2.- Pulsa Enter las veces que sean necesarias para insertar una o varias diapositivas. 1.- Selecciona la diapositiva. 2.- Da clic en el botón de comando Eliminar. ACADEMIA DE TIC’s I Procedimiento alternativo para Eliminar diapositiva 1.- Selecciona la diapositiva en el área de diapositiva. 2.- Pulsa la tecla Suprimir.
- 18. En una diapositiva se puede cambiar el Diseño de la Diapositivas que componen la presentación estos pueden ser de varios temas: Diapositiva de Titulo, Titulo y objetos, Dos objetos, entre otros. Puede ser de varios temas: Diapositiva de Titulo. Titulo y objetos. Dos objetos. Y otros. ACADEMIA DE TIC’s I
- 19. 1.- Selecciona la diapositiva o las diapositivas en el Área de Diapositivas. 2.- Da clic en el botón de comando Diseño. 3.- Elige con un clic cualquiera de los diferentes diseños. ACADEMIA DE TIC’s I
- 20. ACADEMIA DE TIC’s I
- 21. 1.- Selecciona la diapositiva o las diapositivas en el Área de Diapositivas 2.- Da un clic en el Tema deseado. También se puede modificar los colores del tema elegido, el tipo de fuente y aplicar efectos, para ello se utilizan los siguientes controles: ACADEMIA DE TIC’s I
- 22. Permite combinar diferentes matices de colores al mismo tema de la diapositiva. Para seleccionar un Estilo de fondo: Dar clic en el botón de comando Estilo de fondo, y seleccionar. ACADEMIA DE TIC’s I
- 23. Tablas, Imágenes, Ilustraciones, Vínculos, Texto, Símbolos y Multimedia. Para la incrustación de los objetos se debe de activar la Cinta de Opciones: Insertar. ACADEMIA DE TIC’s I
- 24. Imágenes de archivo, implica tener una colección de imágenes en una carpeta. 1.- Da clic en el botón de comando Imagen, se desplegara una ventana de dialogo. 2.- Direcciona la carpeta en donde tenemos los archivos de las imágenes. 3.- Selecciona el archivo deseado. 4.- Da clic en el botón Insertar. ACADEMIA DE TIC’s I
- 25. Se pueden obtener al Buscar imágenes en tipos de archivos multimedia y contenidas de Office.com. 1.- Da clic en el botón de comando Imágenes prediseñadas. 2.- Escribe el nombre de la imagen en el cuadro de texto y da clic en el botón de comando Buscar. 3.- Da un clic en la imagen que aparece en el recuadro inferior. ACADEMIA DE TIC’s I
- 26. 1.- Abre el programa de donde se desea hacer la captura 2.- Abre una presentación de PowerPoint 3.- Da clic en el botón de comando Captura 4.- En la sección Ventanas disponibles da clic en la imagen a incrustar ACADEMIA DE TIC’s I
- 27. 1.- Abre el programa de donde se desea hacer la captura. 2.- Abre una presentación de PowerPoint. 3.- Da clic en el botón de comando Captura. 4.- En la sección Ventanas disponibles da clic en el botón Recorte de pantalla. 5.- En la imagen tenue arrastrar con el botón izquierdo del mouse (efectuar el recorte) y soltar. ACADEMIA DE TIC’s I
- 28. En este grupo se pueden observar los diferentes elementos que podemos incrustar tales como: Cuadro de texto, Encabezado y Pie de pagina, WordArt, Fecha y hora, Numero de diapositiva y Objeto. ACADEMIA DE TIC’s I
- 29. Este comando admite editar el encabezado o el pie de las diapositivas con letreros personalizados (aparecerá en la parte superior o inferior de cada pagina impresa). Procedimiento para insertar un Encabezado. 1.- Da clic en el botón de comando Encabezado y pie de página. 2.- Da clic en la sección Notas y documentos para distribuir. 3.- Activa con un clic la opción Encabezado y se escribe el texto. 4.- Da clic en Aplicar en todas. ACADEMIA DE TIC’s I
- 30. Se pueden incrustar clip de video desde un archivo o sitio web y clip de audio desde un archivo, un cd o grabar con un microfono. En video PowerPoint admite archivos .wmv, .gif, QuickTime (.mov, .mp4) y Adobe Flash (.swf) cuando se han instalado los reproductores QuickTime y Adobe Flash. Son archivos de audio que se pueden escuchar en cualquier reproductor de Windows Media o algún reproductor compatible. ACADEMIA DE TIC’s I
- 31. 1.- Da clic en el botón de comando Video. 2.- En cuadro de diálogo Insertar video, selecciona el archivo deseado y da clic en el botón Insertar. 3.- En la diapositiva aparece un objeto en forma de recuadro con los controles para iniciar la reproducción.
- 32. 1.- En el explorador, ir al sitio web que contiene el video con el que se desea establecer el vinculo, por ejemplo YouTube. 2.- En el sitio web, busca el video y selecciónalo. 3.- Presiona bajo el video el botón Compartir. 4.- Presiona el botón Insertar vínculo. 5.- Copia el código de inserción que se muestra. 6.- Activar la casilla de verificación Utilizar el antiguo código de inserción. 7.- En PowerPoint da clic en el botón de comando Video. 8.- En el cuadro de dialogo Insertar video desde página web pega la copia del código a insertar 9.- Presiona el botón Insertar. ACADEMIA DE TIC’s I
- 34. 1.- Da clic en el botón de comando Audio. 2.- En el cuadro de dialogo Insertar audio selecciona el archivo deseado y da clic en el botón Insertar. 3.- En la diapositiva aparece un objeto en forma de bocina con los controles para manipular el audio. ACADEMIA DE TIC’s I
- 35. 1.- En la diapositiva que se desea incrustar el audio da clic al botón de comando Audio. 2.- Selecciona la opción Grabar audio… 3.- En el cuadro de Grabar sonido escribe el nombre al audio. 4.- Presionar el botón Grabar e iniciar la grabación de voz. 5.- Da clic en botón Detener al finalizar la grabación y da clic en botón Aceptar. 6.- En la diapositiva aparece un objeto en forma de bocina con los controles para manipular el audio. ACADEMIA DE TIC’s I
- 36. Integra herramientas para insertar formas prediseñadas, gráficos para representar visualmente información y gráficos para ilustrar y comparar datos. ACADEMIA DE TIC’s I
- 37. Es una representación visual de la información que se puede crear de forma fácil y rápida eligiendo entre los diferentes diseños, con el objeto de comunicar mensajes o ideas eficazmente. ACADEMIA DE TIC’s I
- 38. A.- Animación de Objetos Utilizaremos el Grupo Animación de la cinta Animaciones. Un objeto e una presentación puede aplicar uno o varios tipos de efecto, por lo tanto el procedimiento anterior se puede repetir las veces que sean necesarias para personalizar la animación. ACADEMIA DE TIC’s I
- 39. 1.- Da clic al objeto que se va a dar animación. 2.- Selecciona del Grupo Animaciones el tipo de efecto. 3.- Activa el Panel de animación. 4.- Personaliza o configura la animación en el Panel de Animación si se requiere. ACADEMIA DE TIC’s I
- 40. También se puede dar movimiento a las diapositivas cuando cambias de una a otra, a este movimiento se le conoce como transición de diapositiva. Para configurar la transición de una diapositiva, utilizaremos la Cinta Transiciones. ACADEMIA DE TIC’s I
- 41. Los vínculos se emplean para movernos dentro de la misma presentación, para movernos hacia otra presentación, para abrir un archivo de otro software de aplicación, para ir a una pagina web o a una dirección de correo. Se emplea el Grupo Vínculos que se encuentra en la Cinta Insertar ACADEMIA DE TIC’s I
- 42. El hipervínculo se puede crear en los objetos que se encuentren en una presentación como un texto, una imagen, una forma o un WordArt. Procedimiento para insertar un Hipervínculo. 1.- Da clic en el objeto al cual se aplicara el vinculo. 2.- Da clic al botón de control Hipervínculo. 3.- Selecciona el lugar hacia donde va dirigido el vinculo. 4.- Da clic en el botón Aceptar. ACADEMIA DE TIC’s I