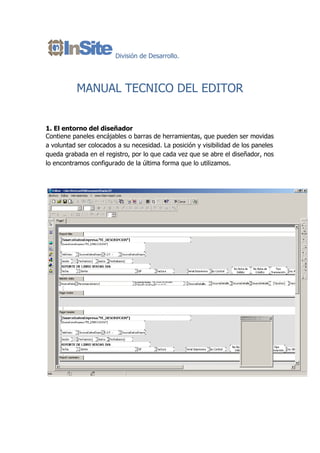
Manual técnico del editor
- 1. División de Desarrollo. MANUAL TECNICO DEL EDITOR 1. El entorno del diseñador Contiene paneles encájables o barras de herramientas, que pueden ser movidas a voluntad ser colocados a su necesidad. La posición y visibilidad de los paneles queda grabada en el registro, por lo que cada vez que se abre el diseñador, nos lo encontramos configurado de la última forma que lo utilizamos.
- 2. Usando el teclado • Teclas de flecha: mueve un selector de objeto en objeto. • Ctrl + Flechas: mueve un objeto seleccionado en la dirección de la flecha pulsada. • Mayúsculas + flechas: incrementa o disminuye el alto y ancho de un objeto. • Enter y Ctrl + Enter: abre el editor de texto del objeto seleccionado. • Del: borra el objeto seleccionado. • Ctrl + 1..9: altera la propiedad “FrameWidth” del objeto seleccionado. • Ctrl + Z : deshacer última acción. • Ctrl + Y: rehace la acción cancelada. • Ctrl + G: activa / desactiva la rejilla de fondo. • Ctrl + B, Ctrl + I, Ctrl + U – Cambia atributos de letra: negrita, itálica, subrayado • Ctrl + F: enmarca el objeto seleccionado. • Ctrl + X: corta al portapapeles. • Ctrl + V: pega desde el portapapeles. • Ctrl + C copia al portapapeles. • Ctrl + A: selecciona todos los objetos de la página • Ctrl + N: crea un nuevo informe vacío. • Ctrl + O: abre un informe desde un fichero externo. • Ctrl + S: salva el informe en un fichero externo. • Ctrl + P: vista previa. Usando el ratón • Con botón izquierdo seleccionamos los objetos de pantalla; en la paleta de componentes visuales (barra de objetos), seleccionamos el objeto a insertar. • Con botón derecho accedemos al menú contexto con funciones propias del objeto que apuntamos en ese momento. • Con doble click, abrimos el editor del objeto seleccionado. Si se hace sobre la zona blanca del fondo (papel) aparece el cuadro de “opciones de página”, donde se configuran márgenes, orientación, etc. • Mayúsculas + clic en botón izquierdo: selección múltiple. • Arrastrar y soltar: traza un rectángulo de selección. Los objetos que se toquen las líneas del rectángulo se seleccionan a la vez, al soltar el botón.
- 3. Opciones del Informe Se abre desde el menú “archivo / opciones del informe”, y presenta la lista de impresoras disponibles en su sistema. Puede seleccionar una “impresora por defecto”, que acepta cualquier dimensión de papel, pero que solo sirve para pruebas en modo diseño. No se puede usar para imprimir. Es útil porque permite realizar informes para impresoras que aún no están instaladas en el sistema. De esta forma se puede usar un papel A3 aunque su impresora real no lo permita. Si se marca “escoger en ejecución”, la impresora se adjudica tras cargar el informe, y será la predeterminada en su sistema Windows. La “doble pasada” sirve para cuando utilizamos un objeto función de tipo “total páginas”. En tal caso, esta variable requiere que todo el informe sea ejecutado una vez, para calcular el número total de página. En la segunda pasada ya tiene ese valor para poder emitir campos del tipo “Página xx de yy”. Si usas este campo y no marca la doble pasada el “total de páginas” no mostrará un valor correcto. Tras seleccionar una impresora, el diseñador adecua el fondo a la zona imprimible de la impresora elegida. Opciones de Página Para indicar el tamaño de papel en uso, la orientación, los márgenes y otras opciones interesantes. La marca de “altura ilimitada” está indicado para papel personalizado de pequeño tamaño. Su acción consiste en ampliar el fondo, para lanzar el salto de página más tarde, y de esa forma en impresoras de inyección se puede imprimir en su totalidad antes de expulsar cada hoja.
- 4. La opción “fijar al área imprimible” (pestaña márgenes) hace que desaparezcan los márgenes y se ajuste el informe a la máxima área imprimible. En la pestaña “opciones” podemos establecer columnas en el informe y el espacio entre ellas. LA opción “imprimir en página anterior” hace salir una hoja en blanco antes del informe. 2. Los objetos. Icono Nombre Descripción ofrece un rectángulo con borde que puede albergar texto Cuadro de Texto en múltiples líneas. El texto puede contener variables. Creador de bandas, lugar donde se ubicarán los campos Banda del informe imagen Acepta los formatos BMP, ICO, WMF, EMF y JPG. Crea un subinforme. Cuando inserte este objeto en el subinforme informe, se crea una nueva página de informe Línea Trazo de líneas horizontales y verticales Crea un rectángulo con sombra que aceptará múltiples Cuadro sombreado líneas de dato. Útil para crear títulos Muestra datos en código de barra (en desarrollo, aún no Código de barras disponible) Inserta dibujos geométricos (rectángulo, elipse, Gráfico triángulo). OLE Inserta un objeto OLE. (en desarrollo, aún no disponible)
- 5. El objeto "Cuadro de Texto" Se trata del más poderoso y flexible de los objetos del editor Básicamente, provee un rectángulo rellenable con texto multi línea. Además se le puede definir el tipo de contorno, color y tamaño; definir el tipo de letra, la alineación y rotación del texto (horizontal o vertical). Para ajustar sus atributos puede usar 2 barras de herramientas: la de texto y la de marco: Reconocimiento de variables y texto Sintaxis Solo Texto: Cuando el cuadro de texto contiene solo texto sin acompañamiento de los corchetes se define un texto fijo que puede ser una etiqueta dentro del reporte. Variable definida por el usuario: Esta variable es creada por el usuario bien sea referenciando a un campo de la base de datos o un cálculo formulado con las funciones disponibles del editor que veremos más adelante. Esta se caracterizan por estar entre corchetes [tipo de documento] este por ejemplo seria la variable tipo de documento. Variable Directa de una Base de Datos: Esta se reconoce de la siguiente manera encerrada en corchetes pero en ella se define la base de datos y el campo al cual se hace referencia. Como vemos en el ejemplo de la imagen la base de datos de referencia es SourceDetalle y el campo solicitado es el Documento Sintaxis: [BaseDedatos.”Campo Solicitado”]
- 6. La vía más rápida para editar un cuadro de texto es: seleccionarlo y presionar doble-clic. Se abre la siguiente ventana que nos permite la edición: Definir un Script: Cada objeto puede incorporar uno o más bloques de código. El editor de rutinas aparece en el editor de texto donde puede realizar cambios de valores solo para este cuadro y definir una nueva salida para el mismo en función del código expuesto. Ajuste de de Línea: Hace que el objeto presente una altura variable presentando la información en múltiples líneas. Para que funcione, es obligatorio activar la propiedad “ajustado” de su banda madre. Desde el editor puede introducir texto, insertar variables, campos de datos y expresiones. Pulse en los botones "insertar campo DB" o "insertar Variable" que le muestran los campos disponibles en cada momento Cada objeto (objeto visual o banda) puede contener uno o más operadores (script). Editor de secuencias de comandos accesible en editor de memo cuando compruebe "Script" es gira. Script ejecuta cada vez que el objeto impreso. Puede utilizar las siguientes propiedades de objetos visuales: Left, Top, Width, Height – position and sizes; Banderas – opciones del objeto; Visible - Visibilidad; FrameTyp: tipo de marco del objeto (1 – línea derecha, 2 - 4 superior, - a la izquierda, 8 - abajo); FrameColor – anchura y el color del marco del objeto;
- 7. FillColor: color de fondo del objeto; Text: contenido del Memo. Objetos de texto tiene campos adicionales: FontName, FontSize, FontColor – nombre, tamaño y color de la fuente; FontStyle – estilo de fuente (1 - italic, 2 - bold, 3 - underline); O sea (1 - cursiva 2 - negrita, 3 - subrayar); Ajuste – alineación de texto (1 - right, 2 - center, 3 - width, +4 – vertical text, +8 – vertical centering, +16 – down align). (1 - derecha, 2 - centro, 3 - anchura, + 4: alinear el texto vertical, + 8 – vertical + 16 centrado, – hacia abajo).
- 8. Formato de variable Aquí podrá definir el formato de salida de cada campo entre los formatos disponibles tenemos: Text: Para salidas de solo texto Number: Para variables numéricas Date: Para variables de tipo fecha Time: Para variables tipo hora Boolean: Para variable de verdadero o falso, El objeto "Banda" Al igual que en otros diseñadores de informes, Fast Reports se basa completamente en la inserción de múltiples bandas para presentar la información. NOTA: Las bandas no tienen que aparecer en un orden concreto, puesto que cada una hará su misión en donde procedan, no obstante conviene colocarlas de forma adecuada para facilitar la lectura posterior. Lista de bandas Nombre donde y para que se usa Título del informe Solo se imprime al principio del informe Sumario del informe Solo se imprime al final del informe Cabecera de página Se imprime al principio de cada página Pie de página Se imprime al final de cada página Cabecera maestra Se imprime al principio de cada primer nivel de datos Datos maestros Datos en el 1er. Nivel – repetido por cada registro Pie maestro Al final de cada primer nivel de datos Cabecera de detalle Se imprime al principio de cada segundo nivel de datos Datos de detalle Datos en el 2º Nivel – repetido por
- 9. cada registro Pie de detalle Al final de cada segundo nivel de datos Cabecera subdetalle Se imprime al principio de cada tercer nivel de datos Datos subdetalle Datos en el 3er. Nivel – repetido por cada registro Pie subdetalle Al final de cada tercer nivel de datos Superpuesto Se imprime en cada página a modo de capa trasera (marca al agua) Cabecera columna Se imprime al principio de una columna Pie de columna Se imprime al final de una columna Cabecera de grupo Título de grupo impreso al principio del grupo Pie de grupo Se imprime después de los datos de un grupo Informe cruzado: Estas bandas se usan en informe Cabecera / datos / pie cruzado (cross-tab) con un número variable de columnas en la página. Hija Puede ser añadida a otra banda de cualquier tipo excepto las cruzadas y pie de página. Se coloca siempre después de su banda Al pulsar con el botón derecho del ratón en una banda, aparecen nuevas opciones, que son: • Ajustado: Cambia el alto de la banda en función al contenido de sus cuadros de texto, siempre que alguno de ellos contenga múltiples líneas y sus propiedades “ajustado” y “corte automático de palabras” estén activadas La fila completa de la banda adopta la nueva altura. • Partido: Si está activado, y la altura de la última fila de datos supera el espacio restante, el informe se parte, continuando en la siguiente página. En caso contrario, se deja el espacio restante vacío y la fila de datos se imprime en la página siguiente. • Forzar nueva página: Fuerza a saltar a la página siguiente para cada fila de datos. Muy útil cuando queremos sacar un solo registro por hoja. • En la primera página: Solo para bandas de cabecera y pié de página. Si se desmarca, el contenido de la banda no se muestra en primera página. • En la última página: Solo para bandas de pié de página. Si se desmarca, el contenido de la banda no se muestra en última página. • Mostrar en todas las páginas: Solo para bandas de Cabeceras de los tipos: maestra, de detalle, subdetalle, grupo e informes cruzados. Si se marca aparecen en todas las páginas. Si se desmarca solo aparecen en la primera página.
- 10. El objeto Imagen Sirve para insertar gráficos. Soporta los formatos BMP/WMF/ICO. JPG y GIF. Incluye un editor que permite cargar y borrar la imagen, o seleccionar una imagen desde un campo MEMO de Base de datos. Para insertar una imagen desde un fichero, localícelo y pulse doble clic sobre él. La inserción de una imagen desde un campo memo se hace automáticamente, simplemente referenciando la variable del campo memo (si está en el conjunto de variables disponibles). En H6 no se precisa hacer esto. El menú de contexto del objeto proporciona las siguientes propiedades: • Ajustado – La imagen se estrecha en el rectángulo. El objeto Sub-Informe Se usa para insertar un informe adicional en un punto particular del listado Cuando se genera el informe, el subinforme se coloca en páginas separadas del informe principal. Un ejemplo de esto sería si queremos añadir gráficos adicionales a continuación de los datos normales del listado. Al insertar este objeto, se añade una página adicional; y en el lugar insertado aparece un indicador del nuevo objeto. El SubInforme se mostrará a continuación del informe principal. Si incluimos más de un sub-informe, se mostrarán uno a continuación del otro en bandas separadas. Hay ciertos límites en el uso de este objeto: • No puede ser usado en informes por columnas • Las bandas Titulo, Sumario, Cabecera y pie de página pueden utilizarse en los sub-reports, pero no se podrán asociar al informe principal. • No admiten bandas partidas ni grupos.
- 11. El objeto Línea Se utiliza para insertar líneas horizontales o verticales. Pueden incluirse en bandas separadas y su estilo y color se configura desde la barra de herramienta “Marco”. Para dibujar una línea, pulse el botón del objeto, mueva el ratón sobre la página activa mostrándose un cursor en forma de lápiz. Trace las líneas libre El objeto Gráfico Inserta figuras geométricas de los tipos rectángulo, rectángulo redondeado, elipse y triángulo. El objeto Código de Barras Su nombre dice para que sirve. Admitirá los siguientes formatos: • 2 of 5 interleaved • Code39 • Code39 Extended • Code128A-C • Code93 • Code93 Extended • MSI • PostNet • Codebar • EAN8 • EAN13 • EAN128A-C • UPC A, E0, E1, Supp2, Supp5
- 12. Variables de sistema Consiste en un juego de campos calculados, que son los siguientes: • Página#: ofrece el número de la página actual. Es igual que la Función Page# función (ver descripción en Funciones internas). • Fecha#: muestra la fecha de creación del informe. (Equivale a la función Date) • Hora#: hora en que se crea el informe (equivale a la función Time). • Linea#, Linea global#, columna#, LineaActual#, Total paginas: ver descripción en funciones internas. Una expresión puede contener una texto, variables y funciones (mezcladas).
- 13. Como Crear un Grupo de Variables y Variables nuevas Cuando se inserta un grupo este debe estar en la primera columna como se ve en la imagen con el grupo Variables las variables que estén por debajo de este identadas serán las que pertenezcan al grupo definido al principio. Variable Calculada El editor tiene la capacidad de poder crear variables formuladas y así cubrir cualquier necesidad que se pueda presentar y que el asesor sin necesidad de recurrir a la casa de software pueda desarrollar una solución. Para eso es necesario realizar los siguientes pasos Crear la variable en el grupo deseado presionado en botón Variables.
- 14. Seleccionamos del lado derecho la opción Expresión
- 15. Y luego en la zona de inferior “ Expresión “ , definimos la formula deseada para mas funciones a continuación se detallan y explican con más detalle. 5. Utilizando funciones -Agregadas Normalmente se usan en el sumario, y en los pies de página y grupo • Sum(<expresión> [, band] [,1]). Calcula la suma de los valores pasados en <expresión> para la banda dada. Si no colocamos nombre de la banda, se realiza la suma de todos los valores del informe. El número 1 del tercer parámetro hace que se cuenten también los objetos invisibles Ejemplo: [Sum([deuda actual], Band1)] //no olvide poner toda la expresión entre corchetes • Avg, Min, Max. Su sintaxis es análoga a la función SUMA. Avg calcula la media aritmética; Min y Max retornan el valor mínimo y máximo respectivamente. • Count(<band>). Ofrece la cuenta de filas de datos presentadas en una banda.
- 16. - de cadena • Str(<value>). Convierte un número a su valor en formato cadena de texto • Copy(<string>, <from>, <count>). Retorna una subcadena de <string> con longitud de <count> caracteres, comenzando en la posición <from>. • If(<expression>, <string1>, <string2>). Retorna la cadena <string1>, si la expresión es verdadera, en otro caso retorna <string2>. • FormatFloat(<formatstr>, <value>). Convierte a numérico el valor significativo de <value>, usando como máscara <formatstr>. • FormatDateTime(<formatstr>, <value>). Convierte a fecha / hora el valor de una cadena, usando la máscara de <formatstr>. • StrToDate(<value>). Convierte la cadena <value> a fecha. • StrToTime(<value>). Convierte la cadena <value> a hora. • UpperCase(<value>). Convierte la cadena <value> a mayúsculas. • LowerCase(<value>). Convierte la cadena <value> a minúsculas. • NameCase(<value>). Convierte el primer carácter de la cadena <value> a mayúsculas y el resto lo deja en minúsculas. -Aritméticas • Int(<value>). Retorna la parte numérica y entera de <value>. • Frac(<value>). Retorna la parte fraccional de <value>. • Round(<value>). Retorna el número redondeado. • value1 Mod value2. Retorna el resto resultante de dividir <value1> by <value2>. -Otras funciones • Input(<caption> [,<default>]). Muestra una ventana de diálogo cuya cabecera será <caption> y una caja de edición. Si se añade el parámetro “default”, este aparece en la caja de edición por defecto. Después, cuando el usuario presiona OK, retorna la cadena introducida. • Date. Devuelve la fecha actual. • Time. Devuelve la hora actual. • Line#. Devuelve el número de la línea actual.
- 17. • LineThrough#. Devuelve el número de la línea actual contando desde el principio del informe todas sus líneas. • Column#. Devuelve el número de columna actual. • Page#. Devuelve el número de la página actual. • TotalPages. Devuelve el número total de páginas. Para usarla hay que poner el informe como de doble pasada. DayOf(<date>). Retorna el día (1..31) de la fecha usada como parámetro. MonthOf(<date>). Retorna el mes de la fecha usada como parámetro. YearOf(<date>). Retorna el año de la fecha usada como parámetro. • MessageBox(<text>, <caption>, <buttons_and_icons>). Muestra un cuadro de diálogo de tipo mensaje con el texto “text”, la cabecera “caption” y botones. Devuelve el valor que corresponda al botón pulsado (mrOk, mrCancel, mrYes, mrNo). Use los siguientes valores para el parámetro <buttons_and_icons>: División de Desarrollo.