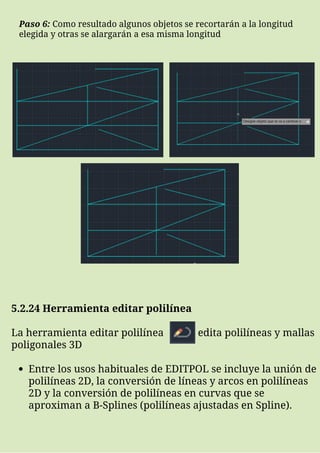
Editar objetos CAD
- 1. Paso 6: Como resultado algunos objetos se recortarán a la longitud elegida y otras se alargarán a esa misma longitud Entre los usos habituales de EDITPOL se incluye la unión de polilíneas 2D, la conversión de líneas y arcos en polilíneas 2D y la conversión de polilíneas en curvas que se aproximan a B-Splines (polilíneas ajustadas en Spline). 5.2.24 Herramienta editar polilínea La herramienta editar polilínea edita polilíneas y mallas poligonales 3D
- 2. EDITAR POLILÍNEA ¿Cómo se usa? Pasos: Paso 1: Del siguiente objeto, hacemos clic en inicio< en el Ícono de ampliación de modificar, y luego clic en editar polilínea, otro modo es escribir EDIPTOL METODO 1
- 3. METODO 2 Paso 2: Selecciona el objeto y nos saldrá una lista de opciones para editar dicho objeto. Paso 3: Elegimos la opción de edición que deseamos hacer en nuestro objeto de polilíneas, como el siguiente:
- 4. Modifica los datos que definen una Spline, como el número y el grosor de los vértices de control, la tolerancia de ajuste y las tangentes inicial y final. 5.2.25 Herramienta Editar Spline La herramienta Editar Spline edita una Spline o una polilínea de ajuste de Spline. EDITAR SPLINE Modifica las propiedades específicas de sombreado, como el patrón, la escala y el ángulo, para un sombreado o un relleno existentes. 1.1.1 Herramienta Editar sombreado La herramienta editar sombreado modifica un bloque de sombreado existente
- 5. EDITAR SOMBREADO Cuando se modifican los objetos de origen, los cambios se reflejan de forma dinámica en el bloque de matriz 5.2.27 Herramienta editar matriz La herramienta editar matriz edita objetos de matriz asociativa y sus objetos de origen EDITAR MATRIZ
- 6. Pueden especificarse uno, dos o tres pares de puntos de origen y puntos de definición para desplazar, girar o inclinar los objetos seleccionados y alineados con los puntos de otro objeto 5.2.28 Herramienta Alinear Esta herramienta alinea objetos con otros objetos en 2D y 3D ALINEAR ¿Cómo se usa? Pasos: Paso 1: Se tiene los siguientes objetos, primero damos clic en el ícono de ampliación de modificar, y ubicamos la herramienta alinear o también escribimos “ALI” (alinear) en la línea de comandos y damos enter. ALINEAR
- 7. METODO 1 METODO 2 Paso 2: Seleccione el objeto que se desea alinear y le damos enter, hacemos clic en cada 2 de los vértices del primer objeto uniéndolo con los vértices del otro objeto 1 2
- 8. Paso 3: Le damos enter y seleccionamos “sí” 1 2 5.2.29 Herramienta Partir Esta herramienta parte el objeto seleccionado entre dos puntos Puede crear un hueco entre dos puntos especificados de un objeto, partiéndolo en dos objetos. Si los puntos están fuera del objeto, se proyectan automáticamente sobre este. El comando partir suele utilizarse para crear espacio para la siguiente inserción de un bloque o un texto.
- 9. PARTIR 5.2.30 Herramienta partir en un punto Esta herramienta parte el objeto designado en un único punto Los objetos validos incluyen líneas, polilíneas abiertas y arcos. Los objetos cerrados, como por ejemplo los círculos no pueden partirse en un único punto. PARTIR EN UN PUNTO
- 10. 5.2.31 Herramienta Juntar La herramienta juntar une objetos similares para formar un único objeto interrumpido Combina una serie de objetos lineales finitos y objetos de curvas abiertas en sus puntos finales comunes para crear un único objeto 2D o 3D El tipo de objeto resultante depende de los tipos de objetos seleccionados, del tipo de objeto seleccionado en primer lugar y de si los objetos son clopanares JUNTAR
- 11. INVERTIR 5.2.32 Herramienta Inversa La herramienta inversa invierte la dirección de objetos de línea, polilínea, Spline y hélice Los vértices de los objetos seleccionados se invierten 5.2.33 Herramienta copiar objetos anidados Esta herramienta copia objetos anidados dentro de bloques y referencias En lugar de descomponer o unir una referencia externa, un bloque o un calco subyacente DGN para que se puedan copiar objetos anidados en ellos, se pueden copiar los objetos seleccionados directamente en el dibujo actual. COPIAR OBJETOS ANIDADOS
- 12. 5.2.34 Herramienta eliminar objetos duplicados Esta herramienta borra la geometría solapada mediante la eliminación de duplicados y objetos innecesarios Muestra el cuadro de dialogo Suprimir objetos duplicados ELIMINAR OBJETOS DUPLICADOS Utilice la variable DRAWORDERCTL para controlar el comportamiento de visualización por defecto de los objetos solapados. 5.2.35 Herramienta traer al frente La herramienta traer a la frente fuerza a los objetos designados a que se visualicen delante de los demás objetos. Además, el comando TEXTOALFRENTE coloca todo el texto, las cotas o las directrices de un dibujo delante de los otros objetos, y el comando HATCHTOBACK envía todos los objetos de sombreado detrás del resto de objetos.
- 13. TRAER AL FRENTE Hace que los objetos designados se Hace que los objetos designados se Hace que los objetos designados se visualicen detrás de los demás objetos visualicen detrás de los demás objetos visualicen detrás de los demás objetos Fuerza a los objetos designados a que se visualicen delante de los objetos de referencia especificados Fuerza a los objetos designados a que se visualicen detrás de los objetos de referencia especificados Fuerza a los objetos de texto a mostrarse delante del resto de objetos Fuerza a los objetos de cota a mostrarse delante del resto de objetos Fuerza que los objetos de directriz se muestren delante del resto de objetos Fuerza a todos los objetos de anotación a que se muestren delante del resto de objetos Hace que todos los sombreados se muestren detrás del resto de objetos
- 14. 5.3 HERRAMIENTAS DE ANOTACIÓN 5.3.1 Texto AutoCAD como los procesadores de texto, puede trabajar con múltiples tipos de letras, signos, atributos de negrita, cursiva o subrayado y otros muchos efectos más. En este parte estudiaremos principalmente a diseñar nuestros estilos de texto, seguidamente trataremos las dos formas diferentes de escribir dependiendo de la cantidad de texto: en líneas sueltas o en párrafos enteros. 5.3.1.1 Estilos de texto Antes de nada, hay que diferenciar entre estilo de texto y tipo de letra. El tipo de letra es el concepto que esta imaginando, si es Arial, Times New Román, Courier o cualquier otra. Con un tipo de letra elegido, su estilo (negrita, cursiva…), su altura en unidades de dibujo y otros atributos más conformamos una forma de escribir que llamaremos estilo de texto. AutoCAD nunca pide un tipo de letra, pide estilos de textos. Por lo anterior antes de escribir hay que crear los estilos de texto necesarios.
- 15. Por defecto AutoCAD tiene un estilo de texto ya creado denominado Estándar que tiene un tipo de letra (txt), que desluce al mejor de los planos. Por defecto AutoCAD tiene un estilo de texto ya creado denominado Estándar que tiene un tipo de letra (txt), que desluce al mejor de los planos. Por regla general hay que emplear tipos de letra bonitos y simples; por ejemplo, el tipo de letra Arial cumple para el propósito, estas características. Para crear un nuevo estilo de texto, o modificar estilos existentes, aplicamos la orden Estilo de Texto, seleccionando la secuencia Formato>Estilo de Texto o pulsando sobre el icono de la barra de estilo situada en la parte superior de la pantalla. Estilos de Texto
- 16. Un estilo de texto se compone de:
- 17. 1Nombre del estilo. Es el nombre del archivo que contiene los parámetros de las letras. Para dar el nombre a los archivos pueden usarse hasta 31 caracteres que pueden ser letras o números. 2 Fichero del tipo de letra. Es el nombre de cada uno de los juegos de caracteres utilizables. 3 Altura del texto. Es la altura que tendrán los caracteres de las letras mayúsculas. Su selección y cambio se realizará por introducción de un número. De no hacerse, se toma la opción por defecto. 4 Factor de proporción. Es un número multiplicador que por defeco es 1, y que según se aumente o disminuya, las letras aparecerán de forma achatada o alargada, respectivamente.
- 18. 5 Ángulo de inclinación. Normalmente los caracteres tienen un ángulo de inclinación de 0 grados, aunque se pueden cambiar tanto positivamente como negativamente. 6 Indicador de escritura. Se utiliza para situar los textos al revés; esto es comenzando por comenzando por la derecha y terminando por la izquierda. 7 Indicador de escritura cabeza abajo. Sirve para colocar los textos de forma inversa. 8 Indicador de orientación vertical. Sitúa los textos en forma vertical, desde arriba hacia abajo. También puede definir estilos de texto con orientación vertical anteponiendo al nombre del tipo de letra el signo @. Para el Estilo del tipo de letra trabajaremos de la siguiente forma: a En el letrero de dialogo Estilo de texto pulsar sobre el botón Nuevo para definir un nuevo estilo (por defecto, AutoCAD situara el nombre Estilo I) b En la ventana Nombre del tipo de letra, seleccionar el tipo de letra que se desee utilizar (por defecto viene el txt.shx). c Seleccionar en la ventana Estilo del tipo de letra, el tipo deseado. d Pulsar el botón Aplicar para modificar al texto seleccionado.
- 19. 5.3.1.2 Texto de líneas múltiples Esta orden permite la inserción de textos en forma de párrafos presentándolos con un ancho determinado. Puede variar párrafos de texto como único objeto de texto de líneas múltiples(textom). Con el editor integrado puede dar formato al aspecto, las columnas y los límites del texto. La selección de la orden se realiza desde la Barra de Menús, mediante el menú Dibujo y la opción Texto, y posteriormente Texto de líneas múltiples, otra forma es pulsar el icono también desde la línea de comando escribiendo Textom.
- 20. Para crear texto de líneas múltiples, aplicamos la siguiente secuencia: 1. Haga clic en la ficha Dibujo>Texto>Texto de líneas múltiples. 2. A continuación designe las esquinas opuestas del cuadro delimitador para definir la anchura del objeto de texto de líneas múltiples. Si la cinta de opciones está activa, se muestra la ficha contextual de la cinta de opciones TextoM. Si la cinta de opciones no está activa, se muestra el Editor de texto in situ. 3. Para sangrar la primera línea de cada párrafo, arrastre el dispositivo deslizante de primera línea sobre la regla. Si desea sangrar las demás líneas, arrastre el dispositivo deslizante de párrafo. 4. Para definir tabuladores, haga clic en la regla donde desee establecer una parada de tabulador. 5. Si no desea utilizar el estilo de texto por defecto, vaya a la cinta de opciones y haga clic en la ficha Anotar, grupo Texto. Seleccione el estilo de texto deseado en la lista desplegable. 6. Escriba el texto.
- 21. 5.3.1.3 Texto en una línea Este tipo de texto se utiliza mucho en la elaboración de planos, ya que normalmente escribimos las leyendas una a una y son muy cortas. Es posible utilizar texto de una línea para crear una o más líneas de texto en las que cada línea funciona como un objeto independiente cuyos atributos (tales como el formato o la ubicación, entre otros) se pueden modificar.
- 22. La aplicación de la orden se puede realizar desde la Barra de Menús, mediante el menú Dibujo y la opción Texto, y posteriormente Texto en una línea, otra forma es desde la línea de comando escribiendo T Enter, en la línea de comando aparece: Estilo de texto actual: "Standard" Altura de texto: 2.5000 Anotativo: No Precise punto inicial de texto o [justificar/Estilo]: Precise altura: Precise ángulo de rotación de texto: TEXTO - Cuando se nos requiera precisar punto inicial, debemos definir la localización donde queremos ubicar nuestro texto. - El ángulo de rotación es el que formara la línea del texto con el origen de los ángulos, si deseamos escribir con un ángulo de 0° damos Enter y a continuación ya podemos escribir nuestro texto.
- 23. 5.3.2 Acotar Crea varios tipos en una única sesión de comandos Pueden añadirse medidas al dibujo con varios comandos de acotación. Utilice los estilos de cota para dar formato a las cotas de forma rápida y mantener las normas sobre cotas del proyecto o el sector. 5.3.2.1 Partes de una cota Las cotas se componen de varios elementos bien diferenciados: texto de cota, líneas de cota, extremos de la cota y líneas de referencia. Se pueden crear varios tipos de cotas, así como controlar su aspecto configurando los estilos de cotas o editando las cotas una a una. Información general de las acotaciones La acotación es el proceso por medio del cual se añaden anotaciones de medida a un dibujo. Puede crear cotas para una gran variedad de tipos de objeto en muchas orientaciones. Los tipos básicos de cotas son:
- 24. ■ Lineal ■ Radial (radio, diámetro y con recodo) ■ Angular ■ Coordenada ■ Longitud de arco Las cotas lineales pueden ser horizontales, verticales, alineadas, giradas, de línea base o continuas (en cadena). En la ilustración se muestran algunos ejemplos. Para crear una cota 1. Crear una capa específicamente designada para las cotas y establézcala como capa actual. 2. Cerca de la esquina inferior izquierda de la aplicación, haga clic en una ficha de presentación. 3. Haga clic en el menú Acotar. Haga clic en una opción de cota. 4. Siga las solicitudes de comando.
- 25. 5.3.2.2 Tipos de acotaciones Lineal Crea una línea Cota lineal con una línea de cota horizontal, vertical o girada. Este comando sustituye los comandos ALCOHORIZONTAL y ACOVERTICAL.
- 26. Alineada Crea una cota lineal que está alineada con los puntos de origen de las líneas de referencia Ejemplo: Ejemplo:
- 27. Angular Crea una cota angular. Mide el ángulo entre los objetos designados o 3 puntos. Los objetos que se pueden seleccionar incluyen arcos, círculos y líneas, entre otros. Ejemplo: Longitud de Arco Crea una cota de longitud de arco miden la distancia del segmento de un arco de polilínea o un arco. Las líneas de referencia de una cota de longitud de arco pueden ser ortogonales o radiales. Se muestra un símbolo de arco encima o a la izquierda del texto de cota.
- 28. Radio Crea una cota radial Para un circulo o un arco. Mide el radio de un circulo o arco seleccionados y muestra el texto de cota con símbolo de radio a la izquierda. Puede utilizar los pinzamientos para reubicar fácilmente la cota de radio resultante. Ejemplo: Ejemplo:
- 29. Diámetro Crea una cota de diámetro parra un circulo o un arco. Mide el diámetro de un circulo o un arco seleccionados y muestra el texto de cota con un símbolo de diámetro a la izquierda. Puede utilizar los pinzamientos para reubicar fácilmente la cota de diámetro resultante. Ejemplo: Coordenada
- 30. Crea cotas por coordenadas. Las Cotas por coordenadas miden la distancia horizontal o vertical desde un punto de origen llamado referencia hasta un elemento como, por ejemplo, el agujero de una pieza. La acotación por coordenadas evita los errores de escala, al mantener desfases exactos de los objetos con respecto al punto de referencia. Ejemplo: Con recodo Crea cotas con un recodo para círculos y arcos. Crea cotas de radio con recodo cuando el centro de un arco o circulo está situado fuera de la presentación y no se puede mostrar en su ubicación real. El punto de origen de la cota se puede precisar en una ubicación más conveniente conocida como reemplazo de ubicación de centro.
- 31. Ejemplo: 5.3.2.3 Estilo de acotación Crea y modifica estilos de cota. Un estilo de cota es una colección de parámetros de cota guardados que controla al aspecto de las cotas. Puede crear estilos de cota para especificar el formato de las cotas rápidamente y para garantizar que las cotas se ajusten a las normas.
- 32. Personalizar los estilos de cota A la hora de introducir cotas en el dibujo, lo primero que deberíamos hacer es personalizar las cotas en función de las características propias de los objetos que estamos dibujando. Personalizar completamente el estilo de las cotas es algo muy complejo, ya que AutoCAD ofrecen decenas de opciones, normas y variables. En nuestro caso, vamos a conocer los conceptos básicos para realizar cambios puntuales en los estilos de cota. No es el objetivo de esta clase ver todos y cada uno de los parámetros que las componen. Los métodos que tenemos para acceder a los estilos de cota son: Menú Acotar>Estilo Ventana de comandos: ACOESTIL Barra de herramientas ACOTAR Una vez ejecutado el comando, nos aparece una ventana de diálogo (Administrador de estilos de cota), seleccionamos el estilo que queremos modificar y pulsamos el botón Modificar, lo cual hará que nos aparezca otra ventana de diálogo donde podemos cambiar los valores para las cotas.
- 33. Cuadro de dialogo administrador de estilos de cota
- 34. Si deseamos crear un nuevo estilo de acotación porque los predefinidos no nos satisfacen. Pinchamos el botón Nuevo. En ese momento accedemos al cuadro de dialogo de la siguiente imagen. Un nuevo estilo de acotación
- 35. Ámbito de aplicación del nuevo estilo de cotas
- 36. Solapa Líneas Solapa Símbolos y flechas
- 38. Solapa Unidades Principales Solapa Unidades Alternativas
- 39. Solapa Tolerancias 5.3.3 Directriz Crea un objeto de directriz múltiple, pues un objeto de directriz múltiple está compuesto de un extremo de cota, un segmento de conexión horizontal, una curva o línea de directriz y un objeto de texto de líneas múltiples o un bloque.
- 40. 2 5.3.3.1 Partes de una directriz 3 4 1
- 41. Funciones: 1.Añadir directriz Añade una línea de directriz a un objeto de directriz múltiple seleccionado. La nueva directriz se añade a la izquierda o la derecha de la directriz múltiple seleccionada, dependiendo de la ubicación del cursor. Ejemplo: 2.Eliminar directriz
- 42. Elimina una directriz de un objeto de directriz múltiple existente. Ejemplo: 3.Alinear Alinea y separa las directrices múltiples seleccionadas. Una vez seleccionadas las directrices múltiples, especifique la directriz múltiple con la que se deben alinear todas las demás. Ejemplo:
- 43. 4.Recopilar Organiza las directrices múltiples seleccionadas que contengan bloques en filas o columnas, y muestra el resultado en una línea de directriz única. Ejemplo:
- 44. 5.3.3.2 Estilo de directriz múltiple Proporciona una colección de estilos de directriz múltiple definidos en el dibujo para volver actuales. Crea y modifica estilos de directriz múltiple. El aspecto de las directrices múltiples se controla mediante los estilos de directriz múltiple. Estos estilos precisan el formato de los segmentos de conexión, las directrices, los extremos de cota y el contenido. Personalizar los estilos de directriz múltiple
- 45. A la hora de introducir directriz en el dibujo, lo primero que deberíamos hacer es personalizar las directrices en función de las características propias de los objetos que estamos dibujando. En nuestro caso, vamos a conocer los conceptos básicos para realizar cambios puntuales en los estilos de directriz. Los métodos que tenemos para acceder a los estilos de cota son: Menú Directriz>Estilo Ventana de comandos: ESTILDIRECTRIZM Barra de herramientas DIRECTRIZM Una vez ejecutado el comando, nos aparece una ventana de diálogo (Administrador de estilos de directriz múltiple), seleccionamos el estilo que queremos modificar y pulsamos el botón MODIFICAR, lo cual hará que nos aparezca otra ventana de diálogo donde podemos cambiar los valores para la directriz.
- 46. Cuadro de dialogo administrador de estilos de directriz múltiple Si deseamos crear un nuevo estilo de directriz porque los predefinidos no nos satisfacen. Pinchamos el botón Nuevo. En ese momento accedemos al cuadro de dialogo de la siguiente imagen.
- 47. Un nuevo estilo de directriz múltiple Pestaña de formato de directriz múltiple
- 48. Pestaña de Estructura de directriz Pestaña de Contenido de Directriz
- 49. TABLA 5.3.4 Tabla Crea un objeto de tabla vacío Una tabla es un objeto compuesto que contiene datos dispuestos en filas y columnas. Se puede crear a partir de una tabla vacía o un estilo de tabla. También se puede vincular una tabla a los datos de una hoja de cálculo de Microsoft Excel. 5.3.4.1 Partes de la Tabla de Anotaciones
- 50. 5.3.4.2 Estilo de Tabla Proporciona una colección de estilos de tabla definidos en el dibujo para volver actuales. Crea, modifica o define estilos de tabla. Puede precisar el estilo de tabla actual para determinar el aspecto de todas las tablas nuevas. Un estilo de tabla incluye parámetros para el color de fondo, los márgenes, los bordes, el texto y otras propiedades de la tabla. Una vez ejecutado el comando de tabla, nos aparece una ventana de diálogo (Administrador de estilos de tabla), seleccionamos el estilo que queremos modificar y pulsamos el botón Modificar, lo cual hará que nos aparezca otra ventana de diálogo donde podemos cambiar los valores para la tabla.
- 51. Cuadro de dialogo administrador de estilos de tabla Si deseamos crear un nuevo estilo de tabla porque los predefinidos no nos satisfacen. Pinchamos el botón Nuevo. En ese momento accedemos al cuadro de dialogo de la siguiente imagen.
- 53. 5.4 HERRAMIENTA DE CAPAS Cuando el dibujo que realizamos en la aplicación se vuelve visualmente complejo, podemos ocultar los objetos que no necesitamos actualmente desactivando sus capas. Las capas pueden asociar objetos según su función, ocultar o mostrar todos los objetos relacionados en única operación o forzar el tipo línea, el color y entre otras normas de propiedades capa por capa.
- 54. Le damos clic a Propiedades de capa o introducimos CAPA en la ventana de comandos, para ver cómo se organiza un dibujo. En la imagen, la capa actual con la que trabajamos es 10 WALLS. Esto quiere decir que todos los nuevos objetos se colocan automáticamente en esa capa, para confirmar cuál es tu capa actual tiene que tener una marca de verificación verde en la lista de capa. En la columna etiquetada "desactivada", se observa que hay dos iconos de bombillas apagadas, esto quiere decir que estas capas se han desactivado para ocultar algún objeto de tu plano de planta.