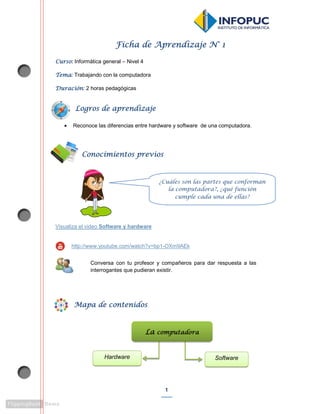
Infokids 4 Informática General - Fichas de Aprendizaje 2014
- 1. 1 Ficha de Aprendizaje N°Ficha de Aprendizaje N°Ficha de Aprendizaje N°Ficha de Aprendizaje N° 1111 Curso:Curso:Curso:Curso: Informática general – Nivel 4 TemaTemaTemaTema: Trabajando con la computadora DuraciónDuraciónDuraciónDuración: 2 horas pedagógicas • Reconoce las diferencias entre hardware y software de una computadora. Visualiza el video Software y hardware Conocimientos previosConocimientos previosConocimientos previosConocimientos previos MapaMapaMapaMapa de cde cde cde contenidosontenidosontenidosontenidos ¿Cuáles son las partes que conforman la computadora?, ¿qué función cumple cada una de ellas? Conversa con tu profesor y compañeros para dar respuesta a las interrogantes que pudieran existir. http://www.youtube.com/watch?v=bp1-OXm9AEk LaLaLaLa computadoracomputadoracomputadoracomputadora Hardware Software Logros deLogros deLogros deLogros de aprendizajeaprendizajeaprendizajeaprendizaje
- 2. 2 Contenidos de aprendizajeContenidos de aprendizajeContenidos de aprendizajeContenidos de aprendizaje HARDWARE SOFTWARE El hardware está compuesto por aquellas partes físicas que tiene la computadora. Hay cierto hardware que es parte fundamental del equipo y altamente necesario. Otros componentes son opcionales y dependen, exclusivamente, del uso que le daremos a nuestra computadora. El hardware es tangible. El software está compuesto por todos los programas de la computadora. La interacción entre el software y el hardware hace posible que la computadora funcione. El software es intangible. ¡¡¡¡AtenciónAtenciónAtenciónAtención!!!! Una computadora está compuesta por el hardware y el software; ambos son elementos importantes en su funcionamiento.
- 3. 3 Menciona las diferencias que existen entre el hardware y el software, y coméntalas con tus compañeros en clase. Ingresa a Paideia y desarrolla la siguiente actividad: Aplicación 1.1: Completa los espacios es blanco Aplicación 1.2: Ubica cada imagen en la columna a la que pertenece. GLOSARIO Tangible: es todo aquello que nuestros sentidos pueden percibir; por lo tanto, lo podemos tocar. Intangible: es lo que no podemos sentir ni percibir por nuestros sentidos. Aplica lo aprendidoAplica lo aprendidoAplica lo aprendidoAplica lo aprendido Investiga 0tros tipos de software que puede tener la computadora.
- 4. 1 Ficha de Aprendizaje N°Ficha de Aprendizaje N°Ficha de Aprendizaje N°Ficha de Aprendizaje N° 2222 Curso:Curso:Curso:Curso: Informática general – Nivel 4 TemaTemaTemaTema: Partes externas de la computadora DuraciónDuraciónDuraciónDuración: 2 horas pedagógicas • Identifica las partes externas de la computadora y sus funcionalidades. . Conocimientos previosConocimientos previosConocimientos previosConocimientos previos Mapa de cMapa de cMapa de cMapa de contenidosontenidosontenidosontenidos Observa la computadora que estas usando e identifica las partes que puedes ver y tocar, luego, observa las imágenes y comenta con tus compañeros cuál de éstas observaste. Partes externas de la computadora Monitor Teclado Case Mouse Parlantes Impresora Cámara web Escaner Logros deLogros deLogros deLogros de aprendizajeaprendizajeaprendizajeaprendizaje
- 5. 2 Contenidos de aprendizajeContenidos de aprendizajeContenidos de aprendizajeContenidos de aprendizaje La computadora está compuesta por partes externas llamadas periféricos tangibles que hacen que funcione óptimamente. EL MONITOR El monitor o pantalla es un dispositivo de salida, el cual te mostrará todos los procedimientos que realices. El case es la parte externa de una computadora. Su función es sostener los componentes internos, como es el caso de la tarjeta madre o las tarjetas de expansión. Dentro del case, también encontraremos la fuente de poder. EL CASE El teclado está conformado por un conjunto de teclas. A través de él podremos introducir datos a la computadora. EL TECLADO ¡Importante!¡Importante!¡Importante!¡Importante! Al trabajar con el teclado, debes recordar que es necesario seguir las reglas básicas de la mecanografía.
- 6. 3 Según sus funciones Según su conexión Según su material o forma Debes tener en cuenta que existen diversos tipos de teclado y que, en ocasiones, deberás configurar tu teclado con ayuda de la barra de tareas de tu computadora. Observa los distintos tipos de teclados: TECLADO SIMPLE Tiene las teclas necesarias, para ingresar la información. TECLADO INALÁMBRICO Se caracteriza porque la comunicación entre la computadora y el teclado se realiza a través de rayos infrarrojos y ondas de radio. TECLADO ERGONÓMICO Las teclas tienen una organización distinta a la común. Este teclado fue diseñado para dar una mayor comodidad al usuario, porque le permite tener una posición más relajada de los brazos y manos. ¡¡¡¡AtenciónAtenciónAtenciónAtención!!!! Un teclado puede tener diferentes características a la vez, o sea puede ser multimedia, inalámbrico y flexible. TECLADO MULTIMEDIA Añade teclas especiales que permiten acceder, a algunos programas y aplicaciones tales como subir/bajar el volumen, detener la música o apagar el equipo. TECLADO ALÁMBRICO Se caracteriza porque la comunicación entre la computadora y el teclado se realiza a través de conexión USB o PS/2 TECLADO FLEXIBLE Esta hecho de silicona, lo cual permite su flexibilidad.
- 7. 4 ¡Importante!¡Importante!¡Importante!¡Importante! ¿Sabías que el teclado de una computadora original tenía 84 teclas? Poco después, apareció una versión mejorada con 101 teclas. Hoy en día, los teclados más populares son los de 101 y 104 teclas, aunque existen otros con muchas más teclas que cumplen diferentes tipos de funciones. El mouse es un periférico de entrada que permite interactuar con la computadora, a través de un puntero mostrado en la pantalla. EL MOUSE Los parlantes son dispositivos utilizados para reproducir los sonidos que envía la computadora. LOS PARLANTES LA IMPRESORA La impresora es un dispositivo periférico que permite que los textos o imágenes que contiene la computadora puedan ser impresos en un soporte físico como el papel. Es una cámara de video que está diseñada para enviar vídeos en vivo, así como capturas de imagen a través de la red, a uno o más usuarios. LA CÁMARA WEB
- 8. 5 Ingresa a Paideia y desarrolla las actividades: Aplicación 1.3: Selecciona cuales son las partes externas de la computadora. Aplicación 1.4: Relaciona cada teclado con su nombre respectivo. Aplica lo aprendidoAplica lo aprendidoAplica lo aprendidoAplica lo aprendido Investiga la diferencia entre los tipos de monitores LCD yInvestiga la diferencia entre los tipos de monitores LCD yInvestiga la diferencia entre los tipos de monitores LCD yInvestiga la diferencia entre los tipos de monitores LCD y LED.LED.LED.LED. EL ESCÁNER Es un dispositivo que se emplea para digitalizar imágenes y datos a partir de papeles, libros, fotografías, entre otros.
- 9. 1 Ficha de Aprendizaje N°Ficha de Aprendizaje N°Ficha de Aprendizaje N°Ficha de Aprendizaje N°3333 Curso:Curso:Curso:Curso: Informática general – Nivel 4 TemaTemaTemaTema: Partes internas de la computadora DuraciónDuraciónDuraciónDuración: 2 horas pedagógicas • Identifica las partes internas de la computadora y su funcionalidad. • Reconoce la memoria RAM y ROM de la computadora y su utilidad. . Conocimientos previosConocimientos previosConocimientos previosConocimientos previos ¿Qué partes internas de la computadora recuerdas? Observa las imágenes ¿sabes qué son y cuál es su función dentro del case de la computadora? Conversa con tu profesor y compañeros para dar respuesta a las interrogantes planteadas. Logros de aprendizajeLogros de aprendizajeLogros de aprendizajeLogros de aprendizaje ¡¡¡¡AtenciónAtenciónAtenciónAtención!!!! Ya conoces las partes externas de la computadora, ahora veremos las partes internas que tiene.
- 10. 2 Mapa de cMapa de cMapa de cMapa de contenidosontenidosontenidosontenidos Contenidos de aprendizajeContenidos de aprendizajeContenidos de aprendizajeContenidos de aprendizaje Cuando nos referimos a las partes internas, estamos hablando de los elementos que se encuentran dentro del case. Entre ellas tenemos la placa madre, el disco duro, la memoria, entre otros. A continuación, veremos algunas de estas. Partes internas dePartes internas dePartes internas dePartes internas de la computadorala computadorala computadorala computadora Placa madre o mainboard Disco duro Memoria Procesador Es una tarjeta de circuito donde se conectan el procesador, la pila, la memoria RAM, entre otras partes internas de la computadora. LA PLACA MADRE O MAINBOARD ¡Importante!¡Importante!¡Importante!¡Importante! La placa madre también es conocida como mainboard, motherboard, system board, tarjeta madre y placa base.
- 11. 3 Es el dispositivo encargado de almacenar y recuperar gran cantidad de información en la computadora. EL DISCO DURO EJE CENTRAL CABEZA DE LECTURA SUPERFICIE DE DISCO Está compuesta por aquellos componentes o dispositivos de una computadora que retienen datos durante algún intervalo de tiempo. LA MEMORIA Existen dos tipos de memoria 1. La memoria RAM 2. La memoria ROM
- 12. 4 Ingresa a Paideia y desarrolla las actividades: Aplicación 1.5: Relaciona cada elemento con su nombre y la función que cumple. Aplicación 1.6: Relaciona cada característica con el tipo de memoria a la que pertenece. Investiga cuáles son los tipos de memoria RAM y laInvestiga cuáles son los tipos de memoria RAM y laInvestiga cuáles son los tipos de memoria RAM y laInvestiga cuáles son los tipos de memoria RAM y la diferenciadiferenciadiferenciadiferencia entre cada uno de ellos.entre cada uno de ellos.entre cada uno de ellos.entre cada uno de ellos. El CPU (por sus siglas en inglés) es conocido como el cerebro de la computadora por ser uno de los elementos principales de esta. Su función es ejecutar aquellas instrucciones y procesar los datos de los diversos programas de la computadora. Memoria ROMMemoria RAM Es la memoria encargada de guardar los datos e instrucciones que se están utilizando en la computadora. Guarda la información en un momento determinado y no la conserva para su uso posterior. Es la memoria encargada de guardar la información, almacenarla y recuperarla cuando sea necesario. De este modo, aun así se apague la computadora, la información guardada se podrá recuperar. EL PROCESADOR Aplica lo aprendidoAplica lo aprendidoAplica lo aprendidoAplica lo aprendido
- 13. 1 Ficha de Aprendizaje N°Ficha de Aprendizaje N°Ficha de Aprendizaje N°Ficha de Aprendizaje N° 4444 Curso:Curso:Curso:Curso: Informática general – Nivel 4 TemaTemaTemaTema: Computadoras actuales DuraciónDuraciónDuraciónDuración: 2 horas pedagógicas • Identifica las características de las computadoras actuales tales como laptops, tablets e híbridos. Computadoras actuales Laptops Tablets PDA Smartphone Híbridos Conocimientos previoConocimientos previoConocimientos previoConocimientos previossss Mapa deMapa deMapa deMapa de cocococontenidosntenidosntenidosntenidos ¿Recuerdas cuáles son las partes externas e internas de la computadora? ¿Crees que existan computadoras que tengan incorporadas las partes? Logros de aprendizajeLogros de aprendizajeLogros de aprendizajeLogros de aprendizaje Conversa con tu profesor y compañeros para dar respuesta a las interrogantes planteadas.
- 14. 2 Contenidos de aprendizajeContenidos de aprendizajeContenidos de aprendizajeContenidos de aprendizaje LAPTOP La laptop o notebook es una computadora portátil. En ella se encuentra integrados el monitor, el teclado, el case y el mouse. La tablet es también una computadora portátil que se caracteriza por contar con una pantalla táctil con dispositivo de entrada. Generalmente se utilizan los dedos o un lápiz táctil para interactuar con la computadora. TABLET PC Pantalla/ LCD Teclado Touchpad
- 15. 3 SMARTPHONE La computadoras híbridas son laptops y tablets a la vez, es decir tienen la forma de una laptop, pero con pantalla táctil; y, en algunas de ellas la pantalla se puede retirar del teclado completamente, lo que permite pueda ser utilizada solo como tablet. PC HIBRIDA ¡Importante!¡Importante!¡Importante!¡Importante! En la actualidad, existen variedad de modelos de computadoras, por esto, antes de adquirir una de ellas, debes determinar el uso que le vas a dar y saber las características que posee cada una de ellas. Es un ordenador de mano, que ayuda a organizarte, ya que sirve como una agenda electrónica, en la actualidad tiene más funcionalidades de almacenamiento, internet, audio y video Son teléfonos móviles inteligentes, cuentan con diferentes funcionalidades como instalar programas, manejar cuentas de correo electrónico, visualizar videos, navegar en internet, etc. PDA
- 16. 4 Ingresa a Paideia y desarrolla las actividades: Aplicación 1.7: Responde al cuestionario. Aplicación 1.8: Identifica el tipo de computadora que representa cada imagen. ¿Qué has aprendido sobre las partes externas e internas de una computadora? ¿En las tablets, cuáles crees que son las partes internas y externas? ¿Sabes las funciones que cumple cada una de ellas? ¿Cuál de las computadoras presentadas tienes o te gustaría tener? ¿Por qué? Aplica lo aprendidoAplica lo aprendidoAplica lo aprendidoAplica lo aprendido ReflexioReflexioReflexioReflexionananana Investiga que tipos de programas o aplicaciones se pueden instalar en las tablets.
- 17. 1 Ficha de Aprendizaje N°Ficha de Aprendizaje N°Ficha de Aprendizaje N°Ficha de Aprendizaje N°5555 Curso:Curso:Curso:Curso: Informática general – Nivel 4 TemaTemaTemaTema: Entorno del lenguaje de programación MSW Logo DuraciónDuraciónDuraciónDuración: 2 horas pedagógicas • Identifica el entorno del lenguaje de programación MSW Logo. • Reconoce las abreviaturas de las principales funciones y la acción que ejecuta. . Conocimientos previosConocimientos previosConocimientos previosConocimientos previos ¿Cómo podemos hacer los siguientes dibujos en la computadora?, ¿Conoces alguna herramienta que me permita hacerlo con facilidad? Conversa con tu profesor y compañeros para dar respuesta a las interrogantes planteadas. Logros de aprendizajeLogros de aprendizajeLogros de aprendizajeLogros de aprendizaje
- 18. 2 Para realizar dibujos, como los que están en la sección de conocimientos previos, primero debes observar el siguiente gráfico que nos muestra el entorno del programa MSW Logo. Es necesario conocerlo para empezar a trabajar con este. Mapa de cMapa de cMapa de cMapa de contenidosontenidosontenidosontenidos Contenidos de aprendizajeContenidos de aprendizajeContenidos de aprendizajeContenidos de aprendizaje Este es el símbolo que tenía el lenguaje de programación MSW Logo, una tortuga robotizada, pero con el pasar del tiempo el símbolo cambió y ahora es un triángulo: Entorno deEntorno deEntorno deEntorno de MSW LogoMSW LogoMSW LogoMSW Logo Cambio del símbolo Áreas que contiene La tortuga Área de dibujo Línea de comandos Barra de menús Botones de comando Son ¡¡¡¡AtenciónAtenciónAtenciónAtención!!!! El lenguaje MSW Logo se creó con la finalidad que puedas aprender nociones matemáticas y de programación al mismo tiempo. Funciones básicas
- 19. 3 Es el lugar donde vive la tortuga. En esta área, nosotros haremos el dibujo mediante los movimientos del triángulo. En este lugar se escribe las instrucciones que debe ejecutar la tortuga. Al terminar de escribir una instrucción, presionaremos la tecla Enter o el botón al lado de la línea de comandos, que dice Execute. Podemos escribir varias instrucciones en la misma línea. Área de dibujo Botones de comando Línea de comandos Barra de menús La tortuga RecuerdaRecuerdaRecuerdaRecuerda Que ahora el símbolo es el triángulo, ya no la tortuga. Para desplazar nuestro símbolo en el Área de Dibujo de MSW Logo, debemos conocer las siguientes funciones básicas: Ejecutan de forma rápida, determinadas órdenes como: alto, pausa, paso, trazar, reiniciar, estado. Botones de
- 20. 4 FUNCIÓN ABREVIATURA ACCIÓN QUE REALIZA Ingresa a Paideia y desarrolla las actividades: Aplicación 2.1: Cuestionario sobre los elementos del entorno Aplicación 2.2: Relaciona los botones de comandos con la función que cumplen. Forward Back Left Right PenErase PenPrint Ir hacia delante Ir hacia atrás Ir hacia la izquierda Ir hacia la derecha Hace que el lápiz borre. Hace que el lápiz escriba. FD BK LT RT PE PP ¡Importante!¡Importante!¡Importante!¡Importante! Estas abreviaturas serán las que utilizarás en el programa para realizar tus dibujos. Por ello, es muy importante que puedas aprenderlas. Aplica lo aprendidoAplica lo aprendidoAplica lo aprendidoAplica lo aprendido Investiga cómo puedes utilizar los comandos presentados anteriormente y que otro tipo de comandos existen en MSWLogo.
- 21. 1 Ficha de Aprendizaje N°6Ficha de Aprendizaje N°6Ficha de Aprendizaje N°6Ficha de Aprendizaje N°6 Curso:Curso:Curso:Curso: Informática general – Nivel 4 TemaTemaTemaTema: Dibuja con las funciones del MSW Logo DuraciónDuraciónDuraciónDuración: 2 horas pedagógicas • Dibuja haciendo uso de las funciones del MSW Logo. . Conocimientos previosConocimientos previosConocimientos previosConocimientos previos ¿Recuerdas los comandos de MSW Logo y sus funciones, lograste investigar comandos adicionales? Comando ExecuteLínea de comandos Conversa con tu profesor y compañeros para dar respuesta a la interrogante planteada. Logros de aprendizajeLogros de aprendizajeLogros de aprendizajeLogros de aprendizaje
- 22. 2 Mapa de contenidosMapa de contenidosMapa de contenidosMapa de contenidos Contenidos de aprendizajeContenidos de aprendizajeContenidos de aprendizajeContenidos de aprendizaje LÍNEA HORIZONTAL Para dibujarla, escribirás en la línea de comandos los siguientes datos: RT 90 FD 100 Esta información significa que (la tortuga) gira 90 grados hacia la derecha y avanza 100 pasos hacia adelante. Comando ExecuteLínea de comandos Dibuja con lasDibuja con lasDibuja con lasDibuja con las funciones defunciones defunciones defunciones de MSW LogoMSW LogoMSW LogoMSW Logo Figuras Cuadrado Diagonal Vertical Para hacer Líneas RecuerdaRecuerdaRecuerdaRecuerda Presionar el boton Execute o Enter.
- 23. 3 LÍNEA DIAGONAL Para dibujarla, escribirás en la línea de comandos los siguientes datos: LT 45 FD 80 Esto significa que (la tortuga) gira 45 grados hacia la izquierda y avanza 80 pasos hacia adelante. Línea de comandos Comando Execute DIBUJAR UN CUADRADO Debes escribir en la línea de comandos los siguientes datos: RT 90 FD 80 LT 90 FD 80 LT 90 FD 80 LT 90 FD 80 Significa que la tortuga gira 90 grados hacia la derecha, avanza 80 pasos hacia delante, gira 90 grados hacia la izquierda, avanza 80 pasos, gira 90 grados hacia la izquierda, avanza 80 pasos, gira 90 grados hacia la izquierda y avanza 80 pasos. ¡Has dibujado un cuadrado!
- 24. 4 Ingresa a Paideia y desarrolla las actividades: Aplicación 2.3: Escribe las siguientes funciones en la línea de comandos. Aplicación 2.4: Observa la figura y completa los espacios en blanco con las funciones que consideres se deben utilizar para lograrla. Aplica lo aprendidoAplica lo aprendidoAplica lo aprendidoAplica lo aprendido Investiga cómo puedes dibujar otras figuras utilizando los botones de comandos. FD 80 RT 90 FD 40 LT 90 FD 80 LT 90 FD 40 LT 90 Ejercicio A FD 40 RT 90 FD 100 LT 100 FD 100 LT 160 Ejercicio B
- 25. 1 Ficha de Aprendizaje N°Ficha de Aprendizaje N°Ficha de Aprendizaje N°Ficha de Aprendizaje N° 7777 Curso:Curso:Curso:Curso: Informática general – Nivel 4 TemaTemaTemaTema: Guardando e imprimiendo un archivo desde MSW Logo DuraciónDuraciónDuraciónDuración: 2 horas pedagógicas • Ejecuta correctamente los pasos para guardar las imágenes realizadas en MSWLogo. • Identifica los pasos para imprimir imágenes realizadas en MSWLogo. . ConocimientosConocimientosConocimientosConocimientos previospreviospreviosprevios MapaMapaMapaMapa de cde cde cde contenidosontenidosontenidosontenidos ¿Alguna vez haz guardado o impreso algún archivo o imagen? ¿Recuerdas los pasos realizados para realizar esta acción? Conversa con tu profesor y compañeros para dar respuesta a las interrogantes planteadas. Guardar eGuardar eGuardar eGuardar e imprimir desdeimprimir desdeimprimir desdeimprimir desde MSW LogoMSW LogoMSW LogoMSW Logo ImprimirGuardar Logros de aprendizajeLogros de aprendizajeLogros de aprendizajeLogros de aprendizaje
- 26. 2 Realiza la siguiente imagen, para que después puedas guardarla e imprimirla. Contenidos de aprendizajeContenidos de aprendizajeContenidos de aprendizajeContenidos de aprendizaje Abre el menú Bitmap. Elige Save As. Elige la carpeta donde se va a guardar, en este caso, la carpeta Mis Documentos. Escribe el nombre del archivo Cohete. Elige el tipo de imagen. Puede ser bmp o gif. En este caso, elige bmp. Haz clic en Guardar. 1 2 3 4 5 6 GUARDAR Recuerda presionar la tecla Enter o hacer clic en el comando Execute después de cada instrucción.
- 27. 3 GLOSARIO Bitmaps: Mapa de bits. Es una representación binaria en la cual un bit o conjunto de bits corresponde a alguna parte de un objeto como una imagen o fuente. IMPRIMIR Para imprimir nuestro trabajo, debemos realizar los siguientes pasos: 2 Abre el menú Bitmap.1 Elige Load. Elige la carpeta donde se encuentra el archivo, en este caso, la carpeta Mis Documentos.3 Selecciona el nombre del archivo. En este caso, es Cohete.bmp Cohete.4 5 Presiona el botón Abrir. Abre el menú Bitmap. Elige la opción Print.7 Elige la impresora a usar.8 Haz clic en el botón Aceptar y ¡listo!9 6
- 28. 4 Ingresa a Paideia y desarrolla las actividades: Aplicación 2.5: Determina qué funciones se han utilizado para lograr el dibujo, luego, guárdalo en la computadora. Aplicación 2.6: Usa la clave para encontrar el nombre del creador del lenguaje de programación MSW Logo. Aplica loAplica loAplica loAplica lo aprendidoaprendidoaprendidoaprendido Investiga qué comandos podríamos usar si deseamos dar color a nuestros dibujos en MSW Logo.
- 29. 1 Ficha de Aprendizaje N°Ficha de Aprendizaje N°Ficha de Aprendizaje N°Ficha de Aprendizaje N° 8888 Curso:Curso:Curso:Curso: Informática general – Nivel 4 TemaTemaTemaTema: Más comandos de MSW Logo DuraciónDuraciónDuraciónDuración: 2 horas pedagógicas • Reconoce la función del comando CLEARSCREEN. • Utiliza los comandos de repetición para crear figuras complejas. • Utiliza comandos para dar color a los trazos y figuras de MSW Logo. Comandos adicionales Limpiar la pantalla Comandos para repetir Utilizar colores Conocimientos previoConocimientos previoConocimientos previoConocimientos previossss Mapa deMapa deMapa deMapa de cocococontenidosntenidosntenidosntenidos ¿Crees que es posible otorgarles color a nuestros trazos en MSWLogo? ¿Cómo crees que se podría realizar? Conversa con tu profesor y compañeros para dar respuesta a las interrogantes planteadas. Logros de aprendizajeLogros de aprendizajeLogros de aprendizajeLogros de aprendizaje
- 30. 2 Contenidos de aprendizajeContenidos de aprendizajeContenidos de aprendizajeContenidos de aprendizaje LIMPIAR LA PANTALLA DE TRABAJO EN MSW LOGO Si deseas borrar todas las líneas que has dibujado y que tu pantalla se muestre como cuando recién ingresas al programa, debes ingresar el comando CLEARSCREEN. Si quisieras dibujar la siguiente imagen, deberías ingresar los comandos del lado derecho: FD 80 RT 45 FD 80 RT 45 FD 80 RT 45 FD 80 RT 45 FD 80 RT 45 FD 80 RT 45 FD 80 RT 45 FD 80 RT 45 COMANDO DE REPETICIÓN EN MSW LOGO
- 31. 3 Número Color Comando 0 Negro SETPENCOLOR 0 1 Azul SETPENCOLOR 1 4 Rojo SETPENCOLOR 4 6 Amarillo SETPENCOLOR 6 7 Blanco SETPENCOLOR 7 14 Naranja SETPENCOLOR 14 15 Plomo SETPENCOLOR 15 Como puedes ver, hemos repetidos 8 veces los comandos FD 80 y RT 45. En MSW Logo, existe una forma más rápida para ingresar comandos varias veces. Para ello, deberás tu utilizar el comando REPEAT seguido del número de veces. Ingresa lo siguientes en MSW Logo: REPEAT 8 [FD 80 RT 45] Si deseamos utilizar colores en nuestros dibujos en MSW Logo debemos utilizar el comando SETPENCOLOR seguido de un número que representa el color que deseamos emplear. UTILIZANDO COLOR EN MSW LOGO La siguiente tabla nos indica el número de cada color
- 32. 4 Ingresa a Paideia y desarrolla las actividades: Aplicación 2.7: Relaciona cada comando con su respectiva función. Aplicación 2.8: Realiza un polígono de 5 lados de color naranja, y otro de 12 lados de color amarrillo, al finalizar guarda tus dibujos y súbelos a la plataforma. ¿Sobre el programa MSW Logo, cuál comando te pareció más fácil de utilizar y cuál el más difícil? ¿Por qué? ¿Qué otro tipo de figuras puedes dibujar en MSW Logo? Menciónalos. Aplica lo aprendidoAplica lo aprendidoAplica lo aprendidoAplica lo aprendido Ingresa lo siguiente en MSW Logo: Veras que se forma la figura en color azul. SETPENCOLOR 1 REPEAT 8 [FD 80 RT 45] ReflexionaReflexionaReflexionaReflexiona Investiga que es el programa FMS Logo.
- 33. 1 Ficha de Aprendizaje N°Ficha de Aprendizaje N°Ficha de Aprendizaje N°Ficha de Aprendizaje N° 9999 Curso:Curso:Curso:Curso: Informática general – Nivel 4 TemaTemaTemaTema: Reconociendo el entorno de Scratch DuraciónDuraciónDuraciónDuración: 2 horas pedagógicas • Ejecuta correctamente los pasos para ingresar al programa Scratch • Reconoce los elementos del entorno del programa Scratch. Con la ayuda de tu profesor ingresa al siguiente enlace http://www.youtube.com/watch?v=v1yX3DlJDh0 Existe un tipo especial de programas que te permiten crear tus propias historias interactivas, juegos y animaciones tal como aprenderemos el día de hoy. ¿Conoces algún tipo de programa que te permita realizar lo anteriormente mencionado? Conversa con tu profesor y compañeros para dar respuesta a la interrogante planteada. Conocimientos previosConocimientos previosConocimientos previosConocimientos previos ¿Recuerdas qué es el software? ¿Qué programas utilizas con mayor frecuencia? Logros deLogros deLogros deLogros de aprendizajeaprendizajeaprendizajeaprendizaje
- 34. 2 . MapaMapaMapaMapa de cde cde cde contenidosontenidosontenidosontenidos Contenidos de aprendizajeContenidos de aprendizajeContenidos de aprendizajeContenidos de aprendizaje Recordemos cómo ingresar a Scratch. En Windows Haz clic en el botón Inicio. Busca la opción Programas. En la ventana que aparezca, busca la carpeta Scratch. Finalmente, haz clic en el ícono de Scratch. 1 2 3 4 Entorno deEntorno deEntorno deEntorno de ScratchScratchScratchScratch Pestañas Lista de objetos Área de programación Información del objeto Escenario Paleta de bloques Elementos del programa Scratch Se puede usar en Entorno En Linux En Windows
- 35. 3 En Linux Haz clic en aplicaciones. Busca la opción Wine. Busca la opción Programas. Selecciona Scratch Finalmente, haz clic en el ícono de Scratch. 1 2 3 4 5 Una vez que hayas seguido los pasos, observarás una pantalla como esta.
- 36. 4 Observa los elementos del programa. Dentro de la Paleta de bloques, encontrarás ocho botones. Observa la imagen. Cada uno de los botones presenta un conjunto de bloques. Pestañas: editar programas, disfraces o sonidos Escenario Información del objeto actual Lista de los objetosPaleta de bloques Área de programación
- 37. 5 Ingresa a Paideia y desarrolla las actividades: Aplicación 3.1: Identifica los elementos del entorno de Scratch Aplicación 3.2: Relaciona los botones con los bloques a los que corresponden. GLOSARIO Paleta de bloques: cuenta con ocho grupos, cada uno de un color, que contienen bloques gráficos de programación que representan diferentes acciones. Aplica loAplica loAplica loAplica lo aprendidoaprendidoaprendidoaprendido Investiga qué función cumplen los botones de estilo rotación. ¡Importante!¡Importante!¡Importante!¡Importante! Cuando se ingresa al programa Scratch, siempre aparecerá activado el bloque “Movimiento”.
- 38. 1 Ficha de Aprendizaje N° 10Ficha de Aprendizaje N° 10Ficha de Aprendizaje N° 10Ficha de Aprendizaje N° 10 Curso:Curso:Curso:Curso: Informática general – Nivel 4 TemaTemaTemaTema: Programando a partir del proyecto WodunnesWorld DuraciónDuraciónDuraciónDuración: 2 horas pedagógicas • Elabora proyectos dentro del programa Scratch siguiendo pasos. Conversa con tu profesor y compañeros para dar respuesta a las interrogantes planteadas. Logros de aprendizajeLogros de aprendizajeLogros de aprendizajeLogros de aprendizaje Conocimientos previosConocimientos previosConocimientos previosConocimientos previos ¿Recuerdas las secciones del programa Scratch? ¿Qué comandos utilizarías para contar una historia? Mapa de contenidosMapa de contenidosMapa de contenidosMapa de contenidos Utiliza Herramientas de animación y cambios ProyectoProyectoProyectoProyecto WodunnesWorldWodunnesWorldWodunnesWorldWodunnesWorld Siguiendo Pasos
- 39. 2 Contenidos de aprendizajeContenidos de aprendizajeContenidos de aprendizajeContenidos de aprendizaje Ingresa a uno de los proyectos de Scratch, el de Stories WodunnesWorld, para estudiar su programación. Observa los pasos para ingresar al proyecto. Haz clic sobre Archivo y elige la opción Abrir. 1 Aparecerá una ventana como esta, y deberás elegir la carpeta Ejemplos. Luego, busca la opción Projects para activar más carpetas. En este caso, elige Stories. 2 Luego observarás diferentes opciones de proyectos; deberás seleccionar la opción WodunnesWorld. 3
- 40. 3 Ahora, presiona el ícono de la banderita y comenta con tus compañeros la animación que observas. Este ícono te permitirá detener la animación para que puedas empezar de nuevo. Observa la programación de cada uno de los objetos haciendo clic sobre ellos. Ahora, observa los disfraces que tienen. Para ello, haz clic en la pestaña Disfraces y después selecciona el objeto o viceversa.
- 41. 4 Presiona el ícono de la banderita para que observes los cambios. Luego, escribe las expresiones señaladas. Luego, realiza cambios en la línea de comandos: cambiar disfraz y selecciona la opción Jump. No olvides presionar la banderita para que observes el cambio. Hagamos cambios en la programación del objeto Wodunne (Soldado). Empecemos con la línea de comandos, es decir, cambiando las primeras expresiones en inglés por frases en español. Haz clic aquí para borrar e ingresar los cambios.
- 42. 5 Ingresa a Paideia y desarrolla las actividades: Aplicación 3.3: En la programación del objeto Sickguy, ¿qué botones se utilizaron? Aplicación 3.4: En la programación del objeto onShow?, ¿qué tipo de instrucciones se utilizaron: movimiento, control, apariencia, sensores y/o sonido? Investiga qué sucede al ingresar a la programación de otros objetos y realizar cambios. Ahora, realiza el cambio indicado en la primera línea de comando: esperar. Observa lo que sucede y contesta las preguntas. ¿Cómo es ahora el ingreso del objeto al escenario? ¿A qué se debe el cambio? Dale 0,6 segundos Aplica lo aprendidoAplica lo aprendidoAplica lo aprendidoAplica lo aprendido GLOSARIO Lenguaje de programación Scratch: Facilita la programación de videos juegos, animaciones, música y arte interactivo.
- 43. 1 Ficha de Aprendizaje N°Ficha de Aprendizaje N°Ficha de Aprendizaje N°Ficha de Aprendizaje N° 11111111 Curso:Curso:Curso:Curso: Informática general – Nivel 4 TemaTemaTemaTema: Botones y funciones del programa Scratch DuraciónDuraciónDuraciónDuración: 2 horas pedagógicas • Utiliza las opciones de los principales elementos del Programa Scratch. Conocimientos previosConocimientos previosConocimientos previosConocimientos previos ¿Recuerdas las secciones de Scratch? Observa la pantalla y menciona algunos de ellos. Conversa con tu profesor y compañeros para dar respuesta a las interrogantes planteadas. Logros de aprendizajeLogros de aprendizajeLogros de aprendizajeLogros de aprendizaje
- 44. 2 ELEMENTOS DEL ENTOR NO DE SCRATCH Elementos Paleta de bloques Zona de programación Pestañas: Programas, disfraces y sonidos Escenario Lista de objetos Barra de herramientas Mddos de visualización Opciones Cambiar de nombre a los objetos Mapa de cMapa de cMapa de cMapa de contenidosontenidosontenidosontenidos Contenidos de aprendizajeContenidos de aprendizajeContenidos de aprendizajeContenidos de aprendizaje Es el espacio donde se encuentran los botones de programación con sus respectivas líneas de comandos. Paletas de bloques Botón Movimiento Líneas de comandos
- 45. 3 Estas pestañas permiten pintar, importar y subir de la cámara; disfraces, escenarios y sonidos, que se desean utilizar en la programación de la animación. Pestañas: Programas, disfraces o sonidos Es el espacio donde se colocan las líneas de comandos de los bloques seleccionados para la programación de los objetos. Zona de programación Te permite programar el objeto. Te permite agregar sonidos a los objetos. Te permite importar objetos para que interactúen con el inicial. Es el espacio donde se visualizan los objetos y la animación que se les ha programado. Escenario
- 46. 4 GLOSARIO Editar: Preparar un texto, una obra musical, una película o un programa para ser publicado o emitido, cuidando de su forma y contenido. Ahora ingresa a la opción pintar un objeto nuevo. ¡Importante!¡Importante!¡Importante!¡Importante! Con las herramientas que ofrece esta opción, no solo podrás elaborar escenarios y objetos, sino también modificar aquellos que se encuentran en el programa. Investiga cómo podemos realizar modificaciones. Haz clic en el botón Importar y selecciona un objeto. Es el espacio donde se visualizan los objetos y el escenario (en miniatura) con los que se está trabajando. Lista de los objetos
- 47. 5 Duplicar: Es útil para realizar copias de líneas programadas y de objetos. Borrar: Se emplea para eliminar un objeto insertado. Para lograrlo, debes ubicar la tijera sobre el objeto que deseas borrar. Importa un objeto. Utiliza las herramientas de edición. 1 2 Barra de Herramientas
- 48. 6 Agrandar y achicar: Sirven para hacer más grande o más pequeño un objeto ya insertado. Esta herramienta se debe aplicar directamente en el escenario dando clic sobre el objeto hasta lograr el tamaño deseado. 1. Escenario pequeño 2. Escenario completo Ingresa al programa Scratch, importa un objeto y aplica cada una de las herramientas mencionadas. Modos de presentación
- 49. 7 OPCIONES DE SCRATCH 3. Modo de presentación Ingresa al proyecto y presiona cada uno de los botones de visualización. Cada objeto tiene un nombre propio, pero puede ser modificado. Tenemos dos opciones: Selecciona uno de los objetos de la lista de objetos. Luego, ubícalo en la parte de información actual del objeto, selecciona y escribe el nombre deseado. 1 La otra opción es a través de la pestaña Disfraces de la zona de programación. Selecciona el nombre y escribe el deseado. Recuerda que puedes hacer lo mismo con los escenarios. 2 Cambiar el nombre de los objetos
- 50. 8 Ingresa a Paideia y realiza las siguientes aplicaciones: Aplicación 3.5: Relaciona cada elemento con la función que cumple. Aplicación 3.6: Importa dos objetos bat 1-a y horse 1-b. Luego, realiza modificaciones con las herramientas respectivas. Aplica lo aprendidoAplica lo aprendidoAplica lo aprendidoAplica lo aprendido Investiga cómo agregar sonidos a las acciones de los personajes en Scratch. ¡Importante!¡Importante!¡Importante!¡Importante! También se puede cambiar los nombres de los escenarios y sonidos.
- 51. 1 Ficha de Aprendizaje N°Ficha de Aprendizaje N°Ficha de Aprendizaje N°Ficha de Aprendizaje N°12121212 Curso:Curso:Curso:Curso: Informática general – Nivel 4 TemaTemaTemaTema: Programando escenificaciones animadas DuraciónDuraciónDuraciónDuración: 2 horas pedagógicas • Realiza animaciones en las escenas programadas del Programa Scratch. ConocimientosConocimientosConocimientosConocimientos previospreviospreviosprevios En la escenificación mostrada. ¿Cómo podrías insertar los personajes y crear los diálogos? 1 2 3 4 Logros de aprendizajeLogros de aprendizajeLogros de aprendizajeLogros de aprendizaje
- 52. 2 Traslada las líneas de comando de la Paleta de bloques a la Zona de programación, para cada objeto y fondo utilizado. Mapa de ContenidosMapa de ContenidosMapa de ContenidosMapa de Contenidos Contenidos deContenidos deContenidos deContenidos de aprendizajeaprendizajeaprendizajeaprendizaje ESCENIFICACIONES ANIMADAS Animaciones en lasAnimaciones en lasAnimaciones en lasAnimaciones en las escenificaciones conescenificaciones conescenificaciones conescenificaciones con ScratchScratchScratchScratch Programación de objetos y escenario Disfraces Programación de escenificación Botones Bloques Ahora te explicaremos cómo se realizó esta escenificación. Observa la programación de los objetos y del escenario.
- 53. 3 Observa los pasos para insertar un fondo y luego programa la animación
- 54. 4 Objeto Disfraz 1 Disfraz 2 Cada objeto y el escenario tienen un disfraz. Este disfraz permitirá lograr el efecto de movimiento. Observa. Observa los disfraces del objeto 2 y del escenario. Selecciona la opción Importar y elige el disfraz
- 55. 5 Los bloques que se utilizaron del botón Control son los siguientes: 1 Recuerda:Recuerda:Recuerda:Recuerda: Que para insertar una línea de comando, debes arrastrarla de la paleta de bloques al área de programación. Esta línea de comando te permite ejecutar todo la animación. Para ello es necesario que se presione la bandera. Repite todas las líneas de comando, que están en su interior, la cantidad de veces que se coloque en el recuadro blanco. Permite enviar una frase o espacio en blanco a los demás programas. Siempre trabaja en conjunto con el bloque al recibir. Permite ingresar un tiempo de espera. entre Esta línea de comando recibe la frase o espacio en blanco y ejecuta las instrucciones que se encuentren debajo de ella. Estos son los botones que se utilizaron para la programación de esta escenificación. GLOSARIO Escenificación: Poner en escena, representar.
- 56. 6 El segundo bloque que se utilizó es el de Movimiento. Permite ubicar al objeto en una posición específica en el escenario, tomando en cuenta la coordenada que se considere desde el principio. Este bloque debe ir siempre fuera del bloque repetir. Esta línea de comando hace que el objeto se mueva la cantidad de pasos que se programe, en este caso, 10. El tercer y último bloque que se trabajó fue el de Apariencia. Permite que el objeto interactúe con los disfraces que se le importe, lo que da la sensación de movimiento o transformación del objeto. 2 Esta línea de comando hace que el objeto se mueva en una dirección expresada en grados sexagesimales. 3 Esta línea de comando: al igual que : Permite ingresar textos en el programa para generar el efecto de una conversación. La única diferencia entre ellas es el tipo de llamada que utilizan.
- 57. 7 Ingresa a Paideia y realiza las actividades en Scratch, luego debes subir tus proyectos en la sección Tareas: Aplicación 3.7: Relaciona la descripción del comando con la imagen que corresponde. Aplicación 3.8: Elabora la siguiente secuencia animada. Ten en cuenta la programación que se te está indicando para cada objeto y escenario. ¿Qué te gustó más de lo que aprendiste? ¿Qué parte de la programación en Scratch te pareció más fácil y cual más difícil? Explica brevemente. ¿Qué otro tipo de aplicaciones podrías construir con Scratch? Menciónalas. ¿Cómo aplicarás lo aprendido en tus actividades escolares? GLOSARIO Grado sexagesimal: es la unidad del sistema de medida de ángulos sexagesimal, está definido partiendo de que un ángulo recto tiene 90° (90 grados sexagesimales). Aplica lo aprendidoAplica lo aprendidoAplica lo aprendidoAplica lo aprendido ReflexionReflexionReflexionReflexion Investiga sobre la utilización de los demás botones de Scratch. ¡Importante!¡Importante!¡Importante!¡Importante! Para dar una sensación de diálogo al programa, debes insertar tiempos de espera entre frases y objetos, tal como se hizo en el programa presentado anteriormente.
- 58. 1 Ficha de Aprendizaje N°Ficha de Aprendizaje N°Ficha de Aprendizaje N°Ficha de Aprendizaje N° 13131313 Curso:Curso:Curso:Curso: Informática general – Nivel 4 TemaTemaTemaTema: Importancia de usar Internet DuraciónDuraciónDuraciónDuración: 2 horas pedagógicas • Valora la importancia de usar Internet. Con la ayuda de tu profesor ingresa a Cómo funciona el Internet https://www.youtube.com/watch?v=6sgiWT1FKO4 ConocimientosConocimientosConocimientosConocimientos previospreviospreviosprevios Mapa de cMapa de cMapa de cMapa de contenidosontenidosontenidosontenidos ¿Cómo funciona Internet? ¿Qué pasos debo seguir para ingresar? ¿Qué páginas sueles visitar? InternetInternetInternetInternet Acceso Usos Comenta con tus compañeros sobre el video que has visualizado. Logros deLogros deLogros deLogros de aprendizajeaprendizajeaprendizajeaprendizaje
- 59. 2 Encontrar información de todo tipo. Acceder a las bibliotecas virtuales, las cuales nos brindan mucha información sobre contenidos de libros. Gracias a Internet, puedes realizar tus tareas y rendir, en ocasiones, tus evaluaciones utilizando la plataforma de tu colegio. También nos permite mantener comunicación constante con familiares y amigos que se encuentran en diferentes partes del mundo, ya sea a través del correo electrónico o del chat. Contenidos deContenidos deContenidos deContenidos de aprendizajeaprendizajeaprendizajeaprendizaje Internet es un sistema que nos permite realizar diversas tareas, entre las cuales podremos encontrar las siguientes: Es muy importante que tengas en cuenta que: No todo el contenido de estas bibliotecas es confiable o nos conviene verlo.
- 60. 3 A través de Internet, podemos realizar compras y pagar servicios. También puedes entretenerte disfrutando de juegos en línea, escuchando música y viendo videos. Aplicación 4.1: Escoge las actividades que se pueden realizar por Internet. Aplicación 4.2: Responde Verdadero o Falso según corresponda. GLOSARIO Biblioteca virtual: es un centro de recursos informáticos que están disponibles en formatos pdf, doc, jpg, bmp, mp3, entre otros; a esta se ingresa a través de los servicios de Internet. Aplica lo aprendidoAplica lo aprendidoAplica lo aprendidoAplica lo aprendido Investiga y describe otras razones por las que consideras útil Internet. Para hacer compras y pagos por Internet, necesitas una tarjeta de crédito o de débito. ¡Importante!¡Importante!¡Importante!¡Importante! Al ingresar a Internet, debemos tener cuidado porque, al tener acceso a diversas personas y páginas web, podríamos hallar información peligrosa.
- 61. 1 Ficha de Aprendizaje N°Ficha de Aprendizaje N°Ficha de Aprendizaje N°Ficha de Aprendizaje N° 14141414 Curso:Curso:Curso:Curso: Informática general – Nivel 4 TemaTemaTemaTema: Consultar páginas web de interés educativo DuraciónDuraciónDuraciónDuración: 2 horas pedagógicas • Identifica páginas web educativas. ConocimientosConocimientosConocimientosConocimientos previospreviospreviosprevios Mapa de cMapa de cMapa de cMapa de contenidosontenidosontenidosontenidos ¿Alguna vez has ingresado a algún buscador de Internet? ¿Sabes cómo buscar las páginas web que te interesan? ¿Qué pasos seguiste para encontrarlas? Comenta con tus compañeros sobre tus respuestas. Buscadores Páginas web educativas Páginas web dePáginas web dePáginas web dePáginas web de interés educativointerés educativointerés educativointerés educativo Logros de aprendizajeLogros de aprendizajeLogros de aprendizajeLogros de aprendizaje
- 62. 2 Contenidos de aprendizajeContenidos de aprendizajeContenidos de aprendizajeContenidos de aprendizaje Para visitar páginas web de interés educativo, es necesario que ingreses la dirección correcta en la barra de dirección. Los buscadores son páginas web que sirven para buscar información en Internet. Nos ayudan a encontrar información sobre cualquier tema. Escribe en el espacio en blanco la palabra o tema que deseas buscar. Luego, presiona Enter o Buscar.
- 63. 3 Te voy a recomendar algunos buscadores que te ayudarán a encontrar información útil, interesante y divertida. Recuerda que solo podrás acceder a estos navegadores siempre y cuando tengas conexión a Internet. www.google.com
- 65. 5 Ingresa a Paideia y realiza las actividades: Aplicación 4.3: Relaciona los números con el nombre que le corresponde. Aplicación 4.4: Completa los espacios en blanco. GLOSARIO Página web o página electrónica: Es el nombre de un documento o información electrónica a la que se puede acceder mediante un navegador. Aplica lo aprendidoAplica lo aprendidoAplica lo aprendidoAplica lo aprendido Investiga qué páginas web te gustaría visitar en tu tiempo libre. www.lycos.com
- 66. 1 Ficha de Aprendizaje N°Ficha de Aprendizaje N°Ficha de Aprendizaje N°Ficha de Aprendizaje N° 15151515 Curso:Curso:Curso:Curso: Informática general – Nivel 4 TemaTemaTemaTema: Mantenimiento de Mozilla Firefox: eliminar cookies y borrar historial DuraciónDuraciónDuraciónDuración: 2 horas pedagógicas • Ejecuta correctamente los pasos para eliminar el historial de navegación de su computadora • Ejecuta las acciones para borrar los cookies del Internet. ¿Cómo puedo eliminar los cookies de mi computadora? Si borro el historial, ¿se borrarán los archivos que tengo guardados? ¿Las cookies son virus en nuestra computadora? Conocimientos previosConocimientos previosConocimientos previosConocimientos previos ¿Qué son las cookies? ¿Qué es el historial? ¿Por qué es importante eliminarlos? Conversa con tu profesor y compañeros para aclarar todas las interrogantes planteadas. LogrosLogrosLogrosLogros de aprendizajede aprendizajede aprendizajede aprendizaje
- 67. 2 Abre una ventana de Mozilla Firefox. Ingresa a la opción Configuración Eliminarcookiesyborrar historial 1. Ventana de Mozilla 2. Limpiar historial en herramientas 3. Seleccionar el rango de tiempo 4. Botón Limpiar Mapa de cMapa de cMapa de cMapa de contenidosontenidosontenidosontenidos Contenidos de aprendizajeContenidos de aprendizajeContenidos de aprendizajeContenidos de aprendizaje Para eliminar las cookies y borrar el historial, debes seguir los siguientes pasos: 2 1
- 68. 3 Elige la pestaña Privacidad, luego selecciona la opción Limpiar su historial reciente. Luego, selecciona el rango de tiempo en el que deseas limpiar el historial y haz clic en Detalles. Finalmente, haz clic en botón Limpiar ahora. 5 4 3
- 69. 4 Recuerda que cada navegador tiene una forma diferente de limpiar el historial y los cookies; observa cómo hacerlo en Google Chrome e Internet Explorer GOOGLE CHROME 1 INTERNET EXPLORER Con esta opción podrás borrar los archivos temporales, los cookies y el historial, para maximizar el rendimiento de tu computadora 3 2 1 2
- 70. 5 Ingresa a Paideia y realiza las actividades: Aplicación 4.5: Identifica cual es el orden correcto para eliminar el historial en Mozilla Firefox Aplicación 4.6: Responde el cuestionario GLOSARIO Cookies: Son pequeños ficheros usados por los sitios web para guardar información en tu computadora. Historial: Es la información que se guarda mientras navegas por la web. Firefox te ayuda a recordar mucha información como, por ejemplo, sitios que has visitado, archivos que has descargado, etc. Aplica lo aprendidoAplica lo aprendidoAplica lo aprendidoAplica lo aprendido Investiga el significado de archivos temporalesarchivos temporalesarchivos temporalesarchivos temporales y buscadoresbuscadoresbuscadoresbuscadores
- 71. 1 Ficha de Aprendizaje N°Ficha de Aprendizaje N°Ficha de Aprendizaje N°Ficha de Aprendizaje N° 16161616 Curso:Curso:Curso:Curso: Informática general – Nivel 4 TemaTemaTemaTema: Video llamadas a través de internet DuraciónDuraciónDuraciónDuración: 2 horas pedagógicas • Realiza video llamadas a través de internet. Realizar videollamadas por Internet ¿Qué es Skype? Crear un usuario Utilizar el programa ConocimientosConocimientosConocimientosConocimientos previopreviopreviopreviossss Mapa deMapa deMapa deMapa de cocococontenidosntenidosntenidosntenidos ¿Qué harías si quisieras ver y conversar con un amigo o amiga que está en otro país? ¿Alguna vez has realizado esta acción? LogrosLogrosLogrosLogros de aprendizajede aprendizajede aprendizajede aprendizaje Conversa con tu profesor y compañeros para aclarar todas las interrogantes planteadas.
- 72. 2 Contenidos de aprendizajeContenidos de aprendizajeContenidos de aprendizajeContenidos de aprendizaje ¿QUÉ ES SKYPE? Skype es un programa que nos permite llamar, ver y compartir con otras personas, dondequiera que estén a través de Internet. ¿QUÉ NECESITAS PARA PODER REALIZAR UNA VIDEO LLAMADA POR INTERNET? Una cámara web Acceso a Internet Micrófono y parlantes CREAR UN USUARIO EN SKYPE La primera vez que ingreses al programa, este te solicitará que crees un usuario para poder acceder, para esto deberás contar con una cuenta de correo electrónico.
- 73. 3 UTILIZAR SKYPE Luego de haberte registrado deberás comenzar a buscar amigos, amigas y familiares con los cuales conversar. Para crear un Nuevo usuario deberás hacer clic en el botón “Crear una cuenta” Luego deberás ingresar tu nombre, apellido, tu dirección de correo y tus datos de perfil. Por último, deberás indicar el nombre de usuario que deseas utilizar y tu contraseña.
- 74. 4 Ingresa a Paideia y realiza las actividades: Aplicación 4.7: Identifica los elementos que necesitas para poder realizar una video llamada. Aplicación 4.8: Completa los espacios en blanco. Aplica lo aprendidoAplica lo aprendidoAplica lo aprendidoAplica lo aprendido Al ingresar al programa se mostrarán en el panel de la izquierda tus contactos. En este, podrás buscar y agregar nuevos contactos. Para conversar con un contacto, solo deberás seleccionarlo y hacer clic en el botón “Llamar”
- 75. 5 ¿Has utilizado en alguna oportunidad Skype? ¿Te comunicaste con personas del Perú o con alguien que vive en el extranjero? Comenta brevemente. ¿Qué te pareció la experiencia? Explica brevemente como te sentiste. Proyecto:Proyecto:Proyecto:Proyecto: “Conociendo más sobre nuestra historia”“Conociendo más sobre nuestra historia”“Conociendo más sobre nuestra historia”“Conociendo más sobre nuestra historia” El trabajo consistirá en la creación de una escenificación animada basada en un acontecimiento de la historia del Perú (por ejemplo, la lucha entre Huáscar y Atahualpa, la conquista del Perú, la Independencia del Perú, etc.). Conformen el equipo de trabajo con tres integrantes. Seleccionen el acontecimiento de la historia del Perú que se escenificará. Revisen los libros de historia y elaboren un boceto de la escenificación. Es importante tener clara la secuencia y los diálogos que se programarán. Ahora que ya conocemos todas las herramientas del proyecto en Scratch, vamos a crear nuestro proyecto, en grupos de tres. Actividades previaActividades previaActividades previaActividades previassss ReflexionReflexionReflexionReflexion
- 76. 6 En esta etapa del proyecto, se debe comenzar a trabajar directamente en el programa Scratch tomando en cuenta el boceto y las indicaciones brindadas. Observa. Escenificacióndeun acontecimientode nuestrahistoria 1. Seleccionar el acontecimiento histórico 2. Trabajar directamente con Scratch de acuerdo con el boceto e indicaciones. 3. Evaluación del proyecto Escenificación de un acontecimiento histórico Aplica toda tu creatividad durante la elaboración de tu escenificación y busca información pertinente en Internet. Pasos del proyectoPasos del proyectoPasos del proyectoPasos del proyecto Desarrollo del proyectoDesarrollo del proyectoDesarrollo del proyectoDesarrollo del proyecto
- 77. 7 Ahora que ya has terminado de elaborar el proyecto “Conociendo más sobre nuestra historia” con tus compañeros, responde las siguientes preguntas. • ¿Te gustó elaborar la escenificación?, ¿por qué? • ¿Qué parte del proyecto te resultó difícil de realizar? • ¿Te gusta cómo ha quedado? ¿Qué más te gustaría añadirle a tu escenificación? Evalúa tu proyectoEvalúa tu proyectoEvalúa tu proyectoEvalúa tu proyecto