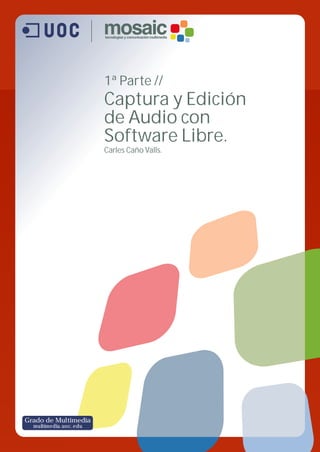
Captura y edicion de audio con herramienrtas libres
- 1. 1ª Parte // Captura y Edición de Audio con Software Libre. Carles Caño Valls. Grado de Multimedia multimedia.uoc.edu
- 2. Autor: Carles Caño es ingeniero superior en informática por la Universitat Autònoma de Barcelona. Ejerce de profesor de informática tanto en la Formación Profesional como en la Universidad (UAB). Ha escrito materiales didácticos relacionados con la informática para el Graduado Multimedia a Distancia (UOC), el Observatorio Tecnológico del Ministerio de Educación o el Institut Obert de Catalunya (IOC), entre otros. Este texto se publica bajo licencia de “Reconocimiento – No Comercial – Sin obra derivada” 2.5 de Creative Commons. Más información en http://mosaic.uoc.edu/commons.html
- 3. Graduado en Multimedia (UOC) Audio con herramientas libres Extracción de audio con CDex Esta es la interfaz del programa CDex. El área central aparece en blanco cuando no hay ningún CD Audio en la unidad de CD-ROM activa. En caso contrario, y tal como aparece en la figura, aparecen las pistas del CD Audio insertado con varios campos de información. 1. Barra de herramientas de control de reproducción del lector de CD. De izquierda a derecha los iconos corresponden a las siguientes acciones: Expulsar CD, Retroceso rápido, Avance rápido, Pista anterior, Pista siguiente y los botones de Reproducir, Detener y Pausa. Estas acciones se aplican únicamente a la unidad de CD activa (seleccionada en el desplegable adyacente). 2. Área principal del programa, aquí aparece la información del CD Audio presente en la unidad de CD activa. Desde aquí podemos editar los campos de Artista, Género, Título del disco y año de edición. También es posible modificar los nombres de las pistas o seleccionar sólo algunas de ellas para convertirlas a un formato comprimido como mp3. 3. Estos iconos permiten llevar a cabo las tareas más habituales como: • Extraer pistas de CD a formato WAV • Extraer pistas de CD a formato comprimido • Convertir archivos WAV a formato comprimido y viceversa, entre otras. Configuración Antes de empezar, si el idioma por defecto es el inglés, lo cambiaremos a castellano en Options > Select language / Spanish. Para acceder a la ventana de Configuración de CDex podemos utilizar cualquiera de los siguientes métodos: Página 2
- 4. Graduado en Multimedia (UOC) Audio con herramientas libres • Seleccionar de la barra de menú: Opciones/Configuración de CDex • Pulsar la tecla F4 • Pulsar el icono de configuración, 1. Las etiquetas ID3 guardan información de cada pista dentro de cada archivo mp3. La versión 2 (ID3v2) permite más de 30 caracteres en los campos de nombre de artista, pista y comentarios, así como otros campos extra. Podemos añadir comentarios desde aquí que se aplicarán a todas las pistas extraídas. 2. La normalización se usa cuando un CD contiene pistas con distintos niveles de volúmenes y se desea igualar éstos para todas las pistas del CD. Esta opción sólo funciona cuando la opción "Codificación MP3 al vuelo" de la pestaña Codificador está desactivada. Nombre de archivos En la pestaña Nombre de archivos podemos configurar el nombre que tendrá cada pista extraída, añadiendo el nombre del artista o álbum si se desea, así como la estructura de carpetas que se generará. Al pasar el cursor por encima de este campo aparece una leyenda explicando qué significa cada número precedido del signo %. Para crear carpetas se debe utilizar el carácter antibarra "". En el ejemplo de la figura se creará una carpeta con el nombre del artista (%1) y dentro de ésta una subcarpeta con el nombre del álbum (%2). Finalmente, dentro de esta última se generarán los archivos mp3 con el número de la pista precedido de cero (%7) y el nombre de la pista (%4). Página 3
- 5. Graduado en Multimedia (UOC) Audio con herramientas libres He aquí un ejemplo de como quedaría la estructura de carpetas con esta configuración de nombre de archivo: 1. %1 = Artista %2 = Album %3 = Número de pista %4 = Nombre de pista %Y = Año %5 = ID Volumen CD %6 = ID CDDB %7 = Número de pista precedido de cero %8 = Número total de pistas %G = Género 2. En estos campos indicamos la carpeta de salida de los ficheros comprimidos desde un WAV o extraídos desde CD Audio. Normalmente se configuran con la misma carpeta. 3. La lista de reproducción es un fichero de texto que contiene el nombre de los archivos mp3 generados de un CD. Abriendo la lista de reproducción se reproducirá la primera canción de la lista y el resto estarán en la cola de reproducción, en el orden especificado. Marcando las casillas M3U y/o PLS generaremos un tipo de lista o ambas con el formato de nombre especificado (en caso de activar esta opción se generaría la lista con el nombre playlist.m3u y/o playlist.pls). Página 4
- 6. Graduado en Multimedia (UOC) Audio con herramientas libres Codificador Esta es una de las secciones más importantes de la ventana de Configuración de CDex. En ella podemos escoger el tipo de codificación a aplicar a las pistas de audio que se extraen del CD, así como sus parámetros de calidad. En el campo Codificador se escoge el algoritmo usado para generar el archivo de salida. Por defecto aparece el codificador Lame MP3, uno de los más extendidos. Se pueden generar otros formatos de salida como Windows Media Player (WMA), Ogg Vorbis, Yamaha VQF, etc. escogiendo el codificador apropiado. La sección Opciones del codificador variará en función del codificador seleccionado y afecta a la calidad del archivo de salida. En general, los parámetros más habituales son Bitrate y Codificación al vuelo. Bitrate Este parámetro permite configurar la cantidad de compresión aplicada a los archivos de salida. Su unidad de medida es el kilobit por segundo (kbps), es decir, el bitrate mide el número de bits que se usan para representar un segundo de sonido. Un bitrate alto produce mayor calidad de sonido ya que el codificador conserva más información de la onda de sonido original. Como es de esperar, el tamaño del archivo será también mayor. Un bitrate de 128 kbps es suficiente para mantener una calidad aceptable de sonido en las canciones. Este es el valor por defecto que utilizan estos programas de extracción, aunque siempre hay quien asegura que se deben usar bitrates más altos para obtener una calidad aceptable (p. ej. 192 kbps). Página 5
- 7. Graduado en Multimedia (UOC) Audio con herramientas libres Codificación al vuelo El proceso de extracción digital de sonido se hacía originalmente en dos pasos: 1. Pista de CD Audio a Archivo WAV 2. Archivo WAV a Archivo comprimido (p. ej. MP3) Activando esta opción se convierten directamente las pistas a archivos de formato comprimido, con el consiguiente ahorro de tiempo. Sin embargo, hay casos en que es mejor desactivar esta opción: • Al normalizar las pistas de un CD (en la pestaña General). • Cuando se oyen clics en el archivo comprimido de salida, debido a la configuración del sistema. En este caso es mejor hacer el proceso en dos pasos y los resultados suelen ser entonces satisfactorios. CDDB Aunque no es indispensable, la opción de CDDB remoto resulta muy práctica. CDDB son las siglas de CD DataBase (Base de Datos de títulos de CD de música). Existen varios servidores CDDB en Internet, algunos de pago y otros gratuitos como FreeDB.org. Para poder utilizar este servicio es necesario introducir una dirección de e-mail en la pestaña CDDB remoto. Si activamos la opción Auto conectar a CDDB remoto, cada vez que introduzcamos un CD el programa se conectará automáticamente a uno de estos servidores y obtendrá los títulos de las pistas y del álbum y artista, siempre y cuando se encuentre en la base de datos. Página 6
- 8. Graduado en Multimedia (UOC) Audio con herramientas libres Extraer pistas a formato comprimido Relizaremos los siguientes pasos: 1. Introducir el CD de música en la unidad de CD activa. 2. Si CDex no se conecta automáticamente al CDDB, podemos hacerlo de forma manual pulsando el icono Leer información del CD de CDDB remoto. Si encuentra el CD en la base de datos, aparecen los nombres de las pistas. 3. Si no disponemos de conexión a Internet o no se ha encontrado el CD introducido, podemos introducir manualmente los nombres de las pistas seleccionando cada una y pulsando F2. 4. Si es necesario, introduciremos también el nombre del artista, título del CD, año y género. 5. Seleccionamos las pistas a extraer con el ratón. 6. Pulsamos el icono Extraer pista(s) de CD a formato comprimido. Propuesta de actividad 1 Extraer la misma pista de un CD a formato mp3 con los siguientes bitrates: • 64 kbps • 128 kbps • 192 kbps y comparar los tamaños y la calidad de cada archivo escuchándolos con un reproductor de mp3. Propuesta de actividad 2 Extraer la misma pista de un CD a los siguientes tipos de formato de archivo (usando el mismo bitrate para todos, 128 kbps): MP3 (usando el codificador Lame) Ogg Vorbis Windows Media Player (WMA) Página 7
- 9. Graduado en Multimedia (UOC) Audio con herramientas libres y comparar los tamaños y la calidad de cada archivo escuchándolos con un reproductor de mp3. Convertir archivos WAV a formato comprimido También podemos convertir archivos WAV a formato comprimido con CDex. Para ello, pulsaremos el correspondiente icono: A continuación, 1. Seleccionaremos la carpeta donde tenemos los archivos WAV a convertir. 2. Apareceran todos los archivos WAV disponibles en dicha carpeta. 3. Seleccionaremos los archivos WAV deseados y pulsaremos el botón Convertir. Página 8
- 10. Graduado en Multimedia (UOC) Audio con herramientas libres Introducción a Audacity Interfaz de Audacity Como es habitual en otros programas, la interfaz de Audacity también consta de una barra de menú, varias barras de herramientas, una área de trabajo, donde aparecen las pistas de los archivos abiertos, y una barra de estado. Veamos a continuación con más detalle cada una de estas partes: 1. Barra de menú 2. Barras de herramientas 3. Barra de estado Barras de herramientas de Audacity Barra de herramientas de Control Los seis iconos de la izquierda corresponden a herramientas de edición mientras que los seis de la derecha son los típicos botones de control de reproducción y grabación audio. Herramienta Selección Permite seleccionar una zona de la onda para su posterior tratamiento. Herramienta de envolvente Permite cambiar la amplitud de la onda en los sitios que se le indique. Página 9
- 11. Graduado en Multimedia (UOC) Audio con herramientas libres Herramienta Dibujo Permite cambiar el valor de cada muestra cuando el nivel de zoom permite distinguirlas. Herramienta de Zoom Permite ampliar una zona haciendo clic en ella o reducir la vista, con el botón derecho. Herramienta de Traslado en tiempo Permite desplazar la onda de una pista en el tiempo. Herramienta Multi-Herramienta Permite acceder a todas las herramientas citadas, dependiendo de la posición del ratón o de la tecla pulsada. Barra de herramientas de Medición de niveles Monitoriza los niveles audio de salida y entrada (partes derecha e izquierda, respectivamente). Las barras superiores correponden al canal izquierdo y las inferiores al derecho. Esta barra se usa principalmente para asegurar un nivel de onda lo más alto posible sin que se produzcan recortes en la misma. El indicador de recorte se ilumina para indicar que se ha producido un recorte en la onda. En ese caso es mejor bajar el nivel de entrada y repetir la grabación. Barra de herramientas de Edición Contiene funciones básicas de edición de la onda como los habituales iconos de Cortar, Copiar y Pegar; Deshacer y Reahacer operaciones realizadas o Zoom de Acercar y Alejar. Contiene, además, los botones Recortar fuera de selección, que elimina toda la onda de la pista actual que no esté seleccionada, y Silenciar selección, que pone a cero todos las muestras de la parte seleccionada (junto a los botones estándar de cortado, copiado y pegado). Barra de herramientas de Mezcla Con ella se ajustan los niveles de entrada y de salida del dispositivo audio y se escoge el dispositivo de entrada para la grabación. Página 10
- 12. Graduado en Multimedia (UOC) Audio con herramientas libres El volumen de salida no afecta al archivo de audio cuando se guarda o se exporta a otro formato, es un simple regulador de volumen, el archivo mantiene sus niveles originales. El volumen de entrada, en cambio, sí que afecta al nivel final de la onda del sonido grabado. Como ya se ha explicado, si se producen cortes en los extremos superiores e inferiores de la onda, será recomendable volver a realizar la grabación con un volumen de entrada más bajo. Menú de pista audio Audacity es un editor de audio multipista, es decir, podemos tener varias pistas en un mismo proyecto, reproducirlas todas a la vez, silenciar alguna de ellas, etc. Cada pista aparece en una ventana separada en el área de trabajo y tiene un menú desplegable con las siguientes opciones: Configuración de Audacity Desde la opción de Archivo/Preferencias se accede al diálogo de configuración del programa, del cual destacamos los siguientes puntos: • En la pestaña Audio E/S seleccionamos el dispositivo adecuado tanto para la reproducción como para la grabación (habitualmente la tarjeta de sonido) así como el número de canales deseados para las grabaciones. • En la pestaña Calidad escogemos los parámetros por defecto que se aplicaran a las nuevas ondas. Estos valores pueden cambiarse a posteriori, como ya hemos visto, mediante el menú de la pista en cuestión. Página 11
- 13. Graduado en Multimedia (UOC) Audio con herramientas libres • En la pestaña Formatos de archivo podemos configurar parámetros relacionados con la importación y exportación de archivos. Con la primera opción, los archivos importados pueden cambiarse, moverse o eliminarse de la carpeta original sin que afecte al proyecto de Audacity después de importarlos. Con la segunda opción, en cambio, el proyecto de Audacity depende de los archivos importados originales; cualquier cambio en éstos afectará al proyecto en cuestión. En la lista de Formato descomprimido de exportación seleccionamos el formato de audio descomprimido que se utilizará por defecto al guardar los archivos. Los formatos más destacados son WAV, AU y AIFF. Existen diferentes configuraciones para cada uno de estos formatos, en función de la calidad y el tamaño final que se desee. Opciones de exportación a OGG controla la calidad de los archivos exportados de tipo Ogg Vorbis, un formato de archivo comprimido, similar al MP3, pero libre de patentes y costes de licencia. Opciones de exportación a MP3 controla la calidad de los archivos exportados de tipo MP3. Para que esté activa esta sección, se debe indicar a Audacity la librería externa que codifica MP3, tal y como veremos a continuación. Configuración de exportación MP3 Los programas de código abierto como Audacity no pueden implementar soluciones propietarias de otras compañías, patentadas o con costes de licencia. Esta es la razón por la que Audacity no implementa la exportación a formato de archivo MP3, que requiere el pago de "royalties". Sin embargo, el programa ofrece la posibilidad de usar un codificador MP3 externo al que llamará cada vez que se desee exportar un archivo a formato MP3. El codificador externo que puede usar Audacity es el LAME MP3 encoder. Éste se puede descargar de forma gratuita de Internet. Desde la sección Download de la página web de Página 12
- 14. Graduado en Multimedia (UOC) Audio con herramientas libres Audacity, http://audacity.sourceforge.net, se puede acceder a la página web de LAME Mp3 para descargar la librería en cuestión. El archivo a descargar es el lame-3.96.1.zip. Una vez guardado en disco, bastará con descomprimir solamente el archivo lame_enc.dll, por ejemplo en la misma carpeta donde esté instalado Audacity. Una vez tenemos el archivo lame_enc.dll, debemos indicarle a Audacity dónde se encuentra éste en Archivo > Preferencias, pestaña Formatos de archivo. En la sección Opciones de exportación a MP3, pulsaremos sobre el botón Buscar librería. A continuación, pulsaremos sobre "Sí" e iremos a la carpeta donde hemos guardado previamente el archivo lame_enc.dll, en nuestro caso, la misma carpeta donde se instaló Audacity. A partir de entonces será posible exportar a archivos MP3 desde Audacity. Página 13
- 15. Graduado en Multimedia (UOC) Audio con herramientas libres Edición de sonido básica Para seleccionar partes de una pista es necesario, como ya hemos visto, activar la herramienta de Selección, Bastará con hacer un clic encima de la onda y arrastrar hacia un lado para definir el área de selección. Una vez hecha la selección, ésta puede modificarse, alargándola o estrechándola según sea conveniente. Para ello se debe posicionar el cursor en uno de los dos extremos de la selección (se convierte en una mano), hacer clic y arrastrar hacia un lado. También es posible extender o reducir la selección actual pulsando la tecla MAYÚSCULA y haciendo clic en el nuevo punto donde se desea que comienze o finalice la selección. Para seleccionar toda una pista se debe hacer clic en su panel de pista. Duplicar Con esta operación, el área seleccionada se copia en una nueva pista, en el mismo punto en la línea de tiempo. Para llevarla a cabo se debe seleccionar primero y luego activar la opción Editar/Duplicar, o pulsar Control+D. Una de las ventajas de Duplicar es la posibilidad de experimentar con los efectos que incorpora el programa. De este modo se puede, por ejemplo, cambiar el volumen de la parte con efecto Página 14
- 16. Graduado en Multimedia (UOC) Audio con herramientas libres de la parte original, por separado. Esto lo veremos con más detalle más adelante, veamos ahora un ejemplo práctico más sencillo. Abre cualquier archivo de sonido soportado por Audacity. Puedes abrir uno de los archivos MP3 generados en el tutorial de extracción digital. Selecciona una parte de la onda y dúplicala, a continuación, selecciona el panel de pista de la onda duplicada y activa la herramienta "Traslado en el tiempo". Desplaza levemente la onda duplicada hacia la derecha y pulsa Reproducir, escucha el efecto conseguido. Prueba a trasladar más o menos la onda duplicada y escucha los distintos resultados. Silenciar, cortar, partir Otras operaciones útiles para la edición son Silenciar, Cortar y Partir. A continuación se muestran los resultados obtenidos a partir de la misma onda y selección original: Como puede observarse en la figura inferior, la operación Partir crea una nueva pista donde sitúa la selección inicial, silenciando la de la primera onda. Edición de pistas de voz Una de las tareas más comunes en los programas de tratamiento de sonido es la edición de pistas de voz. A partir de una grabación o archivo "en bruto", se eliminan ruidos, toses, tomas malas y partes inapropiadas; se usan sólo las partes buenas de las tomas; y/o se construyen secuencias de partes de distintas tomas. Página 15
- 17. Graduado en Multimedia (UOC) Audio con herramientas libres Para lograr el producto final, se pueden combinar las siguientes soluciones: • Silenciar las partes que no se quieren. • Sustituirlas con otros sonidos que mejoren el acabado. Por ejemplo, con una respiración adecuada, si se ha cortado una respiración después de una frase; o por un sonido de ambiente para evitar un corte repentino en la textura del sonido. • Utilizar la herramienta de envolvente para bajar el volumen de estas partes (ver figura). Edición de pistas de voz: Silenciar Silenciar es una opción a la hora de editar pistas de voz aunque raramente se utiliza aisladamente ya que la continuidad del sonido es un factor clave. A menudo es preferible añadir un sonido de ambiente, que silenciar totalmente esa parte. En cambio, Silenciar puede ser útil para eliminar las tomas malas sin alterar la línea de tiempo de la pista. Si se utilizan las funciones de Edición de Cortar o Borrar, la línea de tiempo queda afectada desde la posición de corte hasta el final de la pista. Cómo usar Silenciar: • Seleccionar una área de onda a descartar (1). • Escucharla, ajustar la selección si fuera necesario y escucharla de nuevo. • Seleccionar Silenciar del menú Editar (2). • Modificar levemente el volumen en los extremos fuera de la selección para suavizar el efecto. Esto es, hacer un Fade In antes (3) y un Fade Out después (4). Estas funciones se encuentran en el menú Efecto. • Escuchar el resultado. Si no suena bien, pulsar Deshacer o Control+Z y probar los fades de nuevo en los extremos. Página 16
- 18. Graduado en Multimedia (UOC) Audio con herramientas libres Edición de pistas de voz: Sustituir Sustituir las partes silenciadas suele mejorar el resultado final. Una vez se tienen estas partes silenciadas tal y como se detalló en el paso anterior, se procede a sustituirlas por otros sonidos, habitualmente de ambiente. 1. Buscar un trozo de audio que funcione como sustituto para las partes silenciadas. Éste puede encontrarse normalmente en la misma pista de audio, en algun otro punto, donde el interlocutor ha dejado una pausa larga, por ejemplo. Seleccionar y duplicar ese trozo. 2. Con la herramienta Traslado en Tiempo, mover el sonido de ambiente duplicado debajo de la parte silenciada. Si se desea reutilizar el mismo trozo de ambiente para otra parte silenciada, seleccionar la pista entera, haciendo clic en el Panel de Pista, y duplicarla. Pulsar el botón Silencio del panel de la nueva pista hasta que no decidamos utilizarla. Sólo queda prestar atención al primer trozo de ambiente, que está justo debajo de la parte silenciada de la pista de voz. Esto es, escuchar como queda, comprobar que es adecuado, reajustarlo o cambiarlo por otro trozo si es necesario, etc. Edición de pistas de voz: Herramienta de envolvente La herramienta de envolvente permite variar el volumen de la onda en los puntos que le indiquemos. Esto la hace ideal para reducir el volumen en las partes que hemos hecho cambios como silenciar, sustituir por un sonido de ambiente, etc. y dejar el volumen intacto en las demás zonas de la onda. De hecho también se puede utilizar esta herramienta de forma aislada, sin necesidad de hacer cambio alguno previamente. Uso: Seleccionar la herramienta de envolvente, . Hacer clic en la onda para crear un nuevo punto de ajuste de la amplitud. También es posible hacer clic en un punto ya existente y arrastrarlo para variar su posición y, por tanto, la amplitud de la onda en ese punto. Página 17
- 19. Graduado en Multimedia (UOC) Audio con herramientas libres En el ejemplo de las figuras se crearon cuatro puntos de ajuste y posteriormente se desplazaron los dos interiores. La envolvente creada permanece ligada a la onda de audio. De este modo, cuando se utiliza la herramienta Traslado en Tiempo, la envolvente se desplaza igualmente con la onda. Etiquetas de pista Las etiquetas de pista se utilizan para hacer anotaciones de texto en las ondas de audio: marcadores, letras de canciones, notas... incluso se utilizan para guardar selecciones. Para crear etiquetas de pista: 1. Seleccionar Proyecto/Nueva pista de etiquetas. Esto crea una ventana de etiqueta de pistas justo debajo de la onda actual. 2. Hacer clic en el punto de la onda donde se quiere insertar una etiqueta y activar la opción Proyecto/Agregar etiqueta en selección o pulsar la combinación de teclas Control+B. 3. Escribir el texto correspondiente y pulsar Intro. 4. Para editar una etiqueta, hacer clic en la misma y hacer los cambios pertinentes. La edición está limitada a borrar y escribir caracteres, no pudiendo desplazar el cursor para insertar texto en un punto concreto. Para borrar una o varias etiquetas, seleccionar el área que contiene estas etiquetas y activar la opción Silenciar del menú Editar. También se puede borrar una etiqueta, editándola y borrando todo su contenido. Página 18
- 20. Graduado en Multimedia (UOC) Audio con herramientas libres Para mover etiquetas, se utilizan las funciones de edición Cortar y Pegar, trabajando siempre en la ventana de etiquetas. Un uso muy práctico es el de guardar una selección en una etiqueta, para ello basta con seleccionar el área deseada de la onda y luego proceder de la forma habitual para crear una etiqueta. A partir de entonces, cada vez que se pulse dicha etiqueta, aparecerá seleccionada el área en cuestión. Archivos de Proyecto Al igual que muchos otros programas, Audacity ofrece la posibilidad de trabajar con archivos de proyecto. De este modo se pueden guardar y recuperar todas las partes del área de trabajo en un momento dado, esto es, todas las pistas de audio, pistas de etiquetas, etc. En caso contrario, sólo queda la posibilidad de exportar a un formato como WAV, MP3... En ese caso, todas las pistas se mezclan automáticamente en sólo una, y esto no siempre es deseable. Para guardar todas las ventanas del área de trabajo en un archivo se debe activar la opción Archivo/Guardar proyecto o pulsar la combinación de teclas Control+S. Para recuperar un archivo de proyecto, basta con activar la opción Archivo/Abrir y seleccionar el proyecto en cuestión. Se pueden añadir más pistas en el proyecto actual con la opción Proyecto/Importar audio, o la combinación de teclas Control+I. La extensión de los archivos de proyecto de Audacity es .AUP (AUdacity Project). Las pistas de etiquetas sólo se pueden guardar utilizando archivos de proyecto. Página 19