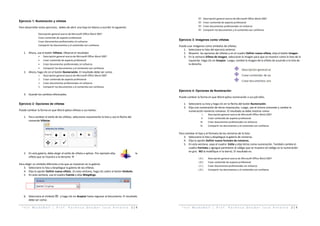
Separata ms Word Viñetas
- 1. I n s t M o d a B e l l | P r o f . P a c h e c o D e u d o r J o s e A n t o n i o 1 | 4 Ejercicio 1: Numeración y viñetas Para desarrollar estos ejercicios, debes de abrir una hoja en blanco y escribir lo siguiente: Descripción general acerca de Microsoft Office Word 2007 Crear contenido de aspecto profesional Crear documentos profesionales sin esfuerzo Compartir los documentos y el contenido con confianza 1. Ahora, use el botón Viñetas. Observe el resultado: Descripción general acerca de Microsoft Office Word 2007 Crear contenido de aspecto profesional Crear documentos profesionales sin esfuerzo Compartir los documentos y el contenido con confianza 2. Ahora, haga clic en el botón Numeración. El resultado debe ser como: 1. Descripción general acerca de Microsoft Office Word 2007 2. Crear contenido de aspecto profesional 3. Crear documentos profesionales sin esfuerzo 4. Compartir los documentos y el contenido con confianza 3. Guarde los cambios efectuados. Ejercicio 2: Opciones de viñetas Puede cambiar la forma en que Word aplica viñetas a sus textos: 1. Para cambiar el estilo de las viñetas, seleccione nuevamente la lista y use la flecha del comando Viñetas: 2. En esta galería, debe elegir el estilo de viñeta a aplicar. Por ejemplo elija la viñeta que se muestra a la derecha Para elegir un símbolo diferente a los que se muestran en la galería: 3. Seleccione la lista y despliegue la galería de las viñetas. 4. Elija la opción Definir nueva viñeta…En esta ventana, haga clic sobre el botón Símbolo. 5. En esta ventana, use el cuadro Fuente y elija Wingdings. 6. Seleccione el símbolo y haga clic en Aceptar hasta regresar al documento. El resultado debe ser como: I n s t M o d a B e l l | P r o f . P a c h e c o D e u d o r J o s e A n t o n i o 2 | 4 Descripción general acerca de Microsoft Office Word 2007 Crear contenido de aspecto profesional Crear documentos profesionales sin esfuerzo Compartir los documentos y el contenido con confianza Ejercicio 3: Imágenes como viñetas Puede usar imágenes como símbolos de viñetas. 1. Seleccione la lista del ejercicio anterior. 2. Muestre las opciones de viñetas y en el cuadro Definir nueva viñeta, elija el botón Imagen. 3. En la ventana Viñeta de imagen, seleccione la imagen para que se muestre como la lista de la izquierda. Haga clic en Aceptar. Luego, cambie la imagen de la viñeta de acuerdo a la lista de la derecha. Ejercicio 4: Opciones de Numeración Puede cambiar la forma en que Word aplica numeración a sus párrafos. 1. Seleccione su lista y haga clic en la flecha del botón Numeración. 2. Elija una numeración de letras mayúsculas. Luego, use el mismo comando y cambie la numeración números romanos. El resultado se debe mostrar como: I. Descripción general acerca de Microsoft Office Word 2007 II. Crear contenido de aspecto profesional III. Crear documentos profesionales sin esfuerzo IV. Compartir los documentos y el contenido con confianza Para cambiar el tipo y el formato de los números de la lista: 3. Seleccione la lista y despliegue la galería de números. 4. Elija la opción Definir nuevo formato de números. 5. En esta ventana, vaya al cuadro Estilo y elija letras como numeración. También cambie el cuadro Formato y agregue paréntesis al código que se muestra (el código es la numeración en gris. NO la modifique ni la borre). El resultado es: ( A ) Descripción general acerca de Microsoft Office Word 2007 ( B ) Crear contenido de aspecto profesional ( C ) Crear documentos profesionales sin esfuerzo ( D ) Compartir los documentos y el contenido con confianza
- 2. I n s t M o d a B e l l | P r o f . P a c h e c o D e u d o r J o s e A n t o n i o 3 | 4 Ejercicio 5: Lista Multinivel La lista multinivel permite aplicar numeración a textos esquematizados en niveles. 1. Vaya a la parte final del documento (CTRL + FIN) 2. Ahora, escriba la siguiente lista: Sistemas Operativos Dos Windows Windows XP Windows Vista Linux Antivirus Norton NOD32 McAfee Versión 8.0 Versión 9.0 3. Seleccione la lista que acaba de escribir y use el comando Lista Multinivel. 4. Haga clic en en segundo diseño del la lista para aplicar el primer nivel de numeración. 5. Luego, seleccione desde el texto DOS hasta el texto Linux y haga clic en el comando Aumentar sangría. Observe el resultado: 6. Ahora, selecciones las líneas de Windows XP y Windows Vista y use el comando Aumentar sangría nuevamente. El resultado se muestra como: 7. Ahora, seleccione las líneas desde Norton hasta Versión 9.0 y use el botón Aumentar sangría. Además, seleccione las dos últimas líneas y aplique sangrías. Al final, el texto se debe mostrar como: Para cambiar el estilo de la lista, debe usar la galería de la Lista Multinivel. 8. Seleccione la lista y haga clic en el botón Lista Multinivel 9. Cambie el estilo de numeración para que se muestre como: I n s t M o d a B e l l | P r o f . P a c h e c o D e u d o r J o s e A n t o n i o 4 | 4 Ejercicio 18: Practique lo aprendido
