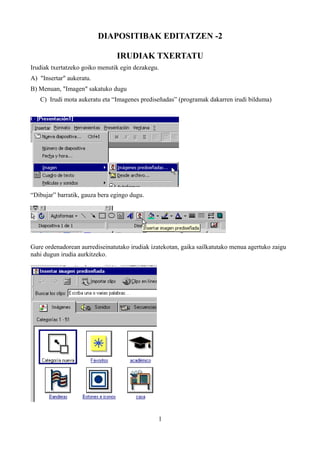
Ppoint Moodle3
- 1. DIAPOSITIBAK EDITATZEN -2 IRUDIAK TXERTATU Irudiak txertatzeko goiko menutik egin dezakegu. A) "Insertar" aukeratu. B) Menuan, "Imagen" sakatuko dugu C) Irudi mota aukeratu eta “Imagenes prediseñadas” (programak dakarren irudi bilduma) “Dibujar” barratik, gauza bera egingo dugu. Gure ordenadorean aurrediseinatutako irudiak izatekotan, gaika sailkatutako menua agertuko zaigu nahi dugun irudia aurkitzeko. 1
- 2. Adibidez gai akademiko bat aukeratu. Aukeratutako irudia markatu eta saguaren eskubiko botoiaz “Insertar” sakatuko dugu. Gero goiko gurutzetxoaz leihoa itxiko dugu. Gure diapositabak ez du zentsu handirik baina horrela gelditzen ari da. IRUDIAK ALDATZEN Irudiak errez alda dezakegu. A) Lizenziatu berrien irudiaren gainean sakatu. B) Idurien barra agertzen zaigu. Ez bada agertzen "Ver" menura joan eta "Barra de herramientas"-en barruan egongo da. C) Aldaketa aukeratzen dugu. Irudiaren kontrastea alda dezakegu 2
- 3. Disdira alda dezakegu: Inguratzeko laukitxo bat jar dezakegu: Adibidez 3 pto markatuko dugu AÑADIR GRAFICOS Utilizamos "Insertar" en la barra superior y pulsamos "Grafico" 3
- 4. Aparece un gráfico por defecto al que podemos cambiar los datos de la "Hoja de datos" para construir nuestro gráfico. Igualmente podemos cambiar el tipo de gráfico • Marcamos todo el gráfico realizando un DOBLE click. Es importante fijarse donde esta el cursor del ratón. El cursor lo situamos en el área de gráfico. • Y pulsando el botón DERECHO del ratón aparece el menú en el que tenemos que seleccionar "Tipo de gráfico" 4
- 5. Y seleccionamos por ejemplo el tipo de gráfico circular y pulsamos aceptar. Y el gráfico mantiene los datos pero los muestra agrupados en un gráfico circular OTRAS OPCIONES PARA INSERTAR GRAFICOS • Podemos utilizar los datos de una hoja de cálculo Excel y exportarlos al PowerPoint. • Otra opción menos elegante pero efectiva es realizar un gráfico con Excel, marcarlo y pulsando el botón DERECHO del ratón copiarlo. Nos situamos en la diapositiva de PowerPoint y pulsando el botón derecho seleccionamos pegar. • Igualmente podemos importar un fichero de datos por ejemplo un fichero de Excel para construir nuestro gráfico. 5
- 6. PONER FONDO A LAS TRANSPARENCIAS Podemos de un modo sencillo aplicar un fondo a la transparencia con la instrucción "Formato" de la barra superior y seleccionando "Fondo" Pulsando sobre fondo aparece el cuadro de menú para aplicar fondo. Y pulsamos situando el puntero del ratón como se ve en la siguiente imagen para que aparezcan las opciones de colores. 6
- 7. Podemos marcar uno de los colores que se encuentran ya memorizados porque los hemos utilizado anteriormente o pulsamos "Mas colores" para seleccionar otro. Pulsamos "Mas colores" por ejemplo Nos aparecen la colección de colores "Estándar" que podemos marcar para cambiar el actual fondo (en nuestro caso blanco) de la transparencia por otro. Por ejemplo marcamos un color verde claro y pulsamos "Aceptar". 7
- 8. Y pulsamos en el cuadro de menú que aparece de nuevo "Aplicar" El fondo de la transparencia se queda verde tal como hemos seleccionado. TABLAS El añadir una tabla a nuestra diapositiva es realmente sencillo. • Pulsamos "Insertar" en la barra superior y seleccionamos "Tabla" 8
- 9. Tenemos que seleccionar el número de columnas y filas que deseamos. Queremos efectuar una tabla de dos columnas y dos filas Como resultado tenemos una tabla de dos por dos Si nos situamos sobre la tabla y pulsamos el botón DERECHO del ratón accedemos a un cuadro para que nos permite efectuar de modo sencillo cambios en la tabla. Por ejemplo insertar una fila. 9
- 10. Igualmente podemos combinar varias celdas en una. • Marcamos las celdas moviendo el cursor sobre las mismas. • Y pulsando el botón DERECHO seleccionamos "Combinar celdas" Para darle color al fondo situamos el cursor en la celda que queremos cambiar y pulsando el botón DERECHO seleccionamos "Bordes y relleno" 10
- 11. Seleccionamos por ejemplo un fondo azul para la celda superior. • No confundir el borde con el relleno. • Nosotros tenemos el azul en nuestra selección porque lo hemos utilizado antes. Si el color deseado no se encuentra en la selección previa, pulsamos "Más colores". • Y pulsamos "Aceptar" Efectos del fondo. • Podemos elegir "Degradado" para que el color no se muestre de modo uniforme, • Pulsamos "Efecto de relleno" y de las opciones de degradado elegimos por ejemplo "Sombreado vertical" 11
- 12. Texturas. • Vamos a marcar las celdas de la segunda fila. • Y llegando al mismo cuadro de diálogo anterior "Efectos de relleno" podemos seleccionar "Textura". • Seleccionamos por ejemplo el mármol verde y pulsamos "Aceptar" Y el resultado. Si quisiéramos escribir dentro de las celdas simplemente marcamos en la celda y escribimos 12
- 13. DISEINU TXANTILOIAK Una forma rápida de dar un aspecto profesional a una transparencia es utilizar las plantillas de diseño. Las plantillas de diseño tienen definidos el fondo y una cierto formato de letras y combinación de colores. Las plantillas de diseño disponibles dependerán de la versión concreta del programa y de la instalación efectuada. Tenemos una gran variedad de estilos y combinaciones de colores que podemos elegir como diseño. Por ejemplo seleccionamos un diseño simple y elegante en azul denominado "vuelo sin motor" Y el resultado de aplicar la plantilla de diseño a la diapositiva que tenemos con un titular y cuatro puntos será Y el resultado de aplicar la plantilla de diseño a la diapositiva que tenemos con un titular y cuatro puntos será 13
- 14. DIAPOSITIBAK INPRIMATU Es sencillo imprimir la transparencia. Será necesario por supuesto tener instalada una impresora. Una precaución importante suele ser colocar la transparencia con el lado RUGOSO colocado hacia el lado donde la impresora deposite la tinta. En muchas impresoras de chorro de tinta tenemos que poner el lado rugoso hacia abajo. Para imprimir seleccionamos en la barra superior "Archivo" e "Imprimir" Aparece un cuadro de diálogo en el que podemos definir las características de la impresión. • Es importante seleccionar el "Intervalo de impresión". Seleccionamos "Todas" para imprimir toda la secuencia. Si seleccionamos "Diapositiva Actual" se imprime la diapositiva en la que se encuentra situado el cursor o la que tenemos seleccionada. Seleccionando "Diapositivas" podemos decirle a la impresora que imprima un grupo de diapositivas por ejemplo de la 5 a la 10 escribiendo 5-10. Si queremos imprimir varias diapositivas salteadas por ejemplo la 3, la 7 y la 11 escribimos 3;7;11. 14
- 15. 15
