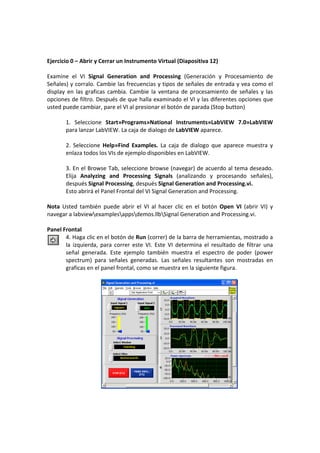
Ejercicios lab view
- 1. Ejercicio 0 – Abrir y Cerrar un Instrumento Virtual (Diapositiva 12) Examine el VI Signal Generation and Processing (Generación y Procesamiento de Señales) y corralo. Cambie las frecuencias y tipos de señales de entrada y vea como el display en las graficas cambia. Cambie la ventana de procesamiento de señales y las opciones de filtro. Después de que halla examinado el VI y las diferentes opciones que usted puede cambiar, pare el VI al presionar el botón de parada (Stop button) 1. Seleccione Start»Programs»National Instruments»LabVIEW 7.0»LabVIEW para lanzar LabVIEW. La caja de dialogo de LabVIEW aparece. 2. Seleccione Help»Find Examples. La caja de dialogo que aparece muestra y enlaza todos los VIs de ejemplo disponibles en LabVIEW. 3. En el Browse Tab, seleccione browse (navegar) de acuerdo al tema deseado. Elija Analyzing and Processing Signals (analizando y procesando señales), después Signal Processing, después Signal Generation and Processing.vi. Esto abrirá el Panel Frontal del VI Signal Generation and Processing. Nota Usted también puede abrir el VI al hacer clic en el botón Open VI (abrir VI) y navegar a labviewexamplesappsdemos.llbSignal Generation and Processing.vi. Panel Frontal 4. Haga clic en el botón de Run (correr) de la barra de herramientas, mostrado a la izquierda, para correr este VI. Este VI determina el resultado de filtrar una señal generada. Este ejemplo también muestra el espectro de poder (power spectrum) para señales generadas. Las señales resultantes son mostradas en graficas en el panel frontal, como se muestra en la siguiente figura.
- 2. 5. Utilice la herramienta de Operación, mostrada en la izquierda, para cambiar la señal de Entrada y la señal de Procesamiento, use las flechas de incremento o decremento en el control, y mueva el puntero a la Frecuencia deseada. 6. Presione el botón de More Info… (mas información) o [F5] para leer mas acerca de las funciones de análisis. 7. Presione el botón Stop (parada) o [F4] para parar el VI. Diagrama de Bloques 8. Seleccione Window»Show Diagram o presione las teclas <Ctrl‐E> para mostrar el diagrama de bloque del VI Signal Generation and Processing. (MacOS) Presione las teclas <Command‐E>. (Sun) Presione las teclas <Meta‐E>. (Linux) Presione las teclas <Alt‐E>. Este diagrama de bloque contiene muchos de los elementos básicos de diagrama de bloque, incluyendo subVIs, funciones, y estructuras, de las cuales usted aprenderá mas tarde en el curso. 9. Seleccione Window»Show Panel o presione las teclas <Ctrl‐E> para regresar al Panel Frontal. 10. Cierre el VI y no guarde los cambios. Fin del Ejercicio
- 3. Ejercicio 1 – Convertir °C a °F Construir un VI Complete los pasos siguientes para crear un VI que tome un número representando grados Celsius y lo convierta a un número representando grados Fahrenheit. En las ilustraciones de cableado, la flecha al final del icono del mouse (mostrado al lado izquierdo) muestra donde hacer clic y el numero en la flecha indica cuantas veces hay que hacer clic. Panel Frontal 1. Seleccione File»New para abrir un nuevo panel frontal. 2. (Opcional) Seleccione Window»Tile Left and Right para mostrar el panel frontal y el diagrama de bloques uno al lado del otro. 3. Cree un control digital numérico. Usted utilizara este control para introducir el valor en grados Centígrados. a. Seleccione el control digital en la paleta de Controls»Numeric Controls. Si la paleta de Controls no esta visible, haga clic‐derecho en un área abierta del panel frontal para desplegarla. b. Mueva el control al panel frontal y haga clic para colocar el control. c. Escriba deg C adentro de la etiqueta y haga clic afuera de la etiqueta o haga clic en el botón Enter de la barra de herramientas. Si usted no escribe el nombre inmediatamente, LabVIEW utiliza una etiqueta que tiene por defecto. Usted puede editar una etiqueta en cualquier momento utilizando la herramienta de Etiquetado. 4. Cree un indicador digital numérico. Usted utilizara este indicador para mostrar el valor en grados Fahrenheit. a. Seleccione el indicador digital en la paleta Controls»Numeric Indicators. b. Mueva el indicador al panel frontal y haga clic para colocar el indicador. c. Escriba deg F adentro de la etiqueta y haga clic afuera de la etiqueta o haga clic en el botón Enter. LabVIEW crea terminales de control e indicación correspondientes en el diagrama de bloques. Las terminales representan el tipo de dato de control o indicación. Por ejemplo, una terminal DBL representa un control o indicador numérico de punto flotante con valor de precisión‐doble.
- 4. Nota Las terminales de control tienen un borde más grueso que las terminales de los indicadores. Diagrama de Bloque 5. Despliegue el diagrama de bloques hacienda clic en el o seleccionando Window»Show Diagram. Nota: Las terminales del Diagrama de Bloques pueden ser vistas como iconos o como terminales. Para cambiar la manera en que LabVIEW despliega estos objetos haga clic derecho en la terminal y seleccione View As Icon. 6. Seleccione las funciones de Multiplicación (Multiply) y Suma (Add) en la paleta de Functions»Numeric y colóquelas en el diagrama de bloques. Si la paleta de Functions no esta visible, haga clic derecho en un área libre en el bloque de diagramas para desplegarla. 7. Seleccione una constante numérica en la paleta Functions»Numeric y coloque dos de ellas en el diagrama de bloques. Cuando usted coloca la constante numérica por primera vez esta queda seleccionada de manera que usted pueda escribir el valor deseado. 8. Escriba 1.8 en una de las constantes y 32.0 en la otra. Si usted movió las constantes antes de haberles asignado (escrito) un valor, entonces utilice la herramienta de Etiquetado para ingresar los valores. 9. Utilice la herramienta de cableado para conectar los iconos como se muestra en el diagrama de bloques previo. • Para cablear de una terminal a la otra, utilice la herramienta de Cableado para hacer clic en la primera terminal, mover la herramienta a la segunda terminal, y hacer clic en la segunda
- 5. terminal, como se muestra en la siguiente ilustración. Usted puede comenzar el cableado desde cualquier terminal. • Usted puede doblar un cable al hacer clic para sujetar el cable a la pantalla y moviendo el cursor en una dirección perpendicular. Presione la barra de espaciamiento para cambiar la dirección de cableado. • Para identificar terminales en los nodos, haga clic derecho en las funciones de Multiplicación y Suma y seleccione Visible Items»Terminals desde el menú de atajo para desplegar el conector. Regrese a los iconos una vez que haya cableado haciendo clic derecho en las funciones y seleccionando Visible Items»Terminals desde el menú de atajo para remover la selección (checkmark). • Cuando mueva la herramienta de Cableado sobre una terminal, el área de la terminal se ilumina intermitentemente, indicando que al hacer clic sobre ella se conectara el cable a la terminal y una etiqueta de sugerencia aparece, mostrando el nombre de la terminal. • Para cancelar un cable que se ha comenzado a conectar, presione la tecla <Esc>, haga clic derecho, o haga clic en la terminal de inicio. 10. Despliegue el panel frontal haciendo clic en el o seleccionando Window»Show Panel. 11. Salve el VI ya que usted utilizara este VI después en el curso. a. Seleccione File»Save. b. Navegue a c:exercisesLV Intro. Note Salve todos los VIs que edita en este curso en c:exercisesLV Intro. c. Escriba Convertir C a F.vi en el ventana de dialogo. d. Haga clic en el botón Save. 12. Ingrese un número en el control digital y corra el VI. a. Utilice la herramienta de Operación o la herramienta de Etiquetado para hacer doble clic en el control digital y escribir un nuevo numero (valor). b. Haga clic en el botón de Run para correr el VI. c. Trate diferentes números varios y corra el VI otra vez. 13. Seleccione File»Close para cerrar el VI Convertir C a F. Fin del Ejercicio
- 6. Ejercicio 2a – Crear un SubVI Panel Frontal 1. Seleccione File»Open y navegue a c:exercisesLV Intro para abrir el VI Convertir C a F. Si usted cerro todos los VIs que estaban abiertos, haga clic en el botón Open… en la ventana de dialogo de LabVIEW Sugerencia Haga clic en la flecha junto al botón Open… en la ventana de dialogo de LabVIEW para abrir documentos recientemente abiertos, tales como Convertir C a F.vi. El siguiente panel frontal aparece. 2. Haga clic derecho en el icono en la parte superior derecha del panel frontal y seleccione Edit Icon del menú de atajo. Esto hace que la ventana de dialogo Icon Editor aparezca. 3. Haga doble clic en la herramienta de Selección en la parte izquierda de la ventana de dialogo del Icon Editor para seleccionar el icono por defecto. 4. Presione la tecla <Delete> para remover el icono por defecto. 5. Haga doble clic en la herramienta de Rectángulo para re‐dibujar la orilla. 6. Cree el siguiente icono. a. Utilice la herramienta de Texto para hacer clic en el área de edición. b. Escriba C y F. c. Haga doble clic en la herramienta de Texto y cambie el tamaño de la letra (fuente) a Small Fonts. d. Utilice la herramienta de Lápiz para crear una flecha. Nota Para dibujar líneas rectas horizontales o verticales presione la tecla <Shift> mientras usted utiliza la herramienta de Lápiz para mover el cursor.
- 7. e. Utilice la herramienta de Selección y las teclas de flecha (arrow keys) para mover el texto y la flecha que usted creo. f. Seleccione el icono B&W y seleccione 256 Colors en el campo Copy from para crear un icono en blanco y negro, el cual LabVIEW utiliza para imprimir a menos que usted tenga una impresora a colores. g. Cuando el icono este completo, haga clic en el botón OK para cerrar la ventana de dialogo Icon Editor. El icono aparece en la esquina superior derecha del panel frontal y del diagrama de bloque. 7. Haga clic derecho en el icono localizado en el panel frontal y seleccione Show Connector desde el menú de atajo para definir el patrón de terminales del conector. LabVIEW selecciona un patrón para el conector basado en el número de controles e indicadores en el panel frontal. Por ejemplo, este panel frontal tiene dos terminales, deg C y deg F, por lo que LabVIEW selecciona un patrón de conector con dos terminales. 8. Asigne las terminales al control digital y al indicador digital. a. Seleccione Help»Show Context Help para desplegar la ventana Context Help. Mire cada conexión en la ventana Context Help mientras usted las hace. b. Haga clic en la terminal izquierda del conector. La herramienta automáticamente se cambia a la herramienta de Cableado, y la terminal se torna negra. c. Haga clic en el control deg C. La terminal izquierda se torna naranja, y el control se remarca. d. Haga clic en un área desocupada del panel frontal. El remarcado desaparece, y la terminal se cambia al color del tipo de dato del control para indicar que usted ha conectado la terminal. e. Haga clic en la terminal derecha del conector y haga clic en el indicador deg F. La terminal derecha se torna naranja. f. Haga clic en un área desocupada del panel frontal. Ambas terminales son color naranja. g. Mueva el cursor sobre el conector. La ventana de Context Help muestra que ambas terminales están conectadas a valores de punto flotante. 9. Seleccione File»Save para salvar el VI porque usted usara este VI mas adelante en el curso. 10. Seleccione File»Close para cerrar el VI Convertir C a F. Fin del Ejercicio
- 8. Ejercicio 2b – Adquisición de Datos Para completar este ejercicio, usted necesitara el sensor de temperatura de punta fría (IC temperature sensor) disponible en ya sea el BNC‐2120, SCB‐68, o DAQ Signal Accessory. Panel Frontal 1. Seleccione File»New para abrir el nuevo panel frontal. 2. Cree el indicador de termómetro, como se muestra en el siguiente panel frontal. a. Seleccione el termómetro en la paleta Controls»Numeric Indicators y colóquelo en el panel frontal. b. Escriba Temperature adentro de la etiqueta y haga clic afuera de la etiqueta o haga clic en el botón Enter en la barra de herramientas. c. Haga clic derecho en el termómetro y seleccione Visible Items»Digital Display de el menú de atajo para mostrar el despliegue digital del termómetro. 3. Cree el control de switch vertical. a. Seleccione el switch de conmutación vertical (vertical toggle switch) en la paleta Controls»Buttons. b. Escriba Temp Scale adentro de la etiqueta y haga clic afuera de la etiqueta o haga clic en el botón Enter. c. Use la herramienta de Etiquetado para colocar una etiqueta libre, deg C, junto a la posición verdadera (TRUE) del switch, como se muestra en el panel frontal previo. d. Coloque una etiqueta libre, deg F, junto a la posición falsa (FALSE) del switch. Diagram de Bloque 4. Seleccione Window»Show Diagram para desplegar el diagrama de bloques. 5. Construya el siguiente diagrama de bloques.
- 9. a. Coloque el VI DAQ Assistant Express localizado en la paleta Functions»Input. Haga las siguientes configuraciones en el Asistente de Configuración DAQ (DAQ Assistant configuration wizard). i. Seleccione Analog Input como el tipo de medición. ii. Seleccione Voltage. iii. Seleccione ai0 como el canal de su aparato de adquisición de datos. iv. En la sección de temporizado de tareas (Task Timing), seleccione Acquire 1 sample. b. Coloque la función Convert from Dynamic Data localizada en Functions»Signal Manipulation y seleccione escalar simple (Single Scalar) como el tipo resultante de datos (Resulting data type). c. Coloque la función de multiplicación (Multiply) localizada en la paleta Functions»Numeric. Esta función multiplica el voltaje que el VI AI Sample Channel regresa por 100.0 para obtener la temperatura en Celsius. d. Seleccione Functions»Select a VI, navegue hacia el VI Convertir C a F VI, el cual usted construyó en el Ejercicio 2a, y coloque el VI en el diagrama de bloques. Este VI convierte las lecturas en Celsius a Fahrenheit. e. Coloque la función de seleccionar (Select) localizada en la paleta Functions»Comparison. Esta función regresa el valor de la temperatura ya sea en Fahrenheit (FALSE) o en Celsius (TRUE), dependiendo en el valor de Temp Scale. f. Haga clic derecho en la terminal y de la función de multiplicación (Multiply), seleccione Create»Constant, escriba 100, y presione la tecla <Enter> para crear otra constante numérica. g. Utilice la herramienta de Posicionamiento para colocar los iconos como se muestra en el bloque de diagramas previo y utilice la herramienta de Cableado para conectarlos juntos. Sugerencia Para identificar terminales en los nodos, haga clic derecho en el icono y seleccione Visible Items»Terminal del menú de atajo para desplegar el conector. 6. Despliegue el panel frontal al hacer clic en el o al seleccionar Window»Show Panel.
- 10. 7. Haga clic en el botón Continuous Run, mostrado al lado izquierdo, para correr el VI continuamente. 8. Ponga su dedo en el sensor de temperatura y mire el incremento en temperatura. 9. Haga clic en el botón Continuous Run otra vez para parar el VI. 10. Cree el siguiente icono, de manera que usted pueda usar el VI de Temperatura como un subVI. a. Haga clic con el botón derecho en el icono en la parte superior derecha del panel frontal y seleccione Edit Icon desde el menú de atajo. La ventana de dialogo Icon Editor aparece. b. Haga doble clic con la herramienta de Selección en el lado izquierdo de la ventana de dialogo Icon Editor para seleccionar el icono por defecto. c. Presione la tecla <Delete> para remover el icono por defecto. d. Haga doble clic en la herramienta de Rectángulo para re‐dibujar la orilla. e. Use la herramienta de Lápiz para dibujar un icono que represente el termómetro. f. Utilice el Foreground y las herramientas de Llenado para colorear el termómetro de rojo. Nota Para dibujar líneas rectas horizontales o verticales, presione la tecla <Shift> mientras utilice la herramienta del lápiz para mover el cursor. a. Haga clic doble sobre la herramienta de Texto, mostrada a la izquierda, y cambie el tamaño de la letra (fuente) a Small Fonts. b. Seleccione el icono B&W y seleccione 256 Colors en el espacio Copy from para crear un icono en blanco y negro, el cual LabVIEW utiliza para imprimir a menos que usted tenga una impresora a color. c. Cuando el icono este completo, haga clic en el botón OK. El icono aparece en la esquina superior derecha del panel frontal. 11. Seleccione File»Save para salvar el VI. Elija un lugar en su disco duro para salvar el VI como Termometro.vi. 12. Seleccione File»Close para cerrar el VI. Fin del Ejercicio
- 11. Ejercicio 3 – Utilizando Ciclos Use un ciclo mientras (while) y un grafico de forma de onda para construir un VI que demuestre temporizado de software. Panel Frontal 1. Abra un nuevo VI. 2. Construya el siguiente panel frontal. a. Seleccione el selector corredizo horizontal en la paleta Controls»Numeric Controls y colóquelo en el panel frontal. Usted utilizara este selector corredizo para cambiar el temporizado del software. b. Escriba millisecond delay adentro de la etiqueta y haga clic afuera de la etiqueta o haga clic en el botón Enter en la barra de herramientas, mostrada a la izquierda. c. Coloque un botón de parada (Stop) desde la paleta Controls»Buttons. d. Seleccione una grafica de forma de onda (waveform chart) en la paleta Controls»Graph Indicators y colóquela en el panel frontal. El grafico de forma de onda desplegara los datos en tiempo real. e. Escriba Value History adentro de la etiqueta y haga clic afuera de la etiqueta o haga clic en el botón Enter. f. La leyenda de la grafica de forma de onda identifica la grafica como Plot 0. Utilice la herramienta de Etiquetado para hacer tres clics en Plot 0 en la leyenda de la grafica, escriba Value, y haga clic afuera de la etiqueta o haga clic en el botón Enter para re‐etiquetar la leyenda. g. El generador de números aleatorios genera números entre 0 y 1, en un salón de clases usted podría reemplazar esto por un VI de adquisición de datos. Utilice la herramienta de Etiquetado para hacer doble clic en 10.0 en el eje‐y, escriba 1, y haga clic afuera de la etiqueta o haga clic en el botón Enter para re‐escalar el grafico. h. Cambie –10.0 en el eje‐y a 0. i. Etiquete el eje‐y como Value y el eje‐x como Time (sec).
- 12. Diagrama de Bloque 3. Seleccione Window»Show Diagram para desplegar el diagrama de bloques. 4. Circunscriba las dos terminales en un ciclo mientras (While Loop), como se muestra en el siguiente diagrama de bloques. a. Seleccione el ciclo mientras (While Loop) en la paleta Functions»Execution Control. b. Haga clic y arrastre un rectángulo de selección alrededor de las dos terminales. c. Utilice la herramienta de Posicionamiento para cambiarle el tamaño al ciclo, si es necesario. 5. Seleccione el Random Number (0‐1) en la paleta Functions»Arithmetic and Comparison»Numeric. Alternativamente usted podría usar un VI que este obteniendo datos desde un sensor externo. 6. Cablee los objetos del diagrama de bloques como se muestra en el diagrama de bloque mostrado previamente. 7. Salve el VI como Utilice un Ciclo.vi porque usted usara este VI mas adelante en el curso. 8. Despliegue el panel frontal al seleccionarlo o al seleccionar Window»Show Panel. 9. Corra el VI. La sección del diagrama de bloques dentro de las orilla del ciclo mientras (While Loop) se ejecuta hasta la condición especificada se vuelve verdadera (TRUE). Por ejemplo, mientras el botón STOP no esta presionado, el VI retornara un nuevo numero y lo desplegara en la grafica de forma de onda. 10. Haga clic en el botón STOP para parar la adquisición. La condición es falsa (FALSE), y el ciclo para de ejecutarse. 11. Formatee y personalice las escalas X y Y de la grafica de forma de onda. a. Haga clic derecho y seleccione Properties desde el menú de atajo. La siguiente ventana de dialogo aparece.
- 13. b. Haga clic en el tab de Scale y seleccione diferentes estilos para el eje‐ y. Usted también puede seleccionar diferentes modos de linearizacion, opciones de cuadricula, factores de escala, y formatos y precisión. Note que estos se actualizaran interactivamente en la grafica de forma de onda c. Seleccione las opciones que usted desee y haga clic en el botón OK. 12. Haga clic derecho en la grafica de forma de onda y seleccione Data Operations»Clear Chart desde el menú de atajo para vaciar el buffer de despliegue y resetear la grafica de forma de onda. Si el VI esta corriendo, usted puede seleccionar Clear Chart desde el menú de atajo. Añadiendo Temporizado Cuando este VI corre, el ciclo mientras (While Loop) se ejecuta tan rápido como le es posible. Complete los siguientes pasos para tomar datos a ciertos intervalos, tales como una vez cada medio‐segundo, como se muestra en el siguiente diagrama de bloque.
- 14. a. Coloque el VI Time Delay Express localizado en la paleta Functions»Execution Control. En la ventana de dialogo que aparece inserte 0.5. Esta función asegurara que cada iteración ocurra cada medio‐segundo (500 ms). b. Divida el retardo en milisegundos (millisecond delay) por 1000 para obtener tiempo en segundos. Conecte la salida de la división a la entrada Delay Time (s) del VI Time Delay Express. Esto le permitirá ajustar la velocidad de la ejecución desde el selector corredizo en el panel frontal. 13. Salve el VI, porque usted utilizara este VI mas adelante en el curso. 14. Corra el VI. 15. Trate diferentes valores en el retardo en milisegundos (millisecond delay) y corra el VI otra vez. Note como esto afecta la velocidad de la generación de números y de su despliegue. 16. Cierre el VI. Fin del Ejercicio
- 15. Ejercicio 4 ‐ Analizando e Ingresando Datos Complete los siguientes pasos para construir un VI que mida temperatura cada 0.25 s por 10s. Durante la adquisición, el VI mostrara las mediciones en tiempo real en una grafica de forma de onda. Después que la adquisición se haya completado, el VI graficara los datos en una grafica y calculara las temperatura mínima, máxima, y average. El VI mostrara el mejor ajuste de la curva para la grafica de la temperatura. Panel Frontal 1. Abra un nuevo VI y construya el siguiente panel frontal utilizando las siguientes sugerencias. • No cree los indicadores Mean, Max, y Min todavía. Creelos en el Diagrama de Bloque al hacer clic derecho en las funciones y elegir Crear Indicador (Create Indicator). Después posiciónelos en el Panel Frontal. Diagrama de Bloque 2. Construya el siguiente diagrama de bloque.
- 16. a. Seleccione Functions»All Functions»Select a VI… y elija Termometro.vi (del ejercicio previo). b. Coloque la función Wait Until Next ms Multiple localizada en la paleta de Functions»All Functions »Time & Dialog y cree una constante de 250. Así como el VI Time Delay Express, esta función causa que el ciclo para (For Loop) se ejecute cada 0.25 s (250 ms). c. Coloque la función Array Max & Min localizada en la paleta Functions»All Functions »Array. Esta función regresa las temperaturas máximas y mínimas. d. Coloque el VI Mean (media) localizado en la paleta Functions»All Functions» Mathematics»Probability and Statistics. Este VI regresa el average de las mediciones de temperatura. e. Haga clic derecho en las terminales de salida de la función Array Max & Min y del VI Mean y seleccione Create»Indicator desde el menú de atajo para crear los indicadores Max, Min, y Mean. f. Coloque el VI Write LabVIEW Measurements File Express localizado en la paleta Functions»Output. LabVIEW automáticamente insertara la función From DDT en el cable que usted conectara a la entrada de Señales (Signals input). 3. Salve el VI como Logger de Temperatura.vi. 4. Despliegue el panel frontal y corra el VI. 5. Después de presionar STOP (parar) una ventana de dialogo aparecerá. Ingrese el nombre del documento para salvar la hoja electrónica de datos (spreadsheet). 6. Abra el documento de hoja electrónica de datos (spreadsheet) para asegurarse que el documento fue creado apropiadamente utilizando Notepad o creando un VI que lea el documento de la manera siguiente.
- 17. • Cree el siguiente diagrama de bloques • Coloque el VI Read LabVIEW Measurement File Express localizado en la paleta Functions»Input. • Configure el VI para que le pida al usuario elegir el documento a leer y cambien el delimitante a un Tab • Haga clic derecho en Signals Output (señales de salida) y elija crear indicador grafico 7. Corra el VI 8. Salve y cierre ambos VIs. Fin del Ejercicio
- 18. Ejercicio 5 – Utilizando Graficas de Forma de Onda Panel Frontal 1. Abra un Nuevo VI y construya el siguiente panel frontal utilizando las siguientes sugerencias. a. Cree un indicador de diagrama de forma de onda desde la paleta de Controls»Graph Indicators. Use la herramienta de position/size/select para mover la leyenda de la grafica hacia un lado, y expándala para desplegar dos graficas. Use la herramienta de Etiquetado para cambiar los nombres de las graficas y la página de propiedades para elegir colores diferentes para sus graficas. b. Coloque un botón de parada (Stop) en el panel frontal. c. Coloque dos selectores corredizos verticales desde la paleta de Controls»Numeric Controls. Utilice la página de propiedades nuevamente para cambiar el color del selector corredizo. Diagrama de Bloques 2. Construya el siguiente diagrama de bloques.
- 19. a. Coloque un ciclo mientras (While Loop) de la paleta Functions»Execution Control palette. b. Coloque un Wait Until Next ms Multiple desde Functions»All Functions »Time & Dialog y cree una constante con un valor de 100. c. Coloque dos VIs Simulate Signal Express de Functions»Input y deje el tipo de señal (Signal type) como seno (Sine) para el primer VI Simulate Signal y cambia el tipo de señal a cuadrada (Square) para el segundo VI. Cablee ambas salidas a la grafica de forma de onda. Una función de Merge Signals (combinar señales) se insertara automáticamente. d. Expanda los VIs Simulate Signal Express para mostrar otro Input/Output (entrada/salida). Por defecto, error out debería de aparecer. Cambie esto a frecuencia al hacer clic en error out y elegir Frequency. 3. Salve el VI como Grafica Multiplot.vi. 4. Despliegue el panel frontal y corra el VI. 5. Salve y cierre el VI. Fin del Ejercicio
- 20. Ejercicio 6 – Clusters de Error Clusters y Manejo Panel Frontal 1. Abra un Nuevo VI y construya el siguiente panel frontal utilizando las siguientes sugerencias. a. Cree un control numérico y cambie la Etiqueta (Label) a Square Root Input (entrada de raíz cuadrada). Cree un indicador numérico para la raíz cuadrada (Square Root). b. Coloque Error In 3D.ctl de Controls»All Controls»Arrays & Clusters. c. Coloque Error Out 3D.ctl de Controls» All Controls»Arrays & Clusters. Diagrama de Bloque 2. Construya el siguiente diagrama de bloque. a. Coloque una estructura de casos (Case Structure) de la paleta Functions»Execution Control.
- 21. b. Coloque un Greater or Equal to 0? de la paleta Functions»Arithmetic and Comparison»Comparison y conéctelo a la terminal de condición de la estructura de casos. En el caso verdadero (True Case): c. Coloque la function Square Root de la paleta Functions»Arithmetic and Comparison»Numeric. En el caso falso (False Case): d. Cree una constante numérica desde la paleta Functions»Arithmetic and Comparison»Numeric y escriba ‐9999.90. e. Coloque el Bundle By Name (agrupe por nombre) desde la paleta Functions»All Functions»Arrays & Clusters. Conecte desde Error in hacia la terminal central de Bundle by Name para hacer que el status se muestre. Cree constantes. Cablee desde el indicador del Error Out hacia la salida del Bundle By name. 3. Salve el VI como Raiz Cuadrada.vi. 4. Despliegue el panel frontal y corra el VI. 5. Salve y cierre el VI. Fin del Ejercicio
- 22. Ejercicio 7 – Maquina de Estado Simple Cree un VI utilizando la arquitectura del maquina de estado que simula una secuencia simple de prueba. El VI tendrá un estado inicial, en donde desplegara un mensaje pop‐ up indicando que esta iniciando el test. Después procederá al siguiente caso y después al estado final en donde preguntara al usuario si desea empezar de nuevo o finalizar la prueba. Panel Frontal En lugar de comenzar de la nada, utilizaremos una plantilla de VI para crear nuestra maquina de estado. 1. Desde la ventana inicial de LabVIEW haga clic en New…, y elija Standard State Machine, la cual se encuentra localizada bajo el encabezamiento VI from Template » Frameworks » Design Patterns. 2. Examine la plantilla, y después sálvela en otro directorio antes de comenzar a trabajar en ella. Block Diagram
- 23. 3. Haga clic derecho en la constante enum etiquetada Next State y seleccione Open Type Def. 4. En el panel frontal de StateMachinesStates.ctl escriba Def VI, haga clic derecho en el control de estados enum y elija Edit Items. 5. Añada dos estados más. Nómbrelos “State 1” y “State 2” 6. Cierre State Machines.ctl y escriba Def Front panel y salve el control con el nombre por defecto cuando se le pregunte. 7. Haga clic derecho en la etiqueta del selector de casos (Case Selector Label) de la estructura de casos y elija Duplicate case. Haga esto una vez más de manera que hallan cuatro casos: Initialize, State 1, State 2, y Stop. 8. Cambie el valor conectado a la función Wait a 2000.
- 24. 9. Haga clic derecho en el registro de desplazamiento (shift register) en el costado izquierdo del ciclo mientras (while loop) y cree un indicador. Cambie su nombre a “Current State”. 10. En “Initialize”, caso por defecto (Default case) coloque una function One Button Dialog y conecte una constante de cadena de caracteres a la entrada de Message. Escriba “Now beginning test…” en la constante de cadena de caracteres. 11. Cambie la constante enum etiquetada Next State a “State 1”. 12. Cambiese al próximo estado en la estructura de casos (“State 1”) y cambia la constante enum etiquetada Next State a “State 2”. 13. Cambiese al próximo caso (“State2”) y añada el siguiente código. a. Coloque una función Select y conecte dos constantes enum (Sugerencia: Copie las constantes enum desde uno de los casos previos) b. Coloque un dialogo de dos botones (Two Button Dialog) y conecte las constantes como se muestra abajo. 14. Corra el VI. 15. Salve y cierre el VI. Fin del Ejercicio