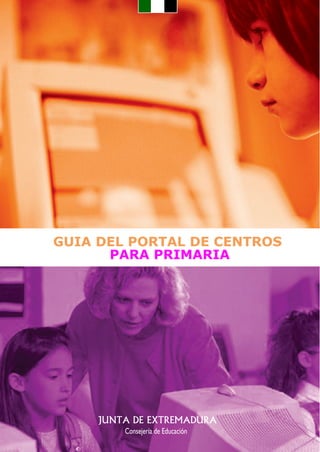
Manual Portal Centros de Primaria
- 1. GUIA DEL PORTAL DE CENTROS PARA PRIMARIA JUNTA DE EXTREMADURA Consejería de Educación
- 2. Índice 1. ¿Qué es un portal educativo?....................................................... 02 2. ¿En qué pudeo colaborar?............................................................ 03 3. ¿Dónde me apunto?...................................................................... 04 4. ¿Cómo creo o modifico noticias?.................................................. 04 5. He encontrado unos enlaces interesantes 01 ¿los puedo subir al portal?...................................................... 07 6. Agenda de Actos del centro........................................................... 07 7. ¿Dónde pongo las fotos de nuestra excursión?............................ 08 8. ¿Me puedo comunicar con otros usuarios?.................................. 09 9. ¿Puedo colgar mi página web en el portal de centro?................. 10 10. ¿Cómo comparto materiales con mis amigos............................... 10 11. ¿Qué cosas puedo encontrar?....................................................... 12
- 3. 1. ¿Qué es un portal educativo? Dentro del Catálogo de Medidas para la mejora de la Calidad Educativa de la Consejería de Educación de la Junta de Extremadura figura la creación de un Portal Web para cada centro educativo extremeño. Esta innovadora iniciativa sigue la línea de la Consejería de potenciar el uso de las Tecnologías de la Información y la Comunicación y de proporcionar dinamismo y participación a la vida de los centros de Primaria y Secundaria de nuestra comunidad. El Portal Educativo es una puerta de acceso virtual a información y servicios para toda la comunidad educativa, por lo que constituye un cauce dinámico de comunicación entre todos sus usuarios (padres, alumnos, profesores) y los centros. 02 El portal se organiza en cinco secciones, cada una de las cuales cuenta con su propio menú: NUESTRO CENTRO, COMUNIDAD, OFERTA EDUCATIVA, SERVICIOS Y USUARIO. En las tres primeras encontrarás gran cantidad de información sobre horarios, calendario escolar, actividades, proyectos..., así como la posibilidad de contactar con el Centro rellenando un formulario on line. El menú NUESTRO CENTRO da acceso al Tablón de noticias, que nos permitirá estar al día de todo lo relacionado con el colegio o el instituto.
- 4. En el menú SERVICIOS está el acceso a los enlaces de interés, a una Galería donde puedes ver imágenes de actividades en las que participa tu Centro o publicar Anuncios que ponen en contacto a miembros de la comunidad educativa para comprar, vender...etc. También te puedes descargar materiales (como apuntes o imágenes) en la opción Descargas, o enviar mensajes y participar en encuestas. En el Quiosco tienes acceso a la actualidad de la prensa regional y nacional. Desde el menú USUARIO puedes cambiar tus datos 03 personales, enviar noticias y enlaces, ver tus artículos y favoritos y salir del Portal. 2. ¿En qué puedo colaborar? El Portal del Centro es dinámico y espera que participes de forma activa. Está abierto a toda la comunidad del centro: profesores, alumnos, padres, etc. y crece con tu colaboración. En él podrás escribir tus propias noticias, artículos, compartir enlaces, hacer comentarios, publicar actividades para tus alumnos, colgar las fotografías de la última excursión, comunicarte con los demás usuarios del Portal y mucho más.
- 5. 3. ¿Dónde me apunto? En la página inicial del Portal, en la columna lateral izquierda, encontrarás el menú ACCESO: pincha en la opción “Regístrese aquí”. Recibirás un correo con la dirección a la que tienes que dirigirte para confirmar tu registro. Una vez que te hayas dado de alta como usuario, podrás entrar en el Portal escribiendo en el menú “Acceso” tu nombre de usuario y tu clave. 04 El administrador te asignará entonces un perfil que dependerá de tus preferencias, inquietudes o grado de implicación en el Portal. Los posibles usuarios son estos: Registrado: este usuario tiene acceso a toda la información, pero sólo puede enviar enlaces para que se publiquen en el portal. Autor: tiene permisos para enviar noticias, enlaces, subir documentos y modificar sus propios materiales. Editor: además de todo lo anterior, puede editar y modificar los artículos de los demás. Jefe de Redacción: Ninguno de los anteriores usuarios puede publicar las noticias en el portal, quedando pendientes hasta que un Jefe de Redacción o el Administrador del Portal autorice su aparición pública. 4. ¿Cómo creo o modifico noticias? La Consejería de Educación nos proporciona un portal “prediseñado”, listo para ser adaptado y personalizado a las necesidades y características de nuestro centro. Está basado en noticias que cualquier miembro de la comunidad del Centro puede añadir o editar fácilmente.
- 6. Para ello has de acceder al Portal identificándote en el registro. Si deseas crear y enviar una noticia tienes dos opciones: hacer clic sobre Enviar noticias o bien seleccionar Mis contenidos ambas en el menú del USUARIO. En el primer caso se abre inmediatamente el editor y debes elegir la categoría en la que deseas publicar tu noticia. En el segundo caso has de escoger una sección en la que ubicarla y posteriormente se abre el editor. En la ventana del editor debes escribir el título de tu noticia, seleccionar la categoría en la que quieres que aparezca publicada y escribir el contenido. Tienes un texto de introducción, que es obligatorio rellenar, y un texto principal (opcional). En ambos casos cuentas con muchas opciones, como cambiar tamaño, tipo y estilo de fuente, alineación del texto, pegar texto con diferentes formatos, incluir listas ordenadas o con viñetas, etc. 05 Para insertar imágenes en el texto, coloca el cursor en el sitio donde quieras que aparezca la imagen y pulsa el icono . Te aparece una ventana emergente. En su parte inferior puedes utilizar una imagen de las que ya hay en el Portal, explorando en las diferentes carpetas (existen dos carpetas con 140 imágenes para primaria y secundaria). o bien puedes subirla directamente; para ello pulsas el icono y a continuación el botón examinar para localizar la imagen deseada en tu ordenador. Cuando la hayas seleccionado, haz clic en “subir” e inmediatamente te aparece en la parte izquierda de la ventana anterior. No te olvides de escribir el texto alternativo para cuestiones de accesibilidad (casilla título). Para incluir la imagen en el texto debes hacer doble clic sobre ella y a continuación darle al botón “Insertar”.
- 7. También puedes incluir enlaces a direcciones webs, a correos electrónicos o incluso a enlaces internos del Portal. Lo puedes hacer tanto sobre un texto como sobre una imagen. Tan sólo has de seleccionar el texto o imagen que deseas enlazar y hacer clic sobre ese icono. Si se trata de un sitio web, introduce la url e indica en qué ventana quieres que se abra (en la misma o en una nueva). Si quieres enlazar tu correo, seleccionas el texto o la imagen y a continuación haces clic sobre el mismo icono, tecleando tu correo y el asunto que debe llevar. Finalmente si deseas hacer un enlace a algún contenido dentro del Portal, eliges el que desees: artículos de noticias, categorías, secciones, etc. Puedes insertar tablas en tu texto. El icono te permite hacerlo determinando el número de filas, columnas, alineación, color del fondo y borde de la tabla, dimensiones. Una vez creada, desde el editor puedes configurar el aspecto de las filas o de las columnas, insertar y borrar filas y columnas, así como unir o separar celdas. Otras opciones del editor son la posibilidad de editar a tamaño completo de pantalla, insertar emoticones, elegir el color y el fondo de un texto seleccionado, etc. Existe la opción de previsualizar la noticia antes de enviarla para comprobar 06 el aspecto final de la misma. Cuando hayas completado tu texto, ¡¡IMPORTANTE!! debes hacer clic sobre (guardar) y la noticia se habrá creado, aunque a la espera de publicación. El Jefe de Redacción o el Administrador se encargarán de publicar tu noticia en el Portal Si por el contrario lo que deseas es modificar una noticia ya creada debes tener en cuenta que, si tienes el perfil de “Autor”, sólo podrás editar aquellas que hayas creado tú. Si eres “Editor” podrás editar todas las noticias (las tuyas y las de otros usuarios). Para modificar una noticia haz clic sobre Mis artículos y elígela. También puedes hacerlo haciendo clic sobre el icono editar, junto al título de la noticia en cuestión, en cualquier sección o categoría. En ambos casos se abre el editor mostrándote el contenido de la noticia. Una vez modificada le das al botón de guardar e inmediatamente quedan hechos los cambios.
- 8. 5. He encontrado unos enlaces interesantes ¿los puedo subir al portal? Sí puedes!. En el menú del USUARIO haz clic en Enviar enlace. Se abrirá una página como la que se ve en la imagen en la que debes darle un nombre al enlace, ubicarlo en una Categoría (Oficiales, Educación, Recursos, Sindicatos), proporcionar la URL y una descripción del contenido del mismo. Recuerda hacer clic en “Guardar” al finalizar. 07 6. Agenda de actos del Centro El Portal cuenta con una agenda o calendario de eventos que puede recoger todos los actos previstos para el curso académico. Se encuentra en la parte derecha. Para localizar los eventos señalados para un mes cualquiera, puedes ir cambiando el mes del calendario utilizando las flechas. Si deseas leer el contenido de un evento sólo has de dirigirte al día concreto y hacer clic sobre él. Inmediatamente se muestra toda la información relativa. La agenda se puede visualizar de varias formas: mensual, semanal o diaria. También hay un buscador para localizar un evento introduciendo alguna palabra clave relacionada.
- 9. Si deseas agregar uno nuevo simplemente haz clic sobre “Ingreso de Nuevo evento” bajo el calendario, o bien “Agregar evento” si tienes la agenda abierta, y automáticamente se te abre una ventana en la que dispones de un pequeño editor de textos donde puedes introducir el título del acto, el texto y/o imagen que la acompaña, enlaces, seleccionar la categoría de eventos donde la quieres incluir, indicar la vigencia del evento y si lo deseas, puedes añadir un correo de contacto o un enlace relacionado. 08 7. ¿Dónde pongo las fotos de nuestra excursión? En el menú lateral derecho SERVICIOS se encuentra la opción Galería que te permite acceder a imágenes agrupadas en Galerías. Si deseas colgar las fotos de vuestra excursión en el Portal tienes que crear una Galería y subir ahí todas las imágenes. Si el Administrador te ha dado los permisos correspondientes podrás ver en la parte inferior la opción USUARIO cómo se muestra en la imagen. Haciendo clic en USUARIO se abre la Galería de Imágenes en la que puedes crear otras nuevas para tus archivos, editarlas, elegir quién tendrá acceso a ver las imágenes y especificar otros usuarios con los que compartirlas.
- 10. 8. ¿Me puedo comunicar con otros usuarios? 09 Sí. Para ello dispones de varias formas de comunicación: la mensajería, el foro y chat. Al enviar un mensaje se abre una pantalla que te permite introducir el destinatario, asunto, texto del mensaje y hasta tres ficheros adjuntos. Para seleccionar los destinatarios del mensaje, la opción “Mostrar usuarios” te muestra la relación de usuarios del Portal. Tan sólo debes elegirlos, darle al botón “Agregar usuario” y automáticamente te aparecerán en la casilla del destinatario. A la mensajería puedes acceder a través de Enviar del panel derecho inferior que te muestra el número de mensajes que has enviado y recibido, así como los nuevos. También haciendo clic sobre Mensajería del menú SERVICIOS puedes acceder a tus mensajes.
- 11. Cuando accedes a tu mensajes enviados, recibidos o eliminados se muestra la relación de mensajes; puedes leerlos pinchando sobre cada uno de ellos. Para eliminar un mensaje sólo has de seleccionarlo y hacer clic en “Eliminar”. Si 10 También puedes mantener conversaciones con otros usuarios a través del foro. Puedes acceder a él a través del menú SERVICIOS. Su funcionamiento es como cualquier foro: al entrar puedes configurar tu perfil, elegir el tema en el que deseas participar, escribir y enviar respuestas, citar posts dejados o suscribirte a un tema determinado. El chat es otro medio que puedes utilizar para comunicarte dentro del Portal. Se accede a través del icono izquierdo inferior y es muy sencillo de utilizar: simplemente has de introducir tu mensaje, identificarte y darle al botón “Enviar”.
- 12. 9. ¿Puedo colgar mi web en el portal de centros? Si tienes una página web que te gustaría colgar del Portal de tu Centro, contacta con el Administrador que te proporcionará espacio web y establecerá el enlace. 10. ¿Cómo comparto materiales con mis alumnos? ¿Quieres que tus alumnos dispongan de textos, apuntes o actividades realizadas por ti?. El Portal, a través del módulo de Descargas, te permite hacerlo de una forma sencilla Pincha en Descargas en el menú SERVICIOS y elige entre “Enviar archivo” o “Descargar uno”, bien buscándolo por palabra clave o seleccionándolo en una de las categorías. Cuando accedes se muestra un listado de los archivos más descargados y debajo las categorías 11 existentes que almacenan los ficheros clasificados. En la parte inferior dispones de un buscador que te permite una localización más rápida. Si deseas subir un archivo debes hacer clic sobre “Enviar archivo” en la parte inferior. Has de buscar el archivo en tu ordenador (puedes subir cualquiera que tenga alguna de estas extensiones: txt, exe, tar ,gz, rar, zip, png, gif, jpg, pdf, doc, xcf, odt, sxw). Posteriormente seleccionas la categoría en la que lo quieres ubicar y rellenas los demás datos sobre él. Finalmente le das a “Enviar archivo”. Pero todavía no lo verás, ya que para que el archivo aparezca en la zona de descargas el administrador le debe dar su visto bueno y publicarlo. Si pinchas sobre cada uno de los archivos disponibles aparecen todos sus datos y el botón “Descarga” permite descargártelo. Puedes asimismo valorar el material y dejar un comentario sobre el mismo.
- 13. 11. ¿Qué más cosas puedo encontar? Quiosco En él podrás acceder a la prensa más actualizada y clasificada en varias categorías. Dispones de varias sindicaciones a diferentes periódicos y boletines. Encuestas Este apartado contiene las encuestas creadas y activas. Para votar debes elegir una de las posibles respuestas que se te ofrecen y pulsar el botón “Votar”. Para ver los resultados totales de la encuesta haz clic en “Resultados” y te los mostrará a modo de estadística. Si deseas crear y publicar tu propia encuesta debes dirigirte al Administrador e indicarle cuál es la pregunta y las posibles respuestas. Él se encargará de que aparezca en el Portal. Favoritos Esta sección contiene enlaces a los artículos que más te 12 gustan. Puedes acceder a través del menú USUARIO o del menú izquierda inferior FAVORITOS. ¿Qué tienes que hacer para añadir artículos a esta lista de favoritos? En todos los artículos del Portal aparece en la parte inferior el siguiente texto: “Añadir este artículo a mis favoritos”. Haz clic ahí y el artículo quedará añadido a tus favoritos.
- 14. Anuncios En el menú SERVICIOS en el lateral derecho, haz clic en Anuncios. Se abrirá una página en la que en la parte superior tienes varias opciones. La opción “Nuevo aviso” te permite insertar un anuncio. Sólo tienes que rellenar los diferentes campos que se muestran en la imagen y situarlo en una categoría de las que muestra el desplegable (Vendo, Busco, Cambio, Regalo, Necesito) y (Varios, Libros, Apuntes, Coches). Puedes también incluir una imagen y el precio del objeto de tu anuncio. F.A.Q. (Preguntas más frecuentes) En Preguntas y Respuestas frecuentes puedes introducir una palabra clave en el buscador y automáticamente se mostrarán entradas relativas a ese tema. 13 También puedes hacer clic en el botón “F.A.Q. Índice” para ver una lista de las categorías disponibles y seleccionar una de ellas. Al hacer ésto se mostrarán preguntas y respuestas relativas a dicha categoría. Además puedes contribuir a la construcción de las F.A.Q. haciendo clic en “Enviar una nueva pregunta”.
- 15. Se te abrirá una página como la de la imagen en la que además de tus datos personales se te pedirá que encuadres la pregunta en una categoría. Opcionalmente puedes proporcionar la respuesta a la misma. No olvides hacer clic en “Guardar” al finalizar. Blog Puedes crear tu propio blog a modo de diario personal, con la posibilidad de que los demás usuarios puedan participar comentando tus opiniones, reflexiones. Pincha en Mi blog en el Menú del Usuario. Aparece un panel donde tienes la posibilidad de editar la cabecera para personalizarla a tu gusto, crear secciones y categorías, ver los comentarios que han dejado los usuarios, etc. 14 Wiki Wiki es una herramienta de trabajo colaborativo. Puedes utilizar una Wiki para escribir un libro entre todos los miembros de un departamento, por ejemplo. Wikibot Permite crear un enlace entre una palabra y su entrada en la wikipedia. La palabra ha de estar entre dobles corchetes.
