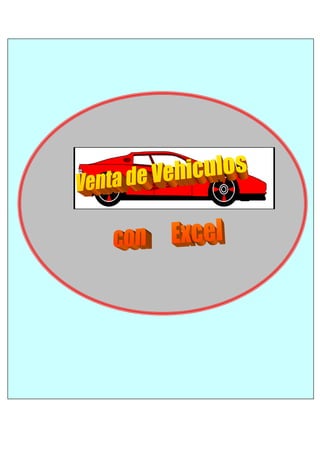
Formulario de concesionaria de vehículos con financiación propia - Excel
- 2. EJERCICIO PRACTICO CONCESIONARIA DE VEHICULOS CON FINANCIACION PROPIA Interesante ejercicio practico, donde aparte de aplicarse funciones financieras, ya explicadas en el presente curso, se emplearan una serie de recursos que Excel posee como el caso de Formularios, donde se podrá ver las aplicaciones de: Cuadro combinado, Casilla de verificación, Barra de desplazamiento, Control de números. Todo lo expuesto, complementado con la combinación de funciones de Información y Lógica que impiden que Excel devuelva error en caso de valores no encontrados etc. Otro dato interesante es que se relacionan dos hojas de calculo, una para muestra y desarrollo de operaciones y la otra encargada de suministrar los datos. Por ultimo se aplicara, protección de la hoja de calculo, protección de celdas y ocultamiento de formulas Comenzando con el ejercicio, en primer lugar se deberá tener un formulario que permita ante el requerimiento de un usuario, ubicar el modelo, cilindrada y costo, como lo muestra la siguiente imagen Para lograr el objetivo en primer lugar se debe contar con una base o lista de datos, que contenga el total de modelos fabricados que se encuentran a la venta, con su correspondiente costo y cilindrada. Para eso se confecciono una hoja con el nombre de Datos, que será la encargada de transferir todos los datos a la Hoja principal de Muestra y Calculo La planilla que se confecciono es la siguiente Hoja " Datos" B C D E F 1 1 FORD FALSO 0 2 Modelo Cilind. Precio 0 3 1 0 4 2 Ka Base 1.0 10.490,00 0 5 3 Ka Plus 1.0 12.190,00 6 4 Ka Plus 1.6 11.990,00 7 5 Ka Plus 1.6 13.690,00 8 6 Ka XR Sport 1.6 14.840,00 9 7 Ka Black 1.6 15.490,00 10 8 Fiesta LX 3p. 1.6 11.990,00 11 9 Fiesta LX 5p. 1.6 12.190,00 12 10 Fiesta LX D 5p. 1.8 13.590,00 13 11 Fiesta CLX Motor 1.6 L 1.6 14.280,00 14 12 Fiesta CLX Motor 1.6 L Sport 1.6 16.230,00 15 13 Fiesta CLX D 1.8 15.970,00
- 3. 16 14 Ford Taxi Nafta 4p. 1.6 12.990,00 17 15 Ford Taxi Diesel 4p. 1.8 14.700,00 18 16 Escort Cross Nafta 5p. 1.6 12.990,00 19 17 Escort Cross TDI 5p. 1.8 14.790,00 20 18 Escort LX Nafta 5p. Plus 1.6 14.690,00 21 19 Escort LX TDI 5p. Plus 1.8 16.400,00 22 20 Escort CLX Nafta 16v 5p 1.8 16.300,00 23 21 Escort CLX TDI 16v 5p 1.8 18.600,00 24 22 Escort Station Wagon Nafta Plus 1.6 15.300,00 25 23 Focus LX Nafta 16v 5p 1.8 17.790,00 26 24 Focus CLX Nafta 16v 5p 1.8 20.200,00 27 25 Focus LX TDI 5p 1.8 20.990,00 28 26 Focus Ghia Nafta 16v 5p 2.0 22.200,00 29 27 Focus Ghia Nafta 16v 4p 2.0 23.400,00 30 28 Focus Ghia TDI 5p 1.8 22.500,00 31 29 Focus Ghia TDI 4p 1.8 23.700,00 32 30 Mondeo Ghia Nafta 16v 4p 2.0 30.700,00 33 31 Mondeo Ghia Nafta V6 24v 5p. 2.5 37.900,00 34 32 Mondeo Ghia TDI 16v 4p 2.0 32.600,00 35 33 Explorer 4x4 Limited 4.0 44.517,00 36 34 Explorer 4x4 Sport 4.0 39.213,00 37 35 Explorer XLT 4x2 4.0 31.310,00 38 36 Escape 4x2 XLS 2.0 29.690,00 39 37 Escape 4x4 XLS 2.0 31.970,00 40 38 Escape 4x4 XLT 2.0 35.920,00 41 39 Courier Van 1.8 14.200,00 42 40 Courier Pick-up Diesel 1.8 13.250,00 43 41 Courier Pick-up Diesel AA 1.8 14.490,00 44 42 Transit 330 TDI 120 CV 16v 2.4 23.100,00 45 43 Transit 330 TDI 120 CV 16v AA 2.4 24.750,00 46 44 Transit 350 TDI 120 CV 16v 2.4 26.300,00 47 45 Transit 350 TDI 120 CV 16v AA 2.4 27.950,00 48 46 F-100 XL TDI 3.9 25.750,00 49 47 F-100 XL TDI AA 3.9 27.750,00 50 48 F-100 XLT TDI AA (MWM) 4.2 31.850,00 51 49 Ranger XL 4x2 TDI Plus 2.8 21.200,00 52 50 Ranger XL 4x2 "F-Truck" TDI 2.8 18.900,00 53 51 Ranger XL 4x4 TDI 2.8 23.300,00 54 52 Ranger d/cab XL 4x2 TDI 2.8 21.700,00 55 53 Ranger d/cab XL 4x2 TDI plus 2.8 32.400,00 56 54 Ranger d/cab XLT 4x2 TDI 2.8 26.500,00 57 55 Ranger d/cab XLT 4x4 TDI 2.8 30.000,00 58 56 Ranger d/cab Limited TDI 2.8 32.900,00 59 57
- 4. Con la hoja Datos podemos empezar a fabricar la primer parte del formulario que se mostró en forma de imagen. Creamos en primer lugar una zona de rango A1:G10. A B C D E F G 1 2 3 FORD 4 5 6 7 Modelo Cilin Precio 8 9 10 En la celda C3 incluimos FORD con fondo de celda rojo en este caso y letras blancas. Colocamos en las celdas D7 Modelo, E7 Cilin y en F7 Precio Teniendo diagramado la primer parte del Formulario, comenzamos con la tarea de incluir en él, los elementos que permitan su funcionamiento. En primer lugar colocaremos un Cuadro combinado, para ejecutarlo, seguir los siguientes pasos. 1- Menú-Ver 2- Se despliega una lista, pulsar en Barra de herramientas 3- Se despliega una segunda lista, pulsar sobre Formularios, obteniéndose la siguiente imagen de pantalla Casilla de verificación Barra de desplazamiento Control de números Cuadro combinado 4- Pulsar sobre Cuadro combinado, indicado por la flecha, arrastrar con el puntero del mouse, transformándose en una pequeña cruz. Llevar hasta la celda D4 creando un rectángulo de D4:D5 Al realizar esta operación se transforma el rectángulo en un Cuadro similar al presentado en la imagen al inicio del ejercicio. Obtenido el cuadro respectivo, corresponde ahora realizar las vinculaciones correspondientes para el funcionamiento del mismo, entrando en actividad la hoja auxiliar Datos.
- 5. Ejecución 1- Clic sobre el Cuadro combinado presionando la tecla derecha del mouse 2- Se despliega una lista, pulsar sobre Formato de control 3- Aparece una serie de casillas para llenar con títulos a la izquierda Rango de entrada Datos!$C$3:$C$58 Vincular con la celda Datos!$B$1 Líneas de unión verticales 8 Tildar Sombreado 3D Aceptar Cómo se puede observar los datos son obtenidos de la hoja Datos, por lo tanto primero se coloca el nombre de la hoja y luego el rango de celdas o celda precedido por el signo ! Otra manera más sencilla es pulsar contraer en cada casillero, buscar la hoja Datos y con el mouse seleccionar el rango de celdas o celdas, y después expandir encargándose Excel de completar el resto. Con esto se ha realizado la primera operación que compete al Cuadro combinado, si todo funciona bien al pulsar la flecha de la derecha se desarrolla una lista desplegable con el listado completo de los modelos de vehículos en venta de acuerdo a la imagen. Esto se logra en Formato control por la incorporación en Rango de entrada de Datos!$C$3:$C$58 Como se puede apreciar, corresponde a la totalidad del Rango C3:C58, columna que identifica a los modelos en venta en la hoja “Datos”. Sigamos con la segunda parte de la explicación o sea: Vincular con la celda Como se ve en el listado, a la derecha de la columna C se ha colocado una columna con un numero relacionado a la cantidad de modelos a partir del N°2 dejando el N° 1 reservado a la primer fila que se encuentra en blanco Es decir los modelos van desde el N°2 al N° 56. Por otra parte en la celda correspondiente a: Vincular con la celda se a completado con Datos!$B$1. Es decir la celda que se ha vinculado en el Cuadro combinado es la celda B1 correspondiente a la hoja Datos. En esa celda el Cuadro combinado volcara un numero que será coincidente con la ubicación del modelo en el listado, es decir si nos ubicamos en el listado desplegable de la imagen, Escort CLX Nafta 16v 5p, podemos observar que se encuentra ubicado en el lugar 20 a partir de la primer fila que se encuentra en blanco. Ese numero es el que el Cuadro combinado ubicara en la celda B1, dando por terminada su tarea. El próximo paso, será resolver la incorporación en las celdas D9, E9 y F9, de los datos correspondientes al modelo elegido. Para solucionar esto se emplea la función BUSCARV, corresponde al grupo de funciones de Búsqueda y Referencia.
- 6. Celda D9=BUSCARV(Datos!$B$1;Datos!$B$2:$E$58;2;FALSO) Esta función como se puede apreciar, busca él numero que se encuentra en la celda B1 de la hoja Datos, y lo ubica dentro del rango B2:E58, de la misma hoja, él numero se puede observar, se encuentra en la columna B, y en este caso en la celda D9 vuelca el dato de la segunda columna, el resto de las celdas o sea E9 y F9 cambian solamente la ubicación de columna respecto a los datos . Celda E9=BUSCARV(Datos!$B$1;Datos!$B$2:$E$58;3;FALSO) . Celda F9=BUSCARV(Datos!$B$1;Datos!$B$2:$E$58;4;FALSO) Si todo funciona correctamente al aceptar en la lista desplegable el modelo seleccionado se vera según la imagen siguiente Cabe aclarar que la fila 1 en blanco de la hoja Datos, permite en caso de no tener ninguna elección de modelo seleccionarla y el formulario aparecerá con sus celdas en blanco El paso siguiente del ejercicio, comprende solucionar el resto del formulario, donde se realizan las operaciones de financiamiento, que va a continuación de la parte ya explicada. La imagen del resto del formulario es la siguiente. Con la imagen de modelo, seguimos con la segunda parte del formulario, para tal fin se crea una zona a continuación de la primer parte con un rango A11:G30, donde se resolverá todo lo relacionado al financiamiento del vehículo adquirido. En primer lugar colocamos todos los títulos y recuadros necesarios, con reservas de celdas.
- 7. Celda D11 Ejecución de la operación Celda D12 Contado Celda D13 Financiado Celda E13 Con recuadro En las celdas combinadas B15, C15 y D15 Financiamiento Celda F17 Con recuadro Celdas B20, C20 Importe Celda D20 Con recuadro Celda B21, C21 Anticipo Celda D21 Con recuadro Celda E21, E22 Se reserva Celda F21 Con recuadro Celda B22, C22 Saldo a Financiar Celda B23, C23 Tasa Celda D23 Con recuadro Celda F23 Se reserva Celda B24, C24 Plazo en años Celda D24 Con recuadro Celdas E24 y E25 Se reserva Celda B26, C26 Fracción meses Celda D26 Con recuadro Celda E26 Se reserva Celda B27, C27 Periodicidad Celda D27 12 Celda B29, C29 Fecha de Cuota N° 1 Celda D29 Con recuadro Realizado el llenado y recuadro de celdas, el resultado es el siguiente, pudiéndose modificar según la adaptación del trabajo a la necesidad del usuario. A B C D E F G 11 Ejecución de la operación 12 Contado 13 Financiado 14 15 FINANCIAMIENTO 16 17 18 19 20 Importe $ - 21 Anticipo $ - 22 Saldo a Financiar $ - 23 Tasa 24 Plazo en años 25 26 Fracción meses 27 Periodicidad 12 28 29 Fecha de Cuota N° 1 7-ago-02 30
- 8. Los pasos siguientes, serán hacer funcionar el formulario en su conjunto. En primer lugar en la celda E13 ubicaremos dentro del recuadro una Casilla de verificación que se obtiene de Menú-Ver- Barra de herramientas- Formularios, que se indica en la imagen ya vista. La operación se realiza con el señalador del mouse. Una ves ubicada la casilla, se acciona sobre ella con el botón derecho del mouse, aparece un cuadro donde seleccionamos Formato de control Dentro del cuadro que se presenta Control Completar el casillero donde se especifica. Vincular con la celda Datos!$E$1 Activar Sombreado 3D Se a relacionado la Casilla de verificación con la celda E1 de la hoja Datos, esta casilla al estar activada devuelve VERDADERO sobre la celda respectiva en la hoja auxiliar o FALSO si no esta activada. Celda D20=SI(ESERROR(F9*SI(E13=Datos!E1;0;1));” “;F9*SI(E13=Datos!E1;0;1)) Esta formula tiene dos funciones combinadas de información ESERROR y lógica SI. En primer lugar se resuelve una parte con la función SI es decir: CeldaD20=F9*SI(E13=Datos!E1;0;1) Aquí se establece que el costo del vehículo que se encuentra en la celda F9, si la Casilla de verificación no se encuentra activada y devuelve FALSO, en la celda vinculada E1 de la hoja Datos, se multiplique por cero (0), en caso de estar activada y devuelve VERDADERO, se multiplique por uno (1), es decir en caso de activar la casilla el valor es trasladado a la celda D20 El problema se presenta si se realiza esta operación sin tener ningún vehículo seleccionado, es decir la casilla en blanco, en este caso Excel no encuentra ningún costo para trasladar y produce el tipo de error #¡VALOR!. Por lo tanto para solucionar el problema se incluye la función ESERROR, que reconoce ese tipo de error como verdadero, permitiendo en ese caso colocar la celda vacía El próximo paso es resolver la celda D21 que corresponde a Anticipo, en caso de que se produzca algún adelanto porcentual sobre la compra. Para comenzar con la operación, introducimos en las celdas E21 y E22 que se encuentran reservadas un Control de números, extraído de la Barra Formularios como ya se explico y arrastrando con el puntero del mouse lo ubicamos en las dos celdas, quedando como se mostró en la imagen. Realizado esto, hacer clic con el botón derecho del mouse, repetimos como en el caso anterior, seleccionar Formato de control, dentro del cuadro Control, llenando a continuación las siguientes celdas. Valor mínimo 0 Valor máximo 100 Incremento 5 Vincular con la celda Datos!$F$1 Con esto se ha vinculado la celda F1 de hoja Datos donde el Control de números volcara los valores de 0 a 100 con incrementos de 5 Por otro lado a la celda D21 se le dará Formato-Celda-Porcentaje, incluyendo la formula Celda D21 = Datos!F1/100 Con esta relación se consigue que los valores que se vuelquen en la celda F1 de hoja Datos a través del Control de números sean devueltos en forma de porcentaje Con el paso anterior en la celda D21, el dato que se obtiene es en forma porcentual del anticipo, el siguiente paso es obtener ese dato también en monto, para eso se emplea la celda F21 mediante la incorporación de la formula: Celda F21= SI(ESERROR(D20*D21;” “;D20*D21)
- 9. Esta formula en primer lugar, extrae del valor total del vehículo el porcentaje en Monto de anticipo y se incorpora la función ESERROR por el mismo motivo que se aplico en la celda D20, es decir si no encuentra ningún valor en la operación produce el tipo de error #¡VALOR! Celda D22= SI(ESERROR(D20-F21);” “;D20-F21) Celda D23, en esta celda se debe incorporar el interés anual que se aplica al monto que se financia. Como el interés puede variar según los plazos de financiación, en este caso se a previsto un máximo de 5 años, se incorpora una Barra de desplazamiento en la celda reservada F23 El procedimiento es el mismo que el empleado al incorporar el Control de números, es decir con el puntero del mouse se ubica en al celda y se le da el tamaño dentro de la misma. Pulsar con el botón derecho del mouse sobre la Barra de desplazamiento. Seleccionar Formato de control Control Valor mínimo 0 Valor máximo 400 Incremento 1 Cambio de pagina 10 Vincular con la celda Datos!$F$2 Activar Sombreado 3D Con esto se consigue la vinculación con la celda F2 de la hoja Datos que recibe los valores emitidos por la barra de desplazamiento. Esta celda se vincula con la celda D23 del Formulario de la siguiente manera. Celda D23= Datos!F2/1000 Obteniéndose valores porcentuales de 0 a 40% con intervalos de 0,10% Celda D24, en este caso se recurre nuevamente a colocar un Control de números en las celdas reservadas en E24 y E25. Se sigue el mismo procedimiento seguido anteriormente. Formato de control Control Valor mínimo 0 Valor máximo 5 Incremento 1 Vincular con la celda Datos!$F$3 Este Botón traslada a la celda Datos!$F$3 valores que se extienden hasta 5 años con incremento de 1 Por lo tanto la celda D24 se vincula con la mencionada celda de Datos e incorpora el numero que en ella se encuentra. Como ya se menciono con un máximo de 5 años, e incrementos de a 1 año Celda D24= Datos!$F$3 Celda D26, en esta celda se colocan los meses en caso de que la financiación no se compute como año entero, por ejemplo 2 años y medio, en este caso se indica en la celda la fracción de 6 meses. Empleamos en este caso una Barra de desplazamiento, que se ubica en la celda E26 reservada. Se sigue el mismo procedimiento y se completa en: Formato de control Control Valor mínimo 0 Valor máximo 12 Incremento 1 Vincular con la celda Datos!$F$4
- 10. Por lo tanto la celda D26 se la vincula con la celda Datos!$F$4 Celda D26=Datos!$F$4 Celda F17, en esta celda se calcula el valor de la cuota que mensualmente se deberá abonar, producto de la financiación Celda F17= SI(ESERROR(PAGO(D23/D27;(D24*D27)+D26;D22)*-1);” “; PAGO(D23/D27;(D24*D27)+D26;D22)*-1) La formula esta compuesta por la combinación de la función Financiera PAGO, que es la que calcula la cuota, y la función de Información ESERROR, esta ultima evita en caso de no existir datos en el formulario que Excel devuelva error tipo #¡DIV/0! Se multiplica la formula por –1, para que el resultado devuelto sea positivo. Celda D29, en esta celda se coloca la fecha en que deberá abonarse la cuota N° 1 De funcionar correctamente todo lo expuesto, hasta la ultima celda del Formulario, el procedimiento de aplicación de la financiación respectiva, se ejecutara en forma automática a través de los controles incorporados, siendo la celda D29 la única que recibirá una carga en forma manual Verificación del Ejercicio Se mantiene el vehículo de la imagen Modelo Escort CLX Nafta 16v 5p Cilindrada 1,8 Precio 16.300,00 Se incorpora un anticipo de 15% Una tasa anual del 14,60% Plazo de Financiamiento 2 años y 8 meses El resultado obtenido es el siguiente
- 11. A B C D E F G 1 2 3 FORD 4 5 6 7 Modelo Cilin Precio 8 9 Escort CLX Nafta 16v 5p 1.8 16.300,00 10 11 Ejecución de la operación 12 Contado 13 Financiado 14 15 FINANCIAMIENTO 16 17 $ 525,30 18 19 20 Importe $ 16.300,00 21 Anticipo 15% $ 2.445,00 22 Saldo a Financiar $ 13.855,00 23 Tasa 14,60% 24 Plazo en años 2 25 26 Fracción meses 8 27 Periodicidad 12 28 29 Fecha de Cuota N° 1 7-ago-02 30
- 12. Se puede apreciar la imagen terminada de la totalidad del formulario Se ha resuelto hasta el momento todo lo relacionado a la financiación, en lo que respecta a la parte informativa general es decir Costo-financiación-plazo-cuota. El paso siguiente es calcular la amortización y el interés de cada cuota a abonar por la financiación, que como se expreso tiene un máximo de 5 años o sea 60 cuotas Para realizar la operación se confecciono una planilla que se llena automáticamente desde el formulario creado, transfiriendo N° de cuotas, y realizando calculo de vencimiento de cada cuota, calculo de amortización e interés de las mismas, composición de la cuota según N° y fecha de la misma. El llenado de la planilla se mostrara completo de acuerdo al calculo ya efectuado en el formulario, según modelo elegido y forma de pago, explicando luego su ejecución en cuanto a las funciones empleadas y su combinación. Abarcara la planilla en este caso 32 cuotas que son las que corresponden a los 2 años y ocho meses de financiación, pero las funciones que se aplican y su combinación permitirán llegado el caso ocupar él limite de la misma o sea 60 cuotas (5 años)
- 13. Planilla de desarrollo de la financiación cuota por cuota Se ocultaron desde la fila 38 hasta la 57 por razones de tamaño, al no emplearse en el ejemplo. H I J K L M 1 Financ. N° de Fecha Amortización Interés Cuota Max cuota 2 1 1 7-ago-02 -$ 356,74 -$ 168,57 -$ 525,30 3 2 2 7-sep-02 -$ 361,08 -$ 164,23 -$ 525,30 4 3 3 7-oct-02 -$ 365,47 -$ 159,84 -$ 525,30 5 4 4 7-nov-02 -$ 369,92 -$ 155,39 -$ 525,30 6 5 5 7-dic-02 -$ 374,42 -$ 150,89 -$ 525,30 7 6 6 7-ene-03 -$ 378,97 -$ 146,33 -$ 525,30 8 7 7 7-feb-03 -$ 383,58 -$ 141,72 -$ 525,30 9 8 8 7-mar-03 -$ 388,25 -$ 137,06 -$ 525,30 10 9 9 7-abr-03 -$ 392,97 -$ 132,33 -$ 525,30 11 10 10 7-may-03 -$ 397,75 -$ 127,55 -$ 525,30 12 11 11 7-jun-03 -$ 402,59 -$ 122,71 -$ 525,30 13 12 12 7-jul-03 -$ 407,49 -$ 117,81 -$ 525,30 14 13 13 7-ago-03 -$ 412,45 -$ 112,86 -$ 525,30 15 14 14 7-sep-03 -$ 417,47 -$ 107,84 -$ 525,30 16 15 15 7-oct-03 -$ 422,55 -$ 102,76 -$ 525,30 17 16 16 7-nov-03 -$ 427,69 -$ 97,62 -$ 525,30 18 17 17 7-dic-03 -$ 432,89 -$ 92,41 -$ 525,30 19 18 18 7-ene-04 -$ 438,16 -$ 87,15 -$ 525,30 20 19 19 7-feb-04 -$ 443,49 -$ 81,82 -$ 525,30 21 20 20 7-mar-04 -$ 448,88 -$ 76,42 -$ 525,30 22 21 21 7-abr-04 -$ 454,35 -$ 70,96 -$ 525,30 23 22 22 7-may-04 -$ 459,87 -$ 65,43 -$ 525,30 24 23 23 7-jun-04 -$ 465,47 -$ 59,84 -$ 525,30 25 24 24 7-jul-04 -$ 471,13 -$ 54,17 -$ 525,30 26 25 25 7-ago-04 -$ 476,86 -$ 48,44 -$ 525,30 27 26 26 7-sep-04 -$ 482,67 -$ 42,64 -$ 525,30 28 27 27 7-oct-04 -$ 488,54 -$ 36,77 -$ 525,30 29 28 28 7-nov-04 -$ 494,48 -$ 30,82 -$ 525,30 30 29 29 7-dic-04 -$ 500,50 -$ 24,81 -$ 525,30 31 30 30 7-ene-05 -$ 506,59 -$ 18,72 -$ 525,30 32 31 31 7-feb-05 -$ 512,75 -$ 12,55 -$ 525,30 33 32 32 7-mar-05 -$ 518,99 -$ 6,31 -$ 525,30 34 33 $ - $ - $ - 35 34 $ - $ - $ - 36 35 $ - $ - $ - 37 36 $ - $ - $ -
- 14. 58 57 $ - $ - $ - 59 58 $ - $ - $ - 60 59 $ - $ - $ - 61 60 $ - $ - $ - 62 TOTALES -$ 13.855,00 -$ 2.954,74 -$ 16.809,74 Desarrollo La planilla se desarrolla sobre las celdas rango H1:M62 Columna Financiación Máxima se coloca el máximo de cuotas a financiar en nuestro caso 60 cuotas (5 años). La primer cuota se ubica en la celda H2. Columna N° de cuotas En esta columna se ubican automáticamente el numero de las cuotas que contemplan el plazo de financiación adoptado, en este caso 32 cuotas (2 años y 8 meses) Celda I2=SI(1<=(($D$24*$D$27)+$D$26);1;0) Celda I3=SI(B2=0;0;SI(1+B2<=(($D$24*$D$27)+$D$26);1+B2;0)) Esta ultima formula se traslada desde la celda I 3 hasta la celda I 61 Columna Fecha de vencimiento Celda J2=D29 se traslada la fecha que se especifico en el formulario como vencimiento de la primer cuota. Celda J3=SI(C2=0;0;SI(B3<=0;””;FECHA.MES(C2;1))) La aplicación de la función FECHA.MES con el argumento +1, determina la fecha de vencimiento un mes después La formula de la celda J 3 se traslada hasta la celda J 61 Columna Amortización Celda K2=SI(ESERR(PAGOPRIN($D$23/$D$27;B2;($D$24*$D$27)+$D$26;$D$22));0; (PAGOPRIN($D$23/$D$27;B2;($D$24*$D$27)+$D$26;$D$22))) Esta planilla esta preparada para permanecer en blanco en el caso que no exista operación alguna. Si esto sucediera, la introducción de la función ESERR combinada con la función SI evita que se produzca en la celda K2 el tipo de error #¡NUM!,dado que la función ESERR lo reconoce como verdadero. La formula de la celda K 2 se traslada hasta la celda K 61 Columna Interés Celda L2=SI(ESERR(PAGOINT($D$23/$D$27;B2;($D$24*$D$27)+$D$26;$D$22));0; (PAGOINT($D$23/$D$27;B2;($D$24*$D$27)+$D$26;$D$22))) Le corresponde la misma explicación que la celda K 2 La formula de la celda L 2 se traslada hasta la celda L 61 Columna Cuota Celda M2=SI(B2=0;0;PAGO($D$23/$D$27;($D$24*$D$27)+$D$26;$D$11))
- 15. En este caso la función SI condiciona a la función PAGO a calcular la cuota en caso de que exista cuota en la celda I 2 La formula de la celda M2 se traslada hasta la celda M61 Celdas combinadas H y I TOTALES Celda K62 =Suma(K2:K61) Celda L62 =Suma(L2:L61) Celda M62 = Suma(M2:M61) Calculo de la Amortización e Intereses acumulados entre dos periodos determinados Imagen terminada En este caso, como ultima aplicación al ejercicio practico, se van a aplicar dos funciones financieras que permiten al seleccionar un periodo de inicio y otro final, calcular entre los mismos, incluido los adoptados la amortización y el interés acumulado, como se muestra en al imagen. Las funciones mencionadas son PAGO.PRINC.ENTRE y PAGO.INT.ENTRE Empleando para seleccionar los periodos un Control de números como se empleo en casos anteriores. Desarrollo: Para ingresar los datos, es decir los periodos inicio y final se confecciona un planilla rango B5:D36, y para obtener los datos rango B39:D40, ubicando en la columna E dos controles de números. Control de números que determina el periodo inicial. Se ubica en las celdas E34 y E35 Formato de control Control Valor mínimo 0 Valor máximo 60 Incremento 1 Vincular con la celda Datos!$F$5 Celda D35= Datos!$F$5 Control de números que determina el periodo final Se ubica en las celdas E36 y E37 Formato de control
- 16. Control Valor mínimo 0 Valor máximo 60 Incremento 1 Vincular con la celda Datos!$F$6 Celda D36= Datos!$F$6 Celda D39= PAGO.PRINC.ENTRE($D$23/$D$27;($D$24*$D$27)+$D$26;$D$22;$D$35;$D$36;0 Celda D39= PAGO.INT.ENTRE($D$23/$D$27;($D$24*$D$27)+$D$26;$D$22;$D$35;$D$36;0 Desarrollo del Ejercicio dentro de la hoja de calculo Formulario principal Planilla de desarrollo Formulario complementario Protección de la hoja de calculo, protección de celdas y ocultamiento de formulas Como ultimo toquesito al trabajo, vamos a proteger todo el ejercicio, es decir solamente se va a permitir ingresar en la celda D29 la fecha de pago de la primer cuota, el resto se realiza a través de los elementos incorporados en formulario y por otro lado, se ocultan todas las formulas aplicadas en las celdas. O sea único acceso directo, fecha de la primer cuota 1 Paso- clic con el indicador del mouse en el ángulo superior izquierdo de la planilla, es decir en el rectángulo entre la columna A y la fila 1. Con esto se selecciona toda la hoja de calculo donde se encuentra el formulario y la planilla de desarrollo. 2 Paso- Menu-Formato-celda- seleccionar proteger Activar Oculta 3 Paso- Seleccionar la celda D29 Menú-Formato-celda-proteger Desactivar bloqueada Desactivar Oculta 4 Paso Menú-herramientas-Proteger Seleccionar Proteger hoja
- 17. Aparece un pequeño formulario donde se puede ingresar una contraseña y luego Aceptar Con esto el ejercicio queda protegido, permitiendo solamente el ingreso de la fecha y las formulas empleadas ocultas.
