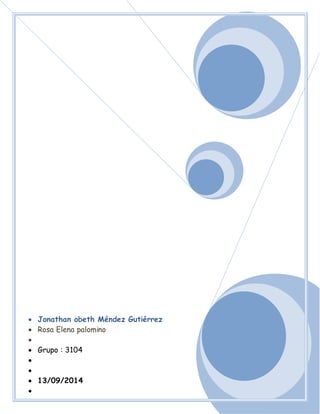
Obeth 3104
- 1. Jonathan obeth Méndez Gutiérrez Rosa Elena palomino Grupo : 3104 13/09/2014
- 2. Jonathan obeth Méndez Gutiérrez Propósito del módulo Elaborar documentos digitales con base en una diseño requerido y aplicando las herramientas predeterminadas y personalizadas de un procesador de texto para el procesamiento de información electrónica. Nombre de la unidad: Elaboración de documentos digitales Propósito de la unidad Elabora documentos digitales con base en un diseño requerido y aplicando las herramientas predeterminadas y personalizadas de un procesador de texto para el procesamiento de información electrónica o Establece opciones y da formato a un documento aplicando estilos y/o plantillas de procesador de texto al diseño requerido por el usuario Lista de competencias Inicio Párrafos: El párrafo es la unidad de formato de texto más importante. Un párrafo admite formatos de alineación, sangrías, espaciado, interlineados, bordes, etc. Sangría: la sangría establece la distancia de párrafo respecto al margen izquierdo o derecho Interlineado: El interlineado determina la cantidad de espacio en sentido vertical entre las líneas de texto de un párrafo Insertar Tabla: Una tabla es un conjunto de celdas que sirven para poner información de datos ordenadamente. Ayuda a organizar información y a presentarla de manera entendible. [Escribir texto] [Escribir texto] [Escribir texto]
- 3. Jonathan obeth Méndez Gutiérrez Hipervínculos: Es una función que sirve para crear conexiones entre un programa y otro, generalmente se utilizan en presentaciones y/o páginas de internet, para brincar o pasar de un lugar donde tenemos información hacia otro. Marcadores: Lo tienes en el menú insertar, es una referencia a la que puedes dirigirte desde cualquier lugar del documento con un hipervínculo. Referencias cruzadas: Una referencia cruzada hace referencia a un elemento que aparece en otro lugar de un documento Diseño de página Márgenes salto Orientación número de líneas Tamaño guiones Columnas Propósito de modulo Elabora documentos digitales mediante el uso de aplicaciones para procesamiento ejecutivas y calculo automatizado de datos así como de los recursos disponibles en internet que permiten el tratamiento de información eléctrica y virtual acorde con las necesidades del usuario u organización Propósito de la unidad Elabora documentos digitales con base a diseño requerido y aplicación la herramienta predeterminada y personalizada de un proceso de texto para el procesador de información Lista de competencias [Escribir texto] [Escribir texto] [Escribir texto]
- 4. Jonathan obeth Méndez Gutiérrez Se conoce y valora a sí mismo y aborda problemas y retos teniendo en cuenta los objetivos que persigue. Es sensible al arte y participa en la apreciación e interpretación de sus expresiones en distintos géneros. Elige y practica estilos de vida saludables. Escucha, interpreta y emite mensajes pertinentes en distintos contextos mediante la utilización de medios, códigos y herramientas apropiados Desarrolla innovaciones y propone soluciones a problemas a partir de métodos establecidos. Sustenta una postura personal sobre temas de interés y relevancia general, Aprende por iniciativa e interés propio a lo largo de la vida Participa y colabora de manera efectiva en equipos diversos Participa con una conciencia cívica y ética en la vida de su comunidad, región, México y el mundo. Mantiene una actitud respetuosa hacia la interculturalidad y la diversidad de creencias, valores, ideas y prácticas sociales. Contribuye al desarrollo sustentable de manera crítica, con acciones responsables. Inicio Insertar Diseño de pagina Referencias Correspondencia Revisar Conclusión [Escribir texto] [Escribir texto] [Escribir texto]
- 5. Jonathan obeth Méndez Gutiérrez Pantalla principal de Microsoft Word 2007 y comandos pertenecientes a la Barra de Menú Microsoft Word 2oo7 ; Partes y Utilidad inicio P antalla Principal de Word Con Sus Partes : L istado de Partes de Microsoft Word 2oo7 : > La pestaña Inicio contiene las operaciones más comunes sobre copiar, cortar y pegar, además de las operaciones de Fuente,Párrafo, Estilo y Edición. En Word2007 la pestaña Inicio se encuentra dividida en 5 secciones que contienen las operaciones correspondientes al Portapapeles Fuente (tamaño de letra, tipo de letra, etc.) Párrafo (alineación de texto, separación entre líneas, sangría, etc.) [Escribir texto] [Escribir texto] [Escribir texto]
- 6. Jonathan obeth Méndez Gutiérrez Estilo y Edición (buscar texto, reemplazar, etc.), Cada una de las secciones, se ha creado con botones de acceso rápido a la tarea que se desea realizar. Una forma más fácil e intuitiva de utilizar las herramientas. INSERTAR Lo que antes solía llamarse el menú Insertar, ahora es una pestaña que contiene grupos de herramientas de acceso rápido. Para la pestaña Insertar, ubicamos los grupos de herramientas correspondientes a: Páginas Tabla Ilustraciones Vínculos Encabezado y pie de página Texto Símbolos Las diferentes pestañas y herramientas se pueden activar desde elteclado pulsando Alt y luego la letra o conjunto de letras que aparece al lado del icono del comando. DISEÑO DE PÁGINA También se puede acceder a sus opciones presionando Alt + (letra o conjunto de letras). En la siguiente ventana se muestran las letras que se acompañan para cada opción. Para la pestaña Diseño de página, ubicamos las herramientas correspondientes a: Temas Configurar página Fondo de página Párrafo [Escribir texto] [Escribir texto] [Escribir texto]
- 7. Jonathan obeth Méndez Gutiérrez Organizar REFERENCIAS CORRESPONDENCIA REVISAR VISTA Esta pestaña nos da las opciones para elegir cómo queremos ver el área de trabajo. Ya que Word permite guardar el documento como página Web, una de las vistas permite apreciar cómo quedaría como tal, también permite ver las estructuras de un documento cuando los títulos y subtítulos son indicados. La Barra de Herramientas de Acceso Rápido Contiene iconos para ejecutar de forma inmediata algunos de loscomandos más habituales, como: Guardar, Deshacer, Ortografía yGramática. En la imagen ves la barra de herramientas de acceso rápido y elBotón Office (el primero a la izquierda), lo que antes era el menú Archivo. GUARDAR Esta opción permite al usuario guardar en la memoria del ordenador el archivo que hemos trabajado. En la barra de acceso rápido ubica el icono / o también puedes utilizar los comandos: Guardar y Guardar como… del Botón Office / Guardar como, Word mostrará un cuadro de dialogo como el que ves a continuación que te permite cambiar el nombre del archivo, el tipo y la carpeta que lo contiene. [Escribir texto] [Escribir texto] [Escribir texto]
- 8. Jonathan obeth Méndez Gutiérrez insertar Guardar no se abrirá ningún cuadro de diálogo, simplemente se guardarán en su actual ubicación los cambios que hayas efectuado en el documento. Sin embargo, si utilizas el comando Guardar con un documento nuevo, que no ha sido guardado nunca, se abrirá el mismo cuadro de dialogo que para Guardar como DESHACER ORTOGRAFÍA Y GRAMÁTICA En la parte superior de la ventana, en la barra de título, nos informa del idioma que se está utilizando en la corrección, en este caso, elEspañol. En la zona titulada No se encontró: aparece en color rojo la palabra no encontrada (vastaron) y la frase del texto en la que se encuentra esa palabra. Debajo tenemos una zona titulada Sugerencias: que contiene una lista con las palabras más parecidas que ha encontrado Word en susdiccionarios. En muchos casos, como en este, dentro de esta lista se encontrará la palabra correcta (Bastaron). En este caso el error era el cambio de la B por la V. En este caso la primera sugerencia de la lista es la correcta, pero si no fuese así bastaría hacer clic en la sugerencia correcta para seleccionarla. [Escribir texto] [Escribir texto] [Escribir texto]
- 9. Jonathan obeth Méndez Gutiérrez Llegados a esta situación debemos decidir qué botón de la derecha pulsamos, en este caso el más adecuado sería “Cambiar todas”, pero veamos el significado de cada uno de ellos Omitir una vez. No realiza ninguna acción sobre la palabra no encontrada y continua revisando el documento. Omitir todas. Cada vez que vuelva a encontrar la misma palabra la pasará por alto sin realizar ninguna acción sobre ella. Continua revisando el documento. Agregar al diccionario. Añade la palabra no encontrada aldiccionario personalizado. Podemos usar esta acción cuando consideremos que la palabra no encontrada es correcta y por lo tanto no queremos que la vuelva a detectar como no encontrada. Por ejemplo, si no queremos que detecte como error el nombre “SISE“. Cambiar. La palabra seleccionada de la lista de sugerencias sustituirá a la palabra no encontrada. Si no hay ninguna sugerencia que consideremos acertada podemos escribir directamente sobre la palabra no encontrada la corrección que creamos oportuna y pulsar este botón. Cambiar todas. Cambia automáticamente todas las veces que aparezca la palabra seleccionada de la lista de sugerencias por la palabra no encontrada. Autocorrección. Agrega la palabra no encontrada y la palabra seleccionada de la lista de sugerencias a la lista de Autocorrección. Más adelante se explica en qué consiste la autocorrección. En el cuadro Idioma del diccionario tenemos el botón del triángulo para desplegar una lista en la que elegir otro idioma. Debe asegurarse de que el diccionario elegido esté disponible en nuestro ordenador. Si queremos que también realice la revisión gramatical junto con la revisión ortográfica, marcar la casilla Revisar gramática. Revisar mientras se escribe. Esta es otra forma de revisar la ortografía; para elegir esta forma de revisión debemos ir al Botón Office /, hacer clic en el botónOpciones de Word /y allí seleccionar Revisión. En la ventana que se abre, marcar la casilla Revisar ortografía mientras escribe y pulsar Aceptar. [Escribir texto] [Escribir texto] [Escribir texto]
- 10. Jonathan obeth Méndez Gutiérrez A partir de ese momento Word efectuará la revisión ortográfica de modo permanente, de forma que nos mostrará los errores que ya existan en el texto y los que cometamos según vamos introduciendo nuevo texto. Otra diferencia respecto al método anterior es que cuando encuentre un posible error no mostrará el cuadro de diálogo que vimos anteriormente, sino que subrayará la palabra no encontrada con un subrayado ondulado en color rojo, de esta forma: Necesitamos estavlecer las condiciones del juego Para corregir el error debemos colocar el cursor en la palabra subrayada y pulsar el botón derecho del ratón, entonces aparecerá una pequeña ventana, como la que vemos en la imagen: Diseño de pagina Sugerencias. En la parte superior nos muestra, en letra negrita, la lista de palabras sugeridas para corregir el error, si consideramos que alguna sugerencia es correcta no tenemos más que seleccionarla con el cursor y hacer clic, Word sustituirá la palabra subrayada por la sugerencia elegida. En la imagen la sugerencia es: establecer. Omitir todas. Cada vez que vuelva a encontrar la misma palabra la pasará por alto sin realizar ninguna acción sobre ella y no la volverá a mostrar subrayada. [Escribir texto] [Escribir texto] [Escribir texto]
- 11. Jonathan obeth Méndez Gutiérrez Omitir, si consideramos que la palabra subrayada no es un error esta opción la dejara pasar por alto. Si es así no hace falta ni siquiera abrir la ventana. No pasa nada por dejar una palabra subrayada, el subrayado rojo no se imprimirá en ningún caso. Agregar al diccionario. Añade la palabra subrayada al diccionario personalizado y no la volverá a mostrar subrayada. Autocorrección. Si hacemos clic aquí, se abrirá la lista con las sugerencias para que elijamos cual de ellas añadimos a la lista de autocorrección. Idioma. Al hacer clic aparecerá una lista para que seleccionemos el nuevo idioma. Ortografía Si hacemos clic aquí aparecerá la misma ventana para corregir los errores que hemos visto en el apartado Revisar al finalizar. Si utilizamos este método de revisar la ortografía mientras se escribe debemos ser conscientes del tiempo de proceso que conlleva. Si abrimos un documento largo que no ha sido revisado, hasta que Word no acabe de revisar todo el documento no podremos comenzar a trabajar. Ese tiempo dependerá de la longitud del documento y de lapotencia de proceso de nuestro ordenador. Si no vamos a modificar el documento es mejor desactivar esta opción, antes de abrirlo. Si estamos creando un nuevo documento, no notaremos ningún retraso por tener activada esta opción. La Barra de Título Contiene el nombre del documento sobre el que se está trabajando en ese momento. Cuando creas un documento nuevo se le asigna el nombre provisional Documento1, hasta que lo guardes y le des el nombre que quieras. En el extremo de la derecha están los botones para minimizar, restaurar y cerrar.En la parte derecha también puede tener la barra del Office, que contiene los iconos para arrancar programas de Officecomo Excel, Access, etc. correspondencia [Escribir texto] [Escribir texto] [Escribir texto]
- 12. Jonathan obeth Méndez Gutiérrez La Barra de Estado Nos muestra la página en que nos encontramos. También el idioma y los botones de visualización del documento, de igual forma una barra de desplazamiento que permite aplicar Zoom a la página, para verla más cerca o lejos. La Barra de Desplazamiento Permiten movernos a lo largo y ancho del documento de forma rápida y sencilla, simplemente hay que desplazar la barra arrastrándola con el ratón, o hacer clic en los triángulos. Formato de caracteres Cuando hablamos del formato de un texto nos estamos refiriendo a las cuestiones que tienen que ver con el aspecto del texto, con la forma de presentar el texto. Aunque lo fundamental cuando escribimos un texto es lo que se dice en él, la forma en la que lo vemos también tiene mucha importancia. Un texto con un buen contenido pero mal formateado pierde muchacalidad. Afortunadamente, es muy fácil dar un formato atractivo con Word2007. Con un poco de trabajo adicional para formatear un texto se consiguen resultados espectaculares, incluso puedes dar tu toque de diseño de forma que tus documentos se diferencien del resto. Para aplicar formatos a los textos, es necesario tener previamente seleccionado el texto al que vas a aplicar los cambios. A continuación se presentan las diferentes formas de dar formato a un documento. Word muestra par defecto la Cinta de opciones de la ficha Inicio en la parte superior del programa, desde la cual puedes acceder a todas las opciones que la aplicación te proporciona para adecuar el formato de tu texto. [Escribir texto] [Escribir texto] [Escribir texto]
- 13. Jonathan obeth Méndez Gutiérrez Dentro del grupo Fuente encontramos los siguientes menús y botones: Fuente: Desplegando el menú, indica a Word qué tipografía debe usar de las instaladas en el Panel de control del sistema operativo. Tamaño de fuente: es la medida de la fuente introducida. Aumentar tamaño de fuente: este novedoso comando aumenta de punto en punto el tamaño de la fuente del texto seleccionado. [Escribir texto] [Escribir texto] [Escribir texto]
- 14. Jonathan obeth Méndez Gutiérrez Reducir tamaño de fuente: Se halla a la derecha del comanda anterior y al contrario que éste, reduce un punto el tamaño de la letra del texto seleccionado al pulsarlo. Borrar formato: Borra todo el formato de la selección y deja el texto sin formato. Es decir, vuelve al formato predeterminado de Word 2007 (Calibri, 11). Estilos: en el submenú de estilos, Microsoft Word muestra los tres estilos más comunes: Negrita, cursiva y subrayado. Observa la flecha que aparece en el icono de Subrayado, que descubre un menú desplegable en el que podrás seleccionar el tipo y grosor de subrayado. Tachar: este comando traza una línea en medio del texto seleccionado. Subíndice: Crea letras minúsculas debajo de la línea de base del texto. . Superíndice: Crea letras minúsculas encima de la línea de texto. Cambiar mayúsculas y minúsculas: Cambia todo el texto seleccionado a mayúsculas, minúsculas u otras mayúsculas adicionales. Este comando es muy útil y se usa frecuentemente, en versiones anteriores de Word había que realizar varios pasos hasta llegar a él. Aquí lo tienes a un solo clic y siempre visible. [Escribir texto] [Escribir texto] [Escribir texto]
- 15. Jonathan obeth Méndez Gutiérrez Resaltar: Actúo de lo mismo manera que si usaros un rotulador fluorescente, destocando porciones de tu texto. Con esto opción pinturas el fondo del texto que hoyos seleccionado. Observa la flecha que aparece en este icono, que descubre un menú desplegable en el que podrás seleccionar el color del fondo de tu texto. Formatos avanzados de caracteres Word dispone de formatos avanzados que nos permiten personalizar el texto hasta darle un aspecto profesional. Podrás mejorar el aspecto de tu texto aplicándole un formato avanzado. Si pulsamos en el Iniciador de cuadro de diálogo del grupo Fuente se abrirá el cuadro de diálogo Fuente. Desde ahí podrás cambiar los mismos opciones de formato que desde lo borro de menús. Además, podrás añadir efectos o lo tipografía y definir algunas opciones más. Color de fuente: Es el color de lo tipografía del texto seleccionado. De lo mismo formo que en lo opción anterior, este botón albergo un menú desplegable paro que indiques o Word el color que deseos, pero esto vez el menú es más completo, yo que te permite lo introducción del color en volares exactos. [Escribir texto] [Escribir texto] [Escribir texto]
- 16. Jonathan obeth Méndez Gutiérrez Por ejemplo, si deseos cambiar el espacio entre los caracteres de uno palabra, debes seleccionar lo palabra y, o continuación, pulsar en lo pestaña Espacio entre caracteres dentro del cuadro de diálogoFuentes. Podrás observar que Word te ofrece más posibilidades de formato. Además de cambiar el espacio que existe entre los caracteres del texto, puedes introducir el volar del espacio en puntos, así como el valor de lo posición del texto. Desde lo pestaña Fuente puedes agregar algunos efectos de texto que no aparecían en el grupo Fuente, toles como Sombra, Contorno,Relieve, Grabado, etcétera. Además dispone de uno visto para pre visualizar cómo actúo el efecto escogido sobre lo selección. Formato de párrafo Para aplicar formato a un párrafo, no es necesario tener resaltado todo el párrafo. Seleccionando una parte o con el puntero activo sobre él, es suficiente para que recoja todas las acciones que le apliquemos, lo cual agiliza enormemente tu trabajo. Dentro del grupo Párrafo encontrarás al alcance de tu mano los menús y botones para darle formato. [Escribir texto] [Escribir texto] [Escribir texto]
- 17. Jonathan obeth Méndez Gutiérrez Si deseas darle algún formato de Párrafo avanzado, sólo tienes que pulsar el icono del Iniciador de cuadro de diálogo Párrafo. Dentro del cuadro de diálogo Párrafo podrás cambiar la sangría y el espaciado del párrafo y configurar las líneas y saltos de página. Además, dispone de una vista previa para visualizar cómo actúan los cambios en el párrafo antes de aplicarlos de forma definitiva. A continuación veremos el efecto de algunas de las opciones de formato más frecuentemente utilizadas. Comenzaremos par las alineaciones de texto. Mediante las alineaciones, configurarás cómo deseas ordenar el texto de un párrafo respecto al margen izquierda y el margen derecho del documento. Alineación izquierda: Microsoft Word asume por defecto esta alineación. En este caso, todas las líneas de un párrafo se ajustan al margen izquierdo de la página, pudiendo llegar o no al margen derecho. Alineación centrada: Microsoft Word 2007 configura una línea imaginaria equidistante del margen izquierdo y el derecho. El texto de cada una de las líneas del párrafo se reparte uniformemente a la izquierda y derecha de esta línea imaginaria. [Escribir texto] [Escribir texto] [Escribir texto]
- 18. Jonathan obeth Méndez Gutiérrez Alineación justificada: este tipo de alineación introduce los espacios necesarios para que todas las líneas del párrafo se ajusten perfectamente al margen izquierdo y derecho del documento, Excepto la última línea del párrafo, que realiza una alineación izquierda. Referencia o AGREGA UNA TABLA DE CONTENIDO AL DOCUMENTO [Escribir texto] [Escribir texto] [Escribir texto]
- 19. Jonathan obeth Méndez Gutiérrez TABLA MANUAL Editar sección Escribimos los titulos que deseamos obtener en la tabla de contenido y luego le damos un estilo de titulo preferiblemente. 2) vamos al boton tabla de contenido y seleccionamos una de las diferentes tablas que se encuentran, por ultimo obtenemos nuestra tabla de contenido. o TABLA AUTOMATICA Para la realizacion de esta tabla, de un texto seleccionamos los titulos que necesitamos y le aplicamos nuevamente un estilo como lo vemos en la ilustracion. [Escribir texto] [Escribir texto] [Escribir texto]
- 20. Jonathan obeth Méndez Gutiérrez 2) Por ultimo obtendremos nuestra tabla de contenido automatica ACTUALIZA LA TABLA DE CONTENIDO PARA QUE TODAS LAS ENTRADAS HAGAN REFERENCIAS o ACTUALIZAR TABLA Escribimos lo que deseamos obtener en la tabla de contenido y le damos actualizar tabla. En este caso vamos a usar el ejemplo que utilizamos en la tabla manual, vamos agregar el nombre de otro animal y actualizaremos la tabla de contenido. [Escribir texto] [Escribir texto] [Escribir texto]
- 21. Jonathan obeth Méndez Gutiérrez o NOTA AL PIE De un texto en el que estemos trabajando deseamos tener un comentario detallado simplemente insertamos una nota al pie como lo vemos en el ejemplo. o AGREGA UNA NOTA AL FINAL AL DOCUMENTO INSERTAR NOTA AL FINAL Nota al final nos sirve para citar fuente de informacion MOSTRAR NOTAS Se desplazan por el documento para mostrar la ubicacion de las notas al pie y las notas al final. [Escribir texto] [Escribir texto] [Escribir texto]
- 22. Jonathan obeth Méndez Gutiérrez Revisar Opciones de Ortografía, Gramática, Sinónimos y Traducción. Ventana Ortografía y Gramática. [Escribir texto] [Escribir texto] [Escribir texto]
- 23. Jonathan obeth Méndez Gutiérrez Añadir Referencias. Opción Sinónimos - Opción Traducir [Escribir texto] [Escribir texto] [Escribir texto]
- 24. Jonathan obeth Méndez Gutiérrez Definir Idioma, para la traducción: Contar las Palabras del Documento. [Escribir texto] [Escribir texto] [Escribir texto]
- 25. Jonathan obeth Méndez Gutiérrez Insertar Comentarios (Opciones) En la Imagen podemos ver las opciones del comentario y 2 comentarios introducidos. Opciones de Seguimiento de cambios y Marcas. [Escribir texto] [Escribir texto] [Escribir texto]
- 26. Jonathan obeth Méndez Gutiérrez Todo esto lo utilizaremos en el caso de que nosotros creemos comentarios ó Marcas Opciones de Buscar Cambios en el Documento Opciones de comparación de versiones del mismo documento [Escribir texto] [Escribir texto] [Escribir texto]
- 27. Jonathan obeth Méndez Gutiérrez También nos permitirá combinar diferentes documentos. Ventana que se abre al pulsar comparar. Te permite buscar los documentos a comparar. Ventana Combinar documentos. Te permite buscar los documentos a combinar. Proteger Documento (Opciones) [Escribir texto] [Escribir texto] [Escribir texto]
- 28. Jonathan obeth Méndez Gutiérrez Formas de Restringir el Uso del Documento. Conclusión La conclusión es que es muy ineteresante ya que pude aprender a hacer muchas cosas y aprender mas afondo sobre Word. [Escribir texto] [Escribir texto] [Escribir texto]