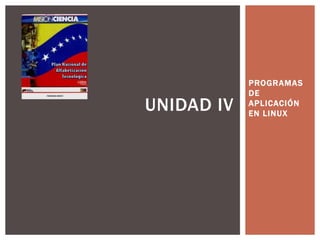
Unidad iv pnat
- 2. ¿Cómo abrir OpenOffice Writer? Antes de comenzar a utilizar OpenOffice Writer es necesario saber cómo abrir la aplicación. La mayoría de las distribuciones Linux (Debian, SuSe, Mandrake, Ubuntu, entre otras) ofrecen el paquete completo de OpenOffice el cual está conformado por el procesador de texto Writer, la hoja de cálculo Calc, la aplicación para presentaciones Impress, entre otras. PRACTICA: Para abrir OpenOffice Writer: ••Acceda a la barra de tareas de la Distribución ••Haga click en Aplicaciones y luego en Oficina. ••Al posicionarse en oficina, se abre un menú desplegable con una serie de aplicaciones, allí haga click en OpenOffice Writer. PROCEDECIMIENTO PARA ABRIR OPE OFFICE WRITER
- 3. OpenOffice Writer es un procesador de texto que permite la creación de documentos profesionales, reportes, cartas, memos, boletines, entre otros. Muy similar o con las mismas características de los procesadores de texto propietarios como por ejemplo Microsoft Word. OpenOffice Writer ofrece la facilidad de integrar imágenes ya sea desde un archivo o de la galería de imágenes que posee la aplicación, además de permitir la creación de gráficos. Los diferentes documentos que se crean con OpenOffice Writer pueden contener diferentes tipos de fuentes -tipos de letra-, tablas, entre otros. OpenOffice Writer posee herramientas y funciones muy sencillas y de fácil compresión que les permitirán tanto a aquellas personas que estén familiarizadas con un procesador de texto (como es el caso de Microsoft Word) como para las que no lo estén, manejar esta herramienta de software libre sin dificultad alguna. La pantalla de OpenOffice Writer está compuesta por varias barras, cada una con una función específica y según el área de trabajo. OPEN OFFICE WRITER
- 4. BARRA DE MENU Esta barra permite encontrar las opciones de archivo (File), editar (Edit), ver (View), insertar (Insert), formato (Format), herramientas (Tools), ventana (Windows) y ayuda (Help). BARRA DE FUNCIONES Permite acceder de manera rápida a las opciones que se despliegan en la barra de menú, por ejemplo: abrir documento, guardar, cortar, copiar, pegar, entre otras. PANTALLA DE OPEN OFFICE WRITER
- 5. BARRA DE FORMATO En esta barra se encuentran todas las opciones que se pueden aplicar a la fuente, tales como: tipo, tamaño y estilo de la fuente, alineación del texto, interlineado, entre otras. BARRA DE HERRAMIENTA Permite encontrar funciones importantes, algunas de ellas son: insertar tablas, insertar objetos, herramientas de dibujos.
- 6. BARRA DE ESTADO Permite visualizar toda la información referente al documento que se está trabajando, es decir, el documento actual. AREA DE TRABAJO Es el área o parte del documento donde se puede ingresar la información que se quiere trabajar.
- 7. DOCUMENTO Es el elemento a través del cual el usuario introduce, revisa, modifica e imprime el texto que desee. En otras palabras, es un escrito que contiene información. Los documentos pueden contener una o más páginas. PAGINA Es el área útil de escritura, la cual está delimitada por los márgenes –superior, inferior, izquierdo y derecho–. Dentro de una página el texto se distribuye en párrafos. PARRAFOS Son los elementos básicos de edición, éstos a su vez, pueden estar compuestos por múltiples oraciones y no más de ocho líneas de texto. Es importante destacar que al momento de abrir la aplicación, el documento en el que se comenzará a editar el texto aparece de manera automática. PROCESADOR DE PALABRAS OPEN OFFICE WRITER
- 8. Haga click en el botón guardar . Como es la primera vez que se guarda un documento, se abrirá la ventana guardar como... para asignarle un nombre al documento. También puede hacer click en el menú archivo y elegir guardar. Verá un cuadro de diálogo similar a éste: Escriba el nombre con el que quiere guardar el documento, por ejemplo, deslumbrado, en el campo o recuadro nombre. Observe lo que aparece en el recuadro guardar en, normalmente pondrá mis documentos. Haga click en el botón guardar. Observe cómo ahora ya aparece en la barra del título (en el extremo superior izquierdo) el nombre que le ha dado al documento. GUARDAR UN DOCUMENTO
- 9. Lo primero que se debe aprender es cómo proceder a insertar un texto en el procesador de palabras. Solo basta con fijar o posicionar el cursor en el lugar que se desee insertar el texto y comenzar a escribir a través del teclado. A medida que el usuario escribe el texto, el cursor se desplazará hasta el final de la línea y automáticamente se posicionará en la siguiente, por lo cual el usuario no debe preocuparse. Al momento de finalizar el párrafo que se está escribiendo, se debe pulsar la tecla <ENTER> para hacer un salto de línea y comenzar un nuevo párrafo si se desea. PRACTICA: Una vez iniciado writer, el programa abre automáticamente un nuevo documento en blanco y le asigna el nombre sin nombre 1. Copie el texto que ve a continuación y siga las instrucciones para corregir los errores que contiene. “Al asomat la cabeza, quedó deslunbrado. Miró hacia abajo, hacia la penumbra de donde él surgía. Entre sus botas de goma negra, brillantes, vio el rostro de su compañero mal afeitado, prematuramente viejo” Empiece a escribir este texto Al asomat, pulse la tecla retroceso para borrar la letra “t” y escriba la letra “r” Escriba: la cabeza, quedó deslunbrado. pulse la flecha para mover el punto de inserción hacia la izquierda hasta que quede entre las letras “u” y “n” de la palabra deslunbrado, ahora pulse la tecla supr y se borrará la letra “n”, escriba la letra “m” Pulse la tecla fin y el cursor irá al final de la palabra deslumbrado, continúe escribiendo y observe cómo salta de línea automáticamente cuando llegue al final de la línea, observe como no corta la última palabra sino que la pasa a la línea siguiente. Escriba Miró hacia abajo, hacia la penumbra de donde el surgía. Entre sus botas de goma negra, brillantes, vio el rostro de su compañero mal afeitado, prematuramente viejo. Ahora se utilizará el ratón para desplazar el punto de inserción. Haga click con el ratón justo detrás de la letra “e” donde dice “el surgía” observe como el punto de inserción se coloca en esa posición. Ahora borre la letra “e” con la tecla retroceso y escríbala con acento “él” ••Guarde el documento. INSERTAR TEXTO
- 10. La selección de texto es quizás una de las herramientas más usadas en los procesadores de texto ya que muchos usuarios prefieren tipear primero el texto que desean y luego darle el formato o modificar su apariencia. Existen dos (2) maneras de seleccionar texto: Por teclado: Para seleccionar texto a través del teclado, se debe posicionar el cursor en el lugar a partir del cual se quiere seleccionar, posteriormente se pulsa y se mantiene presionada la tecla <SHIFT>, mientras se desplaza el cursor con las flechas de direccionamiento. A medida que avanza el cursor el texto se va resaltando. Por ratón: Al igual que por teclado se debe posicionar el cursor en el lugar a partir del cual se quiere seleccionar, luego mantener presionado el botón izquierdo del ratón y arrastrar hasta donde se quiera seleccionar. Una vez seleccionado el texto, el usuario podrá realizar cualquier modificación que desee, por ejemplo: cambiar el tipo de letra, el color, el tamaño, además de copiar, cortar o suprimir el texto seleccionado, entre otras opciones. SELECCIÓN DE TEXTO
- 11. Cuando se termina de trabajar con un documento hay que cerrarlo, así desaparece de la pantalla de Writer, y se libera la memoria del computador. PRACTICA: Realice el siguiente paso para cerrar el documento que tiene abierto. Haga click en el menú archivo y elija cerrar. Otra forma de cerrar es hacer click en la Equis que hay en la parte superior derecha de la pantalla (debajo del botón X ) Si quiere cerrar el documento y además salir de Writer puede elegir directamente el comando terminar, o hacer click en el botón X de la parte superior derecha de la pantalla. Si al intentar cerrar un documento, Writer detecta que ha sido modificado desde la última vez que se guardó le mostrará una ventana de advertencia para que elija entre cerrar sin guardar los cambios o guardando los cambios. CERRAR UN DOCUMENTO
- 12. NUEVO DOCUMENTO Una vez iniciado Writer, el programa abre automáticamente un nuevo documento en blanco y le asigna el nombre sin nombre 1. Con la pantalla en blanco, teclear el siguiente texto: Mi primer documento se llamará corto, obviamente. Hacer click en el botón guardar , como es la primera vez que se guarda el documento, se abrirá la ventana guardar como... Para darle un nombre al documento. Escriba el nombre que quiere dar al documento: corto. Hacer click sobre guardar. Observe como en la barra del título aparece el nombre “corto”. Ya está guardado. PARTIENDO DEL QUE YA SE TIENE Como se tiene abierto el documento sólo tendrá que escribir una línea más: Mi primer documento se llamará corto, obviamente. Este sigue siendo corto pero se llamará Lucas. Ahora irá al menú archivo, opción guardar como... en la casilla nombre del documento escriba Lucas. Haga click en el botón guardar. CREAR UN DOCUMENTO