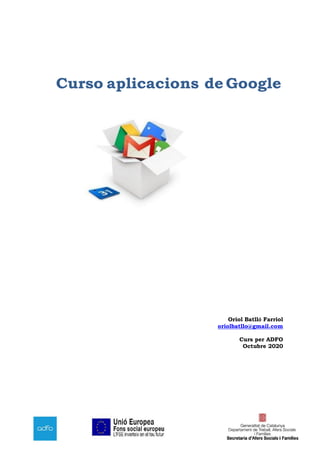
Curso Google Apps Herramientas Colaboración
- 1. Curso aplicacions de Google Oriol Batlló Farriol oriolbatllo@gmail.com Curs per ADFO Octubre 2020
- 2. Curso de herramientas de colaboración de Google 2 Oriol Batlló Farriol oriolbatllo@gmail.com Índice de contenidos Empezamos. ¿Cómo crear una cuenta de Google? 3 1. Gmail Inbox 5 2. Google Calendar 17 3. Google Drive 27 4. Google Groups 46 5. Google Keep 63 6. Google Hangouts 74
- 3. Curso de herramientas de colaboración de Google 3 Oriol Batlló Farriol oriolbatllo@gmail.com Empezamos. ¿Cómo creamos una cuenta de Google? Google tiene la ventaja de que con solo una cuenta y una sola contraseña, podemos acceder a todas sus aplicaciones. Por tanto, al acceder a cualquiera de estas, no solo lo podremos hacer con un mismo usuario, sino que los datos utilizados en una aplicación (por ejemplo, Gmail Inbox), se pueden guardar para ser utilizados en otra (por ejemplo, GoogleDrive). Para crear una cuenta, debemos acceder al siguiente enlace: https://accounts.google.com/SignUp?continue=https%3A%2F%2Finbox.google.com%2F Imagen 1. Página para la creación de una cuenta en Google. Para crear nuestra cuenta, deberemos rellenar los datos que nos aparecen en la página. Seguidamente, nos aparecerá una ventana para aceptar las condiciones de uso. Al aceptarlas, ya tendremos nuestra cuenta creada.
- 4. Curso de herramientas de colaboración de Google 4 Oriol Batlló Farriol oriolbatllo@gmail.com Imagen 2. Página de inicio en Google cuando creamos una cuenta.
- 5. Curso de herramientas de colaboración de Google 5 Oriol Batlló Farriol oriolbatllo@gmail.com 1. GMAIL INBOX 1.1 ¿Qué es Gmail Inbox? Gmail Inbox es la nueva plataforma de Gmail para gestionar el correo electrónico. A diferencia de Gmail, está mucho más adaptada tanto en diseño como en funcionalidad al entorno Google, facilitando así tanto el uso como la sincronización entre aplicaciones (Google Keep, Google Drive, Google Calendar, etc.). Para acceder, tenemos que clickar en el siguiente enlace: https://www.google.com/inbox/ Imagen 1. Página de acceso a Gmail Inbox. Esta es la ventana que nos encontraremos. A modo de expandir su uso y facilitar la sincronización entre todos nuestros dispositivos (ordenadores, smartphones, tablets…), es posible (no en todos los ordenadores ni navegadores nos lo requieren) que la primera vez que iniciemos sesión tengamos que hacerlo con nuestra cuenta de Gmail a través de uno de los dispositivos portátiles (móvil, tableta), y a partir de entonces podremos utilizarlo siempre que queramos en cualquier dispositivo.
- 6. Curso de herramientas de colaboración de Google 6 Oriol Batlló Farriol oriolbatllo@gmail.com 1.2 Interfaz inicial y primeros pasos Cuando iniciemos sesión en Gmail Inbox, nos aparecerá la siguiente ventana: Imagen 2. Bandeja de entrada de Gmail Inbox. Esta página será nuestra bandeja de entrada en Gmail Inbox. Como podemos ver, los correos se estructuran temporalmente (Hoy, Ayer, La semana pasada, Octubre…). A la izquierda, nos aparece un listado de correos ordenados por categorías. En principio, Inbox nos organizará los correos de nuestra cuenta de Gmail clásica (si teníamos) en una serie de categorías que luego podremos cambiar, renombrar o eliminar. Estas son: Compras, Social, Notificaciones, Prioridad Baja, y Spam.
- 7. Curso de herramientas de colaboración de Google 7 Oriol Batlló Farriol oriolbatllo@gmail.com Imagen 3. Detalle de la agrupación de correos por defecto de Inbox. En cada una de estas categorías, Inbox introducirá los correos antiguos que detecte que pertenecen a compras y recibos (para la categoría compras); redes sociales (Twitter, Facebook… para la categoría social); suscripciones, avisos y alertas (para la categoría notificaciones), y otros correos que no sean de nuestros contactos (para la categoría prioridad baja). En cuanto a la categoría Spam, allí aparecerán todos los correos que la aplicación detecta que pueden ser fraudulentos, son mensajes automáticos, o de publicidad masiva (siempre se pueden sacar de esta categoría si filtra como Spam algún correo que realmente no lo sea). Para crear una categoría nueva, tendremos que pulsar en el icono “crear nuevo…” que se encuentra al final de estas categorías prediseñadas (botón 1, imagen 4):
- 8. Curso de herramientas de colaboración de Google 8 Oriol Batlló Farriol oriolbatllo@gmail.com Imagen 4. Detalle del botón para crear nuevas categorías. Una vez creada la categoría, nos aparecerá en el listado de las categorías que hemos visto en la imagen 4. Si hacemos click sobre la rueda que aparece al lado del nombre que le hemos dado (marcada con el número 1 en la imagen 5), se nos abrirá el siguiente desplegable: Imagen 5. Pantalla para crear nuevas etiquetas.
- 9. Curso de herramientas de colaboración de Google 9 Oriol Batlló Farriol oriolbatllo@gmail.com Haciendo click en “añadir”, podremos añadir la dirección o direcciones de correo de la persona o personas que hemos etiquetado bajo esa etiqueta. 1.3 Entendiendo la bandeja de entrada La bandeja de entrada de Inbox puede resultar contraintuitiva en comparación a otras cuentas de correo que hayamos utilizado hasta entonces (desde la clásica de Gmail, a otras como Hotmail, Thunderbird, Outlook 365, etc.). El motivo de esto, es que los correos no aparecen clasificados como tradicionalmente, entre “leídos” y “no leídos”, sino que su clasificación va enfocada a la realización de tareas. En este sentido, en lugar de “leídos” y “no leídos”, la principal clasificación es entre “recibidos” y “completados”. Carpeta “recibidos” Los correos de la carpeta “recibidos”, será la que se nos abra por defecto cada vez que usemos Gmail Inbox, y aparecerá bajo un marco azul. Los correos de la carpeta “recibidos”, serán aquellos que: 1) Nos acaban de llegar y todavía no hemos abierto por primera vez. 2) Los que hemos “fijado”. Los correos que no hemos abierto por primera vez, funcionan como correos no leídos de una bandeja de entrada tradicional: nos aparecerán en negrita hasta que los abramos. En cuanto a los correos “fijados”, son aquellos a los que hemos marcado con el botón de la chincheta para que, pese a las veces que los leamos, sigan apareciendo en esta ventana para recordarnos (por ejemplo), que aún tenemos que contestarlos, que tenemos tareas pendientes que se recogen en ese correo, que tenemos que reenviarlo cuando hayamos completado alguna actividad, etcétera.
- 10. Curso de herramientas de colaboración de Google 10 Oriol Batlló Farriol oriolbatllo@gmail.com Imagen 6. Detalle del botón de la chincheta para fijar correos a la carpeta recibidos. Como podemos ver en la imagen 7, en esta ocasión tenemos dos correos fijados mediante el botón de la chincheta. Si quisiéramos des-fijarlos, solo tendríamos que volver a pinchar sobre el mismo. Carpeta “completados” La carpeta “completados”, contiene aquellos correos que hemos marcado como completados, pero que no queremos borrar. Esto es muy importante: frente a la clásica papelera donde podemos borrar correos, la carpeta completados es una carpeta donde se acumulan todos los correos que no queremos borrar, pero tampoco que nos aparezcan en la ventana principal de correos, bien sea para organizar mejor el espacio, o porque no vamos a mirarlos más pero no tenemos la seguridad de querer borrarlos.
- 11. Curso de herramientas de colaboración de Google 11 Oriol Batlló Farriol oriolbatllo@gmail.com Imagen 7. Carpeta “completados”. Como podemos ver, la carpeta “completados” nos aparece bajo un marco verde, con un “tick” del mismo color al lado del correo, lo cual quiere indicar que lo hemos marcado como completado. Cuando hacemos esto con un correo que originalmente estaba en la carpeta “recibidos”, desaparece de esta última para guardarse permanentemente aquí: Imagen 8. Detalle del botón del tick para marcar un correo como completado.
- 12. Curso de herramientas de colaboración de Google 12 Oriol Batlló Farriol oriolbatllo@gmail.com En esta imagen, podemos ver cómo un correo de la carpeta “recibidos”, marcando el tick que nos aparece, se almacenaría en la carpeta “completados”. Siempre que queramos buscar un correo electrónico antiguo, podremos hacerlo desde la opción “buscar” que aparece encima de los correos electrónicos (ver en la imagen 9). Esta opción de buscar nos permite tanto en la carpeta de “recibidos”, como de “completados”, por tanto, puede resultarnos interesante no eliminar los correos en la papelera, y mantenerlos en la carpeta “completados”. Carpeta “pospuestos” En la carpeta “pospuestos”, nos aparecerán los correos que queramos leer, contestar, o cualquier otra actividad, más adelante. Para hacer esto, tenemos que marcarlo como “posponer hasta…” con el botón en forma de reloj que aparece al lado del botón de la chincheta para fijarlos o el del tick para marcarlos como completados: Imagen 9. Detalle del botón del reloj para marcar un correo como pospuesto. Cuando pulsemos sobre este botón, se nos abrirá un desplegable para fijar la fecha y la hora en que queremos que nos recuerde el correo:
- 13. Curso de herramientas de colaboración de Google 13 Oriol Batlló Farriol oriolbatllo@gmail.com Imagen 10. Detalle del desplegable para posponer un correo. Por defecto, nos saldrán algunas fechas y horas para que nos recuerde que tenemos que hacer algo con ese correo. Si no queremos usar una de las fechas por defecto, podemos hacer click en “elige una fecha”, para crearla manualmente. Una vez hecho esto, el correo desaparece de la bandeja de “recibidos” y pasa a la bandeja de “pospuestos”:
- 14. Curso de herramientas de colaboración de Google 14 Oriol Batlló Farriol oriolbatllo@gmail.com Imagen 11. Bandeja de correos “pospuestos”. La carpeta de correos “pospuestos”, nos aparece bajo un marco naranja, y en ella aparecen todos los correos que tenemos pospuestos para más adelante. Cuando llega la fecha que pusimos para posponerlo, el correo vuelve a la bandeja “recibidos”, con un mensaje en color naranja que nos indica cuándo hace que lo pospusimos (marcado en la imagen 12 con un número 1): Imagen 12. Bandeja de correos recibidos tras el aviso de un correo pospuesto.
- 15. Curso de herramientas de colaboración de Google 15 Oriol Batlló Farriol oriolbatllo@gmail.com 1.4 ¿Cómo escribir un correo? Para escribir un correo electrónico nuevo, solamente deberemos pulsar sobre el botón rojo con un símbolo “+” que aparece abajo a la derecha. Este botón aparece independientemente de si nos encontramos en la carpeta “recibidos”, “pospuestos”, “completados”, o en alguna de las categorías de correo que hemos creado: Imagen 13. Ubicación del botón de correo nuevo. Una vez hacemos click en este botón, se nos abrirá la interfaz para escribir un correo nuevo. Esta interfaz sí es muy similar a la que usan otros clientes de correo, e incluye los tradicionales campos “para”, “de”, “asunto” y “escribe algo”. Además nos permite adjuntar archivos desde nuestro ordenador con el botón del clip (botón 1 de la siguiente imagen) o cambiar el formato del texto del mensaje (botón 4 de la siguiente imagen).
- 16. Curso de herramientas de colaboración de Google 16 Oriol Batlló Farriol oriolbatllo@gmail.com Imagen 14. Vista de la ventana para correo nuevo. En el campo “para”, escribiremos la dirección de correo electrónico de la persona (o personas) a la que le queremos enviar el mensaje. En el campo “de” aparecerá nuestra dirección de correo electrónico. En el campo “asunto”, podemos escribir de manera opcional un pequeño titular acerca del contenido de nuestro correo. En el campo “escribe algo” (botón 3), escribiremos el contenido del mensaje. Finalmente, con la tecla “ENVIAR” que aparece en azul (botón 2), nuestro mensaje quedará enviado.
- 17. Curso de herramientas de colaboración de Google 17 Oriol Batlló Farriol oriolbatllo@gmail.com 2. GOOGLE CALENDAR 2.1 ¿Qué es Google Calendar? Google Calendar es una aplicación de Google que nos permite organizarnos la semana, y el mes como un calendario de pared o bien un agenda, con la particularidad de que podemos hacer que nos avise mediante el correo electrónico o una ventana emergente de los diferentes eventos programados, o del día a día. 2.2 ¿Cómo se accede? Para acceder a Google Calendar tenemos dos vías posibles. Una primera sería entrar en nuestra bandeja de correo, desde donde tenemos acceso a todas las aplicaciones Google en el menú desplegable arriba a la derecha (Imagen 1). Una vez seleccionamos la App, se nos abre directamente en una pestaña nueva en nuestro navegador. Imagen 1. Acceso. La segunda opción de acceso en Google Calendar es buscando la aplicación directamente en el navegador Google, introduciendo las palabras "Google Calendar".
- 18. Curso de herramientas de colaboración de Google 18 Oriol Batlló Farriol oriolbatllo@gmail.com 2.3 Funciones La principal función del Google Calendar es organizar eventos y tareas (reuniones, visitas al médico, clases, etc.). También permite tener diferentes calendarios diferenciados por color que os enseñaremos cómo crearlos en el apartado "Crear y compartir un calendario". Por defecto tenemos nuestro calendario, lo que va ligado a la cuenta Gmail a través del cual estamos accediendo al Google Calendar; el calendario de cumpleaños que se nos sincroniza automáticamente con nuestro directorio de personas; y el de tareas (ver apartado 4, Tareas) (Imagen 2). Imagen 2. Calendarios. Pero después podemos tener (por ejemplo), el calendario "Visitas al Médico" y el calendario "Exámenes", y crear eventos para cada uno de ellos, marcándolos con diferentes colores para poderlos diferenciar. Además, los diferentes calendarios se pueden compartir con otros usuarios de Gmail, y así, organizar reuniones o quedadas. A continuación os explicaremos cómo hacerlo.
- 19. Curso de herramientas de colaboración de Google 19 Oriol Batlló Farriol oriolbatllo@gmail.com Crear y compartir un calendario Para crear un calendario, vamos al menú de la izquierda de la pantalla (Imagen 3) y seleccionamos "crea un calendario nuevo". De este modo se abrirá una ventana desde donde podremos configurar nuestro calendario (Imagen 4). Imágenes 3 y 4. Crear un calendario nuevo. En esta ventana, vemos que podemos escoger el título del calendario, una descripción de este (muy útil cuando lo que queremos es que sea un calendario compartido con más gente), el país, la zona horaria del calendario (que por defecto sale España, GMT +01: 00 Madrid), y la opción de hacer público o no el calendario.
- 20. Curso de herramientas de colaboración de Google 20 Oriol Batlló Farriol oriolbatllo@gmail.com Abajo, la plataforma nos pregunta si queremos compartir el calendario, para hacerlo, tan sólo tendremos que introducir el correo electrónico de la persona con la que lo queramos compartir y qué privilegios tendrá con el calendario, por ejemplo: Muestra toda la información del evento, o hacer cambios y administrar el uso compartido (Imagen 5). Imagen 5. Compartir un calendario. Por último, hacemos clic en "Crear un calendario". De vuelta a la pantalla donde vemos el calendario general, nos encontramos que a la izquierda nos ha aparecido el nuevo calendario. Si ponemos el ratón encima, veremos que podemos desplegar un índice de es donde podremos gestionarlo (Imagen 6). Podremos cambiarle el color, y podremos crear eventos para ese calendario en concreto. Imagen 6. Gestión del calendario
- 21. Curso de herramientas de colaboración de Google 21 Oriol Batlló Farriol oriolbatllo@gmail.com Como crear un evento Con el fin de crear un evento, primero debemos pensar para qué calendario lo queremos. Por ejemplo, en una reunión con el departamento, lo más seguro es que lo ponemos en el calendario "departamento", o si es un evento lúdico, lo ponemos en nuestro calendario por defecto. Para crear un evento, seleccionamos la opción "Crear" (1 en la imagen 6) que tenemos justo encima del calendario miniatura arriba a la izquierda de la pantalla y se nos abre la ventana para crear el evento (imagen 7), donde podemos ponerle el título, describirlo, elegir un color y seleccionar para qué calendario será. Imagen 7. Crear un evento. Si queremos crear un evento para nuestro calendario, con hacer clic en la franja horaria del día concreto en que tendrá lugar el evento, ya se nos abre el cuadro de diálogo para crear el evento. Entonces, nos da la opción de hacerlo de manera sencilla (Imagen 8), o bien de manera más avanzada, donde podremos poner más información (Imagen 7).
- 22. Curso de herramientas de colaboración de Google 22 Imagen 9. Añadir invitados. Imagen 8. Crear un evento rápido. Otra opción es ir directamente encima del calendario para el que queremos programar el evento, y hacer clic en la opción "crea un evento en este calendario", por lo que nos abrirá el mismo cuadro de antes (Imagen 7). Invitar gente a tu evento Como ya hemos dicho anteriormente, Google Calendar nos permite compartir calendarios, pero también nos da la opción de compartir un evento concreto en un calendario al que sólo tengamos acceso nosotros. Para hacer esto, en el cuadro de configuración del evento (Imagen 7), seleccionamos la opción "añade invitados" (Imagen 9), y escribimos el correo electrónico de la persona en cuestión.
- 23. Curso de herramientas de colaboración de Google 23 Editar un evento Para editar un evento, al seleccionarlo se abre el cuadro de diálogo de edición simple, donde podemos ver la información detallada, y nos da la opción de eliminarlo, cambiarle el color o entrar a editar el horario, el lugar o la descripción del evento (Imagen 10). 2.4 Tareas Imagen 10. Editar el evento. Como hemos comentado en el apartado de "funciones", Google calendar también nos da la opción de organizar nuestras tareas. Estas se pueden visualizar mediante el listado de calendarios (Imagen 3) donde estará el calendario "tareas". Al hacer clic sobre ella para visualizarlo, se nos abre una ventana a la derecha de la pantalla con el listado de las tareas (Imagen 11), desde donde podremos determinar nuestras tareas en forma de listado con casillas de selección para cuando las hayamos terminado.
- 24. Curso de herramientas de colaboración de Google Imagen 12. Configuración. 24 Imagen 11. Tareas. Otra opción, es poner fecha límite para realizar la tarea. Para ello tendremos que hacer clic sobre la tarea en cuestión, y seleccionar el día. 2.5 Notificaciones Finalmente, tenemos la opción de modificar las notificaciones haciendo click en el engranaje "configuración" que encontramos en la esquina derecha de la pantalla (Imagen 12).
- 25. Curso de herramientas de colaboración de Google 25 Una vez en la pantalla de configuración, tendremos que ir a la pestaña de calendarios (1 en la imagen 13) para poder acceder a modificar las notificaciones de cada uno de los calendarios que tenemos determinados. Seleccionamos el link "editar las notificaciones" (2 en la imagen 13), para acceder a la pantalla de notificaciones de un calendario concreto. Imagen 13. Notificaciones Desde esta pantalla podremos añadir una notificación de un evento determinado (1 en la imagen 14), podremos añadir notificaciones de un día (2 en la Imagen 14), y escoger qué tipo de notificación queremos recibir (3 en la Imagen 14).
- 26. Curso de herramientas de colaboración de Google 26 Imagen 14. Editar las notificaciones. Para que nos notifique cada día que tenemos planificado, seleccionamos "Agenda diaria: Recibe un correo electrónico con tu agenda cada día a las 5am de tu zona horaria actual. ", Y se nos despliegan las opciones de la imagen 15. Imagen 15. Notificaciones diarias. Podemos escoger que se nos notifique por correo electrónico, o mediante una ventana emergente (pop-up), el número de días o semanas que queremos que se nos notifiquen, ya qué hora queremos recibir esta notificación.
- 27. Curso de herramientas de colaboración de Google 27 3. GOOGLE DRIVE 3.1 ¿Qué es? Google Drive es el gestor de almacenamiento de todo tipo de archivos (documentos, imágenes, carpetas, música, vídeos, etc.) de Google. Mediante esta herramienta por tanto, podremos tener un espacio en la nube donde almacenar todo aquello que queramos. La nube, es el término utilizado para definir un espacio de almacenamiento limitado que algunas empresas (como DropBox, Microsoft 365, Nebula, etc.) nos ofrecen (gratuitamente, o de pago), en internet. La ventaja de utilizar el almacenamiento en la nube, es la posibilidad de guardar documentos en un pen-drive virtual (pues en realidad, esta es su utilidad), y así poder utilizar, compartir, descargar y cargar archivos en cualquier dispositivo (ordenador, Tablet o móvil) que tenga conexión a internet. De esta manera, podremos (por ejemplo), crear un documento en nuestro ordenador de casa, guardarlo en Google Drive, ir a trabajar a la universidad, y seguir trabajando en ese documento. 3.2 ¿Cómo utilizarlo? Lo primero que tendremos que saber es cómo acceder a esta plataforma. Para ello, solamente deberemos acceder a la siguiente dirección web: https://www.google.es/intl/ca/drive/ Nos aparecerá la siguiente pantalla:
- 28. Curso de herramientas de colaboración de Google 28 Imagen 1. Pantalla de acceso a Google Drive. Si ya tenemos una cuenta en Google, deberemos pinchar sobre el icono azul que nos indica “vés a Google Drive”. En caso de no tener una cuenta de Google, deberemos seguir los pasos que ya hemos explicado al principio de este manual. Una vez hayamos hecho click sobre el icono de “vés a Google Drive”, tan solo deberemos introducir nuestra cuenta, nuestra contraseña, y accederemos a nuestra pantalla de Google Drive, la cual será algo similar a esta:
- 29. Curso de herramientas de colaboración de Google 29 Imagen 2. Página principal de Google Drive llamada “My Drive”. Por defecto, al entrar nos aparecerá la carpeta “My Drive” (mi Drive), que es la ventana principal donde se muestran los archivos que tenemos en nuestro espacio de almacenamiento virtual. Este espacio, por defecto, es de 15GB’s (Gigabytes). En esta carpeta se nos mostrará las carpetas, archivos “sueltos” (sin carpeta), y las subcarpetas de cada carpeta (si hacemos click en la carpeta que queramos). A esta pantalla inicial siempre podremos volver haciendo click en “my drive”, el icono situado a la izquierda debajo del botón rojo llamado “new”. Subir un documento Para subir un documento desde el ordenador en el que estamos trabajando, deberemos pulsar en el icono “new”, que os aparece a la izquierda en color rojo (marcado con el número 1):
- 30. Curso de herramientas de colaboración de Google 30 Imagen 3. Ubicación del icono para crear nuevos documentos y carpetas. Cuando hagamos click en este botón, nos aparecerá un desplegable con distintas opciones: Imagen 4. Detalle del desplegable del botón “new” (nuevo).
- 31. Curso de herramientas de colaboración de Google 31 Pulsaremos sobre “file upload” (subir archivo), y entonces se nos abrirá una nueva ventana con los archivos de nuestro ordenador. En este caso, solamente tendremos que buscar la localización del archivo que queremos subir, seleccionarlo, y pulsar la tecla “obre” (marcada con el número 1): Imagen 5. Ventana para seleccionar el archivo en nuestro ordenador. Cuando hagamos esto, nos aparecerán dos elementos nuevos: El marcado con el botón 1, que será nuestro documento. Pero antes de eso, nos aparecerá abajo una pequeña pestaña (marcada con el número 2) con el estado de subida de nuestro(s) documento(s) (si hemos seleccionado más de uno, aparecerán todos en lista). En esta pequeña pestaña, podremos ver si el documento se ha subido completamente (para documentos y archivos pequeños, será casi instantáneo), o si se encuentra el proceso (para lo cual nos aparecerá una pequeña barra que se irá autorrellenando conforme el archivo se suba, hasta que finalmente nos ponga “uploaded” o “subido”:
- 32. Curso de herramientas de colaboración de Google 32 Imagen 6. Pantalla principal de “My Drive” con el nuevo archivo y la ventana del estado de la subida. Subir una carpeta Si en cambio, lo que queremos subir es una carpeta (con todo el contenido que haya dentro de esta), lo que tendremos que hacer es volver a pulsar sobre el icono “new”, pero esta vez haremos click sobre “folder upload” (subir carpeta) (imagen 7). Una vez hecho esto, los pasos serán los mismos que hemos realizado para la subida de un archivo en concreto): 1) se nos abrirá una nueva pestaña con el contenido de nuestro ordenador; 2) buscaremos la localización de la carpeta que queremos subir; 3) la seleccionaremos y pulsaremos “d’acord” (imagen 8); 4) se nos abrirá una pequeña pestaña debajo indicándonos el estado de la subida (imagen 9) y 5) finalmente, cuando la carpeta esté guardada en nuestro espacio virtual, nos aparecerá en la pantalla principal (imagen 10):
- 33. Curso de herramientas de colaboración de Google 33 Imagen 7. Detalle del desplegable del botón “new” para subir una carpeta.
- 34. Curso de herramientas de colaboración de Google 34 Imagen 8. Detalle de la ventana emergente para seleccionar una carpeta para subir.
- 35. Curso de herramientas de colaboración de Google 35 Imagen 9. Pantalla principal de “My Drive” con el detalle del estado de la subida de la carpeta. Imagen 10. Pantalla principal de “My Drive” con la nueva carpeta ya subida.
- 36. Curso de herramientas de colaboración de Google 36 Una vez nuestra carpeta ha sido subida, tal y como nos muestra la imagen 10 aparecerá en la pantalla principal de nuestra cuenta de Google. En este momento, podremos ver el contenido de esa carpeta como si fuese una carpeta normal de nuestro ordenador, simplemente haciendo doble click en el icono: Imagen 11. Detalle del contenido de la carpeta que acabamos de subir. Descargar un archivo o carpeta Si en lugar de subir archivos, queremos descargar algún documento, imagen, vídeo, etc. o carpeta que esté en nuestro espacio de Google Drive, el proceso es igualmente sencillo e intuitivo. Tan solo tendremos que pulsar con el botón derecho del ratón sobre el archivo o carpeta, y pulsar “download” o descargar:
- 37. Curso de herramientas de colaboración de Google 37 Imagen 12. Detalle del desplegable para descargar un archivo. En ese momento, el archivo se guardará en la carpeta por defecto en la que se guardan los documentos descargados de internet en nuestro ordenador (suele llamarse “baixades”), o en la carpeta que le hayamos definido al navegador de Internet previamente. Para bajarnos una carpeta completa, el proceso será exactamente el mismo: pulsaremos el botón derecho sobre ella, y después haremos click en “download” (descargar). Igualmente ocurre si lo que queremos es descargar un archivo dentro de una carpeta: 1) la abriremos haciendo doble click como ya hemos explicado; 2) pulsaremos botón derecho sobre el archivo deseado y 3) pulsaremos “download” (descargar). Eliminar un archivo o carpeta El proceso para eliminar un archivo o carpeta es casi idéntico al de descargar un archivo. La única diferencia, es que ahora, en lugar de hacer click con el botón derecho y después pulsar sobre “download” o descargar, pulsaremos sobre “remove” o eliminar. Esto ocurre tanto para una carpeta como para un archivo concreto:
- 38. Curso de herramientas de colaboración de Google 38 Imagen 13. Detalle del desplegable para eliminar un archivo o carpeta. Crear una carpeta nueva (vacía) Podemos crear carpetas vacías para después añadirle archivos. Para hacer esto, tan solo tendremos que pulsar en el icono rojo de la izquierda que indica “new”, y después en “folder” (carpeta):
- 39. Curso de herramientas de colaboración de Google 39 Imagen 14. Detalle del desplegable “New” para crear una carpeta nueva vacía. Una vez hagamos click en “folder” (carpeta), nos pedirá un nombre para nuestra carpeta. Y cuando esto esté hecho, nuestra carpeta aparecerá en la ventana principal. En nuestro caso, hemos creado la carpeta “prova” indicada con el número 1 en rojo:
- 40. Curso de herramientas de colaboración de Google 40 Imagen 15. Detalle de la pantalla de “My Drive” con la nueva carpeta que hemos creado. Cuando nuestra carpeta esté creada, podemos rellenarla de archivos de dos formas: 1) Arrastrando sobre ella archivos que estén en la pantalla principal. 2) Abriéndola (haciendo doble click como ya hemos visto), y después haciendo click en “new” y seguido en “file upload” (subir archivo) (imágenes 3, 4, 5 y 6). Finalmente, nos aparecerá el(los) archivo(s) que hemos arrastrado o subido dentro de la carpeta creada (en nuestro caso, hemos subido dos archivos, un documento de Word y un PDF):
- 41. Curso de herramientas de colaboración de Google 41 Imagen 16. Detalle del contenido que hemos añadido a la nueva carpeta que hemos creado. Compartir un archivo o carpeta con otra persona Otra utilidad de Google Drive es la posibilidad de compartir un archivo o carpeta de nuestra cuenta de Google Drive con otro usuario. Para hacer esto, tan solo deberemos hacer click con el botón derecho sobre el archivo o carpeta que queramos compartir, y buscar la opción “share” (compartir):
- 42. Curso de herramientas de colaboración de Google 42 Imagen 17. Detalle del desplegable de un archivo para compartirlo. Cuando pulsemos, nos aparecerá una ventana nueva que nos preguntará con qué persona o personas queremos compartir el archivo. Aquí tendremos que introducir su dirección o direcciones de correo electrónico (esta(s) persona(s) recibirá(n) un correo automático avisándole(s) de que alguien ha compartido un archivo o carpeta con ella o él). En caso de que alguna vez anteriormente hayamos enviado algún correo electrónico a esta persona, nos aparecerá un desplegable con las personas que coinciden con las teclas que hayamos ido pulsando, y tan solo tendremos que hacer click en su nombre (en caso contrario, tendremos que introducir la dirección o direcciones completas manualmente):
- 43. Curso de herramientas de colaboración de Google 43 Imagen 18. Detalle de la ventana emergente para compartir un archivo o carpeta. Una opción interesante a la hora de compartir archivos con una persona, es el nivel de control que esta(s) personas pueden tener sobre aquello que hemos compartido. Así, haciendo click sobre el desplegable que nos aparece a la derecha, podremos seleccionar que esta persona pueda editar el archivo o archivos, solo pueda comentarlos, o tan solo pueda verlos (sin posibilidad de llevar a cabo ningún tipo de acción sobre ellos): Imagen 19. Detalle del desplegable de las acciones que podrán efectuar sobre el archivo o carpeta la persona a la que invitemos. Por último, otra opción interesante es la de compartir la carpeta o archivo, pero en vez de mediante una invitación a una persona en concreto mediante su dirección de correo electrónico, a través de crear una dirección web a esa carpeta o archivo. Para hacer esto, tan solo tendremos que pulsar sobre “get shareable link” (obtener enlace compartible) que nos
- 44. Curso de herramientas de colaboración de Google 44 aparece justo encima del desplegable con el que podremos seleccionar las acciones que la persona puede hacer con el archivo o carpeta que hemos comentado en la imagen anterior: Imagen 20. Detalle del botón “obtener enlace compartible”. Imagen 21. Detalle del botón para copiar el enlace del archivo o carpeta que queremos compartir. Una vez hagamos click en “copy link” (copiar enlace), tan solo tendremos que pegar la dirección en aquel correo electrónico, mensaje (Hangouts, Facebook, Twitter, Moodle…), etc. donde queremos que aparezca. 3.2 Ver los archivos que han compartido conmigo otros usuarios Para ver qué han compartido conmigo otras personas que usan Google Drive, además del correo electrónico que recibiremos avisándonos de que hay algo nuevo compartido con nosotros, tan solo tendremos que pulsar sobre el icono “shared with me” (compartidos conmigo), situado a la izquierda, debajo de “my drive”:
- 45. Curso de herramientas de colaboración de Google 45 Imagen 22. Detalle de la pantalla de archivos y carpetas “compartidos conmigo”. El funcionamiento de esta carpeta es idéntico al de la pantalla principal de “My Drive”, y el tipo de acciones que podremos llevar a cabo con cada archivo o carpeta dependerá del tipo de acceso que nos hayan dado las personas que han compartido esos documentos o archivos con nosotros (tal y como nosotros podemos hacer con nuestros archivos, en la imagen 19).
- 46. Curso de herramientas de colaboración de Google 46 4. Google Groups 4.1 ¿Qué es? Groups es una plataforma gratuita de Google con la que podrás creas y gestionar diversos grupos online. Entre las diferentes funciones que ofrece Google Groups, destacamos: ● Compartir mensajes instantáneos con otros miembros de tu equipo de colaboración. ● Participar en diferentes debates sobre un tema de discusión específico. ● Organizar reuniones y eventos entre los miembros del grupo. ● Leer los mensajes publicados en tu/s grupo/s, ya sea mediante el correo electrónico (Gmail, Hotmail), mediante la interfaz online de Google Groups, o de ambas formas. 4.2 Acceso a la plataforma y Panel de Inicio Para poder acceder a la interfaz online de Google Groups, debes pulsar el siguiente enlace: https://groups.google.com/forum/#!overview ** Nota: para que funcione el enlace, cópialo y pégalo en tu navegador. Pulsa el botón azul llamado “Entrar” que se encuentra ubicado en la esquina superior derecha de la pantalla. A continuación introduce tu correo electrónico y contraseña de acceso. Por defecto, te aparecerá la página principal de Google Groups, tal y como se observa en la imagen 1.
- 47. Curso de herramientas de colaboración de Google 47 Imagen 1: panel de inicio. A continuación, destacamos 6 elementos importantes del panel de inicio: 1. Botón “Crear grupo”. Ésta opción te permite generar un nuevo grupoonline. 2. Botón “Configuración”. Las opciones que ofrece son: ● Vista en pantalla, donde podrás personalizar la interfaz de Google Groups. Hay cuatro modos de visualización: automática, normal, cómoda y compacta. ● Ayuda y comentarios, donde encontrarás una guía de Google Groups (ver imagen 2), así como preguntas frecuentes. ● Realizar visita guiada. ● Métodos abreviados de teclado, donde encontrarás una lista de “combinaciones de teclas”, que te pueden ser de utilidad. Para más información, puedes consultar el siguiente enlace: o https://support.google.com/groups/answer/6148722?hl=es&ref_t opic=2458614 ● Temas de colores.
- 48. Curso de herramientas de colaboración de Google 48 Imagen 2: Guía del Google Groups. 3. Botón “Mi configuración”. Pulsando este botón, podrás acceder a las siguientes funciones: ● Cambiar el idioma de Google Groups. ● Mi configuración global. En este apartado podrás configurar las notificaciones de todos los grupos, configurar los permisos para añadir/invitar otros usuarios, activar el uso de respuestas prediseñadas, o cambiar el idioma de visualización (ver Imagen 3). 4. Menú de navegación. Con él podrás acceder a tus grupos, a la página principal (imagen 1), o a los temas de conversación que has marcado comodestacados. 5. Favoritos. Apartado donde se ubican los grupos que has seleccionado previamente como favoritos. 6. Accesos directos. Con ellos podrás: ● Acceder rápidamente a tus grupos de colaboración (mis grupos).
- 49. Curso de herramientas de colaboración de Google 49 ● Explorar otros grupos en función de la “Región” y “Categoría” (artes y espectáculos, casa, ciencia y tecnología, deportes y entretenimiento, Economía y empresa, etc.). Imagen 3: Ventana de “Miconfiguración”. 4.3 Cómo crear un nuevo grupo Para crear un nuevo grupo, debes pulsar el botón de color rojo que se encuentra en la esquina superior izquierda de tu pantalla (ver imagen 4). Imagen 4: Botón “crear grupo Nuevo”.
- 50. Curso de herramientas de colaboración de Google 50 A continuación, te presentamos los pasos que debes seguir (ver imagen 5): Imagen 5: Parámetros de configuración del nuevo grupo. 1. Introduce el nombre del grupo. 2. Haz una breve descripción sobre el objetivo de dicho grupo. 3. Escoge el tipo de grupo. Este parámetro te permite elegir hasta 4 plantillas diferentes, para que te resulte más fácil la configuración del grupo. En función de tus gustos y necesidades, podrás escoger: ● Lista de correo electrónico (predeterminada): permite a los usuarios publicar contenido mediante la web, o mediante el correo electrónico personal. ¡Atención! En el presente capítulo solamente trataremos esta modalidad.
- 51. Curso de herramientas de colaboración de Google 51 ● Foro web: a diferencia del tipo anterior, los miembros del grupo sólo podrán utilizar la interfaz de Google Groups para comunicarse con los otros usuarios. Es decir, en esta opción se prescinde del correo electrónico. ● Foro de preguntas y respuestas: como bien dice su nombre, los miembros del grupo podrán utilizan la interfaz de Google Grupos para responder aquellas preguntas que formulen otros usuarios. ● Bandeja de entrada colaborativa: permite a los miembros de un grupo asignar/resignar el flujo de los temas de conversación. 4. Establece los permisos básicos del grupo. Con este parámetro podrás configurar: o Qué usuarios pueden ver los temas de conversación del grupo. o Qué usuarios pueden publicar mensajes nuevos en el grupo o Qué usuarios pueden unirse al grupo. 5. Pulsa el botón “crear grupo” de la esquina superior izquierda de la ventana. 6. Para finalizar, Google Groups te mostrará un mensaje de verificación. Introduce el código “ReCaptcha” que te sale en pantalla, y pulsa el botón“Aceptar”. Cómo invitar personas a tu grupo online Si has seguido los pasos anteriores correctamente, té aparecerá el siguiente mensaje en pantalla: “¡Enhorabuena!, se ha creado tu grupo Google”. Ahora ya sólo te falta añadir los usuarios que compondrán el nuevo grupo de colaboración. Para ello, pulsa encima de la opción “Invitar personas a unirse al grupo” (imagen 6): Imagen 6: Como invitar a usuarios en tu grupo.
- 52. Curso de herramientas de colaboración de Google 52 A continuación, aparecerá un formulario donde podrás introducir los correos electrónicos de las personas que deseas añadir, así como redactar un mensaje de invitación (ver imagen 7). ¡Cuidado! Es importante que separes los correos por comas. Para terminar, pulsa el botón azul llamado “Enviar invitaciones”, para que cada usuario recibirá la invitación en su cuenta de correo. ¡Atención! Si la invitación no es aceptada en 7 días, ésta caducará automáticamente. Imagen 7: Formulario para invitar a usuarios. Si al cabo de un tiempo, deseas añadir nuevos usuarios a tu grupo, te recomendamos que sigas estas pautas: 1. Haz clic en “Mis grupos”, y selecciona el nombre del grupo que quieras modificar. 2. Pulsa el botón “Administrar” que se encuentra en la esquina superior derecha de tu pantalla. 3. Dirígete al menú de navegación que se encuentra en el lateral izquierdo de tu pantalla, y selecciona la opción “miembros”. 4. A continuación, escoge la opción “invitar miembros” (imagen 8). 5. El resto de pasos son iguales a los comentados en el párrafo anterior.
- 53. Curso de herramientas de colaboración de Google 53 Imagen 8: Invitar usuarios desde el menú de configuración de tu grupo. Restablecer los permisos básicos del grupo Si pasado un tiempo, quieres volver a editar los permisos básicos del grupo (por ejemplo quien puede unirse al grupo, quienes pueden publicar temas de conversación, etc.), sigue estas instrucciones: 1. Haz clic en Mis grupos, y selecciona el nombre del grupo que quierasmodificar. 2. Pulsar el botón “Administrar” ubicado en la esquina superior derecha. 3. Dirígete al menú de navegación, pulsa la opción Permisos, y selecciona “Permisos básicos”. 4. Realiza las modificaciones que consideres oportunas, y posteriormente pulsa “Guardar”. Cómo eliminar personas de tu grupo online Para eliminar los miembros de tu grupo de colaboración: 1. Selecciona el grupo que quieras modificar. 2. Pulsa el botón “Administrar” que se encuentra en la esquina superior derecha de tu pantalla.
- 54. Curso de herramientas de colaboración de Google 54 3. Dirígete al menú de navegación, y selecciona “todos los miembros” (ver imagen 8). 4. Del listado que aparece en pantalla, selecciona el miembro que vas a borrar, y pulsa el botón de “Eliminar” que se encuentra en su perfil de usuario (imagen 9). 5. A continuación, te parecerá en pantalla el mensaje “¿Seguro que quieres eliminar a este miembro del grupo?”. Para confirmar, pulsa “eliminar”. 6. La persona será borrada automáticamente. ¡Atención! Sólo los propietarios del grupo podrán eliminar a otros usuarios afiliados. Imagen 9: Eliminar usuario. Eliminar el grupo Un modo de quitar definitivamente un grupo de Google Groups, es eliminarlo. No obstante, si realizas esta acción no podrás restáuralo de nuevo, ni tampoco podrás encontrarlo mediante la función de búsqueda. Para eliminar un grupo sigue estos pasos que te detallamos a continuación: 1. Ve a la página principal del grupo de colaboración. 2. Pulsa el botón “Administrar” que se encuentra en la esquina superior derecha de tu pantalla. 3. Dirígete al menú de navegación que se ubica en el lateral izquierdo de tu pantalla, y selecciona la opción "Información". A continuación selecciona “Avanzada”.
- 55. Curso de herramientas de colaboración de Google 55 4. Haz clic en el botón Eliminar este grupo (imagen 10). 5. Finalmente, te saldrá un recuadro con el mensaje "Confirmación de eliminación del grupo". Pulsa el botón “Eliminar grupo”. Imagen 10: Como eliminar un grupo. 4.4 Crear un mensaje de Bienvenida Una de las primeras acciones que puedes hacer en tu nuevo grupo de colaboración, es publicar un mensaje de bienvenida. A continuación, te explicamos cómo hacerlo: 1. Pulsa en el botón “Mis grupos”, y selecciona el nombre del grupo al cuál quieres acceder. 2. Pulsa el enlace "Añadir mensaje de bienvenida" (imagen 11). Imagen 11: Añadir el mensaje de bienvenida. 3. A continuación, te aparecerá un campo de texto, junto con su barra de herramientas de formato (imagen 12). 4. Terminado el mensaje de bienvenida, haz clic en el botón Guardar.
- 56. Curso de herramientas de colaboración de Google 56 Imagen 12: Cuadro de texto para escribir el mensaje de bienvenida. 4.5 Nuevo tema de conversación Para crear un nuevo tema de conversación (imagen 13), sigue éstas instrucciones: 1. En la pantalla principal de tu grupo, haz clic en el botón rojo llamado “Tema nuevo”. 2. Introduce el asunto del tema de conversación. 3. Escribe la introducción al tema. Realiza los cambios de formato que sean necesarios haciendo clic en la barra de herramientas situada encima del cuerpo de texto. 4. Selecciona el tipo de entrada que quieres publicar. Encontrarás disponibles diferentes tipos de entradas en función del tipo de grupo (foro web, lista de correo electrónico, etc.): o Debate ( ): entrada inicial que pueden responder el resto de usuarios del grupo. o Pregunta ( ): entrada de debate de carácter más formal que el anterior formato. En este caso, las preguntas se pueden asignar a otros miembros para que, por ejemplo, las respondan. o Anuncio ( ): mensaje que contiene información importante. Este tipo de publicación va destinada a todos los miembros del grupo.
- 57. Curso de herramientas de colaboración de Google 57 5. Marca la casilla “Mostrar en la parte superior”, si quieres que el nuevo tema aparezca en la parte superior de la lista de temas. ¡Atención! Ésta opción solo estará disponible para los propietarios del grupo, o aquellos usuarios con permisos básicos de administrador. 6. Marca la casilla de Bloquear, si quieres impedir que cualquier usuario responda a la entrada del nuevo tema. Esta opción resulta útil si se crea un anuncio. ¡Atención! Ésta opción solo estará disponible para los propietarios o administradores del grupo. 7. En función de tus necesidades, puedes hacer clic en el enlace "Adjuntar un archivo", el cuál te permitirá añadir un archivo a la nueva entrada del tema. 8. De manera opcional, también puedes añadir etiquetas a la entrada del nuevo tema. Para ello deberás dirigirte en el espacio que se encuentra debajo del cuadro de la descripción. 9. Una vez terminada la entrada del nuevo tema, haz clic en el botón Publicar. Imagen 13: Ventana para introducir un nuevo tema.
- 58. Curso de herramientas de colaboración de Google 58 Eliminar un tema de conversación 1. Selecciona aquel tema que quieras borrar. 2. Pulsa el botón “acciones”, y haz clic en la opción “Eliminar” (ver imagen14). 3. A continuación, aparecerá en pantalla un cuadro de diálogo. En él deberás escoger el motivo por el cual deseas eliminas el tema de conversación (ver imagen 15). En este aspecto, si sólo quieres eliminar el tema para limpiar la lista de temas de tu grupo de colaboración, te recomendamos que selecciones la opción “otros”. ¡Atención! Sólo los propietarios del grupo y los administradores podrán eliminar temas. Imagen 14: Como eliminar un tema de conversación.
- 59. Curso de herramientas de colaboración de Google 59 Imagen 15: Confirmación para eliminar el tema. 4.6 Leer entradas y publicar respuestas Una vez publicado el tema de conversación, podrás leer las nuevas entradas o incluso responderlas, ya sea mediante la interfaz web, o mediante tu correo electrónico. Leer y responder entradas mediante la interfaz web de Google 1. Si te encuentras en la página principal de Google Groups, haz clic en "Mis grupos” y selecciona el nombre del grupo al cuál quieres acceder. 2. Una vez dentro, encontraras un listado con los temas actuales (ver imagen 16). ¡Atención! Las entradas de un tema que aún están sin leer, se mostrarán con el título en negrita.
- 60. Curso de herramientas de colaboración de Google 60 Imagen 16: Listado de temas activos en el grupo de colaboración. 3. Haz clic en el tema que deseas leer. De este modo, podrás visualizar todas las respuestas escritas hasta el momento presente (imagen 17). Imagen 17: Listado de respuestas a un tema. 4. En el caso que quieras escribir una nueva respuesta, haz clic en el botón rojo “Publicar respuesta” situado en la parte superior de tu pantalla (imagen 17). A continuación, aparecerá en pantalla un campo de texto, junto con una barra de herramientas de formato (imagen 18).
- 61. Curso de herramientas de colaboración de Google 61 Imagen 18: Campo de texto para publicar una respuesta. 5. Para mostrar el mensaje original del tema bajo tu respuesta, puedes hacer clic en el botón “Citar mensaje original”. 6. De forma opcional, puedes añadir documentos a tu respuesta pulsando la opción “Adjuntar archivo”. 7. Cuando hayas terminado, haz clic en el botón “Publicar” para responder a esa entrada. Leer y responder entradas mediante la interfaz de Gmail Google Groups también nos da la oportunidad de contestar los diferentes mensajes del grupo mediante tu correo electrónico (imagen 19). A continuación, te detallamos como hacerlo: 1. Accede a tu cuenta de correo electrónico. 2. Haz clic en el mensaje de correo que encontraras en tu bandeja de entrada. 3. Selecciona el enlace “responder” para responder solo al autor, o “responder a todos” para responder a todo el grupo. 4. Una vez hayas introducido el texto, pulsa “enviar”. La respuesta se publicará automáticamente al grupo.
- 62. Curso de herramientas de colaboración de Google 62 Imagen 19: Contestar una publicación desde e Gmail.
- 63. Curso de herramientas de colaboración de Google 63 5. GOOGLE KEEP 5.1 ¿Qué es? Keep es una aplicación desarrollada por Google, que nos permite crear notas de forma sencilla e intuitiva, allá donde estés. Entre las diversas funciones que ofrece, destacaríamos: añadir nuevas notas o listas de elementos, añadir etiquetas para su agrupación, añadir recordatorios a dichas notas, o incluso compartirlas con otros usuarios. 5.2 Acceso y Panel de Inicio Hay dos maneras de acceder a Google Keep: mediante nuestro Smartphone, o mediante el navegador web personal (Firefox, Chrome, safari, Opera, Explorer). Para obtener la aplicación móvil, es necesario que pulse uno de los siguientes enlaces: ● Dispositivos Android: https://play.google.com/store/apps/details?id=com.google.android.keep ● Dispositivos iOS: https://itunes.apple.com/app/apple-store/id1029207872?mt=8 En caso contrario, si desea acceder a Google Keep desde su navegador, puede hacerlo pinchado el siguiente enlace: https://accounts.google.com/ServiceLogin?service=wise&passive=1209600&continue=https:// keep.google.com/&followup=https://keep.google.com/<mpl=keep#identifier
- 64. Curso de herramientas de colaboración de Google 64 Una vez hayamos iniciado la sesión en Keep, nos aparecerá el siguiente panel de control (imagen 1): Imagen 1: Panel de control. Imagen 2: Buscador de notas. En primer lugar, podemos observar un grupo de notas (en diferentes colores) que nos dan la bienvenida. Además, nos ofrecen una serie de pautas e instrucciones básicas, para que nos familiaricemos rápidamente con la aplicación. En segundo lugar, disponemos de un buscador en la parte superior de nuestra pantalla, que nos permitirá filtra nuestras notas en función del color, el título, el tipo de formato, si están compartidas o no, si tienen audio o imagen, o en función de los recordatorios (ver imagen 2).
- 65. Curso de herramientas de colaboración de Google 65 Finalmente, destacamos la barra de color naranja que tenemos justo debajo del buscador. Ésta nos permitirá realizar acciones como: acceder al menú principal, actualizar nuestras notas, o cambiar su forma de visualización (lista o cuadricula). 5.3 Menú principal y funciones Para acceder al menú principal de Keep, debemos que hacer clic en el icono ubicado debajo del logo de Google, justo en la barra naranja del panel de control (ver imagen 3). Imagen 3: acceder al menú principal En el menú principal encontraremos las siguientes funciones: ● Notas: apartado donde se puede crear, editar, gestionar, y eliminar notas o listas de elementos. ● Recordatorios: apartado donde podrás gestionar los recordatorios de tus notas. ● Etiquetas: apartado donde podrás gestionar las etiquetas que adjuntas a tus notas. ● Archivadas: ubicación donde se encuentran todas las notas que hayas archivado. ● Papelera: ubicación donde se almacenan todas las notas que hayas "eliminado". Podríamos decir que el mecanismo es similar al de la "papelera de reciclaje" que encontramos en Windows. ● Ajustes: permite habilitar / deshabilitar la función de compartir tus notas con otras personas.
- 66. Curso de herramientas de colaboración de Google 66 Crear notas Crear tus notas en Google Keep es muy fácil. Basta con hacer clic en el rectángulo con la etiqueta "añadir nota", que se encuentra ubicado debajo de la barra naranja del panel de control (ver imagen 4): Imagen 4: Crear una nueva nota. A continuación, Google Keep nos dará la posibilidad de añadir un título a la nota, así como una breve descripción, tal como ilustra la imagen 5. También nos ofrecerá la posibilidad de añadir recordatorios, añadir una imagen, compartirla con otros usuarios, o cambiar su color (imagen 6). Una vez terminada la nota, simplemente tendremos que pulsar el botón "Hecho", y nos aparecerá automáticamente. Imagen 5: Añadir título y descripción. Imagen 6: Ajustes de una nota.
- 67. Curso de herramientas de colaboración de Google 67 5.4 Crear una lista Otra de las funciones que nos ofrece Google Keep, es la creación de listas de elementos. Para ello simplemente tendremos que ir al recuadro donde se añaden las notas (tal y como hemos comentado en el apartado anterior), y pulsar el icono de “lista nueva” (imagen 7). Imagen 7: Crear una nueva lista. A continuación, Google Keep nos dará la posibilidad de añadir un título, así como el número de elementos a escribir (Imagen 8). Asimismo, en el apartado de ajustes podremos: añadir recordatorios, imágenes, etiquetas, cambiar el color, o simplemente compartirla con otros usuarios (ver imagen 8). Una vez terminada la lista, simplemente tendremos que pulsar "Hecho", y nos aparecerá directamente en el panel de control. Imagen 8: añadir los ítems en una lista. Otro aspecto que debemos destacar es: cómo tachar los diferentes elementos de una lista. En este caso, tal y como os mostramos en la imagen 9, debemos presionar en el pequeño recuadro que encontramos a la izquierda del elemento, y automáticamente nos saldrá rayado en la parte inferior de la lista. En caso contrario, si lo que queremos es eliminar dicho elemento de nuestra lista, solo debemos seleccionar el botón con forma de cruz que encontramos al lado derecho de éste.
- 68. Curso de herramientas de colaboración de Google 68 Imagen 9: tachar o eliminar los elementos de una lista. 5.5 Eliminar una nota o una lista Para borrar cualquier lista o nota que hayamos creado previamente, deberemos: 1) colocar nuestro ratón encima de ésta, 2) pulsar la opción "más", y 3) seleccionar la opción "Eliminar nota" (ver imagen 10). De este modo, será enviada automáticamente a la papelera de reciclaje, donde permanecerá allí un tiempo, en el caso de que quisiéramos restaurarla. En caso contrario, será eliminada definitivamente pasado un intervalo de 7 días respecto a su eliminación. Imagen 10: Eliminar una nota.
- 69. Curso de herramientas de colaboración de Google 69 Añadir recordatorios Para añadir un recordatorio, simplemente deberemos acceder a los ajustes de la nota o lista que hayamos seleccionado, y pulsar la opción “añadir recordatorios” (Imagen 11). Imagen 11: Añadir recordatorio. A continuación, se nos abrirá un menú desplegable (imagen 12) que nos permitirá: ● Seleccionar una de las opciones predeterminadas (punto 1) ● Personalizar a nuestro gusto la fecha y hora en la que se activará el recordatorio (punto 2) ● Añadir la ubicación en la que nos encontramos en ese mismo instante (punto 3) Imagen 12: Menú de opciones “recordatorio”.
- 70. Curso de herramientas de colaboración de Google 70 Si seleccionamos la opción “elegir fecha y hora” (punto 2), podremos personalizar cuando queramos que se active el recordatorio, o incluso habilitar / deshabilitar su repetición (imagen 13). Entre las opciones de repetición tenemos: no repetir, repetir diariamente, semanalmente, mensualmente, anualmente, o personalizado. Imagen 13: Escoger data y fecha. Finalmente, para eliminar el recordatorio simplemente deberemos ir a los ajustes de la nota, y pulsar el botón “eliminar recordatorio”, tal y como os mostramos en la imagen 14. Imagen 14: Opción “elegir fecha y hora”. 5.6 Añadir etiquetas Las etiquetas permiten agrupar y categorizar nuestras notas o listas personales. Para poder añadir una nueva etiqueta, simplemente deberemos presionar el botón “más” en aquella nota o lista que hayamos seleccionado previamente, y pulsar la opción “añadir etiqueta” (ver imagen 10).
- 71. Curso de herramientas de colaboración de Google 71 A continuación, se nos abrirá un desplegable dónde podremos, o bien añadir el nombre de una nueva etiqueta, o bien seleccionar alguna de las etiquetas que hayamos creado anteriormente (ver imagen 15): Imagen 15: Añadir una nueva etiqueta. Por otro lado, desde el menú principal podemos gestionar nuestras etiquetas, o visualizar las notas que se incluyen en cada una de ellas (imagen 16). Si por el contrario, lo que queréis es eliminar la etiqueta de una o varias notas, debéis seguir los pasos que os detallamos a continuación: 1. Seleccionar el nombre de la etiqueta que queramos eliminar, en el menú principal de Google Keep. 2. Seleccionar la nota que vamos a desetiquetar. 3. Pulsar el botón “más” en los ajustes de la nota, y seleccionar la opción “cambiar etiqueta”. 4. Deseleccionar con un clic aquella/s etiqueta/s que desees eliminar. 5. Pulsar el botón “Hecho”. Con esta acción, la etiqueta desaparecerá automáticamente.
- 72. Curso de herramientas de colaboración de Google 72 Imagen 16: Gestionar las etiquetas desde el menú principal.
- 73. Curso de herramientas de colaboración de Google 73 Compartir tus notas Para compartir una de nuestras notas con otros usuarios, debemos acceder a sus ajustes, y presionar el botón “compartir” (ver imagen 6). A continuación, se abrirá una nueva pestaña (imagen 17) dónde podremos: ● Introducir el correo electrónico (Gmail o Hotmail) de los usuarios con los que queremos compartir el contenido (una vez presionado el botón “guardar”, Google Keep se encargará de enviar la invitación a los nuevos participantes). ● Eliminar usuarios, presionando el botón con forma de cruz que se encuentra al lado del nombre y correo electrónico. Esta función la podrá realizar tanto el “propietaro” de la nota, como los diferentes “participantes”. Imagen 17. Cómo eliminar un usuario.
- 74. Curso de herramientas de colaboración de Google 74 6. GOOGLE HANGOUTS 6.1 ¿Qué es Hangouts? El Hangouts es la aplicación de chat de Google que, por defecto, tenemos instalada a la bandeja de correo. Cuando abrimos nuestro correo, abajo a la izquierda (Imagen 1), vemos que tenemos el chat. 6.2 Primeros pasos Imagen 1. Chat de Hangouts. La primera vez que entramos a nuestra bandeja de correo, encontraremos que la tenemos vacía de contactos, los cuales tendremos que buscar manualmente. Para buscar contactos (Imagen 1) tenemos que seleccionar la lupa que hay junto al nombre (1 a la Imagen 1) y se nos abrirá un buscador, desde donde podremos buscar a la gente o bien por el correo electrónico o bien por su nombre (Imagen 2).
- 75. Curso de herramientas de colaboración de Google Imagen 2. Buscar personas para chatear. Una vez hayamos encontrado a la persona con quien queramos chatear, se nos abre un cuadro de chat a la derecha de la pantalla desde donde podremos hablar con ella (Imagen 3). 75 Imagen 3. Cuadro de diálogo.
- 76. Curso de herramientas de colaboración de Google 76 6.3 Funciones Además de las funciones básicas del chat (escribir una persona con respuesta inmediata, simulando una conversación; dejar mensajes a la otra persona si está fuera de línea, para cuando entre; recibir mensajes, a pesar de estar fuera de línea), Hangouts también permite enviar emoticonos (punto 1 en la Imagen 4), imágenes (punto 2 en la Imagen 4), dibujar y hacer videollamadas (punto 3 en la Imagen 4): Imagen 4. Chat. Enviar emoticonos Para enviar un emoticono, seleccionamos la cara sonriente que encontramos a la izquierda de la ventana de texto, y elegimos la que más se adecue a la emoción que queremos transmitir:
- 77. Curso de herramientas de colaboración de Google 77 Imagen 5. Emoticonos. Enviar imágenes Para enviar una imagen, seleccionamos la foto que encontramos a la derecha de la ventana de texto. A continuación nos pide donde queremos subir la imagen (Imagen), y nos da la opción de subirla buscando por nuestro ordenador, o bien de arrastrarla si la tenemos abierta en alguna otra carpeta. Imagen 6. Enviar imágenes.
- 78. Curso de herramientas de colaboración de Google 78 Dibujar Para dibujar, tenemos que poner el cursor encima de la foto que decíamos anteriormente (Imagen 7 y 8), y aparecerá un lápiz a la izquierda, lo seleccionamos. Se nos abre un lienzo donde podemos dibujar el mensaje que queramos enviar. Videollamadas Imágenes 7 y 8. Dibujar. Para hacer una vídeollamada, debemos asegurarnos de que nuestro ordenador tiene cámara web. En caso afirmativo, podemos ir arriba, en la parte izquierda del cuadro de chat, donde encontraremos un icono de cámara de vídeo. Sólo hay que seleccionarlo y se nos abre la ventana de vídeollamada.
- 79. Curso de herramientas de colaboración de Google 79 Imagen 9. Videollamada. Compartir documentos Para compartir documentos, debemos arrastrar los mismos hasta el cuadro de diálogo (Imagen 10), y luego enviarlos. Imagen 10. Compartir documentos.
- 80. Curso de herramientas de colaboración de Google 80 Configuración Podemos configurar las notificaciones de Hangouts si abrimos la lista de opciones que está al lado de nuestro nombre, en la ventana del chat (Imagen 11): Imagen 11. Configuración. Vemos que podemos configurar si nuestros contactos pueden ver o no la última vez que nos hemos conectado (punto 1 en la imagen 11); si pueden ver desde qué dispositivo estamos conectados (punto 2 en la imagen 11); o si estamos manteniendo una videollamada (punto 3 en la imagen 11). También podemos configurar como queremos recibir las notificaciones (punto 4 en la imagen 11). Hangouts es a la vez una aplicación que viene predefinida en nuestros teléfonos Android, la cual nos permite chatear con nuestros contactos de Gmail allí donde estemos. De este modo,
- 81. Curso de herramientas de colaboración de Google 81 cuando configuramos el móvil con nuestra cuenta de Gmail, se nos configurará también el Hangouts al móvil. Hangouts para Escritorio Para acceder a ella tendremos que ir al menú que ya hemos visto tantas veces , y entrar en la web Store (imagen 1) desde el link que encontramos abajo a la derecha de la pantalla. Desde allí, buscaremos el buscador (imagen 2) la palabra hangouts. Imágenes 1 y 2. Web Store y Buscador. Seleccionaremos la primera opción, “Hangouts de Google” y la añadiremos a nuestro navegador haciendo click en . Se nos abrirá la venta que vemos en la imagen 3:
- 82. Curso de herramientas de colaboración de Google 82 Imagen 4. Instalar Google Hangouts. A continuación nos informará de que se ha instalado en la barra de Windows el menú de Google Chrome , y que podemos acceder a las diferentes aplicaciones de Chrome sin la necesidad de abrir el navegador (imagen 4):
- 83. Curso de herramientas de colaboración de Google 83 Imagen 4. Barra de Windows.
- 84. Curso de herramientas de colaboración de Google 84 Una vez entremos dentro de la aplicación, nos encontraremos a la izquierda el listado de contactos, y a la derecha, el cuadro de chat (imagen 5). El funcionamiento es el mismo que el del chat mediante la plataforma de Gmail que ya hemos explicado. Las diferencias son puramente estéticas, como por ejemplo la manera de agregar gente al chat, la cual llevaremos a cabo mediante la gran cruz que tenemos abajo del listado de correos (1 en la imagen 5): Imagen 5. Hangouts para Chrome.
- 85. Curso de herramientas de colaboración de Google 85 Hangouts en Chrome Para acceder a la versión web de Hangouts como aplicación independiente de Gmail y sin tener que descargarnos la versión para nuestro escritorio, deberemos acceder al siguiente enlace: https://hangouts.google.com/. Si ya hemos accedido al entorno Google con nuestra cuenta mediante cualquier otra aplicación, no será necesario volver a introducir nuestra contraseña. En caso contrario, al acceder a este enlace es cuando deberemos hacerlo. Imagen 1. Chat de Hangouts en Chrome. La primera vez que entremos a nuestra bandeja de correo, veremos que tenemos vacía la lista de contactos y que los debemos buscar manualmente. Para buscar contactos (imagen 1) tenemos que seleccionar la lupa que se encuentra arriba a la izquierda al principio del recuadro blanco, y de esta forma se nos abrirá un buscador desde donde podremos buscar a la gente bien por su correo electrónico o por su nombre.
- 86. Curso de herramientas de colaboración de Google 86 Una vez hayamos encontrado a la persona con la que queremos chatear, se nos abrirá un cuadro de chat a la derecha de la pantalla desde donde podremos hablar con ella (imagen 2). Imagen 2. Cuadro de diálogo. Además de las funciones básicas de chat que serían: a) escribir a una persona con respuesta inmediata, simulando una conversación; b) dejar mensajes a la otra persona si está fuera de línea para cuando vuelva; y c) recibir mensajes incluso estando fuera de línea, Hangouts también permite enviar emoticonos (1 en la imagen 3), imágenes (2 en la imagen 3), dibujar y hacer videollamadas (3 en la imagen 3).
- 87. Curso de herramientas de colaboración de Google Imagen 4. Emoticonos 87 Imagen 3. Chat. ● Enviar emoticonos Para eniar un emoticono, seleccionamos la cara sonriente que encontramos a la izquierda de la ventana de texto, y escogemos la que más se adecúe a la emoción que queremos transmitir.
- 88. Curso de herramientas de colaboración de Google 88 ● Enviar imágenes Para enviar una imagen, seleccionamos la foto que encontramos a la derecha de la ventana de texto. Seguidamente se nos pedirá elegir desde dónde (la carpeta de nuestro pc) donde queremos subir la imagen (imagen 5) y entonces nos dará la opción de subirla buscando en nuestro ordenador, o bien arrastrándola si la tenemos abierta desde otra carpeta. Imagen 5. Enviar imágenes. ● Dibujar Para dibujar, tenemos que poner el curso delante de la foto que decíamos en la imagen 3, y entonces aparecerá un lápiz a la izquierda. Cuando lo seleccionemos, se nos abrirá un lienzo donde podremos dibujar el mensaje que queramos enviar.
- 89. Curso de herramientas de colaboración de Google 89 Imágenes 6 y 7. Dibujar. ● Videollamadas(1 en imagen 8) Para hacer una videollamada, nos hemos de asegurar de que nuestro ordenador tiene cámara web. Si así es, podemos seguir adelate, en la parte izquierda del cuadro de chat, donde encontraremos un icono de cámara de video. Solo hace falta seleccionarlo y se nos abrirá la ventana de videollamada. • Llamada telefónica (2 en imagen 8) Hangouts también nos da la opción de hacer llamadas telefónicas, pero no lo explicaremos en este manual. Además, aprovechando la conexión 3g o wifi de nuestros dispositivos, podremos realizar una videollamada gratuita y convertirla en llamada “tradicional” solamente anulando la opción de enviar imágene de nuestra cámara web, puesto que la llamada telefónica que Hangouts ofrece cuesta dinero.
- 90. Curso de herramientas de colaboración de Google 90 • Configurar notificaciones Imagen 8. Videollamada. También podemos configurar las notificaciones de Hangouts. Para ello, abriremos la lista de opciones que está al lado de nuestro nombre, en la ventana de chat (imagen 10). Para acceder, abriremos el menú desplegable que encontraremos arriba a la izquierda (imagen 9).
- 91. Curso de herramientas de colaboración de Google 91 Imagen 9. Acceder a configuración. Imagen 10. Configuración.
- 92. Curso de herramientas de colaboración de Google 92 Veremos que podemos configurar si nuestros contactos pueden visualizar o no la última vez que nos hemos conectado (1 en la imagen 11); si pueden ver desde qué dispositivo estamos conectados (2 en la imagen 11), o si estamos manteniendo una videollamada (3 en la imagen 11). Hangouts es una aplicación que viene por defecto en nuestros teléfonos Android (al menos en los modelos más recientes), y que nos permite chatear con nuestros contactos de Gmail allá donde estemos. Cuando configuremos nuestro Smartphone con nuestra cuenta de Gmail, se nos configurará también Hangouts en el Smartphone.
