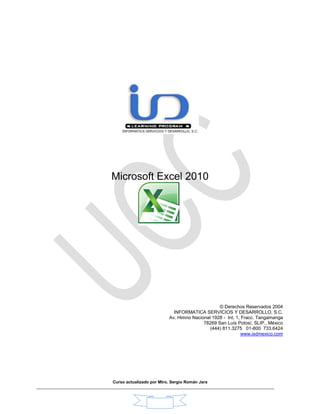
Microsoft excel 2010 ucc
- 1. Microsoft Excel 2010 © Derechos Reservados 2004 INFORMATICA SERVICIOS Y DESARROLLO, S.C. Av. Himno Nacional 1928 - Int. 1, Fracc. Tangamanga 78269 San Luís Potosí, SLIP., México (444) 811.3275 01-800 733.6424 www.isdmexico.com Curso actualizado por Mtro. Sergio Román Jara
- 2. TABLA DE CONTENIDO 1. ¿QUÉ ES UNA BASE DE DATOS? 1 1.1. ¿Qué es un campo?......................................................................................................................... 1 1.2. ¿Qué es un registro?........................................................................................................................ 1 1.3. Validación de Datos.......................................................................................................................... 2 1.3.1. Ficha Configuración ............................................................................................................... 3 1.3.2. Ficha Mensaje Entrante. ........................................................................................................ 4 1.3.3. Ficha Mensaje de Error.......................................................................................................... 5 1.4. Filtros Avanzados............................................................................................................................. 7 1.4.1. Criterios Calculados ............................................................................................................. 10 1.5. Subtotales....................................................................................................................................... 11 1.5.1. Para cada cambio en. .......................................................................................................... 13 1.5.2. Usar Función. ....................................................................................................................... 13 1.5.3. Agregar subtotal a. ............................................................................................................... 14 1.5.4. Reemplazar subtotales actuales .......................................................................................... 14 1.5.5. Salto de página entre grupos ............................................................................................... 15 1.5.6. Resumen debajo de los datos.............................................................................................. 15 1.6. Agrupar y Esquema........................................................................................................................ 16 1.6.1. Autoesquemas...................................................................................................................... 16 1.6.2. Mostrar Detalle. .................................................................................................................... 18 1.6.3. Ocultar Detalle...................................................................................................................... 18 1.6.4. Agrupar................................................................................................................................. 18 1.6.5. Desagrupar........................................................................................................................... 19 1.6.6. Borrar Esquema ................................................................................................................... 19 1.6.7. Convertir en rango................................................................................................................ 20 1.7. Escenarios...................................................................................................................................... 22 1.7.1. Crear escenarios .................................................................................................................. 23 1.7.2. Crear un informe de resumen de escenario......................................................................... 24 1.7.3. Combinar Escenarios de otra Hoja de Cálculo .................................................................... 25 1.7.4. Botones Opciones ................................................................................................................ 27 1.8. Tablas Dinámicas y Gráficos Dinámicos........................................................................................ 29 1.8.1. ¿Qué es una tabla Dinámica?.............................................................................................. 29 1.8.2. Creación de una tabla dinámica........................................................................................... 30 1.8.3. Datos Origen ........................................................................................................................ 33 1.8.4. Elementos de una Tabla Dinámica ...................................................................................... 34 1.8.5. Actualizar Tabla Dinámica.................................................................................................... 37 1.8.6. Gráficos Dinámicos .............................................................................................................. 37 1.9. Auditoria de fórmulas...................................................................................................................... 38 1.9.1. Rastrear Precedentes .......................................................................................................... 38 1.9.2. Rastrear Dependientes ........................................................................................................ 39 1.9.3. Rastrear error ....................................................................................................................... 39 1.9.4. Quitar todas las flechas........................................................................................................ 40 1.9.5. Evaluar fórmula .................................................................................................................... 40 1.9.6. Mostrar Ventana de Inspección............................................................................................ 42 1.9.7. Modo de auditoria de Fórmulas............................................................................................ 42 1.10. Creación y modificación de Formatos de Datos Personalizados. ............................................. 43 1.11. Formatos Condicionales ............................................................................................................ 47 1.12. Formatear y Definir Tamaño de Gráficos................................................................................... 49 1.12.1. Identificación de elementos .......................................................................................... 49 1.12.2. Asistente para gráficos.................................................................................................. 50 1.12.3. Agregar datos................................................................................................................ 58 1.12.4. Líneas de Tendencia..................................................................................................... 59
- 3. 1.12.5. Vista en 3D.................................................................................................................... 59 1.13. Formatear imágenes .................................................................................................................. 60 1.13.1. Office Art ....................................................................................................................... 60 1.13.2. Color.............................................................................................................................. 62 1.13.3. Más contraste................................................................................................................ 62 1.13.4. Menos contraste............................................................................................................ 62 1.13.5. Más brillo....................................................................................................................... 62 1.13.6. Menos brillo................................................................................................................... 62 1.13.7. Recortar ........................................................................................................................ 62 1.13.8. Girar 90 grados a la izquierda....................................................................................... 63 1.13.9. Estilo de línea................................................................................................................ 63 1.13.10. Ajuste del texto.............................................................................................................. 64 1.13.11. Definir color transparente.............................................................................................. 65 1.13.12. Comprimir imágenes..................................................................................................... 66 1.13.13. Reestablecer imagen .................................................................................................... 67 1.14. Proteger Hoja de cálculo............................................................................................................ 67 1.15. Proteger Libro ............................................................................................................................ 70 1.16. Aplicar seguridad a libros........................................................................................................... 71 1.17. Compartir Libros......................................................................................................................... 72 1.18. Combinar libros .......................................................................................................................... 73 1.18.1. Requisitos para combinar. ............................................................................................ 73 1.18.2. Evaluar, aceptar y rechazar cambios a libros............................................................... 75 1.19. Importar datos a Excel ............................................................................................................... 76 1.20. Crear y Editar Plantillas.............................................................................................................. 78 1.20.1. ¿Qué es una plantilla? .................................................................................................. 78 1.20.2. Uso de las plantillas incorporadas ................................................................................ 79 1.20.3. Creación de una plantilla nueva.................................................................................... 81 1.21. Consolidar Datos........................................................................................................................ 82 1.22. Definir y modificar Propiedades del libro ................................................................................... 84 1.23. Personalizar Barras de Herramientas y Menús ......................................................................... 87 1.24. Crear, Editar y correr Macros..................................................................................................... 89 1.24.1. Grabar macros .............................................................................................................. 89 1.24.2. Editar una macro........................................................................................................... 91 1.25 Funciones básicas y avanzadas .................................................................................................... 92 1.25.1. Ahora............................................................................................................................. 93 1.25.2. Hoy................................................................................................................................ 93 1.25.3. Suma............................................................................................................................. 94 1.25.4. Max................................................................................................................................ 94 1.25.5. Min................................................................................................................................. 95 1.25.6. Promedio....................................................................................................................... 95 1.25.7. Contar............................................................................................................................ 95 1.25.8. Contara.......................................................................................................................... 96 1.25.9. Si ................................................................................................................................... 96 1.25.10. Si Anidado..................................................................................................................... 98 1.25.11. BuscarV....................................................................................................................... 102 1.26 Formato condicional ..................................................................................................................... 105 1.27 Consolidar datos........................................................................................................................... 108 1.27.1 Consolide por posición ........................................................................................................ 108 1.27.2 Consolidar varias hojas de cálculo en un informe de tabla dinámica.................................. 109 1.27.2.1 Obtener información acerca de la consolidación de varios rangos ................................ 109 1.27.2.2 Configurar el origen de datos.......................................................................................... 109 1.27.2.3 Campos de página en consolidaciones de datos............................................................ 110 1.27.2.4 Utilizar rangos con nombre ............................................................................................. 110 1.27.2.5 Otras maneras de consolidar datos ................................................................................ 110
- 4. 1.28 Usar una tabla o consulta como origen de datos de combinación de correspondencia.............. 111 1.28.1 Usar una tabla o consulta como origen de datos ................................................................ 111 2. BIBLIOGRAFÍA 113
- 5. Microsoft Excel 2010 Curso de Formación Docente Universidad Cristóbal Colón 1 1. ¿Qué es una Base de Datos? Una base de datos en Excel es un conjunto de filas y columnas organizadas para un propósito en particular. A partir de la versión 5 de Excel se le conoce como LISTA. 1.1. ¿Qué es un campo? Una columna de una lista es un campo. Este tiene como objetivo agrupar información del mismo tipo; por ejemplo el nombre, los apellidos o el salario de un empleado. 1.2. ¿Qué es un registro? Un registro es una fila de una lista. Los registros tienen como objetivo guardar toda la información que tiene que ver con un individuo, evento o cosa. Para trabajar de forma efectiva con una lista, ésta debe contener las siguientes características: Cada columna debe contener la misma clase de información. La primera o dos primeros filas de la lista deben ser rótulos, describiendo cada unos de ellos el contenido de la columna que hay por debajo del mismo. Debe evitarse la aparición de filas y columnas en blanco dentro de la lista. Sería ideal que una lista ocupara una hoja de un libro de trabajo solo para ella. 1.1. 1.2. 1.3.
- 6. Microsoft Excel 2010 Curso de Formación Docente Universidad Cristóbal Colón 2 1.3. Validación de Datos La validación de datos es un proceso que puede utilizar para asegurarse que la información introducida en una lista satisface criterios definidos. Esto incluye el poder especificar el tipo de datos que se espera para un cierto campo (por ejemplo: números entre 1 y 100). Para definir los criterios de validación de datos, primero debe seleccionar el rango de celdas al que se desea aplicar el criterio (de ser posible es mejor seleccionar toda la columna a validar), para luego acceder al comando Validación del menú Datos. Luego en la Cinta "Datos" vamos al panel "Herramientas de datos" Pulsando en la flecha se despliega el siguiente menú Seleccionar el rango de celdas a validar (se recomienda toda la columna) Abrir el menú Datos y entrar al comando Validación.
- 7. Microsoft Excel 2010 Curso de Formación Docente Universidad Cristóbal Colón 3 1.3.1. Ficha Configuración Cuando aparezca el cuadro de diálogo Validación de datos, cámbiese a la ficha Configuración. Normalmente, los Criterios de validación permiten controlar el valor introducido en una celda. Sin embargo, existe la posibilidad de que un usuario puede usar los métodos Copiar y Pegar para introducir información inválida en una celda, aún cuando ésta tenga un criterio de validación especificado. Una vez que selecciona un tipo de datos en la lista desplegable Permitir, Excel modifica el cuadro de diálogo para que introduzca información adicional de acuerdo al tipo de datos seleccionado. De acuerdo al tipo de datos seleccionado se muestran diferentes opciones para completar la información de la validación, por ejemplo: Se selecciona un tipo de datos de los permitidos en la lista desplegable
- 8. Microsoft Excel 2010 Curso de Formación Docente Universidad Cristóbal Colón 4 Después de que haga clic en el botón Aceptar, puede verificar la validación intentando introducir un dato nuevo en alguna de las celdas validadas. Si el dato introducido no cumple con los criterios de validación aparecerá un mensaje de error: El tipo de datos Personalizada puede ser utilizado para introducir una fórmula dentro de la validación de datos. Por ejemplo: para asegurarse que el valor de una celda es mayor que el valor de otra celda. 1.3.2. Ficha Mensaje Entrante. El mensaje entrante se utiliza para guiar al usuario sobre el tipo de datos que puede capturar en una celda. De esta manera se podrá introducir un título y el contenido del mensaje. El mensaje será presentado como un comentario junto a la celda validada, siempre que el usuario se coloque en dicha celda.
- 9. Microsoft Excel 2010 Curso de Formación Docente Universidad Cristóbal Colón 5 1.3.3. Ficha Mensaje de Error. Cuando se ha introducido un dato inválido en alguna celda, Excel muestra un mensaje de error estándar y obliga al usuario a reintentar o cancelar. Para introducir su propio mensaje de error hay que hacer clic en la ficha Mensaje de error. Aquí puede especificar un título para el encabezado del mensaje y el texto del mensaje personalizado. Dentro del mensaje de error se tienen 3 estilos diferentes de iconos: Límite, Advertencia e Información.
- 10. Microsoft Excel 2010 Curso de Formación Docente Universidad Cristóbal Colón 6 Estos tres estilos de mensajes presentan diferentes íconos junto al texto de su mensaje y presentan distintas opciones al usuario. El botón Borrar todos permite eliminar el contenido de la validación creada por el usuario y poner el valor preestablecido en cada una de las 3 fichas del cuadro de diálogo. Si el estilo del mensaje es Límite (valor por omisión), el usuario se ve obligado a reintentar o cancelar. Si selecciona Advertencia se le indicará al usuario que los datos son inválidos, pero se da la opción de introducirlos en la celda a pesar del error. Si selecciona Información, el usuario será informado del error, pero no se le dará opción de reintentar.
- 11. Microsoft Excel 2010 Curso de Formación Docente Universidad Cristóbal Colón 7 1.4. Filtros Avanzados El proceso de filtrar una lista consiste en ocultar todas las filas, excepto aquellas que cumplan con ciertos criterios establecidos de forma específica. A diferencia de los filtros automáticos, los filtros avanzados permiten: Especificar criterios que involucren a dos o más columnas utilizando la conjunción “O”. Por ejemplo: se pueden filtrar de una lista a todos los empleados que son mayores de 50 años o que ganan más de 300 pesos. Especificar 3 o más criterios para una columna en particular donde está involucrada al menos una conjunción “O”. Especificar criterios calculados. Por ejemplo: se podría listar sólo aquellos empelados cuyos salarios están por encima del 25 por 100 del salario medio. A diferencia del comando Autofiltro, el comando Filtro avanzado requiere que se le especifiquen los criterios de filtrado dentro de un rango de la hoja separado de la lista. Es conveniente que estos criterios se especifiquen por encima de la lista ya que en caso de que la lista crezca se evitará mover los criterios de filtrado especificados. Veamos un ejemplo de cómo especificar los criterios para un filtro avanzado mediante el cual se desea encontrar al cliente 1001 con compras totales mayores a $5,000.00 pesos. Para introducir los criterios es importante dejar espacio para poderlos escribir y por lo menos debe existir una línea vacía entre la lista y los criterios. Es muy importante que los criterios tengan el mismo nombre del campo que se quiere filtrar. Además, que el encabezado tenga un formato bien definido. De preferencia es conveniente copiar los encabezados de la lista y escribir el criterio debajo de ellos.
- 12. Microsoft Excel 2010 Curso de Formación Docente Universidad Cristóbal Colón 8 En este ejemplo se está utilizando la conjunción “Y”. Se puede observar que los criterios van en la misma fila. En caso de que se desee obtener la lista de los No. clientes mayores de 1001 “O” que sus compras totales sean más de 5,000 se deben escribir los criterios de la siguiente forma: De la forma anterior, podemos hacer combinaciones entre una conjunción y otra dependiendo en que fila ubiquemos los criterios. Una vez establecidos los criterios, se debe abrir el menú Datos, comando Filtro para entonces ejecutar el comando Filtro avanzado (antes de ejecutar este comando asegúrese que el Indicador de Celda o Cursor se encuentre ubicado en alguna celda dentro de la lista). 1. Filtrar la lista sin moverla a otro lugar: A diferencia del comando Autofiltro, el comando Filtro avanzado requiere que el usuario especifique el lugar dentro de la hoja de cálculo en donde se mostrarán los resultados del filtro. Esta opción especifica que se desea el resultado del filtro en el mismo lugar en donde está la lista. 2. Copia a otro lugar: Si se activa esta opción, será necesario indicar un lugar dentro de la hoja de trabajo para que Excel copie ahí las filas que cumplan con los criterios de filtrado. Es necesario tener una fila con los encabezados de columnas que se vayan a necesitar. Esta opción es muy útil dado que se puede seleccionar únicamente los campos que se vayan a necesitar. Observe que si se selecciona está opción, se activa el cuadro de texto Copiar a: que sirve precisamente para que ahí se escriba o se seleccione el rango en el que se desea el resultado. Note que total está ubicado en una fila diferente a la del cliente 1 . 2 . 3 4 5
- 13. Microsoft Excel 2010 Curso de Formación Docente Universidad Cristóbal Colón 9 3. Rango de la lista: Para comenzar a utilizar un filtro avanzado es importante que la lista se encuentre bien definida con sus encabezados y que tenga un formato uniforme para cada campo. Una vez asegurado lo anterior, es importante que dejemos el espacio necesario en la parte superior de la lista para introducir los criterios. El rango de la lista inicia desde los encabezados y Finaliza hasta el último registro de la lista. Para que el Excel identifique este rango automáticamente basta con que el Indicador de celda esté dentro de una celda en la lista, de otra forma será necesario seleccionar el Rango de la lista con el Mouse desde el Reductor de diálogo del cuadro de texto Rango de la lista. 4. Rango de criterios: Un rango de criterios se compone de al menos dos filas. Se introducen uno o más encabezados de columnas en la fila superior y los criterios de filtrado en la segunda y sucesivas filas. Con la excepción de los criterios calculados (que se verán más adelante), los encabezados de un rango deben coincidir exactamente con los de la lista. Para introducir el rango de criterios es importante seleccionarlo de la hoja de cálculo para lo cual se puede usar el botón Reductor de diálogo del cuadro de texto de Rango de criterios. 5. Sólo registros únicos: Esta opción añade un filtro adicional a todo lo que se ha especificado en el rango de criterios. Está opción evita filas duplicadas en el resultado del filtro. Esta opción funciona únicamente en conjunto con la opción Copiar a otro lugar. Se pueden seleccionar solo los campos de información que sean necesarios, y es importante dejar mínimo una columna entre la lista y el área de copiado. Observe que si selecciona con el Mouse automáticamente se pone el rango absoluto de las celdas seleccionadas. Botón reductor/ampliador
- 14. Microsoft Excel 2010 Curso de Formación Docente Universidad Cristóbal Colón 10 1.4.1. Criterios Calculados Los criterios calculados (o basados en fórmulas), son criterios que involucran cualquier comprobación distinta de una simple comprobación entre valores de una columna y constantes. Pedirle al Excel que encuentre a los empleados con salarios mayores a los 50,000 no requiere ningún criterio calculado, pero si se necesita saber ¿Qué empleados tienen sueldo superior al promedio?, entonces sí se necesitará hacer uso de una fórmula. Cuando se utilizan criterios calculados se pueden cometer algunos errores. He aquí tres reglas que los pueden evitar: 1. El encabezado de un criterio de cálculo no debe ser copiado del encabezado de una columna en la lista. El encabezado de un criterio de cálculo puede estar en blanco o contener cualquier otra cosa que desee. 2. Las referencias a celdas fuera de la lista deberán ser absolutas. 3. Las referencias a las celdas dentro de la lista tendrán que ser relativas. Esta última regla tiene una excepción, como se verá más adelante. Ejemplo: Deseamos saber cuáles empleados de la lista tienen salarios mayores que el salario promedio. La excepción a la regla de las referencias es en el caso del ejemplo anterior. Si se quiere hacer referencia directa a la columna del salario la fórmula utilizada debería ser: =F7>MEDIANA ($F$7:$F$29) 2. Se crea un criterio de comparación haciendo referencia a la celda que contiene la fórmula. Observe en la barra de fórmulas que la referencia a la celda de la lista es relativa, mientras que la referencia a la celda de la fórmula es absoluta. 1. Se introduce una fórmula fuera del área de la lista. En este caso la fórmula es: =MEDIANA (F7:F29) 3. El último paso es aplicar el filtro avanzado para la lista tomando como rango de criterio A1:A2
- 15. Microsoft Excel 2010 Curso de Formación Docente Universidad Cristóbal Colón 11 1.5. Subtotales Este comando se utiliza cuando se trabaja con listas y sirve para realizar precisamente lo que su nombre indica: añadir líneas de subtotal a cada grupo de datos de acuerdo a una operación indicada, por ejemplo: generar la suma de todos los valores numéricos incluidos en cada grupo de filas de una lista. El comando Subtotales permite también generar otros cálculos complementarios a cada nivel del grupo. Por ejemplo: se puede usar el comando Subtotales para calcular el promedio de los valores de una columna para cada grupo de filas. El comando Subtotales también crea totales generales, es decir, aplica la función que se indique, al total de la lista, así como a subgrupos dentro de la lista. El primer paso para la creación de subtotales es la ordenación de la lista. Es necesario que se ordene una columna que muestre varias categorías diferentes de datos, para esto es necesario tener bien organizada la información de la lista. Ahora que se tiene ordenada la lista por categorías se pueden aplicar Subtotales. En el ejemplo, se desea conocer la cantidad gastada por cada concepto en la lista de gastos. El primer paso para crear subtotales es ordenar una lista por categorías. Abrir el menú Datos y seleccionar el comando Subtotales.
- 16. Microsoft Excel 2010 Curso de Formación Docente Universidad Cristóbal Colón 12 El resultado del procedimiento anterior genera un esquema donde se aprecia un subtotal de Cantidad por cada Concepto, y al final de la hoja se puede observar el total General de los gastos. Observe también los símbolos del esquema en la parte derecha de la hoja. Si usted hace clic en cada unos de los símbolos del esquema se mostrarán en pantalla los subtotales de cada nivel del esquema. Como se quiere obtener el total de gastos por Concepto, se selecciona este campo de la lista desplegable. Se selecciona la función que se desea utilizar. En este caso la función Suma. Como se desea conocer la suma sobre el campo Cantidad, deberá seleccionar este campo. Si se dejan activas las casillas de verificación de Reemplazar subtotales actuales y Resumen debajo de los datos, Excel borrará los subtotales que se hayan aplicado anteriormente y los sustituirá por los nuevos; además incluirá el total general en la parte inferior de la hoja. Observe los símbolos del esquema. Al hacer clic en cada número se muestra cada unos de los niveles del Subtotal. Se crean subtotales por cada categoría y en la columna cantidad aparece la suma de las cantidades Al final del esquema se crea un total general que muestra la suma de todos los subtotales.
- 17. Microsoft Excel 2010 Curso de Formación Docente Universidad Cristóbal Colón 13 1.5.1. Para cada cambio en. 1.5.2. Usar Función. La lista desplegable Para cada cambio en: muestra cada una de las columnas de la tabla disponibles. Se debe seleccionar aquella columna sobre la cual se desee conocer el subtotal. Entonces se aplicará un subtotal para cada cambio de datos en esa columna. Hay que tener cuidado al seleccionar la columna, ya que por ejemplo, si se selecciona la columna de fecha produciría demasiados subtotales. Se ofrecen 11 funciones que están diseñadas para trabajar con listas como Suma, Cuenta, Promedio, Max, Min, Producto, Contar números, Desvestp, Var, Varp.
- 18. Microsoft Excel 2010 Curso de Formación Docente Universidad Cristóbal Colón 14 1.5.3. Agregar subtotal a. 1.5.4. Reemplazar subtotales actuales El cuadro de lista Agregar subtotal a muestra todas las columnas de la lista en donde se puede aplicar la función seleccionada. Es importante verificar el tipo de datos que maneja la columna donde se va a agregar el subtotal. Se pueden agregar subtotales a varias columnas al mismo tiempo. Al activar la casilla Reemplazar subtotales actuales se borrarán los subtotales generados anteriores y se crearán nuevos subtotales.
- 19. Microsoft Excel 2010 Curso de Formación Docente Universidad Cristóbal Colón 15 1.5.5. Salto de página entre grupos 1.5.6. Resumen debajo de los datos Los signos de más (+) y menos (-) ubicados en la parte superior del esquema (donde aparecen los números que representan los niveles de esquema), sirven para mostrar u ocultar un mayor nivel de detalle en la información de subtotales. Estos símbolos están numerados de acuerdo al número de subtotales que se hayan generado. En el ejemplo mostrado, el primer nivel muestra solamente el total general del esquema, el segundo nivel muestra los subtotales de la lista. Y finalmente el nivel tres muestra los detalles de cada subtotal. Resumen debajo de los datos muestra el total general debajo de la hoja. De otra forma si no se selecciona esta opción sale el total general al inicio de la hoja. Si se selecciona Salto de página entre grupos se generan saltos de página que permiten imprimir los subtotales de cada categoría en hojas separadas. Se borran todos los subtotales existentes en la lista si se hace clic en este botón.
- 20. Microsoft Excel 2010 Curso de Formación Docente Universidad Cristóbal Colón 16 1.6. Agrupar y Esquema Muchos de los modelos típicos de hojas de cálculo están constituidos de forma jerárquica. Por ejemplo, en una hoja de presupuestos mensuales, se puede tener una columna para cada mes del año, seguidas de una columna de totales. Para cada elemento de una línea de presupuesto, la columna de totales suma los valores de cada columna de mes. En este tipo de estructura describimos las columnas de los meses como subordinadas o “dependientes de” a las columnas de los totales, ya que sus valores contribuyen a la consecución del resultado de la columna de totales. Cuando la información se encuentra configurada de esta manera, se puede hacer uso de los esquemas. Los esquemas presentan varias ventajas: una de ellas es que podemos ocultar elementos con solo hacer clic sobre el símbolo del esquema. De otra forma, si se tuviera una hoja sin esquematizar, se tendría que ocultar manualmente las columnas no deseadas. Otra ventaja es que los esquemas se pueden reorganizar más fácilmente que una hoja no esquematizada, además de que, en una hoja esquematizada se seleccionan más fácilmente aquellas celdas que comparten un nivel jerárquico. 1.6.1. Autoesquemas Hoja normal con resultados de sumas Hoja esquematizada con sus niveles.
- 21. Microsoft Excel 2010 Curso de Formación Docente Universidad Cristóbal Colón 17 Para esquematizar una hoja automáticamente se selecciona el área a esquematizar (en caso de que se desee solo alguna parte de la hoja), en caso contrario, basta con que el Indicador de celda o Cursor ubicado en cualquier celda dentro de la lista. Es muy importante considerar varios puntos antes de crear un Autoesquema ya que en ocasiones no se podrá generar un Autoesquema si no se cumplen estos puntos. El primero y básico es que deben existir por lo menos dos columnas (o filas) que proporcionen un resumen del Total o Subtotal de los datos de la hoja, esto se debe a que Excel genera solo los niveles jerárquicos si detecta precisamente esos niveles por medio de alguna función que relacione los datos en un Total o Subtotal. El segundo punto es revisar la ubicación de las columnas o filas de Totales y subtotales, esto es, se define claramente en donde van a estar ubicadas con relación a los datos de donde surge el resultado. Observe la barra de fórmulas de esta columna en la cual se ha aplicado una fórmula que arroja un resultado sobre un rango. De esta manera Excel detectará el nivel jerárquico.
- 22. Microsoft Excel 2010 Curso de Formación Docente Universidad Cristóbal Colón 18 Es muy importante que se defina claramente la ubicación ya que el comando Autoesquema detecta la ubicación de los totales y subtotales y genera el esquema de acuerdo a esta ubicación. De esta manera cuando se crea el Autoesquema, se generará una hoja de cálculo de Excel organizada por jerarquías de Totales y subtotales. 1.6.2. Mostrar Detalle. Una vez que se ha generado un esquema aparecen los símbolos de nivel de esquema (representados con números consecutivos) y los símbolos de esquema (+ ó -) en la parte superior y a la izquierda de la hoja de cálculo. Estos símbolos representan jerarquías en base a los totales y subtotales, por lo tanto cada uno de los números de nivel que aparecen representan el total de subtotales. Se puede acceder a estos niveles por medio del menú Datos, submenú Agrupar y Esquema y en el comando Mostrar Detalle, o por medio de los símbolos más directamente. 1.6.3. Ocultar Detalle. Simplemente basta con hace clic en cualquier símbolo del nivel de esquema o bien por medio del menú Datos, submenú Agrupar y Esquema y en el comando Ocultar Detalle. 1.6.4. Agrupar Además de los Autoesquemas, se pueden crear esquemas propios al gusto y necesidades de cada quien. Al crear un Autoesquema aparecen en la parte superior derecha los símbolos de Nivel, en ellos se puede hacer clic para expandir o contraer niveles. Al igual que en la parte superior e izquierda del autoesquema.
- 23. Microsoft Excel 2010 Curso de Formación Docente Universidad Cristóbal Colón 19 1.6.5. Desagrupar. Si se desea desagrupar cualquier conjunto de datos simplemente seleccione los datos o el nivel deseado para desagrupar y ejecute el comando Desagrupar que se encuentra en el menú Datos, submenú Agrupar y esquema. 1.6.6. Borrar Esquema Para eliminar un esquema ejecute el comando Borrar esquema del submenú Agrupar y esquema del menú Datos. Como 1er. Paso se deben seleccionar aquellas columnas o filas a las cuales se les quiere crear un nivel de esquema (No seleccionar la fila de resumen de datos ya que se incluye automáticamente) Para crear el nivel jerárquico del esquema se selecciona el comando Agrupar del submenú Agrupar y esquema que se encuentra en el menú Datos. Para crear todo el esquema se repiten los pasos 1 y 2 sucesivamente.
- 24. Microsoft Excel 2010 Curso de Formación Docente Universidad Cristóbal Colón 20 1.6.7. Convertir en rango Puede quitar la funcionalidad de listas a una lista de la hoja de cálculo. Para ello convierta la lista en un rango estándar de Excel. En la Hoja de Excel hay una barra que se destaca y es común a todas las versiones, esta es la barra que contiene el cuadro de nombres y la barra de fórmulas En el cuadro de nombres, como puede verse, esta la referencia a la celda activa, que en este caso es la A1, este es el nombre por defecto, pero podemos darle otro nombre escribiéndolo en dicho cuadro y pulsando ENTER, teniendo el cuidado de no dejar espacios. De la misma manera podemos darle nombres a rangos, seleccionándolos primero, luego asignamos un nombre, en el cuadro de nombres y apretando ENTER.
- 25. Microsoft Excel 2010 Curso de Formación Docente Universidad Cristóbal Colón 21 En el caso de la figura de arriba RANGO1 es el nombre que se le dio al rango B3:C8, de esta manera podremos darle un nombre a la cantidad de rangos que se nos ocurra, estos aparecen en una lista desplegable pulsando en el triángulo negro apuntado por la flecha. Esto que parece algo no muy importante tiene su razón de ser, sino porque EXCEL se tomaría el trabajo de brindarnos otras posibilidades de introducir nombres?. Una de ellas, en Excel 2007, es ir a la pestaña de fórmulas y en la sección nombres definidos pulsar en asignar nombre a un rango, como se muestra en la figura, en la que también se ve el administrador de nombres que nos permite editar, borrar y agregar nombres. Para utilizar los nombres que hemos definido en una fórmula podemos pulsar en utilizar en la fórmula. Véase el ejemplo siguiente Un negocio que vende artículos de computación desea saber el porcentaje, sobre el volumen de total de ventas, de lo que se vendió de un artículo en un día determinado, para esto cuenta con los datos en una Hoja de Excel y el problema resuelto sin usar nombres . Para resolver el problema con nombres vamos a: asignar nombre aun rango +y en el menú emergente le damos el nombre VENTAS, seleccionamos el rango B2:B7, lo introducimos en la casilla Hace referencia a y aceptamos y ya estamos en condiciones de usar el nombre VENTAS, quedando nuestra fórmula como sigue:
- 26. Microsoft Excel 2010 Curso de Formación Docente Universidad Cristóbal Colón 22 =B2*100/SUMA(VENTAS) Éste es un ejemplo sencillo, en donde los nombres no parecen ser muy útiles, pero hay problemas en los que las fórmulas son muy complicadas y que incluso pueden tener referencias que están en otras hojas, pues bien, es aquí donde los NOMBRES muestran toda su potencia. . 1.7. Escenarios Los escenarios son parte de una serie de comandos en ocasiones denominados herramientas de análisis y si (Proceso de cambio de los valores de celdas para ver cómo afectan esos cambios al resultado de fórmulas de la hoja de cálculo. Por ejemplo: variar la tasa de interés que se utiliza en una tabla de amortización para determinar el importe de los pagos) Un escenario es un conjunto de valores que Microsoft Excel guarda y puede sustituir automáticamente en la hoja de cálculo. Puede utilizar los escenarios para prever el resultado de un modelo de hoja de cálculo. Puede crear y guardar diferentes grupos de valores en una hoja de cálculo y a continuación, pasar a cualquiera de estos nuevos escenarios para ver distintos resultados.
- 27. Microsoft Excel 2010 Curso de Formación Docente Universidad Cristóbal Colón 23 1.7.1. Crear escenarios Supongamos que desea preparar un presupuesto pero no sabe con exactitud sus ingresos. En este caso podrá definir valores diferentes para dichos ingresos y seguidamente, pasar de un escenario a otro para realizar un análisis Y si. En el ejemplo anterior, cuyo escenario podría denominarse “Peor opción”, establezca el valor de la celda B1 en 50.000 y el de la celda B2 en 13.200. Al segundo escenario podría denominarlo “Mejor opción” y cambiar los valores de B1 a 150.000 y de B2 a 26.000. En la ficha Datos, análisis de datos, elija el comando Administrador de Escenarios Haga clic en Agregar.
- 28. Microsoft Excel 2010 Curso de Formación Docente Universidad Cristóbal Colón 24 1. En el cuadro Nombre de escenario, escriba un nombre para el escenario (escenario: conjunto de valores de entrada, al que se ha asignado un nombre, que puede sustituirse en un modelo de hoja de cálculo.). 2. En el cuadro Celdas cambiantes, introduzca las referencias de las celdas que desee cambiar. Nota Para conservar los valores originales de las celdas cambiantes, cree un escenario que utilice los valores originales de las celdas antes de crear escenarios que cambien valores. En el cuadro de diálogo Valores del escenario, introduzca los valores que desee para las celdas cambiantes. 3. Para evitar que otros usuarios modifiquen un escenario active la casilla de verificación Evitar cambios. Lo anterior funciona siempre y cuando la hoja de cálculo se encuentre protegida. 4. Para quitar un escenario, de la lista que aparece en el cuadro de diálogo Administrador de escenarios active la casilla de verificación Ocultar. 5. Para crear el escenario haga clic en Aceptar. 6. Si desea crear escenarios adicionales, haga clic de nuevo en Agregar y repita el procedimiento. Cuando termine de crear los escenarios elija Aceptar y haga clic en Cerrar en el cuadro de diálogo Administrador de escenarios. Nota Aún cuando una hoja de cálculo está protegida es posible agregar escenarios pero no modificar ni eliminar los escenarios existentes (a no ser que se haya desactivado la casilla de verificación Evitar cambios en el cuadro de diálogo Modificar escenario) Aún puede modificar los valores de las celdas cambiantes en la hoja de cálculo, a no ser que las celdas estén bloqueadas. 1.7.2. Crear un informe de resumen de escenario Para comparar varios escenarios puede crear un informe que los resuma en la misma página. El informe puede listar los escenarios unos junto a otros o resumirlos en un informe de tabla dinámica (informe de Excel interactivo de tablas cruzadas que resume y analiza datos, como registros de una base de datos, de varios orígenes, incluidos los que son externos a Excel.). 1 2 3 4
- 29. Microsoft Excel 2010 Curso de Formación Docente Universidad Cristóbal Colón 25 El resultado del resumen aparece en una nueva hoja de cálculo como sigue: 1.7.3. Combinar Escenarios de otra Hoja de Cálculo En el menú Herramientas comando Escenarios, elija el botón Resumen… Seleccione Resumen o Informe de tabla dinámica para ver las comparaciones de los escenarios. Aquí va la celda que cambia los resultados en cada escenario Se muestra el comparativo de cada escenario contra los valores actuales en el modo de resumen.
- 30. Microsoft Excel 2010 Curso de Formación Docente Universidad Cristóbal Colón 26 Es más sencillo combinar escenarios cuando todos los modelos Y si de las hojas de cálculo son idénticos. Todas las celdas cambiantes en la hoja de cálculo de origen deberán hacer referencia a las celdas cambiantes correspondientes en la hoja de cálculo activa. Microsoft Excel copiará todos los escenarios en la hoja de cálculo de origen en la hoja de cálculo activa. Para combinar escenarios hay que seguir estos sencillos pasos: 1. Abra todos los libros que contengan los escenarios que desee combinar. 2. Pase al libro en el que desee combinar los escenarios. 3. En el menú Herramientas, elija Escenarios. 4. Haga clic en Combinar. 5. En el cuadro Libro haga clic en un nombre de libro. 6. En el cuadro Hoja haga clic en el nombre de una hoja de cálculo que contenga los escenarios que desee combinar y a continuación haga clic en Aceptar. 7. Repita este proceso si desea combinar escenarios de más hojas de cálculo. Una vez combinados todos los escenarios puede ver los comparativos creando un resumen de escenarios.
- 31. Microsoft Excel 2010 Curso de Formación Docente Universidad Cristóbal Colón 27 1.7.4. Botones Opciones Los botones de opción, sirven para determinar (controlar) alternativas entre varias posibilidades, como podrían ser nacionalidad (nativo, extranjero), sexo (hombre, mujer), forma de pago (contado, una cuota, dos cuotas), combustible (sólido, líquido), solo por dar algunos ejemplos. Los botones de opción, por lo general se usan en formularios y se puede acceder a ellos yendo a la pestaña "programador"-> panel “controles" y en este pulsamos "insertar" para que aparezcan los paneles "controles de formulario" y "controles active x" como se muestrea en la figura marcado por la flecha roja ya que en este artículo trataremos los controles de formulario Veamos cómo es su funcionamiento. Después de oprimir el botón de opción el cursor se transforma en una cruz lo cual nos permite colocarlo en el lugar deseado, si arrastramos y soltamos, como se ve abajo Luego pulsamos el botón derecho para que se active el menú de control
- 32. Microsoft Excel 2010 Curso de Formación Docente Universidad Cristóbal Colón 28 En el que podremos cambiar el texto y si pulsamos en formato de control aparece el panel que tiene el mismo nombre En la pestaña control tenemos la posibilidad de de vincular el botón a una celda cualquiera, a partir de aquí podemos colocar otros botones, estos botones se vinculan a la misma celda y si se pulsa el primer botón en la celda vinculada aparece un 1 en el segundo un 2 con el tercero un 3 y así con los botones que sigamos agregando.
- 33. Microsoft Excel 2010 Curso de Formación Docente Universidad Cristóbal Colón 29 1.8. Tablas Dinámicas y Gráficos Dinámicos 1.8.1. ¿Qué es una tabla Dinámica? Una tabla dinámica es un tipo especial de tabla que resume la información de ciertos campos de una lista o base de datos. Suponga que se tiene una lista de las ventas de una mueblería donde se tienen los siguientes campos: Fecha de la venta, Clave del cliente, Clave del artículo, descripción del artículo, condición de pago (contado, 15 días, 30 días, etc.), la clave del vendedor, el nombre del vendedor, la cantidad de artículos que compró el cliente, importe, IVA, y total de la compra del cliente. Una tabla dinámica normalmente viene a resolver un problema de consulta donde se desea resolver al mismo tiempo el valor para varios criterios pero con una característica en especial, por ejemplo: De la lista de ventas presentada, se desea conocer: ¿Cuánto fue el total vendido a nuestro cliente Almacenes Monterrey, y en qué fechas realizó sus compras? Probablemente esto se podría resolver utilizando filtros, u algún otro método de consulta, y por supuesto que se obtendría un resultado satisfactorio. Esta vez haremos uso de tablas dinámicas para resolver y luego se justificará el uso de las mismas.
- 34. Microsoft Excel 2010 Curso de Formación Docente Universidad Cristóbal Colón 30 1.8.2. Creación de una tabla dinámica Paso 1 de 3: Especificación del tipo de Fuente de datos y tipo de informe que se desea crear. Paso 2 de 3: Indicar la posición de la fuente de datos. Después de haber indicado el tipo de fuente de datos e informe, hay que seleccionar el rango de la lista o el archivo de datos externo que contiene los datos. Si se aseguró de colocar el Indicador de celda o Cursor dentro de una lista antes de ejecutar el comando Informe de tabla y gráficos dinámicos, Excel determina automáticamente cual es el rango de datos de la fuente. Paso 3 de 3: Lugar donde se desea la tabla dinámica. Se abre un asistente para la creación de la tabla dinámica En este 2do paso se debe especificar el tipo de fuente de los datos además el tipo de informe que se desea crear. El botón Examinar permite especificar la ubicación de un archivo externo como fuente de datos.
- 35. Microsoft Excel 2010 Curso de Formación Docente Universidad Cristóbal Colón 31 En el último paso se debe indicar en lugar en el que se desea colocar la tabla dinámica resultante. Puede ser en una hoja de cálculo nueva o dentro de alguna hoja de cálculo existente en el libro de trabajo. Hasta aquí terminamos con el asistente. Ya se ha creado una tabla dinámica donde se muestra el resultado de la consulta. Si se interpreta la información se podría resumir: “Se le vendió a la Empresa Almacenes Monterrey el día 13 de marzo un total de $793.50” Para configurar cada campo de la tabla dinámica procedemos de la siguiente manera: Botón Configuración de Campo La barra gris con el nombre Empresa indica el campo a modificar. Se puede hacer doble clic sobre el campo para modificarlo
- 36. Microsoft Excel 2010 Curso de Formación Docente Universidad Cristóbal Colón 32 Después de colocar la opción Ninguno en el grupo de Subtotales del cuadro de diálogo anterior, se muestra una tabla como la siguiente: Hasta el momento se resolvió el problema de la pregunta, pero no se ha visto la utilidad del uso de las tablas dinámicas. ¿Que sucedería si se replantea la pregunta original?: ¿Cuánto fue el total vendido a Almacenes Monterrey y en que fechas realizó sus compras? Por la siguiente pregunta: ¿Cuánto fue el total vendido al cliente Bodegas Sarabia el día 16 de marzo? Quizás con sólo consultar la tabla sea más que suficiente, pero si la pregunta se planteara para todos los clientes el trabajo de consulta visual sería un poco fastidioso. Observe que desaparecieron los Subtotales de cada una de las empresas, así que ahora solo se puede ver el total por fecha, pero no por empresa.
- 37. Microsoft Excel 2010 Curso de Formación Docente Universidad Cristóbal Colón 33 Es en este momento las tablas dinámicas muestran su potencial. Si invierte la posición de los campos Fecha y Empresa (arrastrándolos) observe lo que pasa: El Origen del Concepto: Después de construir una tabla, esta se puede reorganizar para ver los datos desde distintas perspectivas. Esta posibilidad de modificar las dimensiones de la tabla (por ejemplo, trasponer encabezados de columnas a posiciones de fila y viceversa) es la que le da el nombre a las Tablas Dinámicas. 1.8.3. Datos Origen Las tablas dinámicas están vinculadas a los datos de los que proceden. Cuando los datos origen cambian, la tabla no se recalcula automáticamente, pero se puede actualizar en cualquier momento haciendo clic en un botón de la barra de herramientas Tabla dinámica que aparece por omisión cuando se crea o se selecciona una tabla dinámica. Al realizar el cambio de posición de los campos la información se lee desde otra perspectiva. Ahora podrá saber con certeza, y de forma rápida, el movimiento de las ventas por día. Aparecen los campos de resumen por debajo de cada fecha. De nuevo aparece la fila de resumen general de todas las fechas.
- 38. Microsoft Excel 2010 Curso de Formación Docente Universidad Cristóbal Colón 34 Es importante que exista una lista para poder comenzar a crear una tabla dinámica. No es importante ni que esté ordenada ni filtrada ya que es parte del trabajo de las tablas dinámicas. También es importante que el Indicador de celda o Cursor se encuentre ubicado dentro de la lista para que Excel detecte automáticamente los encabezados de la lista. 1.8.4. Elementos de una Tabla Dinámica Datos Fuente Lista o tabla de la que se deriva la tabla dinámica Campo Una categoría de información. Un campo puede tener 3 orientaciones: columna, fila o página. Encabezado de campo Rótulo que describe los contenidos de un campo. Las tablas dinámicas se pueden reorganizar arrastrando los encabezados de los campos. Datos Elementos de un campo. Es el elemento más indispensable en una tabla dinámica. No puede existir una tabla dinámica sin datos. Reorganización Reestructurar una tabla dinámica cambiando de posición uno o más campos. Función del resumen Función de la hoja de cálculo usada por Excel para calcular los valores del cuerpo de la tabla. La función de resumen por omisión es SUMA para los valores numéricos y contar para los textos. Actualización Recalcula la tabla dinámica para que sus valores reflejen el estado actual de los datos fuente. Campos de fila Un campo de fila es aquel al que se le ha dado una orientación de fila, esto significa que todos los elementos de ese campo aparecerán una línea tras otra.
- 39. Microsoft Excel 2010 Curso de Formación Docente Universidad Cristóbal Colón 35 Campos de columna Un campo de columna es aquel al que se le orientó como columna al momento de crear la tabla; se diferencia del campo fila porque sus elementos aparecen en una columna tras otra. Campos de datos Los campos de datos muestran la descripción de algún campo en particular relacionado directamente con algún campo de fila o algún campo de columna. Los campos de datos se colocan en el área donde se mostrarán los resultados y son aquellos datos de los cuales deseamos obtener un resumen (suma, producto, promedio, desviación estándar, máximo, mínimo, etc.) Los campos de fila están ubicados a la izquierda de la tabla dinámica. A diferencia de los campos de fila, los campos columna muestran los datos una columna tras otra.
- 40. Microsoft Excel 2010 Curso de Formación Docente Universidad Cristóbal Colón 36 Campos de Página Un campo que está asignado a una orientación de página en una tabla dinámica se presenta de uno en uno en una tabla dinámica que filtra los datos de otros elementos. Por ejemplo, se puede realizar un filtrado por fechas. En este caso cada una de las fechas aparecerá mostrada como una opción dentro del campo de página. Campos calculados Un campo calculado es un resumen del campo de datos ubicado en el área de datos al momento de diseñar el esquema de la Tabla Dinámica. Un campo calculado puede realizar una Suma, producto, máximo, mínimo, etc. Para configurar el campo calculado debe hacer doble clic sobre cualquier botón de campo de la Tabla dinámica. A un lado del campo de fecha aparece un botón de despliegue que muestra todas las fechas disponibles. Si se selecciona alguna, entonces los datos que aparecerán en el área de los otros campos (datos, fila y columnas) mostrarán solo los datos para esa fecha. Los campos calculados muestran un resumen por cada campo dentro de una Tabla dinámica.
- 41. Microsoft Excel 2010 Curso de Formación Docente Universidad Cristóbal Colón 37 1.8.5. Actualizar Tabla Dinámica Cuando se modifican los datos origen de una tabla dinámica de Excel, los cambios efectuados desde el origen no se percibirán si la Tabla dinámica esta abierta. Para poder actualizar los datos, haga clic en el botón de la barra de herramientas Tabla dinámica de Actualizar Datos. 1.8.6. Gráficos Dinámicos Un gráfico dinámico se crea a partir de una tabla dinámica, este tipo de gráficos son útiles porque al igual que las tablas dinámicas es muy sencillo actualizarlos. Si está dentro de los datos de la tabla dinámica, basta con hacer clic en este botón para que se cree el gráfico a partir de la tabla.
- 42. Microsoft Excel 2010 Curso de Formación Docente Universidad Cristóbal Colón 38 1.9. Auditoria de fórmulas La auditoria de fórmulas se refiere a inspeccionar una fórmula y su resultado, esto es saber cómo está compuesta la fórmula y si el resultado que arroja es el correcto. Esto con la finalidad de que si se tiene un error en alguna fórmula o el resultado no es el que debería de estar arrojando sea fácilmente detectable para el usuario. 1.9.1. Rastrear Precedentes Esta opción se activa desde la Ficha Fórmulas, Cinta de opciones Auditoria de fórmulas, comando Rastrear Precedentes. Esto es cuando se está colocado en una celda con una fórmula se pueden rastrear las celdas a las que se está haciendo referencia en la misma, lo que hace el Excel es trazar una línea de color con las celdas que se está trabajando, los precedentes son todos los valores de la celda que están antes de la fórmula de ahí su nombre de precedente. Estando colocados en la celda F7, y haciendo clic en la opción de rastrear dependientes el resultado es un cuadro con una flecha de color azul que indica que es lo que se está sumando. Botón de Rastrear Precedentes de la Barra de Herramientas Auditoría.
- 43. Microsoft Excel 2010 Curso de Formación Docente Universidad Cristóbal Colón 39 1.9.2. Rastrear Dependientes Los dependientes son los contenidos de celdas que se utilizan en las fórmulas, es decir que dependen de ellos para obtener un resultado en la fórmula. Para activar esta opción es en el menú Herramientas. Auditoría de Fórmulas y comando Rastrear Dependientes. Se trazará una línea de color azul hacia las fórmulas que hacen referencia a esta celda. 1.9.3. Rastrear error Este comando sirve para cuando ocurre un error en la fórmula se haga el rastreo del mismo, al igual que en los precedentes y dependientes lo que hace es dibujar una flecha de la operación con las celdas involucaradas en la fórmula con el error. Si en la celda D6 se rastrea los dependientes se puede observar que se traza una línea hacia las celdas que tienen una fórmula que depende del contenido de esa celda.
- 44. Microsoft Excel 2010 Curso de Formación Docente Universidad Cristóbal Colón 40 1.9.4. Quitar todas las flechas En una hoja de cálculo de un libro se pueden tener marcados varios rastreos de auditoria. 1.9.5. Evaluar fórmula Este comando lo que hace es abrir una ventana donde se va evaluando paso a paso que hace la fórmula, poniendo primero la referencia de la celda y luego sustituyendo cada valor, para explicar mejor esto veamos una fórmula que está ubicada en la celda D43, en el menú Herramientas, auditoria de fórmulas y comando Evaluar Fórmula. El comando de Rastrear error, está en Herramientas, Auditoria de Fórmulas. Como se puede observar en esta hoja del libro hay varios rastreos, todos los que están marcados con flechas de color azul.
- 45. Microsoft Excel 2010 Curso de Formación Docente Universidad Cristóbal Colón 41 En esta ventana de evaluar fórmula se muestra. 1. La referencia es la celda y el nombre de la hoja donde está ubicada la fórmula que se está evaluando. 2. Al hacer clic en el botón de evaluar la expresión que está subrayada va tomando el valor del contenido de la celda y el resultado más reciente se va poniendo en letra cursiva, para evaluar la fórmula se puede ir haciendo clic en evaluar cada vez y en el cuadro de evaluación van a apareciendo los resultados. 3. Otra forma de evaluar es Paso a paso, de esta manera después del primer clic en evaluar, se hace un clic en paso a paso para entrar y de esta manera se agrega una referencia más donde se muestra por separado en ese momento que parte de la fórmula se está evaluando. De esta forma se continua evaluando paso a paso para salir, evaluando y paso a paso para entrar hasta que termina la evaluación, se puede Cerrar la venta o bien reiniciar la evaluación, ya que el botón Evaluar se cambia por reiniciar una vez terminada la evaluación. 1 . 2 3
- 46. Microsoft Excel 2010 Curso de Formación Docente Universidad Cristóbal Colón 42 1.9.6. Mostrar Ventana de Inspección Una ventana de inspección es una ventana que se abre aparte del submenú de auditoria de fórmulas en donde se pueden analizar de manera directa los contenidos de las celdas, y algunos otros valores como el nombre del libro, de la hoja, de la celda, el valor y la fórmula de esa celda que se inspecciona. 1.9.7. Modo de auditoria de Fórmulas Este modo cambia todas las celdas donde se encuentre alguna fórmula para que se visualice en la celda en lugar del valor, la fórmula que se está calculando, además de que si se hace referencia a diferentes valores de celda y no solo rangos, se muestran los colores de cada referencia de celda en la celda en la que se está ubicado. Como se puede observar todas las celdas donde hay fórmulas en este modo se pueden observar todas las fórmulas directo en la celda. En el menú Herramientas, auditoria de fórmulas, mostrar ventana de Inspección. Se pueden ir agregando todas las inspecciones necesarias, y aquí se ven los valores de la celda, para eliminar una inspección basta con seleccionarla y hacer clic en el botón Eliminar inspección.
- 47. Microsoft Excel 2010 Curso de Formación Docente Universidad Cristóbal Colón 43 1.10. Creación y modificación de Formatos de Datos Personalizados. Dentro de Excel aparte de los formatos estándar ya establecidos también podemos crear formatos de datos personalizados. 1. Seleccione las celdas a las que desea dar formato. 2. En el menú Formato, haga clic en Celdas y después en la ficha Número. 3. En la lista Categoría, elija una categoría similar a la que usted desea y, a continuación, establezca los formatos integrados para que sean similares a los que usted desea. (En realidad, no modificará un formato integrado, sino que creará una copia del mismo para personalizarla.) 4. En la lista Categoría, haga clic en Personalizada. 5. En el cuadro Tipo, modifique los códigos de formato de número para crear el formato que desee. Puede especificar hasta cuatro secciones de códigos de formato. Los códigos de formato, separados por punto y coma, definen los formatos para números positivos, números negativos, valores cero y texto, por ese orden. Si usted especifica sólo dos secciones, la primera se utilizará para números positivos y ceros, y la segunda para números negativos. Si especifica sólo una sección, se utilizará para todos los números. Si omite una sección, incluya el punto y coma final de esa sección. Utilice códigos de formato que describan la forma en que usted desea que aparezca un número; fecha u hora; moneda, porcentaje o notación científica; y texto o espaciado.
- 48. Microsoft Excel 2010 Curso de Formación Docente Universidad Cristóbal Colón 44 Mostrar texto y números Para ver el texto y los números de una celda, encierre los caracteres de texto entre comillas (" ") o ponga delante de un solo carácter una barra invertida (). Incluya los caracteres en la sección correspondiente de los códigos de formato. Por ejemplo, escriba el formato $0,00" Exceso";$-0,00" Defecto" para mostrar una cuantía positiva como "$125,74 Exceso" y una cuantía negativa como "$-125,74 Defecto." Los siguientes caracteres se muestran sin utilizar comillas: $ - + / ( ) : ! ^ & ' (comilla simple izquierda) ' (comilla simple derecha) ~ { } = < > y el espacio. Incluir una sección para escribir texto Si se incluye, la sección de texto es siempre la última en el formato de número. Incluya el carácter ( @ ) en la sección en que desee mostrar el texto escrito en la celda. Si se omite el carácter @ en la sección de texto, no se verá el texto que se haya escrito. Si desea ver siempre caracteres de texto específicos con el texto escrito, encierre el texto adicional entre comillas dobles (" ") , por ejemplo, "facturación bruta de "@ Si el formato no incluye una sección de texto, el texto que escriba no se verá afectado por el formato. Agregar espacio Para crear un espacio con el ancho de un carácter en un formato de número, incluya un subrayado (_) seguido del carácter. Por ejemplo, si detrás de un subrayado se cierra un paréntesis (_)), los números positivos se alinearán correctamente con los números negativos que estén entre paréntesis. Repetir caracteres Para repetir el carácter siguiente en el formato y llenar el ancho de la columna, incluya un asterisco (*) en el formato de número. Por ejemplo, introduzca 0*- para incluir suficientes guiones detrás de un número para llenar una celda. Posiciones decimales y dígitos significativos Para dar formato a las fracciones o los números con decimales, incluya los siguientes dígitos marcadores en una sección. Si un número tiene más dígitos a la derecha del separador decimal que marcadores en el formato, se redondeará para que tenga tantos decimales como marcadores. Si hay más dígitos a la izquierda del separador decimal que marcadores, se mostrarán los dígitos adicionales. Si el formato contiene solamente signos de número (#) a la izquierda del separador decimal, los números menores que la unidad comenzarán por el separador. # muestra únicamente los dígitos significativos y no muestra los ceros sin valor. 0 (cero) muestra los ceros sin valor si un número tiene menos dígitos que ceros en el formato. ? agrega los espacios de los ceros sin valor a cada lado del separador decimal, para alinear los decimales con formato de fuente de ancho fijo. También se puede utilizar ? para las fracciones que tengan un número de dígitos variable.
- 49. Microsoft Excel 2010 Curso de Formación Docente Universidad Cristóbal Colón 45 Ejemplos: Para mostrar Use este código 1234.59 como 1234.6 ####.# 8.9 como 8.900 #.000 .631 como 0.6 0.# 12 como 12.0 y 1234.568 como 1234.57 #.0# 44,398, 102.65 y 2.8 con decimales alineados ???.??? 5.25 como 5 1/4 y 5.3 como 5 3/10, con los símbolos de división alineados # ???/??? Separador de miles Para mostrar un punto como separador de miles o para escalar un número por un múltiplo de mil, incluya un punto en el formato de número. Para mostrar Use este código 12000 como 12,000 #,### 12000 como 12 #, 12200000 como 12,2 0.0,, Color Para definir el color de una sección del formato, escriba en la sección el nombre de uno de los siguientes ocho colores entre corchetes. El color debe ser el primer elemento de la sección. [Negro] [Azul] [Aguamarina] [Verde] [Magenta] [Rojo] [Blanco] [Amarillo] Condiciones Para definir los formatos de número que se aplicarán únicamente si coinciden con las condiciones que se hayan especificado, ponga la condición entre corchetes. La condición consta de un operador de comparación y un valor. Por ejemplo, el siguiente formato muestra los números iguales o inferiores a 100 en color rojo y los números superiores a 100 en color azul. [Rojo][<=100];[Azul][>100] Símbolos de moneda Para introducir uno de los siguientes símbolos de moneda en un formato de número, active la tecla BLOQ NUM y utilice el teclado numérico para escribir el código ANSI del símbolo. Para escribir Mantenga presionada ALT y escriba este código ¢ 0162 £ 0163 ¥ 0165 0128 Nota Los formatos personalizados se guardan con el libro. Para que Microsoft utilice siempre un símbolo de moneda específico, cambie el símbolo de moneda seleccionado en Configuración regional en el Panel de control antes de iniciar Excel. Porcentaje Para mostrar los números como un porcentaje, incluya el signo de porcentaje (%) en el formato de número. Por ejemplo, un número como 0,08 aparecerá como 8%; 2,8 aparecerá como 280%.
- 50. Microsoft Excel 2010 Curso de Formación Docente Universidad Cristóbal Colón 46 Notación científica Para mostrar los números en formato científico, utilice los códigos exponenciales "E-", "E+", "e-" o "e+" en una sección. Si un formato contiene un cero (0) o el signo de número (# ) a la derecha de un código exponencial, Excel muestra el número en formato científico e inserta una "E" o "e". El número de ceros o de signos a la derecha de un código determina el número de dígitos del exponente. "E-" o "e-" pone un signo menos en los exponentes negativos. "E+" o "e+" pone un signo menos en los exponentes negativos y un signo más en los positivos. Días, meses y años Si utiliza una "m" inmediatamente detrás del código "h" o "hh", o bien inmediatamente delante del código "ss", Microsoft Excel mostrará los minutos en lugar del mes. Para mostrar Use este código Los meses como 1-12 m Los meses como 01-12 mm Los meses como ene-dic mmm Los meses como enero-diciembre mmmm Los días como 1-31 d Los días como 01-31 dd Los días como dom-sáb ddd Los días como domingo-sábado dddd Los años como 00-99 yy Los años como 1900-9999 yyyy Horas, minutos y segundos Para mostrar Use este código Las horas como 0-23 H Las horas como 00-23 hh Los minutos como 0-59 m Los minutos como 00-59 mm Los segundos como 0-59 s Los segundos como 00-59 ss Las horas como 4 a.m. h a.m./p.m. La hora como 4:36 p.m. h:mm a.m./p.m. La hora como 4:36:03 p. h:mm:ss a/p El tiempo transcurrido en horas; por ejemplo, 25:02 [h]:mm El tiempo transcurrido en minutos; por ejemplo, 63:46 [mm]:ss El tiempo transcurrido en segundos [ss] Fracciones de segundo h:mm:ss.00 a.m. y p.m. Si el formato contiene la indicación a.m. o p.m., la hora se basará en el formato de 12 horas, donde "a.m." o "a" indica las horas desde la medianoche hasta el mediodía y "p.m." o "p" indica las horas desde el mediodía hasta la medianoche. En caso contrario, el reloj se basará en el formato de 24 horas. La letra "m" o las letras "mm" deben aparecer inmediatamente detrás del código "h" o "hh", o bien inmediatamente delante del código "ss"; de lo contrario, Microsoft Excel mostrará el mes en lugar de mostrar los minutos. Nota: También puede usar el operador de texto & (símbolo de unión) para unir o concatenar dos valores.
- 51. Microsoft Excel 2010 Curso de Formación Docente Universidad Cristóbal Colón 47 1.11. Formatos Condicionales Un formato condicional en Excel es aquel que depende de los valores de la celda para que dependiendo de cierta condición tome algún formato que se defina. Los formatos condicionales pueden depender del valor de la celda o bien de alguna fórmula utilizada. 1. Est a lista des plegable puede tomar 2 diferentes valores para establecer la condición, ya sea de acuerdo al valor de la celda, o bien definiendo una fórmula. 2. Si se toma un valor de celda entonces la siguiente lista desplegable puede tomar diferentes valores de operadores. Hay que entrar al menú Formato condicional… 1 2 Para aplicar un formato condicional primero debe seleccionar todas las celdas a aplicar el formato (se recomienda que se seleccione toda la columna de un mismo campo)
- 52. Microsoft Excel 2010 Curso de Formación Docente Universidad Cristóbal Colón 48 Para utilizar una fórmula como criterio de formato (para la evaluación de datos o condiciones que no sean los valores de las celdas seleccionadas), haga clic en Fórmula e introduzca la fórmula cuyo resultado sea un valor lógico de VERDADERO o FALSO. 3. El botón de Formato abre el cuadro de diálogo de formato para establecer que tipo de formato deben tomar las celdas con los valores que cumplan con la condición. 4. En el botón de agregar se pueden ir Agregando condiciones y se pueden establecer hasta 3 condiciones distintas. 5. El botón eliminar, sirve para ir quitando condiciones en caso de que ya no se vayan a necesitar.
- 53. Microsoft Excel 2010 Curso de Formación Docente Universidad Cristóbal Colón 49 1.12. Formatear y Definir Tamaño de Gráficos 1.12.1. Identificación de elementos Venta de Pasteles 45 60 52 48 70 80 60 75 60 65 80 75 0 10 20 30 40 50 60 70 80 90 Lunes Martes Miércoles Jueves Viernes Sábado Del 26 al 30 de Enero 2004 Piezas 3 Leches Chocolate 1. Título del Gráfico 2. Rótulos de datos 3. Área de trazado 4. Título del eje Y 5. Escala de valores 6. Título del eje X 7. Leyendas 8. Líneas de división 9. Eje de categorías 1 4 5 9 6 2 7 8 3
- 54. Microsoft Excel 2010 Curso de Formación Docente Universidad Cristóbal Colón 50 1.12.2. Asistente para gráficos Abra el archivo M3C81. Para la creación de una gráfica es conveniente seleccionar primero la información que se desea graficar. Una vez que ha seleccionado la información a graficar abra el menú Insertar y ejecute el comando Gráfico Siga los pasos del asistente para gráficos a) Tipo de gráfico b) Datos de Origen c) Opciones del gráfico d) Ubicación del gráfico
- 55. Microsoft Excel 2010 Curso de Formación Docente Universidad Cristóbal Colón 51 GRAFICO/TIPO DE GRAFICO Excel cuenta con 14 tipos de gráficos cada uno presenta al lado derecho una serie de subtipos. Seleccione el tipo y subtipo de gráfico que desea GRAFICO/DATOS DE ORIGEN
- 56. Microsoft Excel 2010 Curso de Formación Docente Universidad Cristóbal Colón 52 a) Determina el rango de información a graficar. Si cambia de parecer, es momento de volver a seleccionar un nuevo rango. 1 2
- 57. Microsoft Excel 2010 Curso de Formación Docente Universidad Cristóbal Colón 53 b) Cambiar la alineación de las categorías por filas o por columnas de datos numéricos.
- 58. Microsoft Excel 2010 Curso de Formación Docente Universidad Cristóbal Colón 54 GRAFICO/OPCIONES DE GRAFICO 1. Título del gráfico: Información de una sola línea que aparece en la parte superior de la gráfica. Si desea tener varias líneas como título, lo puede hacer después de terminar con el asistente para graficas 2. Eje de categorías X : Es un letrero en la parte inferior de la gráfica 3. Eje de categorías Y: Es un letrero considerado en la mayoría de las ocasiones como obligatorio ya que se utiliza para especificar la unidad de medida en que se esta graficando. Por ejemplo Piezas, Kg., Metros, Libras, Pesos, Dólares, etc. 1. Líneas verticales entre cada categoría 2. Líneas horizontales que facilitan la lectura de la representación de datos numéricos en la escala 1 2 3 1 2
- 59. Microsoft Excel 2010 Curso de Formación Docente Universidad Cristóbal Colón 55 1. Muestra u Oculta las leyendas, Cuando se tienen dos o más categorías es conveniente mostrar las leyendas para identificar cada categoría que se representa en el gráfico 2. Especifica la posición de la leyenda. El punto anterior se encuentra inactivo, por consiguiente esta opción también se encuentra inactiva aquí también estarán inactivas las opciones. 1. Contenido del rótulo: Permite incorporar … a) Nombre de la serie: Para nuestro ejemplo son los tipos de pasteles. Arriba de cada barrita aparecerá el nombre del pastel que se esta graficando. b) Nombre de la categoría: Para el ejemplo mostrado aparecen los días de la semana c) Valor: Aparece en la parte superior el valor que se esta utilizando para graficar, es bueno señalar que normalmente se recomienda colocar valor o bien líneas de división. 2. Este separador es de gran utilidad cuando existen varios contenidos del rotulo. 1 2 1 2
- 60. Microsoft Excel 2010 Curso de Formación Docente Universidad Cristóbal Colón 56 1. Muestra una tabla en la parte inferior del Eje de categorías X, con la información que se utilizó para la creación de la gráfica. 1. Se crea una hoja de gráfico, exclusivamente para la gráfica 2. La gráfica aparece en el lugar donde se encuentran los datos en una hoja que se seleccione. Ejemplo de una gráfica en una hoja nueva Ejemplo de una gráfica como objeto en: 1 1 2
- 61. Microsoft Excel 2010 Curso de Formación Docente Universidad Cristóbal Colón 57 Una vez que se ha generado una gráfica mediante el asistente, puede editarla para mejorar su aspecto aplicando características de formato Venta de Pasteles 45 60 52 48 70 80 60 75 60 65 80 75 0 10 20 30 40 50 60 70 80 90 Lunes Martes Miércoles Jueves Viernes Sábado del 26 al 31 de Enero de 2004 Piezas 3 Leches Chocolate Para dar formato a un elemento de una gráfica basta con hacer clic sobre el elemento que desee y aplicarle directamente el formato necesario Al seleccionar un elemento este aparecerá entre un cuadro de texto de la siguiente forma
- 62. Microsoft Excel 2010 Curso de Formación Docente Universidad Cristóbal Colón 58 Una vez seleccionado un elemento, utilice los botones de la barra de herramientas formato o dibujo para aplicarle el formato deseado al elemento Para seleccionar alguno de los ejes de la gráfica, haga clic en la escala o alguna de sus categorías y se apreciará de la siguiente forma. Un punto en cada extremo del eje. Venta de Pasteles 45 60 52 48 70 80 60 75 60 65 80 75 0 10 20 30 40 50 60 70 80 90 Lunes M artes M iércoles Jueves Viernes Sábado del 26 al 31 de Enero de 2004 Piezas 3 Leches Chocolate 1.12.3. Agregar datos Una forma sencilla de ir agregando datos a la gráfica es mediante el comando Agregar Datos del menú Gráfico
- 63. Microsoft Excel 2010 Curso de Formación Docente Universidad Cristóbal Colón 59 1.12.4. Líneas de Tendencia Una línea de tendencia es la representación gráfica de tendencias en series de datos, como por ejemplo una línea inclinada ascendente para representar el aumento de ventas a lo largo de un período de meses. Las líneas de tendencia se utilizan para el estudio de problemas de predicción, lo que se denomina también análisis de regresión. Las líneas de tendencia se pueden calcular de acuerdo a diferentes ecuaciones, ya establecidas en el cuadro de diálogo, de acuerdo a lo que se quiera representar con esta línea. 1.12.5. Vista en 3D Es un efecto que se le puede agregar a los gráficos que tiene como propiedad el verse como 3era dimensión. Para acceder a esta opción hay que tener seleccionado un gráfico y luego entrar al menú gráfico y el comando Vista en 3D. Solamente hay que seleccionar el rango de datos que se quiera agregar. En la vista en 3D se puede definir una elevación del gráfico y una perspectiva siempre y cuando no esté activada la casilla de Ejes en ángulo recto, ya que de esta manera solo se puede definir una elevación. El botón Predeterminado, restaura los valores originales del gráfico en cuanto la Vista en 3D.
- 64. Microsoft Excel 2010 Curso de Formación Docente Universidad Cristóbal Colón 60 1.13. Formatear imágenes 1.13.1. Office Art Para insertar una imagen prediseñada de la galería de Office, abra el menú Insertar y del grupo Imagen ejecute el comando Imágenes prediseñada. Se activará el Panel de tareas comunes que tendrá la siguiente apariencia. a. Buscar. En este cuadro escriba la palabra o palabras clave que se utilizarán para hacer una búsqueda en la galería de imágenes. b. Botón Buscar. Pulse aquí una vez que haya escrito la palabra o palabras clave para iniciar la búsqueda. c. Buscar en. La galería se clasifica en colecciones como las que se ven en la figura 2. Despliegue esta lista y active las casillas de las colecciones donde desea realizar la búsqueda, como se observa en el cuadro 2 de la imagen de arriba. d. Los resultados deben ser. Despliegue esta lista como se observa en la figura 3 y active o desactive las casillas que desee, según el tipo y formato de elementos que esté buscando. (Fotografías, imágenes, videos, sonidos, etc.) e. Resultados de la búsqueda. En esta área tendrá una vista previa de los elementos que coinciden con los criterios de su búsqueda. f. Organizar clips. Muestra una ventana desde donde puede utilizar la galería de Office, para realizar acciones como: clasificar clips con su propio criterio, copiar clips de una colección a otra, mover colecciones, importar nuevos clips, crear nuevas colecciones de clips, etc. g. Imágenes prediseñadas de office Online. Haga Clic en este enlace para descargar clips desde Internet del sitio de Microsoft Office en la web. h. Sugerencias para buscar clips. Haga clic aquí para abrir la ventana de ayuda de Microsoft Office, la cual incluye consejos y temas de ayuda para realizar búsquedas en la galería. a b c d e f g h
- 65. Microsoft Excel 2010 Curso de Formación Docente Universidad Cristóbal Colón 61 Una vez que haya encontrado una imagen que coincida con sus criterios de búsqueda, puede insertarla, de las siguientes formas: Arrastrando la imagen a la izquierda y colocándola sobre el documento. Haciendo clic en la flecha derecha, que aparece al posicionarse sobre cualquiera de las miniaturas del área Resultados de la búsqueda de la galería. Y seleccionando en el menú contextual que aparece la opción Insertar. Al seleccionar una imagen prediseñada, aparece la barra de herramientas Formato de imagen cuyas funciones se describen a continuación.
- 66. Microsoft Excel 2010 Curso de Formación Docente Universidad Cristóbal Colón 62 1.13.2. Color Presenta las siguientes 4 opciones de control de imagen: Automático. Presenta la imagen con la configuración de colores original. Escala de grises. Presenta la imagen sin color, únicamente en tonos de grises. Blanco y negro. Presenta la imagen en blanco y negro puros. Marca de agua. Le da a la imagen el aspecto de una marca de agua en el papel, agregándole brillo y dándole menos contraste. Esta opción la puede utilizar para enviar la imagen al fondo. 1.13.3. Más contraste Aumenta el contraste de la imagen disminuyendo los tonos de gris. Entre más contraste menos tonalidad gris. La imagen se torna menos opaca. 1.13.4. Menos contraste Disminuye el contraste de la imagen aumentando tonos de gris. Entre menos contraste más tonalidad gris. La imagen se torna más opaca. 1.13.5. Más brillo Aumenta el brillo de la imagen agregándole color blanco. Entre más brillo más blanca se verá la imagen. La imagen se torna más brillosa. 1.13.6. Menos brillo Disminuye el brillo de la imagen agregándole color negro. Entre menos brillo más oscura se verá la imagen. La imagen se torna más oscura... 1.13.7. Recortar Al activar este botón la imagen se podrá recortar. Podrá eliminar las partes que desee de la imagen. El apuntador del mouse tendrá la siguiente apariencia: Seleccione la imagen, y haga clic sobre el botón recortar de la barra de herramientas imágenes
- 67. Microsoft Excel 2010 Curso de Formación Docente Universidad Cristóbal Colón 63 1.13.8. Girar 90 grados a la izquierda. Cada vez que presione este botón, la imagen seleccionada girará 90 grados en sentido inverso a las manecillas del reloj... Ejemplo. 1.13.9. Estilo de línea
- 68. Microsoft Excel 2010 Curso de Formación Docente Universidad Cristóbal Colón 64 Presione este botón para seleccionar un estilo de línea que se aplicará como marco a la imagen activa. 1.13.10. Ajuste del texto Existen diferentes formas para definir de qué manera el texto que se encuentra cerca de una imagen se ajusta a ella. Estas opciones se pueden seleccionar desde el botón ajuste del texto. En línea con el texto. La imagen se comporta como si fuera un carácter más. Le puede aplicar alineación de párrafo, tabulaciones, sangrías, etc. Cuadrado. El texto se ajusta alrededor de la imagen, como si hubiera un marco alrededor de ella. Detrás del texto. El texto queda por encima de la imagen sin ningún ajuste. Delante del texto. El texto queda debajo de la imagen sin ningún ajuste. Arriba y abajo. El texto se ajusta por encima y debajo de la imagen. En esta opción no puede haber texto a los lados de la imagen.
- 69. Microsoft Excel 2010 Curso de Formación Docente Universidad Cristóbal Colón 65 Estrecho. El texto se ajusta estrechamente a la imagen respetando su contorno. Transparente. El texto se ajusta estrechamente a la imagen respetando su contorno, además, si la imagen tuviera secciones abiertas el texto las rellenaría. Observe los siguientes ejemplos de ajuste al texto. 1.13.11. Definir color transparente Cuadrado Delante del texto TransparenteEstrecho Detrás del texto Arriba y abajo
- 70. Microsoft Excel 2010 Curso de Formación Docente Universidad Cristóbal Colón 66 Esta opción no está disponible para todas las imágenes. Funciona principalmente con imágenes de mapa de bits (bmp). Sirve para definir áreas transparentes en una imagen. 1.13.12. Comprimir imágenes Sirve para ahorrar espacio en el disco duro o reducir el tiempo del proceso de descarga de un archivo cuando tiene muchas imágenes. Al comprimir una imagen puede elegir entre varias opciones: Reducir la resolución a 96 puntos por pulgada (ppp) para el Web y 200 ppp para impresión y se descarta la información innecesaria. Descartar información adicional. Por ejemplo, cuando se ha recortado o cambiado de tamaño una imagen, las partes "ocultas" de la imagen se almacenan en el archivo. Comprimir la imagen, si es posible. Tiene la opción de comprimir solo imágenes seleccionadas o bien Todas las imágenes del archivo. Reducir la resolución a 96 puntos por pulgada (ppp) para el Web y 200 ppp para impresiónCuando se ha recortado o cambiado de tamaño una imagen, las partes "ocultas" de la imagen se almacenan en el archivo, si se eliminan estas ya no aparecen.
- 71. Microsoft Excel 2010 Curso de Formación Docente Universidad Cristóbal Colón 67 La apreciación de la comprensión de la imagen es en realidad hasta que se ha guardado el archivo porque se redujo el tamaño y a la momento de abrir el archivo porque se hace más rápido el acceso. 1.13.13. Reestablecer imagen Sirve para que la imagen regrese a su estado original, en cuanto a tamaño, colores, ajuste, brillo, contraste, etc. Como originalmente se insertó. 1.14. Proteger Hoja de cálculo. Si no desea que otro usuario modifique la hoja de cálculo lo podrá hacer a través de la característica Proteger hoja de Microsoft Excel. Al proteger la hoja de cálculo todas las celdas quedarán bloqueadas y no será posible cambiar el contenido o formato de las celdas, insertar filas o columnas, eliminar filas o columnas, modificar objetos, insertar hipervínculos y hacer filtros u ordenaciones. Cuando se trabaja en una hoja de cálculo de un libro, por omisión todas las celdas se encuentran bloqueadas, sólo que esta propiedad no toma efecto hasta que se protege la hoja de cálculo (en el menú Herramientas, comando Proteger hoja de cálculo) Para ver de una manera más clara esto tomamos como ejemplo un formato de un reporte de gastos de viaje, en donde habrá ciertas celdas que si se deban modificar y otras que no. Todas las celdas de una hoja de cálculo se encuentran Bloqueadas, pero esto no toma efecto hasta que se protege la hoja. Si esta activa la casilla que dice oculta, esto significa que cuando se proteja la hoja de cálculo, si la celda contiene una fórmula, esta no se podrá ver en la barra de fórmulas.
- 72. Microsoft Excel 2010 Curso de Formación Docente Universidad Cristóbal Colón 68 Primero se deben seleccionar las celdas que si se deben modificar, después en el menú Formato, comando Celdas, en la ficha proteger hay que quitar la activación de la casilla que dice Bloqueada. Después en el menú Herramientas comando Proteger, proteger hoja… Para que se active lo del bloqueo de celdas y solo se pueda escribir en las celdas seleccionadas.
- 73. Microsoft Excel 2010 Curso de Formación Docente Universidad Cristóbal Colón 69 Debe estar activa esta casilla para poder establecer una contraseña. Establezca la contraseña para proteger la hoja. En este cuadro de lista puede seleccionar las acciones que si van a ser permitidas.
- 74. Microsoft Excel 2010 Curso de Formación Docente Universidad Cristóbal Colón 70 1.15. Proteger Libro Para restringir que los usuarios puedan cambiar el nombre de las hojas del libro u orden de las hojas se utiliza la opción de proteger Libro. Así mismo no se podrán eliminar, insertar, ocultar ni mostrar hojas. Tampoco cambiar el color de las etiquetas de las hojas. En el menú Revisar Cinta de opciones cambio elija Proteger Libro, a continuación, haga clic en Proteger estructuras y ventanas Para proteger la estructura de un libro para que las hojas de éste no puedan moverse, eliminarse, ocultarse, mostrarse o cambiarse de nombre, ni puedan insertarse nuevas hojas, active la casilla de verificación Estructura. Para proteger ventanas de forma que tengan siempre el mismo tamaño y posición cada vez que se abra el libro, active la casilla de verificación Ventanas.
- 75. Microsoft Excel 2010 Curso de Formación Docente Universidad Cristóbal Colón 71 1.16. Aplicar seguridad a libros Establecer contraseñas de seguridad en libros resulta de gran utilidad cuando se tiene información que es confidencial o bien que no se quiere que alguien vaya a modificar el archivo original, es importante establecer una contraseña de acceso al libro. Para esto hay que ir al menú Archivo, comando Guardar como… 1. Si se activa esta casilla al momento de guardar se crea siempre una copia del libro que se está guardando. 2. La contraseña de apertura se establece para que cuando se abra el libro pida una contraseña de acceso de otra manera no se abre el archivo. 3. La contraseña de escritura es necesaria si no se quiere que se modifique el libro, de otra manera si no se pone esta contraseña, al momento de abrir el libro permite hacer cualquier modificación. 4. Si se activa esta casilla y no se establece una contraseña, al abrir el libro aparece un mensaje como este: En este cuadro de diálogo en el menú Herramientas, seleccione el comando Opciones Generales, ahí se establece la contraseña del libro. 1 . 2 . 3 . 4 .
- 76. Microsoft Excel 2010 Curso de Formación Docente Universidad Cristóbal Colón 72 1.17. Compartir Libros El compartir libros es básicamente útil cuando se tienen las computadoras conectadas en red y se comparte información, se debe tener algún lugar de la computadora a la que tengan acceso los demás usuarios. Un libro compartido es un libro configurado para permitir que varios usuarios en una red lo vean y realicen cambios al mismo tiempo. Cada usuario que guarda el libro ve los cambios realizados por otros usuarios. Debe disponer de Excel 97 o posterior para modificar un libro compartido Para compartir un libro: 1. Cree un libro que desea que esté disponible para que lo modifiquen varios usuarios y escriba los datos que desee proporcionar. 2. Si desea incluir cualquiera de las siguientes características, agréguelas ahora: celdas combinadas, formatos condicionales, validación de datos, gráficos, imágenes, objetos (incluidos los de dibujo), hipervínculos, escenarios, esquemas, subtotales, tablas de datos, informes de tabla dinámica, protección de libros y hojas de cálculo, y macros. No podrá realizar cambios en estas características una vez que comparta el libro. 3. En la ficha Revisar, Cambios elija Compartir libro y, a continuación, haga clic en la ficha Modificación.
- 77. Microsoft Excel 2010 Curso de Formación Docente Universidad Cristóbal Colón 73 4. Active la casilla de verificación Permitir la modificación por varios usuarios a la vez y, a continuación, haga clic en Aceptar. 5. Cuando se da aceptar sale un cuadro que dice que esta acción guardara el libro, acepte y guarde el libro. 6. En el menú Archivo, haga clic en Guardar como y guarde el libro compartido en una ubicación de red a la que otros usuarios puedan tener acceso. Utilice una carpeta de red compartida, no un servidor Web. En la ficha Uso avanzado se definen como se quieren controlar los cambios: 1.18. Combinar libros Esta es una herramienta útil para compartir y combinar los cambios que se han hecho en un libro y dejar en un solo libro la combinación de los dos. El combinar libros sólo está permitido si el libro a combinar es un libro compartido. 1.18.1. Requisitos para combinar. Los dos libros deben cumplir los siguientes requisitos: Ser copias del mismo libro, que tiene que haber sido un libro compartido. Tener nombres de archivo diferentes. No tener contraseñas o tener ambos la misma. Tener activado el control de cambios continuamente desde el momento en que se realizaron las copias. Mantener un historial de cambios (historial de cambios: en un libro compartido, información que se mantiene sobre los cambios realizados en sesiones de edición pasadas. La información Si esta activa esta opción se va guardando un historial con el nombre de usuario, fecha y hora de modificación del archivo, se puede definir durante cuantos días se quiere guardar el historial. Hay 2 maneras de actualizar los cambios, al guardar el archivo o bien cada cierto intervalo de tiempo en minutos, si se activa por intervalo de tiempo, permite ver los cambios de otros usuarios o bien los cambios propios y los de otros usuarios. Los cambios conflictivos podrían ser aquellos donde se intente modificar la misma celda al mismo tiempo y guardar el libro, por eso hay opción de preguntar cuales cambios prevalecen, o bien que prevalezcan los cambios guardados.
- 78. Microsoft Excel 2010 Curso de Formación Docente Universidad Cristóbal Colón 74 incluye el nombre de la persona que realiza cada cambio, cuándo se realizó el cambio y los datos que han cambiado.) desde al menos la fecha en que se realizaron las copias. Por ejemplo, si el historial de cambios se ha mantenido en los libros durante 30 días y las copias se realizaron hace 45 días, no podrán combinarse los libros. Para combinar libros usted deberá tener abierto cualquiera de los dos libros que desea combinar. De opciones de Excel/Personalizar/Todos los comandos y seleccione el comando Compartir y combinar libros como se ve a continuación: Aparecerá el siguiente cuadro de diálogo. Al combinar un libro este se guarda para registrar los últimos cambios que se hayan hecho, aquí se nos advierte que el libro será guardado antes de continuar con la combinación. Haga clic en Aceptar. : Aparecerá el siguiente cuadro de diálogo:
- 79. Microsoft Excel 2010 Curso de Formación Docente Universidad Cristóbal Colón 75 Aquí deberá seleccionar el otro libro contra el cual desea hacer la combinación. Luego pulse Aceptar. 1.18.2. Evaluar, aceptar y rechazar cambios a libros. Para rastrear los cambios que se han hecho al libro, después de hacer la combinación, Revisar del grupo Control de cambios ejecute el comando Aceptar o rechazar cambios… Aparecerá el siguiente cuadro de diálogo. Aparecerá el siguiente cuadro de diálogo: Defina si se van a evaluar todos los cambios sin revisar o a partir de una fecha determinada. En el caso de una fecha deberá escribirla en esta área. Defina si se van a evaluar todos los cambios o de un usuario específico. Determine que región de la hoja se va a revisar en busca de cambios. Una vez que haya seleccionado sus opciones pulse Aceptar. En esta área aparece el cambio realizado, en que celda, que usuario hizo el cambio así como la fecha y
- 80. Microsoft Excel 2010 Curso de Formación Docente Universidad Cristóbal Colón 76 1.19. Importar datos a Excel Al importar datos, no tiene necesidad de volver a escribir los datos que desea analizar en Microsoft Excel. También puede actualizar los informes y resúmenes de Excel automáticamente de la base de datos de origen inicial siempre que la base de datos se actualice con información nueva. Los datos se pueden compilar en Microsoft Office Excel 2007 escribiéndolos otra vez o mediante operaciones de copiar y pegar. Sin embargo, la importación resulta mucho más eficaz cuando se trabaja con grandes volúmenes de datos, que resultaría muy lento y tedioso escribir a mano o demasiado grande para las operaciones de copiar y pegar. Además, si importa los datos, Excel puede actualizar automáticamente los informes y resúmenes siempre que se actualice la base de datos original; así la información estará permanentemente al día. Para importar datos siga los siguientes pasos: En el menú Datos, obtener datos externos, Puede aceptar o rechazar cada cambio de manera individual usando estos botones. Puede aceptar o rechazar todos los cambios en la hoja simultáneamente usando estos botones. Si ya terminó de revisar todos los cambios o desea cerrar el cuadro de diálogo pulse este botón.
- 81. Microsoft Excel 2010 Curso de Formación Docente Universidad Cristóbal Colón 77 Finalmente tenemos una hoja de cálculo con los datos importados y se activa la barra de herramientas de Datos Externos. Hay que seleccionar de donde se van a obtener los datos a importar, una vez localizada la base de datos de donde se obtendrá la información hay que hacer un clic en el botón de comando Abrir. Seleccione la opción de ubicación de los datos a importar ya sea en la hoja existente o bien en una nueva hoja de cálculo.
- 82. Microsoft Excel 2010 Curso de Formación Docente Universidad Cristóbal Colón 78 Con esta barra de herramientas podremos modificar consultas, ver las propiedades de los datos que se importaron y actualizar los datos entre otras funciones. 1.20. Crear y Editar Plantillas 1.20.1. ¿Qué es una plantilla? Una plantilla es un formato preestablecido que nos permite sistematizar y estandarizar el formato de nuestra información. Configuraciones que puede guardar en una plantilla Formatos Formatos de celdas y hojas: Se establecen utilizando los comandos del menú Formato. Formatos de página y configuración del área de impresión de cada hoja. Estilos de celda. Número y tipo de hojas. Áreas protegidas y ocultas del libro: Puede ocultar hojas, filas y columnas y evitar que se realicen cambios en las celdas de una hoja de cálculo. Texto, datos, gráficos y fórmulas Texto que se desea repetir, como encabezados de páginas y rótulos de filas y columnas. Datos, gráficos, fórmulas y otra información.
- 83. Microsoft Excel 2010 Curso de Formación Docente Universidad Cristóbal Colón 79 Configuración de validación de datos. Valores de Barras de herramientas, automatización y Opciones Barras de herramientas personalizadas, macros, hipervínculos y controles ActiveX en formularios. Para que una barra de herramientas personalizada esté disponible, adjúntela a la plantilla. Opciones de cálculo de libro y opciones de visualización de ventanas. Establecidas con el comando Opciones (menú Herramientas). 1.20.2. Uso de las plantillas incorporadas Microsoft Excel cuenta con algunas plantillas ya elaboradas que se pueden utilizar. Tal vez no se ajusten exactamente a las necesidades específicas que se tienen, sin embargo se pueden utilizar como un punto de partida.
