1er grado actividad 2
•Descargar como DOCX, PDF•
0 recomendaciones•881 vistas
El documento explica cómo usar las herramientas básicas del programa Paint de Windows, incluyendo cómo dibujar líneas, formas, agregar texto e imágenes, y guardar archivos. Describe las herramientas de dibujo en la cinta superior, como lápiz, línea, forma y texto. Explica cómo crear diferentes tipos de líneas, formas y agregar color y estilo. También cubre cómo borrar secciones y guardar archivos.
Denunciar
Compartir
Denunciar
Compartir
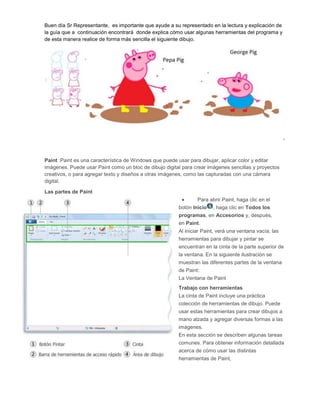
Recomendados
Paint

El documento describe el programa Paint de Microsoft, incluyendo sus funciones básicas como editar fotografías, dibujar formas y líneas, trabajar con colores y herramientas como seleccionar, recortar y mover objetos. También explica cómo buscar imágenes en Google y guardar imágenes seleccionando "Guardar imagen como" en el menú contextual.
Paint un vi-me

El documento proporciona un tutorial detallado sobre cómo usar el programa Paint de Windows para crear y editar imágenes digitales. Explica las diferentes herramientas de dibujo, formas, texto y edición, así como cómo acceder a Paint y las partes principales de su interfaz. El tutorial cubre temas como dibujar líneas, usar pinceles y formas predefinidas, agregar texto y seleccionar objetos para editarlos.
Paint un vi-me

El documento proporciona un tutorial detallado sobre cómo usar el programa Paint en Windows para crear y editar imágenes digitales. Explica las diferentes herramientas de dibujo, formas, texto y edición, así como cómo acceder a Paint y las partes principales de su interfaz.
Paint un vi-me

El documento proporciona un tutorial detallado sobre cómo usar el programa Paint en Windows 7. Explica las diferentes herramientas de dibujo y edición como lápices, pinceles, formas, texto y selección/edición de objetos. También describe cómo crear líneas, formas, agregar texto e imágenes y realizar tareas como recortar, girar y cambiar el tamaño de objetos.
Adquiero habilidades en el manejo de herramientas y

Este documento explica cómo usar el programa Paint para crear y editar imágenes digitales. Describe las diferentes herramientas de Paint y cómo usarlas para dibujar líneas, formas y garabatos, borrar secciones de una imagen, y guardar un archivo terminado. También cubre cómo cambiar la apariencia de las herramientas de dibujo y el grosor del pincel.
Paint unvime-130902161311-phpapp01

El nuevo Paint de Windows incluye nuevas herramientas como acuarelas, crayones y pintura táctil. El tutorial explica cómo usar las herramientas de dibujo como lápiz, pinceles y líneas, y cómo agregar formas y texto. Además, enseña a seleccionar y editar objetos en una imagen.
Clase 3

Este documento describe las diferentes herramientas de pintura y edición en Photoshop como el pincel, lápiz, aerógrafo, tampón de motivo, tampón de clonar y bote de pintura. Explica sus opciones como diámetro, dureza, opacidad y cómo funcionan para editar y modificar imágenes. También cubre conceptos como pinceles personalizados, degradados y cómo usar estas herramientas básicas de Photoshop.
Microsoft paint-manual-sencillo1-110523174942-phpapp01

Microsoft Paint es un programa simple incluido en Windows para editar gráficos. Ofrece herramientas básicas como líneas, formas, colores y borrado. El programa permite dibujar líneas, formas geométricas, agregar texto y aplicar colores. También incluye opciones para borrar selecciones o áreas pequeñas. El documento proporciona instrucciones detalladas sobre cómo utilizar las diversas herramientas de Paint.
Recomendados
Paint

El documento describe el programa Paint de Microsoft, incluyendo sus funciones básicas como editar fotografías, dibujar formas y líneas, trabajar con colores y herramientas como seleccionar, recortar y mover objetos. También explica cómo buscar imágenes en Google y guardar imágenes seleccionando "Guardar imagen como" en el menú contextual.
Paint un vi-me

El documento proporciona un tutorial detallado sobre cómo usar el programa Paint de Windows para crear y editar imágenes digitales. Explica las diferentes herramientas de dibujo, formas, texto y edición, así como cómo acceder a Paint y las partes principales de su interfaz. El tutorial cubre temas como dibujar líneas, usar pinceles y formas predefinidas, agregar texto y seleccionar objetos para editarlos.
Paint un vi-me

El documento proporciona un tutorial detallado sobre cómo usar el programa Paint en Windows para crear y editar imágenes digitales. Explica las diferentes herramientas de dibujo, formas, texto y edición, así como cómo acceder a Paint y las partes principales de su interfaz.
Paint un vi-me

El documento proporciona un tutorial detallado sobre cómo usar el programa Paint en Windows 7. Explica las diferentes herramientas de dibujo y edición como lápices, pinceles, formas, texto y selección/edición de objetos. También describe cómo crear líneas, formas, agregar texto e imágenes y realizar tareas como recortar, girar y cambiar el tamaño de objetos.
Adquiero habilidades en el manejo de herramientas y

Este documento explica cómo usar el programa Paint para crear y editar imágenes digitales. Describe las diferentes herramientas de Paint y cómo usarlas para dibujar líneas, formas y garabatos, borrar secciones de una imagen, y guardar un archivo terminado. También cubre cómo cambiar la apariencia de las herramientas de dibujo y el grosor del pincel.
Paint unvime-130902161311-phpapp01

El nuevo Paint de Windows incluye nuevas herramientas como acuarelas, crayones y pintura táctil. El tutorial explica cómo usar las herramientas de dibujo como lápiz, pinceles y líneas, y cómo agregar formas y texto. Además, enseña a seleccionar y editar objetos en una imagen.
Clase 3

Este documento describe las diferentes herramientas de pintura y edición en Photoshop como el pincel, lápiz, aerógrafo, tampón de motivo, tampón de clonar y bote de pintura. Explica sus opciones como diámetro, dureza, opacidad y cómo funcionan para editar y modificar imágenes. También cubre conceptos como pinceles personalizados, degradados y cómo usar estas herramientas básicas de Photoshop.
Microsoft paint-manual-sencillo1-110523174942-phpapp01

Microsoft Paint es un programa simple incluido en Windows para editar gráficos. Ofrece herramientas básicas como líneas, formas, colores y borrado. El programa permite dibujar líneas, formas geométricas, agregar texto y aplicar colores. También incluye opciones para borrar selecciones o áreas pequeñas. El documento proporciona instrucciones detalladas sobre cómo utilizar las diversas herramientas de Paint.
OpenOffice Writer - Clase 2

El documento describe las diferentes formas de formatear texto y agregar imágenes en OpenOffice Writer. Explica cómo cambiar el tipo de letra, tamaño, estilo y color del texto, e insertar y modificar propiedades de imágenes como el tamaño, bordes, anclaje y efectos. También cubre cómo aplicar efectos avanzados como filtros a imágenes y eliminarlas.
Paint

Este documento proporciona instrucciones sobre cómo usar el programa Paint para dibujar, aplicar color y modificar imágenes. Explica cómo acceder a Paint, seleccionar herramientas como línea, lápiz y polígono, y cómo cambiar opciones como el color y el tipo de pincel. También recomienda guardar los archivos con frecuencia para no perder el progreso.
Fichas paint sin audio

Paint es una herramienta de dibujo y edición de imágenes que permite crear dibujos sencillos o complejos a colores o en blanco y negro. Ofrece una variedad de herramientas como líneas, formas geométricas, pinceles y aerógrafos para dibujar y colorear. También permite modificar y guardar los dibujos creados.
Paint

Paint es un programa simple incluido en Windows para editar gráficos e imágenes, permitiendo funciones básicas como dibujar, colorear, agregar texto y modificar otras imágenes. Ofrece herramientas para crear formas como líneas, curvas, elipses y círculos, así como seleccionar áreas para copiar o borrar. Aunque es un programa básico, sirve como introducción para aprender a usar otros programas de edición de imágenes más complejos.
Tutorial Básico de Paint

A continuación se verán una serie de diapositivas en las cuales mostraremos un curso básico para utilizar Paint.
Que es paint

Paint es un programa de dibujo simple incluido en Windows que permite crear y editar imágenes. Aunque es más limitado que programas profesionales de dibujo, ofrece herramientas básicas como pinceles, lápices, formas geométricas y colores para dibujar. La barra de herramientas de Paint incluye opciones como selección libre, rectángulos, borrador de color, relleno de color y pinceles para dibujar y modificar imágenes.
Aprendamos a utilizar paint

Paint es un programa de Microsoft que permite a los usuarios crear y editar imágenes digitales. Ofrece herramientas como lápiz, pinceles, borrador y selección de color para dibujar, así como botones para guardar, cambiar el tamaño, recortar y girar imágenes. El documento también muestra algunos ejemplos educativos de cómo usar Paint para colorear figuras geométricas como círculos, cuadrados y triángulos.
Cristian andrés rojas

Este documento proporciona instrucciones sobre cómo utilizar las diversas herramientas de Microsoft Paint. Explica que Paint es un programa de dibujo simple incluido con Windows que permite a los usuarios seleccionar, dibujar, pintar y agregar texto a imágenes. A continuación, describe brevemente cada una de las principales herramientas de Paint como selección, borrador, relleno con color, lápiz, pincel y aerógrafo.
Paint

Paint es un programa que permite dibujar, colorear y editar imágenes. Ofrece herramientas para dibujar líneas, formas, texto y agregar color mediante brochas, latas y borradores de diferentes tamaños. También permite seleccionar áreas de la imagen y rellenarlas o borrarlas.
CLASE-PAINT BRUSH

Paint Brush es un programa fácil de usar para crear figuras geométricas como triángulos, rectángulos y círculos, y para dibujar gráficos y paisajes. El programa incluye herramientas como lápiz, pincel y línea que permiten dibujar líneas rectas y curvas, y la herramienta curva permite crear curvas suaves.
Paint segun jorge y brayan

Microsoft Paint es un programa simple para editar gráficos desarrollado en 1982 e incluido en Windows. Ofrece herramientas básicas como lápiz, pincel, aerógrafo y formas para crear y editar imágenes de manera sencilla. A lo largo de las versiones de Windows ha ido incorporando nuevas funciones pero manteniendo su simplicidad para usuarios principiantes.
Microsoft paint

Paint es un programa que puede utilizar para crear dibujos en un lienzo en blanco o sobre otras imágenes. El programa presenta una barra de herramientas en el lado izquierdo de la ventana. Las siguientes tablas describen cómo usar cada una de las herramientas de esta barra.
Manual de manejo de mspaint (brendita)

Este manual explica cómo usar el programa Paint para dibujar y editar imágenes. Describe las herramientas básicas como lápiz, pincel, línea y curva para dibujar formas libres y estructuradas. También explica cómo agregar formas como rectángulos, elipses y polígonos, y cómo aplicar colores de relleno. Además, incluye instrucciones para borrar secciones y guardar los archivos creados.
Manual paint

Microsoft Paint es un programa simple de dibujo incluido en Windows. Ofrece herramientas básicas como pinceles, líneas, formas y texto. Incluye un cuadro de herramientas con opciones para dibujar, pintar y borrar. También cuenta con una caja de colores para seleccionar colores de primer plano y fondo. Permite abrir y modificar imágenes existentes.
Clase 2- Paint y teclado

El documento resume una clase sobre el programa Paint y el uso del teclado. Explica que la clase cubrirá las herramientas de Paint y las funciones básicas del teclado. Luego detalla las diferentes herramientas de Paint como el lápiz, balde de color y fuentes. Finalmente, muestra cómo realizar un dibujo básico en Paint y guardarlo, y describe las partes del teclado incluyendo letras, números y símbolos y cómo crear mayúsculas.
Mspaint

El documento describe los pasos básicos para usar el programa Paint, incluyendo abrir el programa, seleccionar herramientas como lápiz y pincel, y modificar y crear imágenes mediante la adición de formas, colores y dibujos.
DOSSES Tutorial Uso del Paint 

El documento explica cómo abrir y utilizar las herramientas básicas del programa Paint para dibujar y editar imágenes. Describe cómo acceder al programa, usar las herramientas de dibujo como lápiz, pinceles y texto, llenar áreas con color, mover, copiar y pegar selecciones, y guardar los dibujos creados.
Microsoft paint-manual-sencillo

Este documento proporciona instrucciones detalladas sobre cómo utilizar el programa Microsoft Paint para crear y editar gráficos digitales. Explica las diferentes herramientas de dibujo, líneas, formas, colores y borrado, así como cómo agregar texto. También incluye ejemplos de actividades prácticas para dibujar una casa y los aros olímpicos siguiendo los pasos indicados.
Paint

Paint es un programa de dibujo simple incluido en Windows que permite crear y editar imágenes. Ofrece herramientas básicas como pincel, lápiz, borrador y formas para dibujar y colorear. Aunque sus capacidades son limitadas, es fácil de usar para crear dibujos simples.
Orientaciones para el uso de la app pocket paint

Pocket Paint es una aplicación que permite crear dibujos y gráficos en capas, o dibujar sobre imágenes existentes. Ofrece herramientas como pincel, borrador, formas, texto y más. Para usarla, el usuario ingresa a la aplicación y trabaja en un lienzo, pudiendo guardar su proyecto. Las herramientas se acceden a través de un menú y permiten funciones como dibujar, borrar, insertar figuras, texto, cambiar colores y editar imágenes.
Julieth

Paint es un programa de dibujo básico incluido en Windows que permite crear y editar imágenes sencillas. Ofrece herramientas como lápiz, pincel, borrador y formas para dibujar y pintar. El documento explica cómo abrir y usar Paint, las funciones de su barra de herramientas y menú, y cómo guardar y modificar imágenes.
Julieth

Paint es un programa de dibujo básico incluido en Windows que permite crear y editar imágenes sencillas. Ofrece herramientas como lápiz, pincel, borrador y formas para dibujar y pintar. El usuario puede guardar y abrir archivos de imagen, así como cambiar la configuración de las herramientas y colores.
Más contenido relacionado
La actualidad más candente
OpenOffice Writer - Clase 2

El documento describe las diferentes formas de formatear texto y agregar imágenes en OpenOffice Writer. Explica cómo cambiar el tipo de letra, tamaño, estilo y color del texto, e insertar y modificar propiedades de imágenes como el tamaño, bordes, anclaje y efectos. También cubre cómo aplicar efectos avanzados como filtros a imágenes y eliminarlas.
Paint

Este documento proporciona instrucciones sobre cómo usar el programa Paint para dibujar, aplicar color y modificar imágenes. Explica cómo acceder a Paint, seleccionar herramientas como línea, lápiz y polígono, y cómo cambiar opciones como el color y el tipo de pincel. También recomienda guardar los archivos con frecuencia para no perder el progreso.
Fichas paint sin audio

Paint es una herramienta de dibujo y edición de imágenes que permite crear dibujos sencillos o complejos a colores o en blanco y negro. Ofrece una variedad de herramientas como líneas, formas geométricas, pinceles y aerógrafos para dibujar y colorear. También permite modificar y guardar los dibujos creados.
Paint

Paint es un programa simple incluido en Windows para editar gráficos e imágenes, permitiendo funciones básicas como dibujar, colorear, agregar texto y modificar otras imágenes. Ofrece herramientas para crear formas como líneas, curvas, elipses y círculos, así como seleccionar áreas para copiar o borrar. Aunque es un programa básico, sirve como introducción para aprender a usar otros programas de edición de imágenes más complejos.
Tutorial Básico de Paint

A continuación se verán una serie de diapositivas en las cuales mostraremos un curso básico para utilizar Paint.
Que es paint

Paint es un programa de dibujo simple incluido en Windows que permite crear y editar imágenes. Aunque es más limitado que programas profesionales de dibujo, ofrece herramientas básicas como pinceles, lápices, formas geométricas y colores para dibujar. La barra de herramientas de Paint incluye opciones como selección libre, rectángulos, borrador de color, relleno de color y pinceles para dibujar y modificar imágenes.
Aprendamos a utilizar paint

Paint es un programa de Microsoft que permite a los usuarios crear y editar imágenes digitales. Ofrece herramientas como lápiz, pinceles, borrador y selección de color para dibujar, así como botones para guardar, cambiar el tamaño, recortar y girar imágenes. El documento también muestra algunos ejemplos educativos de cómo usar Paint para colorear figuras geométricas como círculos, cuadrados y triángulos.
Cristian andrés rojas

Este documento proporciona instrucciones sobre cómo utilizar las diversas herramientas de Microsoft Paint. Explica que Paint es un programa de dibujo simple incluido con Windows que permite a los usuarios seleccionar, dibujar, pintar y agregar texto a imágenes. A continuación, describe brevemente cada una de las principales herramientas de Paint como selección, borrador, relleno con color, lápiz, pincel y aerógrafo.
Paint

Paint es un programa que permite dibujar, colorear y editar imágenes. Ofrece herramientas para dibujar líneas, formas, texto y agregar color mediante brochas, latas y borradores de diferentes tamaños. También permite seleccionar áreas de la imagen y rellenarlas o borrarlas.
CLASE-PAINT BRUSH

Paint Brush es un programa fácil de usar para crear figuras geométricas como triángulos, rectángulos y círculos, y para dibujar gráficos y paisajes. El programa incluye herramientas como lápiz, pincel y línea que permiten dibujar líneas rectas y curvas, y la herramienta curva permite crear curvas suaves.
Paint segun jorge y brayan

Microsoft Paint es un programa simple para editar gráficos desarrollado en 1982 e incluido en Windows. Ofrece herramientas básicas como lápiz, pincel, aerógrafo y formas para crear y editar imágenes de manera sencilla. A lo largo de las versiones de Windows ha ido incorporando nuevas funciones pero manteniendo su simplicidad para usuarios principiantes.
Microsoft paint

Paint es un programa que puede utilizar para crear dibujos en un lienzo en blanco o sobre otras imágenes. El programa presenta una barra de herramientas en el lado izquierdo de la ventana. Las siguientes tablas describen cómo usar cada una de las herramientas de esta barra.
Manual de manejo de mspaint (brendita)

Este manual explica cómo usar el programa Paint para dibujar y editar imágenes. Describe las herramientas básicas como lápiz, pincel, línea y curva para dibujar formas libres y estructuradas. También explica cómo agregar formas como rectángulos, elipses y polígonos, y cómo aplicar colores de relleno. Además, incluye instrucciones para borrar secciones y guardar los archivos creados.
Manual paint

Microsoft Paint es un programa simple de dibujo incluido en Windows. Ofrece herramientas básicas como pinceles, líneas, formas y texto. Incluye un cuadro de herramientas con opciones para dibujar, pintar y borrar. También cuenta con una caja de colores para seleccionar colores de primer plano y fondo. Permite abrir y modificar imágenes existentes.
Clase 2- Paint y teclado

El documento resume una clase sobre el programa Paint y el uso del teclado. Explica que la clase cubrirá las herramientas de Paint y las funciones básicas del teclado. Luego detalla las diferentes herramientas de Paint como el lápiz, balde de color y fuentes. Finalmente, muestra cómo realizar un dibujo básico en Paint y guardarlo, y describe las partes del teclado incluyendo letras, números y símbolos y cómo crear mayúsculas.
Mspaint

El documento describe los pasos básicos para usar el programa Paint, incluyendo abrir el programa, seleccionar herramientas como lápiz y pincel, y modificar y crear imágenes mediante la adición de formas, colores y dibujos.
DOSSES Tutorial Uso del Paint 

El documento explica cómo abrir y utilizar las herramientas básicas del programa Paint para dibujar y editar imágenes. Describe cómo acceder al programa, usar las herramientas de dibujo como lápiz, pinceles y texto, llenar áreas con color, mover, copiar y pegar selecciones, y guardar los dibujos creados.
Microsoft paint-manual-sencillo

Este documento proporciona instrucciones detalladas sobre cómo utilizar el programa Microsoft Paint para crear y editar gráficos digitales. Explica las diferentes herramientas de dibujo, líneas, formas, colores y borrado, así como cómo agregar texto. También incluye ejemplos de actividades prácticas para dibujar una casa y los aros olímpicos siguiendo los pasos indicados.
Paint

Paint es un programa de dibujo simple incluido en Windows que permite crear y editar imágenes. Ofrece herramientas básicas como pincel, lápiz, borrador y formas para dibujar y colorear. Aunque sus capacidades son limitadas, es fácil de usar para crear dibujos simples.
La actualidad más candente (19)
Similar a 1er grado actividad 2
Orientaciones para el uso de la app pocket paint

Pocket Paint es una aplicación que permite crear dibujos y gráficos en capas, o dibujar sobre imágenes existentes. Ofrece herramientas como pincel, borrador, formas, texto y más. Para usarla, el usuario ingresa a la aplicación y trabaja en un lienzo, pudiendo guardar su proyecto. Las herramientas se acceden a través de un menú y permiten funciones como dibujar, borrar, insertar figuras, texto, cambiar colores y editar imágenes.
Julieth

Paint es un programa de dibujo básico incluido en Windows que permite crear y editar imágenes sencillas. Ofrece herramientas como lápiz, pincel, borrador y formas para dibujar y pintar. El documento explica cómo abrir y usar Paint, las funciones de su barra de herramientas y menú, y cómo guardar y modificar imágenes.
Julieth

Paint es un programa de dibujo básico incluido en Windows que permite crear y editar imágenes sencillas. Ofrece herramientas como lápiz, pincel, borrador y formas para dibujar y pintar. El usuario puede guardar y abrir archivos de imagen, así como cambiar la configuración de las herramientas y colores.
Julieth

Paint es un programa de dibujo básico incluido en Windows que permite crear y editar imágenes sencillas. Incluye herramientas como lápiz, pincel, borrador y formas para dibujar líneas, garabatos y figuras. El usuario puede guardar y abrir archivos de imagen, así como cambiar la configuración de las herramientas y colores.
Curso de computación

Microsoft Paint es un programa simple incluido en Windows para editar gráficos. Ofrece herramientas básicas como dibujar líneas, formas geométricas y añadir texto. Aunque sus opciones son limitadas, Paint sirve como introducción a programas de edición gráfica más avanzados. El documento luego explica las diferentes herramientas y funciones de Paint para dibujar, colorear, borrar y guardar imágenes.
Manual paint

Microsoft Paint es un programa simple de dibujo incluido en Windows. Ofrece herramientas para dibujar líneas, formas, texto y colorear. El cuadro de herramientas contiene opciones como líneas, formas, brochas y borradores. El cuadro de colores permite seleccionar colores de primer plano y fondo. Las imágenes pueden modificarse mediante la selección de áreas, relleno con colores y guardado de los cambios.
Microsoft paint es un programa simple para editar gráficos

Microsoft Paint es un programa simple de edición de gráficos incluido en Windows que permite dibujar líneas, formas geométricas, agregar texto y aplicar colores. Aunque sus herramientas son básicas, Paint sirve como introducción para aprender a usar programas de edición de imágenes más avanzados.
Trabajar con colores

Este documento describe las herramientas de color en Paint, incluidos los cuadros de color para seleccionar colores de primer plano y fondo, el selector de color para establecer colores de la imagen, la herramienta de relleno con color para rellenar áreas con color, y la edición de colores para mezclar nuevos colores.
Manual paint

Este documento proporciona instrucciones sobre cómo usar las herramientas y funciones de Microsoft Paint. Explica cada una de las herramientas en la barra de herramientas de Paint, incluidas las herramientas para dibujar líneas, formas, texto y borrar. También describe cómo seleccionar colores y rellenar áreas con color. Por último, proporciona pasos para modificar una imagen existente en Paint.
Microsoft word unidad 2

El documento proporciona instrucciones para crear un folleto en Microsoft Word, incluyendo cómo configurar páginas, insertar texto y objetos, aplicar formato de texto como estilos y viñetas, y agregar gráficos SmartArt. Explica los pasos para diseñar la página, agregar columnas, imágenes y formas, y organizar el texto a través de saltos de columna y sangrías.
Graficos word

Este documento proporciona instrucciones para insertar formas prediseñadas, imágenes y gráficos SmartArt en Microsoft Word, y organizar el texto en columnas. Explica cómo insertar rectángulos de color como fondo, copiar y alinear objetos, y ajustar el tamaño de formas y una imagen. También describe cómo agregar un gráfico SmartArt para comunicar información, y formatar el texto con sangrías y estilos.
Encuentro con el Computador y Aulas Virtuales

Guía didáctica referente a los componentes del computador y a la descripción del Aula Virtual de Aprendizaje
CAPITULO III

Este documento proporciona información sobre el programa Microsoft Paint. Explica que es un programa de dibujo simple incluido en Windows y una buena introducción para aprender otros programas similares. Describe las diferentes herramientas y funciones de Paint como la barra de herramientas, cuadros de colores y estado, y herramientas como lápiz, borrador y relleno. También incluye ejercicios prácticos para utilizar las funciones de Paint.
Prueba trabajo

Este documento proporciona instrucciones sobre cómo usar el programa Paint de Microsoft Windows. Explica cómo abrir el programa, utilizar las diferentes herramientas como líneas, formas, colores y borrado. También cubre cómo guardar y almacenar imágenes creadas en Paint.
Manual de practicas photoshop

Este manual describe el uso de varias herramientas básicas en Photoshop, incluyendo el pincel, el lápiz, la sustitución de color, el tampón de motivo, el tampón de clonar y el borrador. Explica cómo usar estas herramientas y sus opciones. También cubre técnicas como fusionar capas, crear efectos de luz neón y blanquear dientes.
Ejer dibujarpaint 1_2

Este documento proporciona instrucciones para realizar dibujos utilizando el programa Paint. Explica cómo dibujar libremente y formas geométricas, rellenar áreas de color, y crear líneas de diferentes grosores. El objetivo es aprender a usar el ratón con precisión y explorar herramientas básicas de dibujo, con el fin de incorporar imágenes en documentos o simplemente divertirse.
Manual paint-basico

Este documento proporciona instrucciones para realizar dibujos utilizando el programa Paint. Explica cómo dibujar libremente y formas geométricas, rellenar áreas de color, y crear líneas de diferentes grosores. El objetivo es aprender a usar el ratón con precisión y practicar herramientas básicas de dibujo que son útiles para crear carteles, tarjetas y logotipos.
Ejer dibujarpaint

Este documento proporciona instrucciones para realizar dibujos utilizando el programa Paint. Explica cómo dibujar libremente y formas geométricas, rellenar áreas de color, y crear líneas de diferentes grosores. El objetivo es aprender a usar el ratón con precisión y explorar herramientas básicas de dibujo, con el fin de incorporar imágenes en documentos o simplemente divertirse.
Paint

Paint es un programa de dibujo simple incluido en Windows que permite crear y editar imágenes. Ofrece herramientas básicas como lápiz, pincel, aerógrafo y formas para dibujar, así como opciones para seleccionar color, rellenar áreas y agregar texto. Aunque es sencillo, Paint es útil para tareas creativas simples o para editar rápidamente imágenes.
Paint

Paint es un programa de dibujo simple incluido en Windows que permite crear y editar imágenes. Ofrece herramientas básicas como pincel, lápiz, borrador y formas para dibujar y colorear. Aunque sus capacidades son limitadas, es fácil de usar para crear dibujos simples.
Similar a 1er grado actividad 2 (20)
Microsoft paint es un programa simple para editar gráficos

Microsoft paint es un programa simple para editar gráficos
Más de ofsneyda
6to grado 2da actividad

El documento proporciona instrucciones para realizar una presentación en PowerPoint o Impress sobre cómo valorarse a uno mismo. Explica que la valoración propia implica creer que se es digno de respeto y valor, y recomienda repetir afirmaciones positivas sobre uno mismo para desarrollar esa creencia. También enumera 10 pasos para valorarse a uno mismo, como conocerse mejor, perdonarse, establecer límites sanos y guardar tiempo para uno mismo.
5to grado 2da actividad

Este documento describe los cambios físicos, psicológicos y sociales que ocurren durante la adolescencia. Explica que la adolescencia generalmente ocurre entre los 11 y 16 años y trae consigo cambios hormonales y en el desarrollo físico. Detalla los cambios físicos específicos que experimentan los adolescentes hombres como el crecimiento muscular y de la voz, y las adolescentes mujeres como el desarrollo de los senos y la menstruación. Resalta que estos cambios generan dudas en los adolescentes sobre su nueva apariencia y des
4to grado 2da actividad

El documento instruye transcribir un texto sobre la fundación de Valencia, Venezuela usando ciertos formatos y enviarlo por correo electrónico. Incluye información sobre la fecha de fundación de Valencia, su ubicación y algunos eventos históricos importantes que ocurrieron allí. También proporciona detalles sobre la estructura política y territorial de la ciudad.
3er grado 2da actividad

Este documento describe la evolución de los símbolos patrios de Venezuela, incluyendo la bandera nacional. Explica que la bandera actual data de 1811 y consiste en tres franjas horizontales amarilla, azul y roja con ocho estrellas en la franja azul. También menciona la primera bandera propuesta por Miranda en 1806 y otra diseñada por Gual y España en 1797 aunque nunca fue izada.
2do grado 2da actividad

Este documento instruye al lector sobre cómo preparar un informe sobre medidas de prevención ante desastres naturales en WordPad con formato y estilo específicos, incluyendo imágenes, y enviarlo por correo electrónico. El documento luego proporciona información sobre medidas de prevención ante terremotos como organizar la autoprotección familiar, practicar primeros auxilios, tener suministros de emergencia, y comportamientos seguros durante y después de un terremoto.
4to grado

Este documento proporciona una guía para estudiantes de 4to grado sobre cómo usar la aplicación de procesamiento de texto OpenOffice Writer. Explica que OpenOffice Writer permite crear documentos, oficios e incluso libros enteros y ofrece varias herramientas para editar y dar formato a los documentos. Además, describe las principales partes de la interfaz de usuario de OpenOffice Writer como la barra de título, menús, barras de herramientas y el área de trabajo donde se crean los documentos. Finalmente, indica que los estudiantes deb
5to grado y 6to grado

Este documento proporciona una guía para estudiantes de 5to y 6to grado sobre cómo usar la aplicación Impress de LibreOffice. Explica que Impress es una herramienta para crear presentaciones multimedia efectivas con cliparts, efectos especiales, animaciones y herramientas de diseño. Los estudiantes deben crear una presentación de 8 diapositivas sobre su proyecto de aula usando imágenes y efectos de transición en Impress.
3er grado y 4to grado

La guía presenta las herramientas y características de la aplicación de procesamiento de textos OpenOffice Writer, incluyendo su ventana principal con la barra de título, menús, barras de herramientas y área de trabajo. Se instruye a los estudiantes de las secciones A y B a crear documentos sobre símbolos patrios del estado Táchira e investigación usando OpenOffice Writer.
2do grado

Este documento proporciona una guía para estudiantes de 2do grado sobre cómo usar la aplicación WordPad. Explica que WordPad es una aplicación para procesar texto que muestra una hoja de trabajo con una barra de herramientas con iconos para funciones comunes. Los estudiantes deben copiar el concepto de WordPad en su cuaderno, dibujar la ventana de la aplicación y sus partes. Luego deben crear en WordPad un archivo sobre desastres naturales o sobre Venezuela usando el tipo de letra Arial tamaño 12 en color verde.
Más de ofsneyda (9)
Último
Examen de Lengua Castellana y Literatura de la EBAU en Castilla-La Mancha 2024.

Examen de Lengua Castellana y Literatura de la EBAU en Castilla-La Mancha 2024.
Lecciones 10 Esc. Sabática. El espiritismo desenmascarado docx

El espiritismo, se puede usar para engañar.
Manual de procedimiento para gráficos HC

Manual de usuario para elaborar gráficos en Hoja de cálculo de Google.
Examen de Selectividad. Geografía junio 2024 (Convocatoria Ordinaria). UCLM

Examen de Selectividad de la EvAU de Geografía de junio de 2023 en Castilla La Mancha. UCLM . (Convocatoria ordinaria)
Más información en el Blog de Geografía de Juan Martín Martín
http://blogdegeografiadejuan.blogspot.com/
Este documento presenta un examen de geografía para el Acceso a la universidad (EVAU). Consta de cuatro secciones. La primera sección ofrece tres ejercicios prácticos sobre paisajes, mapas o hábitats. La segunda sección contiene preguntas teóricas sobre unidades de relieve, transporte o demografía. La tercera sección pide definir conceptos geográficos. La cuarta sección implica identificar elementos geográficos en un mapa. El examen evalúa conocimientos fundamentales de geografía.
ACERTIJO DESCIFRANDO CÓDIGO DEL CANDADO DE LA TORRE EIFFEL EN PARÍS. Por JAVI...

El Mtro. JAVIER SOLIS NOYOLA crea y desarrolla el “DESCIFRANDO CÓDIGO DEL CANDADO DE LA TORRE EIFFEL EN PARIS”. Esta actividad de aprendizaje propone el reto de descubrir el la secuencia números para abrir un candado, el cual destaca la percepción geométrica y conceptual. La intención de esta actividad de aprendizaje lúdico es, promover los pensamientos lógico (convergente) y creativo (divergente o lateral), mediante modelos mentales de: atención, memoria, imaginación, percepción (Geométrica y conceptual), perspicacia, inferencia y viso-espacialidad. Didácticamente, ésta actividad de aprendizaje es transversal, y que integra áreas del conocimiento: matemático, Lenguaje, artístico y las neurociencias. Acertijo dedicado a los Juegos Olímpicos de París 2024.
Planificación Ejemplo con la metodología TPACK

Ejemplo de una planificación tradicional, convertida a una planificación con tpack y usando los verbos de la taxonomía de bloom
Triduo Eudista: Jesucristo, Sumo y Eterno Sacerdote; El Corazón de Jesús y el...

Triduo Eudista: Jesucristo, Sumo y Eterno Sacerdote; El Corazón de Jesús y el...Unidad de Espiritualidad Eudista
La Unidad Eudista de Espiritualidad se complace en poner a su disposición el siguiente Triduo Eudista, que tiene como propósito ofrecer tres breves meditaciones sobre Jesucristo Sumo y Eterno Sacerdote, el Sagrado Corazón de Jesús y el Inmaculado Corazón de María. En cada día encuentran una oración inicial, una meditación y una oración final.LA PEDAGOGIA AUTOGESTONARIA EN EL PROCESO DE ENSEÑANZA APRENDIZAJE

La Pedagogía Autogestionaria es un enfoque educativo que busca transformar la educación mediante la participación directa de estudiantes, profesores y padres en la gestión de todas las esferas de la vida escolar.
Último (20)
665033394-TODAS-LAS-SANGRES-resumen-Por-Capitulos.pdf

665033394-TODAS-LAS-SANGRES-resumen-Por-Capitulos.pdf
Examen de Lengua Castellana y Literatura de la EBAU en Castilla-La Mancha 2024.

Examen de Lengua Castellana y Literatura de la EBAU en Castilla-La Mancha 2024.
Docentes y el uso de chatGPT en el Aula Ccesa007.pdf

Docentes y el uso de chatGPT en el Aula Ccesa007.pdf
Dosificación de los aprendizajes U4_Me gustan los animales_Parvulos 1_2_3.pdf

Dosificación de los aprendizajes U4_Me gustan los animales_Parvulos 1_2_3.pdf
Lecciones 10 Esc. Sabática. El espiritismo desenmascarado docx

Lecciones 10 Esc. Sabática. El espiritismo desenmascarado docx
RETROALIMENTACIÓN PARA EL EXAMEN ÚNICO AUXILIAR DE ENFERMERIA.docx

RETROALIMENTACIÓN PARA EL EXAMEN ÚNICO AUXILIAR DE ENFERMERIA.docx
Examen de Selectividad. Geografía junio 2024 (Convocatoria Ordinaria). UCLM

Examen de Selectividad. Geografía junio 2024 (Convocatoria Ordinaria). UCLM
ACERTIJO DESCIFRANDO CÓDIGO DEL CANDADO DE LA TORRE EIFFEL EN PARÍS. Por JAVI...

ACERTIJO DESCIFRANDO CÓDIGO DEL CANDADO DE LA TORRE EIFFEL EN PARÍS. Por JAVI...
Guia Practica de ChatGPT para Docentes Ccesa007.pdf

Guia Practica de ChatGPT para Docentes Ccesa007.pdf
Triduo Eudista: Jesucristo, Sumo y Eterno Sacerdote; El Corazón de Jesús y el...

Triduo Eudista: Jesucristo, Sumo y Eterno Sacerdote; El Corazón de Jesús y el...
LA PEDAGOGIA AUTOGESTONARIA EN EL PROCESO DE ENSEÑANZA APRENDIZAJE

LA PEDAGOGIA AUTOGESTONARIA EN EL PROCESO DE ENSEÑANZA APRENDIZAJE
1er grado actividad 2
- 1. Buen día Sr Representante, es importante que ayude a su representado en la lectura y explicación de la guía que a continuación encontrará donde explica cómo usar algunas herramientas del programa y de esta manera realice de forma más sencilla el siguiente dibujo. Paint :Paint es una característica de Windows que puede usar para dibujar, aplicar color y editar imágenes. Puede usar Paint como un bloc de dibujo digital para crear imágenes sencillas y proyectos creativos, o para agregar texto y diseños a otras imágenes, como las capturadas con una cámara digital. Las partes de Paint Para abrir Paint, haga clic en el botón Inicio , haga clic en Todos los programas, en Accesorios y, después, en Paint. Al iniciar Paint, verá una ventana vacía; las herramientas para dibujar y pintar se encuentran en la cinta de la parte superior de la ventana. En la siguiente ilustración se muestran las diferentes partes de la ventana de Paint: La Ventana de Paint Trabajo con herramientas La cinta de Paint incluye una práctica colección de herramientas de dibujo. Puede usar estas herramientas para crear dibujos a mano alzada y agregar diversas formas a las imágenes. En esta sección se describen algunas tareas comunes. Para obtener información detallada acerca de cómo usar las distintas herramientas de Paint,
- 2. Dibujar una línea Algunas herramientas y formas, como el lápiz, el pincel, la línea y la curva, permiten realizar diversas líneas rectas, curvas y onduladas. Lo que dibuja está determinado por la manera en la que mueve el mouse conforme dibuja. Por ejemplo, puede usar la herramienta de línea para dibujar una línea recta. 1. En la ficha Inicio, vaya al grupo Formas y haga clic en la herramienta Línea . 2. En el grupo Colores, haga clic en Color 1 y, a continuación, haga clic en el color que desee usar. 3. Para dibujar, arrastre el puntero por el área de dibujo. Dibujar una línea ondulada Los dibujos no tienen que estar compuestos únicamente de líneas rectas. El lápiz y los pinceles se pueden usar para crear formas de formato libre completamente aleatorias. 1. En la ficha Inicio, vaya al grupo Herramientas y haga clic en la herramienta Lápiz . 2. En el grupo Colores, haga clic en Color 1 y, a continuación, haga clic en el color que desee usar. 3. Para dibujar, arrastre el puntero por el área de dibujo y trace una línea ondulada. Dibujar una forma Paint permite dibujar una amplia variedad de formas. Por ejemplo, puede dibujar formas definidas, como rectángulos, círculos, cuadrados, triángulos y flechas (entre otras). Además, puede crear una forma personalizada si usa la forma Polígono para dibujar un polígono, que es una forma con varios lados. 1. En la ficha Inicio, vaya al grupo Formas y haga clic en una forma ya lista, como el Rectángulo . 2. Para agregar una forma definida, arrastre el puntero sobre el área de dibujo para crear la forma. 3. Para cambiar el estilo del contorno, en el grupo Formas, haga clic en Contorno y, a continuación, haga clic en un estilo de contorno. Si no desea cambiar la forma para incluir un contorno, haga clic en Sin contorno. 4. En el grupo Colores, haga clic en Color 1 y, a continuación, haga clic en el color que desee usar para el contorno. 5. En el grupo Colores, haga clic en Color 2 y, a continuación, haga clic en el color que desee usar para rellenar la forma. 6. Para cambiar el estilo del relleno, en el grupo Formas, haga clic en Rellenar y, a continuación, haga clic en un estilo de relleno. Si no desea rellenar la forma, haga clic en Sin relleno. Adición de texto Además, puede agregar texto a la imagen. La herramienta Texto permite agregar un mensaje o un título sencillos. 1. En la ficha Inicio, vaya al grupo Herramientas y haga clic en la herramienta Texto 2. Arrastre el puntero hasta la ubicación del área de dibujo en la que desee agregar el texto. 3. En Herramientas de texto, vaya a la ficha Texto y haga clic en la fuente, el tamaño y el estilo en el grupo Fuente.
- 3. El grupo Fuente 4. En el grupo Colores, haga clic en Color 1 y, a continuación, haga clic en un color. Éste será el color del texto. 5. Seleccione el texto que desee agregar. Borrar parte de la imagen Si comete un error o necesita cambiar parte de una imagen, use el borrador. De manera predeterminada, el borrador cambia cualquier área que borre a blanco, pero puede cambiar el color del borrador. Por ejemplo, si establece el color de fondo en amarillo, todo lo que borre cambiará a amarillo. 1. En la ficha Inicio, vaya al grupo Herramientas y haga clic en la herramienta Borrador . 2. En el grupo Colores, haga clic en Color 2 y, a continuación, haga clic en el color con el que desee borrar. Si desea borrar con blanco, no tiene que seleccionar ningún color. 3. Arrastre el puntero por el área que desee borrar. Almacenamiento de una imagen Guarde la imagen con frecuencia para asegurarse de no perder el trabajo de forma accidental. Para guardar, haga clic en el botón Paint y, a continuación, haga clic en Guardar. De este modo, se guardarán todos los cambios realizados en la imagen desde la última vez que se guardó. La primera vez que guarde una imagen nueva, debe asignarle un nombre de archivo. Lleve a cabo estos pasos: 1. Haga clic en el botón Paint y, a continuación, haga clic en Guardar. 2. En el cuadro Guardar como tipo, seleccione el formato de archivo que desee. 3. En el cuadro Nombre de archivo, escriba un nombre y, a continuación, haga clic en Guardar.