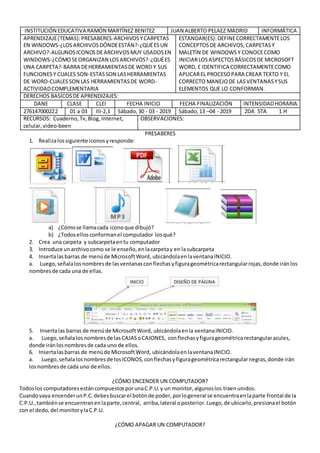
2 p clei 3 inf-rmb
- 1. PRESABERES 1. Realizalossiguiente iconosyresponde: a) ¿Cómose llamacada iconoque dibujó? b) ¿Todosellosconformanel computador losqué? 2. Crea una carpeta y subcarpetaentu computador 3. Introduce unarchivo como se le enseño, enlacarpetay en lasubcarpeta 4. Insertalasbarras de menúde MicrosoftWord, ubicándolaenlaventanaINICIO. a. Luego,señalalosnombresde lasventanasconflechasyfigurageométricarectangularrojas,donde iránlos nombresde cada una de ellas. 5. Insertalas barras de menúde MicrosoftWord, ubicándolaenla ventanaINICIO. a. Luego,señalalosnombresde lasCAJASoCAJONES, conflechasyfigurageométricarectangularazules, donde iránlosnombresde cada uno de ellos. 6. Insertalasbarras de menúde MicrosoftWord, ubicándolaenlaventanaINICIO. a. Luego,señalalosnombresde losICONOS,conflechasyfigurageométricarectangularnegras,donde irán losnombresde cada uno de ellos. ¿CÓMO ENCENDER UN COMPUTADOR? Todoslos computadoresestáncompuestosporunaC.P.U.y un monitor,algunoslos traenunidos. Cuandovaya encenderunP.C.debesbuscarel botónde poder,porlogeneral se encuentraenlaparte frontal de la C.P.U.,tambiénse encuentranenlaparte,central, arriba,lateral oposterior.Luego,de ubicarlo,presionael botón con el dedo,del monitorylaC.P.U. ¿CÓMO APAGAR UN COMPUTADOR? INSTITUCIÓN EDUCATIVA RAMÓN MARTÍNEZ BENITEZ JUAN ALBERTO PELAEZ MADRID INFORMÁTICA APRENDIZAJE(TEMAS):PRESABERES-ARCHIVOSYCARPETAS EN WINDOWS-¿LOSARCHIVOSDÓNDEESTÁN?-¿QUÉESUN ARCHIVO?-ALGUNOSICONOSDEARCHIVOSMUY USADOSEN WINDOWS-¿CÓMOSEORGANIZAN LOSARCHIVOS?-¿QUÉES UNA CARPETA?-BARRA DEHERRAMIENTASDE WORD Y SUS FUNCIONESY CUALES SON-ESTASSON LASHERRAMIENTAS DE WORD-CUALESSON LAS HERRAMIENTASDE WORD- ACTIVIDADCOMPLEMENTARIA ESTANDAR(ES):DEFINECORRECTAMENTELOS CONCEPTOSDE ARCHIVOS,CARPETASY MALETÍN DE WINDOWS Y CONOCECOMO INICIARLOSASPECTOSBÁSICOSDE MICROSOFT WORD, E IDENTIFICA CORRECTAMENTECOMO APLICAREL PROCESOPARA CREAR TEXTO Y EL CORRECTO MANEJODE LASVENTANASYSUS ELEMENTOS QUE LO CONFORMAN. DERECHOS BASICOSDE APRENDIZAJES: DANE CLASE CLEI FECHA INICIO FECHA FINALIZACIÓN INTENSIDADHORARIA 276147000222 01 a 03 III-2,1 Sábado,30 - 03 - 2019 Sábado,13 –04 - 2019 2DA 5TA 1 H RECURSOS: Cuaderno,Tv,Blog, Internet, celular,video-been OBSERVACIONES:
- 2. Debe iral botóno icono MENÚ o INICIOque quedaenlaparte inferior,ladoizquierdodel monitor,le daclic, aparece una ventanaopersiana,donde al ladoderechoencuentraslapalabraAPAGAR,le daclicallíy el computador o P.C.Se apagara automáticamente. USO DEL BLOG O BLOGGER Vamosa google enla ventanaBUSCARcolca ladireccióndel blogeneste caso,es juanalberttopelaezmadrid.blogspot.com. Apareceráel nombre de lainstitución,le daclic. Cuandoabra el blog,a manoderechaencontrarasuna listaconlos nombresdel periodo, gradoo clei yla asignaturaque corresponda.Le da clicen la que necesites,ellase abriráenla parte derecha. En ellaencontraráslasclasesenumeradas,que sondel númerohaciaARRIBA. COMO INSERTAR UN PANTALLAZO Ubica la imagenque le vasa dar el pantallazo.Ve al tecladoypresionalateclaIMP PNT. Que estáenla parte superior,manoderecha.Abre el archivodonde vayaainsertarel pantallazo, luego,vuelve al archivodonde estás trabajandoy colocael mouse enel lugar que deseesyporúltimo,hazclicenel lado derechodel mouse yde clicen pegar. b. Si debesmejorar,Arreglarlaimagendebesde darle DOBLEclicenellayapareceráen la parte de arriba, enla ventanaFORMATO enla caja o cajón TAMAÑOy enel iconoRECORTAR de clic yen la imagenapareceráunasbarras negras.Recortala imagena su necesidadyporúltimovuelveal iconoRECORTARde clicy la imagense recortara. COMO SE MARCAN LOS ARCHIVOS PARA ENTREGAR TRABAJOS Los archivosque realice paraentregarcomotrabajo, de cualquierasignatura,se debende nombrarde lasiguiente manera: Primeroel grado,luego,losdosapellidosde cadaestudiante,laasignaturapuede ser(INFoTECN) y el temapor último,colocandosololaCy el númerode estaforma por ejemplo(C1,que quieredecirclase 1) Así quedarael archivo. 101_perezGomez_diazHenao_INF_C1.Noolvide que losguionessonBAJOS. CLASE 01 DESARROLLO: Actividad central de clase: Exposición didáctica, actividad individual, grupal, otra. ARCHIVOS Y CARPETAS EN WINDOWS ¿LOS ARCHIVOS DÓNDE ESTÁN? Los archivosestándentrode lascarpetas,pero a vecesdentrode lascarpetashay carpetas (subcarpetas),que asuvezcontienenotrascarpetasy tambiénarchivos.Vamosaaclarar que sonlos archivosy lascarpetas enWindowsycomo se distribuyenalolargoy ancho de nuestrodiscoduro. ¿QUÉ ES UN ARCHIVO? Es un conjuntode datosque se reúnenyse almacenanenel discoduro con unnombre asociado por el cual podemosdistinguirlode otrosarchivos. Los archivossonlosdocumentosde cualquiertipo,Word,Excel,Fotos,Música,etc.Que se pueden guardar enel discoduro, enuna memoriaoenun Cd. El computadorrepresentalosarchivosmediante iconos.Observandoel iconode unarchivo,se puede conocerinmediatamenteel tipode archivo.Cada archivotiene unnombre que loidentificaydescribe claramentede losotros.Enresumen:Un archivo esuna colecciónde datoso informaciónque tiene unnombre asociadoyque se identificamedianteun iconodeterminado. ALGUNOS ICONOS DE ARCHIVOS MUY USADOS EN WINDOWS
- 3. Archivode WinZip,Archivode Adobe, Archivode Blocde Notas, Archivode WinRar,Archivode Word, Archivode Excel,Archivode Audio,Archivode Video. ¿CÓMO SE ORGANIZAN LOS ARCHIVOS? Metiendolosarchivosencarpetas.Asílosprogramas de nuestrocomputadorse almacenanen carpetasindependientespuesestosconstande variosarchivos.Tambiénesnecesarionombrar apropiadamente cadaarchivoycarpeta de tal maneraque los nombresde losarchivoscorrespondan con el nombre de la carpetaque loscontenga.Por estarazón ennuestrodiscodurohay carpetascon nombresque identificansusarchivosydentrode estasotrascarpetas y dentrode estasotras carpetas y así sucesivamente. ¿QUÉ ES UNA CARPETA? Una Carpeta esun lugardonde se guardan variosarchivosytambiénotrascarpetas que se lesda el nombre de subcarpetas.Lascarpetas se utilizanparaclasificarde formalógicalosarchivosque tenemosennuestrocomputador.y se ubicanenel discoduro o endispositivoselectrónicoscomola memoriaFlashoUSB. Se representanconuniconoque esel dibujode lacarpeta físicade cartón amarilloutilizadaenlasoficinas. Por organización,esimportante tenerencuentaque los archivosdentrode unacarpetadebentener relaciónentre ellos.Porejemplo,se debenguardarenunamismacarpeta losdocumentosescritos,en otra, lasimágenesyfotografíasyen otra,los archivosde música.Las carpetastambiénrecibenel nombre de directorios. Los archivosy carpetasse visualizanmediante el Exploradorde Windowsel cual esunprogramade gran utilidadque nospermite vertodalainformaciónalmacenadaenel discodurodel computador mediante unaventanayunárbol de carpetas. BARRA DE HERRAMIENTAS DE WORD Y SUS FUNCIONES Y CUALES SON La barra de herramientasde Word esun componente de lainterfazde usuariosituadaenlaparte superiordonde se muestrala gran mayoría de opcionesparavisualizar,editaryestructurarlosdocumentos. Si nos preguntamos cualessonlas barras de herramientasde Word podríamosdecirque sóloesuna,aunque en cada instante sólose muestraunade sus secciones,lascualesson: 1. Inicio 2. Insertar 3. Diseñode página 4. Referencias 5. Correspondencia 6. Revisar 7. Vista En cambiosí puede considerarsecomounasegundabarrala que se sitúa enla parte superiorizquierdade la pantalla.Esuna barra de herramientasque sólocontiene 3iconosenunprincipio:guardar,volveryavanzar. ¿Para qué sirve labarra de herramientas de Wordde accesorápido? La barra de herramientasde Wordnossirve para muchísimascosas,prácticamente paratodolo que no seaescribir el textoconsu formatopor defecto.Dichoformato esbastante simple ycasi siempre necesitaremosmodificarpara personalizarloanuestrogusto. A continuacióntienesunafotode labarra con el menúinsertaractivo:
- 4. ESTAS SON LAS HERRAMIENTAS DE WORD Comopuedesverlalistaesla siguiente: EL SUBMENÚ INICIODE LA BARRA de Word sirve para darle formatoal texto:tamaño,color,dirección,negrita, sangría, subrayadoy muchomás.Es lasecciónmás usadade labarra de herramientasde Wordy laque se abre por defectosucontenidoal empezarundocumento. SUBMENÚ INSERTAR:Con él se puede insertarenel documentocasi de todo,desde saltosde página,tablas, imágenes,gráficos,encabezadosyunlargoetcétera. DISEÑODE PÁGINA:podrásordenarenvertical uhorizontal lapágina,establecerel tamañode losmárgenesoel númerode columnas,aplicarunasangría determinadaoponerunamarca de agua a todo el documento. REFERENCIAS:Este apartado de la barra de herramientasde Word espoco conocidoy se utilizaen lamayoría de los documentosprofesionales.Sirve paraañadirlosíndicesde undocumento,yaseade contenido,de imágenes, ecuacionesotablas. CORRESPONDENCIA:Esunmenúespecial dentrodel toolbarobarras de Word. En él se puede configurarel documentocomoun sobre ouna carta. Se establece el destinatarioylaopciónde enviarloporemail. REVISAR:En dichasecciónde lasbarras de herramientasde Wordpodremostraducirnuestrodocumentoacasi cualquieridiomaycorregirlasposiblesfaltas ortográficasygramaticalesque existan. VISTA:Este botóncambia laforma de visualizacióndel documento,nosuestructura.Podemoselegirel zoomconel que verlo. El númerode páginasque podemosvera lavezo situar unareglaen laparte superioryen la izquierda. Personalizarlabarrade herramientasde Wordysus funciones Cuandoya tienesciertaexperienciaconWordesmuy útil personalizarlabarra de herramientas. Para personalizarladebeshacer clicenel triánguloinvertidosituado enlaparte superiorizquierdade lapantalla,con loque se abrirá unmenúdesplegable conmásopciones.Estote da accesoa la seccióndel menúdonde se elige que partesde las barras quieresver. Ponun tick enaquel menúque quierasteneraccesorápidoyquítalode aquelloselementosque noquierastenerese acceso. Para mostrar loscambiostan solodebessalirdel menúyverásque varioselementoshanaparecidoydesaparecido respectivamente. Haciendoclicsobre lasopcionesque quieraséstasapareceránenlabarra superiorizquierda.Si seleccionaslaopción más comandospodrásañadirmuchas más opciones.Lomejoresque lohagas e investiguesparaque sirvacada uno. En el siguiente vídeotienesaccesoauna explicaciónmásdetalladade labarra de herramientasde Word2010 y 2013: Ahorate dejomásinformación,enformade lista,paraleer: CUALES SON LAS HERRAMIENTAS DE WORD Tenen cuentaque hay variasversionesde MicrosoftWordde office,comolaversión2007, 2010 o 2013 en el que las barras de herramientasdifierenunpocoperola base esla misma,el accesoal menúesel mismoylos comandosson parecidos. CLASE 02 CIERRE – APERTURA: Socialización, actividad complementaria, socialización. Evaluación según SIEE ACTIVIDAD COMPLEMENTARIA
- 5. 1. DibujarenPAINT, lossiguientestiposde archivosmáscomunesennuestraslaboresinformáticasyescribira que programa pertenecen.(hacerclicenlaimagenparaverlamás grande) 2. Dibujaral menosotrastresimágenesde archivosque ustednormalmente usaensucomputador yque no esténenéstaimagen. 3. En MicrosoftWord, encada diapositiva,insertaunacajao cajónde la ventanainicio.Luegoinsertacada iconoy /o persiana, colocandoal frente sufunción. CLASE 03 PLANEADOR DE CLASE APERTURA: Retroalimentación, pre saberes, significación (Por qué y para qué) PRESABERES 1. En tu memoriayenMicrosoft Word, con hojade presentacióne insertandolasimágenes,comoyahas aprendido,realizalassiguientesactividades: a. En tu memoriagraba el programao software de SCRATH.Que te instalarátudocente. b. Insertaenformaordenadael grupo de órdenesoprogramacionesque se realizanenel video,visto anteriormente enSCRATH c. Debajode cada imagen,colocaenmayúscula,cadaordeno programación,de cada grupode órdeneso programacionesque insertoanteriormente.Luegoal frente,insertasolamente e individualmenteconsuforma la imagende cada una,hasta completarel conjuntode órdenesporel total del programa. INSTITUCIÓN EDUCATIVA RAMÓN MARTÍNEZBENITEZ JUAN ALBERTO PELAEZ MADRID INFORMÁTICA APRENDIZAJE(TEMAS):PRESABERES -¿QUÉ ES EL TECLADO Y CUÁLES SON LAS FUNCIONESDEL TECLADO?-FUNCIONESDELTECLADO-LAS FUNCIONESDEL TECLADO SE CLASIFICAN PORSUS TECLAS-PANEL INDICADOR-TECLASESPECIALES-INTRODUCCION A LA INFORMATICA- ¿QUE ES LA INFORMATICA?-HARDWARE,SOFTWAREY CLASIFICACIÓN DELSOFTWARE-¿QUÉES UN PROGRAMA?-ACTIVIDAD COMPLEMENTARIA ESTANDAR(ES):CONOCEELPROGRAMA SCRATH Y SUS ASPECTOSBÁSICOS YDEL MANEJODE SUS HERRAMIENTAS E IDENTIFICA LASPARTES,LAS TECLAS Y LA FUNCIÓN DE CADA UNA DE ELLAS EN EL TECLADO. DERECHOS BASICOSDE APRENDIZAJES: DANE CLASE CLEI FECHA INICIO FECHA FINALIZACIÓN INTENSIDADHORARIA 276147000222 04 a 06 III- 2,1 Sábado,27 - 04 - 2019 Sábado,11 –05 - 2019 2DA 5TA 1 H RECURSOS: Cuaderno,Tv,Blog,Internet, celular,video-been OBSERVACIONES:
- 6. 2. Insertalasbarras de menúde MicrosoftWord, ubicándolaenlaventanaINICIO. a. Luego,señalalosnombresde lasventanasconflechasyfigurageométricarectangularrojas,donde iránlos nombresde cada una de ellas. 3. Insertalasbarras de menúde MicrosoftWord, ubicándolaenlaventanaINSERTAR. a. Luego,señalalosnombresde lasCAJASoCAJONES, conflechasyfigurageométricarectangularazules, donde iránlosnombresde cada uno de ellos. 4. Insertalasbarras de menúde MicrosoftWord, ubicándola enlaventanaINSERTAR. a. Luego,señalalosnombresde losICONOS,conflechasyfigurageométricarectangularnegras,donde iránlos nombresde cada unode ellos. 5. DibujaenPAINT, el tecladodel P.C.que tienesentúsalade sistemasycolocalas partesque tu creas que trae un teclado CLASE 04 DESARROLLO: Actividad central de clase: Exposición didáctica, actividad individual, grupal, otra. FUNCIONES DEL TECLADO ¿QUÉ ES EL TECLADO Y CUÁLES SON LAS FUNCIONESDEL TECLADO? El tecladoesunode losdispositivosperiféricospresente porexcelenciaentodoslosordenadoresde mesay portátiles,entre otrosdispositivoselectrónicos. Si bienexistenvariosteclados,el clásicoesel que posee 101/102 teclas. Gracias a las funciones del teclado,el usuarioescapazde ingresardatospara que la computadoralosprocese (textosyórdenes) LAS FUNCIONESDEL TECLADO SE CLASIFICAN PORSUSTECLAS: 1. Tecladoalfanumérico:letrasynúmeros 2. Teclasde puntuación:coma,punto,puntoy coma, etc. 3. Teclasespeciales:teclasde funciones,teclasde control,teclasde flecha,teclasde mayúscula,etc. A CONTINUACIÓN DETALLARÉLASFUNCIONESDEL TECLADO MEDIANTE UNA FIGURA: TECLAS: FUNCIONES DEL TECLADO Teclasde función:Una de las funcionesdel tecladoresideenlasteclasde función,yaque estassonteclas programablesysirvenparaque algunosprogramasrespondana determinadasacciones. La funciónde cadauna de estas teclasestádeterminadaporel sistemaoperativoolaaplicaciónenlaque se esté ejecutando.
- 7. A CONTINUACIÓN DETALLARÉLASFUNCIONESDEL TECLADO EN CUANTOA LAS TECLAS DE FUNCIÓN: F1: Abrir el menúde Ayuda F2: Cambiar el nombre de unarchivo F3: Abrir el buscadorde Windows F4: Desplegarlabarra de direccionesdelExplorador F5: Actualizarlaventanadel Explorador F6: Desplazarse entre loselementosde unaventana F10: Seleccionarlosmenúsde labarrasuperior F11: Ponerlaventanaenmodo de pantallacompleta TECLADO NUMÉRICO: Una de lasfuncionesdel tecladoesoptimizar,mejoraryfacilitarel trabajodel usuario,espor esoque ademásdel tecladoalfanuméricobásico,al costadoderechose encuentraubicadountecladonuméricoque estácompuestopornúmeros,símbolosde operacionesmatemáticas,lateclaIntroy lasteclasde edición. PANELINDICADOR:Dichopanel indicaatravésde laslucessi estánactivadosel bloque numéricoylateclade bloqueomayúscula. TECLAS ESPECIALES:Dichasteclasson lasque se encuentransituadasala derechae izquierdadel teclado alfanumérico. A CONTINUACIÓN DETALLARÉUNA PORUNA LAS FUNCIONESDEL TECLADO EN CUANTOA LAS TECLAS ESPECIALES: Esc (escape):Se utilizaparaanularalgunaoperación. Tab (tabulador):Dichateclase encargade insertarunconjuntode espaciosenblancoenla posiciónenlaque se encuentrael cursor. BloqMayús o Caps Lock (bloqueode mayúsculas):Unavezpulsadaestateclalasletrasmayúsculassonactivadas.Se enciende unaluzindicadoraenel panel indicadordel teclado. Backspace (retroceso):Permiteborrarloscaracteresescritorque se encuentranala izquierdadel cursor. Enter o Intro:Dicha teclale indicaa la computadoraque ejecute unaorden. El restode las teclasespecialesnotienenningúnefectosi se pulsansolas.Paraque llevenacabo algunaacciónes necesariomantenerpulsadalateclaespecial ylateclade combinación,al soltarlasel efectode estacombinaciónse llevaráa cabo. Las teclasde combinaciónpuedenser:Shift,Ctrl (control),AltyAltGr. Funcionesdel tecladoTeclasde cursor:Lasteclasde cursor o cursor keysestánubicadasentre el teclado alfanuméricoyel tecladonumérico.Dichasteclaspermitenmoverel cursorenlapantalla,seleccionartextos, movilizarpersonajesenlosjuegode computadora,etc. Tecladoalfanumérico:Dichotecladoesel másutilizado,yaque enél se encuentrannúmeros,letras,símbolosy signosde puntuación.Lasteclasde estazona del tecladose encuentrandistribuidasencincofilas: Superior:Contienenúmerosysímbolos Dominante:QWERTY Guía: ASDFG Inferior:ZXCVB Muda: Control,Windows,alternativa,espacio Las teclasF y J (ubicadasenlafilaguía) poseenunrelieve que sirve paraque losestudiantesubiquensobre ellas, como posicióninicialde digitación,lapuntade losdedosíndice de ambasmanos. Además,lafiladominante contienecuatrovocales(e,u,i,o),estohace que se lautilice paraescribirlagranmayoría de las palabrasenespañol. TECLA CONTROL:La teclaCtrl o Control cumple diversasfuncionesdel teclado,yaque esunateclaque debe ser presionadajuntoconotra para cumplirsufunción. LA TECLA Ctrl esuna teclamodificadora,esdecirque siempre esutilizadaenconjuntoconotrasteclas.
- 8. A CONTINUACIÓN DESCRIBIRÉLASFUNCIONESDEL TECLADOEN CUANTO A LA TECLA CONTROL; CTRL+A: Seleccionartodo CTRL+F: Buscar CTRL+C: Copiar CTRL+V: Pegar CTRL+Y: Rehacer CTRL+Z: Deshacer Las funcionesde lateclaCTRL puedenvariardependiendode laaplicaciónque se encuentre activaenese momento. REFERENCIAS: http://aliso.pntic.mec.es/~aulguada/a/4.htm http://partesdelacomputadora.info/funciones-del-teclado/ http://paulsanchez007.blogspot.com.co/ INTRODUCCION A LA INFORMATICA ¿QUE ES LA INFORMATICA? La informáticase refiere al procesamientoautomáticode informaciónmediante dispositivoselectrónicosysistema de computacionales.Lossistemasinformáticosdebencontarconlas capacidadesde cumplirtrestareasbásicas: Entrada de información,procesamientoysalidaotransmisiónde losresultados. HARDWARE, SOFTWARE Y CLASIFICACIÓN DEL SOFTWARE ¿QUE ES EL HARDWARE? Hardware es el conjuntode loscomponentesque conformanlaparte material (física) de uncomputador. El hardware permite definirnosóloa loscomponentesfísicosinternos del computadorcomodiscoduro,placa madre,microprocesador,circuitos,cables,etc.Sinotambiénalosperiféricoscomoel mouse,teclado,monitor, parlantes, cámaraweb,escáners,impresoras,etc. ¿QUE ES EL SOFTWARE? El software eslaparte lógicae intangible de unacomputadora.Esdeciresel conjuntode losprogramasde cómputo, procedimientos,reglas,documentaciónydatosasociadosque formanparte de las operacionesde unsistemade computación. ¿QUÉ ES UN PROGRAMA? Un programa esuna secuenciade instruccionesque puedenserinterpretadasporuncomputador,obteniendocomo frutode esainterpretaciónundeterminadoresultadoque hasidopredeterminadamente establecidoporel ser humano. Los programasestándivididosenrutinas.Unarutinaesun subconjuntodel conjuntode instruccionesque conformanel programa.Cada una de las rutinasde un programarealizaunadeterminadafuncióndentrodel mismo. CLASE 05 CIERRE – APERTURA: Socialización, actividad complementaria, socialización. Evaluación según SIEE ACTIVIDAD COMPLEMENTARIA
- 9. 1. Conel programa SCRATH,realizay crea unjuego,igual oparecidoal del videovistoenel transcursodel mes. 2. En MicrosoftWord,Insertaen sutotalidadlosbloquesoprogramaciónque utilizópararealizarel juego. 3. Luego,Insertacada programa individualobloque que utilizoyal frente odebajode él colocala funciónque realiza enel programa. 4. En MicrosoftWord, encada diapositiva,insertaunacajao cajón de la ventanaDISEÑODE PÁGINA.Luegoinserta cada iconoy /o persiana,colocando al frente sufunción. 5. Traer en equipode dosestudiantes,enmaterialde reciclaje unteclado,conlosnombresde suspartesy que funciónrealizan. CLASE 06 PLANEADOR DE CLASE APERTURA: Retroalimentación, pre saberes, significación (Por qué y para qué) PRESABERES 1. Realizaenequiposde 2 estudiantes,enMicrosoftWord,nombrandoel archivo,enel ordende grado, apellidos, asignaturay tema,con lahoja de presentación.Lassiguientesactividades. 2. Prende el computadoryen laventanadel escritorio,mueveel mouse envariossitios,mínimo5veces,yhaga clic enellos,Observaque sale oresulta.Insertacada imagen,enlahojade Word y explicaque sucediócadavezque hizo clicen ellos.Cópialodebajode cadaimageninsertada. 3. Insertala barra de HERRAMIENTASde MicrosoftWord en laVENTANA INCERTARyseñalalaspartesque hay enla ventanacon susCAJAS o CAJONESe ICONOS. 4. DibujaenMicrosoft Word,en laventanaINSERTAR,enel cajón ILUSTRACIONES, enel ICONOFORMAS,el procesoo ALGORITMO: a. ¿CÓMO SE ENCIENDEY SE APAGA UN COMPUTADOR? b. ¿CÓMO SE ENTRA EN MICROSOFT WORD? 5. Luego,con la pregunta4, realizaenPAINT,lasimágenesde cadasecuenciade laay la b y enla mismasecuencia, al frente colocalaimagenyla figurageométricaconsu accióny texto. CLASE 07 DESARROLLO: Actividad central de clase: Exposición didáctica, actividad individual, grupal, otra. INSTITUCIÓN EDUCATIVA RAMÓN MARTÍNEZBENITEZ JUAN ALBERTO PELAEZ MADRID INFORMÁTICA APRENDIZAJE(TEMAS):PRESABERES-HISOTORIA DELA COMPUTADORA- PRIMEROS ORDENADORES-GENERACION DELASCOMPUTADORAS1ª, 2ª, 3, 4, 5, 6-MENÚ INICIO-INTRODUCCIÓN ALMENÚ INICIO-APERTURA DE PROGRAMASDESDE EL MENÚ INICIO-CUADRODEBÚSQUEDA- PERSONALIZARELMENÚ INICIO- BARRA DE TAREAS -CONOCERLA UBICACIÓN DE LAS VENTANAS-BOTÓN MINIMIZAR(IZQUIERDA)-TRES VENTANASDEPAINT-AGRUPADASEN UN BOTÓN DE LA BARRA DE TAREAS-BARRA DETAREAS INICIO RÁPIDO-ÁREA DENOTIFICACIÓN- ACTIVIDADCOMPLEMENTARIA ESTANDAR(ES):IDENTIFICA LA PARTE INTERNA Y EXTERNA DEL COMPUTADOR,SU HISTORIA Y SU EVOLUCIÓN E IDENTIFICA CORRECTAMENTE EL EXPLORADOR DE WINDOWSY CONOCEEL CORRECTO MANEJODE LAS VENTANASYSUS ELEMENTOS QUE LA CONFORMAN. DERECHOS BASICOSDE APRENDIZAJES: DANE CLASE CLEI FECHA INICIO FECHA FINALIZACIÓN INTENSIDADHORARIA 279177000222 07 a 09 III- 2,1 Sábado,18 - 05 - 2019 Sábado,05 –06 - 2019 2DA 5TA 1 H RECURSOS: Cuaderno,Tv,Blog, Internet, celular,video-been OBSERVACIONES:
- 10. HISOTORIA DE LA COMPUTADORA Por siglosloshombreshantratadode usar fuerzasyartefactosde diferente tipopararealizarsustrabajos,para hacerlosmássimplesyrápidos.Lahistoriaconocidade losartefactosque calculano computan,se remontaa muchosaños antesde Jesucristo.VIDEOHISTORIA DELA COMPUTADORA La primeramáquinade calcularmecánica, un precursordel ordenadordigital,fueinventadaen1642 porel matemáticofrancésBlaise Pascal.Aquel dispositivo utilizabaunaserie de ruedasde diezdientesenlasque cadauno de losdientesrepresentabaundígitodel 0 al 9. PRIMEROS ORDENADORES HISTORIA DE LA COMPUTADORA Los ordenadoresanalógicoscomenzaronaconstruirse aprincipiosdel sigloXX.Los primerosmodelosrealizabanlos cálculosmediante ejesyengranajesgiratorios.Conestasmáquinasse evaluabanlasaproximacionesnuméricasde ecuacionesdemasiadodifícilescomoparapoderser resueltasmediante otrosmétodos.Durante lasdosguerras mundialesse utilizaronsistemasinformáticosanalógicos,primeromecánicosymástarde eléctricos,parapredecirla trayectoriade lostorpedosenlossubmarinosypara el manejoa distanciade lasbombasenla aviación. GENERACION DE LAS COMPUTADORAS 1ª Generaciónde Computadoras(1951-1958): En esta generaciónhabíaunosgrandesconocimientosde las capacidadesde lascomputadoras,lascomputadorasde la primeraGeneraciónemplearontubosparaprocesar información.Losoperadoresingresabanlosdatosyprogramasencódigoespecial pormediode tarjetas GENERACION DE LAS COMPUTADORAS 2ª 2ª Generaciónde perforadas,el almacenamientointernose lograbaComputadoras(1959-1964): con untambor que girabarápidamente,sobre el Enestageneraciónlascomputadorascual undispositivode lectura/escrituracolocaba se reducende tamaño yson de una marca magnética.Menorcosto. El inventodel transistorhizoposible unanueva generaciónde computadoras,másrápidas,máspequeñasyconmenoresnecesidadesde ventilación.Losprogramas escritospara unacomputadorapodían transferirse aotra con unmínimoesfuerzo. GENERACION DE LAS COMPUTADORAS 3ª Generaciónde Computadoras(1964-1971): La tercera generaciónde computadorasemergióconel desarrollode circuitosintegrados(pastillasde silicio) enlasque se colocanmilesde componenteselectrónicosenunaintegración enminiatura.Las computadorastrabajabana tal velocidadque proporcionabanlacapacidadde corrermás de un programa de manerasimultánea(multiprogramación). GENERACION DE LAS COMPUTADORAS 4ª 4ª Generaciónde Computadoras(1971-1988): Dos mejorasenla tecnologíade lascomputadorasmarcan el iniciode la cuarta generación:el reemplazode lasmemoriasconnúcleosmagnéticos,porlasde Chipsde silicioyla colocaciónde más componentesenunChip,productode lamicro-miniaturizaciónde loscircuitoselectrónicos.El tamañoreducidodel microprocesadorde Chipshizoposiblelacreaciónde lascomputadoraspersonales(PC). GENERACION DE LAS COMPUTADORAS 5ª Generaciónde Computadoras(1983 al Presente):Envistade la aceleradamarchade lamicroelectrónica,lasociedad industrial se hadadoa latarea de ponertambiéna esaaltura el desarrollodel software ylossistemasconque se manejanlascomputadoras.Japónlanzóen1983 el llamado"programade la quintageneraciónde computadoras", con losobjetivosexplícitosde producirmáquinasconinnovacionesrealesenloscriteriosmencionados.Yenlos EstadosUnidosya está enactividadunprograma endesarrolloque persigue objetivossemejantes,se desarrollanlas microcomputadoras,osea,computadoraspersonalesoPCy se desarrollanlassupercomputadoras.Nace la Inteligenciaartificial,LaRobótica,SistemasexpertosyRedesde comunicaciones. GENERACION DE LAS COMPUTADORAS 6ª Las computadorasde esta generacióncuentanconarquitecturascombinadasParaleloVectorial,concientosde microprocesadoresvectorialestrabajandoal mismotiempo;se hancreadocomputadorascapacesde realizarmásde un millónde millonesde operacionesaritméticasde puntoflotante porsegundo(teraflops);lasredesde área mundial (Wide ÁreaNetwork,WAN) seguiráncreciendodesorbitadamente utilizandomediosde comunicacióna travésde fibrasópticasy satélites,conanchosde bandaimpresionantes.Lastecnologíasde estageneraciónyahan sidodesarrolladasoestánenese proceso.Algunasde ellasson:inteligencia/artificial distribuida;teoríadel caos, sistemasdifusos,holografía,transistoresópticos,etcétera.
- 11. MENÚINICIO El menúInicioeslapuertade entradaprincipal a LOS PROGRAMAS,lascarpetasy la configuracióndel equipo.Se denominamenúporque ofreceunalistade opciones,igualque el menúde unrestaurante.Ycomoimplicalapalabra "Inicio",amenudoesel lugaral que se dirigirápara iniciaroabrir elementos. Utilice el menúIniciopararealizarestasactividadeshabituales: a. Iniciarprogramas b. Abrircarpetasusadas habitualmente c. Buscar ARCHIVOS,carpetasyprogramas d. Ajustarla configuracióndel equipo e. Obtenerayudasobre el SISTEMA operativoWindows f. Apagar el equipo g. Cerrar sesiónenWindowsocambiara una cuentade usuariodiferente INTRODUCCIÓN AL MENÚ INICIO Para abrir el menúInicio,hagaclicenel botónInicioenla esquinainferiorizquierdade lapantalla.Obien,presione la tecladel logotipode WindowsdelTECLADO. De este modoaparece el menúInicio. El menúIniciose divide entrespartesfundamentales: 1. El panel izquierdogrande MUESTRA una listabreve de losprogramasdel equipo.El fabricante del equipopuede personalizarestalista,porloque suaparienciaexactavariará.Si hace clicen Todoslosprogramas, se muestra una listacompletade programas(posteriormente se ofrecerámás INFORMACIÓNsobre estaopción). 2. En la esquinainferiorizquierda,se encuentrael cuadrode búsqueda,que le permite buscarprogramasy archivosenel equipoescribiendoparaellolostérminosque deseabuscar. 3. El panel derechoproporcionaaccesoalas carpetas,archivos, VALORESde configuraciónycaracterísticasque se utilizanconmásasiduidad.Este componente estambiéndondese cierrasesiónenWindowsose apagael equipo. APERTURA DE PROGRAMAS DESDE EL MENÚ INICIO Uno de losusosmás habitualesdel menúInicioesel de abrir programasinstaladosenel equipo.Paraabrir un PROGRAMA mostradoenel panel izquierdodel menúInicio,hagaclicenél.El programase abre y se cierrael menúInicio. Si no ve el programa que deseaabrir,haga clicen laopciónTodos losprogramassituadosenlaparte inferiordel panel izquierdo.Inmediatamente,el panel izquierdomuestraunalargalistade programasenordenalfabético, seguidade unalistade carpetas:
- 12. Si hace clicen unode losiconosde programa,se iniciael programay se cierrael menúInicio.¿Qué haydentrode las carpetas?Más programas.Por ejemplo,si hace clicenAccesorios,aparece unalistade programasalmacenadosen esacarpeta. Haga clic encualquierprogramapara abrirlo.Paravolvera losprogramasque viocuando abrióel menú Inicioporprimeravez,haga clicenla opciónAtrás situadacerca de la parte inferiordel menú. Si algunavez noestá SEGURO de loque hace unprograma, muevael punterosobre suiconoo nombre.Aparece un cuadro que a menudocontiene una DESCRIPCIÓN de ese programa.Porejemplo,si señalaCalculadora,se muestra este mensaje:"RealizaOPERACIONES aritméticasbásicasconunacalculadoraenpantalla."Este truco también funcionaenelementossituadosenel panel derechodel menúInicio. Es posible que observeque,conel TIEMPO,laslistasde programas del menúIniciocambian.Estose debe ados motivos.Enprimerlugar,cuandoinstale nuevosprogramas,éstosse agreganala listaTodoslosprogramas.En segundolugar,el menúIniciodetectaqué programasutilizaconmásfrecuenciay loscoloca enel panel izquierdo para que puedateneraccesoa ellosrápidamente. CUADRODEBÚSQUEDA El cuadro de búsquedaesunode losmodosmás cómodosde buscar elementosenel equipo.Laubicaciónexactade loselementosesirrelevante—el cuadrode búsquedarealizalabúsquedaentodaslascarpetasde su carpeta PERSONAL(que incluyeDOCUMENTOS,Imágenes,MÚSICA,Escritorioyotras ubicacionescomunes). Tambiénbuscaráenmensajesde correoelectrónico,mensajesinstantáneosguardados,citasycontactos. Para usar el cuadro de búsqueda,abrael menúInicioycomience aescribir.Nonecesitahacerclicdentrodel cuadro enprimerlugar.A medidaque vayaescribiendo, IRÁN apareciendolosresultadosencimadel cuadrode búsqueda, enel panel izquierdodel menúInicio. Un programa, ARCHIVOocarpeta puede aparecerenlosresultadosde labúsquedasi: 1. Una palabra de su títulocoincide conel términode búsquedaoempiezaporél. 2. Un TEXTO del contenidodel archivo —porejemplo,el textode undocumentode procesamientode textos— coincide conel términode búsquedaoempiezaporél. 3. Cualquierpalabrade unaPROPIEDADdel archivo,porejemplo,el autor,coincide conel término de búsquedao empiezaporél (paraobtenermásinformaciónacercade lasentidadesde losarchivos,consulte Verlas propiedadesde unarchivo). Haga clic encualquierresultadode labúsquedaparaabrirlo.Obien,hagaclicen el botónBorrar para borrar los resultadosde labúsquedayvolverala listade programasprincipal.TambiénpuedehacerclicenlaopciónVertodos losresultadosparamostrar losresultadosde labúsquedaenunacarpetacon más opcionesavanzadas;obienBuscar enInternetpara abrirel exploradorWEBy buscar el términoenInternet.Si labúsquedanoproduce resultados,si lo desea,hagaclic enBuscar entodas partespara buscar entodo el equipo. Ademásde enlosprogramas,losarchivos,lascarpetas y lacorrespondencia,el cuadrode búsquedatambiénbusca enlosfavoritosde Internetyenel historial de sitioswebque havisitado.Si algunasde estaspáginaswebincluyenel términode labúsqueda,aparecenbajounencabezadodenominado"Favoritose Historial". ¿Qué esel panel derecho? El panel derechodel menúIniciocontiene vínculosacomponentesde Windowsque seguramente utilizarácon frecuencia.Estoscomponentes,de arribaaabajo,son lossiguientes: 1. CARPETA PERSONAL.Abre lacarpeta personal,que tieneel nombre de la PERSONA que actualmente hayainiciado sesiónenWindows.Porejemplo,si el usuarioactual esCeciliaCornejo,lacarpetase llamaráCeciliaCornejo.Esta carpeta,a suvez,contiene archivosespecíficosdel usuario,incluidaslascarpetasDocumentos,Música,Imágenesy Vídeos.
- 13. 2. DOCUMENTOS. Abre lacarpeta Documentos,enlaque puede almacenaryabrirarchivosde texto,hojas de CÁLCULO, presentacionesyotrostiposde documentos. 3. IMÁGENES. Abre lacarpeta Imágenes,donde puede almacenaryverfotografíasdigitalesyarchivos GRÁFICOS. 4. MÚSICA. Abre lacarpeta Música, donde puede almacenaryreproducirmúsicayotros archivosde audio. 5. JUEGOS. Abre la carpetaJUEGOS, donde puede obteneraccesoa todoslosjuegosdel equipo. 6. BUSCAR.Abre una ventanadonde puede buscarenel equipoconopcionesavanzadas. 7. ELEMENTOS RECIENTES.Abre una listade archivos que ha abiertorecientemente.Hagaclicen unode los archivosde la listapara abrirlo. 8. EQUIPO.Abre una ventanadonde puede obteneraccesoaunidadesde disco,cámaras, IMPRESORAS,escáneresy otro HARDWAREconectadoal equipo. 9. RED. Abre una ventanadonde puede obteneraccesoalosequiposydispositivosde la RED. 10. CONECTARA.Abre una ventanadonde puede conectarse aunanuevared. 11. PANELDE CONTROL. Abre el Panel de control,donde puede personalizarlaaparienciaylafuncionalidaddel equipo, agregar o quitarprogramas,configurarlasconexionesde redyadministrarlas CUENTASde usuario. 12. PROGRAMASPREDETERMINADOS.Abre una ventanadonde puede elegirqué programadeseaque Windowsutilice para realizaractividadestalescomoexplorarlaWeb,editarimágenes,enviar CORREOELECTRÓNICO yreproducir músicay vídeos. 13. AYUDA Y SOPORTE TÉCNICO. Abre laAyuday soporte técnicode Windows,donde puede examinarybuscartemas de Ayudasobre el uso de Windowsydel equipo.Consulte Obtenciónde ayuda. En la parte inferiordel panel derechohaydosbotones:el botónde encendidoyel botónde bloqueo.Hagaclicenel botónde encendidoparaapagar el equipo,ohagaclic enel botónde bloqueoparabloquearel equiposinapagarlo. Una vez bloqueado,elequiponose puede usarhastaque lo desbloquee consucontraseña. Si hace clicen laflechasituadajuntoal botónde bloqueo,se muestraunmenúconopcionesadicionalespara cambiarde usuario,cerrarsesión,reiniciaroapagar. Para obtenermásinformación,consulte Cerrarsesiónen WindowsyApagar unequipo:preguntasmásfrecuentes. PERSONALIZAR EL MENÚ INICIO Puede controlarqué elementosaparecenenel menúInicio.Porejemplo,puede agregariconosde susprogramas favoritosal menúInicioparatenerun accesofácil a ellos,oquitarprogramasde lalista.Tambiénpuede elegir ocultaro mostrar determinadoselementosenel panel derecho.Consulte Personalizarel menúInicio. BARRADETAREAS La barra de tareas esla barra horizontal largasituadaenlaparte inferiorde lapantalla.Al contrarioque el escritorio, que puede quedarocultotraslas ventanassituadasencima,labarrade tareas resultavisible prácticamente entodo momento.Se divide encuatroseccionesprincipales: 1. El botónInicio,que abre el menúInicio.Consulte MenúInicio(Introducción). 2. La barra de HERRAMIENTAS Iniciorápido,que le permite iniciarprogramasconun soloclic. 3. La secciónintermedia,que muestralosprogramasydocumentosque tiene abiertosypermite cambiarrápidamente entre ellos. 4. El área de notificación,que incluyeunreloj e iconos(imágenespequeñas) que indican ELESTADOde determinados programasy la configuracióndel equipo. La barra de tareas se encuentraenlaparte inferiorde lapantalla Seguramente lasecciónde labarra de tareasque utilizaráconmásfrecuenciaserálaintermedia,porloque abordaremosestasecciónenprimerlugar.
- 14. CONOCERLAUBICACIÓNDELASVENTANAS Si abre más de un programao documentosimultáneamente,esposible que lasventanascomiencenaamontonarse rápidamente enel escritorio.Lasventanasamenudose cubrenentre ellasuocupantoda lapantalla,porlo que a vecesesdifícil verqué máshay debajoorecordar loque ya ha abierto. Es en estassituacionesenlasque labarra de tareasresulta CÓMODA.Siempre que abre unprograma,una carpetao un documento,Windowscreaunbotónenlabarra de tareas que se corresponde conese elemento.El botón muestrael iconoy el nombre del elemento.En LA IMAGEN incluidaacontinuación,haydosprogramasabiertos, CalculadorayBuscaminas;cada uno con supropiobotónen labarra de tareas. Cada programa posee supropiobotónenlabarra de tareas Observe cómoel botónde la barra de tareas de Buscaminasaparece seleccionado.Estoindicaque Buscaminasesla ventanaactiva,loque significaque se encuentradelante de otrasventanasabiertasyque estálistoparaque se interactúe conél. Para cambiar a otra ventana,hagaclic enel botóncorrespondienteenlabarra de tareas.En nuestroejemplo,al hacer clicenel botón correspondiente aCalculadoraenlabarra de herramientas,suventanase mueve al frente: Haga clic enel botónde labarra de tareasde una ventanaparacambiar a esa ventana. Hacer clic enlosbotonesde labarra de herramientasessólounade variasmanerasde cambiar entre ventanas.Para obtenermásinformación,consulte TRABAJOconventanas. Minimizaryrestaurar ventanas Cuandouna ventanaestáactiva(el botóncorrespondiente aparece seleccionadoenlabarra de tareas),al hacer clic ensu botónen labarra de tareas,se minimizalaventana.Estosignificaque laventanadesaparecedel escri torio. Cuandose minimizaunaventana,nose cierrani se eliminasucontenido,sinoque simplemente se quita temporalmentedel escritorio. En la imagenincluidaacontinuación,se haminimizadolaCalculadora,peronose hacerrado.Puede verque todavía estáejecutándose porquetieneunbotónenlabarra de tareas. Cuandose minimizalaCalculadora,únicamente quedavisiblesubotónenlabarra de tareas Tambiénpuede minimizarunaventanahaciendoclicenel botónMinimizarsituadoenlaesquinasuperiorderecha de la ventana: BOTÓN MINIMIZAR (IZQUIERDA)
- 15. Para restauraruna ventanaminimizada(esdecir,paraque vuelvaamostrarse enel escritorio),hagaclicensu botón enla barra de tareas.Para obtenermásinformaciónacercade estosbotones,consulteTrabajoconventanas. Cómoagrupa la barra de tareaselementossimilares Conforme abramás ventanas,veráque el anchode los botonesde labarra de tareas se reduce para permitirque se insertennuevosbotones.Sinembargo,si labarra de tareasse llenaenexcesode botones,losbotonesdelmismo programa se agruparán enun solobotón. Para verel funcionamientode estacaracterística,supongaque tiene tresimágenesde PAINTenel escritorio.Si la barra de tareastiene suficienteespacio,muestralastresventanasde Paintenformade botonesindependientes: Tres ventanasde Paintmostradasenformade botonesindependientesenlabarrade tareas Sinembargo,si tiene muchos programasydocumentosabiertos,labarrade tareascontrae estostresbotonesen unosoloque muestrael nombre del GRUPO (Paint) yel númerode elementosdel grupo(3).Al hacerclicenel botón,se muestraun menúque enumeralosarchivosdel grupo: TRES VENTANASDEPAINTAGRUPADASEN UN BOTÓN DE LA BARRA DE TAREAS Al hacer clicen unode los elementosdel menú,se activasuventanapara que puedaverla. Sugerencia 1. Para cerrar todoslos elementosdel grupo,hagaclicconel botónsecundarioenel botóndel grupoenla barra de tareasy, a continuación,hagaclicen Cerrargrupo. MOSTRAR VISTASPREVIASDELAS VENTANASABIERTAS Cuandomuevael punterodel MOUSE hasta unbotónde labarra de tareas,apareceráuna imagenpequeñaque muestrauna versiónenminiaturade laventanacorrespondiente.Estavistaprevia,tambiéndenominadavistaen miniatura,resultaespecialmente útilsi nopuede identificarunaventanaúnicamenteporsutítulo.Asimismo,si una de las ventanastiene REPRODUCCIÓN de vídeooanimación,podráverestareproducciónenlavistaprevia. Al señalarel botónde la barra de tareasde una ventana,se muestraunavistapreviade dicha ventana Si señalaun botónagrupadode la barra de tareas,veráuna pilade vistasprevias,peroúnicamenteresultarávisible la situadaenla parte superior. BARRADETAREASINICIORÁPIDO Justoa la derechadel botónIniciose encuentralabarra de tareas Iniciorápido.Comosupropionombre indica,le permite iniciarprogramasconunsoloclic.Por ejemplo,hagaclicenel iconode InternetExplorerpara iniciarINTERNETEXPLORER. La barra de herramientasIniciorápidose encuentraala derechadel botónInicio Puede personalizarlabarrade herramientasIniciorápidoagregandosusprogramasfavoritosaella.Encuentre el programa enel menúInicio,hagacliccon el botónderechoenél y, a continuación,hagaclicenAgregara Inicio rápido.(Si nove estaopción,tambiénpuedearrastrarel iconodel programaa labarra de tareas Iniciorápido).El iconodel programaahora aparece en labarra de herramientas.Paraquitaruniconode labarra de herramientas Iniciorápido,hagaclic conel botón secundarioenél,hagaclicen Eliminary,a continuación,hagaclicen Sí. De manerapredeterminada,labarrade herramientasIniciorápidotambiéncontiene dosbotonesespeciales.Haga clicen el botónMostrar Escritoriopara ocultar provisionalmente todaslasventanasabiertasy mostrarel escritorio; para volvera mostrartodas lasventanas,hagaclic otra vezenel botón.Haga clic enel botónCambiarde ventana.
- 16. Para cambiar entre las VENTASque usen WindowsFlip3D.Paraobtenermásinformación,consulteTrabajocon ventanas. NOTAS Si no ve los iconosque ha agregadoa la barra de herramientasIniciorápidoyve comillasangularesdoblesensu lugar,estosignificaque losiconosnocabránen la barra de herramientas.Puedehacerclicenlascomillasangulares doblesparateneraccesoa losprogramasocultosde la barra de herramientas,peroesmejorcambiarel tamañode la barra de herramientasparaconservarel accesocon un clic a estosprogramas. 1. Haga clic con el botónsecundarioenunárea vacía de labarra de tareasy, a continuación,hagaclicen Bloquear la barra de tareas para quitarla MARCA de verificaciónydesbloquear labarrade tareas. 2. Mueva el cuadrode tamañode la barra de herramientasaladerecha(consulte laimagen) hastaque veatodos losiconos. Arrastre el cuadro para cambiar el tamañode la barra de herramientasIniciorápido 3. Si no se estáejecutandoWindows Aeroensuequipo,al hacerclicenCambiarde ventananose abrirá Flip3D. Por el contrario,se abrirá lamismaventanaque si hubierapresionadolasteclasALT+TAB. ÁREADENOTIFICACIÓN El área de notificación,situadaenel extremoderechode labarra de tareas,incluye unreloj yungrupo de iconos. Tiene lasiguienteapariencia: ÁREA DE NOTIFICACIÓN DELA BARRA DE TAREAS Estos iconosindicanel ESTADOde algunaparte del equipooproporcionanaccesoa determinadosvaloresde configuración.El conjuntode iconosque veadependeráde qué programaso SERVICIOS tengainstalados yde cómo el fabricante hayaconfiguradoel equipo. Al moverel punterohaciaun icono CONCRETO,veráel nombre de ese iconoo el estadode una configuración.Por ejemplo,al señalarel iconode volumen se muestrael nivel actual del volumendel equipo.Al señalarel iconode red se muestrala informaciónque indicasi estáconectadoa una red,la velocidad de laconexiónylaintensidadde la señal. Si hace doble clicenun iconodel áreade notificación,normalmentese abre el programao la configuraciónasociada a él.Por ejemplo,si hace doble clicenel iconode volumen,se abrenloscontrolesdelvolumen.Si hace doble clicen el iconode red,se abre el Centrode REDES Y RECURSOS compartido. En ocasiones,uniconodel áreade notificaciónmostraráunaventanaemergente pequeña(denominada notificación) paranotificarle algo.Porejemplo,despuésde agregarunnuevodispositivode hardware al equipo, puede que veaesto: El área de notificaciónmuestraunmensajedespuésde instalarnuevohardware Haga clic enel botónCerrar situadoenla esquinasuperiorderechade lanotificaciónparadescartarla.Si nohace nada,la notificacióndesapareceráporsí mismatranscurridosunossegundos. Para reducirla acumulaciónde elementos,Windowsocultalosiconosenel áreade notificacióncuandonolosha usadodurante ciertotiempo.Si losiconoslleganaocultarse,hagaclicenel botón Mostrar iconosocultospara mostrar temporalmente losiconosocultos.
- 17. Haga clic enel botónMostrar iconosocultospara mostrartodoslos iconosenel área de notificación Personalizarlabarrade tareas Existenvariasmanerasde personalizarlabarra de tareas para que se ajuste a suspreferencias.Porejemplo,puede moverla barra de tareas completaala izquierda,aladerechao al borde superiorde lapantalla.Puede alargarla barra de tareas,hacerque Windowslaoculte automáticamente cuandonolaesté usandoyagregarle barras de herramientas.Paraobtenermásinformación,consultePersonalizarlabarrade tareas. CLASE 08 CIERRE – APERTURA: Socialización, actividad complementaria, socialización. Evaluación según SIEE ACTIVIDAD COMPLEMENTARIA Traer a clase. En equipode 4 estudiantes 1. En unoctavo de cartulinauno de losprocesos o ALGORITMO de la pregunta5. 2. En octavode cartulinadibujada,labarrade herramientasde MicrosoftWordde laventanaINICIO,insertary diseñode página,señalandosuscajonese iconos. 3. En unoctavo de cartulina,traer cada una de laspartesnombradasque conformanla barra de tareas y del botón menúinicio. 4. En unoctavo de cartulina,traer cada una de lasgeneracionesde lacomputadoraconsus características. 5. Debensocializarcadauno del equipo,losdiferentestemasde laactividadcomplementaria. CLASE 09