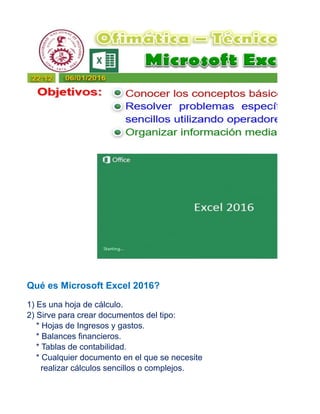
Excel basico-2016-sistemas-uni
- 1. Qué es Microsoft Excel 2016? 1) Es una hoja de cálculo. 2) Sirve para crear documentos del tipo: * Hojas de Ingresos y gastos. * Balances financieros. * Tablas de contabilidad. * Cualquier documento en el que se necesite realizar cálculos sencillos o complejos.
- 2. Elementos del Entorno de Microsoft Excel 2016 Barra de Acceso Rápido Cuadro de Nombres Fila s Botones de Navegación Barra de Estado Hojas de Trabajo Barra de Menús Barra de Fórmulas Celda Activa Q49 Columna
- 4. de Fórmulas Barra de Títulos Cinta de Opciones Grupos Barra de Desplazamiento Control de Zoom Vistas de Libro
- 7. Seleccionar Celdas, Rangos, Filas o Columnas de una hoja d
- 9. Seleccionar el contenido de una celda
- 10. Columnas de una hoja de cálculo
- 13. I.- TIPO DE DATOS Números: 0, 1, 2, 3, 4, 5, 6, 7, 8, 9 (todos los Números Reales) Ejemplos: General 9537 Negativo -9537 Notación Científica 3,00E+05 Fechas y Horas: Secuencia numérica a partir del 1, donde 1 = 01/enero/1900. Después del 01/Enero/1900 7/9/1972 El 01/Enero/1900 12/31/1899 Antes del 01/Enero/1900 12/10/1476 Los cálculos con fechas son a partir del 01/Enero/1900.
- 14. Edición de una hoja de Cálculo Eliminar celdas: Seleccionamos -> Menú Edición -> Eliminar Borrar celdas: Seleccionamos -> Menú Edición -> Borrar (o tecla supr) Ocultar columnas y filas: Menú Formato -> Columna (o Fila) -> Ocultar Mostrar columnas y filas: Menú Formato -> Columna (o Fila) -> Mostrar Inmovilizar Paneles de la Ventana: Menú Ver -> Grupo Ventana -> Inmovilizar -> P
- 15. Formulas: Ejemplo: =3+5 (9537) Funciones: 3x10^5 Ejemplo: =SUMA(3,5) nero/1900. Texto: Se pueden agregar hasta 16,000 caracteres de 26489 Existen 1’048,576 filas. 1 12/10/1476 En total tenemos 17,179’869,184 celdas. Era de 255 en versiones antiguas, actualmente excepto el límite que impone la memoria RAM Siempre se comienzan con el signo = Al igual que las formulas siempre comienzan c Nº de Filas: Nº de Columnas: Existen 16,384 columnas (XFD). Nº de Celdas: Nº de Hojas:
- 16. álculo > Ocultar > Mostrar a -> Inmovilizar -> Paneles
- 17. 16,000 caracteres de texto por celda. 69,184 celdas. ntiguas, actualmente no hay límites; ne la memoria RAM de la computadora. n el signo = empre comienzan con el signo =.
- 19. MENSAJES DE ERROR EN EXCEL
- 27. II.- SERIES DE TEXTO, NUMEROS Y CRONOLOGICAS Enero January Ene Domingo Utilizando SERIES, autocompletar 1 1 1 2 2 3 4 4 días 4 días Laborables 3 meses 2 años 7/9/2015 7/9/2015 7/9/2015 7/9/2015
- 28. Verano Articulo 1 Manzanas 2/1/2016 Inicio --> Grupo Modificar --> Rellena 5 10 1 10 9
- 29. o Modificar --> Rellenar ---> Series
- 30. III.- FORMATO DE NUMERO Y TEXTO El formato se refiere al cambio de aspecto de una o varias celdas seleccionadas pero no de contenido. Excel puede hacer por defecto lo siguiente: * Si es un texto, Excel lo alinea a la izquierda. * Si es un número, Excel lo alinea a la derecha, y le asigna con formato general para poder hacer c * Si es una fecha, Excel le da formato de celda, pero se debe de tener en cuenta que la fecha por l por un barra (/) o un guion (-), de lo contrario será en formato general. FORMATO DE NUMERO: Número Moneda Contabilidad Fecha Corta 1 2500 2500 25680 2 330 330 38960 3 20 20 41250 4 4500 4500 29750 5 7200 7200 39720 6 5500 5500 28390 7 6100 6100 40190 8 890 890 37530 9 9350 9350 40825 10 1100 1100 35612 FORMATO DE TEXTO: UNIVERSIDAD NACIONAL DE INGENIERIA FACULTAD DE INGENIERIA DE SISTEMAS Enero Febrero Marzo Abril Julio Agosto Setiembre Octubre Lunes Martes Miercoles Jueves January February March April July August September October 1. ¿Qué es un formato? 2. Qué formato viene por defecto en Excel?
- 31. das pero no de contenido. o general para poder hacer cálculos con dichas celdas. en cuenta que la fecha por lo menos deberá estar separada Fecha Larga Hora Porcentaje Fracción Científica 25680 0.29 0.43 0.92 45890000 38960 0.58 1 0.33 0.00000158 41250 0.46 0.15 0.15 650000 29750 0.88 0.25 0.25 98700 39720 0.38 0.18 0.18 234000 28390 0.54 0.83 0.83 29000 40190 0.67 0.34 0.34 710000 37530 0.08 0.62 0.62 84000 40825 0.88 0.73 0.73 1780000000 35612 0.67 0.38 0.38 987000 Mayo Junio Noviembre Diciembre Viernes Sabado May June November December
- 33. IV.- FORMATO PERSONALIZADO Excel provee una gran cantidad de formatos numéricos, pero es posible que en algún momento necesitemos algún las reglas sobre cómo crear un formato de celda, de la siguiente forma que contiene 4 secciones: 1. Definirá el formato del número de la celda si éste es positivo. 2. Hará lo mismo que la primera sección pero para los números negativos. 3. Definirá el formato del número en la celda si el número vale cero. 4. Definirá el formato del número en la celda si ésta tiene texto como un número con dos lugares después del punto decimal, esto es: 0.99 (sin el 7) luego de la coma decimal, con o sin el dígito cero, por ejemplo, el cód Para cubrir esta necesidad Excel dispone de una herramienta para crear formatos personalizados. En el campo "Tipo" escriba el código del formato que desea crear. Antes de crear dicho formato personalizado debe 0 (Cero): muestra un dÍgito en una celda, incluyendo el dígito 0. Por ejemplo, el formato 0.00 m # (Numeral): Muestra los dígitos significativos y no muestra los ceros no significativos. Un form #.##: La celda muestra .5 #.#0: La celda muestra .50 0.00: La celda muestra 0.50 ?: Reserva un dígito, añade espacios en ceros insignificantes. . : Punto decimal. %: Símbolo porcentual. , : Separador de millares. E- E+ e- e+: Notación Científica. $ - + / (): : Muestra estos caracteres, no necesitan comillas. : Muestra el siguiente caracter en el formato. * : Repite el siguiente caracter hasta completar el ancho de la celda. _: Deja un espacio "texto": Muestra el texto escrito entre las comillas dobles @: Espacio reservado para un texto. [color] : Muestra el carácter en el color especifico. [color n ] : Muestra el correspondiente color de la paleta de colores, estos colores se enumera m: Muestra el mes como numero sin ceros (1-12). mm: Muestra el mes como numero pero con ceros (01-12). mmm: Muestra el mes en abreviación (Ene, Feb.) mmmm: Muestra el nombre del mes por completo (Enero, Febrero). mmmmm: Muestra la inicial del mes (E, F).
- 34. Ejemplo general: d: Muestra el día como número sin ceros (1-31). dd: Muestra el día como número con ceros (01-31). ddd: Muestra el nombre del día como abreviación (Lun, Mar). dddd: Muestra el nombre del día por completo (Lunes, Martes). yy o yyyy: Muestra el año en dos dígitos (00-99) o cuatro (1900-9999). h o hh: Muestra la hora como números sin ceros (0-23) o como números con ceros (00-23). m o mm: Muestra los minútos como números sin ceros (0-59) o como números con ceros (00-59) s o ss: Muestra los segundos como números sin ceros (0-59) o como números con ceros (00-59) AM/PM: Muestra la hora en formato de 12 horas, si no se indica esta opción se muestra la hora e € #,##[verde];(0,00€)[Rojo];"Cero";"<"
- 35. mento necesitemos algún formato que no esté disponible en los estándares de Excel. mal, esto es: 0.99 (sin el 7) ero, por ejemplo, el código de formato para 50 centavos: onalizados. ormato personalizado debe conocer ejemplo, el formato 0.00 muestra el número 0.987 s no significativos. Un formato con dos lugares estos colores se enumeran desde el 1 hasta el 56.
- 36. eros con ceros (00-23). números con ceros (00-59). úmeros con ceros (00-59). pción se muestra la hora en formato 24 horas Rojo];"Cero";"<"
- 39. V.- TIPO DE OPERADORES OPERADORES MATEMATICOS Tipo Significado Signo mas (+) Suma Signo menos (-) Resto / Negación Asterísco (*) Multiplicación Barra Oblícua (/) División Acento Circunflejo (^) Exponenciación OPERADORES DE COMPARACION Tipo Significado Signo igual (=) igual a Signo mayor que (>) Mayor que Signo menor que (<) Menor que Signo mayor o igual que (>=) Mayor o igual a Signo menor o igual que (<=) Menor o igual a Signo distinto de (<>) Distinto de OPERADOR DE CONCATENACION Tipo Significado "Y" comercial (&) Tercera Clase de Excel 2016 Enlaza dos o más valores para generar un valor de texto.
- 40. TICOS Tabla de Ejemplo Ejemplos Columna 1 Columna 2 50 30 50 30 50 30 50 30 5 3 RACION Tabla de Ejemplo Ejemplos Columna 1 Columna 2 50 30 50 30 50 30 50 50 50 30 50 30 NACION Tabla de Ejemplo Ejemplos Columna 1 Columna 2 Clase Excel a Clase de Excel 2016
- 41. VI.- REFERENCIAS DE CELDAS Todo usuario de Excel debe saber que todas las hojas están divididas en columnas y filas. Esta división se en la interfaz gráfica de Excel de la siguiente manera: 1) Referencias Relativas De manera predetermina Excel utiliza referencias relativas al momento de insertar una referencia de celda relativas son actualizadas automáticamente por Excel al momento de copiar la fórmula a otra ubicación. 2) Referencias Absolutas A diferencias de las referencias relativas, las referencias absolutas no se modifican aunque copiemos la fó hacer que una referencia se convierta en absoluta utilizamos el símbolo de moneda ($) anteponiéndolo a un atajo es pulsar F4.
- 42. PRODUCTOS P.UNIT. +IGV CANTIDAD Lavadora S/. 1,200.00 1 Televisor LED 55" S/. 3,800.00 1 Refrigeradora S/. 790.00 1 Horno Microondas S/. 180.00 2 Plancha S/. 70.00 2 3) Referencias Mixtas S/. 1,200.00 18% 5% 9% 4) Referencias a celdas en otra Hoja La única regla que debemos seguir es utilizar el nombre de la hoja donde se encuentra la celda de nuestr en las referencias a celdas de otra hoja, es rodear el nombre de la hoja con comillas simples (‘) ya que es tenga un espacio en blanco, por ejemplo: 5) Referencias F1C1 el cual identifica a las columnas y a las filas por su número. Ya que sería difícil distinguir el número de la c Es posible fijar solo la columna o fijar solo la fila y a estas variaciones se les conoce como referencias mix seguido de la referencia a la celda. De esta manera, si queremos referirnos a la celda C5 de la hoja llama Los ejemplos de este artículo han utilizado el estilo de referencia A1 que es el predeterminado en Ex o combinación de letras, y las filas son identificadas por un número. Existe otro estilo de referencia en Exc
- 43. la letra "F" al número de la fila y la letra “C” al número de la columna. Algunos ejemplos de equivalencias e
- 44. olumnas y filas. Esta división se hace evidente nsertar una referencia de celda en una fórmula. Las referencias ar la fórmula a otra ubicación. odifican aunque copiemos la fórmula a otras celdas. Para moneda ($) anteponiéndolo a la columna y fila de la referencia,
- 45. SUBTOTAL I.G.V. TOTAL IGV = 18% S/. 1,800.00 S/. 2,400.00 S/. 2,900.00 S/. 3,600.00 e encuentra la celda de nuestro interés e inmediatamente colocar el signo de exclamación (¡) n comillas simples (‘) ya que eso evitará cualquier error en caso de que el nombre de la hoja fícil distinguir el número de la columna del número de la fila en una misma referencia, se antepone s conoce como referencias mixtas. s a la celda C5 de la hoja llamada Mi Hoja2. Una práctica que es altamente recomendable que es el predeterminado en Excel y que indica que las columnas serán identificadas por una letra, otro estilo de referencia en Excel, que no es tan común, llamado estilo de referencia F1C1
- 46. os ejemplos de equivalencias en ambos estilos de referencia son los siguientes:
- 48. a, se antepone por una letra, ncia F1C1
- 50. VII.- FUNCIONES DE EXCEL I.- FUNCIONES MATEMATICAS datos (también denominado rango). PRODUCTOS P.UNIT. +IGV CANTIDAD Lavadora S/. 1,200.00 1 Televisor LED 55" S/. 3,800.00 1 Refrigeradora S/. 790.00 1 Horno Microondas S/. 180.00 2 Plancha S/. 70.00 2 Total: Número Potencia Resultado 2 3 Número Respuesta 9 Número Raiz Respuesta 32 5 1) SUMA: Con esta función lo que calculamos es la suma de dos o más número La fórmula será: =SUMA(número1,[número2],...) 2) POTENCIA: Determina la potencia de un número elevado a una potencia. La fórmula será: =POTENCIA(número,potencia) 3) RAIZ CUADRADA: Devuelve la raíz cuadrada de un número. La fórmula será: =RAIZ(número) Nota: Si el número fuera negativo, la fórmula sería: =RAIZ(ABS(número)) 4) RAIZ CUBICA O N-ESIMA: Devuelve la raíz cúbica o n-ésima de un número. La fórmula será: =POTENCIA(número,1/n) 5) ENTERO: Con esta función obtendremos conseguiremos un número redonde
- 51. inferior más próximo. Otra forma de entenderlo es pensar que nos q parte entera, no decimal, del número. Número Respuesta 256.89765 La cantidad de decimales especificados puede ser un número Número # Decimales Respuesta 256.89765 2 una cantidad de decimales, pero en ningún momento redondea, s Número # Decimales Respuesta 256.89765 3 La fórmula será: =ENTERO(número) 6) REDONDEAR: Nos ayuda a redondear un número a una cantidad de decima La fórmula será: =REDONDEAR(número,núm_decimales) 7) TRUNCAR: Convierte un número decimal a uno entero quitando los números La fórmula será: =TRUNCAR(número,núm_decimales)
- 52. SUBTOTAL I.G.V. TOTAL S/. 0.00 S/. 0.00 S/. 0.00 S/. 0.00 S/. 0.00 S/. 0.00 S/. 0.00 S/. 0.00 S/. 0.00 S/. 0.00 S/. 0.00 S/. 0.00 S/. 0.00 S/. 0.00 S/. 0.00 a de dos o más números de un conjunto de vado a una potencia. número. Z(ABS(número)) n-ésima de un número. mos un número redondeado hasta el entero
- 53. rlo es pensar que nos quedamos con la s puede ser un número positivo, negativo o cero. n momento redondea, simplemente recorta. una cantidad de decimales especificados. m_decimales) o quitando los números decimales. Podemos ver ecimales)
- 54. VIII.- NOMBRE A UN RANDO DE CELDAS Otra manera de crear un nombre para un rango es desde la ficha Fórmulas y el botón Asignar nombre. Utilizar el nombre en una fórmula Como ejemplo usaremos el nombre que acabamos de crear dentro de una fórmula para que observes cóm el nuevo nombre del rango, observa la barra de fórmulas: PRODUCTOS TOTAL Lavadora S/. 0.00 Televisor LED 55" S/. 0.00 Refrigeradora S/. 0.00 Estos nombres se pueden utilizar dentro de una fórmula para ayudar en la compresión de la misma poste siguientes pasos: Selecciona la celda o rango a la que asignarás un nombre y haz clic en el Cuadro de Escribe el nombre que deseas y presiona Entrar.
- 55. Horno Microondas S/. 0.00 Plancha S/. 0.00 TOTAL:
- 56. el botón Asignar nombre. mula para que observes cómo Excel interpreta correctamente mpresión de la misma posteriormente. Para asignar un nombre a una celda sigue los e y haz clic en el Cuadro de Nombres que se encuentra en el extremo izquierdo de la barra de fórmulas:
- 58. o de la barra de fórmulas:
- 60. XI.- FUNCIONES ESTADISTICAS A 17 B 9 PROMEDIO C 4 A 17 B 9 MAXIMO C 4 A 17 B 9 MINIMO C 4 Nº ARTICULOS CANTIDAD(Kg) 1 Naranjas 7 2 Mangos 5 3 Peras 2 4 Peras 5 Naranjas 8 1) PROMEDIO: Devuelve la media aritmética de una serie de valores. La fórmula será: =PROMEDIO(número1,[número2],...) 2) MAXIMO: La función indica el valor máximo de un conjunto de valores. La fórmula será: =MAX(número1,[número2],...) 3) MINIMO: La función devuelve el valor mínimo de un conjunto de valores. La fórmula será: =MIN(número1,[número2],...) 4) CONTAR: La función CONTAR permite contar el número de celdas en un rango que tien La fórmula será: =CONTAR(rango) 5) CONTARA: La función CONTARA permite contar el número de celdas en un rango que t es decir, que tengan: número, texto, error o valor lógico. La fórmula será: =CONTARA(rango) 6) CONTAR.BLANCO: La funcion CONTAR.BLANCO permite contar el número de celdas La fórmula será: =CONTAR.BLANCO(rango)
- 61. 6 Mangos 4 7 Peras #VALUE! 8 Naranjas 1 EJEMPLO 1: Ancho : Largo : Diagonal : Perímetro : Área : EJEMPLO 2: Diámetro : Altura : Volúmen : Redondeado a u EJEMPLO 3: Lado1 : Lado2 : Altura : Volúmen : Redondeado a u 12m 37º Terreno 1m 1.5m Tanque Cisterna 1.5m 0.8m 1m
- 62. CONTAR: CONTARA: CONTAR.BLANCO: n un rango que tienen números. s en un rango que tienen algún valor, número de celdas en blanco dentro de un rango.
- 63. 12 Redondeado al entero 1.0 1.5 Redondeado a un decimal 1.0 0.8 1.5 Redondeado a un decimal
- 64. X.- FUNCIONES DE FECHA identificar cualquier fecha a partir del 1 de enero de 1900. Fecha actual: información del computador en el momento exacto en que pulsamos la tecla Fecha y Hora actual: Podemos encontrar varios argumentos: PLANILLA M Código Nombre Apellido Fecha Nac. M001 Alberto Benites 27740 A001 Karla Perez 25783 V001 Jose Alvarez 23754 V002 Mario Cárdenas 29366 V003 María Gonzales 28736 M002 Hugo Ruiz 26952 M003 Juan Altamirano 25815 V004 Walter Gutierrez 27742 A002 Marina Garcia 36386 1) HOY: Devuelve el número de serie de la fecha actual. Un número de serie es el número La fórmula será: =HOY() 2) AHORA: Devuelve la fecha y hora actuales del sistema. Esta función no tiene argument La fórmula será: =AHORA() 3) SIFECHA: Nos ayuda a obtener la diferencia entre dos fechas y además nos permitirá e La fórmula será: =SIFECHA(fecha_inicial,fecha_final,argumento) "y": devuelve la cantidad entera de años en el intervalo de fechas. "m": devuelve la cantidad entera de meses en el intervalo de fechas. "d": devuelve la cantidad entera de dias entre ambas fechas. "ym": devuelve la cantidad de meses por encima de la cant. entera de años. "md": devuelve la cantidad de dias por encima de la cant. entera de meses.
- 65. M004 Pablo Contreras 27848 A003 Diana Saldaña 28761 A004 Fernando Gómez 29558 V005 Monica García 26450 M005 Mauricio Mulder 28793 A005 Marco Bravo 28066 M006 Lucia Jimenez 27692 CANT. EMPLEADO
- 66. en que pulsamos la tecla Entrar. La información tendrá un formato dd/mm/aaaa hh:mm y lo podemos comprobar haciendo clic derecho sobre la celda y seleccionando la opción Formato de celdas: FECHA INICIAL 2/15/1937 8/21/1925 5/8/1959 PLANILLA MENSUAL EMPRESA JOINSE E.I.R.Ltda. Área Sueldo Básico Horas Extras SubTotal Ingreso Marketing 3500 10 Administración 3600 16 Ventas 5500 13 Ventas 4000 25 Ventas 4900 18 Marketing 3600 12 Marketing 3500 20 Ventas 5500 11 Administración 6500 23 ro de serie es el número que Excel utiliza para nción no tiene argumentos ya que consulta la además nos permitirá elegir el tipo de dato que deseamos como resultado y que pueden ser días, m argumento) o de fechas. valo de fechas. a cant. entera de años. ant. entera de meses.
- 67. Marketing 3500 17 Administración 4600 5 Administración 6000 19 Ventas 3000 16 Marketing 4000 8 Administración 5500 14 Marketing 8500 20 TOTALES: CANT. EMPLEADOS:
- 68. FECHA FINAL AÑOS MESES DIAS 2/29/2008 9/24/2008 11/5/2013 Aporte AFP Ingreso Neto Edad que pueden ser días, meses o años.
- 69. PROM. DE EDADES: Redondeado al entero.
- 70. EDAD COMPLETA Tiene xx Años, yy Meses y zz Días
- 72. XI.- ORDENAR Y FILTRAR DATOS Cada encabezado de columna de una tabla en Excel tiene un botón de flecha en su extremo derecho el c Al pulsar el botón de filtro en el encabezado de una columna veremos algunas opciones de ordenación de ordenación a una tabla de Excel las filas se reorganizarán de acuerdo al contenido de la columna por la cu columna contiene datos de tipo texto, entonces podremos ordenar los valores de A a Z (alfabéticamente) o Por el contrario, si la columna contiene datos numéricos, entonces podremos ordenar de menor a mayor o mayor a menor. En el caso de que tengamos fechas podremos ordenar de más antiguo a más reciente o v Fecha Distrito Cliente Total 1/2/2013 Rimac Carmen Saldaña S/. 3,500.00 1/5/2013 Los Olivos Julio Ruiz S/. 2,800.00 1/8/2013 SMP Julia Huerta S/. 2,600.00 1/11/2013 Comas Martha Gutierrez S/. 3,000.00 1/14/2013 Rimac Mario Jimenez S/. 2,700.00 1/17/2013 Ancon Jackie Tacsa S/. 3,600.00 1/20/2013 Cercado Raul Torres S/. 3,200.00 1/23/2013 SMP Julia Huerta S/. 2,600.00 1/26/2013 Comas Martha Gutierrez S/. 3,000.00 1/29/2013 Cercado Raul Torres S/. 3,200.00 2/1/2013 Los Olivos Julio Ruiz S/. 2,300.00 2/4/2013 Los Olivos Julio Ruiz S/. 1,500.00 2/7/2013 Comas Martha Gutierrez S/. 3,000.00 2/10/2013 Rimac Carmen Saldaña S/. 3,500.00 2/13/2013 Ancon Jackie Tacsa S/. 3,600.00 2/16/2013 Ancon Jackie Tacsa S/. 3,600.00 2/19/2013 Cercado Raul Torres S/. 3,200.00 2/22/2013 Rimac Mario Jimenez S/. 2,700.00 2/25/2013 Los Olivos Julio Ruiz S/. 2,100.00 2/28/2013 Los Olivos Julio Ruiz S/. 1,200.00 de filtro y cuando hacemos clic sobre él se muestran diferentes opciones para ordenar y filtrar datos en Ex
- 73. lecha en su extremo derecho el cual es conocido como el botón gunas opciones de ordenación de datos. Al aplicar un criterio de contenido de la columna por la cual estamos ordenando. Si la alores de A a Z (alfabéticamente) o de Z a A. emos ordenar de menor a mayor o también podremos hacerlo de de más antiguo a más reciente o viceversa. s para ordenar y filtrar datos en Excel
- 74. XII.- MINIGRAFICOS Y GRAFICOS 1.- Minigráficos Los minigráficos de Excel son gráficos muy pequeños que caben dentro de una celda y nos permiten mos a través del tiempo o representar las variaciones que existen en la información. Tipos de minigráficos en Excel Enero Febrero REFRIGERADORAS 50 90 TELEVISORES 80 40 SALDOS DEL MES 50 -60 2.- Gráficos Tipos de gráficos más utilizados Estos son los tipos de gráficos más utilizados en Excel: Este tipo de gráfico hace un énfasis especial en las variaciones de los datos a través del tiempo. Las categorías de datos aparecerán en el eje horizontal y valores en el eje vertical. Gráficos de Barra: Un gráfico de barra hace un énfasis en la comparación entre elementos en un periodo Existen tres tipos diferentes de minigráficos en Excel 2013 y son los siguientes: Línea: Similar a un gráfico de línea Columna: Similar al gráfico de columnas Ganancia o pérdida: Un cambio positivo en los datos será representado como ganancia mientras que u Elegir entre los diferentes tipos de gráficos en Excel para mostrar la información adecuadamente es de Un gráfico en Excel es una representación de valores numéricos que mejora la comprensión de los datos Los gráficos, son objetos que podemos crear en el momento que lo necesitemos y representan visualmen Gráficos de Columna:
- 75. de tiempo específico. Gráficos de Línea: Un gráfico de línea muestra las relaciones de los cambios en los datos en un período de tiempo, hacen un énfasis especial en las tendencias de los datos. Gráficos Circulares: valores de cada una respecto al total. Gráficos de Área: Los gráficos de área muestran la importancia de los valores a través del tiempo. Un gráfico de área es similiar a un gráfico de línea, pero ya que el área entre las líneas está relleno, el gráfico de área le da una mayor importancia a la magnitud de los valores que lo que puede Estos gráficos pueden contener una sola serie de datos ya que muestran los porcentajes o
- 76. hacer un gráfico de línea. Gráficos XY (Dispersión): Los gráficos de dispersión son útiles para mostrar la relación entre diferentes puntos de datos. Este tipo de gráfico utiliza valores para ambos ejes en lugar de utilizar categorías en los ejes como en los gráficos anteriores. Gráficos recomendados en Excel 2013 Ejemplos de Gráficos Cuando tienes duda sobre el gráfico que debes elegir para tus datos, puedes hacer uso del comando Grá el cual hará un análisis rápido de los datos para hacer una recomendación.
- 77. 1) Apellidos y Nombres Sueldo ATUNCAR CHAVEZ DORIS S/. 1,500.00 BARRIENTOS HERRERA GLADIS S/. 2,600.00 BARRIONUEVO DIAZ ERNESTO S/. 1,100.00 BERNUY MARTINEZ CARLOS S/. 750.00 CRUZ SIERRA SOFIA ISABEL S/. 1,600.00 MAGUIÑA AGUILAR JIMMY S/. 900.00 ORTEGA ROA HAYDEE S/. 1,400.00 RAMIREZ ZEGARRA JOSELYN S/. 1,800.00 SUAREZ CALLIRGOS MARLEMI S/. 1,000.00 2) Nombre y Apellidos Examen Parcial Examen Final ALBERTO BENITES 15 11 KARLA PEREZ 12 17 JOSE ALVAREZ 13 16 MARIO GONZALES 18 15 MARIA TORRES 11 16 HUGO JIMENEZ 17 13
- 78. a celda y nos permiten mostrar el comportamiento de los datos Marzo Abril MINIGRAFICO 40 110 120 30 70 -10 mo ganancia mientras que un cambio negativo como pérdida. ción adecuadamente es de suma importancia. a comprensión de los datos que se encuentran en nuestra hoja. os y representan visualmente una o varias series de datos numéricos.
- 80. hacer uso del comando Gráficos recomendados de Excel 2013
- 82. XIII.- ILUSTRACIONES, VINCULOS Y TEXTO Cuando ya hemos realizado nuestros cálculos y gráficos, podemos mejorar nuestra presentación con Ilust Imágenes desde archivo, imágenes en linea, formas, SmartArt o WordArt.
- 83. HiperVínculos: Podemos utilizarlo para abrir archivos o páginas web desde el enlace que realicemos.
- 84. ar nuestra presentación con Ilustraciones, que pueden ser desde:
- 85. de el enlace que realicemos.
- 88. XIV.- IMPRESION EN EXCEL Tamaño de Página
- 89. Márgenes: Diálogo Márgenes: Mouse un conjunto de líneas punteadas que marcan los márgenes, el encabezado y el pie. para el redimensionamiento vertical. 4. Mantenga apretado con cuidado el botón izquierdo del ratón . En la barra de Estado hay un men encuentra y el margen que ésta representa. 5. Arrastrar el ratón para cambiar los tamaños de los márgenes. 1. Abrir la Vista Preliminar de Impresión, con el botón de la barra de herramientas. 2. Clic en el botón Márgenes de la barra de herramientas. Este botón conmuta por sí o no, 3. Con las líneas de margen que se estén viendo, mover el puntero del ratón sobre una de las líne
- 90. o dos de ellas de la hoja de cálculo, sucede que están en blanco, no notará el efecto. Encabezado y Pie de Pagina Error de Márgenes: Si establece el encabezamiento más grande que el Tope, o el Pie más o pie pueden imprimirse encima de las celdas con datos. Excel no esconderá el encabezado o el p imprimirán, pase lo que pase! El Asistente de Office ofrecerá un consejo sobre este problema, per Los márgenes izquierdo y derecho por defecto, para el encabezado y el pie siempre son de 2 cm
- 93. bezado y el pie. barra de Estado hay un mensaje acerca de la línea sobre la que usted se de herramientas. onmuta por sí o no, ratón sobre una de las líneas punteadas, hasta que se convierte en la forma
- 94. tará el efecto. grande que el Encabezado! que el Tope, o el Pie más grande que el Final de la página, su encabezamiento onderá el encabezado o el pie incorrecto como hace Word. Su encabezado y pie se ejo sobre este problema, pero no insistirá con que usted lo arregle. Si la fila superior Problema: ¡El margen primero debe ser más y el pie siempre son de 2 cm. no importando que márgenes elija para el resto de la página.