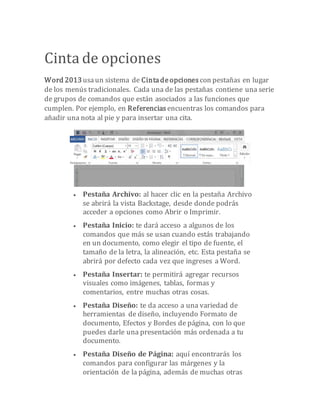
Cinta de opciones.docx
- 1. Cinta de opciones Word 2013usaun sistema de Cintadeopciones con pestañas en lugar de los menús tradicionales. Cada una de las pestañas contiene una serie de grupos de comandos que están asociados a las funciones que cumplen. Por ejemplo, en Referencias encuentras los comandos para añadir una nota al pie y para insertar una cita. Pestaña Archivo: al hacer clic en la pestaña Archivo se abrirá la vista Backstage, desde donde podrás acceder a opciones como Abrir o Imprimir. Pestaña Inicio: te dará acceso a algunos de los comandos que más se usan cuando estás trabajando en un documento, como elegir el tipo de fuente, el tamaño de la letra, la alineación, etc. Esta pestaña se abrirá por defecto cada vez que ingreses a Word. Pestaña Insertar: te permitirá agregar recursos visuales como imágenes, tablas, formas y comentarios, entre muchas otras cosas. Pestaña Diseño: te da acceso a una variedad de herramientas de diseño, incluyendo Formato de documento, Efectos y Bordes de página, con lo que puedes darle una presentación más ordenada a tu documento. Pestaña Diseño de Página: aquí encontrarás los comandos para configurar las márgenes y la orientación de la página, además de muchas otras
- 2. herramientas que te serán útiles a la hora de preparar el documento para imprimirlo. Pestaña Referencias: te permite que añadas anotaciones a tu documento, como pies de página, citas o tablas de contenido. Estos comandos te ayudarán especialmente a la hora que debas realizar un documento académico. Pestaña Correspondencia: aquí encontrarás distintas herramientas en caso de que tengas que escribir una carta. Pestaña Revisar: te permite acceder a las herramientas de edición de texto de Word, como añadir comentarios, tener control de cambios y realizar la revisión ortográfica y gramatical. Pestaña Vista: te permite alternar entre diferentes tipos de vista de tu documento y dividir la pantalla para ver tu documento en dos partes al mismo tiempo. Personalizar la Cinta de opciones: Puedes personalizar la Cinta de opciones creando tus propias pestañas con los comandos que quieras usar. Sigue estos pasos para poder hacerlo: Paso 1: Haz clic con el botón derecho del mouse sobre la Cintadeopciones. Paso 2: Aparecerá un menú despegable. Allí, selecciona la opción Personalizar la cinta de opciones.
- 3. Paso 3: Se abrirá el cuadro de opciones de Word, donde podrás crear una nueva pestaña o modificar las que ya existen. Para crear una nueva pestaña haz clic en el botón Nueva pestaña. Paso 4: Para añadir comandos a la nueva pestaña, selecciona uno de los comandos que encontrarás en la columna del lado izquierdo del cuadro de opciones, y haz clic en el botón Agregar. Recuerda que puedes organizar los comandos por grupos. Para agregar un grupo nuevo a la pestaña, haz clic en el botón Nuevo grupo. Paso 5: Una vez que hayas terminado de agregar todos los comandos que quieres tener en tu pestaña personalizada, haz clic en el botón Aceptar queestá ubicado en la parte inferior derecha de la ventana, para que la nueva pestaña sea agregada a la Cintadeopciones.
- 4. La barrade herramientasde accesorápido La Barradeherramientas de acceso rápido está localizada sobre la Cinta de opciones, en la esquina superior izquierda del programa. Esta barra te permite acceder a los comandos más utilizados, sin importar que pestaña estés utilizando. Por defecto, los comandos que vienen instalados en la barra de herramientas son Guardar, Deshacer y Repetir, pero puedes añadir los comandos que prefieras. Allí también encontrarás el botón Modo mouse/toque quete permitirá adaptar la interfaz de Word para usarlo con ayuda de un mouse o hacerlo de manera táctil.
- 5. Cómo añadir un comando a la Barra de herramientas de acceso rápido: Paso 1: Haz clic en la flecha que está en la parte final de la barra de herramientas. Paso 2: Verás que se abre un menú desplegable . Allí encontrarás una lista de comandos que puedes añadir a la Barradeherramientasdeacceso rápido. Haz clic sobre el comando que quieras que esté allí. Verás que aparece inmediatamente en la barra de herramientas. En caso de que no encuentres el comando que estás buscando, haz clic en la opción Más comandos queestá al final de la lista Eliminar comandos de la Barra de herramientas de acceso rápido: Paso 1:
- 6. Con el botón derecho o secundario del mouse, haz clic sobre el comando que quieras eliminar. Paso 2: Se abrirá un menú en el que debes hacer clic sobre la opción Eliminar de la barradeherramientasdeacceso rápido, y el comando desaparecerá inmediatamente de la barra de herramientas. Vista Backstage La vistaBackstage abre una pantalla diferente a la del documento de Word. Desde allí podrás realizar tareas como abrir, guardar, imprimir o compartir un documento. El Backstage deWord está dividido en dos paneles. En el panel del lado izquierdo de la pantalla, encontrarás un menú de tareas que puedes realizar con tu documento, con opciones como: Abrir, Nuevo, Guardar y Compartir. Para ir a la vistaBackstage, haz clic en la pestaña Archivo, quees la primera y única pestaña de color que encontrarás en la Cintade opciones.
- 7. En el panel del lado derecho se desplegarán las opciones que selecciones en el lado izquierdo. Por ejemplo, si seleccionas la opción Guardar, en el segundo panel aparecerán las distintas opciones que ofrece Word 2013 para guardar tus documentos.