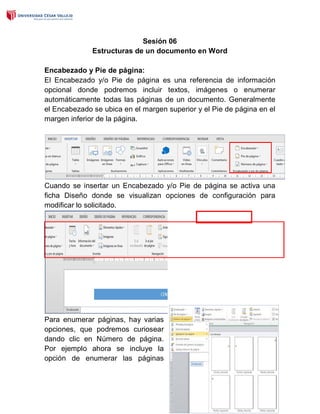
Guía de encabezados, pies de página y secciones en Word
- 1. Sesión 06 Estructuras de un documento en Word Encabezado y Pie de página: El Encabezado y/o Pie de página es una referencia de información opcional donde podremos incluir textos, imágenes o enumerar automáticamente todas las páginas de un documento. Generalmente el Encabezado se ubica en el margen superior y el Pie de página en el margen inferior de la página. Cuando se insertar un Encabezado y/o Pie de página se activa una ficha Diseño donde se visualizan opciones de configuración para modificar lo solicitado. Para enumerar páginas, hay varias opciones, que podremos curiosear dando clic en Número de página. Por ejemplo ahora se incluye la opción de enumerar las páginas
- 2. también en los márgenes izquierdo y derecho. Si en el Encabezado por ejemplo ponemos una imagen, luego digitamos un texto y finalmente queremos enumerar, nos conviene elegir la opción “Posición Actual”, ya que otras opciones nos borran los elementos que tengamos insertados para poner únicamente la numeración en un orden de alineación predeterminado. Otras opciones permitirán incluir fecha, imagen de archivo o prediseñadas, etc. Secciones en Word.- El uso de secciones nos ayuda a formatear los documentos a nuestro gusto ya que nos permite configurar opciones tales como la numeración, el uso de columnas, el uso de encabezados, etc. Para crear una sección dentro de un documento de Word nos vamos al menú Diseño de Pagina / Saltos y aparece un menú contextual donde se visualiza los diferentes saltos de sección que podemos insertar.
- 3. 1. El salto de sección de página siguiente inserta un salto de sección y la nueva sección se inicia en la página siguiente. Puede usarse para definir diferentes encabezados o pies de página, orientaciones, espaciados, columnas, etc. 2. El salto de sección continúo insertar un salto de sección y la nueva sección se inicia en la misma página. Este puede usarse para variar el formato dentro de la misma página como por ejemplo, usar dos columnas en la primera parte de la página y una columna en la segunda parte. 3. El salto de sección de página par (o impar) inserta un salto y hace que la nueva sección comience en la siguiente página par (o impar) que le corresponda. Puede servirnos, por ejemplo, para forzar que un capítulo de un libro empiece en una página impar, aunque el capítulo anterior se haya terminado también en una página impar. ¿Cómo podemos ver o eliminar los saltos de sección? Para visualizar los saltos de sección utilizados lo encontramos en el icono que se encuentra en el grupo párrafos de la ficha inicio. Para eliminarlos basta con situarse encima del salto y pulsar la tecla Suprimir. Ejercicio 1: Crear secciones en un documento.-
- 4. Vamos a crear diversos encabezados y pies de página, para eso tenemos que insertar varios saltos con la opción página siguiente. Tenemos una hoja que es la portada, la otra hoja es la tabla de contenido, la siguiente es la tabla de ilustraciones, y la cuarta hoja es el inicio del capítulo I. El objetivo es crear contenido de encabezado y pie de página único para cada uno de estos elementos. 1. Para agregar el primer salto de sección, coloque el cursor delante del título "Capítulo 1", que está en la página 4. 2. En la ficha Diseño de página, en el grupo Configurar página, haga clic en Saltos / Pagina siguiente. 3. De este modo, se inserta un salto de sección por lo tanto, la página de Capítulo 1 es la seccion2 y la seccion1 son las tres hojas anteriores (caratula, tabla de contenidos y tabla de ilustraciones). 4. Ahora vamos a ver cómo se refleja el salto de sección en los encabezados y pies de página. Hacer doble clic en la parte superior de la página actual, con el título Capítulo 1, para abrir el área de trabajo de encabezado y pie de página. Por lo tanto, todo lo que se encuentra antes que Capítulo 1 (las páginas de la portada, la tabla de contenido y la lista de figuras) se ha convertido en la Sección 1 y el resto del documento es ahora la Sección 2. Ejercicio 2: Romper el vínculo entre las secciones, crear un encabezado único.
- 5. A continuación vamos a crear encabezados que se apliquen únicamente a Capítulo. Primero, deberá romper el vínculo entre los encabezados de sección. 1. Coloque el cursor en el encabezado situado encima de "Capítulo 1". En el lado derecho del encabezado, fíjese en la ficha Igual que el anterior. 2. En la ficha Diseño que se activa cuando se inserta un encabezado o pie de página desactivar el icono “Vincular con el anterior”, de este modo, podrá crear un encabezado que sea único para esta sección. (Si desea restablecer el vínculo más adelante, podrá volver a activar este botón.) 3. Desaparece la ficha Igual que el anterior. 4. Ahora puedes insertar cualquier diseño de encabezados solo para esta sección, es decir según ejemplo para la seccion2 que corresponde al capítulo I. Todo lo que puedas configurar en este encabezado solo se aplica para esta sección.
- 6. 5. Visualiza que el encabezado de la sección anterior, es decir hoja1, hoja2 y hoja3 están en blanco. Bordes en un documento: Se puede establecer bordes a un párrafo, a un texto, a una página. Cuando se insertar borde a un párrafo o a un texto se realiza en la pestaña Bordes y en la opción Aplicar se coloca Texto, cuando se establece Borde a una página se realiza en la pestaña Borde de Pagina y en la opción Aplicar se coloca a todo el documento o esta sección si se desea aplicar a ciertas páginas de un documento. Ejercicio 01: En el párrafo anterior seleccionar dos palabras y asignar un borde a tu criterio.
- 7. Ejercicio 02: Digitar lo siguiente y asignar bordes como la figura mostrada: (Ilustración 5). Tablas de Contenido: Permite insertar un índice al inicio del documento y mantenerla actualizada cada vez que se actualiza el documento.
- 8. Pasos para crear una tabla de contenido: En las vista Esquema establecer los niveles del documento para eso debes conocer la estructura del tema a desarrollar. Luego ubicar el cursor en la hoja donde vas a insertar la tabla de contenido. Haga clic en Referencias > Tabla de contenido y, a continuación, elija una Tabla automática de la galería de estilos. Tablas de Ilustraciones: Permite insertar un índice al inicio o al final del documento y mantenerla actualizada cada vez que se modifique el documento. Este índice almacena todos los gráficos e imágenes que tiene el documento. Antes de insertar la tabla de ilustraciones debes asignar un título a cada figura del documento. Luego ubicar el cursor donde vas a insertar la tabla de ilustraciones, hacer clic en Referencias en la opción “Insertar Tabla de Ilustraciones”. Citas y Bibliografia: Una bibliografía es una lista de fuentes de información, que normalmente se incluye al final de los documentos, consultadas o
- 9. citadas durante la creación de los documentos. En Microsoft Office Word 2013 se pueden generar bibliografías automáticamente tomando como base la información de origen proporcionada para el documento. Agregar una nueva cita y una fuente de información a un documento: Cuando se agrega una nueva cita a un documento, también se crea una nueva fuente de información que aparecerá en la bibliografía. 1. En el grupo Citas y bibliografía de la ficha Referencias, haga clic en la flecha situada junto a Estilo. 2. Haga clic en el estilo que desea utilizar para la cita y la fuente de información. Por ejemplo, los documentos acerca de las ciencias sociales suelen utilizar los estilos MLA o APA para las citas y las fuentes de información. 3. Haga clic al final de la frase o el fragmento de texto que desea citar. 4. En el grupo Citas y bibliografía de la ficha Referencias, haga clic en Insertar cita. 5. Siga uno de estos procedimientos: Para agregar la información de origen, haga clic en Agregar nueva fuente. Para agregar un marcador de posición, de manera que pueda crear una cita y rellenar más adelante la información de origen, haga clic en Agregar nuevo marcador de posición. Aparece un signo de interrogación junto a fuentes de marcador de posición en el Administrador de fuentes.
- 10. 6. Comience por rellenar la información de origen haciendo clic en la flecha que aparece junto a Tipo de fuente bibliográfica. Por ejemplo, la fuente de información podría ser un libro, un informe o un sitio Web. 7. Rellene la información bibliográfica referente a la fuente de información. Para agregar más información acerca de una fuente de información, active la casilla de verificación Mostrar todos los campos bibliográficos. Crear una bibliografía: 1. Haga clic en el lugar donde desee insertar la bibliografía, normalmente al final del documento. 2. En la pestaña Referencias, vaya al grupo Citas y bibliografía y haga clic en Bibliografía. 3. Haga clic en un formato bibliográfico prediseñado para insertar la bibliografía en el documento.
- 11. Practica Complementaria 06 1. En la hoja 01: Editar y asignar los siguientes bordes como el modelo dado a continuacion: 2. En la hoja 02 editar el siguiente párrafo y asignar las sangrías y bordes que creas necesarias para que se asemeje al modelo dado:
- 12. 3. Tabla de Contenido: Abre un nuevo archivo en Word. Buscar un tema libre en Internet, pegarla en Word, y guardar el documento con el nombre Información. El archivo debe contener 7 páginas de 3 niveles y 4 gráficos. Insertar una tabla de contenido e Ilustraciones al inicio del documento. Insertar un pie de página Retrospectiva y un encabezado Integral donde coloques tus nombres completos.