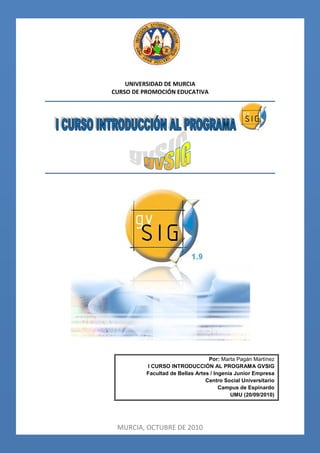
Introducción al uso de gvSIG para el análisis de datos espaciales
- 1. UNIVERSIDAD DE MURCIA CURSO DE PROMOCIÓN EDUCATIVA Por: Marta Pagán Martínez I CURSO INTRODUCCIÓN AL PROGRAMA GVSIG Facultad de Bellas Artes / Ingenia Junior Empresa Centro Social Universitario Campus de Espinardo UMU (20/09/2010) MURCIA, OCTUBRE DE 2010
- 2. MARTA PAGÁN MARTÍNEZ | [OCTUBRE DE 2010] 2 I CURSO INTRODUCCIÓN AL PROGRAMA GVSIG MANUAL DE PRÁCTICAS SOBRE EL USO DE GVSIG OCTUBRE DE 2010 I CURSO DE INTRODUCCIÓN AL PROGRMA GVSIG MANUAL DE PRÁCTICAS SOBRE USO DE gvSIG
- 3. MARTA PAGÁN MARTÍNEZ | [OCTUBRE DE 2010] 3 I CURSO INTRODUCCIÓN AL PROGRAMA GVSIG MANUAL DE PRÁCTICAS SOBRE EL USO DE GVSIG OCTUBRE DE 2010 TABLA DE CONTENIDOS Página 1. AUTOR ………………………….……………………………..……….………………………………..………………4 2. PRSENTACIÓN DEL CURSO………………………….….……………………………………….……..........4 3. OBJETIVOS…………………………………………………………………………………………....................5 4. COMPETENCIAS………………………………………………………………………………..…..….…………….5 5. EVALUACIÓN………………………………………………………………………….……………………………….6 6. INTRODUCCIÓN…………………………………………………….….............................................6 7. MATERIAS Y EJERCICIOS…………………………………………………………………………………………..7 MATERIA 1 – CONCEPTOS BÁSICOS DE CARTOGRAFÍA Y SISTEMAS DE INFORMACIÓN GEOGRÁFICA (SIG)………………………………………….……..7 ELEMENTOS DE CARTOGRAFÍA………………………………………………………………………….....7 SISTEMAS DE INFORMACIÓN GEOGRÁFICA (SIG)……………………………………………….26 INTRODUCCIÓN A GVSIG……………………………………………………………….......................32 EJERCICIOS SOBRE GVSIG COMO CLIENTE SIG……………………………………………………45 • EJERCICIO 1: Descarga e Instalación de gvSIG……………………………………………..45 • EJERCICIO 2: Configuración de Preferencias………………………………………….......45 MATERIA 2 – VISTAS EN GVSIG…………………………………………………...56 EJERCICIOS SOBRE GVSIG COMO CLIENTE SIG……………………………………………………56 • EJERCICIO 3: Visualización de la Información.……………………………………………..56 MATERIA 3 – TABLAS………………………………………………………………………………………..70 EJERCICIOS SOBRE GVSIG COMO CLIENTE SIG……………………………………………………70 • EJERCICIO 4: Análisis Visual………………………….……………………………………………..70 MATERIA 4 – HERRAMIENTAS DE EDICIÓN…………………………………….81 EJERCICIOS SOBRE GVSIG COMO CLIENTE SIG……………………………………………………81 • EJERCICIO 5: Edición…………………………………….……………………………………………..81 • EJERCICIO 6: Calculadora de Campos…………………………………………………….......92 MATERIA 5 – HERRAMIENTAS DE GEOPROCESAMIENTO…………………106 EJERCICIOS SOBRE GVSIG COMO CLIENTE SIG………………………………………………….106 • EJERCICIO 7: Geoprocesamiento……….………………………………………………………106 • EJERCICIO 8: Georeferenciación Ráster…………………………………………............122 MATERIA 6 – ELABORACIÓN DE MAPAS………………………………………129 EJERCICIOS SOBRE GVSIG COMO CLIENTE SIG………………………………………………….129 • EJERCICIO 9: Salida Gráfica o Elaboración del Mapa Final…………………………129 • EJERCICIO 10: Capa de Anotaciónes………..………………………………………….......134 1 EJERCICIOS SOBRE GVSIG COMO CLIENTE IDE..……………………………………………….137 • EJERCICIO 11: Visualización y Consulta de I.G.Vectorial y Ráster..……………138 • EJERCICIO 12:Acceso Avanzado a I.G. Vectorial………………………………….…....141 • EJERCICIO 13: Acceso Avanzado a I.G. Ráster……………………………………………144 • EJERCICIO 14: Búsqueda de I.G. por Catálogo……………………………….………...145 • EJERCICIO 15: Localización por Topónimos……………………………………….………146 • EJERCICIO 16: Otros Servicios……………………………………………………………………147 8. BIBLIOGRAFÍA Y RECURSOS WEB.……………………………………………………………………….150 1 Los Ejercicios sobre gvSIG como Cliente IDE (ejercicios del 11 al 16) que empiezan en la página 137 son avanzados y opcionales. Los anteriores son obligatorios para aprobar el curso.
- 4. MARTA PAGÁN MARTÍNEZ | [OCTUBRE DE 2010] 4 I CURSO INTRODUCCIÓN AL PROGRAMA GVSIG MANUAL DE PRÁCTICAS SOBRE EL USO DE GVSIG OCTUBRE DE 2010 1. AUTORES Para cualquier consulta referente al contenido de este documento póngase en contacto con: Marta Pagán Martínez Marta.pagan@um.es / marta.pagan@gmail.com Centro Social Universitario, planta -1, sala Asociativa 8. Campus de Espinardo 30100. Murcia Universidad de Murcia. Campus de Espinardo +34 968 39 83 09 +34 669 43 51 36 http://www.um.es/ingenia Usuario Skype: martapagan 2. PRESENTACIÓN DEL CURSO En los últimos años se está produciendo un cambio sustancial en las políticas oficiales relativas a los datos geográficos. Diversas iniciativas, que van desde el ámbito mundial hasta el local, están permitiendo la creación de Infraestructuras de Datos Espaciales (IDE) que facilitan a los ciudadanos el acceso a la información geográfica de forma rápida y sencilla, mediante servicios ofertados a través de Internet. Con el “I Curso Introducción a gvSIG” se pretende acercar al alumnado a los procedimientos que se están siguiendo para establecer las IDEs y conocer su estructura, aprendiendo a manejar algunas de las herramientas que les permitirán en el futuro participar en los proyectos para la puesta en marcha o mantenimiento de estas infraestructuras. Entre las tareas más demandadas por las organizaciones responsables de la puesta en marcha de las IDEs podemos destacar: tanto la creación y actualización de datos como su catalogación mediante la elaboración de metadatos. En este curso abordaremos los procesos necesarios para desarrollar estas tareas con efectividad, estudiando las herramientas que se usan comúnmente, con ello perseguimos que los alumnos que cursen con aprovechamiento las materias o módulos del curso sean más competitivos a la hora de acceder al mercado laboral.
- 5. MARTA PAGÁN MARTÍNEZ | [OCTUBRE DE 2010] 5 I CURSO INTRODUCCIÓN AL PROGRAMA GVSIG MANUAL DE PRÁCTICAS SOBRE EL USO DE GVSIG OCTUBRE DE 2010 3. OBJETIVOS DEL CURSO Introducir los conceptos relacionados con Infraestructuras de Datos Espaciales, Sistemas de Información Geográfica y Cartografía. Introducción a las Infraestructuras de Datos Espaciales (IDE), como fundamento de Interoperabilidad, estandarización y difusión de la información geográfica a través de Internet. Brindar información, fundamentos y conocimientos básicos de los Sistemas de Información Geográficos (SIG). Capacitar al alumnado para el manejo de herramientas que permitan la búsqueda, visualización y análisis de datos espaciales a través de Internet. Adquirir experiencia en el manejo del software libre gvSIG Capacitar al alumnado para la elaboración de información geográfica de calidad a partir de datos espaciales publicados a través de las Infraestructuras de Datos Espaciales (IDEs). Capacitar al alumnado para: - Aprender el manejo de una herramienta SIG libre - Añadir información geográfica a la aplicación. - Manejar y tratar dicha información. - Crear simbología y etiquetar en capas vectoriales. - Elaborar capas de información espacial a partir de información geográfica de acceso libre - Medir áreas y distancias. - Consultar información. - Exportar la información geográfica a diferentes formatos. - Manejar y tratar tablas alfanuméricas. - Crear y configurar un mapa temático. 4. COMPETENCIAS 1. Establecer las bases para que el alumnado conozca: el concepto, las finalidades y las características esenciales de los Sistemas de Información Geográfica (SIG o GIS) y del programa de gvSIG. 2. Conocimientos necesarios para usar y manejar a nivel usuario el programa gvSIG (Software Libre) 3. Conocimiento de los conceptos teóricos relacionados con los Sistemas de Información Geográfica, Cartografía e Infraestructuras de Datos Espaciales (IDEs) 4. Conocimientos necesarios para analizar datos espaciales y elaborar información a partir de ellos usando herramientas SIG. 5. Conocimientos necesarios para documentar los datos espaciales mediante la edición de metadatos.
- 6. MARTA PAGÁN MARTÍNEZ | [OCTUBRE DE 2010] 6 I CURSO INTRODUCCIÓN AL PROGRAMA GVSIG MANUAL DE PRÁCTICAS SOBRE EL USO DE GVSIG OCTUBRE DE 2010 6. Conocimientos necesarios para crear mapas, documentarlos y establecer los procedimientos para su difusión a través de Internet. 7. Manejo de distintas fuentes de información espacial. 8. Creación de mapas temáticos. 5. EVALUACIÓN La evaluación del curso será a través de exámenes de tipo test y ejercicios prácticos con la creación de un mapa final o salida gráfica aplicando los conocimientos adquiridos durante el curso por parte del alumnado. PRUEBAS DE EVALUACIÓN TIPO VALOR FECHA Elaboración de un mapa Práctica 50 % 11/10/2010 – 8/11/2020 Realización de test Práctica 40 % 11/10/2010 – 8/11/2020 Las distintas pruebas deben ser entregadas en las fechas indicadas en el calendario. En caso de retraso, - que deberá justificarse-, se entregarán a través del correo electrónico del/de la profesor/a antes de la fecha límite fijada por él/ella. Los resultados de las pruebas serán comunicados en el plazo máximo de 20 días desde la fecha de realización de la prueba. 6. INTRODUCCIÓN En este documento se pretende servir de guía al usuario y brindar una descripción introductoria sobre el manejo del software libre (open source) gvSIG distribuido por la Conselleria de Infraestructuras y Transporte de España. El objetivo es presentar las principales funcionalidades incluidas en la aplicación. Esta guía pretende introducir al usuario tanto en las herramientas SIG y sus procesos, como en las herramientas más innovadoras disponibles en gvSIG. GvSIG dispone de herramientas básicas para visualización y para navegación de la información espacial. GvSIG es capaz de leer y visualizar los tipos (extensiones) de ficheros más comunes, incluyendo formatos en ráster y vectorial, base de datos geoespaciales y los estándares de servicios remotos del OGC (Open Geospatial Consortium). Las herramientas básicas nos permiten navegar a través de las capas por medio de múltiples vistas gráficas, explorar registros de las tablas y hacer composición de mapas. Aquí no se explica en su totalidad el manejo del software, simplemente se pretende dar una introducción para que aquellos usuarios con algo de experiencia o sin ninguna experiencia en el manejo de este u otro software relacionado con la información
- 7. MARTA PAGÁN MARTÍNEZ | [OCTUBRE DE 2010] 7 I CURSO INTRODUCCIÓN AL PROGRAMA GVSIG MANUAL DE PRÁCTICAS SOBRE EL USO DE GVSIG OCTUBRE DE 2010 geográfica puedan comenzar a utilizar y realizar las tareas tanto de edición como análisis de la información. 7. MATERIAS Y EJERCICIOS MATERIA 1 – CONCEPTOS BÁSICOS DE CARTOGRAFÍA Y SISTEMAS DE INFORMACIÓN GEOGRÁFICA (SIG) ÍNDICE: 1.1 Elementos de Cartografía 1.2 Sistema de Información Geográfica 1.3 Introducción a gvSIG 1.4 Proyectos en gvSIG 1.5 Abrir/Crear/Guardar proyectos 1.6 Ventana de preferencias 1.7 Preferencias de las anotaciones 1.8 Vista 1.1 ELEMENTOS DE CARTOGRAFÍA 2 1.1.1 ¿Qué es la Cartografía? La cartografía (del griego chartis = mapa y graphein = escrito), es la ciencia que se encarga del estudio y de la elaboración de los mapas geográficos, territoriales y de diferentes dimensiones lineales y demás. 1.1.2 ¿Qué es un mapa? Un mapa es una representación gráfica y métrica de una porción de territorio generalmente sobre una superficie bidimensional pero que puede ser también esférica como ocurre en los globos terráqueos. El que el mapa tenga propiedades métricas significa que ha de ser posible tomar medidas de distancias, ángulos o superficies sobre él y obtener un resultado aproximadamente exacto. 1.1.3 Tipos de mapas 2 Más información sobre Elementos de cartografía en: http://www.fomento.es/MFOM/LANG_CASTELLANO/DIRECCIONES_GENERALES/INSTITUTO_GEOGRAFI CO/atlas/CONCEPTOS/ELE_MAP/
- 8. MARTA PAGÁN MARTÍNEZ | [OCTUBRE DE 2010] 8 I CURSO INTRODUCCIÓN AL PROGRAMA GVSIG MANUAL DE PRÁCTICAS SOBRE EL USO DE GVSIG OCTUBRE DE 2010 Según la Asociación Cartográfica Internacional un mapa es “la representación convencional gráfica de fenómenos concretos o abstractos, localizados en la Tierra o en cualquier parte del Universo”. De forma general, los mapas se pueden clasificar desde dos puntos de vista: según la escala de trabajo o según el propósito -general o topográfico y particular o temático- para el que ha sido creado. Según la escala de trabajo • Mapas de pequeña escala: son los mapas que representan amplias zonas de la superficie terrestre, por lo que es imprescindible tener en cuenta la esfericidad de la Tierra. En estos mapas el nivel de detalle es pequeño. Se suelen denominar mapas de pequeña escala aquéllos cuya escala es menor de 1:100.000. Algunos ejemplos de este tipo de mapas son los que representan países, continentes, hemisferios, etc. • Mapas de gran escala: son los que representan pequeñas zonas de la Tierra. En estos mapas el detalle de los elementos cartografiados es mayor. Se suelen llamar mapas de gran escala aquéllos de escala mayor de 1:10.000. Se denominan planos a partir de 1:2.000, al no considerar la esfericidad de la Tierra. Según el propósito para el que ha sido creado • Mapas topográficos: un mapa topográfico o de propósito general es el que representa gráficamente los principales elementos que conforman la superficie terrestre, como vías de comunicación, entidades de población, hidrografía, relieve, con una precisión adecuada a la escala.
- 9. MARTA PAGÁN MARTÍNEZ | [OCTUBRE DE 2010] 9 I CURSO INTRODUCCIÓN AL PROGRAMA GVSIG MANUAL DE PRÁCTICAS SOBRE EL USO DE GVSIG OCTUBRE DE 2010 Históricamente, los mapas topográficos o de propósito general fueron el objetivo de la cartografía hasta mediados del siglo XVIII; ya que el estudio de geógrafos y cartógrafos se centró en el conocimiento geográfico del mundo. • Mapas temáticos: un mapa temático o de propósito particular es aquel cuyo objetivo es localizar características o fenómenos particulares. El contenido puede abarcar diversos aspectos: desde información histórica, política o económica, hasta fenómenos naturales como el clima, la vegetación o la geología. El mapa base utilizado en la elaboración de los mapas temáticos es el topográfico o de propósito general simplificado A partir del siglo XVIII, los cartógrafos, que antes sólo se habían centrado en el estudio del conocimiento geográfico del mundo, comenzaron a plasmar en los mapas datos sociales y científicos, dando lugar al nacimiento de la cartografía temática. 1.1.4 Los elementos de un mapa Los elementos imprescindibles que deben aparecer en todos los mapas son: la escala utilizada y la leyenda. Con la escala se consigue aclarar la relación métrica entre el mapa y la realidad que representa, mientras que con la leyenda (signos convencionales) se facilita al usuario la interpretación correcta de los símbolos que aparecen en el mapa. Sin embargo, se pueden añadir otros elementos y otros datos en los márgenes del mapa. En las normas cartográficas específicas se establecen y fijan su posición y características, que se mantendrán en los mapas de una misma serie.
- 10. MARTA PAGÁN MARTÍNEZ | [OCTUBRE DE 2010] 10 I CURSO INTRODUCCIÓN AL PROGRAMA GVSIG MANUAL DE PRÁCTICAS SOBRE EL USO DE GVSIG OCTUBRE DE 2010 1.1.4.1 Ejemplo de un mapa para ver sus elementos: En el Mapa Topográfico Nacional a escala 1:50.000 (MTN50) se establecen los siguientes elementos para todas las hojas de la serie: • Portada del mapa • Situación, divisiones administrativas y términos municipales • Datos de escala, proyección y elipsoide • Marco y cuadrícula • Toponimia y vértices geodésicos • Leyenda Portada del mapa En el MTN50, el color y los elementos específicos de la portada son los que identifican la serie. [1] Nombre oficial de la serie, siglas que la identifican (MTN50) y numeración de la hoja. [2] Nombre de la hoja. [3] Organismo editor. Situación, divisiones administrativas y términos municipales Una vez plegado el mapa, en la contraportada aparecen una serie de elementos como el gráfico de hojas colindantes, gráfico de divisiones administrativas y lista de términos municipales.
- 11. MARTA PAGÁN MARTÍNEZ | [OCTUBRE DE 2010] 11 I CURSO INTRODUCCIÓN AL PROGRAMA GVSIG MANUAL DE PRÁCTICAS SOBRE EL USO DE GVSIG OCTUBRE DE 2010 [1] Gráfico de hojas colindantes: pequeño esquema de distribución de las ocho hojas que rodean la presentada en el mapa, reseñada en rojo. [2] Cuadro de divisiones administrativas: representación de las líneas de límite municipal que aparecen en la hoja. [3] Lista de los términos municipales comprendidos. Escala, proyección y elipsoide En el margen inferior de la hoja aparecen, entre otros, los datos de escala, la proyección, el sistema de coordenadas, el elipsoide de referencia y el sistema de altitudes. [1] Escala numérica y gráfica del mapa. [2] Elipsoide de referencia, proyección, dátum geodésico, sistema de coordenadas, sistema de altitudes y equidistancia de curvas de nivel. [3] Gráfico de convergencia de meridianos y datos de declinación magnética para el centro de la hoja y su variación anual. Marco y cuadrícula Alrededor del mapa se sitúa un marco de coordenadas, y sobre el mapa aparece dibujada una cuadrícula. 1] Marco de referencia: está dividido en espacios de 10'', y tiene como referencia las coordenadas geográficas de las cuatro esquinas. [2] Cuadrícula de líneas horizontales y verticales, dibujadas con una separación de 2 cm (equivalente a un kilómetro en el terreno).
- 12. MARTA PAGÁN MARTÍNEZ | [OCTUBRE DE 2010] 12 I CURSO INTRODUCCIÓN AL PROGRAMA GVSIG MANUAL DE PRÁCTICAS SOBRE EL USO DE GVSIG OCTUBRE DE 2010 El marco y la cuadrícula de referencia permiten extraer las coordenadas de cualquier punto del mapa. Toponimia y vértices geodésicos En el margen inferior derecho aparece un cuadro con la toponimia, así como una lista de los vértices geodésicos que aparecen en la hoja. [1] Toponimia: los tipos de rotulación aparecen divididos en dos columnas, en la primera, se reflejan la rotulación de las entidades locales según el número de habitantes,y de las edificaciones, y en la segunda, la rotulación de los accidentes hidrográficos y orográficos. [2] Vértices geodésicos: nombre de cada uno de ellos, orden geodésico al que pertenecen y sus correspondientes coordenadas. Leyenda En el margen inferior izquierdo se sitúa la lista explicativa que define con detalle y sin lugar a equívoco todos los signos convencionales utilizados en el mapa. La leyenda se divide en tres columnas: [1] Lista de elementos lineales como carreteras, ferrocarriles, límites, construcciones, etc. [2] Lista de símbolos puntuales (vértice geodésico, cementerio, castillo, pozo, mina, etc.). [3] Lista de usos del suelo (monte arbolado, viña, olivar, regadío, etc.). 1.1.5 Elementos de Cartografía. Mapas
- 13. MARTA PAGÁN MARTÍNEZ | [OCTUBRE DE 2010] 13 I CURSO INTRODUCCIÓN AL PROGRAMA GVSIG MANUAL DE PRÁCTICAS SOBRE EL USO DE GVSIG OCTUBRE DE 2010 Un mapa es la representación gráfica de la superficie terrestre o de parte de ella sobre un plano. Todos los mapas son la representación de dos elementos fundamentales de la realidad: Entre estos dos elementos pueden formularse numerosas relaciones, p. ej. : • L1- L2: Relaciones entre localizaciones sin atributos (Distancias, direcciones) • L1(A1A2A3): Relaciones entre varios atributos de una localización (Temperaturas, precipitaciones y vientos) • (L1)A1 – (L2)A1: Relaciones entre las localizaciones de dos atributos (Variaciones de precipitaciones de un lugar a otro) • (L1)A1A2 – (L2) A1A2: Relaciones entre las localizaciones de varios atributos relacionados (variaciones de cultivos en función de las precipitaciones y temperaturas). Es decir, que en un mapa pueden identificarse y realizarse cualquier tipo de relación topológica o métrica, lo cual convierte al mapa en una herramienta sumamente útil para el estudio de la realidad física de la superficie terrestre. TIPOS DE MAPAS: En principio, los mapas pueden clasificarse en función de su Escala o de su Funcionalidad. A) Según su escala: Los mapas son representaciones reducidas de la realidad y cada mapa posee una relación dimensional conocida entre él mismo y la realidad que representa; a esta relación o proporción se la denomina Escala, y es el elemento que limita la cantidad de información y la forma en que puede expresarse esa información en el mapa.
- 14. MARTA PAGÁN MARTÍNEZ | [OCTUBRE DE 2010] 14 I CURSO INTRODUCCIÓN AL PROGRAMA GVSIG MANUAL DE PRÁCTICAS SOBRE EL USO DE GVSIG OCTUBRE DE 2010 Cuando la reducción que se establece es relativamente pequeña (1:50.000, 1:25.000, por supuesto 1:10.000 o 1:5.000), se suele hablar de mapas a Gran Escala. (Si es muy pequeña, 1:100, 1:500, se suelen denominar Planos, los cuales poseen unas características distintas). En el caso contrario, cuando la reducción es importante (1:500.000, 1:1.000.000 o superiores), se habla de mapas a Pequeña Escala. B) Según su funcionalidad: dependiendo del destino o la utilidad que se pretenda extraer de los mapas, estos pueden clasificarse en: Mapas Generales: son aquellos cuya finalidad es reflejar la asociación espacial de diversos fenómenos geográficos. Los mapas generales de áreas terrestres a gran escala se suelen denominar Topográficos. Suelen presentar una gran exactitud en sus Localizaciones. Mapas Temáticos: su finalidad es reflejar la variación espacial de uno o varios atributos relacionados. Ofrecen la estructura de una distribución espacial y prestan gran atención a los Atributos. Cartas: su finalidad es cubrir las necesidades de los navegantes, aéreos y náuticos. Se puede decir que son mapas generales que destacan ciertos atributos como áreas de visión de faros, zonas de bajíos, frecuencias de radio- boyas, pasillos aéreos, etc. Los mapas generales de áreas marinas a gran escala se suelen denominar Batimétricos.
- 15. MARTA PAGÁN MARTÍNEZ | [OCTUBRE DE 2010] 15 I CURSO INTRODUCCIÓN AL PROGRAMA GVSIG MANUAL DE PRÁCTICAS SOBRE EL USO DE GVSIG OCTUBRE DE 2010 ELEMENTOS PRINCIPALES DE UN MAPA: Título: Todo mapa lleva un título que sirve para informar del tema o área cartografiada pero también para ayudar al equilibrio de la composición. Su forma y localización depende completamente del diseño del mapa, de su tema y de su propósito. (Véase fig. 1). Rótulos: el mapa presenta casi siempre rótulos que indican atributos y localizaciones específicas. No obstante, existen ciertas normas de utilización. Leyenda: es la explicación de todos los símbolos utilizados en el mapa. Como en el caso del título, su forma y localización es sumamente variable.
- 16. MARTA PAGÁN MARTÍNEZ | [OCTUBRE DE 2010] 16 I CURSO INTRODUCCIÓN AL PROGRAMA GVSIG MANUAL DE PRÁCTICAS SOBRE EL USO DE GVSIG OCTUBRE DE 2010 Escala: es un factor sumamente importante, principalmente en los mapas generales. Existen dos formas de presentar la escala: Escala numérica: consiste en indicar de forma clara y legible la proporción de reducción que presenta el mapa, p. ej.: 1:50.000. Escala gráfica: consiste en una forma lineal en la que se han indicado las distancias que existirían en la realidad entre varios puntos. Norte: Los mapas incluyen siempre una indicación de la dirección Norte (geográfico, magnético o ambas), con el fin de que el lector se pueda orientar espacialmente. Es algo obvio en el caso de los mapas topográficos que en el marco ya incluyen coordenadas (o malla), pero no lo es en el caso de mapas temáticos o mapas urbanos de gran escala, en los cuales los condicionantes de forma, tamaño o incluso plegado del papel obligan a orientaciones muy variadas. Marco: en la composición final del mapa, cada elemento debe de estar individualizado mediante un marco. El más importante es el de la representación de la superficie. Este marco, siempre que sea posible debe de presentar señales y valores que correspondan al sistema de coordenadas utilizado.
- 17. MARTA PAGÁN MARTÍNEZ | [OCTUBRE DE 2010] 17 I CURSO INTRODUCCIÓN AL PROGRAMA GVSIG MANUAL DE PRÁCTICAS SOBRE EL USO DE GVSIG OCTUBRE DE 2010 Otros datos: en cada mapa, en función de su temática y características específicas, se incluye otro bloque de información particular, que a veces se integra con la leyenda, y que contempla aspectos como por ejemplo: Sistema de coordenadas y elipsoide utilizado. Tecnología empleada. Diagrama de localización dentro de un área más grande. Proyecto responsable. Copyright o ISBN Autor; Etc. 1.1.6 Elaboración de Cartografía Temática en un SIG ELEMENTOS CONCRETOS IMPRESCINDIBLES QUE DEBEN FIGURAR EN LOS MAPAS O SALIDAS GRÁFICAS DE LOS PROYECTOS: 1. Título: Sirve para informar del tema o área cartografiada pero también para ayudar al equilibrio de la composición. Su forma y localización depende completamente del diseño del mapa, de su tema y de su propósito. RECOMENDACIÓN: Centrado. Letra grande y resaltada. Corto y claro. 2. Rótulos: Es conveniente y casi siempre necesario, el incluir rótulos sobre el mapa que indiquen o identifiquen claramente atributos y localizaciones específicas. Existen unas pocas normas básicas respecto a su utilización: Han de situarse completos sobre una zona homogénea. Deben de orientarse con la estructura del mapa. No deben curvarse. Solo cuando estén oblicuos o inclinados. Sus letras deben de estar separadas lo menos posible. Nunca deben de quedar invertidos. RECOMENDACIÓN: Solamente los imprescindibles y horizontales siempre que sea posible.
- 18. MARTA PAGÁN MARTÍNEZ | [OCTUBRE DE 2010] 18 I CURSO INTRODUCCIÓN AL PROGRAMA GVSIG MANUAL DE PRÁCTICAS SOBRE EL USO DE GVSIG OCTUBRE DE 2010 3. Leyenda: Es la explicación de todos los símbolos utilizados en la imagen. Todos los símbolos utilizados deben de aparecer en la leyenda con su correspondiente explicación o definición. Como en el caso del título, su forma y localización es sumamente variable. Fig. 2: Incorrecta disposición de los textos Fig. 3: Correcta disposición de los textos Fig. 5: Leyenda RECOMENDACIÓN: Es mejor trabajar con colores que con tramas. Colores contrastados. Posición de la leyenda en una sola columna vertical y en un lateral de la hoja Fig. 4: Ejemplos de posibles localizaciones de la leyenda
- 19. MARTA PAGÁN MARTÍNEZ | [OCTUBRE DE 2010] 19 I CURSO INTRODUCCIÓN AL PROGRAMA GVSIG MANUAL DE PRÁCTICAS SOBRE EL USO DE GVSIG OCTUBRE DE 2010 4. Norte: Una buena costumbre es incluir siempre una indicación de la dirección Norte (geográfico, magnético o ambas), con el fin de que el lector se pueda orientar espacialmente. Es algo obvio en el caso de los mapas topográficos que en el marco ya incluyen coordenadas (o malla), pero no lo es en el caso de mapas temáticos o mapas urbanos de gran escala, en los cuales los condicionantes de forma, tamaño o incluso plegado del papel obligan a orientaciones muy variadas. Esta señalización debería de incluirse asociada a la imagen de la superficie. RECOMENDACIÓN: Siempre en negro y sencillo. La rosa de los vientos se usa solo para cartas náuticas. Si son varias vistas dentro de la imagen, cada una debe llevar su Norte. 5. Escala: Es un factor sumamente importante, principalmente en los mapas generales. Existen dos formas de presentar la escala: Escala numérica: consiste en indicar de forma clara y legible la proporción de reducción que presenta el mapa, p. ej.: 1:50.000. Escala gráfica: consiste en una forma lineal en la que se han indicado las distancias que existirían en la realidad entre varios puntos. La costumbre indica que se deben de incluir, siempre que sea posible, los dos tipos de escala, y generalmente en la parte baja de la composición (a veces asociada a la leyenda). Solamente en el caso de que el mapa vaya a sufrir ampliaciones o reducciones posteriores se incluirá solo la escala gráfica. Fig. 6: Norte
- 20. MARTA PAGÁN MARTÍNEZ | [OCTUBRE DE 2010] 20 I CURSO INTRODUCCIÓN AL PROGRAMA GVSIG MANUAL DE PRÁCTICAS SOBRE EL USO DE GVSIG OCTUBRE DE 2010 RECOMENDACIÓN: Tamaño pequeño, como máximo una cuarta parte de la dimensión horizontal de la vista. Para A4 estaría entre un mínimo de 5 cm y un máximo de 10. Debe de asociarse claramente con la vista. Si son varias vistas, cada una debe llevar su Escala. 6. Marco: En la composición final del mapa, cada elemento debe de estar individualizado mediante un marco. El más importante es el de la vista que representa la superficie. Este marco, siempre que sea posible, debe de incorporar valores que correspondan al sistema de coordenadas utilizado. RECOMENDACIÓN: Deben de llevar marco las vistas, la leyenda y los datos explicativos. En las vistas con georreferenciación, el marco debe de llevar coordenadas. Todo el conjunto debe de llevar un marco general. 7. Otros datos para incluir: Finalmente, en caso de existir, debe de incluirse otro bloque de información particular de cada mapa, que a veces se integra con la leyenda, y que contempla aspectos como por ejemplo: Información básica: Nombre del organismo o empresa. Título del Proyecto o Estudio. Autor responsable de la información contenida en la imagen. Fecha. Copyright o ISBN Si el estudio se refiere a una pequeña zona geográfica, un diagrama de localización dentro de un área mayor. Información técnica: Imagen original utilizada. Sistema de coordenadas y elipsoide utilizado en la georreferenciación. Tratamientos a los que se ha sometido la imagen. Tecnología empleada. Fig. 7: Marco y coordenadas
- 21. MARTA PAGÁN MARTÍNEZ | [OCTUBRE DE 2010] 21 I CURSO INTRODUCCIÓN AL PROGRAMA GVSIG MANUAL DE PRÁCTICAS SOBRE EL USO DE GVSIG OCTUBRE DE 2010 1.1.7 Aspectos Principales del Diseño de los mapas o salidas gráficas de los proyectos CLARIDAD Y LEGIBILIDAD: Líneas: claras, contrastadas y uniformes. El ojo humano aprecia hasta los 0.2 mm, pero no es recomendable excepto si hay muchas líneas que deben diferenciarse. Formas de los símbolos: sencillas y que no se presten a confusión. Fig. 8: Diversos símbolos Tamaño: Para A3 y A4 se debe no bajar de 0.5 mm en los puntos. Cuanto más pequeño sea el símbolo, más difícil es distinguir su forma y atributos (color, tonos). Colores: deben de distinguirse fácilmente y encajar bien entre sí. La elección de los colores es vital para la elaboración de un buen mapa. Lo mejor es trabajar con los colores primarios perceptivos, es decir, los que nuestros ojos perciben como diferentes entre sí: azul, verde, amarillo, rojo, marrón, negro y blanco (nuestro cerebro interpreta el negro y el blanco como colores, aunque físicamente no sea así). Por ello, las variaciones de tono o intensidad de estos colores serán siempre fácilmente diferenciables. Cualesquiera otros colores los interpretaremos como combinación de los citados, y serán más difíciles de diferenciar. Además del tipo de color, nuestros ojos son más sensibles a unos colores que a otros, los distinguimos mejor; el orden de sensibilidad a los colores, de mayor a menor es: rojo, verde, amarillo y azul. El ojo humano diferencia más tonalidades de rojo que de ningún otro color. Por último, cuanto más pequeño o delgado sea el símbolo o la superficie a colorear, más difícil es distinguir el color y sus tonos. Los programas de diseño ya presentan combinaciones de colores agradables, pero todo depende del efecto que se quiera causar.
- 22. MARTA PAGÁN MARTÍNEZ | [OCTUBRE DE 2010] 22 I CURSO INTRODUCCIÓN AL PROGRAMA GVSIG MANUAL DE PRÁCTICAS SOBRE EL USO DE GVSIG OCTUBRE DE 2010 Tramas y sombreados: una trama es la repetición de un signo hasta cubrir una parte de la superficie de un mapa. Existen numerosas series de tramas normalizadas para cada tema cartografiable. Son indispensables para impresiones en blanco y negro. Con la tecnología actual no se recomienda su uso si no es imprescindible. Es mejor usar colores mientras se pueda. Fig. 9: Tramas Tamaño de letras: el límite de visión para la legibilidad (en el caso de una visión perfecta) se encuentra en el tamaño de un ángulo visual de 1´ y 2´ para una visión normal. Se entiende pues que el tamaño mínimo está en función de la distancia a la que se estima se leerá el mapa. Por debajo de estos valores, los símbolos podrán ser visibles, pero quizás no reconocibles (legibles). Una tabla de estos valores es la siguiente (extraída de A.H. Robinson, 1987): Distancia de lectura (metros) Tamaño mínimo (milímetros) 0.5 0.3 2 1.15 5 2.9 10 5.8 15 8.7 20 11.6 25 14.5 30 17.4 En el caso de los rótulos, las letras son más complejas que los símbolos, y se estima que un tipo de letra de 3 puntos es lo mínimo legible a una distancia normal de lectura para una visión perfecta, por lo que un tipo de 4 o 5 puntos será el límite mínimo de legibilidad para la mayoría de la gente. Se ha comprobado experimentalmente que: Las diferencias entre letras se hacen muy visibles a partir de una diferencia en altura superior al 25 %. Las diferencias inferiores a un 15 % son prácticamente indistinguibles.
- 23. MARTA PAGÁN MARTÍNEZ | [OCTUBRE DE 2010] 23 I CURSO INTRODUCCIÓN AL PROGRAMA GVSIG MANUAL DE PRÁCTICAS SOBRE EL USO DE GVSIG OCTUBRE DE 2010 Entre 5-6 puntos y 15 puntos, puede usarse cualquier combinación que presente variaciones de 2 puntos. Para A3 y A4, el mejor intervalo está entre 10 y 18 puntos. Excepto los títulos, que deben ser mayores. Tipo de letras: Cualquiera que sea fácilmente legible. Son buenos los Arial, Courier, Times New Roman, etc. Cuidado con los Script, y los germánicos, que resultan vistosos pero pueden resultar difíciles de leer. Esta norma no es rígida en los títulos, en los que el tipo de letra puede estar muy relacionado con el tema, aunque siempre legible. Fig. 10: Relación entre altura de la letra y tamaño en puntos EQUILIBRIO VISUAL: Se refiere este aspecto a la disposición general de los elementos que componen el mapa. Su definición correcta es difícil y depende de la posición y la importancia visual de cada elemento, así como de su relación con el centro óptico del mapa. Los elementos más cercanos al centro óptico adquieren más “peso”. Este “peso” también se incrementa con el tamaño y con el grado de color o tonalidad obscura. Es un aspecto estético.
- 24. MARTA PAGÁN MARTÍNEZ | [OCTUBRE DE 2010] 24 I CURSO INTRODUCCIÓN AL PROGRAMA GVSIG MANUAL DE PRÁCTICAS SOBRE EL USO DE GVSIG OCTUBRE DE 2010 Fig. 11: Diferentes sensaciones de equilibrio CONTRASTE VISUAL: Cada objeto de la imagen debe de contrastar con el fondo y con los elementos cercanos. El contraste entre objetos es mayor cuantos más son los aspectos en los que varían. (En tamaño y color, por ejemplo:) Fig. 12: Diferentes contrastes Partiendo de que los elementos del mapa sean lo suficientemente grandes para ser legibles, el siguiente paso es que sean visibles. Esto se consigue mediante el adecuado contraste con el fondo y con los elementos cercanos a él. Hay que tener en cuenta que, en cuanto a su diferenciación, los elementos gráficos son aditivos. Es decir: si dos signos varían en dos aspectos (en tamaño y color, p. ej.), el contraste es mayor que si varían solamente en un aspecto.
- 25. MARTA PAGÁN MARTÍNEZ | [OCTUBRE DE 2010] 25 I CURSO INTRODUCCIÓN AL PROGRAMA GVSIG MANUAL DE PRÁCTICAS SOBRE EL USO DE GVSIG OCTUBRE DE 2010 Fig. 13: Contraste visual ORGANIZACIÓN JERÁRQUICA: Depende del proyecto, pero siempre que existan varios niveles de información de diferente importancia, es conveniente presentar los atributos organizados de modo que resalten más aquellos que mayor importancia presenten y exista una gradación del impacto visual Fig. 14: Organización jerárquica
- 26. MARTA PAGÁN MARTÍNEZ | [OCTUBRE DE 2010] 26 I CURSO INTRODUCCIÓN AL PROGRAMA GVSIG MANUAL DE PRÁCTICAS SOBRE EL USO DE GVSIG OCTUBRE DE 2010 1.2 SISTEMA DE INFORMACIÓN GEOGRÁFICA (SIG) 1.2.1 Historia del SIG Se puede decir que sus orígenes se remontan al año 1854, cuando el Dr. John Snow cartografió la incidencia de los casos de cólera en un mapa del distrito de SoHo en Londres. Mapa original del Dr. John Snow. Los puntos son casos de cólera durante la epidemia en Londres de 1854. Las cruces representan los pozos de agua de los que bebían los enfermos. Gracias a este “primer” SIG, el Dr. Snow consiguió localizar con precisión un pozo de agua contaminado como fuente causante del brote. En realidad se acepta el año 1966 como fecha en la que se crea el primer Sistema de Información Geográfica (SIG). Se trata del Canadian Geographic Information System, cuyo objetivo era la digitalización y análisis semiautomático de fotografía aérea. El responsable y, por tanto, padre de los SIG fue Roger Tomlinson. 1.2.2 ¿Qué es un SIG? Un Sistema de Información Geográfica (SIG o GIS, en su acrónimo inglés [Geographic Information System]) es una integración organizada de hardware, software y datos geográficos diseñada para capturar, almacenar, manipular, analizar y desplegar en todas sus formas la información geográficamente referenciada con el fin de resolver problemas complejos de planificación y gestión. También puede definirse como un modelo de una parte de la realidad referido a un sistema de coordenadas terrestre y construido para satisfacer unas necesidades concretas de información. En el sentido más estricto, es cualquier sistema de información capaz de integrar, almacenar, editar, analizar, compartir y mostrar la información geográficamente referenciada. En un sentido más genérico, los SIG son herramientas
- 27. MARTA PAGÁN MARTÍNEZ | [OCTUBRE DE 2010] 27 I CURSO INTRODUCCIÓN AL PROGRAMA GVSIG MANUAL DE PRÁCTICAS SOBRE EL USO DE GVSIG OCTUBRE DE 2010 que permiten a los usuarios crear consultas interactivas, analizar la información espacial, editar datos, mapas y presentar los resultados de todas estas operaciones. La tecnología de los Sistemas de Información Geográfica puede ser utilizada para investigaciones científicas, la gestión de los recursos, gestión de activos, la arqueología, la evaluación del impacto ambiental, la planificación urbana, la cartografía, la sociología, la geografía histórica, el marketing, la logística por nombrar unos pocos. Por ejemplo, un SIG podría permitir a los grupos de emergencia calcular fácilmente los tiempos de respuesta en caso de un desastre natural, el SIG puede ser usado para encontrar los humedales que necesitan protección contra la contaminación, o pueden ser utilizados por una empresa para ubicar un nuevo negocio y aprovechar las ventajas de una zona de mercado con escasa competencia. El National Center for Geographic Information and Analysis de USA los define como “Sistema de hardware, software y procedimientos elaborados para facilitar la obtención gestión, manipulación, análisis, modelado, representación y salida de datos espacialmente referenciados para resolver problemas complejos de planificación y gestión” (NCGIA, 1990). También puede definirse como un modelo de una parte de la realidad referido a un sistema de coordenadas terrestre y construido para satisfacer unas necesidades concretas de información. Un Sistema de Información Geográfica (SIG) puede mostrar la información en capas temáticas para realizar análisis multicriterio complejos
- 28. MARTA PAGÁN MARTÍNEZ | [OCTUBRE DE 2010] 28 I CURSO INTRODUCCIÓN AL PROGRAMA GVSIG MANUAL DE PRÁCTICAS SOBRE EL USO DE GVSIG OCTUBRE DE 2010 En la siguiente tabla se muestran las definiciones de la tecnología SIG en función de los usuarios a los que se dirige: Los Sistemas de Información Geográfica (SIG) constituyen herramientas adecuadas para reflejar la realidad física con componente espacial. Para ello utilizan capas de información que permiten el análisis de las relaciones existentes. De esta forma se pueden crear nuevas capas de información que, a su vez, pueden ser desplegadas e impresas como mapas, en la escala más idónea. Todos los SIG incorporan equipos (hardware y software) que permiten: • La entrada de información, al trasladar los datos de la realidad física al formato digital (tabletas de digitalización, importación de bases de datos,...)
- 29. MARTA PAGÁN MARTÍNEZ | [OCTUBRE DE 2010] 29 I CURSO INTRODUCCIÓN AL PROGRAMA GVSIG MANUAL DE PRÁCTICAS SOBRE EL USO DE GVSIG OCTUBRE DE 2010 • El almacenamiento, procesado y análisis • La elaboración, despliegue y representación gráfica/impresión de mapas. Asimismo se pueden distinguir tres grandes áreas funcionales: • Gestión de bases de datos espaciales: La gestión de bases de datos espaciales se refiere específicamente al componente de almacenamiento, organización y búsqueda de grandes conjuntos de datos. Las bases de datos permiten una rápida puesta al día de la información y un análisis cuantitativo de la información contenida en los mapas. • Realización de mapas: La realización de mapas desde un SIG se refiere a los procedimientos que permiten la entrada, el despliegue y la impresión de mapas. Es una de las funciones que mayor relevancia tienen dentro del sistema. • Modelización cartográfica: La modelización cartográfica se refiere a las capacidades de un SIG en relación con operaciones realizadas con mapas, desde relaciones estadísticas u operaciones algebraicas a procesos lógicos. Esta área funcional también se suele denominar análisis de mapas e incluye básicamente (i) superposición de dos o más mapas, (ii) medida de distancia, o de camino óptimo, y (iii) operaciones de vecindad, en las que podemos crear un mapa en función del entorno que rodea cada punto. Un ejemplo de este caso sería elaborar un mapa de pendientes e inclinaciones, ya que para conocer estos datos en un punto es necesario conocer la altura y posición de los vecinos. Un elemento importante en un SIG es cómo se realiza la conexión entre el dato (atributo temático) y la posición (atributo espacial). Hay dos formas básicas de realizar esta conexión que dan lugar a diferentes estructuras de datos: Una forma, denominada vectorial, usa un conjunto de segmentos para identificar los límites de puntos, líneas y áreas. La otra forma, denominada ráster, establece una imaginaria rejilla (grid) sobre el área de estudio. Los valores que almacena identifican las características del mapa dentro de cada una de las cuadrículas de la rejilla (pixel). La diferencia teórica fundamental es que la estructura ráster almacena la información sobre el interior del pixel, y presupone la frontera, mientras que la estructura vectorial almacena información sobre las fronteras, y presupone el interior. Un mapa o imagen ráster consiste en una matriz de N x M píxels, cada uno de ellos con una información asociada. Esta información, de carácter numérico, puede ir asociada a una tabla de datos que permita identificar cada píxel como perteneciente a un tipo de entidad. En oposición al formato vectorial, que representa los objetos definiendo sus límites exteriores, en este caso lo que se codifica es el interior del objeto, y sus límites quedan implícitamente representados.
- 30. MARTA PAGÁN MARTÍNEZ | [OCTUBRE DE 2010] 30 I CURSO INTRODUCCIÓN AL PROGRAMA GVSIG MANUAL DE PRÁCTICAS SOBRE EL USO DE GVSIG OCTUBRE DE 2010 Desde el inicio de los SIG ha existido una fuerte discusión sobre cuál es la “verdadera” estructura de los datos. Hoy es importante notar que los sistemas están, en ambos casos, basados en una rejilla. En la práctica las líneas usan una rejilla muy fina de coordenadas digitalizadas. Si el tamaño de la rejilla es el mismo en ambos casos, no hay diferencia teórica entre una estructura y otra. Hoy con los sistemas tan grandes de almacenamiento de datos, solamente existen diferencias de tipo práctico para el almacenamiento. 1.2.3 Funciones de un SIG: El SIG funciona como una base de datos con información geográfica (datos alfanuméricos) que se encuentra asociada por un identificador común a los objetos gráficos de un mapa digital. De esta forma, señalando un objeto se conocen sus atributos e, inversamente, preguntando por un registro de la base de datos se puede saber su localización en la cartografía. La razón fundamental para utilizar un SIG es la gestión de información espacial. El sistema permite separar la información en diferentes capas temáticas y las almacena independientemente, permitiendo trabajar con ellas de manera rápida y sencilla, y facilitando al profesional la posibilidad de relacionar la información existente a través de la topología de los objetos, con el fin de generar otra nueva que no podríamos obtener de otra forma. Las principales cuestiones que puede resolver un Sistema de Información Geográfica, ordenadas de menor a mayor complejidad, son:
- 31. MARTA PAGÁN MARTÍNEZ | [OCTUBRE DE 2010] 31 I CURSO INTRODUCCIÓN AL PROGRAMA GVSIG MANUAL DE PRÁCTICAS SOBRE EL USO DE GVSIG OCTUBRE DE 2010 1. Localización: preguntar por las características de un lugar concreto. 2. Condición: el cumplimiento o no de unas condiciones impuestas al sistema. 3. Tendencia: comparación entre situaciones temporales o espaciales distintas de alguna característica. 4. Rutas: cálculo de rutas óptimas entre dos o más puntos. 5. Pautas: detección de pautas espaciales. 6. Modelos: generación de modelos a partir de fenómenos o actuaciones simuladas. Por ser tan versátiles, el campo de aplicación de los Sistemas de Información Geográfica es muy amplio, pudiendo utilizarse en la mayoría de las actividades con un componente espacial. La profunda revolución que han provocado las nuevas tecnologías ha incidido de manera decisiva en su evolución. En definitiva, las principales funciones de un SIG son: • Almacenamiento: esto implica modelizar la realidad y codificar de forma cuantitativa este modelo. • Visualización: los datos se presentan en cuatro dimensiones (3 espaciales y el tiempo), pero debido al peso que la tradición cartográfica tiene sobre los SIG, una de las formas prioritarias de presentación de los datos es en su proyección sobre el espacio bidimensional definido mediante coordenadas cartesianas. • Consulta: esta operación implica: Seleccionar un subconjunto de datos que el usuario necesita en función de un conjunto de criterios previamente definidos. Presentarlo al usuario de forma útil, ya sea en tablas, gráficos o mapas. • Análisis: a partir de estos análisis se pueden generar nuevas capas de información. • Toma de decisiones: mediante el uso de instrucciones complejas de análisis espacial y álgebra de mapas. Más Información sobre SIG en: http://es.wikipedia.org/wiki/Sistema_de_Informaci%C3%B3n_Geogr%C3%A1fica
- 32. MARTA PAGÁN MARTÍNEZ | [OCTUBRE DE 2010] 32 I CURSO INTRODUCCIÓN AL PROGRAMA GVSIG MANUAL DE PRÁCTICAS SOBRE EL USO DE GVSIG OCTUBRE DE 2010 1.3 INTRODUCCIÓN A GVSIG El proyecto gvSIG surge por iniciativa de la Generalitat Valenciana (gobierno local), a través de la Conselleria de Infraestructuras y Transporte (concurso público “Servicios informáticos de desarrollo de aplicaciones SIG para la Conselleria de Infraestructuras y Transporte utilizando software libre”). En este proyecto participan: la Universidad Jaume I, que realiza las tareas de supervisión, con el objetivo de que el desarrollo siga todos los estándares internacionales (Open GIS Consortium) e IVER Tecnologías de la Información S.A., empresa ganadora del concurso que lleva el peso del desarrollo. 1.3.1 ¿Qué es gvSIG? El programa gvSIG es una herramienta orientada al manejo y edición de información geográfica, que nace de un proyecto llevado a cabo por la Universidad Jaume I de Valencia y por otras instituciones públicas y privadas incluso desarrolladores anónimos. http://www.gvsig.gva.es/. Al tratarse de un software libre3 y de código abierto4 (open source), la comunidad de desarrolladores y usuarios actualiza y depura el funcionamiento del software, mejorando cada día y adaptándose a las necesidades que sus usuarios requieren. ¿Quién puede utilizarlo? Está orientado a usuarios finales de información geográfica, profesionales o personal de Administraciones Públicas (Ayuntamientos, Diputaciones, Consejerías o Ministerios). También resulta de especial interés para los ambientes universitarios, debido a su componente I+D+i (Investigación+Desarrollo+innovación) La aplicación es de código abierto, con licencia GPL y gratuita. Se ha hecho especial hincapié desde sus inicios, en que gvSIG sea un proyecto extensible, de forma que los desarrolladores puedan ampliar las funcionalidades de la aplicación fácilmente, así como desarrollar aplicaciones totalmente nuevas a partir de las librerías utilizadas en gvSIG (siempre y cuando cumplan la licencia GPL). 3 Software Libre (en inglés free software, esta denominación también se confunde a veces con gratis por el doble sentido del inglés free en castellano): es la denominación del software que respeta la libertad de los usuarios sobre su producto adquirido y, por tanto, una vez obtenido puede ser usado, copiado, estudiado, cambiado y redistribuido libremente. Según la Free Software Foundation, el software libre se refiere a la libertad de los usuarios para ejecutar, copiar, distribuir, estudiar, modificar el software y distribuirlo modificado. Más información en: http://es.wikipedia.org/wiki/Software_libre. 4 Código abierto (en inglés Open Source): es el término con el que se conoce al software distribuido y desarrollado libremente. El código abierto tiene un punto de vista más orientado a los beneficios prácticos de compartir el código que a las cuestiones morales y/o filosóficas las cuales destacan en el llamado software libre. Más información en: http://www.opensource.org/docs/osd y en http://es.wikipedia.org/wiki/C%C3%B3digo_abierto.
- 33. MARTA PAGÁN MARTÍNEZ | [OCTUBRE DE 2010] 33 I CURSO INTRODUCCIÓN AL PROGRAMA GVSIG MANUAL DE PRÁCTICAS SOBRE EL USO DE GVSIG OCTUBRE DE 2010 1.3.2 ¿Qué podemos hacer con gvSIG? GvSIG es un sofisticado Sistema de Información Geográfica (SIG)5 que permite gestionar datos espaciales y realizar análisis complejos sobre estos. 1.3.3 Instalación del programa gvSIG A lo largo del curso se empleará la versión gvSIG 1.9 de 12 de noviembre de 2010. Se ha elegido ésta, por ser la última versión estable oficial de gvSIG. Todos trabajaremos con la misma versión durante el curso. De esa forma no habrá incompatibilidades para compartir y corregir las prácticas. Deben descargar esta versión desde: http://www.gvsig.org/web/projects/gvsig-desktop/official/gvsig-1.9/descargas REQUISITOS DEL SISTEMA Para que gvSIG funcione correctamente, su computadora debe tener ciertas características: Mínimo: Pentium III, 256 MB RAM. Recomendado: Pentium IV, 512 MB RAM. Sistemas operativos: plataformas Windows y Linux. INTRODUCCIÓN El programa o software gvSIG tiene unos requisitos que debe estar instalados para su correcto funcionamiento. Estos requisitos son: Una máquina virtual de java compatible (recomendada una máquina virtual 1.4.2.06 o superior). Esta máquina virtual debe tener instaladas las librerías JAI (Java Advanced Imaging) y JAI Image I/O. Existen 4 opciones para instalar gvSIG. Primero, hay que considerar el sistema operativo que usa: Windows o Linux. Segundo, dependerá si desea instalar gvSIG desde un fichero que contenga los requisitos previos de instalación o no. La diferencia radica en que el instalador de gvSIG comprueba que están disponibles los requisitos previos y de no estar disponibles trata de instalarlos. Si instala desde el instalador con los prerrequisitos, los busca en el propio instalador y si no los tiene, trata de descargarlos de Internet para continuar con su instalación. 5 Un Sistema de Información Geográfica (SIG o GIS, en su acrónimo inglés [Geographic Information System]) es una integración organizada de hardware, software y datos geográficos diseñada para capturar, almacenar, manipular, analizar y desplegar en todas sus formas la información geográficamente referenciada con el fin de resolver problemas complejos de planificación y gestión. Más información en: http://es.wikipedia.org/wiki/Sistema_de_Informaci%C3%B3n_Geogr%C3%A1fica
- 34. MARTA PAGÁN MARTÍNEZ | [OCTUBRE DE 2010] 34 I CURSO INTRODUCCIÓN AL PROGRAMA GVSIG MANUAL DE PRÁCTICAS SOBRE EL USO DE GVSIG OCTUBRE DE 2010 Es recomendable descargar el instalador con los prerrequisitos si instala por primera vez gvSIG en su computadora y no sabe si dispone de una máquina virtual de java compatible. En el caso de tener instalado gvSIG y ya ha trabajado con él o tiene una máquina virtual de java con las librerías instaladas, descargar el instalador sin los prerrequisitos. Por tanto: 1. Si su sistema es Windows deberá instalar un fichero “.exe” 2. Si por el contrario es Linux deberá instalar un fichero “.bin” 3. Si no tiene instalados los requisitos previos o instala por primera vez gvSIG debe instalar el archivo “Con prerrequisitos de instalación”. 4. Si ya ha instalado gvSIG anteriormente o tiene los prerrequisitos instalados debe instalar “Sin prerrequisitos de instalación”. DESCARGA DEL INSTALADOR Para descargar el instalador, acceda al sitio oficial de gvSIG, sección DESCARGA o acceda directamente a través del siguiente enlace: http://www.gvsig.org/web/home/catalog Hay varias opciones. En este curso, se elegirá la opción: Versiones oficiales gvSIG Desktop. Aparecerán diferentes versiones. Se recomienda: gvSIG 1.9 (última versión oficial y estable del 12-11-2009) Consideraremos que es la primera vez que instala gvSIG y que trabaja con Windows. Por tanto, elija la opción: “Con prerrequisitos de instalación” EXE. ELEGIR ESTA OPCIÓN
- 35. MARTA PAGÁN MARTÍNEZ | [OCTUBRE DE 2010] 35 I CURSO INTRODUCCIÓN AL PROGRAMA GVSIG MANUAL DE PRÁCTICAS SOBRE EL USO DE GVSIG OCTUBRE DE 2010 Tras pulsar sobre la opción “EXE”, aparecerá una ventana para descargar el instalador y elija el camino o carpeta donde lo guardará dentro de su computadora (PC u Ordenador). Luego pulse “Aceptar” para comenzar la descarga. Una vez descargado el instalador (gvSIG-1_9-windows-withjre.exe), estamos listos para instalar gvSIG. Como vemos, su tamaño ronda los 88.2 MBytes (MB) y son necesarios Privilegios de Administrador Local de la Máquina para poder realizar una instalación correcta. No obstante, la versión estable gvSIG 1.9 (12-11-2009) que deben descargar variará en tamaño en función del Sistema Operativo que se utilice (Windows o Linux). Asimismo, encontrarán para descargar la versión con prerrequisitos y sin prerrequisitos; la primera es para aquellos que instalan por primera vez el software o programa (gvSIG) y la segunda para los que ya la habían instalado anteriormente. INSTALACIÓN Comenzar con la instalación: Hacer doble clic sobre el instalador (gvSIG-1_9-windows-withjre.exe) para ejecutarlo y aparecerá la siguiente pantalla: SI LO INSTALA POR 1ª VEZ EN SU ORDENADOR SI NO LO INSTALA POR 1ª VEZ EN SU ORDENADOR
- 36. MARTA PAGÁN MARTÍNEZ | [OCTUBRE DE 2010] 36 I CURSO INTRODUCCIÓN AL PROGRAMA GVSIG MANUAL DE PRÁCTICAS SOBRE EL USO DE GVSIG OCTUBRE DE 2010 Luego de elegir el botón “Ejecutar”, aparecerá el Lanzador de la instalación de gvSIG. Esta ventana permite comprobar que los requisitos previos estén disponibles. Si selecciona “Sí” el propio instalador buscará en el sistema los requisitos previos e intentará instalar aquellos que no encuentra. Si selecciona “No” deberá establecer manualmente cual es la máquina virtual que debe utilizarse. Elegir el botón “Si”. Instalación de la máquina virtual de Java: Si el instalador detecta que no hay una máquina virtual instalada compatible con gvSIG intentará instalarla ya sea desde el propio instalador o desde internet. Acepte los términos de la licencia de Sun si está de acuerdo y pulse siguiente.
- 37. MARTA PAGÁN MARTÍNEZ | [OCTUBRE DE 2010] 37 I CURSO INTRODUCCIÓN AL PROGRAMA GVSIG MANUAL DE PRÁCTICAS SOBRE EL USO DE GVSIG OCTUBRE DE 2010 Aparecerá una ventana para elegir el tipo de instalación. Seleccione el modo de instalación “Típica” (recomendada). Pulse: “Siguiente >”. Cuando finalice la instalación de la máquina virtual pulse “finalizar”. Instalación de gvSIG 1º. Seleccione el idioma con el que desea se realice la instalación y pulse el botón “Ok”.
- 38. MARTA PAGÁN MARTÍNEZ | [OCTUBRE DE 2010] 38 I CURSO INTRODUCCIÓN AL PROGRAMA GVSIG MANUAL DE PRÁCTICAS SOBRE EL USO DE GVSIG OCTUBRE DE 2010 Se le mostrará a continuación una ventana de presentación. Pulse “Siguiente”. 2º. Lea atentamente la licencia de gvSIG y seleccione “Acepto los términos de la licencia” si acepta la licencia y desea continuar la instalación y a continuación el botón siguiente. 3º. Seleccione las extensiones de gvSIG que desea instalar y pulse “Siguiente” (se recomienda seleccionar todas) 4º. Seleccione el directorio donde desea instalar gvSIG y pulse “siguiente” (se recomienda dejar el que aparece en la ventana) Si el directorio no existe, se le mostrará la siguiente ventana: En caso contrario, aparecerá una ventana que le informará que el nombre de la carpeta que se creará. Acepte pulsando el botón “Sí”.
- 39. MARTA PAGÁN MARTÍNEZ | [OCTUBRE DE 2010] 39 I CURSO INTRODUCCIÓN AL PROGRAMA GVSIG MANUAL DE PRÁCTICAS SOBRE EL USO DE GVSIG OCTUBRE DE 2010 5º. A continuación, se presenta una ventana mostrando el progreso de la instalación: 6º. Finalizada la instalación, se mostrará una ventana para indicar dónde crear los accesos rápidos a gvSIG. Si se instala sin inconvenientes, le informará del éxito de la instalación. Una vez instalado, aparecerá en el escritorio de su computadora el icono de acceso directo: Haciendo doble clic sobre este icono, podrá acceder directamente a la aplicación gvSIG. INFORMACIÓN ADICIONAL Sitio Web Oficial de gvSIG: http://www.gvsig.org/web/ Descargar el programa de gvSIG: http://www.gvsig.org/web/projects/gvsig-desktop/official/gvsig-1.9/ Más detalles sobre la instalación en Windows: http://www.gvsig.org/web/docusr/instalation-guide-1-1/instalacion-gvsig-en-windows Instalación en Linux: http://www.gvsig.org/web/docusr/instalation-guide-1-1/instalacion-gvsig-en-linux Guía de instalación de gvSIG Mobile: http://www.gvsig.org/web/docusr/gvsig-mobile-instalation-guide
- 40. MARTA PAGÁN MARTÍNEZ | [OCTUBRE DE 2010] 40 I CURSO INTRODUCCIÓN AL PROGRAMA GVSIG MANUAL DE PRÁCTICAS SOBRE EL USO DE GVSIG OCTUBRE DE 2010 Instalación de gvSIG versión 1.1.1: http://www.dielmo.com/sig-instalacion.php FUENTE DE INFORMACIÓN Sitio oficial de gvSIG sobre manuales de instalación: http://jornadas.gvsig.org/docusr/manuales 1.3.4 El Interfaz de GvSIG El Interfaz de gvSIG proporciona los elementos necesarios para comunicarnos con el programa. El interfaz de gvSIG se compone de una ventana principal en la que se sitúan las distintas herramientas y ventanas secundarias que conforman los documentos propios del programa, tal y como veremos en los siguientes puntos. Antes de conocer los distintos documentos y herramientas es necesario conocer la interfaz de gvSIG, cuanto más familiar te resulte la misma, más fácil será orientarte en los temas siguientes. 51 7 4 3 6 2
- 41. MARTA PAGÁN MARTÍNEZ | [OCTUBRE DE 2010] 41 I CURSO INTRODUCCIÓN AL PROGRAMA GVSIG MANUAL DE PRÁCTICAS SOBRE EL USO DE GVSIG OCTUBRE DE 2010 1. Barra de título: se encuentra en la parte superior de la ventana de gvSIG. Contiene el nombre del programa, en este caso “gvSIG” y el nombre del proyecto una vez salvado o guardado. 2. Barra de menús: Aquí podemos encontrar agrupadas en forma de menús y submenús algunas de las funciones que gvSIG puede realizar. 3. Barra de herramientas: Contiene los iconos de los comandos más usuales. Es la forma más fácil de acceder a ellos. Haciendo clic y arrastrando, podemos mover de su posición inicial las barras de herramientas, siendo flotantes. No es necesario memorizar el significado de cada uno de los iconos, con situar el puntero sobre ellos aparecerá inmediatamente una casilla con la descripción de su función. Se trata simplemente de una casilla de información rápida. 4. Gestor de proyectos. 5. Casillas con las que poder maximizar o minimizar la ventana activa del programa, o bien cerrarla completamente. 6. Ventana principal: Espacio de trabajo, donde encontrar las distintas ventanas que nos muestran el “Gestor de proyectos” y los distintos documentos propios de gvSIG. Como vemos, en la ventana principal es donde se encuentra el espacio de trabajo y el “Gestor de proyectos”. 7. Barra de estado: proporciona información sobre coordenadas y distancias. Ventana de Preferencias de gvSIG 1.9 La ventana de preferencias le permite personalizar gvSIG. Puede acceder a la ventana de preferencias mediante dos formas: 1º. Desde la barra de menús haciendo clic en “Ventana/Preferencias”.
- 42. MARTA PAGÁN MARTÍNEZ | [OCTUBRE DE 2010] 42 I CURSO INTRODUCCIÓN AL PROGRAMA GVSIG MANUAL DE PRÁCTICAS SOBRE EL USO DE GVSIG OCTUBRE DE 2010 2º. También podemos acceder a la ventana de preferencias haciendo clic en el botón de la barra de herramientas llamado “Preferencias”. A continuación se muestra la ventana de preferencias: Preferencias Ventana de Preferencias
- 43. MARTA PAGÁN MARTÍNEZ | [OCTUBRE DE 2010] 43 I CURSO INTRODUCCIÓN AL PROGRAMA GVSIG MANUAL DE PRÁCTICAS SOBRE EL USO DE GVSIG OCTUBRE DE 2010 Carpetas (Ventana de Preferencias/General/Carpetas) A lo largo del curso, emplearemos estas carpetas para alojar los proyectos y los datos geográficos. Configure estos valores tal y como aparecen en la imagen. Ventana de Preferencias
- 44. MARTA PAGÁN MARTÍNEZ | [OCTUBRE DE 2010] 44 I CURSO INTRODUCCIÓN AL PROGRAMA GVSIG MANUAL DE PRÁCTICAS SOBRE EL USO DE GVSIG OCTUBRE DE 2010 Firewall/PROXY (Ventana de Preferencias /Red/Firewall-Proxy) Si se conecta a través de un proxy puede establecer aquí los parámetros de conexión para que gvSIG los utilice. Confiemos que no tenga que configurar esta pantalla. En el FORO le daremos toda la ayuda necesaria. Tiene un Botón de comprobación de conexión a Internet en la página anterior. Vistas (Ventana de Preferencias/General/Carpetas) Las vistas son documentos de gvSIG que permiten añadir capas. Por favor, configure el valor EPSG como 23030, de esa forma trabajaremos todos en el sistema de referencia espacial ED50 y en con la Proyección UTM en el Huso 30 Norte.
- 45. MARTA PAGÁN MARTÍNEZ | [OCTUBRE DE 2010] 45 I CURSO INTRODUCCIÓN AL PROGRAMA GVSIG MANUAL DE PRÁCTICAS SOBRE EL USO DE GVSIG OCTUBRE DE 2010 Bien, pues ya tienes preparado el “SIG de escritorio”: Y con esto has terminado de configurar, no sólo gvSIG por completo, sino un mini Sistema de Información Geográfica (SIG) con Información Geográfica y con Acceso a cientos de servidores cartográficos repartidos por todo el planeta. Y todo ello en tu propio escritorio. Todo esto, nos será de una gran utilidad para realizar las prácticas y para entrar adecuadamente en el Mundo de los Sistemas de Información Geográfica (SIG). EJERCICIOS PRÁCTICOS DE GvSIG como cliente SIG Ejercicio 1: Descarga e Instalación de gvSIG Sigue los pasos anteriormente indicados para descargar e instalar el programa gvSIG Ejercicio 2: Configuración de Preferencias Cuando abrimos gvSIG, nos encontramos directamente con la ventana Gestor de Proyectos. La aplicación gvSIG puede administrar tres tipos de documentos en cada proyecto creado, como ya se explicó anteriormente. Por un lado están las Vistas, donde se visualizan las capas añadidas, por otro lado las Tablas, que incluyen los conjuntos de registros asociados a las capas vectoriales y a su vez tablas alfanuméricas
- 46. MARTA PAGÁN MARTÍNEZ | [OCTUBRE DE 2010] 46 I CURSO INTRODUCCIÓN AL PROGRAMA GVSIG MANUAL DE PRÁCTICAS SOBRE EL USO DE GVSIG OCTUBRE DE 2010 autónomas, y por último los Mapas, que son composiciones gráficas donde es posible combinar varias vistas y otros elementos como leyendas, nortes y escalas, generalmente creados para ser impresos. 1º. Configuración de Preferencias • Primero añadiremos algunas barras de herramientas que emplearemos durante el curso. Podremos elegir varias de ellas para que sean mostradas, esto lo haremos desde Ver/ Barras de Herramientas; éstas serán: Podemos modificar la configuración de nuestro proyecto con Preferencias o desde el menú Ventana/Preferencias. Desde aquí podemos elegir la apariencia de nuestra interfaz, seleccionar las carpetas donde tenemos los proyectos, datos y plantillas, cambiar el idioma, seleccionar el sistema de referencia que queremos que nos cargue por defecto en las vistas, etc. Vamos a modificar algunas propiedades de nuestro proyecto. Una vez accedemos a la herramienta nos aparecerá un esquema con las propiedades que podemos modificar. El esquema es el siguiente:
- 47. MARTA PAGÁN MARTÍNEZ | [OCTUBRE DE 2010] 47 I CURSO INTRODUCCIÓN AL PROGRAMA GVSIG MANUAL DE PRÁCTICAS SOBRE EL USO DE GVSIG OCTUBRE DE 2010 Seguidamente modificaremos en Preferencias algunas propiedades de la Edición. • En este apartado podemos cambiar los colores de edición para selección, modificado y dibujado de los distintos elementos, además de diferenciar entre “Relleno”, “Borde” y “Transparencia”. Los cambios que efectuemos sobre esta ventana afectarán a las modificaciones que hagamos sobre una capa en edición, es decir, no influyen en las características propias de la capa o la vista, sino que destacan y cambian el color de los elementos (puntos, líneas o polígonos) sobre los que en ese momento estamos cambiando su forma. Cambiaremos por ejemplo el color de relleno y de borde del dibujado. Para que visualicemos mejor los elementos que dibujamos, también le daremos menos transparencia, moviendo el cursor del valor “Transparencia” hacia la derecha. También cambiaremos el color de relleno de la selección a otro color para distinguirlo del de la selección sobre las capas que no estén en edición.
- 48. MARTA PAGÁN MARTÍNEZ | [OCTUBRE DE 2010] 48 I CURSO INTRODUCCIÓN AL PROGRAMA GVSIG MANUAL DE PRÁCTICAS SOBRE EL USO DE GVSIG OCTUBRE DE 2010 • A continuación modificaremos las propiedades de los Mapas. En este apartado podemos establecer si deseamos o no Activar y Visualizar la malla, además de indicar su espaciado horizontal y vertical. Para ver los cambios que se producen tras modificar las propiedades del mapa, crearemos uno nuevo y lo abrimos (desde el Gestor de proyectos) Maximizamos la ventana del Mapa y observamos que la malla es visible, tiene un espaciado tanto horizontal como vertical de 0,25cm., y la regla es visible. Ahora volvemos al Gestor de Proyectos/Preferencias/Mapa y efectuamos los siguientes cambios: Espaciados de malla 1, Desactivar la regla/ Aceptar.
- 49. MARTA PAGÁN MARTÍNEZ | [OCTUBRE DE 2010] 49 I CURSO INTRODUCCIÓN AL PROGRAMA GVSIG MANUAL DE PRÁCTICAS SOBRE EL USO DE GVSIG OCTUBRE DE 2010 • Creamos un nuevo Mapa y vemos los cambios: la regla ha desaparecido y el espaciado es 4 veces mayor que el anterior. • A continuación podemos modificar los valores en la propiedad de Simbología. • Con dicha propiedad podemos modificar la simbología por defecto, al añadir nuevas capas a nuestra vista. Tenemos una opción que es “Color por defecto” que lo pondremos en “gris”, sin transparencia, y después en el apartado “Color de relleno por defecto” activaremos la casilla “Aleatorio”, esta función asignará un color de relleno aleatorio. Con esta propiedad podemos también cambiar el estilo de la fuente de texto por defecto, pero esto no lo modificaremos para este curso. • El siguiente apartado que modificaremos será Soporte Cartográfico. Las propiedades que podremos cambiar serán la de “Unidad de medida por defecto”, que la pondremos en píxeles, y el de “Sistema de referencia por defecto para las unidades de medidas”, que lo dejaremos en el mundo. Esta preferencia sirve para poner por defecto las unidades de medida que nos irán surgiendo durante el curso.
- 50. MARTA PAGÁN MARTÍNEZ | [OCTUBRE DE 2010] 50 I CURSO INTRODUCCIÓN AL PROGRAMA GVSIG MANUAL DE PRÁCTICAS SOBRE EL USO DE GVSIG OCTUBRE DE 2010 • Ahora vamos a ver la configuración de las Vistas. En este apartado podemos establecer varios valores como los referentes a los zooms o a los colores de las vistas, o seleccionar el sistema de referencia de las mismas. Los “Factores de zoom” establecen el escalado de la visualización de las capas en pantalla. Podemos modificar el valor de “Factor zoom menos” a 1. • También podemos desde aquí elegir tanto el “Color de fondo” como el “Color de selección”, que por defecto es el “Amarillo”, además de establecer las “unidades de medida” con las que vamos a trabajar. • Desde esta ventana, ya que nos permite escoger el sistema de referencia de éstas. Éste será independiente del sistema de referencia utilizado por las capas. Si cambiamos aquí el sistema de referencia, a partir de entonces, cada vista que creemos nueva se creará con el sistema de referencia que hayamos escogido. Si queremos cambiar el sistema de referencia hay que Proyección por defecto
- 51. MARTA PAGÁN MARTÍNEZ | [OCTUBRE DE 2010] 51 I CURSO INTRODUCCIÓN AL PROGRAMA GVSIG MANUAL DE PRÁCTICAS SOBRE EL USO DE GVSIG OCTUBRE DE 2010 hacer clic sobre la pestaña que hay junto a “Proyección actual” y nos aparecería una ventana en la que podemos seleccionar el sistema deseado. NOTA: En este caso, para nuestro ejercicio, lo dejaremos en el que hay por defecto (EPSG23030) • En la preferencia Vista/Orden de carga de capas/SmartOrderManager es donde se configura el Orden de carga de las capas. Esta opción nos da la posibilidad de definir el orden de posición por defecto de las capas que vayamos añadiendo según el tipo que sea. Para este curso pondremos las “Capas vectoriales” encima de las capas ráster,
- 52. MARTA PAGÁN MARTÍNEZ | [OCTUBRE DE 2010] 52 I CURSO INTRODUCCIÓN AL PROGRAMA GVSIG MANUAL DE PRÁCTICAS SOBRE EL USO DE GVSIG OCTUBRE DE 2010 las “Capas ráster” irán debajo de las capas vectoriales y las “Otras capas” se sitúan encima de todo. • En el apartado General/Carpetas podemos configurar las Carpetas en las que tenemos nuestros ficheros. Desde esta opción podemos crear un acceso rápido a las carpetas donde tenemos guardados nuestros proyectos (.gvp), datos (ráster o vectoriales) o plantillas (.gvt). Nosotros añadiremos únicamente la ruta a la carpeta de datos, donde tenemos la cartografía del curso. • En el apartado Red/”Firewall/Proxy” podemos configurar la Red. Por ejemplo, si trabajamos con gvSIG desde una empresa o administración que tiene salida a Internet a través de Proxy, desde aquí podremos configurarlo. Podríamos intuir cuáles son los parámetros de conexión para el Proxy copiándolos desde las propiedades Proxy de nuestro navegador. 2º. Configuración de Idiomas • En el apartado General/Idioma podemos seleccionar el Idioma con el que queremos trabajar en gvSIG, y tenemos una serie de botones para realizar la gestión de las traducciones a idiomas. Actualmente son 18 los idiomas
- 53. MARTA PAGÁN MARTÍNEZ | [OCTUBRE DE 2010] 53 I CURSO INTRODUCCIÓN AL PROGRAMA GVSIG MANUAL DE PRÁCTICAS SOBRE EL USO DE GVSIG OCTUBRE DE 2010 disponibles. Si cambiamos a un idioma distinto del que tenemos deberemos reiniciar gvSIG para que se ejecute el cambio. Activamos el idioma “Español” • Para realizar algún cambio en el idioma primero lo tendremos que seleccionar y entonces podremos aplicar las funciones de “Instalar”, “Desinstalar”, “Actualizar” y “Traducir”. La función “Instalar” nos sirve para instalar o actualizar la traducción a un idioma, “Desinstalar” se emplea para desinstalar la traducción de un idioma, con “Actualizar” podremos exportar la traducción a un idioma para actualizarlo y con “Traducir” podremos exportar a un idioma nuevo. El Idioma que recomendamos que se tenga instalado es el “Español”, pero cada usuario puede elegir el que desee. • Ahora vamos a bajar la actualización de inglés desde la web: www.gvsig.org, la dirección directa será http://www.gvsig.org/web/projects/gvsig-desktop/actualizacion-de-idiomas. En esta página web buscamos el apartado de “Idiomas actualizados”, picamos sobre el archivo “.zip” que hay enlazado y lo guardamos en /home/ubuntu.
- 54. MARTA PAGÁN MARTÍNEZ | [OCTUBRE DE 2010] 54 I CURSO INTRODUCCIÓN AL PROGRAMA GVSIG MANUAL DE PRÁCTICAS SOBRE EL USO DE GVSIG OCTUBRE DE 2010 Si durante el curso no disponemos de conexión de Internet, se dispondrá del archivo *.zip en el DVD (/cdrom/data/plantillas). • A continuación debemos cargar la nueva actualización. Para ello seleccionamos el botón “Instalar”, nos saldrá la siguiente pantalla, por la que deberemos navegar hasta que encontremos el archivo *.zip que descargamos al principio, seleccionamos dicho archivo y guardamos. • Por último nos saldrá una ventana en que nos indica que se ha importado el idioma desde el archivo *.zip. Para cambiar a dicho idioma deberíamos ponerlo activo, darle a Aceptar en la ventana de Preferencias y reiniciar gvSIG.
- 55. MARTA PAGÁN MARTÍNEZ | [OCTUBRE DE 2010] 55 I CURSO INTRODUCCIÓN AL PROGRAMA GVSIG MANUAL DE PRÁCTICAS SOBRE EL USO DE GVSIG OCTUBRE DE 2010 • La función “Traducir” la emplearemos cuando queramos traducir el interfaz de gvSIG a un nuevo idioma. Seleccionamos dicho botón y nos pedirá el idioma que queremos traducir. • Guardaremos el archivo en “.zip” del nuevo idioma que deberemos modificarlo para realizar dicha traducción, éste consta de 3 archivos: el “.csv” que es el que identifica el idioma y relaciona con los dos archivos properties. Una vez que hayamos acabado la traducción, podremos crear de nuevo el archivo “.zip” con todos los contenidos y cargar el nuevo idioma a través de la opción de Instalar un idioma.
- 56. MARTA PAGÁN MARTÍNEZ | [OCTUBRE DE 2010] 56 I CURSO INTRODUCCIÓN AL PROGRAMA GVSIG MANUAL DE PRÁCTICAS SOBRE EL USO DE GVSIG OCTUBRE DE 2010 MATERIA 2 – VISTAS EN GVSIG CONTENIDOS: 2.1 ¿Qué son las Vistas? 2.2 Crear una Vista 2.3 Propiedades 2.4 Fuentes de datos 2.5 Añadir capas en gvSIG 2.6 Crear capas en gvSIG 2.7 Propiedades de las capas 2.8 Navegar/Explorar la vista 2.9 Herramientas de Consulta EJERCICIOS PRÁCTICOS DE GvSIG como cliente SIG Ejercicio 3: Visualización de la información Al abrir gvSIG, nos encontramos directamente con la ventana Gestor de proyectos (si es necesario volver a abrir esta ventana, debemos pinchar en Ver/Gestor de proyecto). 1º. Trabajar con una vista • Debemos tener seleccionado el tipo de documento Vistas en el Gestor de proyectos, luego pinchar en Nuevo. Seleccionamos la nueva vista y pinchamos en Renombrar para poder cambiar el nombre que tiene por defecto la vista (por ejemplo, lo cambiamos a VISTA1). RECUERDA: Un proyecto en gvSIG es un archivo con la extensión “.gvp”. Este archivo no contiene los datos espaciales y atributos asociados en forma de tablas, sino que almacena referencias al lugar donde se conservan las fuentes de los datos (la ruta que hay que seguir en el disco para llegar a los archivos)
- 57. MARTA PAGÁN MARTÍNEZ | [OCTUBRE DE 2010] 57 I CURSO INTRODUCCIÓN AL PROGRAMA GVSIG MANUAL DE PRÁCTICAS SOBRE EL USO DE GVSIG OCTUBRE DE 2010 • Pinchamos sobre Abrir para abrir la vista o simplemente pinchamos 2 veces sobre su nombre. La vista se abrirá enseñando 3 zonas: la zona de la derecha denominada Vista geográfica, la zona superior izquierda denominada ToC (Table of Contents) donde aparecerán las capas añadidas y la zona inferior izquierda llamada Localizador. Usamos la herramienta de Añadir capa que encontraremos en la barra de herramientas o en Vista/Añadir capa. Se abrirá la ventana de Añadir capa. En la pestaña Archivo pinchamos en el botón Añadir para abrir el explorador de ficheros. Teniendo seleccionado el driver correspondiente a gvSIG “.shp” será posible seleccionar la capa esp_provincias.shp disponible en la carpeta de España del directorio de cartografía del DVD o en nuestro caso la cartografía subida a la web del curso (/cdrom/data/cartografia). RECUERDA: Un proyecto en gvSIG es un archivo con la extensión “.gvp”. Este archivo no contiene los datos espaciales y atributos asociados en forma de tablas, sino que almacena referencias al lugar donde se conservan las fuentes de los datos (la ruta que hay que seguir en el disco para llegar a los archivos).
- 58. MARTA PAGÁN MARTÍNEZ | [OCTUBRE DE 2010] 58 I CURSO INTRODUCCIÓN AL PROGRAMA GVSIG MANUAL DE PRÁCTICAS SOBRE EL USO DE GVSIG OCTUBRE DE 2010 • La capa “.shp” se cargará en el ToC y se visualizarán las provincias de España en la Vista gráfica. Veremos además, en la barra de estado, la escala de la vista (pudiendo modificarla), la unidad de medida, las coordenadas del puntero y el sistema utilizado en la vista. Para activar la capa añadida hará falta pinchar sobre el nombre que aparece en el ToC. Muchas de las herramientas de gvSIG se aplicarán solamente sobre la/las capa/s activa/s. Vemos que el programa ha empleado un color de relleno aleatorio como le indicamos en Preferencias/Simbología. 2º. Simbología • Haciendo botón derecho sobre el nombre de la capa se desplegará el menú contextual. Seleccionamos Propiedades, vamos a la pestaña Simbología y seleccionamos la opción Categorías/Valores únicos. Seleccionamos NOMBRE99 en la lista Campo de clasificación y seguidamente pinchamos en Añadir todos y luego en Aplicar y Aceptar. De este modo cada provincia aparecerá con una simbología (color) diferente.
- 59. MARTA PAGÁN MARTÍNEZ | [OCTUBRE DE 2010] 59 I CURSO INTRODUCCIÓN AL PROGRAMA GVSIG MANUAL DE PRÁCTICAS SOBRE EL USO DE GVSIG OCTUBRE DE 2010 • Ahora vamos a modificar la simbología del polígono de Murcia para ello empleamos el Selector. Picamos sobre el símbolo de Murcia, nos aparecerá una nueva ventana y pinchamos en Seleccionar Símbolo, entonces nos saldrá la pantalla del Selector de Simbología, en ella podremos cambiar el color del elemento con sólo picar sobre Color de Relleno y elegir el color que deseamos que tenga.
- 60. MARTA PAGÁN MARTÍNEZ | [OCTUBRE DE 2010] 60 I CURSO INTRODUCCIÓN AL PROGRAMA GVSIG MANUAL DE PRÁCTICAS SOBRE EL USO DE GVSIG OCTUBRE DE 2010 • Si aceptamos en las dos ventanas veremos cómo se modifica la simbología en nuestra capa. 3º. Etiquetado • De nuevo sobre Propiedades, vamos a la pestaña Etiquetados y seleccionamos Habilitar etiquetado. Seleccionamos en General la opción Atributos de la etiqueta definidos en tabla, ponemos NOMBRE99 como campo de texto para el etiquetado, una altura de texto fija de 10 píxeles en el mundo y el color fijo será “negro”. • Al pinchar sobre Aceptar los polígonos de las Provincias serán etiquetados
- 61. MARTA PAGÁN MARTÍNEZ | [OCTUBRE DE 2010] 61 I CURSO INTRODUCCIÓN AL PROGRAMA GVSIG MANUAL DE PRÁCTICAS SOBRE EL USO DE GVSIG OCTUBRE DE 2010 con sus respectivos nombres. En esta opción de etiquetado, además, es posible definir un campo específico para la altura del texto a visualizar (para poder ver el texto con tamaños relativos diferentes) y otro para la rotación del mismo. Se puede definir también el tipo de fuente, el color y el tamaño en metros o en píxeles (ambos valores enteros). 4º. Navegación • Primeramente configuraremos el Localizador. Para ello hacer Vista/Configurar Localizador, pinchamos en Añadir capa y seleccionamos el fichero esp_localizador.shp del directorio de cartografía. Un mapa de España aparecerá en la zona del Localizador. Podemos desplazarnos al lugar que deseemos pinchando o arrastrando el rectángulo que aparece en el Localizador. RECUERDA: El estilo de visualización de la capa se asigna automáticamente al añadirla, por lo tanto el color en el resultado final de tu práctica puede ser distinto. El orden en el que las capas aparecen en la Vista corresponde al orden en la Tabla de Contenidos. Según el orden, puede ser que algunas capas cubran a otras impidiendo su visualización. Cambia el orden situando el cursor sobre el nombre de la capa, manteniendo pulsado el botón primario del ratón y luego a arrastrando la capa hasta el lugar deseado.
- 62. MARTA PAGÁN MARTÍNEZ | [OCTUBRE DE 2010] 62 I CURSO INTRODUCCIÓN AL PROGRAMA GVSIG MANUAL DE PRÁCTICAS SOBRE EL USO DE GVSIG OCTUBRE DE 2010 • En la Vista añadimos la capa Centro_2002.jp2 y Puerto_1980.ecw del directorio de cartografía del DVD (/cdrom/data/cartografia/Valencia), seleccionando antes el driver de imagen (ráster). Es posible hacer un zoom a la capa que acabamos de añadir gracias a la herramienta del menú contextual Zoom a la capa. Para ello hay que hacer botón derecho sobre el nombre de la capa, a la que previamente habremos puesto como capa activa. Notar que la posición de la cruz del navegador acompaña los movimientos que hacemos en la vista, dando una situación aproximada de donde nos encontramos respecto del mapa de España. • Hay que hacer un pequeño inciso en este apartado para observar que, como establecimos en Preferencias, las capas tipo ráster aparecen por debajo de las capas vectoriales, pero en este caso para trabajar mejor las seleccionamos en el ToC y arrastramos hacia arriba. • Ahora añadiremos en la misma vista otra capa, llamada parcelas_Valencia.shp, para ello será necesario seleccionar el driver shp en el explorador de ficheros. • Ponemos activa la capa, y pinchando con el botón derecho del ratón sobre el nombre de la capa seleccionamos Propiedades en el menú contextual desplegado, vamos a la pestaña Simbología y sobre la opción Símbolo único quitamos el relleno y cambiamos la línea a un color más visible respecto a la ortofoto (a rojo por ejemplo). • Realizamos un zoom a la zona del puerto de Valencia. • Seleccionamos la herramienta de Gestión de encuadres (Vista/Navegación/Encuadre) para poder almacenar una determinada vista con un nombre que le permitirá restaurarla más adelante.
- 63. MARTA PAGÁN MARTÍNEZ | [OCTUBRE DE 2010] 63 I CURSO INTRODUCCIÓN AL PROGRAMA GVSIG MANUAL DE PRÁCTICAS SOBRE EL USO DE GVSIG OCTUBRE DE 2010 • Cerramos la ventana de Gestor de encuadres y sobre la imagen anterior del Puerto de Valencia (de 1980) añadimos ahora una nueva imagen, de la misma zona, correspondiente al año 2002 (Puerto_2002.ecw). En la ventana del explorador de ficheros tendremos que haber seleccionado el driver correspondiente a imágenes: gvSIG Ráster Driver. • Utilizamos la herramienta Centrar la vista sobre un punto sobre las coordenadas (X: 725830; Y: 4372060), que corresponden a la Plaza de toros de Valencia. Con esta herramienta, si tenemos una capa vectorial activa en ese momento nos sacará la información asociada al elemento sobre el que está el punto buscado, y si la capa activa es una imagen nos mostrará la información del píxel en concreto. • Seleccionamos de nuevo la herramienta de Gestión de encuadres y almacenamos el nuevo marco. Dentro del mismo cuadro de diálogo seleccionamos el encuadre anterior (el del puerto de Valencia) y pinchamos Seleccionar. Vemos cómo la Vista se encuadra sobre la zona anterior. 5º. Medición de áreas y distancias • Sobre una vista podemos medir tanto Áreas como Distancias . En el caso de áreas obtenemos el área y el perímetro del polígono que dibujamos sobre la vista. En distancias podemos ver tanto las distancias parciales de los tramos que vamos dibujando como la distancia total. 6º. Localización por atributos • Para poder navegar hacia una zona específica de la vista se utiliza la herramienta Localizador por atributo (Vista/Localizador por atributo). En esta herramienta deberemos especificar la capa a utilizar y el atributo por el cual se desea localizar. Por ejemplo, se podrá buscar sobre la capa
- 64. MARTA PAGÁN MARTÍNEZ | [OCTUBRE DE 2010] 64 I CURSO INTRODUCCIÓN AL PROGRAMA GVSIG MANUAL DE PRÁCTICAS SOBRE EL USO DE GVSIG OCTUBRE DE 2010 esp_provincias.shp la localización de la provincia de Valencia. Pinchando sobre el botón Zoom la vista nos llevará a la zona a localizar. • Notar que en todo momento es posible controlar la escala de la vista a partir del control de escala de la barra de estado, ya sea por selección de una de las escalas predefinidas o introduciendo la escala deseada. 7º. Reproyección de capas vectoriales • Esta vez añadiremos al proyecto actual la capa esp_4326.shp, donde ya tenemos el mapa de España en el sistema de referencia 23030, coincidente con el de la vista. • En la vista VISTA1 pincharemos en Añadir capa, añadimos la capa esp_4326.shp. Notar que en la ventana de Añadir capa está seleccionada la Proyección 23030, lo que indica que la capa será añadida a nuestra vista en dicho sistema de referencia.
- 65. MARTA PAGÁN MARTÍNEZ | [OCTUBRE DE 2010] 65 I CURSO INTRODUCCIÓN AL PROGRAMA GVSIG MANUAL DE PRÁCTICAS SOBRE EL USO DE GVSIG OCTUBRE DE 2010 • Una vez le damos a Aceptar y hacemos un Zoom a la capa (utilizando el menú contextual) se puede comprobar que las coordenadas del mapa de España no son las que deberían en el sistema de referencia 23030. Esto se explica porque hemos añadido la capa esp_4326.shp. cuyas coordenadas están en el sistema 4326, pero no se lo hemos indicado a la aplicación en la ventana de Añadir capa. • Eliminamos esta capa que ha sido añadida de forma incorrecta (botón derecho del ratón sobre ella, Eliminar capa), y pinchamos nuevamente Añadir capa. Seleccionamos la misma capa esp_4326.shp, pero esta vez tendremos la precaución de indicarle a gvSIG que se encuentra en el sistema de referencia 4326 (Datum wgs 84 y coordenadas geodésicas). Para ello entramos en el menú de Proyección actual, y en la ventana que se abre seleccionamos el “Tipo” EPSG, el “Criterio de búsqueda” debe ser Por código, y en el cuadro de texto escribimos 4326. En el cuadro de la parte inferior seleccionamos la opción Transformación EPSG, le damos a Siguiente, seleccionamos el código de transformación 1633 (Spain – Mainland except northwest).
- 66. MARTA PAGÁN MARTÍNEZ | [OCTUBRE DE 2010] 66 I CURSO INTRODUCCIÓN AL PROGRAMA GVSIG MANUAL DE PRÁCTICAS SOBRE EL USO DE GVSIG OCTUBRE DE 2010 • Finalmente, dándole a Finalizar, y en la ventana de Añadir capa a Aceptar veremos la capa de España que teníamos en coordenadas geodésicas en el mismo sistema de referencia que el resto de capas de la vista (UTM huso 30). Añadir capa de eventos • En una vista podemos añadir una capa de puntos a partir de una tabla de coordenadas. Para ello tendremos que añadir al proyecto dicha tabla. • Desde el Gestor de proyectos (Ver/ Ventana de proyectos), seleccionamos Tablas como tipo de documento, pinchamos en Nuevo y luego en Añadir para poder seleccionar la tabla XY_mun.dbf (recordar que hace falta seleccionar el driver correspondiente para este tipo de ficheros). • Una vez cargada la tabla nos vamos a la vista en la que estábamos, pinchamos sobre Añadir capa de eventos y seleccionamos la tabla XY_mun.dbf de la carpeta Valencia, el campo XUTM para las X, y el YUTM para las Y. Pinchamos Aceptar y vemos los puntos sobre la vista anterior.
- 67. MARTA PAGÁN MARTÍNEZ | [OCTUBRE DE 2010] 67 I CURSO INTRODUCCIÓN AL PROGRAMA GVSIG MANUAL DE PRÁCTICAS SOBRE EL USO DE GVSIG OCTUBRE DE 2010 • La capa que hemos insertado es una capa virtual, es una visualización de puntos únicamente. Si queremos guardar los puntos como un fichero “.shp” deberemos poner activa la capa, y sin seleccionar ningún punto exportarlo con Capa/Exportar a.../SHP. Así crearemos un shape de puntos. Si no se selecciona ningún punto se exportarán todos, y si se seleccionan algunos puntos, sólo se exportarán esos elementos seleccionados. 8º. Transparencia de una imagen • En la misma Vista, ponemos las dos capas de España como no visibles, y como activa la capa de Puerto_2002.ecw y haciendo botón derecho sobre ella se abrirá el menú contextual en donde se pinchará sobre la opción Zoom a la capa. • Lo siguiente será ir a las Propiedades del ráster de la capa Puerto_2002.ecw a través del menú contextual. Se abrirá la ventana de Propiedades de la imagen ráster en donde tendremos 5 pestañas disponibles: Información, Bandas, Transparencia, Realce y General.
- 68. MARTA PAGÁN MARTÍNEZ | [OCTUBRE DE 2010] 68 I CURSO INTRODUCCIÓN AL PROGRAMA GVSIG MANUAL DE PRÁCTICAS SOBRE EL USO DE GVSIG OCTUBRE DE 2010 • Pincharemos sobre la pestaña Transparencia para poder modificar la opacidad de los píxeles de la imagen. Se activará dicha opción, en la parte superior de la ventana, y se seleccionará un porcentaje igual a 35, bien con la barra o introduciendo el valor numérico. Así veremos las diferencias en las infraestructuras portuarias entre las dos imágenes. • A continuación apagaremos el ráster Puerto_2002.ecw, para ello desactivaremos la casilla que hay a su izquierda. • Ahora vamos a trabajar con el archivo Puerto_1980.ecw que ya la habíamos añadido anteriormente. Y vamos a pasar de una imagen en “color
- 69. MARTA PAGÁN MARTÍNEZ | [OCTUBRE DE 2010] 69 I CURSO INTRODUCCIÓN AL PROGRAMA GVSIG MANUAL DE PRÁCTICAS SOBRE EL USO DE GVSIG OCTUBRE DE 2010 verdadero” a “falso color”. Para ello haciendo botón derecho sobre el ráster seleccionado se abrirá el menú contextual, en donde se pinchará sobre Propiedades del ráster e iremos a la pestaña: Bandas. Y pondremos la banda 1 a B, 2 a G y 3 a R para obtener una visualización en falso color de la imagen, como se ve en la figura. • A continuación queremos realzar la zona del espigón para así ver bien sus límites respecto al contorno con el mar. Para ello vamos a Propiedades del ráster y seleccionamos la pestaña Realce. Activamos en el apartado Realce las casillas: Activar, Eliminar extremos y Recorte de colas (%) a este le asignamos un 10%.
- 70. MARTA PAGÁN MARTÍNEZ | [OCTUBRE DE 2010] 70 I CURSO INTRODUCCIÓN AL PROGRAMA GVSIG MANUAL DE PRÁCTICAS SOBRE EL USO DE GVSIG OCTUBRE DE 2010 MATERIA 3 – TABLAS CONTENIDOS: 3.1 Cargar una tabla 3.2 Propiedades 3.3 Herramientas asociadas EJERCICIOS PRÁCTICOS DE GvSIG como cliente SIG Ejercicio 4: Análisis visual En este ejercicio trabajaremos con leyendas, selecciones, consultas y tablas para introducirnos en ellas. • Para comenzar este nuevo ejercicio desde el Gestor de Proyectos (Ventana/Gestor de proyectos) abrimos una vista nueva. Le ponemos como nombre Andalucia1. • Abrimos la vista y vamos a Añadir capa. Las capas que vamos a añadir están en UTM30, por lo que primero deberemos poner como sistema de referencia el EPSG 23030 (Datum: European 1950; Proyección: UTM; Huso 30), ya que la última capa que habíamos insertado era en 4326, y está queda memorizada. Luego añadimos los siguientes shp: municipiosAndal.shp, hidro_andalucia.shp y ferrocarrilAndal.shp (para todos deberá estar activado el driver de shp). Para continuar con el ejercicio dejaremos visibles solamente las capas de municipios (municipiosAndal.shp) y de hidrografía (hidro_andalucia.shp). 1º. Leyenda predefinida Para definir la forma de visualización de la capa llamada hidro_andalucia.shp vamos a utilizar una leyenda predefinida. Estas leyendas son ficheros con extensión “.gvl” generados por el propio gvSIG a partir de una leyenda definida en una capa cualquiera. • Activamos la capa hidro_andalucia.shp y accedemos a la ventana de Propiedades, solapa Simbología. • Pinchamos sobre el botón Recuperar Leyenda para poder añadir la leyenda predefinida. Seleccionamos el fichero jerarquia.gvl y aceptamos. Esta leyenda nos muestra los ríos en función de su jerarquía.
- 71. MARTA PAGÁN MARTÍNEZ | [OCTUBRE DE 2010] 71 I CURSO INTRODUCCIÓN AL PROGRAMA GVSIG MANUAL DE PRÁCTICAS SOBRE EL USO DE GVSIG OCTUBRE DE 2010 • Para exportar la simbología de una capa y deseamos poder emplearla en otro programa utilizaremos un formato de intercambio de simbología *.SDL (Styled Layer Descriptor, versión 1.0.0). Dicho formato no es propio de gvSIG, se puede usar para compartir leyendas con otros programas, pero si lo empleamos para gvSIG se pueden perder algunas características de la leyenda original en dicho formato. • Primero visualizaremos la capa municipiosAndal.shp y accedemos a sus Propiedades, vamos a la pestaña Simbología. Y creamos una nueva simbología para la capa seleccionando la opción Categorías/Valores únicos. Escogemos PROVINCIAS en la lista Campo de clasificación y seguidamente pinchamos en Añadir todos
- 72. MARTA PAGÁN MARTÍNEZ | [OCTUBRE DE 2010] 72 I CURSO INTRODUCCIÓN AL PROGRAMA GVSIG MANUAL DE PRÁCTICAS SOBRE EL USO DE GVSIG OCTUBRE DE 2010 • A continuación picaremos sobre el botón Guardar leyenda, le daremos nombre y extensión “.SLD” al archivo de intercambio de simbología. Le pondremos como nombre Provincias.sld, guardaremos y nos aparece una pantalla que nos avisa de posibles incompatibilidades que tiene este tipo de archivo con gvSIG. Le diremos que Si para continuar. Con dicho archivos podremos usar la visualización de la capa en otros programas. 2º. Exportar a imagen • Con gvSIG podemos exportar una vista a una imagen sin georreferenciar. Para ello, teniendo la vista que queremos exportar como activa, vamos a Vista/Exportar/Imagen, pudiendo salvar a formato jpeg, bmp o png. Esta imagen se puede incorporar posteriormente a documentos de texto o a presentaciones. 3º. Herramientas de selección Es importante recordar que cada capa tiene su propia selección de elementos, y para poder hacerlo debe de estar como capa activa. Se podrá usar la herramienta Seleccionar por punto para seleccionar uno o más elementos (utilice la tecla Ctrl para una selección múltiple), la herramienta Seleccionar por rectángulo para seleccionar a la vez todo lo que quede dentro del rectángulo, la herramienta de Selección por polígonos con la que podremos delimitar un polígono cualquiera para hacer la selección, la herramienta de Selección por polilínea para seleccionar todos los elementos que sean tocados por una polilínea, la herramienta de Selección por círculo para seleccionar todo lo que quede dentro del círculo y la herramienta de Selección por área de influencia para la selección de todo que lo esté a una cierta distancia (indicada por el usuario) del elemento o elementos seleccionados. Para quitar la selección de todos los elementos primero deberemos poner como activa la capa deseada y a continuación seleccionamos la herramienta Limpiar Selección . • A continuación vamos a emplear la herramienta Selección por áreas de influencia para hacer una selección de todos los elementos que se encuentran dentro de un área determinada. Ponemos como activa la capa municipiosAndal.shp, elegimos con la herramienta Selección por punto uno de los polígonos y activamos el botón Selección por área de influencia . Nos saldrá una pantalla y le indicaremos 100 km. En Opciones activaremos Selección multicapa y Agrega capas de áreas de influencia.
- 73. MARTA PAGÁN MARTÍNEZ | [OCTUBRE DE 2010] 73 I CURSO INTRODUCCIÓN AL PROGRAMA GVSIG MANUAL DE PRÁCTICAS SOBRE EL USO DE GVSIG OCTUBRE DE 2010 • Se agregará una capa nueva con el área de influencia y en la/s capa/s seleccionada/s en el ToC se nos seleccionan los elementos que quedan dentro de dicha área. • Ahora hacemos quitamos la selección de todos los elementos, con la herramienta Limpiar Selección. Otras herramientas de selección más complejas son el Filtro y la Selección por capa (Vista/Selección/Selección por capa). • Ponemos visibles sólo las capas municipiosAndal.shp y ferrocarrilAndal.shp (dejamos la de ferrocarriles por encima), y ponemos la de ferrocarrilAndal.shp como activa. • Vamos a Filtro y hacemos la consulta “COD_ENT” = “V10” y pinchamos a Nuevo conjunto. En la vista veremos el tramo seleccionado, que