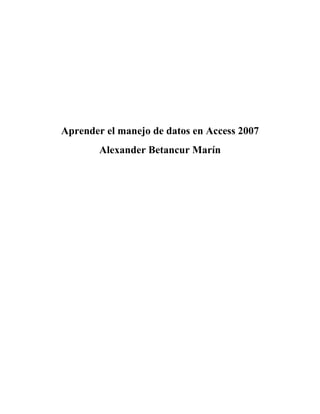
Datos en Access
- 1. Aprender el manejo de datos en Access 2007<br />Alexander Betancur Marín<br />Crear una base de datos desde cero<br />Si ninguna de las plantillas se ajusta a sus necesidades o si tiene datos en otro programa que desee importar a Access, quizás decida que es mejor crear una base de datos desde cero. Para la mayoría de las aplicaciones, esto suele implicar uno o varios de los siguientes puntos:<br />Crear nuevas tablas y, a continuación, escribir, pegar o importar datos a esas tablas.<br />Importar datos desde otros orígenes, por lo que se crean nuevas tablas en el proceso.<br />Para obtener más información sobre cómo planear y diseñar una base de datos, o bien, cómo crear relaciones, formularios, informes o consultas, use los vínculos en la sección Vea también de este artículo.<br />Crear una base de datos en blanco<br />Inicie Access.<br />En la página Introducción a Microsoft Office Access, haga clic en Base de datos en blanco.<br />En el panel Base de datos en blanco, escriba un nombre de archivo en el cuadro Nombre de archivo. Si no especifica ninguna extensión, Access la agregará. La ubicación predeterminada es una de las siguientes:<br />Microsoft Windows Vista c:sersombre de usuarioocuments<br />Microsoft Windows Server 2003 o Microsoft Windows XP c:ocuments and Settingsombre de usuariois documentos<br />Para cambiar la ubicación del archivo, haga clic en Examinar, situado junto al cuadro Nombre de archivo, busque la nueva ubicación y, a continuación, haga clic en Aceptar.<br />Haga clic en Crear. <br />Access crea la base de datos y, a continuación, abre una tabla vacía (denominada Tabla1) en la vista Hoja de datos (vista Hoja de datos: vista que muestra datos de una tabla, un formulario, una consulta, una vista o un procedimiento almacenado con formato de filas y columnas. En la vista Hoja de datos, puede editar campos, buscar y agregar o eliminar datos.).<br />Access sitúa el cursor en la primera celda vacía de la columna Agregar nuevo campo. <br />Para agregar datos, comience a escribir, o bien, pegue datos de otro origen tal y como se describe en la sección Pegar datos de otro origen en una tabla de Access, más adelante en este artículo.<br /> Notas <br />Escribir datos en la vista Hoja de datos es muy similar a escribir datos en una hoja de cálculo de Excel. La principal restricción es que los datos deben escribirse en filas y columnas contiguas, empezando en la esquina superior izquierda de la hoja de datos. No intente aplicar formato a los datos incluyendo filas o columnas en blanco tal y como haría en una hoja de Excel, ya que de este modo desperdiciaría espacio en la tabla. La tabla contiene únicamente sus datos. Toda la presentación visual de esos datos la hará en los formularios e informes que diseñe más adelante.<br />La estructura de la tabla se crea mientras se escriben los datos. Cada vez que se agrega una nueva columna a la tabla, se define un nuevo campo. Access configura el tipo de datos (tipo de datos: característica de un campo que determina el tipo de datos que puede albergar. Los tipos de datos son: Booleano, Entero, Largo, Moneda, Simple, Doble, Fecha, Cadena y Variant (predeterminado).) del campo basándose en el tipo de datos que se escribe. Por ejemplo, si hay una columna en la que ha escrito únicamente valores de fecha, Access configurará el tipo de datos de ese campo en Fecha/Hora. Si más adelante intenta escribir en ese campo valores que no sean fechas, como un nombre o un número de teléfono, Access mostrará un mensaje informándole de que el valor no es del tipo de datos de la columna. Siempre y cuando sea posible, deberá planear la tabla de modo que cada columna contenga el mismo tipo de datos, ya sea texto, fechas, números o algún otro tipo de datos. De este modo, resulta mucho más fácil crear consultas, formularios e informes que seleccionen únicamente los datos deseados.<br />Si no desea escribir datos en este momento, haga clic en Cerrar <br />Agregar una tabla<br />Puede agregar una nueva tabla a una base de datos existente mediante las herramientas del grupo Tablas en la ficha Crear.<br />Haga clic en Tabla para crear una tabla en blanco en la vista Hoja de datos. Puede usar la vista Hoja de datos para comenzar a escribir datos inmediatamente y para que Access cree la estructura de tabla, o bien, puede usar la Vista Diseño (vista Diseño: vista que muestra el diseño de los siguientes objetos de base de datos: tablas, consultas, formularios, informes y macros. En la vista Diseño, puede crear objetos de base de datos nuevos y modificar el diseño de otros existentes.) para crear primero la estructura de tabla y, a continuación, cambiar a la vista Hoja de datos para escribir los datos. Independientemente de la vista en la que comience a trabajar, siempre puede cambiar a la otra vista mediante los botones Ver en la barra de estado de la ventana Access.<br />Insertar una tabla, empezando en la vista Hoja de datos En la vista Hoja de datos, puede escribir los datos inmediatamente y dejar que Access cree la estructura de tabla en segundo plano. Los nombres de los campos se asignan por números (Campo1, Campo2, etc.) y Access define el tipo de datos basándose en el tipo de los datos que se escriben.<br />En el grupo Tablas de la ficha Crear, haga clic en Tabla. <br />Access crea la tabla y coloca el cursor en la primera celda vacía de la columna Agregar nuevo campo.<br /> Nota Si no ve una columna denominada Agregar nuevo campo, puede que se encuentre en la vista Diseño en lugar de la vista Hoja de datos. Para cambiar a la vista Hoja de datos, haga doble clic en la tabla situada en el panel de exploración. Access pide un nombre para la nueva tabla y, a continuación, pasa a la vista Hoja de datos.<br />En el grupo Campos y columnas de la ficha Hoja de datos, haga clic en Nuevo campo. <br />Access muestra el panel Plantillas de campos, que contiene una lista de los tipos de campos más comunes. Si arrastra uno de estos campos hasta la hoja de datos, Access agregará un campo con ese nombre y establecerá sus propiedades en un valor apropiado para ese tipo de campo. Las propiedades se pueden cambiar más adelante. Debe arrastrar el campo hasta el área de la hoja de datos que contiene datos. Aparece una barra de inserción vertical, que muestra dónde se va a ubicar el campo.<br />Para agregar datos, comience a escribir en la primera celda vacía, o bien, pegue datos de otro origen tal y como se describe más adelante en este artículo.<br />Para cambiar el nombre de una columna (o campo), haga doble clic en su encabezado y escriba el nuevo nombre. Se recomienda asignar a cada campo un nombre significativo de modo que sepa lo que contiene cuando lo vea en el panel Lista de campos.<br />Para mover una columna, selecciónela haciendo clic en su encabezado y, a continuación, arrástrela hasta la ubicación que desee. También puede seleccionar varias columnas contiguas y arrastrarlas juntas hasta una nueva ubicación.<br />Insertar una tabla, empezando en la vista Diseño En la vista Diseño, cree primero la estructura de la nueva tabla. A continuación, cambie a la vista Hoja de datos para escribir los datos, o bien, introduzca los datos con algún otro método, como una operación de pegar o anexar datos.<br />En el grupo Tablas de la ficha Crear, haga clic en Diseño de tabla. <br />Para cada campo de la tabla, escriba un nombre en la columna Nombre de campo y, a continuación, seleccione un tipo de datos en la lista Tipo de datos.<br /> Nota Si no ve las columnas Nombre de campo y Tipo de datos, puede que se encuentre en la vista Hoja de datos en lugar de la vista Diseño. Para cambiar a la vista Diseño, haga clic en el botón Vista Diseño situado en la barra de estado de la ventana de Access. Access pide un nombre para la nueva tabla y, a continuación, cambia a la vista Diseño.<br />Si lo desea, puede escribir una descripción para cada campo en la columna Descripción. Esa descripción se muestra en la barra de estado cuando el punto de inserción se encuentra en ese campo y se utiliza como texto de la barra de estado para todos los controles que cree arrastrando el campo desde el panel Lista de campos hasta un formulario o informe, así como todos los controles creados para ese campo por el Asistente para formularios o el Asistente para informes.<br />Tras agregar todos los campos, guarde la tabla :<br />Haga clic en el botón de Microsoft Office y, a continuación, haga clic en Guardar o presione CTRL+G.<br />Puede comenzar a escribir datos en la tabla en cualquier momento. Para ello, cambie a la vista Hoja de datos, haga clic en la primera celda vacía y comience a escribir. Asimismo, puede pegar datos de otro origen tal y como se describe en la siguiente sección.<br />Si, tras escribir algunos datos, desea agregar uno o varios campos a la tabla, comience a escribir en la columna Agregar nuevo campo en la vista Hoja de datos, o bien, agregue los nuevos campos mediante los comandos del grupo Campos y columnas en la ficha Hoja de datos.<br />Pegar datos de otro origen en una tabla de Access<br />Si los datos están actualmente almacenados en otro programa, como Office Excel 2007, puede copiar y pegar esos datos en una tabla de Access. En general, se obtienen los mejores resultados si los datos ya están separados en columnas, como es el caso de una hoja de cálculo de Excel. Si los datos se encuentran en un programa de procesamiento de texto, se recomienda separar las columnas de datos mediante tabulaciones, o bien, convertir los datos en una tabla en el programa de procesamiento de texto antes de copiarlos. Si es necesario editar o manipular los datos (por ejemplo, separar nombres completos en nombre y apellidos), quizás desee hacerlo antes de copiarlos, sobre todo si no está familiarizado con este Access.<br />Cuando se pegan datos en una tabla vacía, Access configura el tipo de datos de cada campo de acuerdo con el tipo de los datos ubicados en él. Por ejemplo, si un campo pegado contiene únicamente fechas, Access aplica el tipo de datos Fecha/Hora a ese campo. Si el campo pegado contiene únicamente las palabras quot; síquot; y quot; noquot; , Access aplica el tipo de datos Sí/No a ese campo.<br />Access asigna nombres a los campos dependiendo de lo que encuentre en la primera fila de datos pegados. Si la primera fila de datos pegados es del mismo tipo que las filas siguientes, Access determina que la primera fila forma parte de los datos y asigna nombres de campo genéricos (F1, F2, etc.). Si la primera fila de datos pegados no es similar a las siguientes filas, Access determina que la primera fila consiste en nombres de campos. Access asigna nombres a los campos en consecuencia y no se incluye la primera fila en los datos.<br />Si Access asigna nombres de campo genéricos, deberá cambiar los nombres de los campos lo antes posible para evitar confusiones. Siga este procedimiento:<br />Guarde la tabla.<br />Haga clic en el botón de Microsoft Office y, a continuación, haga clic en Guardar o presione CTRL+G.<br />En la vista Hoja de datos, haga doble clic en cada encabezado de columna y, a continuación, escriba un nombre de campo válido para cada columna. Puede parecer que está escribiendo datos, pero la fila de encabezado de columna contiene nombres de campo y no contiene datos.<br />Guarde la tabla de nuevo.<br /> Nota Puede cambiar también el nombre de los campos editándolos en la vista Diseño. Para cambiar a la vista Diseño, haga clic con el botón secundario en la tabla en el panel de exploración y, a continuación, haga clic en Vista Diseño. Para cambiar a la vista Hoja de datos, haga doble clic en la tabla en el panel de exploración.<br />Importar datos de otro origen<br />Puede que haya recopilado datos en otro programa y desee importarlos a Access. O bien, puede que trabaje con personas que almacenan sus datos en otros programas y desee usar esos datos en Access. En ambos casos, Access permite importar con facilidad datos de otros programas. Se pueden importar datos desde una hoja de Excel, una tabla de otra base de datos de Access, una lista de SharePoint o diversos otros orígenes. El proceso varía ligeramente en función del origen, pero las siguientes instrucciones le sirven de punto de partida:<br />En la ficha Datos Externos, en el grupo Importar, haga clic en el comando correspondiente al tipo de archivo que va a importar. <br />Por ejemplo, si va a importar datos de una hoja de cálculo de Excel, haga clic en Excel. Si no aparece el tipo de programa correcto, haga clic en Más.<br /> Nota Si no encuentra el tipo de formato correcto en el grupo Importar, tal vez necesite iniciar el programa en el que creó originalmente los datos y, a continuación, usar ese programa para guardar los datos en un formato de archivo común (como un archivo de texto delimitado (archivo de texto delimitado: archivo que contiene datos donde los valores de campo individuales están separados por un carácter, como una coma o una tabulación.)) e importar los datos a Access.<br />En el cuadro de diálogo Obtener datos externos, haga clic en Examinar para ir al archivo de datos de origen, o bien, escriba la ruta de acceso completa al archivo de datos de origen en el cuadro Nombre de archivo.<br />Haga clic en la opción deseada bajo Especifique cómo y dónde desea almacenar los datos en la base de datos actual. Puede crear una nueva tabla usando los datos importados, anexando los datos a una tabla existente o creando una tabla vinculada que mantenga un vínculo al origen de datos.<br />Haga clic en Aceptar.<br />Access inicia el Asistente para importación.<br />Siga las instrucciones del Asistente para importación. El procedimiento exacto depende de la opción de importación o vinculación que haya elegido.<br />En la última página del asistente, haga clic en Finalizar.<br />Access preguntará si desea guardar los detalles de la operación de importación que acaba de finalizar.<br />Si cree que va a realizar de nuevo la misma operación de importación, haga clic en Guardar los pasos de la importación y escriba los detalles.<br />Entonces se podrá reproducir fácilmente la operación de importación; para ello, haga clic en Importaciones guardadas en el grupo Importar en la ficha Datos externos, seleccione la especificación de importación y, después, haga clic en Ejecutar.<br />Si no desea guardar los detalles de la operación, haga clic en Cerrar.<br />Access importa los datos a una nueva tabla y, a continuación, muestra la tabla bajo Tablas en el panel de exploración.<br />Abrir una base de datos existente de Access<br />Haga clic en el botón de Microsoft Office y, a continuación, haga clic en Abrir.<br />Haga clic en un acceso directo del cuadro de diálogo Abrir, o bien, en el cuadro Buscar en, haga clic en la unidad o carpeta que contenga la base de datos que desee.<br />En la lista de carpetas, haga doble clic en las carpetas hasta que se abra la carpeta que contiene la base de datos.<br />Cuando encuentre la base de datos, siga uno de estos procedimientos:<br />Para abrir la base de datos en modo predeterminado de apertura, haga doble clic en ella.<br />Si desea abrir la base de datos para el acceso compartido en un entorno multiusuario (base de datos multiusuario (compartida): base de datos que permite que más de un usuario tenga acceso y modifique el mismo conjunto de datos al mismo tiempo.), de modo que usted y otros usuarios puedan leer y escribir al mismo tiempo en la base de datos, haga clic en Abrir.<br />Si desea abrir la base de datos para el acceso de sólo lectura, de modo que se pueda ver pero no modificar la base de datos, haga clic en la flecha situada junto al botón Abrir y, a continuación, haga clic en Abrir como de sólo lectura.<br />Si desea abrir la base de datos para el acceso exclusivo, de modo que ningún otro usuario pueda abrirla mientras usted la tenga abierta, haga clic en la flecha situada junto al botón Abrir y, a continuación, haga clic en Abrir en modo exclusivo.<br />Para abrir la base de datos como sólo lectura, haga clic en la flecha que aparece junto al botón Abrir y elija Abrir en modo exclusivo. Los demás usuarios podrán abrir la base de datos, pero tendrán acceso de sólo lectura.<br />Si no encuentra la base de datos que desea abrir <br />En el cuadro de diálogo Abrir, haga clic en el acceso directo Mi PC, o bien, en el cuadro Buscar en, haga clic en Mi PC.<br />En la lista de unidades, haga clic con el botón secundario del mouse (ratón) en la unidad en la que cree que podría estar la base de datos y, a continuación, haga clic en Buscar.<br />Especifique los criterios de búsqueda y, a continuación, presione ENTRAR para buscar la base de datos.<br />Si encuentra la base de datos, ábrala haciendo doble clic en ella en el cuadro de diálogo Resultados de la búsqueda.<br />Como la búsqueda se inició desde el cuadro de diálogo Abrir, deberá hacer clic en Cancelar en ese cuadro de diálogo antes de abrir la base de datos.<br /> Nota Puede abrir directamente un archivo de datos en un formato de archivo externo (como, por ejemplo, dBASE, Paradox, Microsoft Exchange o Excel). Puede abrir también directamente cualquier origen de datos ODBC (origen de datos ODBC: datos e información necesaria para tener acceso a esos datos desde programas y bases de datos que admitan el protocolo ODBC (conectividad abierta de bases de datos).), como Microsoft SQL Server o Microsoft FoxPro. Access crea automáticamente una nueva base de datos de Access en la misma carpeta que el archivo de datos y agrega vínculos a cada tabla de la base de datos externa.<br />Importar una hoja de cálculo de Excel como una tabla en una nueva base de datos de Office Access 2007<br />Haga clic en el botón de Microsoft Office y, a continuación, haga clic en Nuevo.<br />Escriba un nombre para la nueva base de datos en el cuadro Nombre de archivo y, a continuación, haga clic en Crear.<br />Cierre Tabla1.<br />Cuando se le pregunte si desea guardar los cambios realizados en el diseño de Tabla1, haga clic en No.<br />En el grupo Importar de la ficha Datos externos, haga clic en Excel. <br />En el cuadro de diálogo Obtener datos externos, haga clic en Examinar.<br />Use el cuadro de diálogo Abrir archivo para buscar el archivo.<br />Seleccione el archivo y, a continuación, haga clic en Abrir.<br />En el cuadro de diálogo Obtener datos externos, asegúrese de que está seleccionada la opción Importar el origen de datos en una nueva tabla de la base de datos actual.<br />Haga clic en Aceptar.<br />Se inicia el Asistente para importación de hojas de cálculo, que hace algunas preguntas sobre los datos.<br />Siga las instrucciones haciendo clic en Siguiente o Atrás para moverse entre las páginas. En la última página del asistente, haga clic en Finalizar.<br /> Nota Access preguntará si desea guardar los detalles de la operación de importación que acaba de finalizar. Si cree que va a realizar de nuevo la misma operación de importación, haga clic en Sí y escriba los detalles. De este modo, podrá reproducir fácilmente la operación haciendo clic en Importaciones guardadas en el grupo Importar de la ficha Datos externos. Si no desea guardar los detalles de la operación, haga clic en Cerrar.<br />Access importa los datos a una nueva tabla y, a continuación, la muestra bajo Todas las tablas en el panel de exploración.<br />