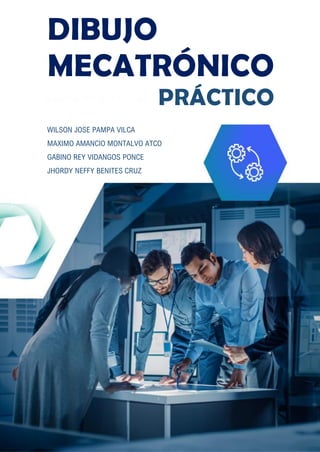
Dibujo Mecatronico Practico Biblioteca Nacional del Peru
- 1. 1 WILSON JOSE PAMPA VILCA MAXIMO AMANCIO MONTALVO ATCO GABINO REY VIDANGOS PONCE JHORDY NEFFY BENITES CRUZ
- 2. 2 Título: Dibujo mecatrónico práctico Autores: Wilson Jose Pampa Vilca Máximo Amancio Montalvo Atco Gabino Rey Vidangos Ponce Jhordy Neffy Benites Cruz Autor – Editor: Wilson Jose Pampa Vilca Av. Huancane 1731 Juliaca – San Román 1a. edición digital – enero 2024 ISBN: 978-612-00-9348-1 Depósito Legal N° 2024-00538
- 3. 3 ÍNDICE ÍNDICE ..............................................................................................................1 INTRODUCCIÓN...............................................................................................6 FUNDAMENTOS DEL DIBUJO EN INGENIERÍA .......................7 1.1. CONCEPTO BÁSICO DE DIBUJO EN INGENIERÍA .............................7 1.2. ELEMENTOS FUNDAMENTALES DEL DIBUJO TÉCNICO..................8 1.2.1. El Punto.............................................................................................8 1.2.2. La Recta............................................................................................9 1.2.3. El Plano.............................................................................................9 1.2.4. Proyección o imagen de un punto ...................................................11 1.2.5. Sistemas de proyección...................................................................11 1.2.6. Depurado.........................................................................................13 1.3. INSTRUMENTOS DE DIBUJO MECATRÓNICO.................................14 DIBUJO ASISTIDO POR COMPUTADORA (CAD)..................15 2.1. VENTAJAS DEL CAD .........................................................................15 2.1.1. Precisión y Consistencia..................................................................15 2.1.2. Flexibilidad y Edición Dinámica .......................................................16 2.1.3. Generación Automática de Documentación.....................................16 2.1.4. Colaboración en Tiempo Real .........................................................16 2.1.5. Simulación y Análisis:......................................................................16 2.1.6. Reducción de Costos y Tiempos de Desarrollo: ..............................16 2.2. SOFTWARE CAD POPULAR..............................................................17 2.2.1. CATIA..............................................................................................17 2.2.2. SolidWorks ......................................................................................18 2.2.3. Solid Edge.......................................................................................19 2.2.4. Autodesk Inventor............................................................................21 AUTODESK INVENTOR .........................................................23 3.1. INICIO DE AUTODESK INVENTOR 2024 ...........................................23 3.2. INTERFAZ DE USUARIO....................................................................23 3.3. ENTORNOS DE TRABAJO.................................................................27 HOJA, MARCO Y LLENADO DE CAJETÍN............................31 4.1. CONFIGURACIÓN DE LA HOJA DE TRABAJO..................................31 4.2. CONFIGURACIÓN DE MARCO..........................................................34 4.3. LLENADO DE CAJETÍN......................................................................37 DIBUJAR BOCETOS (SKETCHES) ........................................41 5.1. ENTORNO DE PIEZA .........................................................................41 5.2. HERRAMIENTA LÍNEA.......................................................................45
- 4. 4 5.3. ARCO TANGENTE .............................................................................47 5.4. PRÁCTICA..........................................................................................51 CREACIÓN DE ENSAMBLAJES............................................54 6.1. ENSAMBLAJE ASCENDENTE ...........................................................54 6.2. ENSAMBLAJE DESCENDENTE.........................................................54 6.3. CREAR UN ENSAMBLAJE UTILIZANDO UN ENFOQUE ASCENDENTE ...................................................................................55 6.4. PRÁCTICA..........................................................................................61 VISTAS SECCIONADAS, DE DETALLE Y AUXILIAR ..........62 7.1. VISTAS SECCIONADAS ....................................................................62 7.2. VISTA DE DETALLE ...........................................................................66 7.3. VISTA AUXILIAR ................................................................................68 7.4. PRÁCTICA..........................................................................................72 ANIMACIÓN Y EXPLOSIÓN.................................................72 8.1. CREACIÓN DE UNA NUEVA PRESENTACIÓN .................................73 8.2. MOVIMIENTO EN VARIAS DIRECCIONES........................................77 8.3. ROTACIÓN DEL TWEAK....................................................................78 8.4. TWEAK DE MÚLTIPLE COMPONENTE. ............................................79 8.5. EDICIÓN DEL TWEAK........................................................................81 8.6. VER LA ANIMACIÓN ..........................................................................84 8.7. CAPTURAR ACCIONES EN LA LÍNEA DE TIEMPO ...........................85 8.8. CREAR UNA VISTA EXPLOSIONADA EN UN ARCHIVO DE DIBUJO (PLANO).............................................................................................86 8.9. PUBLICAR ANIMACIÓN EN UN ARCHIVO DE VÍDEO .......................88 8.10. PRÁCTICA..........................................................................................89 ANIMACIÓN CON RESTRICCIONES.....................................91 9.1. DESPLAZAMIENTO ...........................................................................95 9.2. GIRO DE PIEZA..................................................................................98 9.3. PRÁCTICA........................................................................................102 SIMULACIÓN DINÁMICA ......................................................103 10.1. SIMULACIÓN DINÁMICA .................................................................103 10.2. ACCESO AL ENTORNO DE SIMULACIÓN DINÁMICA.....................104
- 5. 5 10.3. CREACIÓN DE UNA ANIMACIÓN DINÁMICA ..................................104 10.4. TRANSMISIÓN.................................................................................115 10.5. ANÁLISIS DE TENSIÓN ...................................................................125 BIBLIOGRAFÍA.............................................................................................132
- 6. 6 INTRODUCCIÓN El dibujo en ingeniería constituye un lenguaje visual esencial para la conceptualización y comunicación de diseños mecátronicos. Este libro se sumerge en los fundamentos del dibujo en ingeniería, explorando conceptos básicos como el punto, la recta y el plano, elementos fundamentales que sientan las bases para la representación precisa de objetos tridimensionales. La evolución del dibujo técnico se ha visto potenciada con el advenimiento de herramientas computacionales, y en particular, el dibujo asistido por computadora (CAD) ha revolucionado la manera en que los ingenieros dan vida a sus creaciones. El capítulo inicial aborda los principios básicos del dibujo en ingeniería, sentando las bases para el entendimiento de las representaciones visuales en entornos tridimensionales. La introducción de instrumentos mecatrónicos en el dibujo resalta la intersección entre la ingeniería y la tecnología para potenciar el proceso creativo y productivo. A medida que avanzamos, nos sumergimos en el mundo del CAD, destacando las ventajas que esta tecnología aporta al diseño y la ingeniería. Exploraremos software CAD popular, incluyendo la poderosa herramienta Autodesk Inventor, que se convierte en el foco central de este libro. El capítulo dedicado a Autodesk Inventor nos adentra en su interfaz, entornos de trabajo y funcionalidades esenciales. Desde la configuración de hojas y marcos hasta la creación de bocetos y ensamblajes, cada sección se diseña para proporcionar una comprensión detallada de las capacidades de Autodesk Inventor. A medida que avanzamos en los capítulos, exploraremos la animación, la simulación dinámica y el análisis de tensión, revelando cómo estas herramientas pueden llevar el diseño y la ingeniería a nuevos niveles de eficiencia y precisión. Este libro se concibe como un recurso integral para estudiantes, ingenieros y profesionales que deseen dominar las complejidades del dibujo en ingeniería y aprovechar al máximo las capacidades de Autodesk Inventor. A través de un enfoque estructurado y práctico, buscamos guiar al lector desde los fundamentos hasta la aplicación avanzada, proporcionando las habilidades necesarias para sobresalir en el diseño y la ingeniería en el entorno actual.
- 7. 7 FUNDAMENTOS DEL DIBUJO EN INGENIERÍA 1.1. CONCEPTO BÁSICO DE DIBUJO EN INGENIERÍA El dibujo tiene como objetivo representar gráficamente formas, objetos o ideas. El dibujo en ingeniería o el dibujo técnico se define como una forma de representación gráfica que se enmarca en la vertiente técnica de la evolución gráfica. A diferencia de los dibujos artísticos, que se utilizan para expresar ideas estéticas y abstractas, los dibujos técnicos tienen como objetivo principal plasmar de manera precisa y detallada el diseño de objetos destinados a la fabricación o construcción. A lo largo de la historia registrada, los dibujos técnicos han sido esenciales para la concepción y materialización de estructuras complejas, sirviendo como un lenguaje visual universal comprensible para profesionales de diversas disciplinas. Este tipo de representación visual se distingue por su enfoque objetivo, empleando normas y convenciones específicas, como proyecciones ortogonales y simbología, para transmitir información técnica de manera clara y unívoca. (Giesecke et al., 2012) El dibujo en ingeniería constituye una forma de representación gráfica especializada cuyo propósito principal es la expresión de ideas técnicas o de naturaleza práctica. A diferencia del dibujo artístico, que busca plasmar ideas culturales o imaginarias, el dibujo técnico surge como el método preeminente empleado en todas las disciplinas de la industria técnica. Su relevancia radica en la capacidad única de comunicar de manera clara y precisa aspectos complejos como tamaños, formas y relaciones entre objetos físicos, detalles que incluso los lenguajes verbales altamente desarrollados no logran describir adecuadamente. En la fabricación de cualquier objeto, los dibujos técnicos ofrecen una descripción completa y exacta de su forma y tamaño, transmitiendo conceptos técnicos fundamentales para la producción. El dibujo técnico se posiciona como una herramienta necesaria en el ámbito industrial, facilitando la comunicación precisa entre profesionales y contribuyendo de manera significativa al proceso de diseño, fabricación y comprensión de productos en el entorno técnico y manufacturero. (Jensen et al., 2004)
- 8. 8 El dibujo en ingeniería se define como una forma especializada de representación gráfica que condensa toda la información necesaria, adaptada a una escala específica, para la producción y ensamblaje de elementos estructurales, siguiendo reglas precisas en el proceso. Funciona como una herramienta de comunicación eficaz entre individuos inmersos en la educación en dibujo técnico, siendo respaldado por normas que contienen reglas inherentes a diferentes profesiones, como el dibujo técnico mecánico, arquitectónico o eléctrico, cada uno con reglas únicas. Aunque varían en detalles, todos estos dibujos técnicos comparten un propósito común: servir como lenguaje visual universal para la transmisión eficiente de información técnica, esencial para la producción y construcción de estructuras o componentes en diversas disciplinas profesionales. (Yapici & Koldemir, 2015) El dibujo en ingeniería es un lenguaje gráfico universal utilizado en ingeniería y diseño para representar objetos, componentes y sistemas de manera precisa y detallada. A diferencia del dibujo artístico, el dibujo técnico busca transmitir información específica de manera clara y concisa. 1.2. ELEMENTOS FUNDAMENTALES DEL DIBUJO TÉCNICO 1.2.1. EL PUNTO En el contexto del dibujo técnico, el punto se conceptualiza como una esfera de diámetro cero según la teoría matemática, lo que implica que carece de dimensiones tangibles. Representa la entidad más elemental, siendo una ubicación en el espacio sin extensión en ninguna dirección. Al referirse a un punto, como el punto A (figura 1) en el espacio, se establece una posición específica, pero sin asignarle dimensiones o tamaño. Este punto ideal no posee dimensión y ocupa un espacio nulo, siendo esencial en el dibujo técnico para la representación precisa de la posición de componentes y la construcción de figuras más complejas en un espacio tridimensional. (García, 1987; Leighton, 2021; Pérez, 1997) • A Figura 1. El punto A.
- 9. 9 1.2.2. LA RECTA La recta es una entidad geométrica fundamental que se forma mediante la conexión de dos puntos. Se caracteriza por ser la distancia más corta posible entre estos dos puntos específicos (Figura 2). En su extensión infinita, la recta incluye una infinidad de puntos, pero su definición requiere únicamente la designación de sus dos extremos. De este modo, la recta se conceptualiza como una línea continua que une dos puntos en el espacio, representando la ruta más directa entre ellos. La recta representa la ruta más directa entre dos puntos y es la trayectoria que seguiría un punto en movimiento constante y en la misma dirección. Su simplicidad y definición precisa hacen de la recta un concepto esencial en la geometría y otras disciplinas que involucran el análisis espacial y matemático. (Miranda, 2020; Sepúlveda, 2014) Figura 2. La recta AB. 1.2.3. EL PLANO Un plano se define como una superficie ilimitada y puede ser especificado en el espacio de diversas maneras. La primera forma implica la intersección de dos rectas, creando así un plano mediante el punto donde se cruzan. La segunda opción se presenta cuando se tiene un punto y una recta; la recta puede extenderse infinitamente desde el punto, formando así el plano. Otra manera de especificar un plano es a través de la relación de paralelismo entre dos rectas, ya que dos líneas paralelas en el espacio determinan un plano. Finalmente, un plano puede ser definido mediante la disposición de tres puntos que no se encuentran en una línea recta (no colineales). En general, un plano está caracterizado por su forma triangular, y la disposición de tres puntos no colineales proporciona una forma común de describir un plano tridimensional. (Miranda, 2020; Nakamura, 1994) • A • B
- 10. 10 a) b) c) d) Figura 3. Determinación de un plano a) Dos rectas que se cortan, b) Un punto y una recta, c) Dos rectas paralelas, d) Tres puntos no colineales. B A C B A C B A C D B A C D B A C D B A C B A C 0
- 11. 11 1.2.4. PROYECCIÓN O IMAGEN DE UN PUNTO En geometría y gráficos, la proyección es la representación de objetos tridimensionales en un plano bidimensional. En geometría descriptiva, se utiliza un sistema de proyecciones ortogonales para representar objetos tridimensionales en un plano bidimensional. La proyección ortogonal envuelve proyecciones en planta (vista superior), alzado (vista frontal) y perfil (vista lateral). La imagen de un punto está dada por la intersección de un rayo proyectante con el plano de imagen. El rayo proyectante OX0 parte del origen O, intersecta al plano ABCD en X' pasando por X0. El punto X' es la imagen de A0 (figura 4). (Miranda, 2020; Ortiz, 1997) Figura 4. Imagen de un punto. 1.2.5. SISTEMAS DE PROYECCIÓN Proyección de vistas múltiples es un arreglo sistemático de vistas ortogonales sobre un solo plano. La relación de las vistas se basa en el principio de que dos vistas adyacentes se apoyan en planos de proyección perpendiculares. Los sistemas de proyección de uso general son: proyección en el primer cuadrante (sistema europeo) y proyección en el tercer cuadrante (sistema americano). (García, 1987; Valencia, 2009) 1.2.5.1. Proyección en el primer cuadrante o proyección DIN. (Deutsche Industrie Normen) El sistema de proyección en primer cuadrante, generalmente conocido como sistema europeo y utilizado en países europeos, se distingue por la disposición de los planos de proyección detrás del objeto. En este enfoque, el objeto se sitúa B A C D X’ X0 O O: origen ABCD: plano de imagen X0: punto del espacio X': imagen de X0 O X0: rayo proyectante
- 12. 12 entre el observador y el plano de proyección, teóricamente considerando que el observador se encuentra en el infinito. En contraste con el sistema americano, el plano de proyección en el sistema europeo se supone opaco, ya que el observador debe visualizar el objeto directamente y proyectar su representación en él (figura 5). Esta configuración tiene aplicaciones en campos como la arquitectura y el diseño, donde la representación realista y detallada de objetos tridimensionales se logra proyectando sus imágenes desde el infinito hacia un plano bidimensional. (Nakamura, 1994; Valencia, 2009) Figura 5. Sistema de proyección DIN. 1.2.5.2. Proyección en el tercer cuadrante o proyección ASA. (American Standart Asociation). El sistema de proyección en tercer cuadrante, también conocido como sistema americano y utilizado en los Estados Unidos de Norteamérica, se distingue por la disposición de los planos de proyección entre el observador y el objeto. En este enfoque, el observador se considera teóricamente en el infinito, mientras que el plano de proyección se asume como transparente, permitiendo al observador visualizar el objeto a través de él (figura 6). Esta configuración facilita la obtención de proyecciones o vistas bidimensionales del objeto, siendo este sistema aplicado en campos como la ingeniería y la arquitectura para generar representaciones gráficas claras y precisas de objetos tridimensionales. (Nakamura, 1994; Valencia, 2009) Rayos visuales Objeto (recta vertical) Plano de proyección Líneas de proyección Proyección o vista
- 13. 13 Figura 6. Sistema de proyección ASA. 1.2.6. DEPURADO El depurado es la disposición de los planos de proyección dentro de un único plano, con el propósito de simplificar y optimizar la representación gráfica. El depurado implica la eliminación de trazos innecesarios en los planos abatidos, con el objetivo de reducir la complejidad visual y mejorar la claridad en la interpretación de la representación gráfica. Al consolidar los planos de proyección en una única superficie, se logra una presentación más ordenada y eficiente, eliminando redundancias y resaltando los elementos esenciales en la visualización de objetos tridimensionales en un espacio bidimensional.(Deskrép, 1994; Miranda, 2020) Rayos visuales Objeto (recta vertical) Plano de proyección Líneas de proyección Proyección o vista AP AF AH A H AH AP P H F a) b)
- 14. 14 Figura 7. Depurado del punto A a) Proyectantes del punto, b) Abatimiento, c) Depurado. 1.3. INSTRUMENTOS DE DIBUJO MECATRÓNICO El diseño mecatrónico requiere una combinación de herramientas tradicionales y digitales para lograr precisión y eficiencia en el proceso de dibujo. Entre las herramientas tradicionales, se encuentran instrumentos físicos que han sido fundamentales en el dibujo técnico a lo largo de los años. Reglas, escuadras y compases son esenciales para trazar líneas rectas, medir ángulos y dibujar círculos con precisión. Estos instrumentos proporcionan una base sólida para el dibujante, permitiendo la representación manual detallada de componentes mecatrónicos. (Jensen et al., 2002; Ortiz, 1997) En contraste, las herramientas digitales han revolucionado el campo del dibujo mecatrónico. El software de dibujo técnico, como AutoCAD, SolidWorks, Inventor y Fusion 360, ha simplificado y mejorado significativamente el proceso de diseño. Estas plataformas permiten la creación de modelos en 2D y 3D, facilitando la visualización y la simulación de sistemas mecatrónicos completos. Además, ofrecen herramientas avanzadas para análisis de diseño, optimización y colaboración en tiempo real entre equipos multidisciplinarios. (Garzón, 2021; Luximon & Luximon, 2021) c)
- 15. 15 DIBUJO ASISTIDO POR COMPUTADORA (CAD) El Dibujo Asistido por Computadora (CAD) es una tecnología que ha transformado radicalmente la forma en que los ingenieros y diseñadores abordan la creación de dibujos técnicos. El diseño asistido por computadora (CAD) se definió como el proceso de utilizar computadoras y software especializado para crear modelos virtuales tridimensionales y dibujos bidimensionales de productos. Además, el CAD es un software utilizado por los sistemas informáticos para generar, alterar u optimizar un diseño y respaldar dibujos precisos y exactos. Esta precisión se refiere al software que registra líneas como vectores basados en cálculos matemáticos. El software CAD incluye AutoCAD, Revit Architecture de Autodesk, DataCAD de DATACAD LLC, Free CAD de Juergen Riegel, Chief Architect Software, ArchiCAD de Graphisoft, Catia, SolidWorks, Inventor y Realidad Aumentada. La selección entre estos programas de software depende de la productividad, la velocidad, la flexibilidad, la distribución entre arquitectos e ingenieros, la disponibilidad de la licencia, el precio de la licencia y la etapa del proceso de diseño. Las etapas iniciales del concepto no requieren precisión ni funcionalidad, pero requieren un software que no limite la creatividad del diseñador y fomente el buen diseño. (Fakhry et al., 2021; Luximon & Luximon, 2021) 2.1. VENTAJAS DEL CAD El Dibujo Asistido por Computadora (CAD) ha revolucionado la forma en que se lleva a cabo el dibujo y diseño técnico en la ingeniería mecatrónica, ofreciendo una serie de ventajas significativas que han transformado la eficiencia y la precisión en este campo. (Arenas, 2023; Rosés et al., 2018; Sabry, 2022; Torres, 2005) 2.1.1. PRECISIÓN Y CONSISTENCIA El CAD permite lograr un nivel de precisión que difícilmente se alcanzaría con métodos tradicionales de dibujo. Las herramientas de CAD permiten especificar dimensiones con una precisión milimétrica, garantizando la uniformidad y consistencia en todo el diseño. Esto es esencial en la mecatrónica, donde las tolerancias y las dimensiones precisas son críticas para el rendimiento de los sistemas.
- 16. 16 2.1.2. FLEXIBILIDAD Y EDICIÓN DINÁMICA Una de las ventajas más notables del CAD es su capacidad para realizar cambios rápidos y dinámicos en el diseño. Los ingenieros pueden modificar fácilmente dimensiones, formas o características sin tener que redibujar por completo el proyecto. Esta flexibilidad agiliza el proceso de diseño y facilita la experimentación con diferentes configuraciones hasta encontrar la solución óptima. 2.1.3. GENERACIÓN AUTOMÁTICA DE DOCUMENTACIÓN El CAD simplifica la generación de documentación técnica asociada al diseño. La creación automática de vistas ortogonales, secciones y perspectivas agiliza la generación de planos y documentación necesaria para la fabricación y ensamblaje. Esta automatización reduce errores y mejora la eficiencia en la comunicación de las ideas de diseño. 2.1.4. COLABORACIÓN EN TIEMPO REAL El CAD permite la colaboración eficiente entre equipos multidisciplinarios, incluso cuando están geográficamente dispersos. Varios usuarios pueden trabajar en un mismo diseño simultáneamente, compartir ideas y realizar modificaciones en tiempo real. Esta capacidad colaborativa facilita la integración de conocimientos especializados en el diseño mecatrónico, promoviendo la eficacia del trabajo en equipo. 2.1.5. SIMULACIÓN Y ANÁLISIS: Las herramientas de simulación y análisis incorporadas en el CAD son necesarias en la ingeniería mecatrónica. Los ingenieros pueden evaluar el rendimiento del sistema, analizar el comportamiento de los componentes y prever posibles problemas antes de la fabricación física. Esto no solo ahorra tiempo y recursos, sino que también contribuye a la creación de diseños más robustos y eficientes. 2.1.6. REDUCCIÓN DE COSTOS Y TIEMPOS DE DESARROLLO: Al eliminar la necesidad de crear múltiples prototipos físicos y realizar iteraciones costosas, el CAD contribuye significativamente a la reducción de costos y
- 17. 17 tiempos de desarrollo. La capacidad de realizar pruebas virtuales y optimizar diseños antes de la producción física minimiza los errores y retrabajos, llevando a una eficiencia general en el ciclo de desarrollo. 2.2. SOFTWARE CAD POPULAR Se presenta las características distintivas de los softwares CAD más utilizados en la industria mecatrónica como SolidWorks, Catia, Inventor y otros, destacando sus fortalezas y aplicaciones específicas en el diseño mecatrónico. 2.2.1. CATIA CATIA, que significa Computer-Aided Three-Dimensional Interactive Application, es un conjunto de software de diseño asistido por computadora (CAD), fabricación asistida por computadora (CAM) y tecnologías de ingeniería asistida por computadora (CAE). Desarrollado por la empresa francesa Dassault Systèmes, CATIA es una herramienta líder en el diseño y desarrollo de productos en diversas industrias, incluyendo la mecatrónica, la automotriz, la aeroespacial y la de bienes de consumo. CATIA es conocido por su capacidad para manejar complejidades en el diseño 3D y la ingeniería asistida por computadora. Ofrece un conjunto integral de herramientas que abarcan desde la conceptualización y diseño hasta la simulación y fabricación. (Cerldawell, 2023; J. Fernández, 2002; Torrecilla, 2012) Algunas de las características clave de CATIA incluyen: Modelado 3D Avanzado: CATIA proporciona herramientas robustas para el modelado 3D, permitiendo a los diseñadores crear geometrías complejas y detalladas. Diseño Paramétrico: Permite la creación de modelos paramétricos, donde los cambios en un parámetro afectan automáticamente otras partes del diseño, facilitando la iteración y la optimización del diseño. Simulación y Análisis: Ofrece capacidades de simulación avanzada para evaluar el rendimiento y comportamiento de los productos antes de su fabricación física, contribuyendo a la detección temprana de posibles problemas.
- 18. 18 Diseño Colaborativo: Facilita la colaboración en tiempo real entre equipos de diseño distribuidos geográficamente, permitiendo a múltiples usuarios trabajar simultáneamente en un mismo proyecto. Gestión de Datos: Proporciona herramientas para gestionar eficientemente la información y versiones de los diseños, lo que es necesario en proyectos complejos con múltiples partes y cambios frecuentes. Fabricación Asistida: Incluye módulos que ayudan en la planificación y optimización de procesos de fabricación, integrando el diseño directamente con la producción. Industria Específica: CATIA se utiliza ampliamente en industrias como la automotriz y aeroespacial, donde la complejidad y la precisión son fundamentales. Dado su amplio conjunto de capacidades, CATIA se ha convertido en una herramienta principal para empresas que buscan realizar diseños avanzados, simulaciones y fabricación eficientes en el desarrollo de productos complejos y sistemas mecatrónicos. 2.2.2. SOLIDWORKS SolidWorks es un software de diseño asistido por computadora (CAD) desarrollado por Dassault Systèmes SolidWorks Corp., una subsidiaria de Dassault Systèmes. Se utiliza ampliamente en la industria del diseño y la ingeniería para la creación de modelos 3D, simulación, análisis y documentación de productos. SolidWorks es conocido por su interfaz intuitiva, potentes capacidades de modelado y su enfoque centrado en el diseño paramétrico. (Company & González-Lluch, 2021; Gómez, 2019; Ibañez, 2021) Algunas características clave de SolidWorks incluyen: Modelado 3D: SolidWorks permite a los usuarios crear modelos 3D de componentes y ensamblajes con facilidad. Su sistema de modelado paramétrico permite realizar cambios rápidos y eficientes en el diseño, ya que ajustar un parámetro afectará automáticamente otras partes relacionadas.
- 19. 19 Simulación: Ofrece herramientas integradas de simulación y análisis de diseño, permitiendo a los ingenieros evaluar el rendimiento estructural y térmico de los productos antes de la fabricación física. Esto contribuye a la detección temprana de problemas y a la optimización del diseño. Diseño Colaborativo: SolidWorks facilita la colaboración entre equipos de diseño mediante la posibilidad de trabajar en proyectos de forma simultánea. Esto es crucial para proyectos en los que múltiples diseñadores o ingenieros contribuyen a un mismo ensamblaje o producto. Documentación Técnica: Permite la generación automática de planos y documentos técnicos a partir de los modelos 3D, simplificando la creación de informes y facilitando la comunicación entre equipos de diseño y fabricación. Gestión de Datos: SolidWorks PDM (Product Data Management) ofrece capacidades para gestionar eficientemente la información y versiones de los diseños, asegurando la integridad y disponibilidad de los datos. Fabricación: Integración con herramientas de fabricación asistida por computadora (CAM) para planificar y optimizar procesos de fabricación. Amplia Compatibilidad: SolidWorks es compatible con una variedad de formatos de archivos, lo que facilita la integración con otros sistemas y colaboración con diferentes herramientas. SolidWorks se utiliza en una variedad de industrias, desde la fabricación y la automotriz hasta la aeroespacial y la de productos de consumo. Es especialmente apreciado por su accesibilidad para usuarios de diferentes niveles de experiencia y su capacidad para abordar proyectos de diseño y desarrollo de sistemas mecatrónicos complejos. 2.2.3. SOLID EDGE Solid Edge es un software de diseño asistido por computadora (CAD) desarrollado por Siemens Digital Industries Software. Al igual que otros programas de CAD, Solid Edge se utiliza para la creación de modelos 3D, simulación, análisis y documentación de productos. Es conocido por su robusto conjunto de herramientas de diseño y su capacidad para abordar todo el ciclo de
- 20. 20 vida del producto, desde la conceptualización hasta la fabricación. (Fernández, 2019; Sabry, 2022) Características destacadas de Solid Edge: Modelado 3D: Solid Edge proporciona herramientas avanzadas para el modelado paramétrico y síncrono, permitiendo a los diseñadores crear modelos 3D precisos y eficientes. La capacidad de cambiar fácilmente entre el modelado paramétrico y síncrono proporciona flexibilidad en el proceso de diseño. Simulación y Análisis: Ofrece capacidades integradas para realizar simulaciones de estrés, análisis de movimiento y estudios térmicos, lo que permite a los ingenieros evaluar el rendimiento del producto antes de la fabricación. Diseño Colaborativo: Facilita la colaboración en tiempo real entre equipos de diseño distribuidos geográficamente, lo que permite a múltiples usuarios trabajar simultáneamente en un proyecto y visualizar cambios en tiempo real. Diseño para Fabricación: Solid Edge integra herramientas para optimizar los procesos de fabricación, desde la creación de modelos hasta la producción. Esto incluye funciones como el diseño de moldes, el mecanizado y la planificación de la fabricación. Documentación Técnica: Permite la generación de dibujos y documentos técnicos directamente desde los modelos 3D, facilitando la creación de informes y la comunicación de diseño. Gestión de Datos: Solid Edge gestiona eficientemente la información y versiones de los diseños mediante el uso de herramientas de gestión de datos integradas. Compatibilidad con Estándares de la Industria: Solid Edge es compatible con diversos formatos de archivos, lo que facilita la colaboración y la interoperabilidad con otros sistemas de diseño. Solid Edge es utilizado en una variedad de industrias, desde la fabricación y la ingeniería mecánica hasta la electrónica y la automotriz. Su enfoque en la integración de herramientas de diseño y fabricación, junto con sus capacidades
- 21. 21 de simulación avanzada, lo convierten en una opción popular para aquellos que buscan un software integral para el desarrollo de productos mecatrónicos. 2.2.4. AUTODESK INVENTOR Autodesk Inventor es un software de diseño asistido por computadora (CAD) desarrollado por Autodesk. Este programa está diseñado específicamente para la creación de modelos 3D, simulación, análisis y documentación de productos. Inventor es ampliamente utilizado en diversas industrias, incluyendo la manufactura, la ingeniería mecánica y la mecatrónica. (Sandeep, 2021; Shih, 2019; Verma & Weber, 2023) Características destacadas de Autodesk Inventor: Modelado 3D: Inventor proporciona herramientas avanzadas para el modelado paramétrico y la creación de ensamblajes complejos en tres dimensiones. El modelado paramétrico permite realizar cambios rápidos y eficientes en el diseño al ajustar parámetros específicos. Simulación y Análisis: Ofrece capacidades integradas para realizar simulaciones de estrés, análisis de movimiento y estudios térmicos. Esto permite a los ingenieros evaluar el rendimiento y la viabilidad del diseño antes de la fabricación. Diseño para Fabricación: Inventor incluye herramientas que facilitan el diseño para la fabricación, como la creación de moldes, el mecanizado y la planificación de procesos de fabricación. Diseño de Conjuntos y Ensamblajes: Permite la creación y gestión eficiente de conjuntos complejos, con funciones que facilitan la conexión y la interacción entre los diferentes componentes. Documentación Técnica: Autodesk Inventor facilita la generación de dibujos técnicos y documentación detallada directamente desde el modelo 3D, agilizando el proceso de creación de informes y la comunicación de diseño. Compatibilidad con Otros Productos Autodesk: Autodesk Inventor se integra fácilmente con otros productos de Autodesk, como AutoCAD y Fusion 360, lo que facilita la interoperabilidad y la colaboración en proyectos multidisciplinarios.
- 22. 22 Autodesk Inventor es utilizado por ingenieros y diseñadores para crear, simular y documentar productos complejos en diversas industrias. Su interfaz intuitiva y sus herramientas especializadas lo convierten en una opción popular para aquellos que buscan una solución integral para el diseño de productos mecatrónicos y sistemas complejos.
- 23. 23 AUTODESK INVENTOR 3.1. INICIO DE AUTODESK INVENTOR 2024 Una vez que Autodesk Inventor 2024 esté instalado en su sistema, haga doble clic en Autodesk Inventor icono de Professional 2024 en el escritorio de su sistema. El sistema se prepara para el inicio cargando todos los archivos necesarios de Inventor. Una vez que se hayan cargado todos los archivos necesarios, la interfaz de usuario de inicio aparece de Autodesk Inventor (Figura 8). Figura 8. Interfaz de Autodesk Inventor. 3.2. INTERFAZ DE USUARIO La pantalla predeterminada de dibujo de Autodesk Inventor contiene los menús desplegables, la barra de herramientas estándar, la barra de herramientas de funciones, la barra de herramientas de esbozo, el área de dibujo, el área del navegador y la barra de estado. Una línea de texto rápido aparece junto al icono a medida que mueves el cursor del mouse sobre diferentes iconos. Puedes cambiar el tamaño de la ventana de dibujo de Autodesk Inventor haciendo clic y
- 24. 24 arrastrando los bordes de la ventana, o reubicar la ventana haciendo clic y arrastrando el área del título de la ventana. Figura 9. Interfaz de usuario. La Barra de Herramientas Ribbon (cinta) es una característica relativamente nueva en Autodesk Inventor; la Barra de Herramientas Ribbon está compuesta por una serie de paneles de herramientas, que están organizados en pestañas etiquetadas por tarea. La Ribbon proporciona una paleta compacta con todas las herramientas necesarias para realizar las diferentes tareas de modelado. La flecha desplegable junto a cualquier icono indica que hay comandos adicionales disponibles en el panel expandido; accede al panel expandido haciendo clic en la flecha desplegable. El menú Archivo en la esquina superior izquierda de la ventana principal contiene herramientas para todas las operaciones relacionadas con archivos, como Abrir, Guardar, Exportar, etc (figura 10).
- 25. 25 Figura 10. Menú archivo. La barra de herramientas de acceso rápido en la parte superior de la ventana de Inventor nos permite acceder rápidamente a comandos relacionados con archivos y deshacer/rehacer las últimas operaciones (figura 11). Figura 11. Barra de herramientas de acceso rápido. Ribbon (Cinta) está compuesta por una serie de paneles de herramientas, organizados en pestañas etiquetadas por tarea. Los conjuntos de paneles de herramientas se pueden acceder haciendo clic en las pestañas (figura 12).
- 26. 26 Figura 12. Cinta y panel de herramientas. El panel de opciones de ayuda nos brinda múltiples opciones para acceder a la ayuda en línea de Autodesk Inventor. El sistema de Ayuda en línea proporciona información general de ayuda, como opciones de comandos y referencias de comandos (figura 13). Figura 13. Panel de ayuda en línea. La barra de herramientas Modelo 3D proporciona herramientas para crear los diferentes tipos de características en 3D, como Extruir, Rotar, Barrido, etc. (figura 14). Figura 14. Barra de modelo 3D. La ventana gráfica es el área donde se muestran los modelos y dibujos.
- 27. 27 Figura 15. Ventana gráfica, trabajo. El área de Mensajes y Barra de Estado muestra una ayuda de una sola línea cuando el cursor está sobre un icono. Esta área también muestra información pertinente a la operación activa. Por ejemplo, en la figura anterior, se muestran las coordenadas e información de longitud de una línea mientras el comando Línea está activado. Figura 16. Área de mensaje y barra de estado. 3.3. ENTORNOS DE TRABAJO Inventor presenta varios entornos de trabajo, entre las principales tenemos las siguientes: Entorno de pieza (archivos de pieza .ipt), entorno de ensamblaje (archivos de ensamblaje .iam), entorno de presentación (archivos de presentación .ipn) y entorno de plano o dibujo (archivos de dibujo .idw, dwg) (figura 17). Figura 17. Entornos de trabajo. La opción de "Pieza" se utiliza para crear el archivo de pieza para cualquier modelo del mundo real. Un modelo del mundo real significa un modelo que se
- 28. 28 puede fabricar. Aunque puedes crear objetos irreales en Autodesk Inventor, ese no es el propósito de este software; para crear esos objetos, debes usar software de animación. Figura 18. Archivo pieza. La opción de "Ensamblaje" se utiliza para crear un archivo de ensamblaje. Al hacer clic en la opción de "Ensamblaje", se muestra el entorno de ensamblaje. Un archivo de ensamblaje contiene la reunión de varias piezas creadas en Inventor. Por ejemplo, puedes guardar el modelo de ensamblaje de una motocicleta en forma de archivo de ensamblaje en Autodesk Inventor.
- 29. 29 Figura 19. Archivo ensamblaje. La opción de "Dibujo" se utiliza para crear la representación en 2D del modelo creado en el entorno de Parte o Ensamblaje de Autodesk Inventor. Aprenderás más en los capítulos posteriores. Figura 20. Archivo dibujo. La opción de "Presentación" se utiliza para crear representaciones en 3D del modelo para presentar al cliente. Comenzaremos con el entorno de Pieza y luego discutiremos las plantillas predefinidas.
- 30. 30 Figura 21. Archivo presentación.
- 31. 31 HOJA, MARCO Y LLENADO DE CAJETÍN. En Autodesk Inventor, la creación de una hoja de dibujo es esencial para documentar y comunicar los detalles técnicos de un diseño en 3D. La personalización del cajetín en una hoja de dibujo es necesario para garantizar la coherencia y la conformidad con los estándares de la empresa. 4.1. CONFIGURACIÓN DE LA HOJA DE TRABAJO Configuración de la hoja de trabajo, marco y llenado del cajetín (INVENTOR 2024). 1. Iniciar Autodesk Inventor en el entorno de “Dibujo”. Se abre la ventana por defecto. 2. Borramos Default Border e ISO
- 32. 32 3. Ventana borrada 4. En Borders (Marco). Definir nuevo marco de zona (clic derecho en Border).
- 33. 33 5. Colocamos los valores y presionamos OK.
- 34. 34 4.2. CONFIGURACIÓN DE MARCO 6. Luego ponemos guardar Borders (Marco). (Clic derecho del mouse para abrir las opciones). Presionamos Save Border.
- 35. 35 7. Guardamos con el nombre B. 8. Editar hoja (clic derecho en Sheet). 9. Elegir A4, vertical (Portrait).
- 36. 36 10.Insertar marco B. Clic derecho en el borde creado B. Y presionamos OK.
- 37. 37 4.3. LLENADO DE CAJETÍN 11.Cajetines (clic derecho en Title blocks). Definimos nuevo cajetín. Luego pulse la herramienta Line con las medidas mostradas (figura abajo). 12.Guardar cajetín (clic derecho sobre el cajetín), con el nombre B.
- 38. 38 13.Insertar cajetín (clic derecho sobre el cajetín guardado B),
- 39. 39 14.Editar cajetín (clic derecho sobre el cajetín B), para editar el texto del cajetín. Pulse la herramienta Text. 15.Volver a guardar el cajetín editado.
- 40. 40 16.Resultado
- 41. 41 DIBUJAR BOCETOS (SKETCHES) En el entorno de dibujo de boceto (sketch) en Autodesk Inventor, los diseñadores tienen acceso a un conjunto integral de herramientas ubicadas en la pestaña de boceto (sketch) en la cinta (ribbon). Estas herramientas permiten la creación de geometría bidimensional que servirá como base para la construcción de modelos tridimensionales. Utilizando la ficha sketch, los usuarios pueden trazar líneas, arcos, círculos y otras formas, además de aplicar restricciones y dimensiones para definir con precisión la geometría. Este entorno proporciona la versatilidad necesaria para esbozar y planificar el diseño antes de llevarlo a la tercera dimensión. Una vez que se ha completado el dibujo del perfil en el entorno de boceto, los diseñadores pueden pasar al modelado de piezas sólidas utilizando diversas operaciones disponibles en Autodesk Inventor, como extrusión, revolución, barrido, entre otras. La extrusión permite llevar el perfil bidimensional a lo largo de una dirección especificada, creando un sólido tridimensional. La revolución implica rotar el perfil alrededor de un eje para formar una forma tridimensional. El barrido permite extender el perfil a lo largo de una trayectoria definida. Estas operaciones, combinadas con las capacidades del entorno de boceto, proporcionan a los diseñadores un flujo de trabajo integral para transformar ideas conceptuales en modelos sólidos y funcionales en Autodesk Inventor. 5.1. ENTORNO DE PIEZA 1. Iniciar Autodesk Inventor en entorno de pieza. Abre Autodesk Inventor en tu computadora. Dar clic en New… para crear un nuevo archivo de pieza. 2. Ventana de trabajo de piezas (Sketches).
- 42. 42 3. Barra de navegador del modelo. Nos muestra las piezas. 4. Expandir la carpeta Origin el cual nos muestra los planos de trabajo. 5. Mostrar vista isométrica. F6.
- 43. 43 6. Perfil (líneas y curvas en la hoja, en el papel antiguamente) es el Sketch 2D. Estará contenido en un plano. Cara plana de un sólido. 7. Creamos nuestro Sketch en el plano XZ Plane. (1) Damos clic en plano donde se creará el boceto. (2) Sketch. (3) Start Sketch2D.
- 44. 44 8. Ventana de trabajo del Sketch 2D. 9. Se recomienda trabajar respecto al origen.
- 45. 45 5.2. HERRAMIENTA LÍNEA ACTIVIDAD 1 Dibuje el boceto del modelo que se muestra en la siguiente figura. Las dimensiones y el modelo 3D que se muestran en la figura están en mm. El modelo 3D tiene una profundidad de 10mm. Solución. 1. Haga clic en la herramienta Línea en el panel Crear de la pestaña Boceto o presione la tecla L. La herramienta Línea se activa y se le solicita que especifique el punto inicial de la línea. 2. Mueva el cursor al origen y luego haga clic para especificar el punto inicial de la línea cuando el cursor se ajuste al origen. Alternativamente, puede especificar coordenadas (0,0) en la Entrada del puntero presionando la tecla TAB. 3. Mueva el cursor horizontalmente hacia la derecha y luego ingrese 100 en la Entrada de dimensión como la longitud de la línea cuando el ángulo de la línea aparece como 0 grados. A continuación, presione ENTRAR. Se dibuja una línea de 100 mm de longitud y la herramienta Línea sigue activa. 4. Mueva el cursor verticalmente hacia arriba y luego ingrese 20 en la Entrada de dimensión como la longitud de la línea cuando el ángulo de la línea
- 46. 46 aparece como 90 grados. A continuación, presione ENTRAR. Se dibuja una línea vertical de 20 mm de longitud y la herramienta Línea sigue activa 5. Mueva el cursor horizontalmente hacia la izquierda y luego ingrese 20 en la Entrada de dimensión como la longitud de la línea cuando el ángulo de la línea aparece como 90 grados. A continuación, presione ENTRAR. Se traza una línea horizontal de 20 mm de longitud. 6. Mueva el cursor verticalmente hacia abajo y luego ingrese 13 en la Entrada de dimensión como la longitud de la línea. A continuación, presione ENTRAR. Se traza una línea vertical de 13 mm de longitud. 7. Mueva el cursor horizontalmente hacia la izquierda y luego ingrese 15 en la Entrada de dimensión como longitud de la línea. A continuación, presione ENTRAR. Se traza una línea horizontal de 15 mm de longitud. 8. Mueva el cursor verticalmente hacia arriba y luego ingrese 8 en la Entrada de dimensión como la longitud de la línea. A continuación, presione ENTRAR. Se traza una línea vertical de 8 mm de longitud. 9. Mueva el cursor horizontalmente hacia la izquierda y luego ingrese 30 en la Entrada de dimensión como longitud de la línea. A continuación, presione ENTRAR. Se traza una línea horizontal de 30 mm de longitud. 10.De manera similar, dibuje las entidades de boceto restantes una tras otra. La Figura siguiente muestra el boceto después de que se hayan dibujado todas las entidades del boceto.
- 47. 47 11.Haga clic derecho en el área de dibujo. Aparece un menú de marcado. En este menú de marcado, haga clic en la opción Aceptar para salir de la herramienta Línea. 12.Después de crear el boceto, puede cambiar la ubicación de ubicación predeterminada de las dimensiones arrastrándolas a la nueva ubicación en el área de dibujo, según sea necesario. 13.Después de crear el boceto, haga clic en la herramienta Finalizar boceto en el panel Salir de la cinta para salir del entorno de boceto. 14.Haga clic en el botón Guardar en la barra de herramientas de acceso rápido. Aparece el cuadro de diálogo Guardar como. 5.3. ARCO TANGENTE ACTIVIDAD 2 Dibuje el boceto del modelo que se muestra en la Figura usando la herramienta Línea. Las dimensiones y el modelo 3D que se muestran en esta 60mm de profundidad. Todas las dimensiones están en mm.
- 48. 48 Solución. 1. Haga clic en la pestaña Boceto en la Cinta para mostrar las herramientas de boceto y luego haga clic en la herramienta Línea. La herramienta Línea se activa. Alternativamente, presione la tecla L para activar la herramienta Línea. 2. Mueva el cursor al origen y haga clic para especificar el punto inicial de la línea cuando el cursor se ajuste al origen. 3. Mueva el cursor horizontalmente hacia la izquierda y luego haga clic para especificar el segundo punto de la línea cuando la longitud de la línea aparezca como 100 mm y el ángulo aparezca como 180 grados en la Entrada de dimensión. Observe que cuando mueve el cursor en el área de dibujo, se ajusta gradualmente a una distancia incremental de 5 mm. 4. Mueva el cursor a una distancia y luego muévalo nuevamente al último punto especificado. Aparece un punto de color gris en el área de dibujo.
- 49. 49 5. Arrastre el cursor presionando y manteniendo presionado el botón izquierdo del mouse desde el último punto especificado en dirección hacia arriba. El modo de arco se activa y aparece una vista previa del arco tangente en el área de dibujo. 6. Suelte el botón izquierdo del mouse para especificar el punto final del arco tangente cuando el radio del arco aparezca como 40 mm en la barra de estado en la esquina inferior derecha de la pantalla. Se crea el arco tangente y aparece la vista previa de una línea adjunta al cursor. 7. Mueva el cursor horizontalmente hacia la derecha y haga clic cuando la longitud de la línea aparezca como 100 mm en la Entrada de dimensiones. 8. Mueva el cursor verticalmente hacia abajo y haga clic cuando la longitud de la línea aparezca como 15 mm. 9. Mueva el cursor horizontalmente hacia la izquierda y haga clic cuando la longitud de la línea aparezca como 100 mm. 10.Mueva el cursor al último punto especificado. Aparece un punto de color gris en el área de dibujo. A continuación, arrastre el cursor presionando y
- 50. 50 manteniendo presionado el botón izquierdo del mouse hacia abajo. Aparece la vista previa de un arco tangente. 11.Suelte el botón izquierdo del mouse para especificar el punto final del arco tangente cuando el radio del arco aparezca como 25 mm en la barra de estado en la esquina inferior derecha de la pantalla. Se crea el arco tangente y aparece la vista previa de una línea adjunta al cursor. 12.Mueva el cursor horizontalmente hacia la derecha y luego haga clic cuando la longitud de la línea aparezca como 100 mm en la Entrada de dimensiones. 13.Mueva el cursor verticalmente hacia abajo y luego haga clic cuando el cursor se ajuste al punto inicial de la primera entidad de boceto. 14.Haga clic derecho en el área de dibujo y luego haga clic en la opción Aceptar en el Menú de marcado que aparece para salir de la herramienta Línea. Se dibuja el boceto. 15.Después de crear el boceto, haga clic en la herramienta Finalizar boceto en el panel Salir de la cinta para salir del entorno de boceto. 16.Haga clic en la herramienta Guardar en la barra de herramientas de acceso rápido. Aparece el cuadro de diálogo Guardar como.
- 51. 51 5.4. PRÁCTICA Práctica 1 Dibuja el boceto del modelo que se muestra en la siguiente figura. Las dimensiones y el modelo 3D que se muestran en la figura están en mm. El modelo 3D tiene una profundidad de 75mm. Práctica 2 Dibuja el boceto del modelo que se muestra en la siguiente figura. Las dimensiones y el modelo 3D que se muestran en la figura están mm. Dibuja todas las entidades del boceto usando la herramienta Línea. Como todas las dimensiones del boceto son múltiplos de 5, puede establecer la configuración de ajuste de manera que el cursor se ajuste en un incremento de 5 mm. Todas las dimensiones están en mm. El modelo 3D tiene una profundidad de 60mm.
- 52. 52 Práctica 3 Dibuja el boceto del modelo que se muestra en la siguiente figura. Las dimensiones y el modelo 3D que se muestran en la figura están en mm. El modelo 3D tiene una profundidad de 30mm. Práctica 4 Dibuja el boceto del modelo que se muestra en la siguiente figura. Las dimensiones y el modelo 3D que se muestran en la figura están en mm. El modelo 3D tiene una profundidad de 30mm. Práctica 5 Dibuja el boceto del modelo que se muestra en la siguiente figura. Las dimensiones y el modelo 3D que se muestran en la figura están en mm. El modelo 3D tiene una profundidad de 5mm.
- 53. 53
- 54. 54 CREACIÓN DE ENSAMBLAJES En el entorno de ensamblaje permite la combinación de componentes preexistentes, ya sean piezas individuales o subensamblajes, para construir el ensamblaje completo. Se brinda la opción de añadir piezas y subensamblajes existentes, importándolos desde otras ubicaciones o proyectos, lo que facilita la reutilización de diseños previos y promueve la eficiencia en la gestión de componentes estándar. Además, se ofrece la flexibilidad de crear nuevas piezas y subensamblajes directamente en el entorno de ensamblaje, lo que permite una adaptabilidad inmediata a los requisitos específicos del diseño en curso. Este proceso integral de combinación y creación in situ en el entorno de ensamblaje proporciona a los diseñadores un control preciso sobre la estructura y relaciones entre los componentes, facilitando un flujo de trabajo eficiente y una representación precisa del conjunto final.(Quezada, 2014) 6.1. ENSAMBLAJE ASCENDENTE Trabajar con un enfoque de ensamblaje ascendente implica la construcción de ensamblajes en Autodesk Inventor. En este enfoque, se inicia creando individualmente cada componente (pieza) del ensamblaje en el entorno de modelado de piezas, donde se definen sus características y geometría específicas. Estos componentes individuales se guardan luego en una ubicación centralizada. Posteriormente, en el entorno de Ensamblaje, los componentes se insertan uno por uno y se ensamblan de manera gradual aplicando las uniones y restricciones necesarias. Este método proporciona una mayor flexibilidad y control sobre la creación y manipulación de cada componente antes de su integración en el ensamblaje final, permitiendo una gestión más eficiente y precisa de las interacciones entre las partes.(Autodesk, 2024) 6.2. ENSAMBLAJE DESCENDENTE Por otra parte, optar por trabajar con un enfoque de ensamblaje descendente implica que todos los componentes de un ensamblaje se crean directamente dentro del propio entorno de ensamblaje. Este enfoque facilita la generación de diseños basados en conceptos, permitiendo la creación de nuevos componentes de ensamblaje tomando como referencia y ajustando dinámicamente los componentes ya existentes en el mismo entorno. Al utilizar este método, los
- 55. 55 diseñadores pueden realizar cambios y modificaciones de manera más fluida, ya que las interacciones entre componentes se gestionan directamente en el ensamblaje, fomentando un proceso de diseño más iterativo y adaptable. Este enfoque descendente se destaca por su capacidad para agilizar el desarrollo conceptual de ensamblajes al permitir la creación inmediata y ajustada de componentes en función de las necesidades del diseño. (Autodesk, 2024) 6.3. CREAR UN ENSAMBLAJE UTILIZANDO UN ENFOQUE ASCENDENTE Después de crear todos los componentes de un ensamblaje en el entorno de modelado de piezas y guardarlos en una ubicación común, para el entorno de ensamblaje de Autodesk. 1. De la barra de herramientas Quick Access pulse New. 2. Aparece el cuadro de diálogo Create New File. Elija la carpeta de plantillas Metric luego seleccione y pulse dos veces en la plantilla Standard (mm).iam (o pulse Create) para crear un ensamblaje. 3. Se presenta el entorno de ensamblaje mostrando la ventana gráfica y la ficha Assemble abierta con herramientas propias de este entorno.
- 56. 56 4. Guarde el archivo con el nombre de Prac-Ensamblaje.iam. Guárdelo en la carpeta donde estén ubicados los archivos que serán componentes de este ensamblaje. 5. Haga clic en la esquina superior derecha del ViewCube, para visualizar los componentes que se van a insertar en una vista isométrica. 6. En el panel Component de la ficha Assemble, seleccione la gherramienta Place Component. 7. Inmediatamente se abre la ventana Place Component, mostrando todos los archivos de la carpeta Mis Documentos (si es que está trabajando en el proyecto Default). Ubique la carpeta donde se encuentran ubicados los archivos que desea insertar en el ensamblaje, pulsando la flecha en la opción Buscar en. De este cuadro de diálogo, elija el archivo Montura.ipt, como primer componente que se insertará en el ensamblaje.
- 57. 57 8. Después de pulsar Open, se visualiza el modelo (componente), de forma transparente en el entorno de ensamblaje junto al cursor. Pulse el botón derecho del ratón para visualizar algunas opciones (como girar, colocar en el origen, etc.) antes de insertar e compontente. Seleccione la opción Rotate Z 90º. 9. Luego vuelva a hacer clilc con el botón derecho del ratón y seleccione Rotate Y 90º
- 58. 58 10.Vuelva a hacer clic con el botón derecho del ratón y seleccione Place Grounded at Origin para insertar este componente. Luego pulse ESC para ya no insertar otra copia de este componente. Observe como este componente Montura aparece por defecto, en el Navegador, con un icono de pin, indicando que es un componente grounded (fijo). Además, el componente insertado se visualiza en forma sombreada y junto al cursor se visualiza el mismo componente para ser insertado nuevamente, si lo desea, sino pulse la tecla ESC.
- 59. 59 11.Ahora, inserte otro componente al ensamblaje. Seleccione nuevamente, la herramienta Place Component y seleccione el archivo Manguito.ipt, pulse en Open. Luego en la ventana gráfica haga clic con el botón derecho del ratón y seleccione Rotate Y 90º. 12.Observe el resultado (Fig. izq). Haga clic para insertar el componente en un lugar apropiado y pulse ESC para no insertar más copias de este componente (Fig. der). 13.Repita el mismo procedimiento para insertar cuatro componentes más: Soporte.ipt, Perno.ipt, Tuerca.ipt y Anillo.ipt (tres veces). La ventana gráfica debe verse tal como la siguiente figura:
- 60. 60 14.Pulse Save. Tenga en cuenta que el ensamblaje debe guardarlo en la misma carpeta onde están ubicados los componentes que se han insertado. Hasta este momento solamente se han insertado los componentes tipo part (pieza) para este nuevo ensamblaje. Lo que sigue a continuación es añadir restricciones que permitirán ensamblar los componentes para darle una forma final, tal como se muestra en la siguiente figura:
- 61. 61 6.4. PRÁCTICA Dibujar los componentes (base, cara lateral, cartela y bocina) y realizar su respectivo ensamblaje como se muestra en la figura siguiente.
- 62. 62 VISTAS SECCIONADAS, DE DETALLE Y AUXILIAR 7.1. VISTAS SECCIONADAS Las vistas seccionadas en Autodesk Inventor se usan para representar un objeto o ensamblaje de manera más detallada y comprensible. Esta herramienta permite la creación de vistas seccionadas completas, parciales, con desfase o recortadas a partir de una vista base existente. La vista seccionada completa muestra el objeto como si estuviera cortado en dos, proporcionando una visión interna de sus componentes. Por otro lado, la vista seccionada parcial destaca una sección específica del objeto para un análisis más detallado. Las opciones de desfase y recorte permiten ajustar la posición y extensión de la sección según los requisitos del diseño. Un aspecto destacado de Autodesk Inventor es la automatización de ciertos elementos en las vistas seccionadas. El sombreado cruzado, la línea de sección y los indicadores se insertan automáticamente, lo que facilita la identificación de las áreas seccionadas y mejora la claridad visual en la representación. Estos elementos visuales adicionales ayudan a los diseñadores y a quienes revisan la documentación técnica a comprender mejor la estructura interna de los objetos o ensamblajes. Creación de vista sección 1. Iniciar Autodesk Inventor, abre Autodesk Inventor en tu computadora. 2. Abrir el Modelo. Haz clic en "Abrir" para seleccionar el modelo tridimensional en el que deseas crear vistas de sección (VistaSeccion.idw). Selecciona el archivo del modelo y haz clic en "Abrir".
- 63. 63 3. Identificar la Necesidad de una Vista de Sección. Examina el modelo y determina si necesitas una vista de sección para mostrar su interior de manera más clara. 4. Pulse la herramienta Section View en el panel créate de la ficha Place View del Ribbon. 5. Haga clic dentro de la Vista Superior. Apunte con el cursor (sin hacer clic) en el punto medio de la arista izquierda de la pieza (Fig. izq). Luego desplace el cursor hacia la izquierda, para extender la línea de proyección fuera de la pieza y haga clic en (1) (Fig. der) para colocar el punto de inicio de la línea de sección. 6. Luego mueva el cursor horizontalmente hasta pasar el centro de la pieza y haga clic en (2) para definir el primer segmento de la línea de sección. A
- 64. 64 continuación, mueva el cursor. Luego mueva el cursor verticalmente hacia abajo y haga clic en (3) para establecer el segundo segmento de la línea de sección). 7. Mueva horizontalmente hacia la derecha de la pieza y haga clic en (4), para crear el último segmento de la línea de sección. 8. Pulse el botón derecho del ratón y, a continuación, seleccione Continue.
- 65. 65 9. La línea de proyección ya está definida y el cuadro de diálogo Section View aparece. 10.Reduzca el zoom. Desplace la vista preliminar de la sección hasta debajo de la vista y a continuación, haga clic para insertar la vista. La vista seccionada se inserta en el plano.
- 66. 66 11.Observe que el agujero del extremo derecho, no se visualiza en la vista de sección debido a que no ha sido considerado en la línea de sección. 7.2. VISTA DE DETALLE La función de "Vista de Detalle" en Autodesk Inventor ofrece la capacidad de crear e insertar una representación detallada del objeto o ensamblaje de una parte específica de una vista base. Esta vista detallada puede derivarse de una vista base, ya sea proyectada, auxiliar, superpuesta o partida. La característica de la vista de detalle radica en que se crea sin ninguna alineación predeterminada respecto a la vista base, permitiendo una flexibilidad significativa en la ubicación y el contenido de la vista detallada. Cuando se utiliza esta herramienta, se selecciona la región específica de interés en la vista base, y se genera una vista detallada independiente con un alto grado de ampliación para resaltar con precisión los detalles de esa sección particular. Es útil cuando se requiere examinar minuciosamente ciertas áreas críticas o complejas del diseño. La vista de detalle contribuye a mejorar la claridad y la precisión en la documentación técnica al proporcionar una representación ampliada y específica de partes muy pequeñas del diseño.
- 67. 67 Autodesk Inventor identifica de la vista de detalle y la zona de la que deriva en la vista padre. Para el detalle puede elegir entre un borde circular o rectangular. Creación de una vista de detalle. 12.Amplíe la vista superior. Pulse en la herramienta Detail View del panel Create de la ficha Place Views. 13.Seleccione la vista superior. Se abrirá el cuadro de diálogo Detail View. 14.De este cuadro de diálogo, en Fence Shape seleccione la opción Rectangular.
- 68. 68 15.4. Haga clic en el área que desea establecer el centro del detalle, desplace el cursor expandiendo el rectángulo que define la vista y, a continuación, haga clic en a una distancia produtente para definir el borde del detalle. 16.5. Reduzca mediante zoom la zona, lo suficiente para mover la vista preliminar hacia la derecha de la vista superior y haga clic. La vista ya está en su lugar, tal como se muestra en la siguiente figura: 7.3. VISTA AUXILIAR La función de "Vista Auxiliar" en Autodesk Inventor es una herramienta para proyectar una vista desde una arista o línea hacia una vista base, proporcionando así una perspectiva adicional del modelo. La característica de la vista auxiliar radica en que la representación resultante está alineada respecto a la vista base, lo que garantiza una relación precisa entre ambas vistas. Cuando se utiliza la vista auxiliar, se selecciona una arista o línea que actúa como referencia, y la proyección se extiende desde esa referencia hasta la vista base.
- 69. 69 La vista resultante destaca detalles específicos desde un ángulo diferente, permitiendo a los diseñadores y a quienes revisan la documentación técnica obtener una comprensión más completa del objeto o ensamblaje. Es útil cuando ciertas características del diseño requieren una visualización más detallada desde una perspectiva específica. Nota: Para crear una vista auxiliar parcial, seleccione los objetos que desea eliminar de la vista auxiliar, pulse con el botón derecho y desactive la opción Visibility. También puede utilizar la herramienta Section View para colocar una linea de proyección que excluya la geometría que no desea que aparezca en la vista. Creación de una vista auxiliar Para documentar las operaciones de la cara inclinada se necesita una vista auxiliar. 17.Pulse la herramienta Auxiliary View en el panel Create de la ficha Place Views. 18.Haga clic en la vista base (frontal). 19.Aparecerá el cuadro de diálogo Auxiliary View. Ingrese los parámetros que estime pertinente. No pulse OK.
- 70. 70 20.Designe la arista inclinada que definirá la proyección auxiliar. 21.Luego mueva el cursor para colocar la vista auxiliar. 22.En Style, pulse el botón Hidden Line Removed.
- 71. 71 23.Desplace la vista preliminar hacia la parte superior y haga clic para colocar la vista auxiliar.
- 72. 72 7.4. PRÁCTICA Examina el modelo y determina si necesitas una vista de sección, de detalle y auxiliar para mostrar su interior de manera más clara. ANIMACIÓN Y EXPLOSIÓN La capacidad de desarrollar vistas esquemáticas, animaciones y otras representaciones de un ensamblaje proporciona una herramienta para documentar y comunicar diseños. Estas vistas, que pueden variar desde representaciones en 2D hasta animaciones dinámicas en 3D, ofrecen una comprensión más clara y detallada del diseño. Cualquier vista estática generada puede ser utilizada en un plano para crear documentación técnica detallada. Estas vistas de presentación, una vez creadas, se almacenan en un archivo independiente conocido como archivo de presentación (.ipn). En este archivo, se pueden incluir tantas vistas de presentación como sean necesarias para ilustrar y explicar un ensamblaje específico. Un aspecto destacado es la capacidad de estos archivos de presentación para actualizarse automáticamente cuando se
- 73. 73 realizan cambios en el ensamblaje. Esto asegura que la documentación siempre refleje de manera precisa la configuración y los detalles más recientes del diseño. 8.1. CREACIÓN DE UNA NUEVA PRESENTACIÓN Un archivo de presentación está basado en un archivo de ensamblaje, pero, como otro archivo de Inventor. Se guarda separadamente de un archivo de ensamblaje. Sim embargo una presentación puede contener múltiples vistas esquemáticas del mismo ensamblaje. 1. Pulse > Open. 2. Seleccione el archivo Presentation.iam del cuadro de diálogo Open y pulse Open. 3. Seleccione > New. De la carpeta de plantillas Metric del cuadro de diálogo Create New File, seleccione la plantilla Standard(mm).ipn y pulse Create.
- 74. 74 4. Se abre un archivo vacío de presentación y se abre automáticamente la ficha de Presentación del Ribbon. El cuadro de diálogo Insert muestra la ruta ó path del archivo de ensamblaje (Presentation) previamente abierto > open. 5. El ensamblaje Presentation se coloca en el archivo de presentación. Gire el ViewCube para colocar el modelo tal como se observa en la siguiente figura:
- 75. 75 6. El navegador es una herramienta importante para editar y administrar vistas esquemáticas. Puede ver la jerarquía de la vista esquemática en diferentes formas. 7. Seleccione la pieza a animar (PIN).
- 76. 76 8. En el panel de la ficha Presentation del Ribbon seleccione Tweak Components. Se abre el cuadro de dialogo Tweak Components. Para crear un Tweak, debe definir una dirección, seleccione los componentes que va a mover e ingresar una distancia. Cuando el cuadro de dialogo de Tweak Components se abre, por defecto ae activa el botón de Direcction. 9. Haga clic y enseguida arrastre el cursor a largo del eje Z y suéltelo en la posición aproximada que indica la siguiente figura:
- 77. 77 10.También puede ingresar un valor de distancia exacta al arrastrar un componente. En el cuadro de diálogo Tweak Component, en Transformations, ingrese el valor de 1. 11.En el Navegador expanda Task1. El movimiento del componente PIN se almacena debajo de Scene1. 8.2. MOVIMIENTO EN VARIAS DIRECCIONES 12.Presione escape. Esto completa la secuencia y restaura el proceso para añadir otra animación. Ahora, debe seleccionar un componente para definir un sistema de coordenadas para el nuevo Tweak. Haga clic sobre la cara del Piston y arrastre hacia arriba en la dirección del eje Z, luego seleccione el eje X y arrastre a la derecha en la dirección de dicho eje.
- 78. 78 8.3. ROTACIÓN DEL TWEAK También puede girar un componente durante la creación del Tweak. 13.Seleccione la herramienta Tweak Components y seleccione el componente Pin para definir el sistema de coordenadas del Tweak. 14.Luego seleccione el componente Biela. Es te debe ser el único componente seleccionado. Si el Pin también se resalta, pulse la tecla Shift y haga clic en el Pin para borrar la selección.
- 79. 79 15.En el cuadro de diálogo en Transformations, seleccione la opción Rotate e ingrese un valor de 45, lo cual hará que gire la Biela 45°. Luego pulse el botón de aspa verde (Apply). Luego Clear y por último Close. 8.4. TWEAK DE MÚLTIPLE COMPONENTE. Observe que la rotación de la Biela interfiere con el Pin sobre el componente Cigüeñal. Corríjalo moviendo los tres Tweak, creados previamente, como un solo grupo. 16.Seleccione la herramienta Tweak Components. Seleccione la superficie externa del Pin para establecer el sistema de coordenadas.
- 80. 80 17.Luego seleccione el Pin, el Piston y la Biela. Asegúrese que el botón de eje X esté activado en el cuadro de diálogo. Luego en Transformaciones, ingrese un valor de 0.25 para definir una distancia exacta del movimiento, luego pulse el botón Apply. El resultado se muestra en la siguiente figura:
- 81. 81 8.5. EDICIÓN DEL TWEAK Con frecuencia va a necesitar afinar la distancia o ángulo de uno o más Tweaks, lo cual se consigue utilizando diferentes técnicas: • Puede seleccionar el botón Edit Existing Trail en el cuadro de diálogo y luego seleccionar una línea azul (Trail). Editar el valor del Tweak en los cuadros de edición de Transformations. • Puede cambiar el filtro del navegador, editar el valor en el cuadro de edición que aparece en la parte final del navegador.
- 82. 82 • Puede seleccionar y arrastrar un segmento de Trail en la ventana gráfica para mover los componentes asociados con ese Tweak. 18.En este caso utilice el método de seleccionar y arrastrar para ajustar el Tweak vertical del Piston. Seleccione el Trail vertical que une al Piston, tal como se muestra en la siguiente figura. Arrastre el Trail hasta una distancia más corta. 19.Antes de reordenar los Tweaks, realice un Tweak de movimiento y rotación al Cigüeñal. Pulse la herramienta Tweak Components. Seleccione la rosca
- 83. 83 cilíndrica del Cigüeñal e ingrese un valor de 0.25 en el cuadro de edición de Transformations y pulse Apply. 20.Seleccione la opción Rotate ingrese un valor de -90 en el cuadro de edición de Transformations y pulse Apply. 21.Luego seleccione la opción Move ingrese un valor de 0.25 y pulse Apply. Luego cierre el cuadro de diálogo. El resultado debe ser igual al mostrado en la siguiente figura.
- 84. 84 8.6. VER LA ANIMACIÓN Ahora que ha definido todos los movimientos, limpie el orden de estos movimientos y vea el resultado. Debe habituarse regularmente a revisar el movimiento durante la creación de una vista esquemática. Ver los Tweaks utilizados en el filtro Scene View del Navegador es la manera más fácil para revisar el movimiento del componente y editar el orden del Tweak.
- 85. 85 22.En Storyboards Panel (línea de tiempo), Pulse el botón Play Current Storyboard In Reverse Order. Observe en la ventana gráfica cómo se van volviendo a ensamblar los componentes. 23.Pulse el botón Play Current Storyboard para reproducir la animación creada. 8.7. CAPTURAR ACCIONES EN LA LÍNEA DE TIEMPO 24.Defina la posición del cabezal de reproducción en la línea de tiempo en un momento positivo arrastrándolo para capturar una acción como la posición de la cámara o la visibilidad del componente, con la herramienta Capture Camera. 25.Después de definir la posición del cabezal de reproducción en un momento positivo, clic en la herramienta Capture Camera y realice operaciones como cambios en la posición de la cámara (zoom u órbita) o la visibilidad/opacidad
- 86. 86 de los componentes del conjunto. Para finalizar dé nuevamente clic en la herramienta Capture Camera. 8.8. CREAR UNA VISTA EXPLOSIONADA EN UN ARCHIVO DE DIBUJO (PLANO) Puede crear una vista explosionada en un archivo de dibujo basada en una vista instantánea creada en el entorno de presentación. 26.Haga clic en la herramienta Create Drawing View en el panel Drawing en la pestaña Presentation. Aparece el cuadro de diálogo Crear nuevo archivo. 27.Haga doble clic en la plantilla requerida en el cuadro de diálogo Crear nuevo archivo. Tenga en cuenta que .idw es la extensión del archivo de dibujo de Inventor. Se invoca el entorno de dibujo y aparece el cuadro de diálogo Vista de dibujo. Además, la vista previa de una vista de dibujo aparece en la hoja de dibujo.
- 87. 87 28.Seleccione la vista de instantánea requerida en la lista desplegable View del área Presentación del cuadro de diálogo. Aparece una vista previa de la vista de instantánea seleccionada en la hoja de dibujo. 29.Acepte las opciones seleccionadas predeterminadas restantes en el cuadro de diálogo y luego haga clic en el botón Aceptar. La vista explosionada se crea en la hoja de dibujo según la vista instantánea seleccionada. Nota: La vista de dibujo creada en un archivo de dibujo está vinculada a la vista de instantánea y se actualiza al actualizar la vista de instantánea en el entorno de presentación.
- 88. 88 8.9. PUBLICAR ANIMACIÓN EN UN ARCHIVO DE VÍDEO En Autodesk Inventor, también puede publicar una animación de un Tweak en un formato de archivo de vídeo (.avi o .wmv) utilizando la herramienta Vídeo. 30.Haga clic en la herramienta Vídeo en el panel Publish de la pestaña Presentation. Aparece el cuadro de diálogo Publish to video.
- 89. 89 31.Especifique las opciones requeridas en el cuadro de diálogo Publicar en video para publicar el archivo de video y luego haga clic en el botón Aceptar. Aparece la ventana Progreso de la publicación del vídeo y se inicia el proceso de publicación del vídeo. 32.Una vez que se completa el proceso de publicación del video, aparece el cuadro de diálogo de Autodesk Inventor Professional informando que el video se publica y guarda en la ubicación especificada. 8.10. PRÁCTICA Realizar la animación y explosión.
- 91. 91 ANIMACIÓN CON RESTRICCIONES Autodesk Inventor proporciona una forma para demostrar la interacción entre las piezas dentro de un conjunto, mediante la animación con restricciones. Este enfoque facilita la comprensión del funcionamiento conjunto de las partes, permitiendo a los diseñadores y a otros usuarios visualizar y comunicar de manera clara y detallada cómo interactúan las piezas en el ensamblaje. Las presentaciones ofrecen una secuencia de vistas específicamente configuradas para resaltar movimientos, ajustes o cualquier aspecto relevante del conjunto, mejorando así la comunicación y comprensión del diseño. El uso de animación con restricciones de ensamblajes se usa cuando se desea exponer partes que podrían estar parcial o completamente obstruidas por otras dentro del ensamblaje. Estas vistas esquemáticas permiten representar gráficamente las relaciones y ubicaciones relativas de las piezas, incluso aquellas que no son fácilmente visibles debido a la obstrucción. Esto se requiere para la documentación técnica detallada, ya que brinda una representación clara de la disposición espacial de las piezas, sus conexiones y cómo interactúan, sin la necesidad de visualizar cada componente por separado. Creación de una nueva presentación Un archivo de presentación está basado en un archivo de ensamblaje, pero, como otro archivo de Inventor. Se guarda separadamente de un archivo de ensamblaje. Sim embargo una presentación puede contener múltiples vistas esquemáticas del mismo ensamblaje. 1. Abra el archivo Ensamblaje2.iam, del cuadro de dialogo Open y pulse Open. 2. Pulse New de la carpeta de plantillas Metric del cuadro de dialogo Create New File, seleccione la plantilla Standard(mm).ipn y pulse create.
- 92. 92 3. Se abre un archivo vacío de presentación y se abre automáticamente la ficha Presentación del Ribbon. 4. Del panel Model de la ficha Presentación del Ribbon, seleccione Insert Model.
- 93. 93 5. El cuadro de dialogo Insert muestra la ruta o path del archivo de ensamblaje (presentación). 6. Inspeccionamos las restricciones. En este caso se tiene dos restricciones.
- 94. 94 7. Para editar las restricciones.
- 95. 95 9.1. DESPLAZAMIENTO 8. Clic en Environments (entorno) > Inventor Studio. Se habilita la pestaña Render. 9. Hacemos clic en la herramienta Animation Timeline (duración de la animación). Y activar los comandos de la animación OK.
- 96. 96 10.Expandir las piezas del ensamblaje, para visualizar las restricciones. 11.Elegir Insert:1 para animar la restricción de la pieza 1.
- 97. 97 12.Opciones de animación. Cambiar el tiempo de animación total de 30 segundos a 4 segundos.
- 98. 98 13.Para separar la pieza amarilla de la azul, suprimir/desactivar la restricción Insert:2. 14.Activar la restricción Insert:2. 9.2. GIRO DE PIEZA 15.Para hacer girar la pieza amarilla. Para esto tiene que existir una restricción que permita animar la pieza amarilla. La restricción tiene que estar restringido a una pieza anclada (fijo). Entonces, como no tiene una restricción, se tiene que agregar una restricción a la pieza amarilla.
- 99. 99 Para agregar una restricción, salir de inventor estudio. 16.Para hacer girar la pieza amarilla, usamos la restricción por ángulo , primera solución. 17.Seleccionamos como primera el plano XZ de la pieza 3 (amarillo). Selections 1 > la Pieza3:1 > XZ Plane. 18.Seleccionamos como segunda el plano XZ de la pieza 1 (naranja). Selections 2 > la Pieza1:1 > XZ Plane.
- 100. 100 19.Se crea la restricción Angle:1 20.Ahora, en Inventor Studio activar Animations Timeline. Y animamos la nueva restricción Angle:1
- 101. 101 21.Antes cambiar la duración de la animación a 12 segundos. 22.Entonces la animación de 4 segundos en 4 segundos. Ok y Play.
- 102. 102 23.Expandir editor de animación y editar la restricción. 9.3. PRÁCTICA Realizar la animación con restricciones. 1) 2)
- 103. 103 SIMULACIÓN DINÁMICA 10.1. SIMULACIÓN DINÁMICA La finalidad de la simulación dinámica y del entorno de ensamblaje en Autodesk Inventor es la creación de un mecanismo funcional. La simulación dinámica añade las influencias dinámicas reales de diversas cargas, proporcionando así una representación más precisa y realista del comportamiento de un mecanismo. Este enfoque permite crear una cadena cinemática real, considerando factores dinámicos como fuerzas, momentos y aceleraciones.(Autodesk, 2024) A pesar de que ambos métodos comparten el objetivo de crear mecanismos funcionales, existen diferencias fundamentales entre la simulación dinámica y el entorno de ensamblaje. La distinción radica en los grados de libertad. Por defecto, los componentes en Autodesk Inventor Simulation no poseen grados de libertad, lo que significa que están inicialmente restringidos en términos de movimiento. En contraste, los componentes no restringidos y no fijos en el entorno de ensamblaje tienen seis grados de libertad, lo que les otorga la libertad completa de movimiento en todas las direcciones. En el entorno de ensamblaje, se añaden restricciones parar limitar los grados de libertad. Y, en el entorno de simulación dinámica, se crean uniones para generar grados de libertad.
- 104. 104 Procedimiento para usar la conversión de restricciones de ensamblaje en la simulación dinámica. Observe cómo el ensamblaje se desplaza del mismo modo que lo hacía en el entorno de ensamblaje. Esto parece contradecir las explicaciones anteriores, pero el movimiento que se aprecia se toma prestado del entorno de ensamblaje. Aunque se encuentra en Simulación dinámica, aún no está ejecutando una simulación. Ya que no hay una simulación activa, el ensamblaje se desplaza libremente. (Autodesk, 2024) 10.2. ACCESO AL ENTORNO DE SIMULACIÓN DINÁMICA a. En la cinta de opciones, haga clic en la ficha Entornos panel Iniciar Simulación dinámica. b. Se activa el entorno de simulación dinámica. Si aparece el cuadro de diálogo del aprendízaje, pulse No. c. En el Simulador, pulse Ejecutar . d. El navegador de la simulación dinámica cambia al color gris y el control deslizante de estado del Simulador se desplaza para indicar que se está ejecutando una simulación. e. Si el control deslizante de estado aún se mueve, pulse Detener . f. Aunque no se esté ejecutando la simulación, el modo de simulación aún sigue activo. El navegador sigue de color gris. g. En el Simulador, pulse Activar modo de construcción . Al pulsar el botón sale del modo de simulación y regresa al modo de construcción de Simulación dinámica. En el modo de construcción se pueden realizar tareas como la creación de uniones o la aplicación de cargas. 10.3. CREACIÓN DE UNA ANIMACIÓN DINÁMICA 1. Abrir el ensamblaje Ensamblaje2.iam.
- 105. 105 2. Al hacer girar la bocina se opondrá una fuerza F como indica la figura, entonces, se requiere calcular el torque τ mínimo para hacer girar la bocina. Esto, a una velocidad de giro. (El torque, es una medida de la tendencia de una fuerza a hacer rotar un objeto alrededor de un eje). 3. En la cinta de opciones, haga clic en la ficha Environments (a), iniciar Dynamic Simulation (b).
- 106. 106 4. La barra de navegación nos muestra las piezas móviles (Mobile Groups). En este caso Pieza 2 y 3. También agrega giro (Ravolution) y gravedad (Gravity). 5. Agregamos la Fuerza F, damos clic en la ficha Force.
- 107. 107 6. Clic en Location para ubicar la acción de la fuerza F, para la dirección en clic Direction. Con una magnitud de 1500N.
- 108. 108 7. Para editar la fuerza clic derecho en Force:1
- 109. 109 8. Para girar doble clic en Revolution:1 9. En grados de libertad pestaña dof, para agregar el tipo de revolución/giro. Usaremos Edit imposed motion (giro respecto a alguien). 10.Activar para imponer un movimiento de giro. Y clic en:
- 110. 110 11.Pero en esta ocasión la velocidad de giro será constante. Seleccionamos Constant value. Colocamos 500 deg/s.
- 112. 112 13.Definimos la Gravedad. Clic derecho en Gravity.
- 113. 113 14.Para simular/calcular vamos a Simulation Player. Y le damos Play. Luego cambiar a 2 segundos.
- 115. 115 10.4. TRANSMISIÓN El Generador de Componentes de Correas Síncronas constituye una herramienta versátil para diseñar y analizar sistemas de transmisión de potencia mecánica en entornos industriales. Este recurso de modelado, aplicable a diversas configuraciones de transmisiones de correas síncronas, no solo permite análisis detallados, sino también su aplicación en diseño y modelado para propósitos de transporte o posicionamiento. Abarcando una variedad ilimitada de correas síncronas, este generador establece la condición de transmisión plana con ejes paralelos en todas las poleas. La capacidad teórica para integrar un número ilimitado de poleas, dentadas o planas, con orientaciones en sentido horario o antihorario, ofrece flexibilidad en el diseño. El orden de las poleas sigue el sentido horario, siendo la primera impulsora y las demás impulsadas o intermedias. La distribución de potencia entre las poleas impulsadas, junto con el cálculo de fuerzas y pares de torsión, se realiza considerando los coeficientes de potencia respectivos, mientras que las poleas planas se identifican como intermedias en este contexto. 1. Abrir el ensamblaje EnsamblajeTransmision.iam.
- 116. 116 2. Se requiere calcular el torque τ mínimo para hacer girar el eje del motor. Esto, a una velocidad de giro. (El torque, es una medida de la tendencia de una fuerza a hacer rotar un objeto alrededor de un eje). 3. Restringir la Polea conducida con el Eje Excéntrico.
- 117. 117 4. Agregar faja. > Design > V-Belts
- 118. 118 5. Para configurar la primera polea.
- 119. 119 6. Para configurar la segunda polea.
- 120. 120 Nota: El error se debe por la distancia y longitud de la faja.
- 121. 121 7. Simulación dinámica. 8. Clic en Revolution:3
- 122. 122 9. Transmisión de movimiento por la faja a la polea mayor.
- 123. 123 10.1 Cylinder. Permite seleccionar la primera polea. 11.2 Cylinder. Permite seleccionar la segunda polea.
- 124. 124 12.Resultado. Muestra la correa perfectamente unidad a las poleas. 13.Para simular > Simulation Player. Y observe el movimiento de las poleas.
- 125. 125 10.5. ANÁLISIS DE TENSIÓN Autodesk Inventor Simulation integra diversos módulos, entre los cuales se destaca el Análisis de Tensión. Este módulo proporciona funciones esenciales para llevar a cabo análisis modal y estructural estático en diseños de productos mecánicos. La evaluación de tensiones se ejecuta mediante una representación matemática de un sistema físico, compuesto por una pieza o ensamblaje (modelo), propiedades del material y condiciones del contorno (cargas, soportes), así como condiciones de contacto y mallas aplicables, conocidas como preproceso. La solución de esta representación matemática implica la división de la pieza en elementos más pequeños, y el solucionador combina los comportamientos individuales de cada elemento, prediciendo así el comportamiento del sistema mediante la resolución de un conjunto de ecuaciones algebraicas simultáneas. El análisis posterior de los resultados obtenidos se denomina proceso posterior, brindando una evaluación detallada del rendimiento y comportamiento del sistema físico analizado. 1. Abrir la pieza BaseSoporteMotor.ipt. 2. Para acceder a análisis de tensión clic > Environments > Stress Analysis.
- 126. 126 3. Crear un nuevo estudio > Create Study > Static Analysis > ok
- 127. 127 4. Pre-procesamiento, definir y asignar materiales. Acero (Steel).
- 128. 128 5. Aplicar cargas y soporte.
- 129. 129 6. Realizar el mallado.
- 130. 130 7. Procesamiento, solucionar el modelo. > Run. Y luego ajustar.
- 131. 131 8. Animación de los resultados. Generar informe y reporte. Autodesk Inventor Simulation es un conjunto de herramientas integrado en el software Autodesk Inventor, que se utiliza para realizar análisis de ingeniería y simulaciones en diseños mecánicos.
- 132. 132 BIBLIOGRAFÍA Arenas, J. (2023). Oficina técnica de proyecto en ingeniería industrial. Editorial Universitas, S.A. Autodesk. (2024). Inventor 2024 Ayuda. https://help.autodesk.com/view/INVNTOR/ 2024/ESP/ Cerldawell, M. (2023). Catia V5 2024 Guide for Beginners: Mastering 3D Design, 2D Drawing and Animation with CATIA V5 | From Basic to Advanced Techniques. Company, P., & González-Lluch, C. (2021). CAD 3D con SolidWorks® Tomo I: Diseño básico (2da ed., Vol. 1). Deskrép, C. L. (1994). Geometría Descriptiva. Fakhry, M., Kamel, I., & Abdelaal, A. (2021). CAD using preference compared to hand drafting in architectural working drawings coursework. Ain Shams Engineering Journal, 12(3), 3331–3338. https://doi.org/10.1016/J.ASEJ.2021.01.016 Fernández, D. (2019). Material docente para los conceptos básicos de la herramienta en ingeniería diseño asistido por ordenador CAD. Fernández, J. (2002). Curso CATIA V5. García, E. (1987). Geometría descriptiva. Garzón, A. (2021). Estudio de factibilidad para la creación de una empresa de diseño mecánico asistido por computador. http://hdl.handle.net/11634/43048 Giesecke, F., Spencer, H. C., Dygdon, J. T., Mitchell, A., Hill, I. L., Novak, J. E., & Lockhart, S. (2012). Dibujo Técnico con gráficas de ingeniería. www.FreeLibros.me Gómez, S. (2019). El gran libro de SolidWorks (3ra ed.). Ibañez, iván. (2021). Diseño de utillajes, matricería y prototipado con SolidWorks (1ra ed.). Marcombo, S.L. Jensen, C., Helsel, J. D., & Short, D. (2002). Dibujo y diseño en Ingeniería. Jensen, C., Helsel, J. D., & Short, D. R. (2004). Dibujo y diseño en Ingeniería. Leighton, B. (2021). Geometría descriptiva. Editorial Reverté.
- 133. 133 Luximon, A., & Luximon, Y. (2021). New technologies - 3D scanning, 3D design, and 3D printing. Handbook of Footwear Design and Manufacture, 477–503. https://doi.org/10.1016/B978-0-12-821606-4.00019-3 Miranda, A. (2020). Geometría descriptiva: Vol. 6ta edición. Nakamura, J. (1994). Geometría descriptiva (Nueva edición). Ortiz, H. (1997). Geometría descriptiva. Pérez, A. (1997). Geometría descriptiva. Quezada, C. (2014). Inventor 2015. Editorial Megabyte. Rosés, R., Mut, O., Giménez, M., Pedrozo, A., Gizzi, G., & Carestia, D. (2018). Dibujo y Diseño Asistido por Computadora. Sabry, F. (2022). Imágenes Generadas Por Computadora: Cómo se utilizan las imágenes generadas por computadora en películas y animaciones. One Billion Knowledgeable. Sandeep, J. (2021). Autodesk Inventor 2023 A Power Guide for Beginners and Intermediate Users. Sepúlveda, S. (2014). Geometría Descriptiva. Shih, R. (2019). Autodesk Inventor 2020 and Engineering Graphics an lntegrated Approach. SDC Publications. Torrecilla, E. (2012). El gran libro de Catia. Marcombo, S.A. Torres, J. C. (2005). Diseño Asistido por Ordenador. Valencia, G. (2009). Geometría descriptiva paso a paso. Verma, G., & Weber, M. (2023). Autodesk Inventor 2024 Black Book. Yapici, M., & Koldemir, B. (2015). Developing Innovative Applications of Technical Drawing Course at the Maritime Education. Procedia - Social and Behavioral Sciences, 195, 2813–2821. https://doi.org/10.1016/J.SBSPRO.2015.06.399
- 134. 134 WILSON JOSE PAMPA VILCA MAXIMO AMANCIO MONTALVO ATCO GABINO REY VIDANGOS PONCE JHORDY NEFFY BENITES CRUZ
