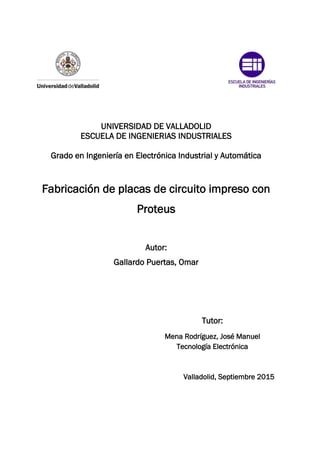
Tutorial PCB Proteus
- 1. UNIVERSIDAD DE VALLADOLID ESCUELA DE INGENIERIAS INDUSTRIALES Grado en Ingeniería en Electrónica Industrial y Automática Fabricación de placas de circuito impreso con Proteus Autor: Gallardo Puertas, Omar Tutor: Mena Rodríguez, José Manuel Tecnología Electrónica Valladolid, Julio 2015 Valladolid, Septiembre 2015
- 2. FABRICACIÓN DE PLACAS DE CIRCUITO IMPRESO CON PROTEUS Departamento de Tecnología electrónica MEMORIA Alumno: Omar Gallardo Puertas UNIVERSIDAD DE VALLADOLID – ESCUELA DE INGENIERÍAS INDUSTRIALES 2 / 119
- 3. FABRICACIÓN DE PLACAS DE CIRCUITO IMPRESO CON PROTEUS Departamento de Tecnología electrónica MEMORIA Alumno: Omar Gallardo Puertas UNIVERSIDAD DE VALLADOLID – ESCUELA DE INGENIERÍAS INDUSTRIALES 3 / 119 RESUMEN El presente trabajo de Grado, tiene como propósito enseñar al usuario a fabricar placas de circuito impreso (PCB) mediante el software Proteus, que es una compilación de programas de diseño y simulación electrónica. Se pretende que, mediante la guía realizada, cualquier persona con un mínimo de conocimientos de electrónica sea capaz de diseñar una PCB sin ningún problema, ya que se indica con detalle cada uno de los pasos a seguir en todas las fases del diseño. El tutorial, a diferencia de la mayoría, está en formato web, lo que facilita al usuario su manejo e interactividad y le permitirá trabajar cómodamente. PALABRAS CLAVES Placa de circuito impreso, Página web, Proteus, Tutorial, Diseño.
- 4. FABRICACIÓN DE PLACAS DE CIRCUITO IMPRESO CON PROTEUS Departamento de Tecnología electrónica MEMORIA Alumno: Omar Gallardo Puertas UNIVERSIDAD DE VALLADOLID – ESCUELA DE INGENIERÍAS INDUSTRIALES 4 / 119 INDICE 1. Introducción y objetivos .......................................................................... 7 2. Concepos básicos de Proteus 8 ............................................................11 2.1. Introducción........................................................................................................................ 13 2.2. Requerimientos del sistema e instrucciones de instalación..................... 15 2.3. Componentes del software Proteus 8.................................................................... 18 3. Circuitos impresos ...................................................................................19 3.1. Introducción y definición............................................................................................. 21 3.2. Materiales utilizados en un circuito impreso.................................................... 22 3.3. Tipos de circuitos impresos........................................................................................ 13 3.4. Tipos de encapsulados................................................................................................... 25 3.5. Montaje de componentes en placas de circuito impreso ............................ 27 4. Manejo de Proteus 8 ................................................................................29 4.1. El entorno integrado....................................................................................................... 31 4.2. Página de inicio.................................................................................................................. 32 4.2.1. El asistente para crear un proyecto nuevo...................................................................32 4.2.2. El asistente para importar proyectos con versiones 7.xx de Proteus ...............35 4.2.3. Noticias y avisos.......................................................................................................................37 4.3. Esquema electrónico (ISIS) ......................................................................................... 38 4.3.1. Introducción..............................................................................................................................38 4.3.2. La ventana principal...............................................................................................................38 4.3.3. Diseño del esquema electrónico .......................................................................................41 4.3.3.1. Selección de los componentes................................................................................................41 4.3.3.2. Colocación de los componentes.............................................................................................42 4.3.3.3. Conexionado de los componentes ........................................................................................44 4.4. Diseño PCB (ARES)........................................................................................................... 46 4.4.1. Introducción..............................................................................................................................46 4.4.2. La ventana principal...............................................................................................................46 4.4.3. Diseño de la placa de circuito impreso...........................................................................49 4.4.3.1. Creación de los bordes de la PCB ..........................................................................................49
- 5. FABRICACIÓN DE PLACAS DE CIRCUITO IMPRESO CON PROTEUS Departamento de Tecnología electrónica MEMORIA Alumno: Omar Gallardo Puertas UNIVERSIDAD DE VALLADOLID – ESCUELA DE INGENIERÍAS INDUSTRIALES 5 / 119 4.4.3.2. Creación de los agujeros para anclajes de la PCB ..........................................................50 4.4.3.3. Posicionamiento de los componentes.................................................................................52 4.4.3.4. Reglas del diseño y las clases de redes...............................................................................56 4.4.3.5. Trazado de las pistas ..................................................................................................................59 4.4.3.6. Planos de masa y/o alimentación .........................................................................................63 4.5. Visualización 3D ................................................................................................................67 4.6. Creación de los ficheros de fabricación.................................................................69 4.6.1. Introducción..............................................................................................................................69 4.6.2. Ficheros.......................................................................................................................................69 4.6.3. Impresión de las diferentes vistas...................................................................................72 4.7. Creación de nuevos componentes............................................................................77 4.7.1. Actualizar el símbolo de un componente ya existente en ISIS.............................77 4.7.2. Creación de nuevos componentes a partir de otros ya existentes.....................80 4.7.3. Creación de nuevos símbolos en ISIS y de encapsulados en ARES.....................88 4.4.3.4. Creación del símbolo en ISIS...................................................................................................89 4.4.3.5. Creación del encapsulado en ARES ......................................................................................93 4.4.3.6. Asignación del encapsulado al nuevo componente ......................................................96 5. Página Web................................................................................................. 97 5.1. Introducción ........................................................................................................................99 5.2. Página principal..............................................................................................................100 5.3. Tutorial................................................................................................................................101 6. Contenido del CD....................................................................................109 7. Resultados y conclusiones..................................................................113 8. Bibliografía ..............................................................................................117
- 6. FABRICACIÓN DE PLACAS DE CIRCUITO IMPRESO CON PROTEUS Departamento de Tecnología electrónica MEMORIA Alumno: Omar Gallardo Puertas UNIVERSIDAD DE VALLADOLID – ESCUELA DE INGENIERÍAS INDUSTRIALES 6 / 119 1. INTRODUCCIÓN Y OBJETIVOS
- 7. FABRICACIÓN DE PLACAS DE CIRCUITO IMPRESO CON PROTEUS Departamento de Tecnología electrónica MEMORIA Alumno: Omar Gallardo Puertas UNIVERSIDAD DE VALLADOLID – ESCUELA DE INGENIERÍAS INDUSTRIALES 7 / 119
- 8. FABRICACIÓN DE PLACAS DE CIRCUITO IMPRESO CON PROTEUS Departamento de Tecnología electrónica MEMORIA Alumno: Omar Gallardo Puertas UNIVERSIDAD DE VALLADOLID – ESCUELA DE INGENIERÍAS INDUSTRIALES 8 / 119 Este trabajo de Grado surge, para enseñar al usuario como diseñar placas de circuito impreso. El tutorial se ha realizado en formato web, de tal forma que su manejo sea fácil e intuitivo y, además se tendrá acceso directo a las guías del fabricante (traducidas al español). Esto permitirá al usuario conseguir toda la información necesaria, por muy exclusiva que sea, para llevar a cabo su diseño. La herramienta utilizada para el diseño de los circuitos impresos ha sido el paquete informático Proteus 8 Professional. Se trata de una compilación de programas de diseño y simulación electrónica, desarrollado por Labcenter Electronics, que consta de los dos programas principales: Ares e Isis, y los módulos VSM y Electra. La parte principal del presente trabajo de Grado, puesto que se trata de una página web, viene en un formato adecuado para su aplicación práctica, en un CD-ROM, donde se encuentran cada una de las páginas web creadas (en formato HTML) y todos los archivos que estas contienen (PDFs, imágenes y videos). El objetivo principal, como se ha dicho anteriormente, es que el usuario sea capaz de llevar a cabo el diseño de una placa de circuito impreso siguiendo los pasos indicados en el tutorial. No se pretende realizar una explicación exhaustiva del funcionamiento del software Proteus, ya que hay muchas funciones de este que no son necesarias conocer, como puede ser la simulación de circuitos electrónicos. La explicación pormenorizada de cada una de las posibles opciones que la herramienta ofrece necesitaría posiblemente de la realización de otro proyecto paralelo a este. Se ha pretendido en todo momento que el formato empleado para la página web esté al alcance de cualquier persona, que sea de fácil manejo y con las mayores ventajas posibles para la comodidad del usuario. Para ello, como se verá más adelante, se recurre a un diseño fácil e intuitivo, facilitando así la labor del que está enfrente del ordenador. En todo momento el usuario tiene a la vista el índice de los contenidos de la página y diversos enlaces a los que puede acceder. Cuando se hable más delante de la filosofía que se ha seguido al realizar el presente trabajo, se expondrá con detenimiento la realización de la página web y del tutorial que esta contiene.
- 9. FABRICACIÓN DE PLACAS DE CIRCUITO IMPRESO CON PROTEUS Departamento de Tecnología electrónica MEMORIA Alumno: Omar Gallardo Puertas UNIVERSIDAD DE VALLADOLID – ESCUELA DE INGENIERÍAS INDUSTRIALES 9 / 119 Finalmente, cabe resaltar que no se ha pretendido realizar una extensa memoria debido al carácter prácticamente informático que tiene el proyecto, incidiendo básicamente en la filosofía del proyecto en sí, facilitando así la rápida comprensión del desarrollo del mismo y no tener dudas de su funcionamiento.
- 10. FABRICACIÓN DE PLACAS DE CIRCUITO IMPRESO CON PROTEUS Departamento de Tecnología electrónica MEMORIA Alumno: Omar Gallardo Puertas UNIVERSIDAD DE VALLADOLID – ESCUELA DE INGENIERÍAS INDUSTRIALES 10 / 119 2. CONCEPTOS BÁSICOS DE PROTEUS 8 INTRODUCCIÓN REQUERIMIENTOS DEL SISTEMA E INSTRUCCIONES DE INSTALACIÓN COMPONENTES DEL SOFTWARE PROTEUS 8
- 11. FABRICACIÓN DE PLACAS DE CIRCUITO IMPRESO CON PROTEUS Departamento de Tecnología electrónica MEMORIA Alumno: Omar Gallardo Puertas UNIVERSIDAD DE VALLADOLID – ESCUELA DE INGENIERÍAS INDUSTRIALES 11 / 119
- 12. FABRICACIÓN DE PLACAS DE CIRCUITO IMPRESO CON PROTEUS Departamento de Tecnología electrónica MEMORIA Alumno: Omar Gallardo Puertas UNIVERSIDAD DE VALLADOLID – ESCUELA DE INGENIERÍAS INDUSTRIALES 12 / 119 2.1. INTRODUCCIÓN Proteus es un entorno integrado diseñado para la realización completa de proyectos de construcción de equipos electrónicos en todas sus etapas: diseño, simulación, depuración y construcción. La aplicación Proteus está compuesta básicamente por dos programas principales: Isis, que se utiliza para el diseño del esquema electrónico, y Ares, que sirve para el diseño de la placa de circuito impreso a partir del esquema electrónico realizado anteriormente; y por los módulos VSM y ProSPICE. El primero se emplea para la simulación del circuito electrónico, mientras que el segundo para la simulación de la lógica del programa cargado en el microprocesador. De cada uno de ellos hablaremos con detenimiento más adelante. Sin la utilización de la suite Proteus, el proceso para construir un equipo electrónico basado en un microprocesador se componía de las siguientes etapas: Figura 2.1 – Etapas para construcción de PCB sin Proteus El depurado de errores podía ser una labor ardua en tiempo y recursos, lo que conlleva un alto coste económico.
- 13. FABRICACIÓN DE PLACAS DE CIRCUITO IMPRESO CON PROTEUS Departamento de Tecnología electrónica MEMORIA Alumno: Omar Gallardo Puertas UNIVERSIDAD DE VALLADOLID – ESCUELA DE INGENIERÍAS INDUSTRIALES 13 / 119 Sin embargo con la herramienta Proteus, tal y como se indica en la Figura 2.2, el proceso queda definido con las siguientes etapas: Figura 2.2 - Etapas para construcción de PCB con Proteus Las ventajas saltan a la vista. Con Proteus las fases de prueba no suponen la necesidad de volver a construir nuevos prototipos, lo que conlleva el ahorro de costos y tiempo.
- 14. FABRICACIÓN DE PLACAS DE CIRCUITO IMPRESO CON PROTEUS Departamento de Tecnología electrónica MEMORIA Alumno: Omar Gallardo Puertas UNIVERSIDAD DE VALLADOLID – ESCUELA DE INGENIERÍAS INDUSTRIALES 14 / 119 2.2. REQUERIMIENTOS DEL SISTEMA E INSTRUCCIONES DE INSTALACIÓN El sistema en el que se instale la aplicación deberá tener como mínimo las siguientes características: Sistema operativo: Windows XP/Vista/7/8 Compatible con sistemas de 32 bit y 64 bit Memoria RAM: 256MB Espacio en disco duro: 200MB o más Procesador: 233MHz o superior Para realizar la instalación desde el CD-ROM de Proteus 8 Professional se debe introducir el mismo en la unidad de CD del ordenador y esperar unos instantes, ya que dicho CD-ROM es autoejecutable. Transcurridos unos instantes se aparecerá la primera pantalla de presentación. Figura 2.3 – Pantalla de presentación para la instalación
- 15. FABRICACIÓN DE PLACAS DE CIRCUITO IMPRESO CON PROTEUS Departamento de Tecnología electrónica MEMORIA Alumno: Omar Gallardo Puertas UNIVERSIDAD DE VALLADOLID – ESCUELA DE INGENIERÍAS INDUSTRIALES 15 / 119 Al hacer clic sobre el botón “Next” aparece una ventana donde se muestran los términos de la licencia del programa. Solo hay que aceptarlos y en la siguiente ventana se escoge la instalación deseada: Typical o Custom. Figura 2.4 – Ventana de selección del tipo de instalación Si se elige Typical, que es la opción más sencilla y la que instala las características más comunes del programa, la instalación comenzará inmediatamente y sólo hay que esperar a que finalice el proceso. Si se elige Custom, que es la opción que permite al usuario elegir que características del programa desea instalar y la carpeta de destino, se abrirán tres ventanas diferentes antes de iniciar la instalación. En la primera ventana que aparece es donde se indica la carpeta en la que el usuario desea instalar el programa. La segunda es la que más puede importar de cara a la instalación, ya que permite escoger los componentes que se desean cargar. Así, por ejemplo, para los componentes Proteus y Schematic es obligatoria su instalación pero para los otros tres restantes no es obligatorio. Se muestra en la Figura 2.5.
- 16. FABRICACIÓN DE PLACAS DE CIRCUITO IMPRESO CON PROTEUS Departamento de Tecnología electrónica MEMORIA Alumno: Omar Gallardo Puertas UNIVERSIDAD DE VALLADOLID – ESCUELA DE INGENIERÍAS INDUSTRIALES 16 / 119 Figura 2.5 – Ventana de selección de componentes a instalar La última ventana que aparece es para indicar el nombre y la localización donde se desea crear el acceso directo del programa. Una vez establecidas las opciones de instalación, ésta comenzará nada más hacer clic en “Next” y sólo hay que esperar a que finalice el proceso. Cuando haya finalizado la instalación del programa, tanto para la opción Typical, como para la Custom, ya se podrá hacer uso del software Proteus 8 Professional cuando el usuario lo desee.
- 17. FABRICACIÓN DE PLACAS DE CIRCUITO IMPRESO CON PROTEUS Departamento de Tecnología electrónica MEMORIA Alumno: Omar Gallardo Puertas UNIVERSIDAD DE VALLADOLID – ESCUELA DE INGENIERÍAS INDUSTRIALES 17 / 119 2.3. COMPONENTES DEL SOFTWARE PROTEUS 8 A lo largo de este apartado se van a describir en detalle los cuatro elementos principales, mencionados anteriormente, por los que está formado Proteus. Estos elementos están perfectamente integrados entre sí y son los siguientes: - ISIS. Es la herramienta para la elaboración avanzada de esquemas electrónicos, que incorpora una librería de más de 6.000 modelos de dispositivos digitales y analógicos. - ARES. Es la herramienta para la elaboración de placas de circuito impreso con posicionador automático de elementos y generación automática de pistas, que permite el uso de hasta 16 capas. Con ARES el trabajo duro de la realización de las placas de circuito impreso recae sobre el PC en lugar de sobre el diseñador. - PROSPICE. Es la herramienta de simulación de circuitos electrónicos según el estándar industrial SPICE3F5. - VSM (Virtual System Modelling). Es la revolucionaria herramienta que permite incluir en la simulación de circuitos el comportamiento completo de los micro-controladores más conocidos del mercado. Proteus es capaz de leer los ficheros con el código ensamblado para los microprocesadores de las familias PIC, AVR, 8051, HC11, ARM/LPC200 y BASIC STAMP y simular perfectamente su comportamiento. Incluso puede ver su propio código interactuar en tiempo real con su propio hardware pudiendo usar periféricos animados tales como displays LED o LCD, teclados, terminales RS232, simuladores de protocolos I2C, etc. Puesto que el presente trabajo de Grado trata sobre el diseño de placas de circuito impreso, más adelante se hará especial hincapié en los entornos Isis y Ares, mientras que de ProSPICE y VSM es necesario conocer nada más de lo que ya se ha explicado.
- 18. FABRICACIÓN DE PLACAS DE CIRCUITO IMPRESO CON PROTEUS Departamento de Tecnología electrónica MEMORIA Alumno: Omar Gallardo Puertas UNIVERSIDAD DE VALLADOLID – ESCUELA DE INGENIERÍAS INDUSTRIALES 18 / 119 3. CIRCUITOS IMPRESOS INTRODUCCIÓN Y DEFINICIÓN MATERIALES UTILIZADOS EN UN CIRCUITO IMPRESO TIPOS DE CIRCUITOS IMPRESOS TIPOS DE ENCAPSULADOS MONTAJE DE COMPONENTES EN PLACAS DE CIRCUITO IMPRESO
- 19. FABRICACIÓN DE PLACAS DE CIRCUITO IMPRESO CON PROTEUS Departamento de Tecnología electrónica MEMORIA Alumno: Omar Gallardo Puertas UNIVERSIDAD DE VALLADOLID – ESCUELA DE INGENIERÍAS INDUSTRIALES 19 / 119
- 20. FABRICACIÓN DE PLACAS DE CIRCUITO IMPRESO CON PROTEUS Departamento de Tecnología electrónica MEMORIA Alumno: Omar Gallardo Puertas UNIVERSIDAD DE VALLADOLID – ESCUELA DE INGENIERÍAS INDUSTRIALES 20 / 119 3.1. INTRODUCCIÓN Y DEFINICIÓN Un circuito impreso es un soporte de material aislante donde se conectan entre sí puntos de un circuito eléctrico mediante pistas conductoras adheridas a él. El circuito impreso suele servir de soporte físico para la colocación y soldadura de los componentes. Antiguamente era habitual la fabricación de circuitos impresos para el diseño de sistemas mediante técnicas caseras, sin embargo esta práctica ha ido disminuyendo con del tiempo. En los últimos años el tamaño de los componentes electrónicos se ha reducido en forma considerable, lo que implica menor separación entre pines para circuitos integrados de alta densidad. Teniendo también en consideración las actuales frecuencias de operación de los dispositivos, es necesaria una muy buena precisión en el proceso de impresión de la placa con la finalidad de garantizar tolerancias mínimas. Los circuitos impresos más sencillos corresponden a los que contienen pistas de cobre (wires) solamente por una de las superficies de la placa. A estas placas se las conoce como circuitos impresos de una capa, o en inglés, 1 Layer PCB. Los más comunes hoy en día son los de 2 capas o 2 Layer PCB. Sin embargo, dependiendo de la complejidad del diseño del físico del circuito, pueden llegar a fabricarse hasta de 8 o más capas si es necesario. Figura 3.1 – Ejemplo placa de circuito impreso
- 21. FABRICACIÓN DE PLACAS DE CIRCUITO IMPRESO CON PROTEUS Departamento de Tecnología electrónica MEMORIA Alumno: Omar Gallardo Puertas UNIVERSIDAD DE VALLADOLID – ESCUELA DE INGENIERÍAS INDUSTRIALES 21 / 119 3.2. MATERIALES UTILIZADOS EN UN CIRCUITO IMPRESO - Material conductor Para la elaboración de los circuitos impresos se usa como material conductor cobre electrolítico, con una anchura entre 35 µm y 70 µm. Tendremos dos elementos diferentes: PAD. Es la zona de cobre donde se suelda la patilla del componente Pistas (Wires). Son las tiras de cobre que se usan para unir entre sí las patillas de los distintos componentes. Figura 3.2 – Pistas y PADs - Placa Es esencial que la placa sea de un buen aislante eléctrico, por lo que para su fabricación se usan los siguientes materiales: Fibra de vidrio. Tiene color verde claro y translúcido y soportan bien las altas temperaturas. Debido a sus buenas características son las más utilizadas a nivel industrial. Baquelita. Tiene color marrón oscuro y opaco. Absorben bien la humedad y son baratas pero tienen poca resistencia al calor. Teflón. Tiene color blanco y opaco. Se usan para aplicaciones de muy alta frecuencia y tienen un elevado coste.
- 22. FABRICACIÓN DE PLACAS DE CIRCUITO IMPRESO CON PROTEUS Departamento de Tecnología electrónica MEMORIA Alumno: Omar Gallardo Puertas UNIVERSIDAD DE VALLADOLID – ESCUELA DE INGENIERÍAS INDUSTRIALES 22 / 119 3.3. TIPOS DE CIRCUITOS IMPRESOS Dependiendo del proceso de obtención de las pistas tendremos: Placa “normal”. Se dibuja directamente la pista sobre el cobre. Podemos dibujar con un rotulador indeleble, o bien mediante pegatinas adecuadas. Placa fotosensible. Tienen un barniz que es sensible a la luz, que se impresiona mediante una insoladora o cualquier otro foco luminoso adecuado. Dependiendo de las caras y capas utilizadas tendremos: Placas de simple cara. Tienen pistas conductoras en una sola cara (cara de soldadura) y los componentes en la otra cara (cara de componentes). La conexión de los componentes se realiza solamente en la cara soldadura. Figura 3.3 – Placa simple cara Placas de doble cara. Tienen pistas conductoras en las dos caras y la interconexión entre las pistas de distinta cara se realiza mediante agujeros metalizados. Estos agujeros se denominan Vías. Figura 3.4 – Placa doble cara
- 23. FABRICACIÓN DE PLACAS DE CIRCUITO IMPRESO CON PROTEUS Departamento de Tecnología electrónica MEMORIA Alumno: Omar Gallardo Puertas UNIVERSIDAD DE VALLADOLID – ESCUELA DE INGENIERÍAS INDUSTRIALES 23 / 119 Placas multicapa. Están constituidas por varias placas de doble cara con los taladros metalizados y prensadas hasta obtener una unidad compacta. Figura 3.5 – Placa multicapa El alto grado de complejidad y la minimización de espacio de los circuitos impresos son las causas por las cuales se emplean los circuitos multicapa. Estas placas pueden tener desde 4 a 48 caras, o incluso más, dependiendo de las funciones y tecnología requeridas.
- 24. FABRICACIÓN DE PLACAS DE CIRCUITO IMPRESO CON PROTEUS Departamento de Tecnología electrónica MEMORIA Alumno: Omar Gallardo Puertas UNIVERSIDAD DE VALLADOLID – ESCUELA DE INGENIERÍAS INDUSTRIALES 24 / 119 3.4. TIPOS DE ENCAPSULADOS Dado que los chips de silicio son muy delicados, incluso una pequeña partícula de polvo o de gota de agua puede afectar su funcionamiento. Para combatir estos problemas los chips se encuentran protegidos por una carcasa o encapsulado. En el mercado se encuentran diversos tipos de encapsulados de componentes electrónicos y es común encontrar varios para un mismo dispositivo. Existen básicamente 3 grandes familias de encapsulados: THD (Through Hole Device). Son todos aquellos componentes que poseen pines para ser instalados en perforaciones metalizadas (Through Hole Pads). Este tipo de componentes se suelda por la capa opuesta. Figura 3.6 – Encapsulado THD SMD/SMT (Surface Mounted Device). Son todos aquellos componentes que se montan superficialmente. Tienen la ventaja de que son más pequeños que los anteriores, lo que permite hacer circuitos más pequeños y densos. Son interesantes para diseños en alta frecuencia. Figura 3.7 – Encapsulado SMD/SMT BGA (Ball Grid Array). Este tipo de encapsulado es utilizado para chips que contienen una cantidad elevada de pines (de 300 a 1000). Se requiere de maquinaria muy especializada para su instalación ya que los pines son bolas de soldadura que deben ser fundidas para conectarse con los Pads, por lo que la alineación es fundamental. Son ideales para circuitos integrados de alta frecuencia. Figura 3.8 – Encapsulado BGA
- 25. FABRICACIÓN DE PLACAS DE CIRCUITO IMPRESO CON PROTEUS Departamento de Tecnología electrónica MEMORIA Alumno: Omar Gallardo Puertas UNIVERSIDAD DE VALLADOLID – ESCUELA DE INGENIERÍAS INDUSTRIALES 25 / 119 En la Figura 3.9 se muestran los tipos de encapsulados más comunes. Encapsulados para THD Encapsulados para SMD Figura 3.9 – Encapsulados THD y SMD más comunes
- 26. FABRICACIÓN DE PLACAS DE CIRCUITO IMPRESO CON PROTEUS Departamento de Tecnología electrónica MEMORIA Alumno: Omar Gallardo Puertas UNIVERSIDAD DE VALLADOLID – ESCUELA DE INGENIERÍAS INDUSTRIALES 26 / 119 3.5. MONTAJE DE COMPONENTES EN PLACAS DE CIRCUITO IMPRESO En función de la cara en la que se monten los componentes habrá dos tipos de placas: Placas Tipo 1. Los componentes se montan en una sola cara. Placas Tipo 2. Los componentes se montan en ambas caras. En función del tipo de componentes que se monten habrá tres tipos de placas: Placas Clase A. Sólo se montan componentes de inserción. Placas Clase B. Sólo se montan componentes de montaje superficial. Placas Clase C. Se montan componentes de ambos tipos. Figura 3.10 – Ejemplo de placa tipo 2 B
- 27. FABRICACIÓN DE PLACAS DE CIRCUITO IMPRESO CON PROTEUS Departamento de Tecnología electrónica MEMORIA Alumno: Omar Gallardo Puertas UNIVERSIDAD DE VALLADOLID – ESCUELA DE INGENIERÍAS INDUSTRIALES 27 / 119
- 28. FABRICACIÓN DE PLACAS DE CIRCUITO IMPRESO CON PROTEUS Departamento de Tecnología electrónica MEMORIA Alumno: Omar Gallardo Puertas UNIVERSIDAD DE VALLADOLID – ESCUELA DE INGENIERÍAS INDUSTRIALES 28 / 119 4. MANEJO DE PROTEUS 8 EL ENTORNO INTEGRADO PÁGINA DE INICIO ESQUEMA ELECTRÓNICO (ISIS) DISEÑO PCB (ARES) VISUALIZACIÓN 3D CREACIÓN DE LOS FICHEROS DE FABRICACIÓN CREACIÓN DE NUEVOS COMPONENTES
- 29. FABRICACIÓN DE PLACAS DE CIRCUITO IMPRESO CON PROTEUS Departamento de Tecnología electrónica MEMORIA Alumno: Omar Gallardo Puertas UNIVERSIDAD DE VALLADOLID – ESCUELA DE INGENIERÍAS INDUSTRIALES 29 / 119
- 30. FABRICACIÓN DE PLACAS DE CIRCUITO IMPRESO CON PROTEUS Departamento de Tecnología electrónica MEMORIA Alumno: Omar Gallardo Puertas UNIVERSIDAD DE VALLADOLID – ESCUELA DE INGENIERÍAS INDUSTRIALES 30 / 119 4.1. EL ENTORNO INTEGRADO Proteus es una única aplicación que contiene muchos módulos que ofrecen las diferentes funcionalidades disponibles en la aplicación (diseño del esquema electrónico, diseño de la placa de circuito impreso, lista de materiales, etc.). Esta filosofía posibilita que toda la información del proyecto se encuentre en una base de datos que es compartida en tiempo real por todos los módulos. Un módulo, por tanto, es una parte de la aplicación de Proteus que se encarga de proporcionar una determinada funcionalidad y que se ejecuta dentro de una pestaña situada al más alto nivel dentro del entorno integrado. Los diferentes módulos disponibles son los siguientes: Página de inicio (Home Page). Esquema electrónico (Schematic Capture). Diseño PCB (PCB Layout). Visor 3D (3D Visualizer). Lista de materiales (Bill of Materials). Explorador del diseño (Pysical Partlist View). Código fuente (Source Code). Visor GERBER (Gerber Viewer). Los módulos indicados anteriormente se muestran en la Figura 4.1, cada uno en una pestaña diferente: Figura 4.1 – Módulos disponibles en Proteus Los dos módulos principales para la realización de placas de circuito impreso son “Schematic Capture” y “PCB Layout”. En el primero se lleva a cabo el diseño del esquema electrónico y en el segundo el diseño de la placa. Se habla de ellos con detenimiento en los apartados 4.3 y 4.4 respectivamente.
- 31. FABRICACIÓN DE PLACAS DE CIRCUITO IMPRESO CON PROTEUS Departamento de Tecnología electrónica MEMORIA Alumno: Omar Gallardo Puertas UNIVERSIDAD DE VALLADOLID – ESCUELA DE INGENIERÍAS INDUSTRIALES 31 / 119 4.2. PÁGINA DE INICIO La mayoría de los enlaces y acciones que se pueden ejecutar desde la Página de Inicio necesitan muy poca explicación y es realmente sencillo e intuitivo utilizarlas. Sin embargo, algunos de estos elementos necesitan una explicación algo más pormenorizada de la forma en que se usan. 4.2.1. El asistente para crear un proyecto nuevo Este asistente es una guía en el proceso de crear un nuevo proyecto (New Proyect). La primera pantalla que aparece (Figura 4.2) sirve para especificar el nombre del proyecto y la carpeta donde se almacenarán los archivos. Figura 4.2 – Primera ventana del asistente para crear nuevo proyecto Luego en otras tres pantallas se especifican las propiedades del diseño del esquema electrónico, de la placa de circuito impreso y el entorno del microprocesador si vamos a simular utilizando VSM. - El diseño del esquema electrónico Si se quiere crear un diseño del esquema electrónico hay que marcar la casilla “Create a schematic from de selected template” y, a continuación, seleccionar la plantilla que se desee como base para el diseño del esquema electrónico. Se suministra una amplia serie de plantillas básicas con Proteus para diferentes tamaños de página y áreas
- 32. FABRICACIÓN DE PLACAS DE CIRCUITO IMPRESO CON PROTEUS Departamento de Tecnología electrónica MEMORIA Alumno: Omar Gallardo Puertas UNIVERSIDAD DE VALLADOLID – ESCUELA DE INGENIERÍAS INDUSTRIALES 32 / 119 de trabajo, aunque Proteus permite personalizar y guardar las propias plantillas realizadas por el usuario y que se ajusten a sus necesidades. La creación de una plantilla personalizada se realiza desde el módulo ISIS. Figura 4.3 – Ventana para seleccionar la plantilla del esquema electrónico - Placa de circuito impreso Si se quiere diseñar la placa de circuito impreso hay que marcar la casilla “Create a PCB Layout from de selected template” y, a continuación, seleccionar la plantilla que se desea como base para el diseño del esquema electrónico. Se suministra una amplia serie de plantillas básicas con Proteus para diferentes tamaños estandarizados de placas de circuito impreso existentes en el mercado. Las plantillas pueden contener, además del contorno de la placa, agujeros de sujeción y una amplia variedad de datos técnicos (reglas de diseño, capas permitidas, unidad de medida por defecto, etc.) Como en el caso de los diseños de esquemas electrónicos, Proteus permite personalizar y guardar las propias plantillas realizadas por el usuario y que se ajusten a sus necesidades. La creación de una plantilla personalizada para el circuito impreso se realiza desde el módulo ARES.
- 33. FABRICACIÓN DE PLACAS DE CIRCUITO IMPRESO CON PROTEUS Departamento de Tecnología electrónica MEMORIA Alumno: Omar Gallardo Puertas UNIVERSIDAD DE VALLADOLID – ESCUELA DE INGENIERÍAS INDUSTRIALES 33 / 119 Figura 4.4 – Ventana para seleccionar la plantilla de la PCB - La simulación del programa cargado en el microprocesador Si se está creando un proyecto que incluya un microprocesador y se pretende simular su funcionamiento, hay que marcar la casilla “Create Firmware Project”, y a continuación, seleccionar la familia y el modelo del microprocesador y el compilador con el que se generarán los ejecutables. Figura 4.5 – Ventana para seleccionar la simulación del microprocesador
- 34. FABRICACIÓN DE PLACAS DE CIRCUITO IMPRESO CON PROTEUS Departamento de Tecnología electrónica MEMORIA Alumno: Omar Gallardo Puertas UNIVERSIDAD DE VALLADOLID – ESCUELA DE INGENIERÍAS INDUSTRIALES 34 / 119 Si se selecciona la casilla “Create Quick Start Files” se generará de forma automática una plantilla básica de un proyecto de software y los ajustes de configuración del proyecto adecuados para llevar a cabo la compilación. - Ventana final con el resumen El asistente termina mostrando una ventana con el resumen de las características del proyecto para posibilitar revisar toda la configuración elegida antes de que el asistente termine su ejecución y se generen todos los archivos del proyecto. Se muestra en la Figura 4.6. Figura 4.6 – Ventana final del asistente con el resumen 4.2.2. El asistente para importar proyectos con versiones 7.xx de Proteus El asistente de importación de proyectos heredados (realizados con versiones 7.xx de Proteus), es la manera más rápida y sencilla de transportar un proyecto con esa versión dentro de un proyecto con la versión 8.xx. El proceso para ello es el siguiente: Para poner en marcha el asistente sólo hay que pulsar el botón “Import Legacy Design” situado en la sección “Start” de la Página de Inicio.
- 35. FABRICACIÓN DE PLACAS DE CIRCUITO IMPRESO CON PROTEUS Departamento de Tecnología electrónica MEMORIA Alumno: Omar Gallardo Puertas UNIVERSIDAD DE VALLADOLID – ESCUELA DE INGENIERÍAS INDUSTRIALES 35 / 119 Figura 4.7 – Sección “Start” de la Página de Inicio La ventana que aparece, que se muestra en la Figura 4.8, permite seleccionar el fichero que contiene el diseño del esquema electrónico, el fichero que contiene la placa de circuito impreso y el fichero realizado con VSM Studio que contiene el programa que se ejecutará en el microprocesador. Como es lógico, no es necesario introducir los tres ficheros, puesto que el proyecto se puede componer de varias combinaciones de las tres opciones. Figura 4.8 – Ventana de selección de los ficheros Con el botón “Browse” situado en la fila con el rótulo “Schematic” se puede buscar el fichero que contiene el diseño del esquema electrónico en el proyecto realizado con la versión 7.xx. De la misma forma los dos siguientes botones “Browse” permitirán seleccionar los otros dos ficheros posibles. Si se elige un fichero de diseño del esquema electrónico y un fichero de diseño del circuito impreso, ambos deben estar relacionados en la versión anterior. Finalmente hay que introducir el nombre que se desea dar al proyecto y la ruta donde se guardarán los ficheros del mismo en la versión 8.xx. Cuando se termine de introducir los datos, con el botón “Import” arrancará el proceso de importación.
- 36. FABRICACIÓN DE PLACAS DE CIRCUITO IMPRESO CON PROTEUS Departamento de Tecnología electrónica MEMORIA Alumno: Omar Gallardo Puertas UNIVERSIDAD DE VALLADOLID – ESCUELA DE INGENIERÍAS INDUSTRIALES 36 / 119 4.2.3. Noticias y avisos La sección de la Página de Inicio titulada “News” (Figura 4.9) es una ayuda para mantener un flujo activo de comunicación y notificaciones entre Labcenter y sus clientes. Figura 4.9 – Sección “News” de la Página de Inicio La utilización más habitual, será permitir la descarga de una actualización disponible y luego instalarla. En esta sección también se recogerá la información referente al envío a Labcenter de informes de error. Cuando se produce una situación anómala en la ejecución del programa que provoca su finalización de forma inesperada, al volver a abrir de nuevo la aplicación se preguntará si se desea enviar a Labcenter un informe con toda la información recopilada al producirse el error. Cuando se haya generado el envío de un informe de error, se recibirá un mensaje informando de esta incidencia en la página de inicio en la sección “News”. Si el equipo de Labcenter encuentra una solución a ese problema, también se recibirá la notificación correspondiente.
- 37. FABRICACIÓN DE PLACAS DE CIRCUITO IMPRESO CON PROTEUS Departamento de Tecnología electrónica MEMORIA Alumno: Omar Gallardo Puertas UNIVERSIDAD DE VALLADOLID – ESCUELA DE INGENIERÍAS INDUSTRIALES 37 / 119 4.3. ESQUEMA ELECTRÓNICO (ISIS) 4.3.1. Introducción ISIS es la herramienta principal de Proteus. Combina un entorno de diseño de una potencia excepcional con una enorme capacidad de controlar la apariencia final de los dibujos. Es ideal para una rápida realización de complejos diseño de esquemas electrónicos destinados tanto para tareas de simulación y pruebas como para la construcción de equipos electrónicos. Permitirá realizar el esquema electrónico del circuito que se desee diseñar posteriormente a través del entorno ARES. Posee una amplia colección de librerías de componentes y aparte permite crear nuevos componentes y su modelización para la simulación. 4.3.2. Ventana principal Al ejecutar el módulo ISIS se visualizará su ventana principal. En la parte superior de la pantalla se encuentra la barra de menús. El área más grande de la pantalla recibe el nombre de ventana de trabajo y hace la función de lienzo donde se representará el esquema del diseño electrónico colocando en él los diferentes componentes y conectando unos con otros. Figura 4.10 – Ventana principal de ISIS
- 38. FABRICACIÓN DE PLACAS DE CIRCUITO IMPRESO CON PROTEUS Departamento de Tecnología electrónica MEMORIA Alumno: Omar Gallardo Puertas UNIVERSIDAD DE VALLADOLID – ESCUELA DE INGENIERÍAS INDUSTRIALES 38 / 119 En la parte superior izquierda de la ventana se encuentra la denominada ventana de edición, donde se puede encontrar a una escala reducida el dibujo completo independientemente de la sección que se esté visualizando en la ventana de trabajo en ese momento. Cuando un nuevo objeto es seleccionado en la ventana de componentes y librería, la ventana de edición es utilizada para presentar una vista de ese objeto seleccionado. En la zona inferior de la pantalla se encuentra la presentación de las coordenadas (Figura 4.11), donde se visualiza los valores de “x” e “y” de la posición actual del cursor del ratón. Estas coordenadas se muestran por defecto en unidades de una milésima de pulgada, situándose el centro de coordenadas en el centro del dibujo. Figura 4.11 – Presentación de las coordenadas En la ventana de trabajo se puede visualizar una rejilla formada por unos puntos. Utilizando el comando “Toggle Grid”, en el menú “View”, se puede conmutar entre la utilización de la rejilla formada por puntos, la formada por líneas o suprimirla. La rejilla es una ayuda para alinear los componentes y las líneas de conexión y facilita el trabajo en comparación a una hoja en blanco. Es posible aumentar o disminuir la resolución del Grid para adecuarlo al trabajo que se quiera realizar. Para ello en el menú “View” se selecciona el “Snap” que se desee, tal y como se muestra en la Figura 4.12. La navegación por el diseño en la ventana de trabajo puede adoptar dos modalidades, ajustar la escala del dibujo (zoom) o desplazar el dibujo por la pantalla (panorámica). Estas dos técnicas se discuten a continuación: - Utilización del zoom Hay varias formas de hacer ampliar y reducir (zoom) el área del diseño: Figura 4.12 – Selección del “Snap”
- 39. FABRICACIÓN DE PLACAS DE CIRCUITO IMPRESO CON PROTEUS Departamento de Tecnología electrónica MEMORIA Alumno: Omar Gallardo Puertas UNIVERSIDAD DE VALLADOLID – ESCUELA DE INGENIERÍAS INDUSTRIALES 39 / 119 Colocar el puntero del ratón donde se quiere hacer el zoom y presionar F6 para aumentar y F7 para reducir. Colocar el puntero del ratón donde se quiere hacer el zoom y usar la rueda del ratón girándola hacia delante o hacia atrás. Mantener la tecla “Shift” pulsada y crear un cuadrado con el ratón alrededor de la zona que se quiere ampliar. Utilizar los iconos de zoom aumentar, reducir, mostrar todo o mostrar zona del área de la barra de herramientas dedicadas al zoom. - Utilización de la panorámica Igual que con el zoom, también existen diferentes formas de variar la panorámica cuando estamos utilizando la ventana de edición: Pulsar sobre el botón central (o en la rueda) del ratón para entrar en el modo panorámica. Un cursor en forma de cruz indica que se encuentra en ese modo. Pulsando el botón izquierdo del ratón se abandonará el modo panorámica. Desplazar el cursor del ratón fuera de la ventana de trabajo y pulsar F5. Apuntar con el ratón en la ventana de edición y pulsar el botón izquierdo. Mientras se está cambiando la panorámica también se puede al mismo tiempo modificar el zoom utilizando la rueda del ratón. Es una buena práctica tomarse un tiempo para familiarizarse con las posibilidades de navegación que proporciona ISIS. Modificar la panorámica, aumentar o reducir el zoom son de las tareas más frecuentes que se realizan durante el diseño de un circuito electrónico. Es especialmente útil practicar el uso del botón del medio y rueda del ratón.
- 40. FABRICACIÓN DE PLACAS DE CIRCUITO IMPRESO CON PROTEUS Departamento de Tecnología electrónica MEMORIA Alumno: Omar Gallardo Puertas UNIVERSIDAD DE VALLADOLID – ESCUELA DE INGENIERÍAS INDUSTRIALES 40 / 119 4.3.3. Diseño del esquema electrónico Lo primero que hay que hacer es familiarizarse con los principios básicos del diseño de circuitos electrónicos: selección de los componentes, colocación de los mismos en el área de trabajo y conexionado de unos con otros. La primera tarea a llevar a cabo es la selección de los componentes que forman el diseño a partir de las librerías disponibles. Es posible encontrarse con que en las librerías proporcionadas no existe el componente que se necesita, por lo tanto habrá que crearlo manualmente. Se explica cómo en el apartado 4.7. 4.3.3.1. Selección de los componentes Para llevar a cabo esta tarea sólo hay que pulsar con el ratón sobre el botón con una “P” situado en la zona superior izquierda de la ventana de componentes y librería o utilizando el icono situado en la barra de herramientas. Figura 4.13 – Selección de componentes Con cualquiera de las dos opciones aparecerá la ventana del navegador de librerías de dispositivos. Figura 4.14 – Ventana del navegador de la librería de dispositivos
- 41. FABRICACIÓN DE PLACAS DE CIRCUITO IMPRESO CON PROTEUS Departamento de Tecnología electrónica MEMORIA Alumno: Omar Gallardo Puertas UNIVERSIDAD DE VALLADOLID – ESCUELA DE INGENIERÍAS INDUSTRIALES 41 / 119 En esta ventana hay varias formas de encontrar e incorporar componentes desde las librerías al diseño. En el caso de que se conozca el nombre del componente, la forma más rápida de encontrarlo es introducirlo con el teclado en el campo “keyword”. Se obtendrá una serie de resultados entre los cuales hay que elegir el componente que se desee introducir y mediante una doble pulsación sobre él se incorporará al diseño actual. Existe también la posibilidad de buscar los componentes mediante la selección de su categoría, clase y fabricante. Cuando se hayan elegido los componentes que se necesitan para realizar el diseño se cierra la ventana del navegador y, entonces, se puede observar como éstos se encuentran en la ventana de componentes y librerías listos para ser utilizados. 4.3.3.2. Colocación de los componentes Una vez seleccionados los componentes necesarios, el siguiente paso es colocarlos dentro del esquema en la ventana de trabajo para a continuación enlazarlos unos con otros. Antes de situar el componente en la ventana de trabajo es posible comprobar su orientación en la ventana de edición y rotarlo si es necesario mediante los comandos de edición. Para insertarlo en el esquema sólo hay que seleccionarlo y pinchar con el botón izquierdo del ratón sobre la ventana de trabajo. Si se pincha más veces sobre dicha ventana se seguirán insertando copias del componente con una referencia automática. Con frecuencia es necesario desplazar los componentes después de haberlos colocado en una primera posición. Para ello hay que seleccionar el componente que se desea mover colocando el cursor sobre él. A continuación se pulsa con el botón izquierdo del ratón y, manteniéndolo pulsado, desplazar el cursor hasta la posición donde se desee dejar el dispositivo. Una vez que el cursor esté en la posición deseada, sólo hay que soltar el botón del ratón para dejar el componente en su nueva ubicación. Figura 4.14 – Ventana de componentes Figura 4.15 – Ventana de edición
- 42. FABRICACIÓN DE PLACAS DE CIRCUITO IMPRESO CON PROTEUS Departamento de Tecnología electrónica MEMORIA Alumno: Omar Gallardo Puertas UNIVERSIDAD DE VALLADOLID – ESCUELA DE INGENIERÍAS INDUSTRIALES 42 / 119 También es frecuente la necesidad de querer rotar un componente, para mejorar el diseño, tras haberlo situado en la ventana de trabajo. Para ello sólo hay que pulsar con el botón derecho del ratón y seleccionar la rotación que se le desea dar. Figura 4.16 – Rotar el componente ya situado Por último, existe una herramienta, situada en la parte superior de la pantalla, para trabajar con bloques que permitirá copiar, mover, rotar o eliminar el bloque de componentes que se haya seleccionado. Las características de cada componente situado en la ventana de trabajo pueden ser editadas solamente con realizar sobre él una doble pulsación con el botón izquierdo del ratón. Por ejemplo, para un diodo “10A06” la ventana para editar sus características es la correspondiente a la Figura 4.17. Figura 4.17 – Ventana de edición de un diodo “10A06”
- 43. FABRICACIÓN DE PLACAS DE CIRCUITO IMPRESO CON PROTEUS Departamento de Tecnología electrónica MEMORIA Alumno: Omar Gallardo Puertas UNIVERSIDAD DE VALLADOLID – ESCUELA DE INGENIERÍAS INDUSTRIALES 43 / 119 4.3.3.3. Conexionado de los componentes Ahora que ya han sido colocados los componentes es el momento de enlazar unos con otros. Si se pasa el cursor del ratón por el extremo de alguna de las patillas de un componente, el extremo de ésta aparecerá seleccionado en rojo, lo que significa que se puede tirar cable hasta la siguiente patilla de otro componente o del mismo. Para ello sólo hay que pulsar con el botón izquierdo del ratón sobre la primera patilla y volver a pulsarlo sobre la siguiente para finalizar la conexión. Se muestra como en la Figura 4.18. Figura 4.18 – Ejemplo de conexión de dos componentes Existe también la posibilidad de unir los componentes “sin cables” y para ello está a nuestra disposición la herramienta “Inter-sheet Terminal”. Al seleccionarla, en la ventana de componentes y librería, aparecerán las siguientes opciones para usar como terminal. Los terminales que aparecen son: el terminal por defecto, el de entrada, el de salida, el bidireccional, el de alimentación, el de masa y por último el de bus. Para utilizarlos simplemente hay que seleccionarlos y pulsar en la ventana de trabajo donde se deseen colocar. Se muestran en la Figura 4.19. Hay que tener en cuenta que se debe realizar el etiquetado de los terminales, ya que define la conexión que se va a establecer. Se puede etiquetar un terminal con cualquier normalización que se desee utilizar, pero el uso de etiquetas comprensibles hace mucho más legible y sencillo de entender un circuito electrónico. Figura 4.19 – Selección de terminales
- 44. FABRICACIÓN DE PLACAS DE CIRCUITO IMPRESO CON PROTEUS Departamento de Tecnología electrónica MEMORIA Alumno: Omar Gallardo Puertas UNIVERSIDAD DE VALLADOLID – ESCUELA DE INGENIERÍAS INDUSTRIALES 44 / 119 Los terminales de alimentación y de masa suponen una excepción a esta regla. No es necesario etiquetarlos. Por ejemplo, un terminal de alimentación sin etiqueta es asignado automáticamente al potencial VCC y enlazado con la red de ese potencial. Para llevar a cabo el etiquetado de un terminal sólo hay que pulsar dos veces con el botón izquierdo del ratón sobre éste y aparecerá la ventana de la Figura 4.20. Figura 4.20 – Ventana de edición de terminales La etiqueta se indicará en el campo “String” de la pestaña “Label” y al terminal se pulsa en “OK” para cerrar la ventana. Terminando de etiquetar el resto de terminales apropiadamente, el trabajo final debe mostrar un aspecto similar al de la Figura 4.21. Figura 4.21 – Ejemplo de conexionado con terminales
- 45. FABRICACIÓN DE PLACAS DE CIRCUITO IMPRESO CON PROTEUS Departamento de Tecnología electrónica MEMORIA Alumno: Omar Gallardo Puertas UNIVERSIDAD DE VALLADOLID – ESCUELA DE INGENIERÍAS INDUSTRIALES 45 / 119 4.4. DISEÑO PCB (ARES) 4.4.1. Introducción ARES es la herramienta de Proteus dedicada exclusivamente para el diseño de placas de circuito impreso (PCB). Está plenamente integrada con la herramienta ISIS. Una vez diseñado el esquema electrónico en ISIS se genera automáticamente la lista de redes (NETLIST). ARES es capaz de recibir esta lista de redes para diseñar, a partir de ella, la placa de circuito impreso. De esta forma se asegura que la placa tenga unidos entre sí los pines de forma idéntica a como está definido en el esquema electrónico. Cualquier modificación que se realice en el esquema, podrá ser reenviado desde ISIS a ARES, donde aparecerán resaltados los cambios que se hayan producido. De esta forma la modificación y rediseño de la placa se realizará de forma mucho más simple y segura. ARES se suministra con una extensa y completa librería que incluye los formatos de encapsulado de la mayoría de los componentes convencionales, como circuitos integrados, transistores, diodos, resistencias, etc. La información del encapsulado incluye, como es lógico, la huella (footprint) del componente. Además incorpora herramientas para la creación directa de las huellas de nuevos componentes que no se incluyan en las librerías estándar suministradas. Estas herramientas soportan las facilidades habituales de dibujo en las herramientas avanzadas de diseño 2D. En el apartado 4.6.3 se explica cómo llevarlo a cabo. 4.4.2. Ventana principal Al ejecutar el módulo ARES se visualizará su ventana principal. En la parte superior de la pantalla se encuentra la barra de menús. El área más grande de la pantalla recibe el nombre de ventana de trabajo y es la zona donde se llevará a cabo el trabajo con la PCB. El área más pequeña, situada en la zona superior izquierda se llama ventana de edición. En ella se puede ver, a una escala reducida, el dibujo completo independientemente de la sección que se esté visualizando en la ventana de trabajo en ese momento. Como excepción, cuando un objeto es seleccionado en la ventana Selector de Objetos, la ventana de edición se utiliza para presentar una vista del objeto seleccionado.
- 46. FABRICACIÓN DE PLACAS DE CIRCUITO IMPRESO CON PROTEUS Departamento de Tecnología electrónica MEMORIA Alumno: Omar Gallardo Puertas UNIVERSIDAD DE VALLADOLID – ESCUELA DE INGENIERÍAS INDUSTRIALES 46 / 119 Figura 4.22 – Ventana principal ARES En la zona inferior de la ventana está situada la barra de control. Figura 4.23 – Barra de control Es muy diferente a la utilizada en ISIS y, básicamente, está dividida en cuatro secciones: Selector de caras (Layer Selector), Selector de filtros (Selection Filter), Barra de estado (Status Bar) y el Test de errores y las coordenadas de la posición del ratón (DRC Status & Mouse Coordinates). Figura 4.24 – Secciones de la barra de control
- 47. FABRICACIÓN DE PLACAS DE CIRCUITO IMPRESO CON PROTEUS Departamento de Tecnología electrónica MEMORIA Alumno: Omar Gallardo Puertas UNIVERSIDAD DE VALLADOLID – ESCUELA DE INGENIERÍAS INDUSTRIALES 47 / 119 El selector de capas es un control de tipo caja desplegable y con ella es posible seleccionar la capa sobre la que se situarán los nuevos objetos que se vayan a colocar en la PCB. El selector de filtros es un conjunto de casillas de selección. Con él es posible configurar las capas y el tipo de objetos que serán seleccionables cuando se pulse sobre ellos con el ratón. Por ejemplo, en un momento dado se puede querer seleccionar sólo los objetos que se encuentran en la capa superior de la PCB, o que sólo se seleccionen las vías, las pistas, etc. Por defecto, se ofrece una selección que suele ser la más conveniente para un trabajo corriente. La barra de estado sirve para ir visualizando textos de ayuda referentes al objeto que se encuentra bajo el cursor de ratón. En el test de errores es donde se indicarán los avisos si el actual diseño viola alguna de las reglas o si todo es correcto. Estos avisos se producen en tiempo real mientras se trabaja con la PCB. El visor de las coordenadas de la posición del ratón no refleja exactamente la posición del puntero, sino la posición del nodo más cercano de la rejilla, donde se forzaría el anclaje de un objeto si se pulsara con el ratón en ese punto. El forzado (snap) es una técnica habitual en las herramientas de diseño gráfico y es una ayuda para el dibujo rápida y precisa. Una rejilla es un conjunto de puntos espaciados uniformemente y visibles que sirven como referencia visual de distancias. La funcionalidad del forzado crea un conjunto de puntos con “imán” separados uniformemente e invisibles que permiten el movimiento del cursor en incrementos uniformes. La selección del tamaño de separación entre imán e imán del forzado se selecciona desde el menú “View”. Se muestra en la Figura 4.25. La rejilla puede ser ocultada o visualizada pulsando sobre la tecla “G” o mediante la opción “Toggle Grid” del menú “View”. Con sucesivas pulsaciones se vería una rejilla de puntos, una rejilla con cuadrículas y puntos o desaparecería la rejilla. Figura 4.25 – Selección del “Snap”
- 48. FABRICACIÓN DE PLACAS DE CIRCUITO IMPRESO CON PROTEUS Departamento de Tecnología electrónica MEMORIA Alumno: Omar Gallardo Puertas UNIVERSIDAD DE VALLADOLID – ESCUELA DE INGENIERÍAS INDUSTRIALES 48 / 119 La navegación por la ventana de trabajo (zoom, desplazamientos y panorámica utilizando el botón del medio y la rueda del ratón) es idéntica a la que se ha venido utilizando en ISIS. Por tanto en caso de duda consultarlo en el apartado anterior 4.3.2. 4.4.3. Diseño de la placa de circuito impreso 4.4.3.1. Creación de los bordes de la PCB Antes de comenzar a colocar componentes en la placa de circuito impreso hay que definir la forma y el tamaño de la placa que se va a utilizar. Como ejemplo se va a utilizar una PCB sencilla de forma rectangular de 70mm por 50mm. Para trabajar en milímetros en vez de en milésimas de pulgada sólo hay que usar la opción “Metric” del menú “View” y comprobando en la barra de estado las unidades de las coordenadas. El trazado de la forma de la placa se realiza mediante la selección de la herramienta “2D Graphics Box Mode” en la barra de herramientas lateral. A continuación, se debe elegir en el selector de capas la opción “Board Edge” como capa sobre la que se desea trabajar. Una vez realizados estos dos pasos previos, hay que mover el cursor del ratón hasta el lugar donde se desea colocar el primer vértice de la placa. Una vez situado ahí y, sin mover el ratón, se utiliza el atajo del teclado “O” para fijar el centro del sistema de coordenadas relativas en el punto en el que se encuentra el cursor. Ahora en ese punto las coordenadas serán [0.000, 0.000]. A continuación, desde ese punto, hay que pulsar con el botón izquierdo del ratón para comenzar el dibujo del rectángulo. Cuando en la ventana de coordenadas se vea que dicho rectángulo mide lo esperado, [+70.000, +50.000], hay que detener el ratón y pulsar de nuevo el botón izquierdo de este. Figura 4.26 – Trazado del borde de la placa
- 49. FABRICACIÓN DE PLACAS DE CIRCUITO IMPRESO CON PROTEUS Departamento de Tecnología electrónica MEMORIA Alumno: Omar Gallardo Puertas UNIVERSIDAD DE VALLADOLID – ESCUELA DE INGENIERÍAS INDUSTRIALES 49 / 119 El resultado final debe ser un rectángulo de color amarillo con las dimensiones deseadas. Los bordes de la placa siempre serán de color amarillo, a no ser que se haya cambiado la selección de colores que viene por defecto con Proteus. Figura 4.27 – Ejemplo de trazado del borde de la placa Se terminará con este paso volviendo a fijar el sistema de coordenadas absolutas utilizando de nuevo el atajo del teclado “O”. 4.4.3.2. Creación de los agujeros para anclajes de la PCB Antes de colocar los diferentes componentes sobre la placa de circuito impreso, es conveniente que se creen los agujeros para anclarla y sujetarla. Como ejemplo se van a utilizar unos agujeros circulares de 3mm de diámetro con un anillo de pista de cobre a su alrededor de 0.18 pulgadas. De esta forma es posible sujetar la PCB utilizando los soportes estandarizados para PCB y de muy amplio uso, conocidos como “mini- locking PCB supports”. Para llevarlo a cabo se utilizará la herramienta “Round Through-hole Pad Mode”, situada en la barra de herramientas lateral izquierda. Al hacerlo, en el selector de objetos se puede encontrar una amplia lista de tipos de agujeros pasantes estandarizados. La nomenclatura utilizada por ARES ayudará a identificar rápidamente cada uno de los tipos disponibles: <forma> - <diámetro exterior> - <diámetro agujero> Figura 4.28 – Selección de PADs
- 50. FABRICACIÓN DE PLACAS DE CIRCUITO IMPRESO CON PROTEUS Departamento de Tecnología electrónica MEMORIA Alumno: Omar Gallardo Puertas UNIVERSIDAD DE VALLADOLID – ESCUELA DE INGENIERÍAS INDUSTRIALES 50 / 119 El agujero pasante que se necesita no aparece entre el conjunto suministrado con Proteus. Así que habrá que crearlo manualmente. Para ello hay que seleccionar la herramienta “New Pad Style” desde el menú “Library”. Aparecerá entonces una ventana emergente donde se debe indicar el nombre, C-180-M3 en este caso, y el tipo de forma, que será circular. En el nombre se pone la “M” delante del 3 para indicar que es en milímetros, sino se considera que son milésimas de pulgada. Se pulsa en “OK” y aparecerá la ventana de la Figura 4.29. Figura 4.29 – Ventana de edición de PADs Es el momento de definir las medidas del agujero. En este caso, el diámetro exterior de la corona de cobre (Diameter) debe ser de “0,18in”, la marca para hacer el taladro (Drill Mark) de “30th”, el agujero a taladrar (Drill Hole) de “3mm” y el círculo de aislante para rodear la corona de cobre (Guard Gap) será de “20th”. Si se quiere que el nuevo modelo se quede almacenado en la librería se debe seleccionar la opción “Update Defaults” y para finalizar pulsar en “OK”. Ahora sólo hay que seleccionar el nuevo agujero pasante creado y situarlo en las esquinas de la PCB, tal y como se muestra en la Figura 4.30.
- 51. FABRICACIÓN DE PLACAS DE CIRCUITO IMPRESO CON PROTEUS Departamento de Tecnología electrónica MEMORIA Alumno: Omar Gallardo Puertas UNIVERSIDAD DE VALLADOLID – ESCUELA DE INGENIERÍAS INDUSTRIALES 51 / 119 Figura 4.30 – Ejemplo de creación de agujeros pasantes en la PCB 4.4.3.3. Posicionamiento de los componentes A la hora de situar los componentes dentro de los límites de la placa habrá dos posibilidades: realizarlo de forma manual o de forma automática. - Posicionamiento manual Si se quiere situar los componentes exactamente donde se desee dentro de los límites de la placa habrá que realizarlo manualmente. Para ello hay que seleccionar la herramienta “Component Placement and Editing”, situado en la barra de herramientas lateral izquierda. En el selector de objetos ya aparecerán los componentes de diseño que se han incluido en el esquema electrónico de ISIS. Se muestra en la Figura 4.31. A continuación se procede a situar los componentes dentro de la placa. Para ello, tras seleccionar el componente que se desee, se posiciona el ratón sobre la ventana de trabajo y se pulsa el botón izquierdo. El elemento que se hubiera seleccionado se insertará en la placa. Se realizará esta acción hasta que se hayan incluido, en el lugar que se considere oportuno, cada uno de los elementos del esquema electrónico. Figura 4.31 – Selección de los componentes
- 52. FABRICACIÓN DE PLACAS DE CIRCUITO IMPRESO CON PROTEUS Departamento de Tecnología electrónica MEMORIA Alumno: Omar Gallardo Puertas UNIVERSIDAD DE VALLADOLID – ESCUELA DE INGENIERÍAS INDUSTRIALES 52 / 119 Al igual que en ISIS, mediante los la herramienta “Editing Commands”, es posible mover, cortar, copiar, etc. los componentes ya situados en la ventana de trabajo. En Figura 4.31 se muestra el resultado de colocar los componentes de forma manual. Figura 4.31 – Ejemplo de posicionamiento de componentes manualmente Se puede observar que hay líneas amarillas uniendo los pines de los componentes, los cuales son los trazos de unión (ratnest). El objetivo de estos trazos no es representar las pistas de cobre finales, sino indicar que pines deben unirse entre sí. Se puede ver también que cada componente tiene una flecha amarilla, denominadas como vectores de fuerza. Estos vectores indican la dirección hacia donde debería desplazarse el componente para obtener los trazos de unión del menor tamaño y, por lo tanto, también las pistas de menor longitud. Con estas dos herramientas la tarea de colocar los diferentes componentes se simplifica considerablemente, al disponerse de la información visual de los trazos de unión y vectores de fuerza.
- 53. FABRICACIÓN DE PLACAS DE CIRCUITO IMPRESO CON PROTEUS Departamento de Tecnología electrónica MEMORIA Alumno: Omar Gallardo Puertas UNIVERSIDAD DE VALLADOLID – ESCUELA DE INGENIERÍAS INDUSTRIALES 53 / 119 - Posicionamiento automático ARES cuenta con poderosas herramientas para el posicionamiento automático de componentes. Con ellas es posible diseñar de forma completa una placa de circuito impreso con el mínimo esfuerzo por parte del diseñador. También se contempla como alternativa, la posibilidad de realizar una pre-colocación de los componentes considerados críticos y dejar que ARES realice el resto del trabajo. Si se desea utilizar esta herramienta es necesario que previamente se hayan dibujado los bordes de la placa. Para iniciar el auto-posicionador hay que seleccionar la herramienta “Auto-placer”, que se encuentra dentro de la pestaña “Tools”. Figura 4.32 – Selección del “Auto-placer” Se abrirá entonces el menú contextual de Figura 4.33. Se marcan las reglas de diseño y se seleccionan los componentes que se desea colocar de forma automática. Si hay algún componente que se quiera colocar manualmente, simplemente se deja sin seleccionar.
- 54. FABRICACIÓN DE PLACAS DE CIRCUITO IMPRESO CON PROTEUS Departamento de Tecnología electrónica MEMORIA Alumno: Omar Gallardo Puertas UNIVERSIDAD DE VALLADOLID – ESCUELA DE INGENIERÍAS INDUSTRIALES 54 / 119 Figura 4.33 – Ventana del “Auto-placer” En principio, las reglas de diseño que aparecen por defecto son correctas y no es necesario modificarlas. Si se desea conocer a fondo cada una de las características de la ventana anteriormente mostrada, ir al enlace que se muestra en la página web en el apartado de ARES. En la Figura 4.34 se muestra el resultado de colocar los componentes de forma automática. Figura 4.34 – Ejemplo de posicionamiento de componentes automáticamente
- 55. FABRICACIÓN DE PLACAS DE CIRCUITO IMPRESO CON PROTEUS Departamento de Tecnología electrónica MEMORIA Alumno: Omar Gallardo Puertas UNIVERSIDAD DE VALLADOLID – ESCUELA DE INGENIERÍAS INDUSTRIALES 55 / 119 Si una vez posicionados los componentes se desea recolocar alguno de ellos, simplemente se selecciona y se mueve donde se considere oportuno. 4.4.3.4. Reglas del diseño y clases de redes Ahora que ya se dispone de una PCB con todos los componentes colocados en ella, es el momento de configurar ARES para informarle de las peculiaridades del actual diseño, las limitaciones que se desean aplicar y las consideraciones a tener en cuenta desde el punto de vista eléctrico (por ejemplo la separación mínima entre pistas o la distancia debajo de la cual no deben colocarse los componentes respecto al borde de la placa). Se puede llevar a cabo esta tarea seleccionando la herramienta “Design Rule Manager”, situada en la pestaña “Technology”. Figura 4.35 – Selección de “Design Rule Manager” - Reglas del diseño En la primera pestaña de la ventana de diálogo (“Design Rules”) es posible configurar las restricciones y las distancias mínimas del actual diseño. Por defecto aparece un conjunto de condiciones almacenadas con el nombre de “DEFAULT”, que va a ser el utilizado para todas las capas y todas las redes definidas en dicho diseño.
- 56. FABRICACIÓN DE PLACAS DE CIRCUITO IMPRESO CON PROTEUS Departamento de Tecnología electrónica MEMORIA Alumno: Omar Gallardo Puertas UNIVERSIDAD DE VALLADOLID – ESCUELA DE INGENIERÍAS INDUSTRIALES 56 / 119 Figura 4.36 – Ventana de edición de las reglas de diseño La primera tarea consiste en decidir si cada una de las reglas sirve para todas las capas y para todas las pistas del actual diseño. Es posible crear tantas nuevas reglas como se crea oportuno y se puede limitar su aplicación a una determinada capa o a un conjunto concreto de pistas. Lo más característico de esta ventana es definir las distancias entre huellas (Pad) y pistas (Trace) y las distancias entre gráficos (Graphics) y con el borde de la placa (Edge/Slot). Puesto que no es necesario establecer ninguna regla adicional más, podemos desplazarnos a la siguiente pestaña de la ventana de diálogo “Net Classes” para estudiar los parámetros que figuran en ella. - Clases de redes Este es el lugar donde se configuran las pistas y las vías que se van a utilizar en el diseño. También se controla desde aquí qué capas servirán para trazar pistas por ella cuando se utilice el auto-trazador de pistas.
- 57. FABRICACIÓN DE PLACAS DE CIRCUITO IMPRESO CON PROTEUS Departamento de Tecnología electrónica MEMORIA Alumno: Omar Gallardo Puertas UNIVERSIDAD DE VALLADOLID – ESCUELA DE INGENIERÍAS INDUSTRIALES 57 / 119 Figura 4.37 – Ventana de edición de las clases de redes El cuadro superior (“Net Class”) permite seleccionar las reglas que se aplicarán para cada tipo de red distinto y configurar cada una de ellas de forma independiente. Por defecto aparecerán dos clases de redes: POWER, cualquier conexión que incluya un terminal de potencia o de tierra, y SIGNAL, el resto de conexiones. Es posible definir las anchuras de las pistas (Trace Style), de los estrechamientos o cuellos de botella (Neck Style) y de las vías (Via Style). Las opciones de la zona inferior de la ventana de diálogo permiten seleccionar el tipo de vía (Via Type) y el color y visibilidad de las guías para el trazado de pistas (Ratsnest Display). La asignación de capas para el auto-trazador se realiza en el lado derecho de la ventana. En esta sección se informa de que capas se utilizarán para el trazado de las pistas. Es posible configurarlo para que se utilice en el diseño hasta 8 capas.
- 58. FABRICACIÓN DE PLACAS DE CIRCUITO IMPRESO CON PROTEUS Departamento de Tecnología electrónica MEMORIA Alumno: Omar Gallardo Puertas UNIVERSIDAD DE VALLADOLID – ESCUELA DE INGENIERÍAS INDUSTRIALES 58 / 119 4.4.3.5. Trazado de las pistas Puesto que ya se han configurado todas las reglas del diseño, ya es posible empezar a realizar las conexiones entre todos los componentes de la PCB generando las pistas necesarias. Para ello se dispone de dos opciones: de forma manual o automática. - Trazado manual Normalmente, se utilizará esta opción cuando se desee que una pista siga un determinado trazado en concreto. Para comenzar a trazar las pistas se debe seleccionar la herramienta “Track Placement and Editing”, situada en la barra lateral izquierda, e indicar la capa en la que se quiere llevar a cabo mediante el selector de capas. A continuación se sitúa el cursor del ratón en la ventana de trabajo y se dibuja la pista de una patilla a otra siguiendo los trazos de unión. Para ello sólo hay que pulsar con el botón izquierdo del ratón sobre la primera patilla y, para finalizar el trazo, volver a pulsarlo sobre la segunda patilla. Se recomienda utilizar la misma anchura de pistas para todo el diseño, salvo en casos especiales como pueden ser las pistas de potencia, o pistas que debido a su trazado deben ser distintas al resto. Para adquirir buenas costumbres en el rutado de pistas, es recomendable también no realizar ángulos de 90º, así como mantener una relación en los mismos, de forma que toda la placa tenga los mismos ángulos y no que cada pista realice los suyos. Figura 4.38 – Selección de herramienta y la capa para trazar las pistas Figura 4.39 – Trazado de las pistas
- 59. FABRICACIÓN DE PLACAS DE CIRCUITO IMPRESO CON PROTEUS Departamento de Tecnología electrónica MEMORIA Alumno: Omar Gallardo Puertas UNIVERSIDAD DE VALLADOLID – ESCUELA DE INGENIERÍAS INDUSTRIALES 59 / 119 Si se está trazando pistas en una capa, por ejemplo la “Bottom Copper”, y se quiere usar un puente para unir dos patillas se debe realizar lo siguiente: Se empieza a trazar la pista de una patilla a otra y cuando se quiera cambiar de capa sólo hay que pulsar dos veces con el botón izquierdo del ratón, apareciendo entonces una vía y las pistas pasan a trazarse en la capa “Top Copper”. Si se quiere volver a la capa anterior habrá que realizar lo mismo, creando así otra vía y volviendo a la capa “Bottom Copper”. Otra forma de llevarlo a cabo es seleccionar la herramienta “Via Placement and Editing” e indicar la capa en la que se desea trabajar en cada momento. Figura 4.40 – Selección de las vías En caso de que se quiera cambiar la forma o el tamaño de los PADs de un determinado componente se puede emplear la herramienta “Pad Placement”. Se selecciona el tipo de PAD que se desea utilizar y su tamaño (Figura 4.41) y se procede a realizar el cambio pulsando, con el botón izquierdo del ratón, sobre la huella que se quiera cambiar. Automáticamente se realizará el cambio. En la Figura 4.42 se muestra el cambio de los PADs de una resistencia, tanto de su tamaño como de su forma. Figura 4.41 – Selección del tipo de PAD
- 60. FABRICACIÓN DE PLACAS DE CIRCUITO IMPRESO CON PROTEUS Departamento de Tecnología electrónica MEMORIA Alumno: Omar Gallardo Puertas UNIVERSIDAD DE VALLADOLID – ESCUELA DE INGENIERÍAS INDUSTRIALES 60 / 119 Figura 4.42 – Cambio de PADs en una resistencia Una vez que se ha dibujado una pista es posible que se quiera modificar su trazado. Para ello se pulsa sobre dicha pista con el botón derecho del ratón y se selecciona la opción “Drag Route(s)”, para desplazar la pista hacia donde se desee; o la opción “Modify Route”, para cambiar una parte del trazado. También es posible querer cambiar la capa en la que se ha trazado la pista, su anchura o el diámetro de las vías. Para ello, igual que en el caso anterior, se pulsa con el botón derecho del ratón y se selecciona la opción deseada: “Change Layer”, “Change Trace Style” o “Change Via Style”. - Trazado automático ARES incorpora un avanzado trazador automático de pistas basado en rejilla. Su potencia, rapidez y flexibilidad permite generar todas las rutas de la placa de circuito impreso con pistas de cualquier grosor, utilizando vías de cualquier ancho, a 90 o 45 grados y gestionando desde una a ocho capas. Igual que pasaba con el trazado manual de pistas, el auto-rutado va a cumplir escrupulosamente con todas las reglas del diseño que se hayan configurado previamente. Para ejecutar el auto-rutado hay que seleccionar la herramienta “Auto- router” del menú “Tools”, tal y como se indica en la Figura 4.43. Figura 4.43 – Selección del “Auto-router”
- 61. FABRICACIÓN DE PLACAS DE CIRCUITO IMPRESO CON PROTEUS Departamento de Tecnología electrónica MEMORIA Alumno: Omar Gallardo Puertas UNIVERSIDAD DE VALLADOLID – ESCUELA DE INGENIERÍAS INDUSTRIALES 61 / 119 La ventana de diálogo que aparece a continuación puede parecer complicada, pero para la mayoría de los diseños las opciones ofrecidas por defecto proporcionarán unos resultados satisfactorios. Figura 4.44 – Ventana de edición de las características del auto-rutado Si se desea conocer a fondo cada una de las características que presenta la ventana de la herramienta “Auto-router”, ir al enlace que se muestra en la página web en el apartado de ARES. Una vez que estén las características ajustadas se pulsa en “Begin Routing” y el programa comenzará a trazar las pistas. Se puede contemplar el progreso en la barra de estado y también se verá como el motor va completando su trabajo trazando rutas y mejorando los resultados con los nuevos intentos hasta encontrar la solución más óptima. Cuando el trabajo se haya completado, conviene que se preste atención a dos detalles importantes: El auto-rutado ha respetado las pistas que se habían previamente trazado de forma manual y no ha tratado de borrarlas ni modificarlas, trabajando únicamente con las pistas que quedaban pendientes.
- 62. FABRICACIÓN DE PLACAS DE CIRCUITO IMPRESO CON PROTEUS Departamento de Tecnología electrónica MEMORIA Alumno: Omar Gallardo Puertas UNIVERSIDAD DE VALLADOLID – ESCUELA DE INGENIERÍAS INDUSTRIALES 62 / 119 Cuando el auto-rutado ha terminado ha realizado una última pasada para achaflanar las esquinas de las pistas. Si no se desea que se produzca este achaflanado, hay que seleccionar “NO” en el parámetro “Recorner Pass” de la ventana de diálogo. En la Figura 4.45 se muestra un diseño en el que se ha utilizado el auto-rutado por las dos caras: Figura 4.45 – Ejemplo de trazado de pistas automáticamente 4.4.3.6. Planos de masa y/o alimentación Una vez realizado el trazado de las pistas, si se desea que una determinada zona de una cara sea un plano de masa o de alimentación habrá que seguir el proceso descrito a continuación. En primer lugar hay que seleccionar la herramienta “Zone Mode”, situada en la barra de herramientas lateral izquierda, y en el selector de capas se elige la capa en la que se quiere situar la superficie de disipación. Ahora con el ratón nos situamos en la ventana de trabajo y dibujamos la zona que queremos de cobre.
- 63. FABRICACIÓN DE PLACAS DE CIRCUITO IMPRESO CON PROTEUS Departamento de Tecnología electrónica MEMORIA Alumno: Omar Gallardo Puertas UNIVERSIDAD DE VALLADOLID – ESCUELA DE INGENIERÍAS INDUSTRIALES 63 / 119 Aparece entonces un menú contextual, mostrado en la Figura 4.46, donde se definen las características de la superficie de disipación. Figura 4.46 – Ventana de edición de las características de las superficies de disipación A continuación, se analiza con detalle cada uno de los parámetros: Net. La red a la que se va a conectar la superficie de disipación. Layer/Colour. La capa en la que se va a generar la superficie de disipación. Boundary. El estilo de los límites de la superficie. Sirve para indicar el estilo de pista que el generador va a utilizar para dibujar los bordes exteriores e interiores de la superficie de disipación. Relief. Especifica el estilo de la pista que utilizará el generador para unir la superficie de disipación con un pin. Type. Señala la forma que va a utilizar ARES para representar gráficamente la superficie de disipación. Existen cuatro opciones: solid (sólido), outline (contorno), hatched (sombreado) y empty (vacío). Clearance y Relieve Pins. Determina la distancia que se dejará entre la superficie de disipación y cualquier otro objeto de la placa. Cuando se selecciona la opción “Relieve Pins”, los pines que se conectan a la zona se unirán utilizando aliviadores térmicos.
- 64. FABRICACIÓN DE PLACAS DE CIRCUITO IMPRESO CON PROTEUS Departamento de Tecnología electrónica MEMORIA Alumno: Omar Gallardo Puertas UNIVERSIDAD DE VALLADOLID – ESCUELA DE INGENIERÍAS INDUSTRIALES 64 / 119 Exclude Tracking. Si está seleccionado el generador considerará las pistas conectadas a su misma red como obstáculos que debe salvar al crear la superficie de disipación. Route to this Zone. Cuando está seleccionado el generador creará vías directamente a la zona para lograr las conexiones necesarias. Supress Islands. Marcar esta opción asegura que la superficie de disipación se limita a las áreas donde se pueden realizar conexiones con la red. Allow Nesting. Esta opción permite crear zonas interiores en el caso de que el flujo de la zona de disipación se vea impedido por objetos. Si se desea poner un plano de masa se elegirá la opción “GND=POWER”, dentro de la pestaña “Net”, y si lo que se desea en un plano de alimentación habrá que elegir la opción “VCC/VDD=POWER”. Es recomendable dejar una separación entre el plano y las pistas (“Clearance”) de al menos 15th para no tener problemas con las conexiones. Una vez establecidas las características se pulsa en “OK” y se generará la superficie de disipación en la PCB. Existe también la posibilidad de que ARES genere la superficie de disipación automáticamente, sin tener que dibujarla a mano. Para ello hay que seleccionar la herramienta “Power Plane Generator”, que se encuentra en la pestaña “Tools”, tal y como se muestra en la Figura 4.47. Aparece entones la ventana de la Figura 4.48, donde se indica si se quiere un plano de masa o de alimentación, la capa en la que se quiere situar, el estilo de los límites de la superficie y la separación con respecto a los bordes de la placa. Figura 4.47 – Selección del “Power Plane Generator”
- 65. FABRICACIÓN DE PLACAS DE CIRCUITO IMPRESO CON PROTEUS Departamento de Tecnología electrónica MEMORIA Alumno: Omar Gallardo Puertas UNIVERSIDAD DE VALLADOLID – ESCUELA DE INGENIERÍAS INDUSTRIALES 65 / 119 Figura 4.48 – Ventana de selección del tipo de superficie de disipación Al pulsar “OK” se generará la superficie de disipación en la capa que se haya seleccionado. Para definir las características de dicha superficie sólo hay que seleccionarla y pulsar sobre ella. En la Figura 4.49 se muestra una placa en la que se usa un plano de masa situado en la cara superior. El rutado de las pistas se ha llevado a cabo en la cara inferior. Figura 4.49 – Ejemplo de utilización de un plano de masa en la cara superior
- 66. FABRICACIÓN DE PLACAS DE CIRCUITO IMPRESO CON PROTEUS Departamento de Tecnología electrónica MEMORIA Alumno: Omar Gallardo Puertas UNIVERSIDAD DE VALLADOLID – ESCUELA DE INGENIERÍAS INDUSTRIALES 66 / 119 4.5. VISUALIZACIÓN 3D La mayoría de los diseñadores de circuitos electrónicos están acostumbrados a realizar su trabajo en dos dimensiones. Sin embargo, en muchas ocasiones puede resultar extremadamente útil disponer de la información tridimensional del diseño. Bien porque interese conocer la altura real que alcanzan los componentes en la placa, o bien con fines estéticos. El procedimiento para obtener la imagen tridimensional del circuito es una tarea muy sencilla en Proteus. Simplemente se debe seleccionar la herramienta “3D Visualizer”, en la barra de herramientas superior. Figura 4.50 – Selección de la herramienta de visualización 3D Se obtiene así la vista tridimensional del actual diseño, como se ve en la Figura 4.51. Figura 4.51 – Vista tridimensional de una PCB Evidentemente el resultado no puede ser más satisfactorio para el tiempo que se ha invertido en obtenerlo. En la nueva ventana que aparece, Proteus facilita una serie de controles, situados en la zona inferior izquierda de la pantalla, útiles para navegar por la imagen creada. Figura 4.52 – Barra de controles de la herramienta de visualización 3D
- 67. FABRICACIÓN DE PLACAS DE CIRCUITO IMPRESO CON PROTEUS Departamento de Tecnología electrónica MEMORIA Alumno: Omar Gallardo Puertas UNIVERSIDAD DE VALLADOLID – ESCUELA DE INGENIERÍAS INDUSTRIALES 67 / 119 Como se puede observar la barra con los controles está separada en tres zonas, divididas por una línea vertical. En el primer apartado de los controles, se encuentran las herramientas que permiten modificar el zoom, para acercar el diseño y ver los detalles, y la opción de navegación, que permite sobrevolar sobre el diseño moviendo el ratón a través de él. Se encuentra también la opción de volver atrás. Figura 5.53 – Primer apartado de la barra de controles El segundo apartado, formado por cinco controles, sirve para seleccionar de forma rápida entre cinco vistas pre-configuradas. Vista desde arriba, vista desde el frente, vista desde el lateral izquierdo, vista desde atrás y vista desde el lateral derecho. Figura 5.54 – Segundo apartado de la barra de controles El tercer y último apartado tiene dos controles: el primero permite simular la apariencia de la envolvente que servirá para contener el diseño y el segundo mostrará la serigrafía de los componentes, es decir sin el volumen que estos ocupan. Figura 5.55 – Tercer apartado de la barra de controles Proteus permite guardar el resultado de la representación tridimensional en un fichero formato *.3ds (un estándar entre las herramientas de diseño 3D), utilizando la opción “Export 3DS” en el menú “File”. También podemos guardar el resultado en un fichero formato *.DFX (un estándar entre las herramientas de diseño 2D), utilizando la opción “Export DFX” en el menú “File”. Finalmente es posible imprimir el resultado del trabajo con la opción “Print 3D View” en el menú “File”.
- 68. FABRICACIÓN DE PLACAS DE CIRCUITO IMPRESO CON PROTEUS Departamento de Tecnología electrónica MEMORIA Alumno: Omar Gallardo Puertas UNIVERSIDAD DE VALLADOLID – ESCUELA DE INGENIERÍAS INDUSTRIALES 68 / 119 4.6. CREACIÓN DE LOS FICHEROS DE FABRICACIÓN 4.6.1. Introducción Una vez realizado el diseño de la placa de circuito impreso será necesario crear un conjunto de ficheros para enviar al departamento de fabricación, de tal forma que se pueda llevar a cabo la producción del diseño realizado. En la Figura 4.56 se muestra el diseño de una PCB de doble cara sobre la que se trabajará en este apartado. Figura 4.56 – Diseño de una PCB de doble cara 4.6.2. Ficheros Los ficheros que, por lo general, son necesarios enviar al departamento de fabricación son los siguientes: - Fichero de taladrado. - Fichero de las pistas de la cara superior. - Fichero de las pistas de la cara inferior. - Fichero de las máscaras de soldadura de ambas caras.
- 69. FABRICACIÓN DE PLACAS DE CIRCUITO IMPRESO CON PROTEUS Departamento de Tecnología electrónica MEMORIA Alumno: Omar Gallardo Puertas UNIVERSIDAD DE VALLADOLID – ESCUELA DE INGENIERÍAS INDUSTRIALES 69 / 119 - Fichero de serigrafía de la cara superior (y de la inferior si fuera necesario). - Fichero de la plantilla de aplicación de la pasta de soldadura para SMD Para la generación de cada uno de los ficheros anteriormente indicados hay que seleccionar la opción “Generate Gerber/Excellon Files” desde el menú “Output”. Emergerá una ventana preguntado si se desea hacer un chequeo, a lo que se selecciona “Yes”, y si todo está correcto aparecerá la ventana de diálogo de la Figura 4.57. Figura 4.57 – Ventana de generación de los ficheros de fabricación El formato preferido es el Gerber RS274X y la resolución del archivo es aconsejable que sea igual o superior a 500 dpi (puntos por pulgada). No es conveniente hacer imagen en espejo (Mirror) de alguna capa y se debe procurar que todas las capas estén alineadas. La opción “Slotting/Routing Layer” especifica de forma explícita qué capa de la tarjeta va a ser utilizada para definir en ella cortes y ranuras.
- 70. FABRICACIÓN DE PLACAS DE CIRCUITO IMPRESO CON PROTEUS Departamento de Tecnología electrónica MEMORIA Alumno: Omar Gallardo Puertas UNIVERSIDAD DE VALLADOLID – ESCUELA DE INGENIERÍAS INDUSTRIALES 70 / 119 La selección “Layers/Artworks” permite seleccionar la información de las capas que se van a incluir en los ficheros de salida. Por defecto propondrá las capas utilizadas en el diseño. Si se pulsa en “OK”, dichos ficheros se guardarán en donde se haya indicado junto con otro fichero de información general, como el que se muestra en la Figura 4.58. Figura 4.58 – Fichero de información general Se puede observar que muestra la lista de ficheros generada (“File List”), los diámetros y secciones de las distintas vías de los fotolitos (“Photoplotter Setup”) y las tres brocas que serán necesarias para realizar el taladrado (“NC Drill Setup”). A continuación se indica cómo obtener cada uno de los ficheros de los que se ha hablado anteriormente y el formato en el que saldrán. - Fichero de taladrado Para generar el fichero de taladrado, que es el que se introducirá en la respectiva máquina para realizar los taladros de la placa, hay que seleccionar la opción Drill. Tendrá formato ASCII y en él se indicarán los taladros a realizar con cada una de las brocas.
- 71. FABRICACIÓN DE PLACAS DE CIRCUITO IMPRESO CON PROTEUS Departamento de Tecnología electrónica MEMORIA Alumno: Omar Gallardo Puertas UNIVERSIDAD DE VALLADOLID – ESCUELA DE INGENIERÍAS INDUSTRIALES 71 / 119 - Fichero de las pistas de la cara superior Para generar el fichero de las pistas de la cara superior hay que seleccionar la opción Top Copper. Tendrá formato Gerber RS-274-X. - Fichero de las pistas de la cara inferior Para generar el fichero de las pistas de la cara inferior hay que seleccionar la opción Bottom Copper. Al igual que el anterior tendrá formato Gerber RS-274-X. - Fichero de las máscaras de soldadura de ambas caras Para generar el fichero de las máscaras de soldadura de ambas caras hay que seleccionar las opciones Top Resist y Bottom Resist. Tendrá formato Gerber RS-274-X. - Fichero de serigrafía de la capa superior Para generar el fichero de serigrafía de la capa superior hay que seleccionar la opción Top Silk. Se puede dar el caso de que haya componentes también en la capa inferior, en ese caso habría que generar también ese fichero seleccionando la opción Bottom Silk. Tendrá formato Gerber RS-274-X. - Fichero de la plantilla de aplicación de la pasta de soldadura para SMD Para generar el fichero de la pasta de soldadura para componentes SMD hay que seleccionar la opción Top Mask o Bottom Mask, según la cara en la que se encuentren. En el caso del ejemplo de PCB mostrado en este apartado no será necesario generar este fichero ya que no contiene este tipo de componentes. 4.6.3. Impresión de las diferentes vistas Para imprimir cada una de las vistas de la placa de circuito impreso que se ha diseñado hay que seleccionar la opción “Print Layout” desde el menú “Output”. Aparecerá entonces la siguiente ventana de la Figura 4.59.
- 72. FABRICACIÓN DE PLACAS DE CIRCUITO IMPRESO CON PROTEUS Departamento de Tecnología electrónica MEMORIA Alumno: Omar Gallardo Puertas UNIVERSIDAD DE VALLADOLID – ESCUELA DE INGENIERÍAS INDUSTRIALES 72 / 119 Figura 4.59 – Ventana de impresión Sólo habrá que seleccionar la vista que se necesite imprimir y la escala a que se desee y pulsar en “OK”. El resto de las opciones que aparecen son bastante intuitivas y no es necesario explicarlas. Para imprimir las vistas de las máscaras de soldadura, la de taladrado o la de los componentes SMD, habrá que seleccionar en la pestaña “Mode” la opción “Solder Resist”, “Drill Plot” o “SMT Mask”. A continuación se muestran cada una de las vistas de los fotolitos y plantillas generadas a escala 1,5:1: - Fotolito de las pistas de la capa superior Figura 4.60 – Fotolito pistas capa superior
- 73. FABRICACIÓN DE PLACAS DE CIRCUITO IMPRESO CON PROTEUS Departamento de Tecnología electrónica MEMORIA Alumno: Omar Gallardo Puertas UNIVERSIDAD DE VALLADOLID – ESCUELA DE INGENIERÍAS INDUSTRIALES 73 / 119 - Fotolito de las pistas de la capa inferior Figura 4.61 – Fotolito pistas capa inferior - Fotolito de las máscaras de soldadura Figura 4.62 – Fotolito máscaras de soldadura
- 74. FABRICACIÓN DE PLACAS DE CIRCUITO IMPRESO CON PROTEUS Departamento de Tecnología electrónica MEMORIA Alumno: Omar Gallardo Puertas UNIVERSIDAD DE VALLADOLID – ESCUELA DE INGENIERÍAS INDUSTRIALES 74 / 119 - Plantilla para la serigrafía de la capa superior Figura 4.63 – Fotolito serigrafía capa superior - Plantilla para el taladrado Figura 4.64 – Plantilla para el taladrado
- 75. FABRICACIÓN DE PLACAS DE CIRCUITO IMPRESO CON PROTEUS Departamento de Tecnología electrónica MEMORIA Alumno: Omar Gallardo Puertas UNIVERSIDAD DE VALLADOLID – ESCUELA DE INGENIERÍAS INDUSTRIALES 75 / 119 Proteus también ofrece la posibilidad de exportarlo a PDF y a partir de ahí imprimirlo, pero en ese caso no sería posible elegir la escala. Para ello se selecciona la opción “Export Graphics → Export Adobe PDF File” desde el menú “Output”. En la ventana que aparecerá habrá que seleccionar las vistas que se quieran exportar, al igual que para imprimirlo, y se pulsa en “OK”.
- 76. FABRICACIÓN DE PLACAS DE CIRCUITO IMPRESO CON PROTEUS Departamento de Tecnología electrónica MEMORIA Alumno: Omar Gallardo Puertas UNIVERSIDAD DE VALLADOLID – ESCUELA DE INGENIERÍAS INDUSTRIALES 76 / 119 4.7. CREACIÓN DE NUEVOS COMPONENTES Proteus integra una librería con miles de componentes electrónicos listos para utilizar en la simulación de los diseños de circuitos. Sin embargo no se debe esperar que cualquier componente que vayamos a necesitar ya estará presente en las librerías estándar suministradas con el paquete original. Pasados unos meses, tal vez solo unas semanas, vemos como la rápida evolución en el mundo de la electrónica hace que aparezcan en el mercado nuevos componentes. Algunos únicamente suponen pequeñas mejoras o variaciones de otros ya existentes, pero en algunas ocasiones se trata de un elemento completamente nuevo, esto no debe impedir a la herramienta de diseño poder incorporar estos nuevos componentes a sus librerías y así se podrán utilizar en los futuros diseños. El propósito de este apartado es indicar los pasos a seguir para poder crear un nuevo componente y añadirlo a las correspondientes librerías de forma que se pueda usar con la herramienta de diseño electrónico Proteus. Para desarrollar este apartado se procederá mediante ejemplos con los siguientes casos: Actualizar el símbolo de un componente ya existente en ISIS (R) Creación de un nuevo componente a partir de otro ya existente (555) Creación de nuevos símbolos en ISIS y de encapsulados en ARES (LM3886) 4.7.1. Actualizar el símbolo de un componente ya existente en ISIS En ocasiones es posible que se dé el caso de que en las librerías suministradas se encuentre el componente que se necesita pero sea necesario modificar su símbolo. Por ejemplo se puede dar el caso de que el componente elegido no esté representado bajo la norma que en ese momento necesitamos. Para explicar este apartado se utilizará como ejemplo la edición del símbolo gráfico de una resistencia (R). La resistencia se encuentra en la librería ASIMMDLS y está representada según la norma IEC 60617 (International Electrotechnical Comission), se pretende cambiar su forma para que coincida con las normas americanas ANSI.
- 77. FABRICACIÓN DE PLACAS DE CIRCUITO IMPRESO CON PROTEUS Departamento de Tecnología electrónica MEMORIA Alumno: Omar Gallardo Puertas UNIVERSIDAD DE VALLADOLID – ESCUELA DE INGENIERÍAS INDUSTRIALES 77 / 119 En la Figura 4.65 se muestran las diferencias de la resistencia representada por la norma IEC 60617 y las normas ANSI, viendo así que modificaciones se deben llevar a cabo. Normas ANSI Norma IEC 60617 Figura 4.65 – Resistencias en las dos normas Se puede observar que el cambio a realizar es modificar el cuerpo de la resistencia, por lo que se eliminará el existente y se dibujará el nuevo. Las patillas las se dejarán tal y como están. En primer lugar hay que entrar en el entorno de ISIS y reducir el tamaño del grid (espaciamiento de los puntos de la pantalla) para aumentar la resolución y poder dibujar libremente. Para ello se selecciona la opción “Snap 10th” desde el menú “View”, tal y como se muestra en la Figura 4.66. Si no se llevara a cabo esta modificación del grid, a la hora de dibujar el componente, no sería posible situar la herramienta de trazado exactamente donde se quisiera. Una vez ajustada la pantalla se elige el componente en la librería y se sitúa en el área de trabajo. Para poder modificar el cuerpo de la resistencia habrá que descomponer los elementos por los que está formada. Figura 4.66 – Selección del “Snap”
- 78. FABRICACIÓN DE PLACAS DE CIRCUITO IMPRESO CON PROTEUS Departamento de Tecnología electrónica MEMORIA Alumno: Omar Gallardo Puertas UNIVERSIDAD DE VALLADOLID – ESCUELA DE INGENIERÍAS INDUSTRIALES 78 / 119 Para ello se sitúa el ratón sobre el símbolo y se pulsa el botón derecho. En el menú contextual que aparece hay que seleccionar la opción “Decompose”. También se puede realizar desde el menú principal (Library → Decompose). Figura 4.67 – Selección herramienta “Decompose” A continuación hay que seleccionar el cuerpo de la resistencia y eliminarlo. Lo que habrá que realizar a continuación será dibujar el nuevo cuerpo, y para ello se utilizarán las herramientas disponibles “2D Graphics”. En este caso se utilizará el trazador de líneas. Figura 4.68 – Cambio del símbolo de la resistencia Una vez creado el nuevo símbolo se guardará en la librería para poder hacer uso de él y sus características.
- 79. FABRICACIÓN DE PLACAS DE CIRCUITO IMPRESO CON PROTEUS Departamento de Tecnología electrónica MEMORIA Alumno: Omar Gallardo Puertas UNIVERSIDAD DE VALLADOLID – ESCUELA DE INGENIERÍAS INDUSTRIALES 79 / 119 Para ello habrá que descomponer la nueva figura y seleccionar cada una de sus partes. Con el área seleccionada pulsamos el botón derecho del ratón y se selecciona la opción “Make Device”. También se puede realizar desde el menú principal (Library → Make Device). Figura 4.69 – Selección herramienta “Make Device” Puesto que lo único que se quería era modificar el símbolo manteniendo sus propiedades se copiarán las de la antigua resistencia. Por tanto habrá que rellenar cada una de las ventanas de la herramienta “Make Device” con las mismas características que el componente original. Una vez hecho esto, ya estará guardada en la librería elegida la nueva resistencia representada bajo las normas americanas ANSI. 4.7.2. Creación de nuevos componentes a partir de otros ya existentes Es relativamente frecuente encontrarse con que existe un componente en las librerías suministradas que realiza una determinada función, pero comprobar que en el actual diseño es necesario utilizar un dispositivo que integra varias funciones idénticas en el mismo encapsulado, y éste componente no encontrarlo en la librería. El componente que servirá como ejemplo en este apartado será el integrado 555, que es un generador de funciones de tiempo muy utilizado en multitud de diseños para generar pulsos de reloj, aplazamientos, temporizadores y demás funciones de tiempo. Ahora bien, en el mercado
- 80. FABRICACIÓN DE PLACAS DE CIRCUITO IMPRESO CON PROTEUS Departamento de Tecnología electrónica MEMORIA Alumno: Omar Gallardo Puertas UNIVERSIDAD DE VALLADOLID – ESCUELA DE INGENIERÍAS INDUSTRIALES 80 / 119 existe también el integrado 556 que incorpora en un único encapsulado dos circuitos tipo 555. Este componente no es posible encontrarlo en Proteus. En primer lugar, hay que observar las diferencias existentes entre el integrado tipo 555 y el 556 que se desea crear. En la Figura 4.70 se muestra una representación gráfica del 555 con la función de cada una de sus patillas, que se puede encontrar en su hoja de datos. Figura 4.70 – Representación de las funciones de las patillas del 555 El encapsulado es del tipo DIP de 8 pines. En Proteus es posible encontrar el componente en la librería buscando 555. Si se inserta en el área de trabajo se tendrá lo mostrado en la Figura 4.71. Figura 4.71 – Símbolo del 555 En el data sheet del integrado 556 se indica que su encapsulado es del tipo DIP14 y que tiene la siguiente asignación de funciones para cada uno de sus pines.
- 81. FABRICACIÓN DE PLACAS DE CIRCUITO IMPRESO CON PROTEUS Departamento de Tecnología electrónica MEMORIA Alumno: Omar Gallardo Puertas UNIVERSIDAD DE VALLADOLID – ESCUELA DE INGENIERÍAS INDUSTRIALES 81 / 119 Figura 4.72 – Representación de las funciones de las patillas del 556 Si lo se estudia con detenimiento se puede comprobar que un 556 no es más que dos 555 que comparten los pines VCC y GND. Para crear el nuevo componente 556 a partir del existente 555, se empezará por colocar el símbolo del integrado 555 en el área de trabajo. En primer lugar habrá que colocar el ratón sobre él y pulsar el botón derecho. En el menú contextual se selecciona la opción “Decompose”. También se puede realizar desde el menú principal (Library → Decompose). Figura 4.73 – Selección herramienta “Decompose” Lo que se obtiene será la descomposición del símbolo en las partes que lo integran. A continuación se seleccionan cada una de las partes de la nueva figura descompuesta. Con el área seleccionada se pulsa el botón derecho del