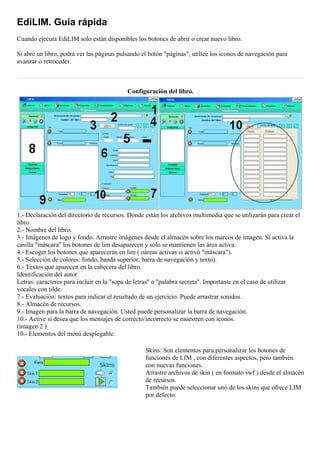
Edilim es
- 1. EdiLIM. Guía rápida Cuando ejecuta EdiLIM solo están disponibles los botones de abrir o crear nuevo libro. Si abre un libro, podrá ver las páginas pulsando el botón "páginas", utilice los iconos de navegación para avanzar o retroceder. Configuración del libro. 1.- Declaración del directorio de recursos. Donde están los archivos multimedia que se utilizarán para crear el libro. 2.- Nombre del libro. 3.- Imágenes de logo y fondo. Arrastre imágenes desde el almacén sobre los marcos de imagen. Si activa la casilla "máscara" los botones de lim desaparecen y sólo se mantienen las área activa. 4.- Escoger los botones que aparecerán en lim ( oáreas activas si activó "máscara"). 5.- Selección de colores: fondo, banda superior, barra de navegación y texto). 6.- Textos que aparecen en la cabecera del libro. Identificación del autor Letras: caracteres para incluir en la "sopa de letras" o "palabra secreta". Importante en el caso de utilizar vocales con tilde. 7.- Evaluación: textos para indicar el resultado de un ejercicio. Puede arrastrar sonidos. 8.- Almacén de recursos. 9.- Imagen para la barra de navegación. Usted puede personalizar la barra de navegación. 10.- Active si desea que los mensajes de correcto/incorrecto se muestren con iconos. (imagen 2 ) 10.- Elementos del menú desplegable. Skins: Son elementos para personalizar los botones de funciones de LIM , con diferentes aspectos, pero también con nuevas funciones. Arrastre archivos de skin ( en formato swf ) desde el almacén de recursos. También puede seleccionar uno de los skins que ofrece LIM por defecto.
- 2. Sonido: Sonido común para todo el libro, se puede definir el volumen y seleccionar si va a repetirse. Enlace: Enlace que se activa cuando la persona usuaria completa el libro-LIM. Almacén de recursos. Si declaró correctamente un directorio de recursos, en el almacén aparecen los archivos que contiene ese directorio. Los elementos multimedia que utilizaremos deben estar en el almacén de recursos. Éstos aparecen catalogados en cuatro grupos: imágenes (jpg,png y gif ), sonidos (mp3), animaciones ( swf) y textos ( html y txt ). Apretando en el botón correspondiente edilim muestra los archivos de cada categoría. Arrastre los archivos hasta los marcos de imagen o casillas de texto/imagen/animación. Los iconos de la parte superior permiten ( por orden ): editar imágenes, traer un archivo incluso el almacén, refrescar el almacén o borrar un archivo. Sólo es posible utilizar archivos del almacén. Editor de imágenes. 1.- Imagen original. 2.- Imagen modificada. 3.- Barra para dimensionar. 4.- Invertir, cambiar colores. 5.- Aplicar efecto o borrar. Barra de Navegación. 1.- Guardar el libro. 2.- Crear nueva página. 3.- Avanzar o retroceder por las páginas. 4.- Borrar página. 5.- Número de página. 6.-Cambiar el orden de las páginas. 7.- Permite avanzar hasta la página seleccionada. 8.- Botón para clonar la página actual. Para mostrar las páginas pulse en el botón "páginas" del menú superior.
- 3. Tipos de páxinas. Seleccione el tipo de página que desea crear pulsando el botón correspondiente. Cada página puede ter un botón en la parte inferior, con un enlace a otra página ona dirección de Internet. Los mensajes de evaluación pueden definirse para cada página. Imagen y texto . Página para mostrar información. Admite un marco de texto y una imagen. Los dos elementos pueden posicionarse libremente. 1.- Marco de imágen. Arrastre aquí una imagen o animación. Si pulsa y mueve el ratón, el marco de imágen se desplaza. 2.- Marco de texto. Escriba en este marco. 3.- Pulse en la esquina superior izquierda para mover el marco de texto. 4.- Pulse en la esquina inferior derecha para redimensionar el marco. 5.- Parámetros: • HTML: lim interpretará las etiquetas HTML ( colores, formato, etc ). • Color de fondo. • Color de texto. Con la versión 3.2 se añade un editor visual, que aparece al pulsar en el cuadro de texto, y un editor de etiquetas HTML, al pulsar en el icono
- 4. Puzle Conocido juego de recomponer una imágen. Admite la posibilidad de mostrar una imágen de fondo con diferentes niveles de opacidad , para facilitar la resolución del juego. 1.- Imagen para crear el puzle. 2.- Especificar oel número de filas y columnas. Si pulsa en el botón podrá ver la rejilla.. 3.- Seleccione si quiere que LIM muestre el destino de las piezas. 4.- Botón para definir la imagen de fondo. Desde la versión 3.2 se pueden construir puzzles con piezas irregulares. Sopa de letras. Juego que consiste en buscar hasta 8 palabras en un cuadro de 10x10 letras. Las palabras no pueden superar los 10 caracteres. 1.- Enunciados que definen las palabras que deben buscarse. 2.- Palabras a buscar. 3.- Parámetros: • Mostrar imágenes.La vista cambia para arrastrar imágenes. • Ver enunciados. • Colorear fondo. • Ver los cuadros de las letras. Si no escribe enunciados pero selecciona la opción "ver enunciados", entonces LIM muestra como enunciados las palabras escondidas en la sopa de letras. Con la versión 3.2 se añade la posibilidad de introducir los caracteres de relleno para formar la sopa de letras: Parejas. Juego que consiste en descubrir as imaxeslas imágenes iguales. 1.- Arrastre las imágenes para crear el juego de las parejas. 2.- Defina los colores de fondo y tapa. 3.- Si quiere puede especificar un tiempo máximo para completar el juego. La tapa es el color que oculta las imágenes. Se permiten juegos de 2, 3 y 6 imágenes distintas. Usted sólo debe colocar una imagen de cada tipo, LIM se encarga de duplicarla.
- 5. Preguntas. Para crear actividades de preguntas con respuesta escrita. 1.- Escriba aquí la pregunta. 2.- Escriba aquí la respuesta. Puede utilizar una imagen, una animación o un vídeo. Respuesta múltiple. Para generar páginas con preguntas y hasta cuatro posibles respuestas. Puede elaborar preguntas con sonido si arrastra un sonido a la "caja de sonido" y marca la casilla auto. 1.- Texto. 2.- Imagen para ilustrar la pregunta. 3.- Respuesta correcta. Selecciona las respuestas correctas. 4.-Respuestas. Se puede escribir un comentario en la parte inferior de la pregunta, que aparecerá cuando el ususario finalice el ejercicio. Frases. Este tipo de página permite crear actividades de traducción, dictado, etc. 1.- Arrastre el sonido que se reproducirá cuando el usuario pulse en la frase. 2.- Frase que deberá escribir el usuario. 3.- Texto visible. Escoger. Actividad en la que el usuario deberá seleccionar varias imágenes o textos. 1.- Imagen. 2.- Especifique qué casillas deberá marcar el usuario. 3.- Texto.
- 6. Panel. Página expositiva. Dirigida especialmente a mostrar información de manera dinámica. 1.- Imágenes. Arrastrar las imágenes aquí. Esta páxina puede servir para construir modelos, juegos, etc. En LIM aparecerá una caja con las imágenes y botones para dibujar, borrar y girar las imágenes. Para eliminar una imagen en LIM arrástrela hasta la caja y suéltela. Galería de imágenes. Página para crear galerías de imágenes. 1.- Imagen miniatura. 2.- Texto que acompaña a la imagen. 3.- Imágen grande. Recuerde que también puede arrastrar animaciones flash (swf) y vídeos (flv). Galería de sonidos . 1.- Imagen para identificar el sonido.Sirve de botón y cuando el usuario pulsa se reproduce el sonido. 2.- Texto que acompaña a la imagen. 3.- Sonido. Identificar imágenes. 1.- Imagen. 2.- Texto que el usuario deberá escribir.
- 7. Identificar sonidos. 1.- Imagen. 2.- Texto que el usuario deberá escribir. 3.- Sonido que se reproduce al pulsar en la imagen. Arrastrar imágenes. Actividad que consiste en unir imágenes con imágenes o textos. 1.- Imágenes fijas. 2.- Textos. 3.- Imágenes que se pueden arrastrar. 4.- Color de fondo. Arrastrar textos. 1.- Textos fijos. 2.- Textos que se pueden arrastrar. Clasificar imágenes. 1.- Cajas. Puede arrastrar una imagen para identificar las cajas de destino y definir un nivel de opacidad ( 0: transparente 100: sin transparencia). En la parte superior puede escribir un nombre para las cajas. 2.- Imágenes para clasificar. 3.- Declaración de la caja a la que pertenece cada imagen. 4.- Color de fondo de las imágenes que se clasifican. 5.- Opciones: Seleccione si desea que aparezca un cuadro de fondo de imágen o si quiere hacer visibles las cajas de destino.
- 8. Clasificar textos. 2.- Cajas. Puede arrastrar una imagen para identificar las cajas de destino y definir un nivel de opacidad ( 0: transparente 100: sin transparencia). En la parte superior (1) puede escribir un nombre para las cajas. 3.- Textos para clasificar. 4.- Declaración de la caja a la que pertenece cada texto. 5.- Seleccione si quiere que aparezcan visibles las cajas de destino. Reloj. 1.- Forma del reloj. 2.- Texto que acompaña a la actividad. 3.- Hora que mostrará el reloj. En formato hora:minutos, por ejemplo 15:05.( Esto es importante, si utiliza otro formato, LIM no representará correctamente la hora). 4.- Hora que aparecerá en la caja de texto de LIM. 5.- Parámetros: • Escribir: el usuario deberá escribir una respuesta que ha de ser igual a la que se defina en el campo de "hora texto" (4). • Mover reloj: el usuario deberá mover las agujas del reloj. Etiquetas. 1.- Marco de imagen de fondo. Arrastre una imagen desde el almacén de recursos. 2.- Áreas activas. Desplácelas con el ratón ( botón izquierdo pulsado) hasta el destino que desee. 3.- Textos de las etiquetas. 4.- Formato del exercicio: • • • • • Mostrar información. Escribir en las etiquetas. Arrastrar. Reproducir sonido. Mostrar el texto cualdo se pasa el ratón por el área activa. Novedad versión 2.40: Se añaden dos variantes. - Seleccionar: el usuario/a debe escoger varios puntos. - Enlace: los puntos sirven para navegar entre páginas. 5.- Textos de cabecera. 6.- Pié de página. 7.- Sonido. Si activa la casilla "auto", el sonido se reproduca automáticamente al entrar en la página. 8.- Almacén de recursos.
- 9. Actividad externa. Tipo de página que permite incorporar archivos externos con posibilidad de evaluación. 1.- Arrastre aquí el fichero flash. 2.- Defina el nombre de las variables para que LIM pueda evaluar los resultados. Esta página permite incorporar archivos desde internet (sin que pertenezcan al almacén de recursos), simplemente escriba la dirección web encabezada por http://....... Mover imágenes. 1.- Marco de imagen. 2.- Imágenes para mover. Arrastre una imagen desde el almacén sobre el marco. Moeva las imágenes hasta su posición final. 3.- Información sobre la imagen. Si pulsa el botón borrar eliminará la imagen. 4.- Parámetros: • Ver destino: lim muestra el área de destino. • Sin orden: Cuando no es necesario que cada imagen coincida con un destino predeterminado. • Libre: para hacer composiciones con el fin de mostrar información. Rayos X. Esta página contiene dos imágenes superpuestas : 1.-Imágen superior. 2.-Arrastre aquí la imágen inferior. 3.- Defina un tamaño para el hueco. 4.- Si lo desea puede escribir una respuesta. 5.- Marco de texto.Se despliega pulsando en el icono. 6.- Color superior, en el caso de que no defina una imágen. La imagen inferior aparece aquí por encima, ello permite posicionarla libremente ( pulse el botón izquierdo y mueva el ratón). Menú. 1.- Marco de texto. 2.- Textos de los botones. 3.- Botones. Pulse para in cambiando entre los textos correspondentes a cada botón. 4.- Colores del botón y del texto.
- 10. Enlaces. Página para crear enlaces que permiten saltar entre las páginas del libro, acceder a internet , finalizar la aplicación o ejecutar archivos. 1.- Despliegue esta ventana si desea escribir un texto. 2.- Imagen de fondo. 3.- Texto de los botones. Puede moverlos libremente y posicionarlos en calquier lugar de la página. 4.- Imaxe del botón. Si quiere que el botón tenga un aspecto distinto, arrastre aquí una imágen. 5.- Comportamiento del botón, puede escribir: • Un número de página. • La palabra "pechar" para finalizar el libro. • El nombre de un ejecutable. Debe residir en un directorio llamado "fscommand".Por motivos de seguridad, no funciona cuando LIM se muestra dentro de una página web. Palabra secreta. Juego que consiste en descubrir una palabra por medio de las letras que la forman. 1.- Imagen. 2.- Texto. 3.- Palabra secreta que hay que descubir. 4.-Opciones: No mostrar la imagen: la imagen aparece cuando el usuario descubre la palabra secreta. Exacta: La palabra debe coincidir en todas sus letras, se utiliza cuando se diferencian vocales con tilde o sin ella. En este caso debe definir en las propiedades del libro, campo " letras" los caracteres que se utilizarán en este tipo de página. "Después de lo hecho, todos dan consejo" El texto debe encerrarse entre comillas "" Completar. Completar los huecos de una frase. 1.- Fragmento inicial de la frase . 2.- Palabra que completa la frase. 3.- Fragmento final de la frase. 4.- Tipo: • Escribir la palabra que falta. • Aparece un listado de las palabras que hay que escribir. • Arrastrar las palabras hasta los huecos.
- 11. Operaciones. Para crear páginas con operaciones matemáticas: sumas, restas, multiplicaciones y divisiones. 1.- Seleccione la operación y complete los cuadros con números. 2.- Tipo de página: • Arrastrar números. • Escribir el número. LIM construye los ejercicios imitando la disposición tradicional de estas operaciones. Puede utilizar decimales. Enlaces 2. Página para elaborar índices o sistemas de navegación. 1.- Textos de los botones. 2.- Enlaces. 3.- Imagen para el botón. En "enlaces" puede escribir un número de página, una dirección web, un nombre de libro o un archivo ejecutable. En LIM solo están disponibles los saltos de página y los enlaces web, el resto sólo son operativos en LIMexe. Recuerde que el texto "pechar" finaliza un libro ( sólo en LIMexe). Texto. Para elaborar actividades con textos. 1.- Escriba el texto. Las palabras seleccionadas deben comenzar por "*" ( sin comillas). Ejemplo: " El teclado es un periférico de *entrada". Para seleccionar varias palabras puede utilizar #.....# , por ejemplo "La capital de Cuba es #La Habana# y la de Argentina es #Buenos Aires#" 2.- Colores de fondo y letra. 3.- Modos de funcionamiento: Seleccionar palabras, escribir o arrastrar los textos. Se puede escoger el tamaño del texto , por defecto 16.
- 12. Etiquetas 2. Permite situar textos sobre una imagen. 1.- Arrastre aquí la imagen. 2.- Etiquetas. Escriba los textos de cada etiqueta. 3.- Variantes: Mostrar información,escribir o arrastrar los textos. Medidas. Pemite contar objetos, cada uno puede tener un valor diferente. 1.- Imagen de fondo. (Opcional) 2.- Texto explicativo. 3.- Cantidad total que debe sumar el usuario/a. 4.- Imgen del objeto. 5.- Texto descriptivo del objeto. 6.- Valor del objeto ( numérico). Con este tipo de páxina se pueden elaborar actividades de pesar, contar dinero, etc. Series. Para elaborar series con hasta cuatro imágenes diferentes. 1.- Imagen del objeto. 2.- Seleccione si desea que LIM genere las series de forma aleatoria. En LIM , el usuario, debe arrastrar los objetos hasta completar la serie. Operacións 2. Para crear operaciones mateméticas aleatorias . 1.- Escriba las cifras que tendrá el número. 2.- Seleccione la forma de interacción con el usuario: arrastrar números o escribir la solución. 3.- Escoger el tipo de operación: suma, resta, multiplicación, división, suma llevando, resta llevando o división exacta.
- 13. Ordenar Permite construir palabras a partir de las letras u ordear frases. 1.- Imagen complementaria. 2.- Tipo de interacción: arrastrar la etiqueta o escribir. 3.- Texto, aquí puede escribir una palabra o unha frase . Si escribe varias separadas por el signo | (ALTGR+1) , LIM escoge una de modo aleatorio. Para ordenar frases por palabras , encierre la oración entre comillas. Es posible ordenar en horizontal o vertical. La separación de palabras se hace teniendo en cuenta los espacios, si quiere controlar la separación de los bloques , utilice el caracter "|" , por ejemplo "100 g | 10 Kg | 25 mg " Ordenar imágenes Para ordenar series de imágenes. Sirve para crear series, trabajar nociones temporales etc. 1.- Imágenes ( hasta 6 ). Pirámide. Tipo de página en la que el usuario deberá escribir palabras segun la información que se le ofrece. 1.- Palabras. 2.- Texto informativo. Se puede utilizar a modo de crucigrama.
- 14. Cuadros. Este tipo de página sirve para trabajar conceptos espaciales. 1.- Zona para el diseño del dibujo. Pulse con el ratón para marcar/desmarcar un cuadro. 2.- Opciones para el usuario: Repetir: reproducir el mismo dibujo. Invertir: dibujar marcando los huecos. Simetría: repetir el dibujo pero con simetría. Desplazar: reconstruir el dibujo pero con desplazamiento de un cuadro a la derecha. 3.- Si activa esta opción, LIM crea un dibujo aleatorio. Plantilla. Tipo de página para presentar información dispuesta según un modelo. 1.- Modelos disponibles. Combinan una imagen y texto. 2.- Cuadro de imagen. 3.- Cuadro de texto. 4.- Colores de fondo del marco y del texto. 5.- Respuesta. Si escribe un texto en este campo, el usuario deberá escribir el mismo para evaluar de forma positiva la página. Parejas 2. Página para establecer asociaciones: imagen-imagen o imagen-texto. 1.- Imagen. 2.- Imagen asociada. 3.- Texto asociado. 4.- Colores de fondo y tapa. 5.- Tiempo máximo para la resolución del ejercicio.
- 15. Fracciones Página que permite crear actividades de operaciones con fracciones. 1.- Imágen que se utiliza para ilustrar la identificación de fracciones. 2.- Fracción. 3.- Operación: suma,resta,multiplicación,división, comparación (=), reconocimiento (r) o dibujo (p). 4.- Segunda fracción. 5.- Resultado. Sólo es necesario escribirlo en caso de que el autor exiga un resultado exacto, en caso contrario LIM valida cualquier fracción correcta ( equivalentes ). 6.- Forma de resolución de la actividad: Escribir la respuesta o utilizar un teclado en pantalla. Fracciones 2 Operaciones con fracciones generadas de forma aleatoria . 1.-Fracción. 2.- Operación: suma,resta,multiplicación,división, comparación (=), reconocimiento (r) o dibujo (p). 3.- Marque si desea que las fracciones tengan el mismo denominador. 4.- Forma de resolución de la actividad: Escribir la respuesta o utilizar un teclado en pantalla. Esquema. El autor puede elaborar un esquema para presentarlo al usuario. También permite dejar huecos en el esquema para crear una actividad. Por limitaciones de espacio, los esquemas sólo tienen cuatro niveles. 1.- Forma del esquema. 2.- Estructura. LIM genera el esquema interpretando la estructura que escribe el autor. Por ejemplo, si usted escribe: Grandes Ciudades *Europa **París **Londres **Berlín *América **Buenos Aires **México DF **New York
- 16. LIM genera... Despues de un texto puede escribir: [o] crear un hueco en el esquema, [un_número] para indicar un salto a ese número de página o [http://...] para introducir un enlace a internet. Los saltos y enlaces a internet aparecen reflejados en el esquema con un cuadro pequeño de color. Ortografía Tipo de página con el que se pueden construir actividades de completar palabras. 1.- Imagen ilustrativa. 2.- Texto explicativo. 3.- Palabra para completar, para indicar a LIM las letras ocultas se debe escribir un guión bajo antes de la palabra. Por ejemplo: C_AS_A , en esta palabra desaparecerán las vocales. La actividad se realiza arrastrando las letras a su destino. 4.- Si deseamos aumentar la dificultad de la actividad podemos escribir otras letras en este cuadro. Identificar imágenes 2 Ampliación del tipo de página "Identificar imágenes" con mayor espacio de texto. El usuario debe asociar los textos con las imágenes. 1.- Imagen. 2.- Texto. Admite varias líneas. Dictado Tipo de página para construir actividades de dictado. 1.- Imagen, que puede ser utilizada como imagen de fondo. 2.- Texto del dictado. 3.- Archivo de sonido. 4.- Opciones: • Ver texto: se muestra el texto para que el usuario lo copie. • Ver correcciones, además de indicar las palábras erróneas también se muestra se escritura correcta. • La corrección del dictado se lleva a cabo cuando el usuario pulsa el botón de "comprobar", pero las palabras con errores solo aparecen reflejadas si el dictado se ha completado.
- 17. Clasificar Este tipo de página permite clasificar conceptos en hasta 4 grupos. 1.- Nombre de los grupos. 2.- Conceptos, objetos, etc para clasificar. 3.- Grupo al que pertenecen Parejas 2 . Opción Sonidos Variante de Parejas 2 . El usuario debe descubrir los sonidos relacionados Los sonidos se arrastran a las columnas 1 y 2. La actividad sólo se construye si las parejas son 2 , 3 o 6. Frases 2 Tipo de página que permite relacionar pequeñas imágenes con textos y sonidos Tiene dos formas de presentación: Como actividad, con la opción 2 marcada. Como presentación de información, casilla 2 desactivada. Letras Variante del tipo de página "Ortografía" en la que se permiten hasta tres palabras. Las letras ocultas deben ir precedidas de un guión, por ejemplo _barco. 1.- Imagen ( opcional) 2.- Sonido ( opcional , pero si arrastra un sonido es necesario colocar también una imagen) 3.- Palabra.
- 18. Memoria Juego que consiste en encontrar cuadros o una imagen oculta. 1.- Número de cuadros ocultos, o imágenes. 2.- Opciones. • Aleatorio: LIM crear los cuadros hasta el número máximo que se indica en ( 1 ) • Números: aparecen números dentro de los cadros, para hacer más sencilla la actividad. 3.- Imagen que debe encontrar el usuario. 4.- Otra imagen que sirve de relleno. Es recomendable que las imagenes sean pequeñas. Relacionar Tipo de página que permite establecer relaciones entre palabras, conceptos, etc. 1.- Palabras o frases de la columna de la izquierda. 2.- Palabras o frases de la columna de la derecha.. 3.- Para indicar a LIM con que números de la columna de la derecha (2) están relacionados los conceptos de la izquierda (1). Deben estar separados por comas. Por ejemplo: A. Hormiga 1,3,4 ... 1. Tiene antenas. 2. Es un arácnido. 3. Tiene seis patas. 4. Himenóptero El usuario puede eliminar las líneas que unen conceptos pulsando sobre las líneas. Fórmulas Con este tipo de página se ofrece un panel de 16x6 cuadros para que el autor escriba un carácter en cada uno de los cuadros. Si el carácter va precedido de la letra "s" significa que se escribirá en la parte superior ( superíndice ), si va precedido de una "i" se escribirá en la parte inferior ( subíndice). Un doble click sobre el cuadro lo colorea, esto significa que el contenido será invisible y deberá ser el usuario el que escriba su valor. Por ejemplo: H i2 O 2 X e2 Fran Macías http://educalim.com
