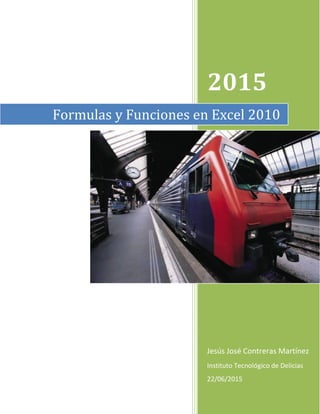
Formulas Excel 2010
- 1. 2015 Jesús José Contreras Martínez Instituto Tecnológico de Delicias 22/06/2015 Formulas y Funciones en Excel 2010
- 2. Formulas en Excel 2010 Lic. Jesús José Contreras Martínez Instituto Tecnológico de Delicias Aprender a escribir una fórmula simple Las fórmulas son ecuaciones que efectúan cálculos con los valores de la hoja de cálculo. Una fórmula comienza por un signo igual (=). Por ejemplo, la siguiente fórmula suma 3 a 1. =3+1 Una fórmula también puede contener lo siguiente: funciones (función: fórmula ya escrita que toma un valor o valores, realiza una operación y devuelve un valor o valores. Utilice funciones para simplificar y acortar fórmulas en una hoja de cálculo, especialmente aquellas que llevan a cabo cálculos prolongados o complejos.), referencias, operadores (operador: signo o símbolo que especifica el tipo de cálculo que se debe llevar a cabo en una expresión. Hay operadores matemáticos, comparativos, lógicos y referenciales.) y constantes (constante: valor que no ha sido calculado y que, por tanto, no varía. Por ejemplo, el número 210 y el texto "Ingresos trimestrales" son constantes. Las expresiones, o los valores resultantes de ellas, no son constantes.). Partes de una fórmula Funciones: la función PI() devuelve el valor de pi: 3,142... Referencias: A2 devuelve el valor de la celda A2. Constantes: números o valores de texto escritos directamente en una fórmula, por ejemplo, 2. Operadores: el operador ^ (acento circunflejo) eleva un número a una potencia, y el operador * (asterisco) multiplica dos o más números. Corregir errores comunes al escribir fórmulas En la tabla siguiente se resumen algunos de los errores más comunes que un usuario puede realizar al escribir una fórmula y se explica cómo corregir estos errores:
- 3. Formulas en Excel 2010 Lic. Jesús José Contreras Martínez Instituto Tecnológico de Delicias Asegúrese de… Más información Iniciar cada función con el signo igual (=) Si omite el signo igual, lo que escriba puede mostrarse como texto o como una fecha. Por ejemplo, si escribe SUMA(A1:A10), Microsoft Excel mostrará la cadena de texto SUMA(A1:A10) y no calculará la fórmula. Si escribe 2/11, Excel muestra una fecha como 2-nov o 02/11/09, en lugar de dividir 2 entre 11. Hace coincidir todos los paréntesis de apertura y de cierre Asegúrese de que todos los pares de paréntesis coinciden en número. Cuando usa una función en una fórmula, es importante que cada paréntesis esté en su posición correcta para que la función funcione correctamente. Por ejemplo, la fórmula =SI(B5<0),"No válido",B5*1.05) no funcionará porque hay solo un paréntesis de apertura y dos de cierre. La fórmula correcta debe tener este aspecto: =SI(B5<0,"No válido",B5*1.05). Usar dos puntos para indicar un rango Cuando hace referencia a un rango de celdas, use un signo de dos puntos (: ) para separar la referencia a la primera celda en el rango y la referencia a la última celda del rango. Por ejemplo, A1:A5. Escribir todos los argumentos necesarios Algunas funciones de hoja de cálculo necesitan argumentos (argumento: valores que utiliza una función para llevar a cabo operaciones o cálculos. El tipo de argumento que utiliza una función es específico de esa función. Los argumentos más comunes que se utilizan en las funciones son números, texto, referencias de celda y nombres.), mientras que otras (como PI) no los necesitan. De igual modo, asegúrese de no haber introducido demasiados argumentos. Por ejemplo, la función MAYUSC acepta solo una cadena de texto como argumento. Escribir el tipo correcto de argumentos Algunas funciones de la hoja de cálculo, como SUMA, requieren argumentos numéricos. Otras funciones, como REEMPLAZAR , requieren un valor de texto para, al menos, uno de sus argumentos. Si usa el tipo incorrecto de datos como un argumento, Excel puede devolver resultados inesperados o mostrar un error. Anidar como máximo 64 funciones Puede escribir o anidar no más de 64 niveles de funciones dentro de una función. Por ejemplo, la fórmula =SI(RCUAD(PI())<2,"Menos que dos!","Más que dos!") contiene tres funciones: la función PI está anidada dentro de la función RCUAD, que a su vez está anidada dentro de la función SI. Escribir los nombres de otras hojas entre comillas simples Si la fórmula hace referencia a valores o celdas de otras hojas de cálculo o libros y el nombre de la otra hoja de cálculo o libro contiene un carácter que no corresponde al alfabeto, debe escribir su nombre entre comillas simples (' ). Colocar un signo de exclamación (!) después de un nombre de hoja de cálculo al hacer referencia a él en una fórmula Por ejemplo, para obtener el valor de la celda D3 en una hoja de cálculo denominada Datos trimestrales en el mismo libro, use esta fórmula: ='Datos trimestrales'!D3. Incluir la ruta de acceso a los libros externos Asegúrese de que cada referencia externa (referencia externa: referencia a una celda o a un rango en una hoja de otro libro de Excel o una referencia a un nombre definido en otro libro.) contenga un nombre de libro y la ruta de acceso al libro. Una referencia a un libro incluye el nombre del libro y debe incluirse entre corchetes ([]). La referencia también debe contener el nombre de la hoja de cálculo del libro. Por ejemplo, para incluir una referencia a las celdas A1 a A8 de la hoja de cálculo denominada Ventas del libro Operaciones T2.xlsx (actualmente abierto en Excel), la fórmula debe tener este aspecto: =[Operaciones T2.xlsx]Ventas!A1:A8. Si el libro al que desea hacer referencia no está abierto en Excel, puede incluir una referencia a él en una fórmula igualmente. Debe proporcionar la ruta de acceso completa al archivo, como en el siguiente ejemplo: =FILAS('C:Mis documentos[Operaciones T2.xlsx]Ventas'!A1:A8). Esta fórmula devuelve el número de filas en el intervalo que incluye las celdas A1 a A8 en el otro libro (8). Nota Si la ruta de acceso completa contiene caracteres de espacio, como sucede en el ejemplo anterior, debe escribir la ruta de acceso entre comillas simples (al principio de la ruta de acceso y después del nombre de la hoja de cálculo, antes del signo de exclamación).
- 4. Formulas en Excel 2010 Lic. Jesús José Contreras Martínez Instituto Tecnológico de Delicias Escribir los números sin formato No dé formato a los números cuando los escriba en una fórmula. Por ejemplo, si el valor que desea especificar es 1,000 $, escriba 1000 en la fórmula. Si escribe una coma como parte de un número, Excel la interpreta como un carácter separador. Si desea ver los números con separadores de miles y millones, o con símbolo de moneda, aplique el formato a la celda, después de escribirlos. Por ejemplo, si desea sumar 3100 al valor de la celda A3 y escribe la fórmula =SUMA(3,100,A3), Excel suma los números 3 y 100 y, a continuación, suma ese total al valor de A3, en lugar de sumar 3100 a la celda A3. O bien, si escribe la fórmula =ABS(-2,134), Excel muestra un error porque la función ABS acepta un único argumento. Evitar dividir por cero Dividir una celda por otra celda que contiene cero o ningún valor puede generar un error # DIV/0!. Corregir problemas comunes en las fórmulas Puede implementar ciertas reglas para comprobar si hay errores en fórmulas. Estas reglas actúan como un corrector ortográfico que comprueba si hay errores en los datos que escribe en las celdas. Estas reglas no garantizan que su hoja de cálculo (hoja de cálculo: documento principal que se utiliza en Excel para almacenar y trabajar con datos. Consta de celdas que se organizan en filas y columnas. Una hoja de cálculo se almacena siempre en un libro.) no contenga errores, pero pueden facilitar la búsqueda de errores comunes. Puede activar o desactivar cualquiera de estas reglas por separado. Puede marcar y corregir los errores de dos maneras: de uno en uno (igual que un corrector ortográfico) o en el momento en que ocurre el error en la hoja de cálculo a medida que escribe los datos. De cualquier manera, aparecerá un triángulo en la esquina superior derecha de la celda cuando se detecta un error. Celda con un error de fórmula Puede resolver un error mediante las opciones que Excel muestra, o puede pasar por alto el error haciendo clic en Omitir error. Si omite un error en una celda determinada, el error en esa celda no aparecerá en otras comprobaciones de errores. Sin embargo, puede restablecer todos los errores anteriormente omitidos de modo tal que vuelvan a aparecer. ACTIVAR O DESACTIVAR REGLAS DE REVISIÓN DE ERRORES 1. Haga clic en la pestaña Archivo, seleccione Opciones y luego haga clic en la categoría Fórmulas. 2. En Reglas de verificación de Excel, active o desactive las casillas de cualquiera de las siguientes reglas:
- 5. Formulas en Excel 2010 Lic. Jesús José Contreras Martínez Instituto Tecnológico de Delicias Las celdas contienen fórmulas que producen un error La fórmula no usa la sintaxis, los argumentos o los tipos de datos esperados. Los valores de error son #¡DIV/0!, #N/A, #¿NOMBRE?, #¡NULO!, #¡NUM!, #¡REF! y #¡VALOR!. Cada uno de estos errores tienen causas diferentes y se resuelven de distinta manera. Nota Si escribe un valor de error directamente en una celda, éste se almacena como valor de error pero no estará marcado como error. Sin embargo, si una fórmula de otra celda hace referencia a esa celda, la fórmula devolverá el valor de error de esa celda. Fórmula de columna calculada incoherente en las tablas Una columna calculada puede incluir fórmulas que son diferentes de la fórmula de columna que crea una excepción. Las excepciones de columna calculada se crean al realizar las acciones siguientes: Escribir datos que no son fórmulas en una celda de columna calculada. Escribir una fórmula en una celda de columna calculada y, a continuación, hacer clic en el botón Deshacer de la barra de herramientas de acceso rápido. Escribir una nueva fórmula en una columna calculada que ya contiene una o varias excepciones. Copiar datos en la columna calculada que no coinciden con la fórmula de columna calculada. Nota Si los datos copiados contienen una fórmula, esta fórmula sobrescribe los datos en la columna calculada. Mover o eliminar una celda de otra área de hoja de cálculo a la que hace referencia una de las filas de una columna calculada. Celdas que contienen años representados con 2 dígitos La celda contiene una fecha de texto en la que el siglo se puede interpretar incorrectamente si se usa en fórmulas. Por ejemplo, la fecha de la fórmula =AÑO("1/1/31") podría ser 1931 o 2031. Use esta regla para comprobar fechas de texto ambiguas. Números con formato de texto o precedidos por un apóstrofo La celda contiene números guardados como texto. Esto suele ocurrir cuando se importan datos de otros orígenes. Los números guardados como texto pueden ocasionar resultados inesperados en la forma de ordenar; por ello es preferible convertirlos a números. Fórmulas incoherentes con otras fórmulas de la región La fórmula no coincide con el patrón de las demás fórmulas cercanas. En muchos casos, las fórmulas que son adyacentes a otras fórmulas difieren solo en las referencias que se usan. En el siguiente ejemplo de cuatro fórmulas adyacentes, Excel muestra un
- 6. Formulas en Excel 2010 Lic. Jesús José Contreras Martínez Instituto Tecnológico de Delicias error junto a la fórmula =SUMA(A10:F10) debido a que las fórmulas adyacentes incrementan en una fila y la fórmula =SUMA(A10:F10) incrementa en 8 filas. Excel espera la fórmula =SUMA(A3:F3). 1 2 3 4 5 A Fórmulas =SUMA(A1:F1) =SUMA(A2:F2) =SUMA(A10:F10) =SUMA(A4:F4) Si las referencias que se usan en una fórmula no son coherentes con las de las fórmulas adyacentes, Excel muestra un error. Fórmulas que omiten celdas en una región Una fórmula puede no incluir automáticamente referencias a los datos insertados entre el rango original de datos y la celda que contiene la fórmula. Esta regla compara la referencia en una fórmula en el intervalo real de celdas que es adyacente a la celda que contiene la fórmula. Si las celdas adyacentes contienen valores adicionales y no están en blanco, Excel muestra un error junto a la fórmula. Por ejemplo, Excel inserta un error junto a la fórmula =SUMA(A2:A4) cuando se aplica esta regla, puesto que las celdas A5 A6 y A7 son adyacentes a las celdas a las que se hace referencia en la fórmula y a la celda que contiene la fórmula (A8), y dichas celdas contienen datos que deberían haber sido referidos en la fórmula. 1 2 3 4 5 6 7 8 A Factura 15.000 9.000 8.000 20.000 5.000 22.500 =SUMA(A2:A4)
- 7. Formulas en Excel 2010 Lic. Jesús José Contreras Martínez Instituto Tecnológico de Delicias Celdas desbloqueadas que contengan fórmulas La fórmula no está bloqueada para protección, por ello, la configuración de la celda está determinada sin protección. De manera predeterminada, las celdas están bloqueadas para protección. Cuando una fórmula está protegida, no se puede modificar sin antes desprotegerla. Asegúrese de que no desea que la celda esté protegida. La protección de las celdas que contienen fórmulas impide que se modifiquen y puede ayudar a evitar futuros errores. Fórmulas que se refieren a celdas vacías La fórmula contiene una referencia a una celda vacía. Esto puede dar lugar a resultados no deseados, tal como se muestra en el siguiente ejemplo. Suponga que desea calcular el promedio de los números de la siguiente columna de celdas. Si la tercera celda está en blanco, no se incluye en el cálculo y el resultado es 22,75. Si la tercera celda contiene 0, el resultado es 18,2. 1 2 3 4 5 6 7 A Datos 24 12 45 10 =PROMEDIO(A2:A6) Los datos incluidos en una tabla no son válidos Error de validación en una tabla. Compruebe la configuración de validación de la celda haciendo clic en Validación de datos en el grupo Herramientas de datos de la pestaña Datos. CORREGIR ERRORES COMUNES EN LAS FÓRMULAS DE UNO EN UNO Precaución Si previamente ha revisado si la hoja de cálculo contiene errores, los errores omitidos no aparecerán hasta que se restablezcan los errores omitidos. 1. Seleccione la hoja de cálculo cuyos errores desea revisar. 2. Si la hoja de cálculo se calcula manualmente, presione F9 para actualizarla.
- 8. Formulas en Excel 2010 Lic. Jesús José Contreras Martínez Instituto Tecnológico de Delicias 3. En el grupo Auditoría de fórmulas de la ficha Fórmulas, haga clic en el botón de grupo Comprobación de errores. El cuadro de diálogo Comprobación de errores se muestra cuando se encuentran errores. 4. Si previamente ha omitido errores, puede comprobar los errores de nuevo haciendo lo siguiente: 1. Haga clic en Opciones. 2. En la sección Comprobación de errores, haga clic en Restablecer errores omitidos. 3. Haga clic en Aceptar. 4. Haga clic en Reanudar. Nota Al restablecer los errores omitidos se restablecerán todos los errores en todas las hojas del libro activo. 5. Coloque el cuadro de diálogo Comprobación de errores justo debajo de la barra de fórmulas (barra de fórmulas: barra de la parte superior de la ventana de Excel que se utiliza para escribir o editar valores o fórmulas en celdas o gráficos. Muestra la fórmula o el valor constante almacenado en la celda activa.). 6. Haga clic en uno de los botones de acción en la parte derecha del cuadro de diálogo. Las acciones disponibles son diferentes para cada tipo de error. Nota Si hace clic en Omitir error, se marcará el error para omitirlo en las revisiones subsiguientes. 7. Haga clic en Siguiente. 8. Continúe hasta finalizar la revisión de errores. MARCAR ERRORES COMUNES DE LAS FÓRMULAS EN LA HOJA DE CÁLCULO Y CORREGIRLOS DIRECTAMENTE 1. Haga clic en la pestaña Archivo.
- 9. Formulas en Excel 2010 Lic. Jesús José Contreras Martínez Instituto Tecnológico de Delicias 2. Haga clic en Opciones y, a continuación, elija la categoría Fórmulas. 3. En Comprobación de errores, asegúrese de que la casilla Habilitar comprobación de errores en segundo plano está activada. 4. Para cambiar el color del triángulo que marca dónde se produce un error, en el cuadro Indicar errores con el color, seleccione el color que desea. Haga clic en Aceptar para cerrar el cuadro de diálogo Opciones de Excel. 5. Para corregir un error en una hoja de cálculo, seleccione una celda que tenga un triángulo en la esquina superior izquierda. 6. Junto a la celda, haga clic en el botón Comprobación de errores que aparece y, a continuación, haga clic en la opción que desea. Los comandos disponibles varían para cada tipo de error y la primera entrada describe el error. Si hace clic en Omitir error, se marcará el error para omitirlo en las revisiones subsiguientes. 7. Repita los dos pasos anteriores. Corregir un valor de error Si una fórmula no puede evaluar correctamente un resultado, Excel muestra un valor de error, como #####, #¡DIV/0!, #N/A, #¿NOMBRE?, #¡NULO!, #¡NÚM!, #¡REF! y #¡VALOR!. Cada tipo de error tiene diversas causas y soluciones diferentes. La siguiente tabla contiene vínculos a artículos que describen estos errores detalladamente, así como una breve descripción para ayudarlo a comenzar. Vínculo a artículo con información detallada Descripción Corregir un error ##### Excel muestra este error cuando el ancho de una columna no es suficiente para mostrar todos los caracteres de una celda o cuando una celda incluye valores negativos en la fecha o la hora. Por ejemplo, una fórmula que resta a una fecha del pasado una fecha del futuro, como =15/06/2008-01/07/2008. Esto genera un valor negativo en la fecha. Corregir un error #¡DIV/0! Excel muestra este error cuando un número se divide por cero (0) o por una celda que no contiene ningún valor. Corregir un error #N/A Excel muestra este error cuando un valor no está disponible para una función o una fórmula. Corregir un error #¿NOMBRE? Este error aparece cuando Excel no reconoce el texto de una fórmula. Por ejemplo, el
- 10. Formulas en Excel 2010 Lic. Jesús José Contreras Martínez Instituto Tecnológico de Delicias nombre de un intervalo o de una función puede estar mal escrito. Corregir un error #¡NULO! Excel muestra este error cuando se especifica una intersección de dos áreas que no forman intersección (no se cruzan). El operador de intersección es un carácter de espacio que separa referencias en una fórmula. Por ejemplo, las áreas A1:A2 y C3:C5 no forman intersección, de modo que al escribir la fórmula =SUMA(A1:A2 C3:C5) se devuelve el error #¡NULO!. Corregir un error #¡NÚM! Excel muestra este error cuando una fórmula o función contiene valores numéricos no válidos. Corregir un error #¡REF! Excel muestra este error cuando una referencia de celda no es válida. Por ejemplo, cuando se eliminan celdas a las que otras fórmulas hacían referencia o se pegan celdas movidas sobre otras a las cuales se hacía referencia en otras fórmulas. Corregir un error #¡VALOR! Excel puede mostrar este error si la fórmula incluye celdas que contienen tipos de datos diferentes. Si se habilita la comprobación errores, la información en pantalla muestra el mensaje "Un valor utilizado en la fórmula es de un tipo de datos erróneo". Por lo general, para resolver este problema, se pueden realizar pequeñas modificaciones en la fórmula. Inspeccionar una fórmula y su resultado a través de la ventana Inspección Cuando las celdas no están visibles en una hoja de cálculo, puede ver las celdas y sus fórmulas (fórmula: secuencia de valores, referencias de celda, nombres, funciones u operadores de una celda que producen juntos un valor nuevo. Una formula comienza siempre con el signo igual (=).) en la barra de herramientas (barra de herramientas: barra con botones y opciones que se utilizan para ejecutar comandos. Para mostrar una barra de herramientas, presione ALT y, a continuación, MAYÚS+F10.) Ventana Inspección. La ventana Inspección es útil para revisar, controlar o confirmar el cálculo de fórmulas y los resultados en hojas de cálculo grandes. Con el uso de la ventana Inspección, no necesitará desplazarse repetidamente ni ir a las distintas partes de su hoja de cálculo. Esta barra de herramientas se puede mover o acoplar (acoplado: fijado a la parte superior, inferior o lateral de la ventana. Se pueden acoplar un panel de tareas, el cuadro de herramientas, la barra de menús y todas las barras de herramientas.) como cualquier otra barra de herramientas. Por ejemplo, puede acoplarla en la parte inferior de la ventana. La barra de herramientas realiza un seguimiento de las siguientes propiedades de una celda: libro, hoja, nombre, celda, valor y fórmula.
- 11. Formulas en Excel 2010 Lic. Jesús José Contreras Martínez Instituto Tecnológico de Delicias Nota Sólo puede inspeccionar las celdas una vez. AGREGAR CELDAS A LA VENTANA INSPECCIÓN 1. Seleccione las celdas que desee inspeccionar. Para seleccionar todas las celdas de una hoja de cálculo con fórmulas, en el grupo Edición de la pestaña Inicio, haga clic en Buscar y seleccionar, en Ir a especial y, a continuación, en Fórmulas. 2. En el grupo Auditoría de fórmulas de la ficha Fórmulas, haga clic en Ventana Inspección. 3. Haga clic en Agregar inspección . 4. Haga clic en Agregar. 5. Mueva la barra de herramientas Ventana Inspección a la parte superior, inferior, izquierda o derecha de la ventana. 6. Para cambiar el ancho de una columna, arrastre el borde derecho del encabezado de la columna. 7. Para mostrar la celda a la que hace referencia una entrada en la barra de herramientas Ventana Inspección, haga doble clic en la entrada. Nota Las celdas que tienen referencias externas (referencia externa: referencia a una celda o a un rango en una hoja de otro libro de Excel o una referencia a un nombre definido en otro libro.) a otros libros solo se muestran en la barra de herramientas ventana Inspección cuando el otro libro está abierto. QUITAR CELDAS DE LA VENTANA INSPECCIÓN 1. Si la barra de herramientas (barra de herramientas: barra con botones y opciones que se utilizan para ejecutar comandos. Para mostrar una barra de herramientas, presione ALT y, a continuación, MAYÚS+F10.) Ventana
- 12. Formulas en Excel 2010 Lic. Jesús José Contreras Martínez Instituto Tecnológico de Delicias Inspección no se muestra, en el grupo Auditoría de fórmulas de la pestaña Fórmulas, haga clic en Ventana Inspección. 2. Seleccione las celdas que desee quitar. Para seleccionar varias celdas, presione CTRL y haga clic en las celdas. 3. Haga clic en Eliminar inspección . Evaluar una fórmula anidada paso a paso A veces resulta difícil comprender cómo se calcula el resultado final de una fórmula (fórmula: secuencia de valores, referencias de celda, nombres, funciones u operadores de una celda que producen juntos un valor nuevo. Una formula comienza siempre con el signo igual (=).) anidada porque hay diversos cálculos intermedios y pruebas lógicas. Sin embargo, mediante el cuadro de diálogo Evaluar fórmula, puede ver las diferentes partes de una fórmula anidada evaluados en el orden en que la fórmula se calcula. Por ejemplo, la fórmula =SI(PROMEDIO(F2:F5)>50;SUMA(G2:G5);0) es más fácil de comprender cuando puede ver los siguientes resultados intermedios: Pasos que se muestran en el cuadro de diálogo Descripción =SI(PROMEDIO(F2:F5)>50;SUMA(G2:G5);0) Se muestra inicialmente la fórmula anidada. La función PROMEDIO y la función SUMA están anidadas dentro de la función SI. =SI(40>50;SUMA(G2:G5);0) El rango de celdas F2:F5 contiene los valores 55, 35, 45 y 25 y, por lo tanto, el resultado de la función PROMEDIO(F2:F5) es 40. =SI(Falso;SUMA(G2:G5);0) Puesto que 40 no es mayor que 50, la expresión en el primer argumento de la función SI (el argumento de la prueba lógica) es Falso. 0 La función SI devuelve el valor del tercer argumento (el argumento falso de valor de SI). La función SUMA no se evalúa porque es el segundo argumento de la función SI (argumento verdadero de valor de SI) y se devuelve sólo cuando la expresión es Verdadera. 1. Seleccione la celda que desee evaluar. Sólo se puede evaluar una celda a la vez. 2. En el grupo Auditoría de fórmulas de la pestaña Fórmulas, haga clic en la opción Evaluar fórmula.
- 13. Formulas en Excel 2010 Lic. Jesús José Contreras Martínez Instituto Tecnológico de Delicias 3. Haga clic en Evaluar para examinar el valor de la referencia subrayada. El resultado de la evaluación se muestra en cursiva. Si la parte subrayada de la fórmula es una referencia a otra fórmula, haga clic en Paso a paso para entrar para mostrar la otra fórmula en el cuadro Evaluación. Haga clic en Paso a paso para salir para volver a la celda y fórmula anteriores. Nota El botón Paso a paso para entrar no está disponible para una referencia la segunda vez que ésta aparece en la fórmula, ni si la fórmula hace referencia a una celda de un libro distinto. 4. Continúe hasta que se hayan evaluado todas las partes de la fórmula. 5. Para ver de nuevo la evaluación, haga clic en Reiniciar. Para finalizar la evaluación, haga clic en Cerrar. NOTAS Algunas partes de fórmulas que usan las funciones SI y ELEGIR no se evalúan. En estos casos, se muestra #N/A en el cuadro Evaluación. Si una referencia está en blanco, aparece el valor cero (0) en el cuadro Evaluación. Las siguientes funciones se vuelven a calcular cada vez que se modifica la hoja de cálculo y puede provocar que el cuadro de diálogo Evaluar fórmula presente resultados distintos de los que aparecen en la celda: ALEATORIO, ÁREAS, ÍNDICE, DESPLAZAMIENTO, CELDA, INDIRECTO, FILAS, COLUMNAS, AHORA, HOY, ALEATORIO ENTRE. Mostrar las relaciones entre las fórmulas y las celdas A veces, la comprobación de las fórmulas . para la precisión o para encontrar el origen de un error puede dificultarse cuando la fórmula usa celdas precedentes o dependientes: Celdas precedentes Celdas a las que se hace referencia mediante una fórmula en otra celda. Por ejemplo, si la celda D10 contiene la fórmula =B5, la celda B5 es la celda precedente a D10. Celdas dependientes Las celdas dependientes contienen fórmulas que hacen referencia a otras celdas. Por ejemplo, si la celda D10 contiene la fórmula = B5, la celda D10 es dependiente de la celda B5.
- 14. Formulas en Excel 2010 Lic. Jesús José Contreras Martínez Instituto Tecnológico de Delicias Para facilitar la comprobación de las fórmulas, puede usar los comandos Seguimiento de precedentes y Seguimiento de dependientes para mostrar de forma gráfica o seguir paso a paso las relaciones entre estas celdas y las fórmulas con flechas de seguimiento (flechas de seguimiento: flechas que muestran la relación entre la celda activa y sus celdas relacionadas. Las flechas de seguimiento son azules cuando se señalan desde una celda que proporciona datos a otra celda, y rojas si una celda contiene un valor de error, como #DIV/0!.). 1. Haga clic en la pestaña Archivo. 2. Haga clic en Opciones y, a continuación, elija la categoría Avanzadas. 3. En la sección Mostrar opciones para este libro, seleccione el libro que desea y luego asegúrese de seleccionar Todos o Nada (ocultar objetos) en Para objetos, mostrar:. 4. Si las fórmulas hacen referencia a las celdas de otro libro, abra ese libro. Excel no puede ir a una celda de un libro que no está abierto. 5. Realice uno de los procedimientos siguientes: Para rastrear las celdas que proporcionan datos a una fórmula (celdas precedentes), realice lo siguiente: 1. Seleccione la celda que contiene la fórmula para la que desea buscar celdas precedentes. 2. Para mostrar una flecha de seguimiento a cada celda que proporciona directamente datos a la celda activa, haga clic en Seguimiento de precedentes, en el grupo Auditoría de fórmula de la pestaña Fórmulas . Las flechas azules muestran celdas sin errores. Las flechas rojas muestran celdas que causan errores. Si se hace referencia a la celda seleccionada desde una celda de otra hoja de cálculo o libro, una flecha negra señalará desde la celda seleccionada a un icono de una hoja de cálculo . El otro libro deberá estar abierto antes de que Excel pueda rastrear estas dependencias. 3. Para identificar el siguiente nivel de las celdas que proporcionan datos a la celda activa, vuelva a hacer clic en Rastrear precedentes . 4. Para quitar las flechas de seguimiento de un nivel cada vez, empezando por la celda precedente más alejada de la celda activa, en el grupo Auditoría de fórmulas de la pestaña Fórmulas, haga clic en la flecha que se encuentra junto a Quitar flechas y luego en Quitar un nivel de precedentes . Para quitar otro nivel de flechas de seguimiento, haga clic nuevamente en el botón. Para rastrear fórmulas que hacen referencia a una celda determinada (dependientes), realice lo siguiente: 1. Seleccione la celda para la que desea identificar las celdas dependientes.
- 15. Formulas en Excel 2010 Lic. Jesús José Contreras Martínez Instituto Tecnológico de Delicias 2. Para mostrar una flecha de seguimiento para cada celda que es dependiente de la celda activa, en el grupo Auditoría de fórmulas de la pestaña Fórmulas, haga clic en Seguimiento de dependientes . Las flechas azules muestran celdas sin errores. Las flechas rojas muestran celdas que causan errores. Si se hace referencia a la celda seleccionada desde una celda de otra hoja de cálculo o libro, una flecha negra señalará desde la celda seleccionada a un icono de una hoja de cálculo . El otro libro deberá estar abierto antes de que Excel pueda rastrear estas dependencias. 3. Para identificar el siguiente nivel de las celdas que dependen de la celda activa, haga clic nuevamente en Rastrear dependientes . 4. Para quitar las flechas de seguimiento de un nivel cada vez, empezando por la celda dependiente más alejada de la celda activa, en el grupo Auditoría de fórmulas de la pestaña Fórmulas, haga clic en la flecha que se encuentra junto a Quitar flechas y luego en Quitar un nivel de dependientes . Para quitar otro nivel de flechas de seguimiento, haga clic nuevamente en el botón. 5. Para quitar todas las flechas de seguimiento (flechas de seguimiento: flechas que muestran la relación entre la celda activa y sus celdas relacionadas. Las flechas de seguimiento son azules cuando se señalan desde una celda que proporciona datos a otra celda, y rojas si una celda contiene un valor de error, como #DIV/0!.) en la hoja de cálculo, en el grupo Auditoría de fórmulas de la pestaña Fórmulas, haga clic en Quitar flechas . Para ver todas las relaciones en una hoja de cálculo, realice lo siguiente: 1. En una celda vacía, escriba = (signo igual). 2. Haga clic en el botón Seleccionar todo. 3. Seleccione la celda y en el grupo Auditoría de fórmulas de la pestaña Fórmulas, haga doble clic en Seguimiento de precedentes . Si Excel emite un pitido cuando hace clic en Rastrear dependientes o en Rastrear precedentes , Excel ya ha realizado un seguimiento en todos los niveles de la fórmula o se está intentando realizar un
- 16. Formulas en Excel 2010 Lic. Jesús José Contreras Martínez Instituto Tecnológico de Delicias seguimiento de un elemento que no se puede rastrear. Los siguientes elementos en las hojas de cálculo a los que se puede hacer referencia mediante fórmulas no se pueden rastrear con las herramientas de auditoría: Referencias a los cuadros de texto, gráficos incrustados (gráfico incrustado: gráfico que se coloca en una hoja de cálculo en lugar de una hoja de gráfico separada. Los gráficos incrustados son muy útiles cuando se desea ver o imprimir un gráfico o un informe de gráfico dinámico con su origen de datos u otra información en una hoja de cálculo.) o imágenes en las hojas de cálculo Informes de tabla dinámica (informe de tabla dinámica: informe de Excel interactivo de tablas cruzadas que resume y analiza datos, como registros de una base de datos, de varios orígenes, incluidos los que son externos a Excel.) Referencias a constantes (constante: valor que no ha sido calculado y que, por tanto, no varía. Por ejemplo, el número 210 y el texto "Ingresos trimestrales" son constantes. Las expresiones, o los valores resultantes de ellas, no son constantes.) con nombre Fórmulas ubicadas en otro libro que hacen referencia a la celda activa si el otro libro se cierra NOTAS Para ver las celdas precedentes codificadas con colores de los argumentos en una fórmula, seleccione una celda y presione F2. Para seleccionar la celda en el otro extremo de una flecha, haga doble clic en la flecha. Si la celda está en otra hoja de cálculo u otro libro, haga doble clic en la flecha negra para mostrar el cuadro de diálogo Ir a y luego haga doble clic en la referencia que desee en la lista Ir a. Todas las flechas de seguimiento desaparecen si cambia la fórmula a la que apuntan las flechas, inserta o elimina columnas o filas, o elimina o mueve celdas. Para restaurar las flechas de seguimiento después de realizar cualquiera de estos cambios, debe volver a usar los comandos de auditoría en la hoja de cálculo. Para realizar un seguimiento de las flechas de seguimiento originales, imprima la hoja de cálculo con las flechas de seguimiento visibles antes de aplicar los cambios. Información general sobre fórmulas Las fórmulas son ecuaciones que pueden realizar cálculos, devolver información, manipular el contenido de otras celdas, comprobar condiciones, etc. Una fórmula siempre comienza con el signo igual (=). A continuación, se ofrece una muestra de los tipos de fórmulas que se pueden escribir en una hoja de cálculo.
- 17. Formulas en Excel 2010 Lic. Jesús José Contreras Martínez Instituto Tecnológico de Delicias =5+2*3 Suma 5 al resultado de multiplicar 2 por 3. =A1+A2+A3 Suma los valores de las celdas A1, A2 y A3. =RAIZ(A1) Usa la función RAIZ para devolver la raíz cuadrada del valor contenido en A1. =HOY() Devuelve la fecha actual. =MAYUSC("hola") Convierte el texto "hola" en "HOLA" mediante la función de hoja de cálculo MAYUSC. =SI(A1>0) Comprueba si la celda A1 contiene un valor mayor que 0. Utilizar constantes en fórmulas Una constante es un valor que no se calcula, sino que permanece igual siempre. Por ejemplo, la fecha 9-10-2008, el número 210 y el texto "Ganancias trimestrales" son constantes. Una expresión (expresión: combinación de operadores, nombres de campo, funciones, literales y constantes que resultan en un único valor. Las expresiones pueden especificar criterios (como Cantidad de pedidos>10000) o realizar cálculos en valores de campo (como Precio*Cantidad).) o un valor obtenido como resultado de una expresión, no son constantes. Si utiliza constantes en la fórmula en vez de referencias a celdas (por ejemplo, =30+70+110), el resultado cambia sólo si modifica la fórmula. Utilizar operadores de cálculo en fórmulas Los operadores especifican el tipo de cálculo que desea ejecutar en los elementos de una formula. Existe un orden predeterminado en el que tienen lugar los cálculos (que sigue las reglas matemáticas generales), pero puede cambiar este orden utilizando paréntesis. TIPOS DE OPERADORES Existen cuatro tipos de operadores de cálculo: aritmético, comparación, concatenación de texto y referencia. Operadores aritméticos Para ejecutar las operaciones matemáticas básicas como suma, resta, multiplicación o división, combinar números y generar resultados numéricos, utilice los siguientes operadores aritméticos. Operador aritmético Significado Ejemplo
- 18. Formulas en Excel 2010 Lic. Jesús José Contreras Martínez Instituto Tecnológico de Delicias + (signo más) Suma 3+3 – (signo menos) Resta Negación 3–1 –1 * (asterisco) Multiplicación 3*3 / (barra oblicua) División 3/3 % (signo de porcentaje) Porcentaje 20% ^ (acento circunflejo) Exponenciación 3^2 Operadores de comparación Se pueden comparar dos valores con los siguientes operadores. Cuando se comparan dos valores usando estos operadores, el resultado es un valor lógico: VERDADERO o FALSO. Operador de comparación Significado Ejemplo = (signo igual) Igual a A1=B1 > (signo mayor que) Mayor que A1>B1 < (signo menor que) Menor que A1<B1 >= (signo mayor o igual que) Mayor o igual que A1>=B1 <= (signo menor o igual que) Menor o igual que A1<=B1 <> (signo distinto de) Distinto de A1<>B1 Operador de concatenación de texto Utilice la y comercial (&) para concatenar (unir) una o varias cadenas de texto con el fin de generar un solo elemento de texto. Operador de texto Significado Ejemplo & ("y" comercial) Conecta o concatena dos valores para generar un valor de texto continuo "North"&"wind" produce "Northwind" Operadores de referencia Combine rangos de celdas para los cálculos con los siguientes operadores. Operador de Significado Ejemplo
- 19. Formulas en Excel 2010 Lic. Jesús José Contreras Martínez Instituto Tecnológico de Delicias referencia : (dos puntos) Operador de rango, que genera una referencia a todas las celdas entre dos referencias, éstas incluidas B5:B15 ; (punto y coma) Operador de unión, que combina varias referencias en una sola SUMA(B5:B15;D5:D15) (espacio) Operador de intersección, que genera una referencia a las celdas comunes a dos referencias B7:D7 C6:C8 ORDEN EN QUE EXCEL EJECUTA LAS OPERACIONES EN LAS FÓRMULAS En algunos casos, el orden en el que se ejecuta el cálculo puede afectar al valor devuelto de la fórmula. Por tanto, es importante comprender cómo se determina el orden y cómo puede cambiar el orden para obtener los resultados deseados. Orden de cálculo Las fórmulas calculan los valores en un orden específico. Las fórmulas de Excel siempre comienzan por un signo igual (=). Excel interpreta los caracteres detrás del signo igual como una fórmula. Tras el signo igual están los elementos que se van a calcular (los operandos); por ejemplo, constantes o referencias a celdas. Éstos se encuentran separados por operadores de cálculo. Excel calcula la fórmula de izquierda a derecha, según el orden específico de cada operador de la fórmula. Prioridad de operadores Si se combinan varios operadores en una única fórmula, Excel ejecutará las operaciones en el orden que se indica en la siguiente tabla. Si una fórmula contiene operadores con la misma prioridad (por ejemplo, si una fórmula contiene un operador de multiplicación y otro de división), Excel evaluará los operadores de izquierda a derecha. Operador Descripción : (dos puntos) (un solo espacio) ; (punto y coma) Operadores de referencia – Negación (como en –1) % Porcentaje ^ Exponenciación * y / Multiplicación y división
- 20. Formulas en Excel 2010 Lic. Jesús José Contreras Martínez Instituto Tecnológico de Delicias + y - Suma y resta & Conecta dos cadenas de texto (concatenación) = < > <= >= <> Comparación Uso de paréntesis Para cambiar el orden de evaluación, escriba entre paréntesis la parte de la fórmula que se calculará en primer lugar. Por ejemplo, la siguiente fórmula da un resultado de 11 porque Excel efectúa la multiplicación antes que la suma. La fórmula multiplica 2 por 3 y, a continuación, suma 5 al resultado. =5+2*3 Por el contrario, si se utilizan paréntesis para cambiar la sintaxis, Excel sumará 5 y 2 y, a continuación, multiplicará el resultado por 3, con lo que se obtiene 21. =(5+2)*3 En el siguiente ejemplo, los paréntesis que rodean la primera parte de la fórmula indican a Excel que calcule B4+25 primero y después divida el resultado por la suma de los valores de las celdas D5, E5 y F5. =(B4+25)/SUMA(D5:F5) Utilizar funciones y funciones anidadas en fórmulas Las funciones son fórmulas predefinidas que ejecutan cálculos utilizando valores específicos, denominados argumentos, en un determinado orden o estructura. Las funciones pueden utilizarse para ejecutar operaciones simples o complejas. LA SINTAXIS DE LAS FUNCIONES El siguiente ejemplo de la función REDONDEAR, que redondea un número de la celda A10, ilustra la sintaxis de una función.
- 21. Formulas en Excel 2010 Lic. Jesús José Contreras Martínez Instituto Tecnológico de Delicias Estructura de una función Estructura. La estructura de una función comienza por el signo igual (=), seguido por el nombre de la función, un paréntesis de apertura, los argumentos de la función separados por punto y coma y un paréntesis de cierre. Nombre de función. Para obtener una lista de funciones disponibles, haga clic en una celda y presione MAYÚS+F3. Argumentos. Los argumentos pueden ser números, texto, valores lógicos como VERDADERO o FALSO, matrices (matriz: utilizada para crear fórmulas sencillas que producen varios resultados o que funcionan en un grupo de argumentos que se organizan en filas y columnas. Un rango de matriz comparte una fórmula común; una constante de matriz es un grupo de constantes utilizadas como un argumento.), valores de error como #N/A o referencias de celda (referencia de celda: conjunto de coordenadas que ocupa una celda en una hoja de cálculo. Por ejemplo, la referencia de la celda que aparece en la intersección de la columna B y la fila 3 es B3.). El argumento que se designe deberá generar un valor válido para el mismo. Los argumentos pueden ser también constantes (constante: valor que no ha sido calculado y que, por tanto, no varía. Por ejemplo, el número 210 y el texto "Ingresos trimestrales" son constantes. Las expresiones, o los valores resultantes de ellas, no son constantes.), fórmulas u otras funciones. Información sobre herramientas de argumentos. Cuando se escribe la función, aparece una información sobre herramientas con su sintaxis y sus argumentos. Por ejemplo, escriba =REDONDEAR( y aparecerá la información. La información sobre herramientas sólo aparece para las funciones integradas. ESPECIFICAR FUNCIONES Cuando cree una fórmula que contenga una función, puede usar el cuadro de diálogo Insertar función como ayuda para especificar las funciones de la hoja de cálculo. A medida que se escriba una función en la fórmula, el cuadro de diálogo Insertar función irá mostrando el nombre de la función, cada uno de sus argumentos, una descripción de la función y de cada argumento, el resultado actual de la función y el resultado actual de toda la fórmula. Para facilitar la creación y edición de fórmulas, y minimizar los errores de escritura y sintaxis, utilice la característica Fórmula Autocompletar. Después de escribir un = (signo igual) y las letras iniciales o un desencadenador de visualización, Excel muestra debajo de la celda una lista desplegable dinámica de funciones, argumentos y nombres válidos que coinciden con
- 22. Formulas en Excel 2010 Lic. Jesús José Contreras Martínez Instituto Tecnológico de Delicias las letras o con el desencadenador de visualización. A continuación, puede insertar un elemento de la lista desplegable en la fórmula. ANIDAR FUNCIONES En algunos casos, puede que deba utilizar una función como uno de los argumentos (argumento: valores que utiliza una función para llevar a cabo operaciones o cálculos. El tipo de argumento que utiliza una función es específico de esa función. Los argumentos más comunes que se utilizan en las funciones son números, texto, referencias de celda y nombres.) de otra función. Por ejemplo, la siguiente fórmula utiliza una función anidada PROMEDIO y compara el resultado con el valor 50. La función PROMEDIO y la función SUMA están anidadas dentro de la función SI. Resultados válidos Cuando se utiliza una función anidada como argumento, deberá devolver el mismo tipo de valor que el que utilice el argumento. Por ejemplo, si el argumento devuelve un valor VERDADERO o FALSO, la función anidada deberá devolver VERDADERO o FALSO. Si éste no es el caso, Excel mostrará el valor de error #¡VALOR!. Límites del nivel de anidamiento Una fórmula puede contener hasta siete niveles de funciones anidadas. Si una función (a la que llamaremos Función B) se utiliza como argumento de otra función (a la que llamaremos Función A), la Función B actúa como función de segundo nivel. Por ejemplo, la función PROMEDIO y la función SUMA son ambas funciones de segundo nivel si se usan como argumentos de la función SI. Una función anidada dentro de la función anidada PROMEDIO será entonces una función de tercer nivel, y así sucesivamente. Utilizar referencias en fórmulas Una referencia identifica una celda o un rango de celdas en una hoja de cálculo e indica a Excel dónde debe buscar los valores o los datos que desea utilizar en una fórmula. Las referencias permiten utilizar datos de distintas partes de una hoja de cálculo en una fórmula, o bien utilizar el valor de una celda en varias fórmulas. También puede hacerse referencia a las celdas de otras hojas en el mismo libro y de otros libros. Las referencias a celdas de otros libros se denominan vínculos o referencias externas (referencia externa: referencia a una celda o a un rango en una hoja de otro libro de Excel o una referencia a un nombre definido en otro libro.). ESTILO DE REFERENCIA A1
- 23. Formulas en Excel 2010 Lic. Jesús José Contreras Martínez Instituto Tecnológico de Delicias Estilo de referencia predeterminado De forma predeterminada, Excel utiliza el estilo de referencia A1, que se refiere a las columnas con letras (de A a XFD, para un total de 16.384 columnas) y a las filas con números (del 1 al 1.048.576). Estas letras y números se denominan encabezados de fila y de columna. Para hacer referencia a una celda, escriba la letra de la columna seguida del número de fila. Por ejemplo, B2 hace referencia a la celda en la intersección de la columna B y la fila 2. Para hacer referencia a Utilice La celda de la columna A y la fila 10 A10 El rango de celdas de la columna A y de las filas 10 a 20 A10:A20 El rango de celdas de la fila 15 y de las columnas B a E B15:E15 Todas las celdas de la fila 5 5:5 Todas las celdas de las filas 5 a 10 5:10 Todas las celdas de la columna H H:H Todas las celdas desde la columna H hasta la J H:J El rango de celdas de las columnas A a E y de las filas 10 a 20 A10:E20 Hacer referencia a otra hoja de cálculo En el siguiente ejemplo, la función de la hoja de cálculo PROMEDIO calcula el valor promedio del rango B1:B10 en la hoja de cálculo denominada Marketing del mismo libro. Referencia a un rango de celdas de otra hoja de cálculo del mismo libro Se refiere a la hoja de cálculo Marketing Se refiere al rango de celdas entre B1 y B10, ambas incluidas Separa la referencia de hoja de cálculo de la referencia del rango de celda DIFERENCIA ENTRE REFERENCIAS ABSOLUTAS, RELATIVAS Y MIXTAS
- 24. Formulas en Excel 2010 Lic. Jesús José Contreras Martínez Instituto Tecnológico de Delicias Referencias relativas Una referencia relativa en una fórmula, como A1, se basa en la posición relativa de la celda que contiene la fórmula y de la celda a la que hace referencia. Si cambia la posición de la celda que contiene la fórmula, cambia la referencia. Si se copia o se rellena la fórmula en filas o columnas, la referencia se ajusta automáticamente. De forma predeterminada, las nuevas fórmulas utilizan referencias relativas. Por ejemplo, si copia o rellena una referencia relativa de la celda B2 en la celda B3, se ajusta automáticamente de =A1 a =A2. Fórmula copiada con referencia relativa Referencias absolutas Una referencia de celda absoluta en una fórmula, como $A$1, siempre hace referencia a una celda en una ubicación específica. Si cambia la posición de la celda que contiene la fórmula, la referencia absoluta permanece invariable. Si se copia la fórmula en filas o columnas, la referencia absoluta no se ajusta. De forma predeterminada, las nuevas fórmulas utilizan referencias relativas, de modo que puede resultar necesario cambiarlas a referencias absolutas. Por ejemplo, si copia una referencia absoluta de la celda B2 en la celda B3, permanece invariable en ambas celdas: =$A$1. Fórmula copiada con referencia absoluta Referencias mixtas Una referencia mixta tiene una columna absoluta y una fila relativa, o una fila absoluta y una columna relativa. Una referencia de columna absoluta adopta la forma $A1, $B1, etc. Una referencia de fila absoluta adopta la forma A$1, B$1, etc. Si cambia la posición de la celda que contiene la fórmula, se cambia la referencia relativa y la referencia absoluta permanece invariable. Si se copia o rellena la fórmula en filas o columnas, la referencia relativa se ajusta automáticamente y la referencia absoluta no se ajusta. Por ejemplo, si se copia o rellena una referencia mixta de la celda A2 en B3, se ajusta de =A$1 a =B$1.
- 25. Formulas en Excel 2010 Lic. Jesús José Contreras Martínez Instituto Tecnológico de Delicias Fórmula copiada con referencia mixta ESTILO DE REFERENCIA 3D Hacer referencia de manera conveniente a varias hojas de cálculo Si desea analizar los datos de la misma celda o del mismo rango de celdas en varias hojas de cálculo dentro del libro, use una referencia 3D. Una referencia 3D incluye la referencia de celda o de rango, precedida de un rango de nombres de hoja de cálculo. Excel utilizará las hojas de cálculo almacenadas entre los nombres inicial y final de la referencia. Por ejemplo, =SUMA(Hoja2:Hoja13!B5) agrega todos los valores contenidos en la celda B5 en todas las hojas de cálculo comprendidas entre la Hoja 2 y la Hoja 13, ambas incluidas. Pueden utilizarse referencias 3D a las celdas de otras hojas para definir nombres y crear fórmulas mediante las siguientes funciones: SUMA, PROMEDIO, PROMEDIOA, CONTAR, CONTARA, MAX, MAXA, MIN, MINA, PRODUCTO, DESVEST, DESVESTA, DESVESTP, DESVESTPA, VAR, VARA, VARP y VARPA. No pueden utilizarse referencias 3D en fórmulas de matriz (fórmula de matriz: fórmula que lleva a cabo varios cálculos en uno o más conjuntos de valores y devuelve un único resultado o varios resultados. Las fórmulas de matriz se encierran entre llaves { } y se especifican presionando CTRL+MAYÚS+ENTRAR.). No pueden utilizarse referencias 3D con el operador (operador: signo o símbolo que especifica el tipo de cálculo que se debe llevar a cabo en una expresión. Hay operadores matemáticos, comparativos, lógicos y referenciales.) de intersección (un solo espacio) o en fórmulas que utilicen una intersección implícita (intersección implícita: referencia a un rango de celdas, en lugar de una celda, que se calcula como una única celda. Si la celda C10 contiene la fórmula =B5:B15*5, Excel multiplica el valor de la celda B10 por 5 porque las celdas B10 y C10 están en la misma fila.). Qué ocurre cuando se mueven, copian, insertan o eliminan hojas de cálculo Los siguientes ejemplos explican lo que ocurre cuando mueve, copia, inserta o elimina hojas de cálculo incluidas en una referencia 3D. En los ejemplos se utiliza la fórmula =SUMA(Hoja2:Hoja6!A2:A5) para sumar las celdas A2 a A5 desde la hoja 2 hasta la hoja 6. Insertar o copiar Si se insertan o se copian hojas entre la Hoja2 y la Hoja6 del libro (las extremas en este ejemplo), Excel incluirá en los cálculos todos los valores en las celdas de la A2 a la A5 de las hojas que se hayan agregado.
- 26. Formulas en Excel 2010 Lic. Jesús José Contreras Martínez Instituto Tecnológico de Delicias Eliminar Si se eliminan hojas entre la Hoja2 y la Hoja6, Excel eliminará de los cálculos los valores de las mismas. Mover Si se mueven hojas situadas entre la Hoja2 y la Hoja6 a una ubicación situada fuera del rango de hojas al que se hace referencia, Excel eliminará de los cálculos los valores de dichas hojas. Mover un punto final Si se mueve la Hoja2 o la Hoja6 a otra ubicación en el mismo libro, Excel ajustará los cálculos para que integren el nuevo rango de hojas que exista entre ellas. Eliminar un punto final Si se elimina la Hoja2 o la Hoja6, Excel ajustará los cálculos para que integren el nuevo rango de hojas que exista entre ellas. ESTILO DE REFERENCIA F1C1 También puede utilizarse un estilo de referencia en el que se numeren tanto las filas como las columnas de la hoja de cálculo. El estilo de referencia F1C1 es útil para calcular las posiciones de fila y columna en macros (macro: acción o conjunto de acciones utilizados para automatizar tareas. Las macros se graban en el lenguaje de programación de Visual Basic para Aplicaciones.). En el estilo F1C1, Excel indica la ubicación de una celda con una "F" seguida de un número de fila y una "C" seguida de un número de columna. Referencia Significado F[-2]C Referencia relativa (referencia relativa: en una fórmula, dirección de una celda basada en la posición relativa de la celda que contiene la fórmula y la celda a la que se hace referencia. Si se copia la fórmula, la referencia se ajusta automáticamente. Una referencia relativa toma la forma A1.) a la celda situada dos filas por encima, en la misma columna. F[2]C[2] Referencia relativa a la celda situada dos filas hacia abajo y dos columnas hacia la derecha. F2C2 Referencia absoluta (referencia de celda absoluta: en una fórmula, dirección exacta de una celda, independientemente de la posición de la celda que contiene la fórmula. Una referencia de celda absoluta tiene la forma $A$1.) a la celda de la segunda fila y la segunda columna. F[-1] Referencia relativa a toda la fila situada sobre la celda activa F Referencia absoluta a la fila actual Al grabar una macro, Excel registra algunos comandos utilizando el estilo de referencia F1C1. Por ejemplo, si se registra un comando como hacer clic en el botón Autosuma para insertar una fórmula que suma un rango de celdas, Excel registra la fórmula utilizando referencias del estilo F1C1 y no del estilo A1. Puede activar o desactivar el estilo de referencia F1C1 activando o desactivando la casilla Estilo de referencia F1C1 en la sección Trabajando con fórmulas en la categoría Fórmulas del cuadro de diálogo Opciones de Excel. Para abrir este cuadro de diálogo, siga este procedimiento:
- 27. Formulas en Excel 2010 Lic. Jesús José Contreras Martínez Instituto Tecnológico de Delicias Utilizar nombres en fórmulas Puede crear nombres (nombre: palabra o cadena de caracteres que representa una celda, rango de celdas, fórmula o valor constante. Utilice nombres fáciles de entender, como Productos, para referirse a rangos difíciles de entender, como Ventas!C20:C30.) definidos para representar celdas, rangos de celdas, fórmulas, valores constantes o tablas de Excel. Un nombre es una forma abreviada de referirse a una referencia de celda, una constante, una fórmula o una tabla cuyo propósito, a primera vista, podría resultar difícil de comprender. A continuación, se muestran algunos ejemplos de nombres y el modo en que pueden mejorar la claridad y facilitar la comprensión de las fórmulas. Tipo de ejemplo Ejemplo sin nombre Ejemplo con nombre Referencia =SUMA(C20:C30) =SUMA(VentasPrimerTrimestre) Constante =PRODUCTO(A5;0,16) =PRODUCTO(Precio;IVA) Fórmula =SUMA(BUSCARV(A1;B1:F20;5;FALSO); —G5) =SUMA(Existencias;—Pedidos) Tabla C4:G36 =MayoresVentas06 TIPOS DE NOMBRES Existen varios tipos de nombres que se pueden crear y usar. Nombre definido Es un nombre que representa una celda, un rango de celdas, una fórmula o un valor constante. Puede crear sus propios nombres definidos, aunque Excel en ocasiones los crea por usted, como por ejemplo, cuando se establece un área de impresión. Nombre de tabla Es un nombre para una tabla de Excel, que es un conjunto de datos relacionados que se guardan en registros (filas) y campos (columnas). Excel crea nombres de tabla predeterminados, como "Tabla1", "Tabla2", etc., cada vez que se inserta una tabla de Excel, pero usted puede cambiar estos nombres por otros más significativos. CREAR Y ESPECIFICAR NOMBRES Puede crear un nombre con cualquiera de estos métodos: Cuadro Nombre de la barra de fórmulas Es la forma más adecuada de crear un nombre en el nivel de libro para un rango seleccionado.
- 28. Formulas en Excel 2010 Lic. Jesús José Contreras Martínez Instituto Tecnológico de Delicias Crear un nombre a partir de una selección Puede crear nombres cómodamente partiendo de los rótulos de fila y de columna existentes utilizando una selección de celdas de la hoja de cálculo. Cuadro de diálogo Nombre nuevo Es el método más adecuado para cuando desee tener más flexibilidad al crear nombres, pues permite hacer cosas como especificar un ámbito de nivel de hoja de cálculo local o crear un comentario de nombre. NOTA De forma predeterminada, en los nombres se utilizan referencias absolutas de celda (referencia de celda absoluta: en una fórmula, dirección exacta de una celda, independientemente de la posición de la celda que contiene la fórmula. Una referencia de celda absoluta tiene la forma $A$1.). Puede especificar un nombre con cualquiera de estos métodos: Escribiendo Escribiendo el nombre; por ejemplo, como argumento de una fórmula. Utilizando Fórmula Autocompletar Utilice la lista desplegable Fórmula Autocompletar, en la que se muestran automáticamente los nombres válidos. Seleccionando desde el comando Utilizar en la fórmula Seleccione un nombre definido en la lista que muestra el comando Utilizar en la fórmula del grupo Nombres definidos de la ficha Fórmulas. Utilizar fórmulas y constantes matriciales Una fórmula de matriz puede ejecutar varias operaciones y devolver un único resultado o varios resultados. Las fórmulas de matriz actúan en dos o más conjuntos de valores denominados argumentos matriciales. Cada argumento matricial debe tener el mismo número de filas y de columnas. Estas fórmulas se crean del mismo modo que las demás fórmulas, excepto que se debe presionar la combinación de teclas CTRL+MAYÚS+ENTRAR. Algunas de las funciones integradas son fórmulas de matriz y se deben escribir como matrices para obtener los resultados correctos. Las constantes matriciales se pueden utilizar en lugar de las referencias cuando no se desea especificar el valor de cada constante en una celda independiente de la hoja de cálculo. UTILIZAR UNA FÓRMULA DE MATRIZ PARA CALCULAR RESULTADOS ÚNICOS Y MÚLTIPLES Cuando se especifica una fórmula de matriz (fórmula de matriz: fórmula que lleva a cabo varios cálculos en uno o más conjuntos de valores y devuelve un único resultado o varios resultados. Las fórmulas de matriz se encierran entre llaves { } y se especifican presionando CTRL+MAYÚS+ENTRAR.), Excel inserta de forma automática la fórmula entre llaves ({}).
- 29. Formulas en Excel 2010 Lic. Jesús José Contreras Martínez Instituto Tecnológico de Delicias Calcular un solo resultado Este tipo de fórmula de matriz permite simplificar un modelo de hoja de cálculo reemplazando varias fórmulas distintas por una sola fórmula de matriz. Por ejemplo, la siguiente calcula el valor total de una matriz de cotizaciones y números de acciones sin utilizar una fila de celdas para calcular y mostrar los valores individuales de cada acción. Fórmula de matriz que genera un único resultado Cuando se escribe la fórmula ={SUMA(B2:D2*B3:D3)} como fórmula de matriz, multiplica el número de acciones y el precio correspondiente a cada acción, y luego suma los resultados de dichos cálculos. Calcular varios resultados Algunas funciones de la hoja de cálculo devuelven matrices de valores o requieren una matriz de valores como argumento. Para calcular varios resultados con una fórmula de matriz, se deberá especificar la matriz en un rango de celdas que tenga el mismo número de filas y columnas que los argumentos matriciales. Por ejemplo, dada una serie de tres cifras de ventas (en la columna B) para una serie de tres meses (en la columna A), la función TENDENCIA determinará los valores de la línea recta para las cifras de ventas. Para mostrar todos los resultados de la fórmula, se escribe en tres celdas en la columna C (C1:C3). Fórmula de matriz que genera varios resultados Al especificar la fórmula =TENDENCIA(B1:B3;A1:A3) como fórmula de matriz, generará tres resultados separados (22196, 17079 y 11962) basados en las tres cifras de ventas y en los tres meses.
- 30. Formulas en Excel 2010 Lic. Jesús José Contreras Martínez Instituto Tecnológico de Delicias UTILIZAR CONSTANTES MATRICIALES En una fórmula normal se puede escribir una referencia a una celda que contenga un valor o el valor propiamente dicho, también denominado constante. Igualmente, en una fórmula de matriz se puede escribir una referencia a una matriz o la propia matriz de valores contenidos en las celdas, lo que también se denomina constante matricial. Las fórmulas de matriz aceptan constantes del mismo modo que las fórmulas que no son de matriz, pero las constantes matriciales se deben especificar con un formato determinado. Las constantes matriciales pueden contener números, texto, valores lógicos como VERDADERO o FALSO o valores de error como #N/A. En la misma constante matricial puede haber distintos tipos de valores, por ejemplo, {1;3;4VERDADERO;FALSO;VERDADERO}. Los números de las constantes matriciales pueden tener formato entero, decimal o científico. El texto debe incluirse entre comillas, por ejemplo, "martes". Las constantes matriciales no pueden contener referencias a celdas, columnas ni filas de longitud desigual, fórmulas ni los caracteres especiales $ (símbolo de dólar), paréntesis o % (símbolo de porcentaje). Cuando dé formato a constantes matriciales, asegúrese de: Incluirlas entre llaves ( { } ). Separar los valores situados en columnas diferentes mediante punto y coma (;). Por ejemplo, para representar los valores 10, 20, 30 y 40, escriba {10;20;30;40}. Esta constante matricial se denomina matriz de 1 por 4, y equivale a una referencia a 1 fila por 4 columnas. Separar los valores situados en filas diferentes mediante barras inversas (). Por ejemplo, para representar los valores 10, 20, 30 y 40 de una fila y los valores 50, 60, 70 y 80 de la inmediatamente inferior, se escribiría una constante matricial de 2 por 4: {10;20;30;4050;60;70;80}. Problemas que producen una pérdida significativa de funcionalidad Problema Solución Algunas hojas de cálculo contienen más fórmulas de matriz que hacen referencia a otras hojas de cálculo de las permitidas en el formato de archivo seleccionado. Algunas de estas fórmulas de matriz no se guardarán y se convertirán en errores #¡VALOR!. Qué significa En Excel 2010, las matrices de libro que hacen referencia a otras hojas de cálculo están limitadas solo por la memoria disponible, pero en versiones anteriores de Excel las hojas de cálculo pueden contener un máximo de 65.472 matrices de libro que hagan referencia a otras hojas. Las matrices de libro que superen el límite máximo se convertirán y mostrarán errores #¡VALOR!. Qué hacer En el Comprobador de compatibilidad, haga clic en Buscar para localizar las celdas que contienen fórmulas de matriz que hagan referencia a otra hoja de cálculo y, a
- 31. Formulas en Excel 2010 Lic. Jesús José Contreras Martínez Instituto Tecnológico de Delicias continuación, realice los cambios necesarios para evitar los errores #¡VALOR!. Algunas fórmulas contienen matrices con más elementos de los que admite el formato de archivo seleccionado. Las matrices con más de 256 columnas o 65.536 filas no se guardarán y pueden producir resultados diferentes. Qué significa En Excel 2010, se pueden usar fórmulas de matriz que contengan elementos para más de 256 columnas y 65.536 filas. En Excel 2007, esto excede el límite para los elementos de matriz y puede devolver resultados diferentes. Qué hacer En el Comprobador de compatibilidad, haga clic en Buscar para localizar las celdas que contienen fórmulas de matriz que tienen más elementos de los que se admiten en versiones anteriores de Excel y luego realice los cambios necesarios. Algunas fórmulas contienen más valores, referencias y/o nombres de los permitidos en el formato de archivo seleccionado. Estas fórmulas no se guardarán y se convertirán en errores #¡VALOR! Qué significa En Excel 2010, la longitud máxima del contenido de una fórmula es de 8.192 caracteres y la longitud interna máxima de una fórmula es de 16.384 bytes. En Excel 97-2003, la longitud máxima del contenido de una fórmula es de 1.024 caracteres, y la longitud interna máxima de una fórmula es de 1.800 bytes. Cuando la combinación de argumentos de la fórmula (incluidos valores, referencias y/o nombres) supere los límites máximos de Excel 97-2003, las fórmulas darán como resultado errores #¡VALOR! al guardar el libro en el formato de archivo de una versión anterior de Excel. Qué hacer En el Comprobador de compatibilidad, haga clic en Buscar para localizar las celdas que contienen fórmulas que superan la longitud máxima de Excel 97-2003 y luego realice los cambios necesarios para evitar los errores #¡VALOR!. Algunas fórmulas tienen más niveles de anidamiento de los permitidos en el formato de archivo seleccionado. Las fórmulas que tengan más de siete niveles de anidamiento no se guardarán y se convertirán en errores #¡VALOR!. Qué significa En Excel 2010, una fórmula puede contener un máximo de 64 niveles de anidamiento, pero en versiones anteriores de Excel el número máximo de niveles de anidamiento es 7. Qué hacer En el Comprobador de compatibilidad, haga clic en Buscar para localizar las celdas que contienen fórmulas con más de 7 niveles de anidamiento y, a continuación, realice los cambios necesarios para evitar los errores #¡VALOR!. Algunas fórmulas contienen funciones con más argumentos de los permitidos en el formato de archivo seleccionado. Las fórmulas que tengan más de 30 argumentos por función no se guardarán y se convertirán en errores #¡VALOR!. Qué significa En Excel 2010, una fórmula puede contener un máximo de 255 argumentos, pero en versiones anteriores de Excel el número máximo de argumentos es únicamente 30. Qué hacer En el Comprobador de compatibilidad, haga clic en Buscar para localizar las celdas que contienen fórmulas con más de 30 argumentos y, a continuación, realice los cambios necesarios para evitar los errores #¡VALOR!. Algunas fórmulas utilizan más operandos de los permitidos en el formato de archivo seleccionado. Estas fórmulas no se guardarán y se convertirán en errores #¡VALOR!. Qué significa En Excel 2010, el número máximo de operandos que se puede usar en las fórmulas es 1.024, pero en Excel 97-2003 este número es de solo 40. Qué hacer En el Comprobador de compatibilidad, haga clic en Buscar para localizar las celdas que contienen fórmulas con más de 40 operandos y, a continuación, realice los cambios necesarios para evitar los errores #¡VALOR!. Algunas fórmulas contienen funciones con más argumentos de los permitidos en el formato de archivo seleccionado. Las fórmulas que tengan más de 29 argumentos para una función no se guardarán y se convertirán en errores #¡VALOR!. Qué significa En Excel 2010, una función definida por el usuario (UDF) creada mediante Visual Basic para Aplicaciones (VBA) puede contener un máximo de 60 argumentos, pero en Excel 97-2003 este número está limitado por VBA a solo 29. Qué hacer En el Comprobador de compatibilidad, haga clic en Buscar para localizar las celdas que contienen funciones que usan más de 29 argumentos y luego realice los cambios necesarios para evitar los errores #¡VALOR!. Es posible que deba usar el código
- 32. Formulas en Excel 2010 Lic. Jesús José Contreras Martínez Instituto Tecnológico de Delicias VBA para modificar las funciones definidas por el usuario. Este libro contiene una o varias funciones que no están disponibles en versiones anteriores de Excel. Al volver a calcularlas en versiones anteriores, estas funciones devolverán un error #¿NOMBRE? en lugar de devolver los resultados actuales. Qué significa Excel 2010 ofrece funciones nuevas y funciones con nombres nuevos. Dado que estas funciones no están disponibles en Excel 97-2003 o en Excel 2007, cuando el libro se abra en una versión anterior de Excel, devolverán un error #¿NOMBRE? en lugar de los resultados esperados. En algunos casos, se agregará el prefijo _xlfn a la fórmula, por ejemplo, =_xlfn.IFERROR (1,2). Qué hacer En el Comprobador de compatibilidad, haga clic en Buscar para localizar las celdas que contienen funciones que no están disponibles en versiones anteriores de Excel y luego realice los cambios necesarios para evitar los errores del tipo #¿NOMBRE?. Las funciones de compatibilidad están disponibles para todas las funciones que tienen nombres nuevos. Para evitar errores, puede elegir esas funciones. Las funciones nuevas pueden ser reemplazadas con funciones correspondientes que estén disponibles en versiones anteriores de Excel. También puede quitar las fórmulas que usan nuevas funciones reemplazándolas con los resultados de la fórmula. Algunas fórmulas contienen referencias a tablas que no son compatibles con el formato de archivo seleccionado. Estas referencias se convertirán en referencias a celdas. Qué significa En Excel 2010, puede usar las referencias estructuradas para hacer que el trabajo con los datos de las tablas sea más fácil y más intuitivo cuando se usan fórmulas que hacen referencia a una tabla, ya sea a partes de una tabla o a toda la tabla. Esta característica no es compatible con Excel 97-2003 y las referencias estructuradas se convertirán en referencias de celdas. Qué hacer En el Comprobador de compatibilidad, haga clic en Buscar para localizar las celdas que contienen fórmulas con referencias estructuradas a tablas, con objeto de que pueda convertirlas en las referencias a celdas que desea usar. Algunas fórmulas contienen referencias a tablas de otros libros que no están abiertos en esta instancia de Excel. Estas referencias no se convertirán a #¡REF! al guardar en el formato de Excel 97-2003 porque no se pueden convertir en referencias de hoja. Qué significa En Excel 2007, puede usar las referencias estructuradas para hacer que el trabajo con los datos de las tablas sea más fácil y más intuitivo cuando se usan fórmulas que hacen referencia a una tabla, ya sea a partes de una tabla o a toda la tabla. Esta característica no es compatible con Excel 97-2003 y las referencias estructuradas se convertirán en referencias de celdas. Sin embargo, si las referencias estructuradas señalan a tablas de otros libros que no están abiertos, se convertirán y se mostrarán como errores #REF. Qué hacer En el Comprobador de compatibilidad, haga clic en Buscar para localizar las celdas que contienen fórmulas con referencias estructuradas a tablas de otros libros, con objeto de que pueda cambiarlas para evitar los errores #¡REF! Una o más celdas de este libro contienen reglas de validación de datos que hacen referencia a más de 8.192 áreas discontinuas de celdas. Estas reglas de validación de datos no se guardarán. Qué significa En Excel 2010, las reglas de validación de datos pueden hacer referencia a más de 8.192 áreas discontinuas de celdas. En Excel 2007 y Excel 97-2003, este tipo de regla de validación de datos no es compatible y no está disponible. Qué hacer En el Comprobador de compatibilidad, haga clic en Buscar para localizar las celdas que contienen reglas de validación de datos que hacen referencia a más de 8.192 áreas discontinuas de celdas y luego realice los cambios necesarios. Una o más celdas de este libro contienen reglas de validación de datos que hacen referencia a valores que se encuentran en otras hojas de cálculo. Estas Qué significa En Excel 2010, se pueden implementar reglas de validación de datos que hagan referencia a valores de otras hojas de cálculo. Esta característica no es compatible con Excel 97-2003 y Excel 2007.
- 33. Formulas en Excel 2010 Lic. Jesús José Contreras Martínez Instituto Tecnológico de Delicias reglas de validación de datos no son compatibles con versiones anteriores de Excel. Qué hacer En el Comprobador de compatibilidad, haga clic en Buscar para localizar las celdas que contienen reglas de validación de datos que hacen referencia a valores de otras hojas de cálculo y realice los cambios necesarios de manera que las reglas de validación de datos hagan referencia a los valores en la misma hoja de cálculo. Una o más celdas de este libro contienen reglas de validación de datos que hacen referencia a valores que se encuentran en otras hojas de cálculo. Estas reglas de validación de datos no son compatibles con versiones anteriores de Excel. Qué significa En Excel 2010, se pueden usar reglas de validación de datos que hagan referencia a valores de otras hojas de cálculo. En Excel 2007 y Excel 97-2003, este tipo de validación de datos no es compatible y no se puede mostrar en la hoja de cálculo. No obstante, todas las reglas de validación de datos siguen estando disponibles en el libro y se aplican cuando éste se vuelve a abrir en Excel 2010, a menos que hayan sido editadas en Excel 2007 o en Excel 97-2003. Qué hacer En el Comprobador de compatibilidad, haga clic en Buscar para localizar las celdas que contienen las reglas de validación de datos que hacen referencia a valores de otras hojas de cálculo y luego realice los cambios necesarios en la pestaña Configuración del cuadro de diálogo Validación de datos (pestaña Datos, grupo Herramientas de datos). Este libro contiene un rango de consolidación de datos con referencias a celdas fuera de los límites de fila y columna del formato de archivo seleccionado. Las referencias de fórmulas a datos en esta área se ajustarán y podrían no mostrarse correctamente en una versión anterior de Excel. Qué significa En Excel 2010, los rangos de consolidación de datos pueden contener fórmulas que hacen referencia a datos fuera del límite de fila y columna del formato de archivo seleccionado. En Excel 97-2003, el tamaño de la hoja de cálculo es de solo 256 columnas y 65.536 filas. Las referencias de fórmula a datos fuera de este límite de fila y columna se ajustan y es posible que no se puedan ver correctamente. Qué hacer En el Comprobador de compatibilidad, haga clic en Buscar para localizar los rangos de consolidación de datos que contienen referencias de fórmula a datos fuera del límite de fila y columna de Excel 97-2003 y luego realice los cambios necesarios. Este libro contiene descripciones personalizadas de funciones definidas por el usuario de VBA. Se quitarán todas las descripciones personalizadas. Qué significa En Excel 2010, puede usar Visual Basic para Aplicaciones (VBA) para crear funciones definidas por el usuario (UDF) con descripciones personalizadas. Las descripciones personalizadas no son compatibles en Excel 2007 ni en Excel 97-2003 y se quitarán. Qué hacer No es necesario hacer nada porque se quitarán todas las descripciones personalizadas. Problemas que producen una pérdida menor de fidelidad Problema Solución Algunas fórmulas de matriz de este libro hacen referencia a una columna entera. Puede que, en versiones anteriores de Excel, se conviertan estas fórmulas en errores #¡NUM! cuando se actualicen. Qué significa Las fórmulas de matriz que hacen referencia a una columna completa en Excel 2010 y Excel 2007 se convertirán y mostrarán como errores #¡NUM! cuando se vuelvan a calcular en Excel 97-2003. Qué hacer En el Comprobador de compatibilidad, haga clic en Buscar para localizar las fórmulas de matriz que hacen referencia a una columna completa y poder realizar los cambios necesarios para evitar los errores #¡NUM!. Uno o varios nombres definidos de este libro Qué significa Cuando los rangos con nombre en las fórmulas exceden el límite de 255
- 34. Formulas en Excel 2010 Lic. Jesús José Contreras Martínez Instituto Tecnológico de Delicias contienen fórmulas que utilizan más de los 255 caracteres permitidos en el formato de archivo seleccionado. Estas fórmulas se guardarán, pero se truncarán si se modifican en versiones anteriores de Excel. caracteres admitido en Excel 97-2003, la fórmula funcionará de manera correcta pero se truncará en el cuadro de diálogo Nombre y no podrá ser editada. Qué hacer En el Comprobador de compatibilidad, haga clic en Buscar para localizar las celdas que contienen rangos con nombre en las fórmulas y luego realice los cambios necesarios para que los usuarios puedan editar las fórmulas en Excel 97-2003. Algunas fórmulas de este libro están vinculadas con otros libros que están cerrados. Cuando estas fórmulas se vuelvan a calcular en versiones anteriores de Excel sin abrir los libros vinculados, no se podrán devolver los caracteres que estén más allá del límite de 255 caracteres. Qué significa Si las fórmulas de un libro están vinculadas con otros libros que están cerrados, cuando se vuelvan a calcular en Excel 97-2003 solo podrán mostrar un máximo de 255 caracteres. Puede que los resultados de la fórmula se trunquen. Qué hacer Busque las celdas que contienen fórmulas vinculadas con otros libros que están cerrados de manera que pueda comprobar los vínculos y realizar los cambios necesarios para evitar que se trunquen los resultados de las fórmulas en Excel 97-2003. La fórmula de validación de datos tiene más de 255 caracteres. Qué significa Cuando las fórmulas de validación de datos superen el límite de 255 caracteres admitido en Excel 97-2003, la fórmula funcionará de manera correcta, pero se truncará en el cuadro de diálogo y no se podrá editar. Qué hacer En el Comprobador de compatibilidad, haga clic en Buscar para localizar las celdas que contienen las fórmulas de validación de datos y luego utilice menos caracteres en dichas fórmulas para que los usuarios puedan editarlas en Excel 97-2003. Cambiar la precisión, la iteración y los nuevos cálculos de fórmulas Para usar fórmulas de manera eficiente, hay tres cuestiones importantes en las que tiene que pensar: Cálculo es el proceso de calcular fórmulas y mostrar después los resultados como valores en las celdas que contienen las fórmulas. Para evitar cálculos innecesarios, Microsoft Excel vuelve a calcular fórmulas automáticamente solo cuando han cambiado las celdas de las que depende la fórmula. Éste es el comportamiento predeterminado cuando abre por primera vez un libro y cuando lo está modificando. Sin embargo, puede controlar cuándo y cómo Excel vuelve a calcular fórmulas. Iteración es el cálculo repetido de una hoja de cálculo hasta que se cumple una condición numérica específica. Excel no puede calcular automáticamente una fórmula que hace referencia a la celda, ya sea directa o indirectamente, que contiene la fórmula. Esto se denomina referencia circular. Si una fórmula hace referencia a una de sus propias celdas, deberá determinarse cuántas veces hay que actualizar la fórmula. Las referencias circulares se pueden recorrer en iteración de manera indefinida. Sin embargo, puede controlar el número máximo de iteraciones y la cantidad aceptable de cambios. Precisión es una medida del grado de precisión de un cálculo. Excel almacena números y realiza cálculos con una precisión de 15 dígitos significativos. Sin embargo, puede cambiar la precisión de los cálculos para que Excel utilice los valores mostrados en vez de los valores almacenados al actualizar fórmulas.
- 35. Formulas en Excel 2010 Lic. Jesús José Contreras Martínez Instituto Tecnológico de Delicias Cambiar el momento de volver a realizar los cálculos en una hoja o en un libro Mientras se realiza el cálculo, se pueden elegir comandos o realizar acciones como escribir números o fórmulas. Excel interrumpirá temporalmente el cálculo para ejecutar los otros comandos o acciones y luego proseguirá. El proceso de cálculo puede tardar más si el libro contiene muchas fórmulas o si las hojas de cálculo contienen tablas de datos o funciones que automáticamente actualizan los cálculos cada vez que se actualiza el libro. Además, el proceso de cálculo puede durar más tiempo si las hojas de cálculo contienen vínculos a otras hojas o libros. Puede controlar cuándo se realizan los cálculos cambiando el proceso de cálculo a manual. Importante El cambio de cualquiera de las opciones afecta a todos los libros abiertos. 1. Haga clic en la pestaña Archivo, seleccione Opciones y luego haga clic en la categoría Fórmulas. 2. Siga uno de los procedimientos siguientes: Para volver a calcular todas las fórmulas dependientes cada vez que realiza un cambio en un valor, fórmula o nombre, en la sección Opciones de cálculo, en Cálculo de libro, haga clic en Automático. Es la configuración de cálculo predeterminada. Para volver a calcular todas las fórmulas dependientes, excepto las tablas de datos, cada vez que realiza un cambio a un valor, fórmula o nombre, en la sección Opciones de cálculo en Cálculo de libro, haga clic en Automático excepto en las tablas de datos. Para desactivar el cálculo automático y volver a calcular los libros abiertos sólo cuando lo haga expresamente (al presionar F9), en la sección Opciones de cálculo, en Cálculo de libro, haga clic en Manual. Nota Si hace clic en Manual, Excel selecciona automáticamente la casilla de verificación Volver a calcular libro antes de guardarlo. Si se tarda mucho tiempo en guardar un libro, desactive la casilla de verificación Volver a calcular libro antes de guardarlo para que el proceso de guardar sea más rápido. Para volver a calcular manualmente todas las hojas de cálculo abiertas, incluyendo las tablas de datos, y actualizar todas las hojas de gráficos abiertas, en la ficha Fórmulas en el grupo Cálculo, haga clic en el botón Calcular ahora.
- 36. Formulas en Excel 2010 Lic. Jesús José Contreras Martínez Instituto Tecnológico de Delicias Para volver a calcular manualmente la hoja de cálculo activa y cualquier gráfico y hojas de gráfico vinculadas a esta hoja de cálculo, en la ficha Fórmulas en el grupo Cálculo, haga clic en el botón Calcular hoja. Sugerencia Como alternativa, puede cambiar muchas de estas opciones desde fuera del cuadro de diálogo Opciones de Excel. En la ficha Fórmulas en el grupo Cálculo, haga clic en Opciones para el cálculo y luego en Automático excepto en las tablas de datos. Nota Si una hoja de cálculo contiene una fórmula vinculada con una hoja de cálculo que no se ha vuelto a calcular y se actualiza ese vínculo, Excel mostrará un mensaje en el que indicará que la hoja de cálculo de origen no se ha vuelto a calcular completamente. Para actualizar el vínculo con el valor actual almacenado en la hoja de cálculo de origen, aunque el valor pueda no ser correcto, haga clic en Aceptar. Para cancelar la actualización del vínculo y utilizar el valor anterior obtenido de la hoja de cálculo de origen, haga clic en Cancelar. Volver a calcular una hoja de cálculo o libro manualmente empleando métodos abreviados Para Presione Volver a calcular las fórmulas que han cambiado desde el último cálculo y las fórmulas que dependen de ellas en todos los libros abiertos. Si un libro está establecido para que se vuelva a calcular automáticamente, no es necesario presionar F9. F9 Volver a calcular las fórmulas que han cambiado desde el último cálculo y las fórmulas que dependen de ellas en la hoja de cálculo activa. MAYÚS+F9 Volver a calcular todas las fórmulas de todos los libros abiertos, independientemente de que hayan cambiado o no desde la última vez. CTRL+ALT+F9 Volver a comprobar las fórmulas dependientes y, a continuación, volver a calcular todas las fórmulas de todos los libros abiertos, independientemente de que hayan cambiado o no desde la última vez. CTRL+MAYÚS+ALT+F9 Cambiar el número de veces que Microsoft Excel itera una fórmula 1. Haga clic en la pestaña Archivo, seleccione Opciones y luego haga clic en la categoría Fórmulas. 2. En la sección Opciones de cálculo, active la casilla de verificación Habilitar cálculo iterativo. 3. Para definir la cantidad de veces que Excel actualizará los cálculos, escriba el número de iteraciones en el cuadro Iteraciones máximas. Cuanto mayor sea el número de iteraciones, más tiempo necesitará Excel para volver a calcular una hoja de cálculo.
- 37. Formulas en Excel 2010 Lic. Jesús José Contreras Martínez Instituto Tecnológico de Delicias 4. Para definir el número máximo de cambio que se aceptará entre los resultados de los nuevos cálculos, escriba la cantidad en el cuadro Cambio máximo. Cuanto menor sea el número, más preciso será el resultado y más tiempo necesitará Excel para volver a calcular una hoja de cálculo. Nota Solver y Buscar objetivo forman parte de una serie de comandos a veces denominados herramientas de análisis de hipótesis. Los dos comandos utilizan la iteración de una manera controlada para obtener los resultados deseados. Puede usar Solver cuando tenga que encontrar el valor óptimo para una celda específica ajustando los valores de varias celdas o cuando desee aplicar limitaciones específicas a uno o más valores del cálculo. Use Buscar objetivo cuando sepa el resultado deseado de una fórmula única pero no el valor de entrada que la fórmula necesita para determinar el resultado. Cambiar la precisión de los cálculos en un libro Para cambiar la precisión de los cálculos, tenga en cuenta los siguientes puntos importantes: De forma predeterminada, Excel calcula los valores almacenados, no los mostrados El valor que se muestra e imprime, depende del formato que se elija para el valor almacenado y de cómo se muestre éste. Por ejemplo, una celda que presenta una fecha como "6/22/2008" también contiene un número de serie que es el valor almacenado para la fecha en la celda. Puede cambiarse la presentación de la fecha por otro formato (por ejemplo, "22-jun-2008"), pero el cambio de presentación de un valor en una hoja de cálculo no alterará el valor almacenado. Tenga cuidado al cambiar la precisión de los cálculos Cuando una fórmula realiza cálculos, Excel utiliza los valores almacenados en celdas a las que hace referencia la fórmula. Por ejemplo, si hay dos celdas que contienen cada una el valor 10,005 y las celdas tiene el formato para mostrar los valores con formato de moneda, se muestra el valor 10,01 $ en cada celda. Si suma las dos celdas, el resultado es $20,01 porque Excel agrega los valores almacenados 10,005 y 10,005, no los valores mostrados. Cuando cambia la precisión de los cálculos de un libro empleando los valores mostrados (con formato), Excel cambia permanentemente los valores almacenados en celdas desde la precisión completa (15 dígitos) a cualquier formato, incluyendo lugares decimales. Si se decide más tarde calcular con precisión total, no podrán restaurarse los valores originales subyacentes. 1. Haga clic en la pestaña Archivo, después en Opciones y a continuación en la categoría Avanzadas. 2. En la sección Al calcular este libro, seleccione el libro que desee y luego active la casilla de verificación Establecer Precisión de pantalla.
- 38. Formulas en Excel 2010 Lic. Jesús José Contreras Martínez Instituto Tecnológico de Delicias Cambiar el número de procesadores utilizados para calcular fórmulas Un equipo puede tener más de un procesador (contiene varios procesadores físicos) o puede ser hiperencadenado (contiene varios procesadores lógicos). En estos equipos, puede mejorar o controlar el tiempo que se tarda en volver a calcular libros que contienen muchas fórmulas definiendo el número de procesadores que se van a utilizar para el nuevo cálculo. En muchos casos, las partes de una carga de trabajo de un nuevo cálculo se pueden ejecutar a la vez. La división de esta carga de trabajo en varios procesadores puede reducir el tiempo general que se tarda en completar el nuevo cálculo. 1. Haga clic en la pestaña Archivo, después en Opciones y a continuación en la categoría Avanzadas. 2. Para habilitar o deshabilitar el uso de varios procesadores durante el cálculo, en la sección Fórmulas, active o desactive la casilla de verificación Permitir cálculos multiproceso. Nota Esta casilla de verificación se habilita de forma predeterminada y se usan todos los procesadores durante el cálculo. El número de procesadores del equipo se detecta automáticamente y se muestra junto a la opción Usar todos los procesadores de este equipo. 3. De manera opcional, si selecciona Permitir cálculos multiproceso, puede controlar el número de procesadores que utiliza en el equipo. Por ejemplo, puede que desee limitar el número de procesadores utilizados durante el nuevo cálculo si tiene otros programas ejecutándose en el equipo que requieren tiempo de procesamiento dedicado. 4. Para controlar el número de procesadores, en Número de procesos de cálculo, haga clic en Manual. Escriba el número de procesadores que se van a usar (el número máximo es 1024). Más información sobre calcular libros creados en una versión anterior de Excel Para asegurarse de que los libros de versiones anteriores se calculan correctamente, Excel se comporta de una manera cuando se abre por primera vez un libro guardado en una versión anterior de Excel y de otra cuando se abre un libro creado en la versión actual. Al abrir un libro creado en la versión actual, Excel actualiza sólo las fórmulas que dependen de celdas que han cambiado.
- 39. Formulas en Excel 2010 Lic. Jesús José Contreras Martínez Instituto Tecnológico de Delicias Al abrir un libro creado en una versión anterior de Excel, se actualizan todas las fórmulas del libro, tanto las que dependen de celdas que han cambiado como las que no. De esta manera se garantiza que el libro esté totalmente optimizado para la versión actual de Excel. Puesto que una actualización completa puede tardar más que una parcial, abrir un libro que no se guardó previamente en la versión actual de Excel puede tardar más de lo habitual. El libro se abrirá más rápido una vez que se guarde en la versión actual de Excel. Definir y usar nombres en fórmulas Si utiliza nombres, sus fórmulas serán mucho más fáciles de entender y mantener. Puede definir un nombre para un rango de celdas, una función, una constante o una tabla. Una vez que haya adoptado la práctica de utilizar nombres en su libro, podrá actualizar, auditar y administrar esos nombres con facilidad. Obtener información acerca del uso de nombres Un nombre es una abreviación con significado que facilita la comprensión del propósito de una referencia de celda, una constante, una fórmula o una tabla que pueda ser difícil de comprender a primera vista. En la siguiente información se muestran ejemplos comunes de nombres y cómo pueden mejorar la claridad y la comprensión. Tipo de ejemplo Ejemplo sin nombre Ejemplo con nombre Referencia =SUMA(C20:C30) =SUMA(VentasPrimerTrimestre) Constante =PRODUCTO(A5,8.3) =PRODUCTO(Precio,ImpuestoVentasEstatal) Fórmula =SUMA(BUSCARV(A1;B1:F20;5;FALSE); -G5) =SUMA(Nivel_Inventario;-Cant_Pedidos) Tabla C4:G36 =PrincipalesVentas06 TIPOS DE NOMBRES Existen varios tipos de nombres que se pueden crear y utilizar. Nombre definido Nombre que representa el valor de una celda, un rango de celdas, una fórmula o una constante. Puede crear su propio nombre definido, aunque Microsoft Excel en ocasiones lo hace por usted, por ejemplo cuando establece un área de impresión.
- 40. Formulas en Excel 2010 Lic. Jesús José Contreras Martínez Instituto Tecnológico de Delicias Nombre de tabla Es un nombre para una tabla de Excel, que es un conjunto de datos relacionados que se guardan en registros (filas) y campos (columnas). Excel crea nombres de tabla predeterminados, como "Tabla1", "Tabla2", etc., cada vez que se inserta una tabla de Excel, pero es posible cambiar estos nombres por otros más significativos. ÁMBITO DE UN NOMBRE Todos los nombres tienen un ámbito, ya sea una hoja de cálculo concreta (lo que también se denomina nivel de hoja de cálculo local) o el libro completo (también denominado nivel de libro global). El ámbito de un nombre es la ubicación dentro de la cual se reconoce el nombre sin cualificación. Por ejemplo: Si ha definido un nombre, como Presupuesto_AÑO08, y su ámbito es Hoja1, ese nombre (si no está cualificado) sólo se reconoce en Hoja1, pero no en las otras hojas mientras no esté cualificado. Para utilizar un nombre de hoja de cálculo local en otra hoja de cálculo, puede cualificarlo si lo precede del nombre de la hoja de cálculo, como en el siguiente ejemplo: Hoja1!Presupuesto_AÑO08 Si ha definido un nombre, como Objetivos_Dept_Ventas, y su ámbito está limitado al libro, ese nombre se reconocerá en todas las hojas de cálculo del libro, pero no en otros libros. Un nombre siempre debe ser único en su ámbito. Excel no permite que se defina un nombre que no sea único en su ámbito. Sin embargo, es posible utilizar el mismo nombre en diferentes ámbitos. Por ejemplo, puede definir un nombre, como BeneficioBruto, para los ámbitos Hoja1, Hoja2 y Hoja3 en el mismo libro. Aunque todos los nombres son iguales, cada uno es único en su ámbito. Podría hacer esto para asegurarse de que una fórmula que emplee el nombre BeneficioBruto siempre haga referencia a las mismas celdas en el nivel de hoja de cálculo local. Incluso es posible definir el mismo nombre, BeneficioBruto, para el nivel de libro global, aunque una vez más el ámbito es único. Sin embargo, en este caso puede producirse un conflicto de nombre. Para solucionarlo, Excel usa de forma predeterminada el nombre definido para la hoja de cálculo, ya que el nivel de hoja de cálculo local tiene prioridad sobre el nivel de libro global. Si desea anular la prioridad y usar el nombre del libro, puede deshacer la ambigüedad del nombre si le agrega el nombre del libro al principio, como en el siguiente ejemplo: ArchivoLibro!BeneficioBruto Puede anular el nivel de hoja de cálculo local para todas las hojas de cálculo del libro, con excepción de la primera, que siempre utiliza el nombre local si hay un conflicto de nombre y que no se puede anular.
- 41. Formulas en Excel 2010 Lic. Jesús José Contreras Martínez Instituto Tecnológico de Delicias DEFINIR Y USAR NOMBRES Puede definir un nombre mediante: El cuadro Nombre de la barra de fórmulas Es la mejor forma de crear un nombre de nivel de libro para un rango seleccionado. Los rótulos de fila y columna existentes de una selección de celdas Puede usar el comando Crear desde la selección para crear nombres cómodamente a partir de rótulos existentes de filas y columnas mediante una selección de celdas de la hoja de cálculo. El cuadro de diálogo Nombre nuevo Es lo mejor que se puede utilizar cuando se desea más flexibilidad a la hora de crear nombres, por ejemplo para especificar un ámbito de nivel de hoja de cálculo local o para crear un comentario del nombre. Nota De forma predeterminada, los nombres utilizan referencias de celda absolutas. Puede usar un nombre definido en una fórmula si lo escribe del siguiente modo: Escribiendo Escribiendo el nombre, por ejemplo, como un argumento en una fórmula. Mediante Fórmula Autocompletar Use la lista desplegable Fórmula Autocompletar, que muestra automáticamente los nombres válidos. Seleccionando a partir del comando Utilizar en la fórmula Seleccione un nombre definido en una lista disponible en el comando Utilizar en la fórmula en el grupo Nombres definidos de la pestaña Fórmulas. AUDITAR NOMBRES Para realizar un seguimiento de todos los nombres definidos en un libro, puede crear una lista que muestre todos los nombres definidos y sus ubicaciones. 1. Busque un área con dos columnas en blanco en la hoja de cálculo (la lista incluirá dos columnas, una para el nombre y otra para una descripción de éste). 2. Seleccione la celda que será la esquina superior izquierda de la lista. 3. En la ficha Fórmulas, en el grupo Nombres definidos, haga clic en Utilizar en la fórmula y, a continuación, elija Pegar nombres. 4. En el cuadro de diálogo Pegar nombres, haga clic en Pegar lista.
- 42. Formulas en Excel 2010 Lic. Jesús José Contreras Martínez Instituto Tecnológico de Delicias Obtener información acerca de las reglas de sintaxis de los nombres A continuación se enumeran las reglas de sintaxis que necesita conocer para crear y modificar nombres. Caracteres válidos El primer carácter de un nombre debe ser una letra, un carácter de subrayado (_) o una barra invertida (). El resto de los caracteres del nombre pueden ser letras, números, puntos y caracteres de subrayado. Nota No se pueden utilizar los caracteres en mayúsculas y minúsculas "C", "c", "R" o "r" como nombre definido, ya que todos ellos se utilizan como una abreviatura para seleccionar una fila o columna para la celda seleccionada al escribirlas en un cuadro de texto Nombre o Ir a. Referencias de celda no permitidas Los nombres no pueden ser idénticos a una referencia de celda, como Z$100 o R1C1. Los espacios no son válidos Los espacios no están permitidos como parte de un nombre. Use el carácter de subrayado (_) y el punto (.) como separadores de palabra; por ejemplo Impuesto_Ventas o Primer.Trimestre. Longitud del nombre Un nombre puede contener hasta 255 caracteres. Distinción entre mayúsculas y minúsculas Los nombres pueden incluir letras en mayúscula y minúscula. Excel no distingue entre caracteres en mayúscula y minúscula en los nombres. Por ejemplo, si ha creado el nombre Ventas y luego crea otro nombre VENTAS en el mismo libro, Excel le pedirá que elija un nombre único. Definir un nombre para una celda o un rango de celdas de una hoja de cálculo 1. Seleccione la celda, el rango de celdas o las selecciones no adyacentes a los que desee poner un nombre. 2. Haga clic en el cuadro Nombre en el extremo izquierdo de la barra de fórmulas. Cuadro Nombre 3. Escriba el nombre que desea usar para referirse a su selección. Los nombres pueden tener hasta 255 caracteres de longitud. Presione ENTRAR. Nota No podrá ponerle nombre a una celda mientras esté en el modo de edición para cambiar su contenido.
- 43. Formulas en Excel 2010 Lic. Jesús José Contreras Martínez Instituto Tecnológico de Delicias Definir un nombre mediante una selección de celdas de la hoja de cálculo Puede convertir rótulos existentes de filas y columnas en nombres. 1. Seleccione el rango al que desea poner nombre, incluidos los rótulos de las filas y columnas. 2. En el grupo Nombres definidos de la ficha Fórmulas, haga clic en Crear desde la selección. 3. En el cuadro de diálogo Crear nombres a partir de la selección, designe la ubicación que contiene los rótulos al activar la casilla Fila superior, Columna izquierda, Fila inferior o Columna derecha. Nota Un nombre creado mediante este procedimiento sólo hace referencia a las celdas que contienen los valores y no incluye los rótulos existentes de filas y columnas. Definir un nombre mediante el cuadro de diálogo Nombre nuevo 1. En el grupo Nombres definidos de la ficha Fórmulas, haga clic en Definir nombre. 2. En el cuadro de diálogo Nombre nuevo, en el cuadro Nombre, escriba el nombre que desea utilizar para su referencia. Nota Los nombres pueden tener hasta 255 caracteres de longitud.. 3. Para especificar el ámbito del nombre, en la lista desplegable Ámbito, seleccione Libro o el nombre de una hoja de cálculo del libro. 4. De forma opcional escriba un comentario descriptivo de hasta 255 caracteres en el cuadro Comentario.