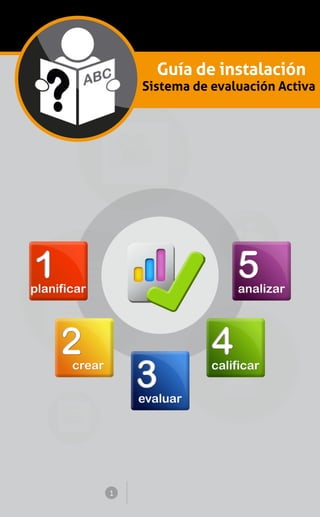
Guía de instalación activa
- 1. Guía de instalación Sistema de evaluación Activa 1
- 2. 2 Menú de instalación • Seleccione el sistema operativo de su equipo y siga los pasos indicados. Windows XP Windows 7 Windows 8
- 3. 3 Sistema de evaluación Activa Windows XP • Diríjase a “Panel de control” y luego seleccione “Agregar o quitar programas”. Luego verifique que “Microsoft .NET Framework 3.5” esté instalado. • Si no está instalado, abra el pendrive que se le facilitó y diríjase a la carpeta “Archivos para pre-instalar”, seleccione “Framework .NET 3,5, luego “XP” y ejecute el programa.
- 4. 4 • Finalmente reinicie el equipo.
- 5. 5 Sistema de evaluación Activa Windows 8 • Diríjase a “Equipo”, presione el botón derecho y seleccione “Propiedades”. • Verifique el “Tipo de sistema”, es decir, si es de 32 bits o de 64 bits.
- 6. 6 • Luego, en el pendrive que se le facilitó, abra la carpeta “Archivos para pre-instalar”, seleccione “Framework .NET 3.5” y escoga el instalador para 32 o 64 bits según corresponde, según el tipo de sistema de su equipo (32 o 64 bits). • Ejecute el programa para iniciar el proceso de instalación.
- 7. 7 Sistema de evaluación Activa • Una vez finalizada la instalación, debe chequear la activación de Microsoft Framework. En Panel de control vuelva a “Desinstalar o cambiar un programa” y haga clic en “Activar o desactivar las carácterísticas de Windows”.
- 8. 8 • Asegúrese que estén seleccionadas las casillas de “.NET Framework 3.5” • Finalmente reinicie el equipo.
- 9. 9 Instalación del software • Introduzca el pendrive de instalación. • En el dispositivo USB de instalación haga doble clic en profesor o estudiante según el modo en que se quiera instalar. • Una vez iniciado el programa de instalación, se desplegará una ventana que lo guiará durante todo el proceso. Recursos asociados Pendrive instalación • La imagen 1, muestra la pantalla de “Bienvenido a la instalación del recurso de aprendizaje”. Este archivo está prediseñado de manera tal que solo requiera hacer clic en el botón “Siguiente”. 1
- 10. 10 Sistema de evaluación Activa 2 • La imagen 2, “Directorio de destino”, informa el lugar donde se instalará el recurso, debe hacer clic en el botón “Siguiente”. 3 • La imagen 3, muestra el directorio de instalación donde se creará el “Grupo en el menú Inicio”. Debe hacer clic en el botón “Siguiente”. • La imagen 4, muestra la pantalla “Tareas adicionales” para crear un acceso directo en el escritorio. Debe hacer clic en el botón “Siguiente”. 4
- 11. 11 • La imagen 5, “Revisar la configuración” señala que el instalador está listo para comenzar los procedimientos de instalación del software. Debe hacer clic en el botón “Siguiente”. 5 • La imagen 6, “Instalación”, muestra la confirmación de instalación y la barra de progreso, debe hacer clic en el botón “Siguiente”. 6 7• En la imagen 7, aparece “La instalación ha finalizado”. El programa fue instalado con éxito. • Para continuar, mantenga el pendrive conectado a su computador y haga clic en el botón “Finalizar”. • Porúltimo,leaatentamente lasrecomendaciones entregadas.
- 12. 12 Sistema de evaluación Activa 9 Validación del software Activa docente • Una vez instalado el software solo podrá utilizarlo cuando haya finalizado el proceso de validación. • Para validar el software, conecte el computador al dispositivo USB que se le entregó al momento de adquirir el recurso. • Es muy importante que tenga el pendrive, con la llave de arranque, conectado a su equipo. En caso contrario, el proceso de validación no podrá ser realizado y el mensaje de la imagen 8 continuará desplegándose. • La imagen 9, muestra “Comenzando la instalación”, presione el botón “Validar”. 8
- 13. 13 • La imagen 11, indica “La instalación terminó exitosamente”. Se debe presionar el botón “Finalizar”, y reiniciar la aplicación. • Cuando se abra o ejecute el modo para el estudiante debe estar abierto el modo del profesor con la evaluación seleccionada. 10 11 • La imagen 10, señala “Validación del Software”, presione el botón “Aceptar”.
- 14. 14 Sistema de evaluación Activa Instalación Adobe AIR • Luego de instalar “Activa docente” o “Activa estudiante” en los computadores el programa de instalación desplegará automáticamente la instalación de Adobe AIR. • En el caso de “Activa estudiante” en tablet debe instalar manualmente el programa “Adobe AIR.apk” que se encuentra en el pendrive de instalación, al interior de la carpeta “Instalador estudiante”.
- 15. 15 Instalación de Batería de pruebas • Para facilitar la aplicación de pruebas de la batería, se sugiere instalarla previamente en cada tablet o PC. • PC: Instalar el archivo “Batería de pruebas Activa estudiante.exe” en cada PC, este se encuentra en el pendrive de instalación al interior de la carpeta “Instalador estudiante”. • Tablet: Copiar y pegar la carpeta “localFiles” en la “Memoria interna” de cada tablet (ver figura), esta carpeta se encuentra en el pendrive de instalación al interior de la carpeta “Instalador estudiante”.
- 16. 16 Sistema de evaluación Activa Windows XP • La primera vez que ejecute el programa “Activa docente” aparecerán 3 alertas de seguridad (EvaluationEditor, Apache, Activa docente), debe hacer clic en el botón desbloquear en cada una de estas. Alertas de seguridad • Del mismo modo, la primera vez que ejecute “Activa estudiante” debe desbloquear la alerta de seguridad.
- 17. 17 Windows 7 • La primera vez que ejecute “Activa docente” debe marcar todas las casillas que aparezcan. • Del mismo modo, la primera vez que ejecute “Activa estudiante” debe marcar todas las casillas que aparezcan.