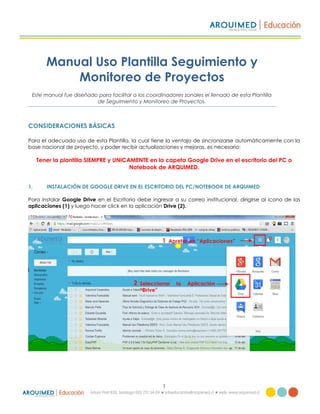
Manual de uso plantilla de seguimiento y monitoreo
- 1. 1 Manual Uso Plantilla Seguimiento y Monitoreo de Proyectos Este manual fue diseñado para facilitar a los coordinadores zonales el llenado de esta Plantilla de Seguimiento y Monitoreo de Proyectos. CONSIDERACIONES BÁSICAS Para el adecuado uso de esta Plantilla, la cual tiene la ventaja de sincronizarse automáticamente con la base nacional de proyecto, y poder recibir actualizaciones y mejoras, es necesario: Tener la plantilla SIEMPRE y UNICAMENTE en la capeta Google Drive en el escritorio del PC o Notebook de ARQUIMED. 1. INSTALACIÓN DE GOOGLE DRIVE EN EL ESCRITORIO DEL PC/NOTEBOOK DE ARQUIMED Para instalar Google Drive en el Escritorio debe ingresar a su correo institucional, dirigirse al icono de las aplicaciones (1) y luego hacer click en la aplicación Drive (2). Apretar en “Aplicaciones”1 Seleccionar la Aplicación “Drive” 2
- 2. 2 En la página de Google Drive, debe hacer click en la opción “Instalar Drive para tu ordenador”, y luego en “Instalar Drive para PC”. Guarda el instalador “googledrivesync” en el Escritorio de tu computador Click en esta opción Luego en esta otra opción
- 3. 3 Una vez que el programa de haya descargado, ábrelo para seguir las instrucciones de su instalación Haga Click en la opción “Ejecutar”. El programa se Instalará (puede tardar unos minutos). Una vez instalado aparecerá el siguiente cuadro de Bienvenido a Google Drive, haga click en el botón “siguiente”:
- 4. 4 Ingreso su correo institucional y su contraseña: En las siguientes pantallas, apriete “siguiente” hasta que le indique se acaba la configuración. Apriete el botón que dice “Listo”
- 5. 5 La carpeta para compartir archivos Google Drive quedará instalada en el Escritorio: 2. DESCARGAR LA PLANTILLA DE SEGUIMIENTO Y MONITOREO DE PROYECTOS Desde la Unidad responsable, se compartirá con usted un archivo Excel denominado: Plantilla Seguimiento_Nombre Coordinador.xlsm (Sólo se modifica el Nombre Coordinador de acuerdo a quien corresponda) Recibirá un correo que dirá lo siguiente (Se usará el nombre de la Coordinadora Marcela Albornoz para ejemplificar):
- 6. 6 Usted debe ingresar desde su correo a su Google Drive: En la página de Google Drive, debe hacer click en la opción “Compartido Conmigo”: Apretar en “Aplicaciones” Seleccionar la Aplicación “Drive”
- 7. 7 En la página deberá aparecerle el archivo de la Plantilla. Usted debe marcarlo haciendo click en el cuadro de selección (1), luego hacer click en el botón “Añadir a Mi Unidad” (2) De esta forma, el archivo compartido (Planilla de Seguimiento y monitoreo de Proyectos) se descargará en la carpeta de Google Drive instala en el escritorio de su PC o Notebook. Hacer Click acá 1 Hacer Click acá 2
- 8. 8 IMPORTANTE - NO CAMBIE EL NOMBRE DEL ARCHIVO - NO SAQUE (CORTAR O COPIAR) EL ARCHIVO DE ESTA CARPETA - NO TRABAJE CON EL ARCHIVO EN OTRO COMPUTADOR 3. USO DE PLANTILLA DE SEGUIMIENTO Y MONITOREO DE PROYECTOS Abra su carpeta Google Drive y haga doble click en el archivo: Plantilla Seguimiento_Nombre Coordinador. Al abrir, aparecerá un cuadro solicitando una contraseña. La contraseña para el archivo es: ABRIR (con mayúscula). A continuación aparecerá un cuadro de bienvenida a la Plantilla. Haga click en “aceptar” para comenzar con el ingreso de información
- 9. 9 La plantilla se divide en cuatro pestañas ubicadas en la parte inferior de la pantalla: - Nuevo Servicio - Actualización de Servicio - Gráfico de Avance Físico - Plan de Evaluación 3.1 PESTAÑA “NUEVO SERVICIO” Esta es la primera pestaña a la cual debe ingresar. En ella encontrará un formulario de llenado con la información relevante de cada uno de los servicios que se ejecutarán, es decir, SE DEBE COMPLETAR POR CADA SERVICIO QUE SE VAYA A EJECUTAR O SE ESTE EJECUTANDO. Esta pestaña se subdivide en tres partes: - Características generales del Servicio - Seguimiento del Servicio - Plan de evaluación Sólo podrá ingresar información en las celdas con borde de color Rojo , mientras que las de borde de color negro no son posible de modificar. A. CARACTERÍSTICAS GENERALES DEL SERVICIO En este apartado hay información que tienen tres tipos de llenado: Elegir de una lista desplegable, ingresar texto y autocompletación. A continuación se describe cada una de ellas.
- 10. 10 Lo primero que hay que seleccionar, tal como lo indica la Plantilla es el Establecimiento Educacional, el cual es una lista desplegable con opción de autocompletación. Para facilitar la búsqueda y dado que puede existir más de un establecimiento con el mismo nombre, cada institución está asociado a la comuna, por lo que para buscar un establecimiento deberá escribir la comuna, luego un “-“ y el nombre del establecimiento; por ejemplo: ALGARROBO-ESCUELA DE PARVULOS LOS CLAVELES. De todas formas, la opción de autocompletación facilitará la búsqueda de cada establecimiento. A partir de la elección del Establecimiento, se autocompleta la comuna, el vendedor asociado y el RBD. Por ejemplo, al seleccionar: ALGARROBO-ESCUELA DE PARVULOS LOS CLAVELES, se completa la comuna de ALBARROBO, el vendedor Juan Carlos Sepúlveda y el RBD 14457. Luego de esta primera etapa, debe completar los cuadros restantes: - Coordinador Responsable: Por defecto viene configurado el nombre del Coordinador, por lo que este cuadro no está habilitado para modificarse. Lista desplegable de Establecimientos
- 11. 11 - Asesor responsable: Se debe ingresar el NOMBRE (con mayúscula) del asesor responsable de la ejecución del servicio. - Fecha de ingreso: En este cuadro aparecerá la fecha actual del día en que se abra el archivo, por lo que no está habilitada para modificaciones. - Rut del Cliente: En este cuadro deberá ingresar el Rut del cliente de acuerdo al tipo de establecimiento que haya seleccionado. El ingreso es manual, por lo que se solicita revisar detenidamente este dato. - OCC: En este cuadro deberá ingresar el número de OCC asociado al servicio que se esté ingresando. El ingreso es manual, por lo que se solicita revisar detenidamente este dato. - Financiamiento: Corresponde a una lista desplegable donde deberá seleccionar si el servicio tiene financiamiento SEP, Integración, Tecnología o Tradicional. - Tipo OCC: Debe seleccionar si la OCC es de Servicio o de Producto. OCC Servicio: Cuando en la OCC SÓLO aparezcan servicios educativos. OCC Producto: Cuando en la OCC aparezca a lo menos un producto, independiente si además aparecen servicios asociados a los productos. Hacer esta distinción es fundamental para la facturación que realiza Claudio Herrera. - Línea: Corresponde a una lista desplegable donde deberá seleccionar la Línea en la que se enmarca el servicio. Las opciones son: Matemática y Lenguaje Ciencias Gestión Institucional Evaluación de aprendizajes Evaluación para la diversidad Desarrollo Inicial Pizarra Digital Interactiva Inglés Genérico: Servicios generales no existentes previamente. Código SE-UNICO y SE100 - Encargado de línea: Este cuadro se autocompletará al momento de seleccionar la línea correspondiente, Por ejemplo: Al seleccionar Línea: Ciencias, aparecerá en Encargado de Línea: Pablo Gamonal. Cuadro de ingreso de Texto Cuadro de ingreso de Texto
- 12. 12 - Servicio Ítem: Corresponde a una lista desplegable dependiente de la Línea, lo que quiere decir que las opciones de servicios disponibles dependerá de la línea seleccionada; por ejemplo: Si seleccionar la línea: Pizarra Digital Interactiva, sólo aparecen los servicios de esta línea. - Código Servicio: Este cuadro se autocompletará al momento de seleccionar un servicio. - Descripción de Servicio: Es la descripción de cada Servicio según el documento de diseño. Aparece el objetivo, las horas totales, las sesiones y el periodo de aplicación. B. SEGUIMIENTO DEL SERVICIO - Año de Prestación: Corresponde a una lista desplegable de años. Se considera una rango de 2008 a 2014. - Fecha de Inicio: Se debe ingresar la fecha efectiva o probable de inicio del Servicio a partir del siguiente formato: dd-mm-aaaa. - Fecha de Término: Se debe ingresar la fecha efectiva, acordada o probable de término del Servicio a partir del siguiente formato: dd-mm-aaaa. - N° Docentes: Corresponde al número total de Docentes beneficiarios directos del servicio. En el caso que no corresponda escriba “0”. - N° Directivos: Corresponde al número total de Directivos beneficiarios directos del servicio. En el caso que no corresponda escriba “0”. - Horas totales del Servicio: Debe ingresar las horas pedagógicas totales del servicio. En esta primera etapa usted debe ingresar este dato, pero en la segunda, este dato se autocompletará a partir de la selección del servicio. Sólo se permiten número enteros. - Horas realizadas a la Fecha: Debe ingresar las horas pedagógicas que se hayan realizado hasta el momento del ingreso del servicio a la plantilla. Si todavía no comienza la ejecución del servicio, debe completar con un “0”. Sólo se permiten número enteros. - N° Sesiones totales: Debe ingresar la cantidad total de sesiones que se realizarán para el Servicio. En esta primera etapa usted debe ingresar este dato, pero en la segunda, este dato se autocompletará a partir de la selección del servicio. Sólo se permiten número enteros. - N° Sesiones realizadas: Debe ingresar la cantidad de sesiones que se hayan realizado a la fecha del ingreso del servicio en la plantilla. Si todavía no comienza el servicio, debe completar con un “0”. Sólo se permiten número enteros. - Estado del Servicio: Corresponde a una lista desplegable donde usted deberá seleccionar algunas de las siguientes opciones: Por coordinar En Proceso Terminado Programado Cuadro de ingreso de Texto Lista desplegable Financiamiento Lista desplegable Línea Lista desplegable Dependiente Lista desplegable Tipo OCC
- 13. 13 - Observaciones/Ajustes: En el caso que corresponda, puede ingresar comentarios, observaciones y ajustes al servicio. Si no hay comentario, dejar el texto que por defecto viene en la Planilla “Sin Observaciones”. - C. PLAN DE EVALUACIÓN Este apartado corresponde a los instrumentos que se deben aplicar para evaluar la implementación y apropiación de cada uno de los servicios. La aplicación de determinados instrumentos dependerá del servicio elegido. Todos los cuadros de la Columna “N° intr. Por utilizar” corresponde a un número referencial de acuerdo a la cantidad de docentes y directivos que se ingresó anteriormente. El número es referencial, ya que hay particularidades que implican un cálculo distinto, pero en principio, corresponde a la cantidad de instrumento que debiesen aplicarse. Estos cuadros se autocompletan, por lo que no hay posibilidad de modificar. En la columna “N° intr. Aplicados”, debe ingresar la cantidad de instrumentos que se han aplicado a la fecha de ingresar el servicio en la plantilla. Si el servicio no ha comenzado, deje la opción que por defecto viene (Número 0). Cuadro de ingreso de Texto Lista desplegable Año Lista desplegable Estado del Servicio Cantidad referencial de instrumentos a aplicar según el servicio.
- 14. 14 La tercera columna corresponde al % de avance que es el resultado de la los instrumentos aplicados en función de los instrumentos a utilizar. Estos cuadros se autocompletan, por lo que no se pueden modificar. Dado que el tipo de instrumento a aplicar depende del servicio seleccionado (predisposición, satisfacción talleres, etc.), cuando no corresponda alguno, los cuadros aparecerán de color negro. Por ejemplo, si seleccionamos la línea: Matemática y Lenguaje, y el Servicio: Taller introductorio Bitemático Laboratorio de Geometría, Número y Operaciones En el apartado del Plan de Evaluación, se podrán en negro todos los cuadros excepto los correspondientes a la Pauta de Satisfacción para talleres, pues es lo único que corresponde aplicar. Ingrese la cantidad de instrumentos aplicados según corresponda. Si el servicio no ha comenzado, deje los valores por defecto
- 15. 15 En el caso de que se seleccione la línea: Ciencias y el servicio: Acompañamiento Docente Laboratorio Demostrativo En la sección del Plan de Evaluación aparecen disponibles los cuadros de todos los instrumentos correspondientes a ese servicio. D. BORRAR DATOS E INGRESAR DATOS Una vez que haya ingresado toda la información a la Plantilla, en la parte de abajo dispone de dos Botones. El botón “Borrar Datos”, borra la información ingresada restableciendo la plantilla con los datos por defecto. El botón “Ingresar Datos” permite guardar la información enviada. Adicionalmente aparece el recuente de la cantidad de servicios que han sido ingresado y actualizados. Este es una cuenta sólo de referencia, pues no da cuenta de la cantidad de servicios en sí mismo. Por ejemplo, si se ingresa 1 servicio x, que luego se actualiza dos veces; el marcador mostrará el número 3, a pesar de que se trate de un solo servicio.
- 16. 16 Si falta completar alguna información y se aprieta el botón “Ingresar Datos”, aparecerá un cuadro indicando que debe completar todas las celdas para continuar: Informa sobre la cantidad de servicios que han sido ingresados y actualizados. Sólo sirve de referencia
- 17. 17 3.2 PESTAÑA “ACTUALIZACIÓN SERVICIOS” Esta pestaña permite buscar servicios que han sido ingresados previamente en la pestaña “Nuevo Servicio” y actualizar la información. Tal como aparece en la Plantilla, para buscar un servicio ingresado, lo primero que debe hacer es buscar el Establecimiento. Para esto, deberá desplegar la lista en la celda correspondiente al establecimiento. En la lista desplegable sólo aparecerán los establecimientos que han sido ingresados en la pestaña “Nuevo Servicio”. Una vez seleccionado el Establecimiento, se debe seleccionar el Servicio que se desea actualizar. Para ello, debe elegir uno de los servicios que aparecen en la celda correspondiente a los servicios. En la lista desplegable sólo aparecerán los servicios que han sido ingresados en la pestaña “Nuevo Servicio”.
- 18. 18 Cuando se haya realizado ambas selecciones debe apretar el botón “Buscar Datos”. Si hay coherencia en ambas selecciones, aparecen los datos que haya en la base de datos. En el caso que haya seleccionado un servicio no asociado a un determinado establecimiento, aparecerá un cuadro indicando que “Ha ocurrido un error, el establecimiento no cuenta con ese servicio”. Busque los datos guardados cuando haya seleccionado el establecimiento y el servicio.
- 19. 19 Para borrar todos los datos e iniciar una nueva búsqueda, apriete el botón “Limpiar Datos” A. DATOS POSIBLES DE ACTUALIZAR Cuando haya realizado una búsqueda, podrá actualizar sólo los datos cuya celda tenga el borde rojo. Las celdas con borde negro no pueden ser actualizadas. La información actualizable es: Asesor responsable Rut Cliente Financiamiento Tipo OCC Año de prestación Fecha de inicio Fecha de término N° Docentes N° Directivos Horas Totales del Servicio Horas realizadas a la fecha N° sesiones totales N° sesiones realizadas Estado del Proceso Comentarios. N° inst. Aplicados. Se solicita tener precaución en la información que se modifica y actualiza, ya que se asumirá la más reciente como la correcta.
- 20. 20 Cuando haya modificado la información necesaria, principalmente en relación a las horas realizadas, sesiones realizadas e instrumentos aplicados, apriete el botón “Actualizar cambios” para guardar la información. En la parte superior encontrará dos cuados con Fechas: - Fecha Actualización: Corresponde a la fecha del día en que se esté actualizando el servicio. Esto se realiza de forma automática y no es posible modificarlo. - Fecha de última actualización: Corresponde a la última fecha en la cual se modificó el Servicio. Si nunca ha sido actualizada la información, aparecerá la fecha de ingreso del servicio. Esto se realiza de forma automática y no es posible modificarlo.
- 21. 21 Si al actualizar olvidó agregar un dato y queda una celda en blanco, al apretar el botón “actualizar cambios”, aparecerá un cuadro indicando que “Debe completar todas las celdas para continuar”. IMPORTANTE - SIEMPRE APARECERAN LOS DATOS DE LA ÚLTIMA ACTUALIZACIÓN, SI ES LA PRIMERA VEZ QUE SE ACTUALIZA, APARECEN LOS DATOS INGRESADOS EN LA PESTAÑA “NUEVO SERVICIO”. 3.3 PESTAÑA “GRÁFICO AVANCE FÍSICO” A diferencia de las pestañas anteriores donde se ingresan datos, esta pestaña permite visualizar el avance físico de cada uno de los servicios a partir de las fechas en la que se ha actualizado la información. El avance físico se refiere al % de cumplimiento de horas pedagógicas y al % de cumplimiento de las sesiones que corresponden al servicio. En la plantilla, en la parte superior izquierda hay dos botones que le permitirán visualizar los gráficos de cada servicio. En el botón Establecimiento, usted debe seleccionar la institución correspondiente, y en el botón servicio ítem, el nombre del servicio del cual desea conocer el avance físico.
- 22. 22 Una vez seleccionado el establecimiento y el servicio, Usted podrá ver el gráfico con el % de avance de horas y sesiones según las fecha de ingreso y actualización. Seleccione el establecimiento correspondiente Seleccione el servicio correspondiente
- 23. 23 3.4 PESTAÑA “PLAN DE EVALUACIÓN” En esta pestaña se podrá visualizar el avance en la aplicación de los instrumentos del Plan de Evaluación. Al igual que la pestaña anterior, en la parte superior hay dos botones que permiten seleccionar el establecimiento y el servicio. Una vez seleccionado el Establecimiento y el servicio, usted podrá visualizar el gráfico de avance de implementación del Plan de Evaluación. Seleccione el establecimiento correspondiente Seleccione el Servicio correspondiente