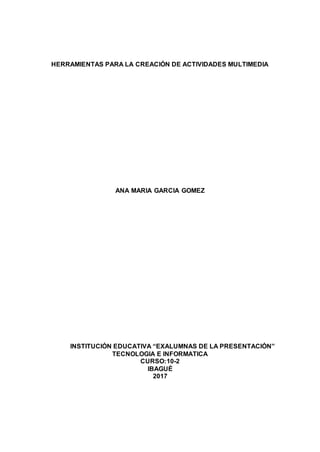
HERRAMIENTAS PARA LA CREACIÓN DE ACTIVIDADES MULTIMEDIA
- 1. HERRAMIENTAS PARA LA CREACIÓN DE ACTIVIDADES MULTIMEDIA ANA MARIA GARCIA GOMEZ INSTITUCIÓN EDUCATIVA “EXALUMNAS DE LA PRESENTACIÓN” TECNOLOGIA E INFORMATICA CURSO:10-2 IBAGUÉ 2017
- 2. HERRAMIENTAS PARA LA CREACIÓN DE ACTIVIDADES MULTIMEDIA ANA MARIA GARCIA GOMEZ HERRAMIENTAS PARA LA CREACIÓN DE ACTIVIDADES MULTIMEDIA (ARDORA,EDUCAPLAY,SCRATCH) DOCENTE:MARIA ESPERANZA RADA SAAVEDRA INSTITUCIÓN EDUCATIVA “EXALUMNAS DE LA PRESENTACIÓN” TECNOLOGIA E INFORMATICA CURSO:10-2 IBAGUÉ 2017
- 3. TABLA DE CONTENIDO 1.Introducción 2.Ardora 2.1 Concepto y historia 2.2 Descarga-Tutoriales y ejecución(Ejemplos) 3.Scratch 3.1Concepto 3.2Origen-Historia 3.3Ejecución 4.Educaplay 4.1 Concepto y historia 4.2 Ejecución de cada una de sus actividades(Ejemplos) 5. Conclusiones
- 4. INTRODUCCIÓN Las aplicaciones online nos permiten crear actividades y evaluaciones multimedia de una manera más dinámica,sencilla y rápida,ya que cada una cuenta con un interfaz de programación con las herramientas adecuadas para obtener un resultado atractivo y profesional. A partir de esto ,en el presente trabajo realizaremos una explicación del uso y características de Adora,Scratch y Educaplay que son las plataformas más utilizadas ya que posibilitan un mejor desarrollo en la elaboración de trabajos.
- 5. ARDORA Es una aplicación generalmente utilizada por los docentes gracias a que permite la creación de diversas actividades como crucigramas, sopas de letras, textos con palabras para completar, paneles gráfico y relojes ; Además cuenta con herramientas que faciliten la publicación de contenidos multimedia: galerías de imágenes, vista panorámica o zooms de imágenes, audio en mp3 o .flv, entre otros. Con el objetivo de brindar al estudiante una manera más útil y dinámica de aprendizaje. También esta se caracteriza por tener la opción de permitir el material creado mediante un blog o página web y lo mejor es que es totalmente gratuita. Su historia se remonta a diez años atrás, y en especial lo hemos utilizado para crear diversos tipos de actividades multimedia interactivas. Su autor es José Manuel Bouzán Matanza. EJECUCIÓN: Con Ardora puede crearse una gran variedad de actividades: juegos de palabras, actividades con gráficos, relacionar elementos, completar palabras dentro de un texto, clasificar elementos, cuestionarios (test), esquemas, actividades matemáticas, entre otros. Figura 1. Tipo de actividades en Ardora
- 6. Creación de actividades Para crear cualquier actividad, lleve a cabo las siguientes indicaciones: Haga clic sobre el menú Archivo, ubique el submenú Nueva actividad y elija la actividad que desea realizar. Para este ejemplo, se escogió la opción Juego de palabras y posteriormente Sopa de letras. En el espacio de desarrollo, se abrirán todos los parámetros que deben establecerse para la configuración de la actividad. En la Figura 2, se muestran los elementos que pueden definirse en la creación de cualquier actividad que ofrece Ardora. Para este ejemplo, se muestra cómo puede realizarse la configuración de la Sopa de letras (Figura 2). Entre las opciones aparecen cuatro pestañas: ● Actividad ● Página web ● Opciones de ejecución ● SCORM Figura 2. Opciones de configuración para las actividades A continuación, se muestran las opciones que ofrece cada una de estas pestañas para la configuración de la actividad: 1. Actividad 2. En este formulario se ingresa la información correspondiente a la actividad y se configuran algunos parámetros. Este espacio cambia de acuerdo al tipo de actividad. 3. Para el caso de la Sopa de letras, en el lado izquierdo se introducen todas las palabras y las definiciones; como elementos opcionales pueden asociarse audios e imágenes a estas, ver Figura 3.
- 7. 4. 5. Figura 3. Sopa de letras 6. Para introducir las palabras, haga doble clic sobre la tabla. Debe tenerse en cuenta que no se pueden introducir tildes ni espacios en blanco. 7. En la parte derecha de la misma ventana, ver Figura 3, se encuentran los parámetros relacionadas con los métodos de solución de la actividad. En este espacio debe establecerse: ○ Método de solución: permite elegir la información a mostrar cuando se realice la actividad; es decir, si se muestra la lista de palabras a buscar, las definiciones de las palabras a buscar o si hay alguna ayuda. ○ Puntuación: establece el puntaje generado por cada respuesta correcta. ○ Tamaño de la Sopa: sirve para ajustar el número de columnas y filas en donde se distribuirán las palabras de la Sopa de letras. 8. Nota. Si después de introducir la información respectiva, Figura 4, necesita borrar alguna palabra, haga clic sobre ella para seleccionarla y luego haga clic sobre el ícono Borrar palabra.
- 8. 9. 10. Figura 4. Ejemplo de palabras y definiciones 11. Opciones de ejecución 12. En esta ventana, se realiza la configuración relacionada con la duración de la actividad, los mensajes que se mostrarán y el aspecto visual, ver Figura 5, estos parámetros pueden configurarse de la siguiente manera: 13. 14. Figura 5. Opciones de ejecución 15. Tiempo: se utiliza para configurar los siguientes parámetros: ○ Limitar por tiempo: permite establecer el tiempo máximo para el desarrollo de la actividad. ○ Bonificación aciertos: permite definir si por cada acierto en la actividad, se da una bonificación de tiempo. Este tiempo se define en esta casilla y se suma al tiempo que falta en la actividad.
- 9. ○ Al acabar el tiempo: cuando se termine el tiempo establecido para resolver la sopa de letras, esta opción permite establecer la acción siguiente: parar la actividad, volver a empezar o mostrar la solución. ○ Botón Comenzar: sirve para activar o desactivar el botón con el cual se inicia la actividad, también permite cambiar el nombre del botón. 16. Mensajes: permite elegir los mensajes o las acciones que se ejecutarán cuando el estudiante termine la actividad o se termine el tiempo. Para esto, se tienen los siguientes campos: ○ Mensajes: el campo Felicitación puede utilizarse para hacer un reconocimiento o una realimentación, indicando que el desarrollo de la actividad se hizo de manera correcta. Este mensaje saldrá al finalizar la actividad. ○ L. Tiempo: se mostrará el mensaje cuando haya finalizado el tiempo, sin importar si el estudiante terminó o no la actividad. ○ URL: sea porque se acabó el tiempo o por que el estudiante terminó la actividad, en este campo puede escribirse la URL de una página web que se quiera mostrar al estudiante. ○ Destino: elegir la forma en que se desea mostrar el archivo o URL especificado: nueva ventana, misma ventana o ventana padre (funciona como en la misma ventana). ○ Archivo de sonido: este campo permite asociar al mensaje un audio. Para ello, se debe escoger un archivo de audio (en formato *.wav); este debe estar previamente en su respectiva carpeta. 17. Aspecto: sirve para elegir: ○ Tamaño de fuente: permite seleccionar un tamaño de letra para los mensajes, la actividad, las palabras y las definiciones. ○ Colores: sirve para elegir el aspecto que tendrá la actividad, por ejemplo, el fondo, los botones y la fuente. 18. Página web 19. En esta ventana, Figura 6, se realizan los ajustes necesarios para la visualización de la actividad en el navegador web. Para ello, se tienen los siguientes campos:
- 10. 20. 21. Figura 6. Página web ○ Enunciado para la actividad: permite definir un texto que servirá de enunciado para la actividad propuesta. En este caso, para la Sopa de letras, en el campo de texto se escribe la información de la actividad. También, se encuentran todas las opciones de configuración de este texto, como son: fuente, tamaño, estilo y alineación del enunciado. ○ Aspecto de la página web: sirve para definir la presentación general de la página web. Para ello, debe especificarse lo siguiente: ■ Título de ventana: nombre de la página web que contiene la actividad. ■ Líneas de separación: si se selecciona esta opción se creará automáticamente una línea que divide el enunciado de la actividad y/o la actividad y el autor. ■ Autor: en este campo se escribe la información de la persona que realiza la actividad como: nombre, el año de creación y la licencia de la actividad creada. ■ Posición de la actividad: sirve para elegir la alineación que tendrá la actividad en la página web, las opciones son: izquierda, centro o derecha. ■ Tamaño de la actividad: permite definir el espacio que ocupará la actividad dentro de la página web; este tamaño está establecido en pixeles. 22. SCORM
- 11. 23. 24. Figura 7. SCORM 25. En esta opción, Figura 7, se establecen los parámetros de comportamiento para la creación del paquete SCORM1 de la actividad. El paquete creado puede publicarse en una plataforma educativa como Moodle. Con la configuración es posible crear un informe para que en la plataforma se muestre la evolución del trabajo del estudiante, estado y tiempo de ejecución, puntuación obtenida, entre otros. 26. Entre los parámetros que pueden establecerse, se encuentran: ○ Si la actividad fue resuelta correctamente: permite establecer si el estudiante puede volverla a hacer o no y si al volverla a hacer, se mantiene la puntuación obtenida o se da una puntuación predeterminada. ○ Si la actividad finalizó incorrectamente: permite establecer, en caso de que la actividad no haya sido terminada correctamente, si el estudiante puede volver a hacer o no la actividad y si al volver a hacerla, se mantiene la puntuación obtenida o se da una puntuación de cero. 27. Nota. Este sería el procedimiento a seguir para establecer la configuración de cada una de las actividades de Ardora. Como se presentó en este tutorial, lo único que se cambia es, en las Opciones de configuración, la primera pestaña que es la configuración de la Actividad, mostrada en la Figura 2 (ver Figura 8). 28. 29. Figura 8. Opciones de configuración de actividades ¿Cómo guardar y publicar Actividades? Cada una de las actividades y los recursos realizados con Ardora se guardan con extensión de archivo *.ard, y solo podrán editarse con la aplicación de Ardora.
- 12. Se recomienda que cada una de las actividades sea guardada con esta extensión, para que en el momento que lo necesite pueda volver a editarla. Figura 9. Guardar y publicar actividades Para guardar la actividad realice lo siguiente: Haga clic sobre el menú Archivo y seleccione alguna de las siguientes opciones según lo requiera, ver Figura 9: ● Guardar, se creará un archivo con la extensión *.ard. ● Guardar como…, se utiliza para guardar el archivo que se encuentra actualmente abierto con otro nombre y/o en otra ubicación. ● Ver actividad, permite tener una vista previa de la actividad y probarla por si se requiere hacer ajustes. En la Figura 10, se presenta la vista previa de la Sopa de letras realizada como ejemplo en este tutorial.
- 13. Figura 10. Vista previa sopa de letras Para desarrollar la sopa de letras, haga clic en el botón Comenzar; luego, seleccione, con clic sostenido, la palabra que está buscando y automáticamente observará que tanto la palabra en la sopa de letras como en la lista de palabras (o definiciones) quedará resaltada. Ver ejemplo en la Figura 11.
- 14. Figura 11. Desarrollo de sopa de letras Nota. En caso de no visualizar correctamente la actividad, es decir, que no se muestre adecuada o completamente, puede deberse a la versión o el tipo de navegador que está utilizando. Intente abrir la aplicación con otro navegador para verificar si funciona correctamente. Para esto, ubique la carpeta donde quedó guardada la actividad, haga clic derecho sobre el archivo (que fue guardado en formato *.html); luego, haga clic donde dice Abrir con… y finalmente, clic en el navegador que quiere probar, en la Figura 12, se muestra como ejemplo para abrir la aplicación con Internet Explorer.
- 15. Figura 12. Abrir actividad con Internet Explorer
- 16. SCRACTH Es una aplicación desarrollada principalmente para niños,ya que permite crear juegos interactivos,con el fin de mejorar el método aprendizaje abarcando distintos temas. HISTORIA: Todo surge en la universidad de Massachusetts Instituto of Tecnology (MIT) la cual tiene un objetivo el ir mejorando e innovando que las personas puedan acceder de una manera más practica a una maquina la cual se pueda conectarse a internet, tal que las cosas, como objetos, identificados y capaces de conectarse e intercambiar información, pero con una forma más dinámica y creativa. Un investigador perteneciente a esta institución Nael Gershenfeld dijo lo siguiente: "Cuando la gente puede crear su propia tecnología es cuando se despierta la pasión". Bajo estas palabras ponen en marcha un proyecto el cual es la creación de Scratch, el cual fue inventado con la finalidad de hacer la programación accesible a cualquiera. Este fue desarrollado por Media Lab Del Mit, el cual uno de los responsables fue Mitchel Resnick declaró que esta aplicación está elaborado con fines educativos, esto es lo que dijo: "Queremos que los niños sean los creadores. Queremos que hagan cosas interesantes y dinámicas en el ordenador". Cabe mencionar que esta aplicación fue desarrollada con fondos de la Fundación Nacional para la Ciencia. El día 18 de mayo de 2007 aparece por primera vez en el mundo cibernético Scratch, considerada en ese entonces como una herramienta que permite hacer “animaciones fáciles a base de ladrillos”. Continuando con el proyecto, la siguiente parte es compartir las creaciones subiéndolas al sitio web de Scratch para mostrárselas a todos los internautas y usuarios del programa, que además las pueden descargar para estudiarlas, mejorarlas o modificarlas. DESCARGA E INSTALACIÓN DEL PROGRAMA: En la zona "Descargar Scratch" podemos encontrar un instalador para Windows y Mac. No hay aún paquetes específicos para Linux (indican que están trabajando en
- 17. ello), pero existen unas instrucciones (en inglés) sobre cómo hacerlo funcionar bajo distintas distribuciones de este sistema en los foros del proyecto: http://scratch.mit.edu/forums/viewtopic.php?id=21 Para los menos familiarizados con el inglés, también existe un tutorial sobre cómo instalarlo en Linux, paso a paso (¡en español!), que se menciona en dicho foro: http://eccp.blogspot.com/2007/01/cmo-instalar-scratch-en-linux.html Una vez instalado Scratch en nuestro sistema, estamos preparados para utilizarlo por primera vez. PRIMERA EJECUCIÓN DE SCRATCH. CAMBIAR EL LENGUAJE POR DEFECTO: En la primera ejecución del programa, el entorno se encuentra en inglés: Para cambiar el idioma, simplemente debemos pulsar sobre el botón "Language", seleccionar "Español"...
- 18. Y ya tenemos nuestro entorno en castellano. ELEMENTOS DEL ENTORNO ● Menú: ● Bloques o elementos del lenguaje (cambia en función de la categoría seleccionada): ● Zona de programación del fondo u objeto seleccionado:
- 19. ● Las "pestañas", que nos permiten modificar las características del objeto seleccionado. ● ● Si es un "sprite" (una figura que podemos animar), tenemos las opciones de "Programas" (scripts), "Disfraces" y "Sonidos": Si es el escenario, tenemos "Programas", "Fondos" y "Sonidos": ● Paleta de herramientas, botones de ejecución, escenario y lista de objetos (sprites):
- 20. SELECCIONAR OBJETO, ARRASTRAR Y SOLTAR: Como dijimos en la introducción, se utilizan "piezas" que se encajan entre sí para crear los programas (programas que normalmente son animaciones, pero no únicamente). Cuando abrimos el entorno, encontramos por defecto el "gato" que representa a Scratch en la "pizarra" de ejecución (escenario). Tenemos por tanto un escenario, al que podemos añadir tantos fondos como deseemos (editándolos desde el entorno o cargándolos desde fichero), y los objetos que deseemos añadir (también se pueden crear en el escenario o bien cargarlos desde archivo). Para programar cada uno de los elementos, basta con seleccionarlo con el ratón desde la lista de objetos: Inmediatamente, el entorno se prepara para recibir las órdenes asociadas al elemento seleccionado:
- 21. Si por el contrario, seleccionamos el escenario: El entorno se adecua al nuevo motivo, para que podamos establecer sus propiedades: Para añadir órdenes al objeto seleccionado, basta con seleccionarlo y arrastrar los bloques que lleven a cabo las acciones que deseemos "ordenar" al mismo. Conviene comenzar el bloque por un elemento de control de "Al presionar...", que se puede encontrar el primero al seleccionar los bloques de "control":
- 22. Arrastraremos el elemento a la zona de elaboración de "scripts": Así podremos ir "encajando" piezas, hasta formar nuestro programa, e incluso añadiendo elementos de repetición, de bifurcación, etc. Veamos un programa sencillo ya elaborado, seleccionando "piezas" de los diferentes tipos (Movimiento, Control, Apariencia, Sonido...):
- 23. Este pequeño programa hará que el "Objeto1", al presionar la "bandera verde" de ejecución, repita 20 veces la siguiente secuencia: moverse cinco pasos, cambiar disfraz y tocar el sonido "miau". Si por el contrario, quisiéramos que el sonido "miau" sólo sonara al final de la repetición de la secuencia, el encaje de bloques debería ser algo así:
- 24. EDUCAPLAY Es una plataforma virtual en la cual podemos realizar actividades interactivas como son mapas, adivinanzas, crucigramas, diálogos , dictados y evaluaciones ,ya que cuenta con un interfaz bastante útil de programación e ideal para realización de trabajos. Cabe mencionar que se caracteriza por ser un portal muy fácil de utilizar, ya que está en español (además de inglés y francés) y tiene una excelente navegabilidad y usabilidad por lo cual no se pueden tener problemas para generar actividades;Además que en la mayoría de ellas permite subir imágenes, audio e incluso da la posibilidad de grabar un audio en línea. La única información respecto a su historia y precursor es que este sitio web fue creado por adformación ,la cual es una compañía española especializada en desarrollo de plataformas e-learning y estrategias de curso en línea EJECUCIÓN PARA CADA UNA DE SUS ACTIVIDADES: Para crear una actividad de cualquier tipo, haga clic en el botón , ubicado en la parte derecha de la pantalla de la página principal de Educaplay. Luego, haga clic sobre el ícono de la actividad que quiere desarrollar; diligencie el formulario con la información básica de la actividad: idioma, título, descripción, edad aproximada del público objetivo. Después, haga clic en el botón para continuar con la edición de la actividad. Figura 1. Crear actividad Nota: todas las actividades tienen este mismo proceso de creación, lo único que cambia es la edición de cada una de ellas. Toda actividad en Educaplay debe tener, por lo menos, una etiqueta que permita a los demás usuarios encontrar la actividad según los criterios de búsqueda utilizados (Ver Figura 2). Añada las etiquetas relacionadas a su actividad escribiéndolas en la caja de texto Etiquetas, ubicada en la columna derecha y haciendo clic en Añadir
- 25. por cada etiqueta nueva. Si no agrega etiquetas, la actividad no estará disponible para los usuarios de Educaplay. Figura 2. Añadir etiquetas Edición de actividades Mapas interactivos Los mapas interactivos permiten definir sobre una imagen (fotografía, mapa, esquema, entre otros) una serie de puntos para que el estudiante los identifique, según la temática desarrollada. Existen dos (2) tipos de mapas interactivos. El primero, clickar, permite identificar el punto al cual corresponde la instrucción dada. En el segundo, escribir, el participante hace clic sobre el punto y debe escribir la respuesta según la pregunta realizada. El ejemplo en la Figura 3 corresponde al tipo de mapa clickar.
- 26. Figura 3. Ejemplo mapa interactivo clickar
- 27. Figura 4. Ejemplo mapa interactivo escribir Para editar las generalidades del mapa interactivo, haga clic en el botón Editar, se abrirá una ventana emergente donde podrá especificar: ● Nº de intentos: indica el número de veces que el estudiante podrá realizar la actividad. ● Límite de tiempo: especifica si la actividad tiene un límite de tiempo. ● Tiempo en segundos: si la actividad tiene límite de tiempo, en este campo debe indicarse el número de segundos que tiene el estudiante para realizarla. ● Forma de completar: hace referencia al tipo de mapa interactivo que se utilizará para la actividad. Si el tipo de mapa a utilizar es Escribir, deberá especificarse si el uso de mayúsculas (sensible a Mayúscula) o de acentos (sensible a Acentos) importará o no a la hora de ingresar la información. Una vez diligenciados los campos anteriores, haga clic en el botón Enviar.
- 28. Figura 5. Edición del mapa interactivo Para subir una imagen al sitio, haga clic en el botón Añadir, se abrirá una ventana emergente; luego, clic en el botón Examinar para buscar la imagen en la unidad de almacenamiento respectiva y, por último, seleccione el botón Enviar para terminar. Figura 6. Añadir una imagen al mapa
- 29. Para ver, editar o eliminar la imagen de la actividad, está disponible el siguiente menú, que se activa inmediatamente se envía la imagen de la actividad. Haga clic en Editar para cambiar la imagen y en Eliminar para borrarla. Figura 7. Menú de edición de la imagen Una vez haya enviado la imagen de la actividad, se activa el menú para agregar las respuestas del mapa. Para ingresar la información (respuestas) al mapa, haga clic en el botón Añadir respuestas. Seleccione la ubicación de la respuesta arrastrando el señalador a la posición correcta y luego ingrese la respectiva respuesta. Haga clic en cada vez que vaya a ingresar una respuesta.
- 30. Figura 8. Añadir respuestas Para editar o eliminar alguna de las respuestas, haga clic en los botones (eliminar y editar), ubique las nuevas coordenadas en el mapa y haga clic en Enviar.
- 31. Crucigramas Los crucigramas son arreglos de palabras en una malla cuadriculada, donde el usuario debe adivinar cada palabra del arreglo de acuerdo con las coincidencias entre las letras de unas y otras palabras, y de acuerdo con una pista que puede ser un texto, una imagen o un archivo de audio. La Figura 9 muestra un crucigrama en tres etapas diferentes de su desarrollo. Se utilizan los tres tipos de pistas ofrecidos por Educaplay: ● Pista por imagen: se muestra la imagen de la respuesta (Cabra). ● Pista por texto: en los hipódromos se encuentran estos animales (Caballos). ● Pista por audio: se presenta un sonido para que se identifique el animal respectivo (Cerdo guarreando).
- 33. Figura 9. Ejemplo crucigrama Para agregar palabras al crucigrama, haga clic en el botón Añadir palabra; de inmediato, se abrirá una ventana emergente que permitirá el ingreso de la palabra, seleccionar el tipo de pista que se utilizará (texto, imagen o audio) y el ingreso de la ayuda, según el tipo de pista seleccionado. Figura 10. Añadir palabras al crucigrama Para las ayudas en audio, puede cargar archivos en formato MP3 o usar el micrófono para crear un archivo de audio, opción Grabar Audio. Para las pistas con imágenes, los formatos permitidos son .png .gif .jpg .bmp y el tamaño máximo 300kb. Haga clic en cada vez que vaya a ingresar una palabra. Una vez termine de ingresar las palabras al Crucigrama, agregue las etiquetas que identifican a la actividad en el sitio. Finalmente, genere el crucigrama con las palabras suministradas, haciendo clic en el botón Generar Otro. Figura 11. Generar crucigrama Si el crucigrama generado no le gusta, puede volver a hacer clic en Generar otro para cambiar la combinación de las palabras en el crucigrama.
- 34. Test Los test son grupos de preguntas encadenadas secuencialmente. Educaplay ofrece los siguientes tipos de preguntas para los Test: 1. Selección múltiple con única respuesta: para las opciones de respuesta de este tipo de preguntas, pueden utilizarse textos o imágenes. 2. 3. Figura 12. Selección múltiple con única respuesta 4. Pregunta abierta: permite que el participante escriba la respuesta a la pregunta. 5. 6. Figura 13. Pregunta abierta 7. Selección múltiple con varias respuestas: este tipo de preguntas permite múltiples respuestas entre varias opciones. Las opciones de respuesta pueden presentarse en texto o con una imagen. 8. 9. Figura 14. Varias respuestas son correctas
- 35. Ahora, configure el Test usando el botón Editar. Al hacer clic en este, se abrirá una ventana emergente donde podrá definir un texto para introducir al Test, el orden de aparición de las preguntas (aleatorio, estático), el porcentaje necesario para superar la actividad, si hay un límite de tiempo para responder la actividad (si hay un tiempo límite, deberá definirse en segundos), y si las respuestas serán sensibles a mayúsculas y acentos, permitiendo que las coincidencias entre las respuestas dependan o no de estos factores. Figura 15. Configurar test Para agregar preguntas al Test, haga clic en el botón Añadir.
- 36. Figura 16. Añadir preguntas al test De inmediato, aparecerá una ventana emergente con un formulario para ingresar la información de la pregunta: Pregunta: enunciado de la pregunta. Imagen: si la pregunta se apoya en una imagen, debe subir la imagen al sitio, haciendo clic en el botón Examinar y buscando en la unidad de almacenamiento respectivo el archivo de la imagen. Elementos Multimedia del enunciado: si la pregunta se apoya en un elemento multimedia debe elegirse la opción respectiva: audio o video. Si la opción seleccionada es audio, tiene dos opciones para agregarlo: la primera es subir el archivo en formato MP3, haciendo clic en el botón Examinar y seleccionando, en la unidad de almacenamiento, el archivo respectivo; la segunda es grabar el audio respectivo haciendo clic en el botón Grabar Audio. Si la opción seleccionada es Video, debe especificarse la dirección web (URL) donde se encuentra publicado el video. Respuesta obligatoria: permite establecer si la respuesta a esta pregunta es obligatoria. Si la elección es SI, el estudiante no podrá pasar a la siguiente pregunta, ni finalizar el test sin contestar esta pregunta. Forma de contestar: hace referencia al tipo de pregunta que se hará, lo cual implica la forma en que el estudiante responderá. Una vez diligenciados los campos del formulario, haga clic en el botón Enviar para crear la pregunta. Use el botón para eliminar o borrar, respectivamente.
- 37. Figura 17. Añadir pregunta con cualquier tipo de respuesta A cada pregunta debe agregarle una respuesta. El formulario que se muestra para ingresar la respuesta dependerá del tipo de pregunta seleccionado. Para agregar una respuesta a una pregunta, haga clic en el botón Añadir que se encuentra en la columna Respuestas. ● El alumno tendrá que elegir una entre varias opciones: en estos tipos de preguntas se agregan las opciones de respuesta y se indica cuál es la respuesta correcta haciendo clic en la opción Sí.
- 38. ● ● Figura 18. Única respuesta ● El alumno tendrá que elegir una/varias entre varias opciones: en estos tipos de preguntas se agregan las opciones de respuesta y se indica cuál o cuáles son las respuestas correctas, el número de respuestas dependerá del tipo de pregunta elegido.
- 39. ● ● Figura 19. Varias respuestas son correctas ● Una imagen puede apoyar las opciones de respuesta; para agregarla, haga clic en el botón Examinar y seleccione el archivo (png, jpg, bmp, gif) correspondiente en la unidad de almacenamiento. El tamaño del archivo no puede exceder los 300 Kb.
- 40. ● ● Figura 20. Añadir imagen a la respuesta ● El alumno tendrá que escribir la respuesta en una línea: en estos tipos de preguntas se agrega la(s) respuesta(s) correcta(s), pero es importante tener en cuenta las formas más comunes de escribirlas y que signifiquen lo mismo, puesto que cada persona puede responderla correctamente utilizando una palabra diferente. ● ● Figura 21. Respuesta en una línea ● El alumno tendrá que escribir la respuesta en una/varias líneas: en estos tipos de preguntas se agrega la(s) respuesta(s) correcta(s), pero es importante tener en cuenta las formas más comunes de escribirlas y que signifiquen lo mismo, puesto que cada persona puede responderla correctamente utilizando una palabra diferente.
- 41. ● ● Figura 22. Respuesta en una/varias líneas Para guardar la respuesta, haga clic en el botón Enviar. Una vez termine de ingresar las preguntas del Test, agregue las etiquetas que identifican a la actividad en el sitio. Para editar o eliminar las respuestas del Test, haga clic en (borrar/editar) y escriba de nuevo su respuesta. Ahora, si quiere agregar más respuestas a la actividad, haga clic en Añadir.
- 42. CONCLUSIONES -Ardora es generalmente utilizado por los profesores para la creación de actividades y evaluaciones multimedia para mejorar el proceso educativo. -Scratch es una plataforma creada generalmente para niños,ya que permite la creación de juegos interactivos con el fin de proporcionar un un aprendizaje significativo. -Educaplay es una página web en donde podemos realizar distintas actividades multimedia con el objetivo de obtener un resultado atractivo y profesional en la elaboración de trabajos.