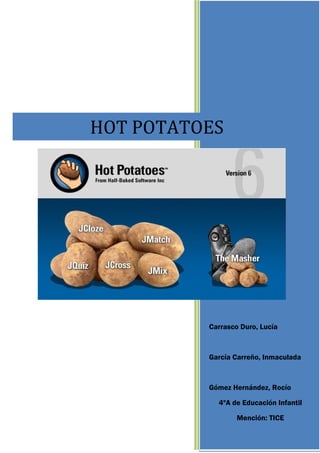
Trabajo hot potatoes
- 1. HOT POTATOES Álvarez Villalba, Sheila Carrasco Duro, Lucía García Carreño, Inmaculada Gómez Hernández, Rocío 4ºA de Educación Infantil Mención: TICE
- 2. Nuevas tecnologías de la Información Diseño y desarrollo de recursos tecnológicos educativos 1. ¿Qué es Hot Potatoes 6? Hot Potatoes es un conjunto de seis herramientas, desarrollado por el equipo del Humanities Computing and Media Center que te permite elaborar ejercicios interactivos. Es un programa de uso educativo que nos permite construir contenidos digitales en formato de página Web sin necesidad de saber complicados lenguajes de programación. Es un programa muy intuitivo y fácil de usar y gracias a él vamos a poder obtener, como hemos dicho anteriormente, seis tipos diferentes de ejercicios para que nuestros alumnos los realicen delante del ordenador. Además, el programa está diseñado para que se pueda personalizar las características de sus páginas, por lo que se puede hacer cualquier cambio que se desee en la forma de trabajar de los ejercicios o del formato de las páginas. 2. ¿Cómo instalarlo?
- 3. Nuevas tecnologías de la Información Diseño y desarrollo de recursos tecnológicos educativos Para comenzar a descargar el programa buscaremos en google “Descaragar Hot Potatoes gratis”, posteriormente nos mostrará un botón verde en que pondrá “Descargar” cliquearemos en él y la descarga comenzará sola. A continuación saldrá una ventana a la que daremos en el botón de “Ejecutar” Continuaremos con Siguiente En la siguiente pantalla marcamos la casilla del final “I allow my…” Posteriormente seguiremos con: Siguiente Siguiente (el programa se está descargando). Seguir usando el navegador utilizado. La descarga ha finalizadoINSTALAR AHORASeleccionar idioma (Español) Aceptamos las condiciones y damos a siguiente (se repite 5 veces) hasta que salga Instalarfinalizar Tras esto el programa quedará instalado y preparado para utilizar. En nuestro escritorio se nos mostrará un icono como el siguiente:
- 4. Nuevas tecnologías de la Información Diseño y desarrollo de recursos tecnológicos educativos 3. Las patatas JQuiz JQuiz es una herramienta que permite elaborar ejercicios basados en preguntas. Cada test puede estar formado por un número ilimitado de preguntas. Se pueden formular cuatro tipos de preguntas: - Preguntas de respuestas múltiples: Debemos elegir una respuesta pulsando en un botón. Si la respuesta es correcta, el botón se convertirá en una carita sonriente :-). Si es errónea, cambiará a una X En cualquier caso, veremos si hay alguna indicación específica para dicha respuesta, explicándole porque está bien o mal. Si la respuesta es incorrecta, el alumno podrá seguir seleccionando opciones hasta dar con la respuesta correcta. La puntuación de cada pregunta dependerá del número de intentos hasta acertar la pregunta. Una vez que se ha elegido una respuesta correcta, la puntuación queda "congelada", pero el alumno podría seguir pulsando en los botones para ver las indicaciones de las demás respuestas sin que por ello se le penalice. - Preguntas de respuestas cortas: Se ha de escribir una respuesta en una casilla de texto en la página, y pulsar en el botón Comprobar para ver si es correcta.
- 5. Nuevas tecnologías de la Información Diseño y desarrollo de recursos tecnológicos educativos La página intentará comprobar que la respuesta del alumno es una de las contenidas en la lista de respuestas correctas o incorrectas que se haya definido. Si la respuesta está en la lista, se mostrarán las indicaciones para dicha respuesta. Si no es así, la página intentará encontrar la respuesta más parecida entre las posibles respuestas correctas, e indicará la parte de su respuesta que se acerque a la correcta y qué partes son incorrectas. La puntuación obtenida depende del número de intentos realizados por el alumno antes de dar la respuesta correcta. También podría incluirse un botón Pista, para proporcionar al alumno una letra de la respuesta correcta; la utilización del botón Pista conllevará una penalización en la puntuación. - Pregunta híbrida: es una combinación de una pregunta de respuestas múltiples y una pregunta de respuesta corta. En este tipo de preguntas, se presenta una casilla de texto para que escriba la respuesta. Si el alumno no consigue la respuesta correcta después de un especificado número de intentos (que podemos definir en la pantalla de configuración), la pregunta cambia a otra de respuestas múltiples para que sea más fácil para el alumno. - Pregunta de multi-selección: consiste en que se ha de seleccionar varias respuestas de la lista definida previamente. La idea aquí es que se seleccione todas las posibles respuestas correctas, y no las respuestas incorrectas. Este tipo de preguntas deberían formularse como "¿Cuál de los siguientes términos son nombres?", seguido de una lista de palabras. Se deberá marcar las palabras que sean nombres, y dejar sin marcar las palabras que no lo sean, y después pulsar el botón de comprobar. Si la respuesta lo es totalmente correcta, el alumno verá indicaciones del número de opciones correctas, e indicaciones para completar la pregunta; las indicaciones pueden hacer referencias tanto a los elementos que han sido seleccionados cuando no lo deberían haber sido, como a los elementos no seleccionados cuando deberían haberlo sido.
- 6. Nuevas tecnologías de la Información Diseño y desarrollo de recursos tecnológicos educativos JCloze JCloze se utiliza para elaborar ejercicios de completar huecos. Permite que en este tipo de ejercicios se complete todas las respuestas antes de comprobar el resultado. Cuando se han completado todos los huecos, el alumno pulsará sobre el botón comprobar para ver las respuestas. • Las respuestas correctas serán introducidas en el texto. • Las respuestas incorrectas se dejarán en las casillas de texto, para que puedan corregirse. Cuando el alumno comprueba una respuesta que no es totalmente correcta, se incurre en una penalización. Por tanto, la puntuación final dependerá del número de veces que se ha comprobado la respuesta antes de dar con la correcta. En los ejercicios de JCloze, se puede incluir un botón pista que proporcionará al alumno una letra de la respuesta correcta (en función de la posición del cursor). También se puede incluir una pista específica para cada hueco. JMatch Esta herramienta sirve para crear ejercicios de emparejamientos, ejercicios de relacionar conceptos entre sí, conceptos con imágenes o para los más mayores conceptos con su
- 7. Nuevas tecnologías de la Información Diseño y desarrollo de recursos tecnológicos educativos definición. Tiene dos columnas. Debemos relacionar los elementos de la columna de la derecha con los elementos de la columna de la izquierda. Los ejercicios generados con JMatch pueden ser: - Modelo estándar que utiliza una lista desplegable de elementos a la derecha. Este formato se suele utilizar cuando tenemos más de ocho elementos. JCross Es una herramienta para elaborar ejercicios de crucigramas que permite escribir las respuestas en sus huecos. Podemos utilizar la cuadricula de cualquier tamaño. Como en JQuiz y en JCloze, un botón de ayuda permite al estudiante solicitar una letra en el caso de que la necesite. JMix Es una herramienta que sirve para elaborar ejercicios de ordenar palabras o frases. Puede ordenar las palabras de una frase, o las letras de una palabra. Es posible especificar tantas respuestas correctas diferentes como quieras. Se puede incluir un botón que ayuda al estudiante con la siguiente palabra o segmento
- 8. Nuevas tecnologías de la Información Diseño y desarrollo de recursos tecnológicos educativos de la frase si lo necesita. Como JMatch tiene dos modalidades: modelo estándar y modelo arrastrar y soltar. The Masher Es un tipo de aplicación diferente de las otras patatas de Hot Potatoes. Sirve para elaborar unidades más complejas con los materiales, para enlazar sus ejercicios.
- 9. Nuevas tecnologías de la Información Diseño y desarrollo de recursos tecnológicos educativos 4. Creación de ejercicios En este apartado vamos a ver cómo podemos elaborar ejercicios con este programa, iremos uno a uno y paso a paso, para hacerlo muy sencillo. Para que se nos guarde todos los ejercicios en español debemos configurar el menú: OPCIONES CONFIGURAR EL FORMATO DEL ARCHIVO ORIGINADO CARGAR ESPAÑOL 6 ¡¡¡ANTES DE COMENZAR A REALIZAR LOS EJERCICIOS!!! Es muy importante que antes de empezar a trabajar, guardemos el esquema de nuestro ejercicio. Para ello haremos: ARCHIVO GUARDAR COMO (aquí indicaremos en qué carpeta y con qué nombre queremos guardar nuestro ejercicio). Este archivo será el que nos permita hacer cualquier modificación, mientras que, el que guardemos finalmente se nos mostrará con la extensión HTML, que se abrirá directamente el ejercicio para poder realizarlo (esto se abrirá con el navegador que estemos utilizando), pero no para modificarlo. Archivo de modificación Archivo HTML (final) Este es el que utilizaremos para modificarlo Este no se puede modificar, COMPLETO 4. 1 Configuración Todos los programas tienen una misma configuración, por ello vamos a proceder a explicar en este apartado cómo configurar nuestra actividad de manera que no tengamos que repetir en cada ejemplo lo mismo. Para configurar nuestra actividad debemos seguir los siguientes pasos: 1. Debemos pinchar en OPCIONES CONFIGURAR EL FORMATO DEL ARCHIVO ORIGINADO, o DIRECTAMENTE A LA ETIQUETA DEL MENÚ. La pantalla de configuración contiene diversas solapas.
- 10. Nuevas tecnologías de la Información Diseño y desarrollo de recursos tecnológicos educativos - En la solapa Títulos/Instrucciones pondremos las explicaciones que deseemos dar a los alumnos para que desarrollen correctamente el ejercicio. - En la solapa Avisos podemos decidir lo que queramos que muestre el ordenador o que salga en la pantalla cuando los alumnos acierten o fallen. - En la solapa Botones podemos modificar el texto que queremos que aparezca en los botones de: comprobar, respuesta, siguiente… - En la solapa Aspecto decidiremos los colores que tendrá nuestro ejercicio y que se verán en el ordenador. - En la solapa Contador se nos permite establecer un tiempo determinado para que los alumnos realicen el ejercicio. Si lo hacemos, un reloj irá descontando el tiempo que fijemos. - La solapa Otros permite personalizar el ejercicio de cada programa. - En la solapa Personalizar no tocaremos nada, lo dejaremos todo en blanco. - En la solapa CGI NO debe estar marcado el cuadro que dice “Enviar resultados…” 4.2 Guardar los cambios de cada ejercicio de cada programa Para ello tendremos que:
- 11. Nuevas tecnologías de la Información Diseño y desarrollo de recursos tecnológicos educativos GUARDAR Ponemos el título que queramos a nuestro ejercicio y lo guardamos en donde nos venga bien o este más a mano para nosotros. 4.3 Creación de las páginas Web para nuestros ejercicios Esto nos indica cómo crear las páginas Web a partir de sus datos, también es común a todos los ejercicios de los diferentes programas. Lo que tenemos que hacer es pulsar en CREAR PÁGINA WEB PÁGINAS WEB PARA NAVEGADORES v6 en el menú Archivo, y ponerle un nombre a la página, tras esto se nos mostrará una imagen como la que se nos muestra a continuación, en la que guardaremos los cambios en nuestra página o podremos publicarlos en hotpotatoes.net 4.4 Enlazar ejercicios Para podre enlazar ejercicios, es decir, cuando resolvamos uno, pasar al siguiente, debemos seguir los pasos que se muestran a continuación, esto lo mostraremos por medio de un ejemplo para no liarnos: 1. Abriremos el archivo que primero queremos que se resuelva. Si por ejemplo tenemos dos archivos: flores y colores, abriremos flores.
- 12. Nuevas tecnologías de la Información Diseño y desarrollo de recursos tecnológicos educativos 2. Ahora iremos a la pantalla de CONFIGURACIÓN, y en ella a la solapa llamada BOTONES. En ella debe estar marcada la opción INCLUIR BOTÓN SIGUIENTE EJERCICIO. Posteriormente, pincharemos en BUSCAR e iremos a la carpeta donde hemos guardado todos los archivos y pincharemos sobre el archivo que queremos unir, en este ejemplo abriremos Colores, porque es a él al que queremos que vaya. Pincharemos en OK. 3. Ahora debemos guardar de nuevo el ejercicio Primero, en este ejemplo flores, pinchando en el icono del disco de la izquierda. 4. Publicaremos de nuevo el archivo primero, en este caso flores, pinchando sobre el icono del 6 de más a la derecha y lo guardaremos con el nombre que ya tenía para
- 13. Nuevas tecnologías de la Información Diseño y desarrollo de recursos tecnológicos educativos sobrescribirlo. Nos avisará de que ya existe uno con ese nombre. Le decimos que sí y lo vemos en nuestro navegador. 5. Ahora cuando pinchemos en el botón de siguiente ejercicio veremos cómo se abre los colores. 6. Si quisiéramos enlazar este último con otro lo haríamos igual que acabamos de explicar. 4.5 El uso de imágenes con las patatas El uso de imágenes en este programa es igual para cada una de las seis patatas que componen el programa. Hot Potatoes, soporta archivos de imágenes con la siguiente extensión: .jpg .gif .png Para poder crear una imagen en cualquier herramienta lo haremos de una de las siguientes maneras: • Utilizando el menú INSERTAR IMAGEN DESDE ARCHIVO LOCAL (si la imagen está en nuestro ordenador) o DESDE INTERNET (si deseamos cargarla en la Red). • Si estamos en la pantalla de CONFIGURACIÓN podremos también insertar imágenes si deseamos que se cargue cuando el alumno obtenga un resultado satisfactorio o un resultado no satisfactorio, para ello utilizamos los menús que nos sale en dicha pantalla. ¡¡¡MUY IMPORTANTE!!! - Debemos GUARDAR LAS IMÁGENES utilizadas en la misma carpeta donde estamos guardando los ejercicios, ya que el programa las cargará desde allí. - La imagen se insertará donde se encuentre el cursor en ese momento, por lo que debemos ponerlo donde queramos antes de pinchar en el menú. - Usar imágenes animadas nos dará un dinamismo en nuestra página que no conseguiremos con imágenes fijas.
- 14. Nuevas tecnologías de la Información Diseño y desarrollo de recursos tecnológicos educativos CREAR UN EJERCICIO EN JQUIZ Introducción de los datos Como hemos visto anteriormente en el apartado de “patatas”, este programa consta de 4 tipos de respuesta. Para comenzar vamos a realizar un ejercicio utilizando las respuestas múltiples. La primera fase consiste en introducir las preguntas y las respuestas de su ejercicio. Primero arranque el programa. Seguidamente introduciremos: 1. Escribimos el título en la casilla de TÍTULO. 2. Escribimos la pregunta en la casilla de PREGUNTAS. P1, P2… (justo en la parte inferior al título). 3. Comprobaremos en el apartado de la derecha de la pregunta si esta seleccionado “respuestas múltiples”. Esto definirá el tipo de pregunta que vamos a realizar. 4. Escribimos las posibles respuestas en las casillas de la izquierda, y las indicaciones en las de la derecha. 5. Marcamos la casilla Correcto que esta junto a la respuesta que nosotros queremos que sea la correcta. 6. Así repetiremos, con todas las preguntas que queramos hacer en nuestro ejercicio. 7. Podemos configurar la página como nosotros queramos, este apartado está explicado anteriormente. 8. Por último guardamos nuestra actividad según las indicaciones explicadas anteriormente. El ejercicio con respuesta corta, consta en que pongamos en la lista de respuestas las opciones que nosotros consideramos como válidas para el ejercicio, y que se darán como correctas. Es decir sinónimos de la palabra. Para que se reconozcan como respuestas correctas, sin olvidarnos de marcar la casilla de CORRECTO.
- 15. Nuevas tecnologías de la Información Diseño y desarrollo de recursos tecnológicos educativos El ejercicio de respuesta híbrida, que se seleccionará en el mismo menú que el de respuesta múltiple, lo realizaremos de la misma manera que este, ya que el programa solo se encarga de poner la casilla para que los alumnos rellenen, y en caso de que fallen desplegará la lista para que puedan elegir entre varias opciones. Solo tendremos que marcar la casilla en la que pone INCLUIR EN OPCIONES M/C (y estas palabras se incluirán en la lista que se desplegará si la respuesta es incorrecta).Tiene el mismo mecanismo que el anterior. CREAR UN EJERCICIO DE JMATCH Como hemos visto anteriormente se pueden realizar ejercicios con este programa. Para comenzar haremos un ejercicio con el modelo arrastrar y soltar. Introducción de datos Los pasos que debemos seguir son los siguientes: 1. Ponemos el título de nuestra actividad donde pone “Título”. 2. Escribimos los elementos de la columna de la izquierda. 3. Escribimos los elementos de la columna de la derecha, aunque esta columna es la que los alumnos tengan que arrastrar hacia su correspondiente, debemos poner los nombres colocados, es decir, cada nombre con su respectivo emparejamiento ya que el programa se encarga luego de descolocarlos. 4. Podemos configurar la página como nosotros queramos, este apartado está explicado anteriormente. 5. Por último guardamos nuestra actividad según las indicaciones explicadas anteriormente.
- 16. Nuevas tecnologías de la Información Diseño y desarrollo de recursos tecnológicos educativos CREAR UN EJERCICIO DE JCROSS Para elaborar un ejercicio en JCross debemos seguir los siguientes pasos. Introducción de datos 1. Ponemos el título de la actividad donde pone “Título”. 2. Pinchamos en el icono de la cuadrícula (debajo de ayuda) ahí es donde creamos nuestra cuadrícula. Debemos introducir cada palabra y pulsar INTRO. Cuando acabemos pincharemos en el botón crear la cuadrícula. Cuando acabe de crear la cuadricula nos llevará a la pantalla inicial en la que veremos las palabras colocadas en la cuadrícula. 3. Escribimos las definiciones de cada palabra que hemos colocado en la cuadrícula. Para ello pincharemos en el botón AÑADIR PISTAS. Pincharemos en la primera palabra horizontal, escribiremos la definición que deseemos sobre esa palabra, pincharemos en el OK y así sucesivamente hasta acabar con las horizontales. Haremos lo mismo con las verticales. 4. Ya hemos acabado todo. Falta entrar en la pantalla de configuración que es idéntica a las demás herramientas y hemos explicado anteriormente. 5. Guardamos la actividad según las explicaciones anteriores.
- 17. Nuevas tecnologías de la Información Diseño y desarrollo de recursos tecnológicos educativos CREAR UN EJERCICIO CON JCLOZE Para elaborar un ejercicio con JCloze debemos seguir los siguientes pasos. Introducción de datos 1. Pincharemos en el icono que tiene forma de libro, en él podremos introducir un texto relativo al ejercicio que deseamos que aparezca en el mismo, para qué quién lo realice lo lea. Le pondremos un título, lo escribiremos y aparecerá a un lado del ejercicio. 2. Seguidamente iremos a los botones de la parte inferior de la pantalla, (hueco, borrar hueco…). Escribimos las frases o el texto que deseemos en el área de escritura y cuando tengamos todo escrito podemos hacer que el programa oculte palabras al azar con el botón “HUECOS AUTOMÁTICOS”, o seleccionando mediante doble clic las palabras que deseemos ocultar. 3. Podemos configurar la página como nosotros queramos, este apartado está explicado anteriormente. 4. Por último guardamos nuestra actividad según las indicaciones explicadas anteriormente.
- 18. Nuevas tecnologías de la Información Diseño y desarrollo de recursos tecnológicos educativos CREAR UN EJERCICIO CON JMIX Para elaborar un ejercicio con JMix, debemos seguir los siguientes pasos: Introducción de datos: JMix es una herramienta como ya hemos explicado en el apartado de patatas muy sencilla, consiste en introducir una frase separándola en los trozos que queramos (palabras, sintagmas, sujeto y predicado o incluso letra por letra sin introducimos palabras en lugar de frases) paraqué los alumnos la reconstruyan en el orden correcto. 1. En la primera parte, donde pone frase principal, pondremos la frase dividida en palabras o fragmentos que deseemos que estén juntos. Cada palabra o fragmento debe ir en una línea. 2. En el apartado donde pone frase alternativa podremos poner otras frases que consideremos correctas y que también puedan construirse con esos mismos trozos que hemos creado. Ya que aunque la frase tenga sentido, si no se contempla en este apartado dirá que la frase es errónea, cuando en realidad no lo es.
- 19. Nuevas tecnologías de la Información Diseño y desarrollo de recursos tecnológicos educativos 3. Podemos configurar la página como nosotros queramos, este apartado está explicado anteriormente. 4. Por último guardamos nuestra actividad según las indicaciones explicadas anteriormente. CREAR UN EJERCICIO CON THE MASHER. Como hemos dicho anteriormente este programa más que crear ejercicios hace unidades didácticas, podemos meter en este mismo programa varias actividades que hayamos elaborados con los demás programas de Hot Potatoes. Vamos a comenzar a hacer nuestra unidad didáctica. Introducción de datos: Los pasos que debemos seguir son los siguientes: 1. Debemos pinchar en el botón “Añadir archivos” y seleccionar los ejercicios realizados anteriormente con algún programa de Hot Potatoes.
- 20. Nuevas tecnologías de la Información Diseño y desarrollo de recursos tecnológicos educativos 2. Una vez hayamos pinchado en las actividades que queremos que aparezcan en la unidad didáctica tenemos que dar al botón “Construir unidad didáctica”. 3. Por último guardamos nuestra actividad según las indicaciones explicadas anteriormente. 5. Actividades o ejemplos realizados por nosotras mismas 6. Enlaces de interés relacionados con el programa Otros tutoriales y actividades para niños: • www.slideshare.net/adrysilvav/manual-hot-potatoes-6 • platea.pntic.mec.es/~iali/CN/HotPot60/tutorial.htm • www.educa.madrid.org/portal/web/educamadrid/hotpotatoes
- 21. Nuevas tecnologías de la Información Diseño y desarrollo de recursos tecnológicos educativos • avalerofer.blogspot.com.es/2007/05/ejercicios-con-hot-potatoes-en- blogger.html • www.educarm.es/materiales_diversidad/start_ns.htm • www.isabelperez.com/jerez.htm • platea.pntic.mec.es/~iali/CN/Hot_Potatoes/intro.htm • groups.yahoo.com/group/hotpotatoesusers/ • web.uvic.ca/hcmc/clipart/ • usuarios.tripod.es/puntodevista. • www.catedu.es/gestor_recursos/public/hotpotatoes/principal.php • www.ecomur.com/hotpotatoes/ • campusvirtual.uma.es/hotpot6/
- 22. Nuevas tecnologías de la Información Diseño y desarrollo de recursos tecnológicos educativos • avalerofer.blogspot.com.es/2007/05/ejercicios-con-hot-potatoes-en- blogger.html • www.educarm.es/materiales_diversidad/start_ns.htm • www.isabelperez.com/jerez.htm • platea.pntic.mec.es/~iali/CN/Hot_Potatoes/intro.htm • groups.yahoo.com/group/hotpotatoesusers/ • web.uvic.ca/hcmc/clipart/ • usuarios.tripod.es/puntodevista. • www.catedu.es/gestor_recursos/public/hotpotatoes/principal.php • www.ecomur.com/hotpotatoes/ • campusvirtual.uma.es/hotpot6/
