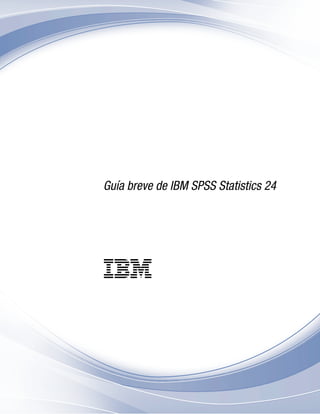
Ibm spss statistics_brief_guide
- 1. Guía breve de IBM SPSS Statistics 24 IBM
- 2. Nota Antes de utilizar esta información y el producto al que da soporte, lea la información que se incluye en el apartado “Avisos” en la página 95. Información sobre el producto Esta edición se aplica a la versión 24, release 0, modificación 0 de IBM SPSS Statistics y a todas las versiones y modificaciones posteriores hasta que se indique lo contrario en nuevas ediciones.
- 3. Contenido Capítulo 1. Introducción . . . . . . . . 1 Archivos muestrales . . . . . . . . . . . . 1 Apertura de un archivo de datos . . . . . . . 1 Ejecución de un análisis . . . . . . . . . . 3 Creación de gráficos . . . . . . . . . . . . 4 Capítulo 2. Lectura de datos . . . . . . 7 Estructura básica de archivos de datos de IBM SPSS Statistics . . . . . . . . . . . . . . . . 7 Lectura de archivos de datos de IBM SPSS Statistics 7 Lectura de datos de Excel . . . . . . . . . . 8 Lectura de datos de una base de datos . . . . . 11 Lectura de datos desde un archivo de texto. . . . 14 Capítulo 3. Uso del Editor de datos . . 19 Introducción de datos numéricos . . . . . . . 19 Introducción de datos de cadena . . . . . . . 20 Definición de datos. . . . . . . . . . . . 21 Adición de etiquetas de variable . . . . . . 21 Cambio de tipo de variable y formato . . . . 22 Añadir etiquetas de valores . . . . . . . . 23 Tratamiento de los datos perdidos . . . . . . 23 Valores perdidos de una variable numérica . . . 24 Valores perdidos de una variable de cadena . . 24 Capítulo 4. Examen de estadísticos de resumen para variables individuales . . 27 Nivel de medición . . . . . . . . . . . . 27 Medidas de resumen para datos categóricos . . . 27 Gráficos para datos categóricos . . . . . . . 28 Medidas de resumen para variables de escala . . . 29 Histogramas para variables de escala . . . . . 30 Capítulo 5. Creación y edición de gráficos . . . . . . . . . . . . . . 33 Procedimiento básico de creación de gráficos . . . 33 Uso de la galería del generador de gráficos. . . 34 Definición de variables y estadísticos . . . . . 34 Adición de texto. . . . . . . . . . . . 36 Creación del gráfico . . . . . . . . . . 37 Capítulo 6. Cómo trabajar con resultados . . . . . . . . . . . . . 39 Uso del Visor. . . . . . . . . . . . . . 39 Uso del Editor de tablas dinámicas . . . . . . 40 Acceso a las definiciones de resultados . . . . 40 Tablas de pivotado . . . . . . . . . . . 41 Creación y visualización de capas . . . . . . 42 Edición de tablas . . . . . . . . . . . 43 Ocultación de filas y columnas . . . . . . . 44 Cambio de formato de presentación de datos . . 44 TableLook . . . . . . . . . . . . . . . 45 Utilización de formatos predefinidos . . . . . 46 Personalización de estilos de aspectos de tabla . 46 Cambio de los formatos de tablas predeterminadas. . . . . . . . . . . . 49 Personalización de las opciones de presentación inicial . . . . . . . . . . . . . . . 50 Mostrar las etiquetas de variable y de valor . . 51 Uso de los resultados en otras aplicaciones . . . . 52 Pegado de resultados como tablas de Word. . . 53 Pegado de resultados como texto . . . . . . 53 Exportación de resultados a archivos de Microsoft Word, PowerPoint y Excel . . . . . 54 Exportación de resultados a PDF . . . . . . 59 Exportación de resultados a HTML . . . . . 61 Capítulo 7. Trabajo con sintaxis . . . . 63 Pegado de la sintaxis . . . . . . . . . . . 63 Edición de la sintaxis . . . . . . . . . . . 64 Apertura y ejecución de un archivo de sintaxis . . 65 Utilización de puntos de corte . . . . . . . . 65 Capítulo 8. Modificación de los valores de los datos . . . . . . . . . . . . 67 Creación de una variable categórica a partir de una variable de escala . . . . . . . . . . . . 67 Cálculo de nuevas variables . . . . . . . . . 69 Uso de funciones en las expresiones . . . . . 70 Uso de Expresiones condicionales . . . . . . 71 Trabajo con fechas y horas . . . . . . . . . 72 Cálculo de la distancia temporal entre dos fechas 73 Adición de una duración a una fecha. . . . . 74 Capítulo 9. Ordenación y selección de datos . . . . . . . . . . . . . . . 77 Ordenación de datos . . . . . . . . . . . 77 Procesamiento de archivos segmentados. . . . . 78 Ordenación de casos para el procesamiento de archivos segmentados . . . . . . . . . . 79 Activación y desactivación del procesamiento de archivos segmentados . . . . . . . . . . 79 Selección de subconjuntos de casos . . . . . . 79 Para seleccionar subconjuntos de casos basados en una expresión condicional . . . . . . . 80 Para seleccionar una muestra aleatoria de casos 81 Selección de un rango de tiempo o un rango de casos . . . . . . . . . . . . . . . 82 Tratamiento de los casos no seleccionados . . . 82 Estado de selección de casos. . . . . . . . . 83 Capítulo 10. Archivos muestrales . . . 85 Avisos . . . . . . . . . . . . . . . 95 Marcas comerciales . . . . . . . . . . . . 97 Índice . . . . . . . . . . . . . . . 99 iii
- 4. iv Guía breve de IBM SPSS Statistics 24
- 5. Capítulo 1. Introducción Esta guía le mostrará cómo utilizar muchas de las características disponibles. Está diseñado para proporcionar una guía práctica paso a paso. Todos los ejemplos que aparecen en los ejemplos vienen instalados con la aplicación para que pueda seguirlos a la hora de realizar el mismo análisis y obtener los mismos resultados que aparecen aquí. Si quiere ver ejemplos detallados de diversas técnicas de análisis estadísticos, acceda a los Estudios de casos, disponibles desde el menú Ayuda. Archivos muestrales La mayoría de los ejemplos que se ofrecen utilizan el archivo de datos demo.sav. Este archivo de datos es un estudio ficticio de varios miles de personas que contiene información básica demográfica y de consumo. Si utiliza la versión para estudiantes, su versión de demo.sav será una muestra representativa del archivo de datos original, reducido para ajustarse al límite de 1.500 casos. Los resultados que obtenga con ese archivo de datos serán diferentes de los resultados que aparecen aquí. Los archivos muestrales instalados con el producto se encuentran en el subdirectorio Samples del directorio de instalación. Existe otra carpeta con los subdirectorios de muestra de cada uno de los idiomas siguientes: inglés, francés, alemán, italiano, japonés, coreano, polaco, ruso, chino simplificado, español y chino tradicional. No todos los archivos muestrales están disponibles en todos los idiomas. Si un archivo muestral no está disponible en un idioma, esa carpeta de idioma contendrá una versión en inglés del archivo muestral. Apertura de un archivo de datos Para abrir un archivo de datos: 1. Elija en los menús: Archivo > Abrir > Datos... Aparece un cuadro de diálogo para abrir archivos. De forma predeterminada, aparecerán los archivos de datos de IBM® SPSS Statistics (extensión .sav). En este ejemplo se utiliza el archivo demo.sav. © Copyright IBM Corp. 1989, 2016 1
- 6. El archivo de datos aparece en el Editor de datos. En el Visor de datos, si sitúa el cursor sobre un nombre de variable (las cabeceras de columnas), aparecerá una etiqueta de variable más descriptiva (si se ha definido para esa variable). De forma predeterminada, aparecen los valores de los datos reales. Para visualizar etiquetas: 2. Elija en los menús: Ver > Etiquetas de valores Si lo desea, puede utilizar el botón Etiquetas de valor de la barra de herramientas. Ahora aparecerán las etiquetas de valor descriptivas para facilitar la interpretación de las respuestas. Figura 1. Archivo demo.sav en el Editor de datos Figura 2. Botón Etiquetas de valor Figura 3. Etiquetas de valor en el Editor de datos 2 Guía breve de IBM SPSS Statistics 24
- 7. Ejecución de un análisis Si tiene alguna opción adicional, el menú Analizar contiene una lista de categorías de informes generales y de análisis estadísticos. Para comenzar, crearemos una tabla de frecuencias simple (tabla de recuentos). Este ejemplo requiere la opción Statistics Base. 1. Elija en los menús: Analizar > Estadísticos descriptivos > Frecuencias... Aparecerá el cuadro de diálogo Frecuencias. Un icono junto a cada variable proporciona información acerca del tipo de datos y el nivel de medición. Numérico Cadena Fecha Hora Escala (Continuo) n/a Ordinal Nominal Si el nombre o la etiqueta de la variable aparecen truncadas en la lista, puede ver el texto completo del nombre o la etiqueta situando el cursor sobre ella. El nombre de la variable cating aparecerá entre corchetes después de la etiqueta de variable descriptiva. Categoría de ingresos (en miles) es la etiqueta de la variable. Si no hubiese etiqueta de variable, sólo aparecería el nombre de la variable en el cuadro de lista. Puede ajustar el tamaño de los cuadros de diálogo como si fueran ventanas, pulsando y arrastrando los bordes o esquinas exteriores. Por ejemplo, si aumenta el ancho del cuadro de diálogo, las listas de variables también serán más anchas. En el cuadro de diálogo, seleccione las variables que desea analizar de la lista de origen de la izquierda y arrástrelas y suéltelas en la lista Variable(s) de la derecha. El botón Aceptar, que ejecuta el análisis, está desactivado hasta que se sitúe al menos una variable en la lista Variable(s). Figura 4. Cuadro de diálogo Frecuencias Capítulo 1. Introducción 3
- 8. En muchos cuadros de diálogo puede obtener más información si pulsa con el botón derecho del ratón en cualquier nombre de variable de la lista y selecciona Información de variable en el menú emergente. 2. Pulse en Sexo [sexo] en la lista de variables de origen y arrastre la variable hasta la lista de destino Variable(s). 3. Pulse en Categoría de ingresos en miles [cating] en la lista de origen y arrástrela a la lista de destino. 4. Pulse en Aceptar para iniciar el procedimiento. Los resultados aparecen en la ventana Visor. Creación de gráficos Aunque algunos procedimientos estadísticos pueden crear gráficos, también puede utilizar el menú Gráficos para crear gráficos. Figura 5. Variables seleccionadas para el análisis Figura 6. Tabla de frecuencias de las categorías de ingresos 4 Guía breve de IBM SPSS Statistics 24
- 9. Por ejemplo, puede crear un gráfico que muestre la relación entre el servicio de telefonía inalámbrica y el hecho de poseer una agenda digital (PDA). 1. Elija en los menús: Gráficos > Generador de gráficos... 2. Pulse en la pestaña Galería (si no está seleccionada). 3. Pulse en Barra (si no está seleccionada). 4. Arrastre el icono de barras agrupadas al lienzo, que es la zona grande que hay encima de la galería. 5. Desplace hacia abajo la lista de variables, pulse con el botón derecho del ratón en Servicio inalámbrico [inalam] y elija Nominal como nivel de medición. 6. Arrastre la variable Servicio inalámbrico [inalam] al eje x. 7. Pulse con el botón derecho del ratón en Tiene PDA [pda] y elija Nominal como nivel de medición. 8. Arrastre la variable Tiene PDA [pda] a la zona de colocación de agrupación situada en la esquina superior derecha del lienzo. 9. Pulse en Aceptar para crear el gráfico. Figura 7. Cuadro de diálogo Generador de gráficos con las zonas de colocación rellenadas Capítulo 1. Introducción 5
- 10. El gráfico de barras aparecerá en el Visor. El gráfico muestra que es mucho más probable que las personas que disponen de servicios de telefonía inalámbrica tengan también agendas digitales que los que no disponen de tales servicios. Puede editar los gráficos y las tablas pulsando dos veces en ellos en el panel de contenidos de la ventana Visor y, a continuación, puede copiar y pegar los resultados en otras aplicaciones. Abordaremos esos temas más adelante. Figura 8. Gráfico de barras en la ventana Visor 6 Guía breve de IBM SPSS Statistics 24
- 11. Capítulo 2. Lectura de datos Los datos se pueden introducir directamente, o importarse desde diferentes orígenes. En este capítulo se tratarán los procesos para leer datos almacenados en archivos de datos IBM SPSS Statistics, aplicaciones de hojas de cálculo como Microsoft Excel, aplicaciones de bases de datos como Microsoft Access y archivos de texto. Estructura básica de archivos de datos de IBM SPSS Statistics Los archivos de datos IBM SPSS Statistics están organizados por casos (filas) y variables (columnas). En este archivo de datos, los casos representan a los encuestados individuales que responden a una encuesta. Las variables representan respuestas a cada una de las preguntas realizadas en la encuesta. Lectura de archivos de datos de IBM SPSS Statistics Los archivos de datos IBM SPSS Statistics, que tienen una extensión de archivo .sav, contiene los datos guardados. 1. Elija en los menús: Archivo > Abrir > Datos... 2. Acceda a demo.sav y ábralo. Consulte el tema Capítulo 10, “Archivos muestrales”, en la página 85 para obtener más información. Los datos aparecerán en el Editor de datos. Figura 9. Editor de datos © Copyright IBM Corp. 1989, 2016 7
- 12. Lectura de datos de Excel En lugar de escribir todos los datos directamente en el Editor de datos, puede leer datos desde aplicaciones como Microsoft Excel. También puede leer los encabezados de las columnas como nombres de variables. 1. Elija en los menús: Archivo > Importar datos > Excel 2. Vaya a la carpeta SamplesEnglish y seleccione demo.xlsx. El cuadro de diálogo Leer archivo Excel ofrece una vista previa del archivo de datos. Se muestra el contenido de la primera hoja del archivo. Si el archivo tiene varias hojas, puede seleccionar la hoja de la lista. Puede ver que algunos de los valores de cadena para Sexo tienen espacios iniciales. Algunos de los valores de MaritalStatus se muestran como puntos (.). Figura 10. Archivo de datos abierto 8 Guía breve de IBM SPSS Statistics 24
- 13. 3. Asegúrese de que está seleccionada la opción Leer nombre de variables de la primera fila de datos. Si los encabezados de las columnas no se ajustan a las reglas de nombre de variable, se convierten a nombres de variable válidos. Los encabezados de columna originales se guardan como etiquetas de variable. 4. Seleccione Eliminar espacios iniciales de valores de cadena. 5. Deseleccione Porcentaje de valores que determinan tipo de datos. Figura 11. Cuadro de diálogo Leer archivo Excel Capítulo 2. Lectura de datos 9
- 14. El valor de cadena "sin respuesta" se muestra ahora en las celdas que no estaban en el sistema. Si no hay parámetro de porcentaje de valores y la columna contiene una combinación de tipos de datos, la variable se lee como un tipo de datos de cadena. Los valores se mantienen, pero los valores numéricos se tratan como valores de cadena. 6. Seleccione (marque) Porcentaje de valores que determinan tipo de datos para tratar MaritalStatus como una variable numérica. 7. Pulse en Aceptar para leer el archivo de Excel. Los datos aparecerán en el Editor de datos, con los encabezados de las columnas utilizados como nombres de variables. Al no poder contener espacios los nombres de variables, se eliminan los espacios de los encabezados de las columnas originales. Por ejemplo, el encabezado de columna "Estado civil" se convierte en la variable MaritalStatus. El encabezado de la columna original se conservará como etiqueta de la variable. 10 Guía breve de IBM SPSS Statistics 24
- 15. Información relacionada: Capítulo 10, “Archivos muestrales”, en la página 85 Lectura de datos de una base de datos Los datos procedentes de bases de datos se importan con gran facilidad mediante el Asistente para bases de datos. Se puede leer directamente cualquier base de datos que utilice controladores de ODBC (Open Database Connectivity), una vez instalados los controladores. En el CD de instalación, se suministran controladores ODBC para diferentes formatos de bases de datos. Se pueden obtener controladores adicionales de otros fabricantes. En este ejemplo se trata una de las aplicaciones de bases de datos más conocidas, Microsoft Access. Nota: este ejemplo es específico para Microsoft Windows y requiere un controlador ODBC para Access. El controlador OBDC de Microsoft Access solo funciona con la versión 32-bit de IBM SPSS Statistics. Los pasos son similares en otras plataformas, pero es posible que requieran un controlador ODBC de otro fabricante para Access. 1. Elija en los menús: Archivo > Importar datos > Base de datos > Nueva consulta... Figura 12. Datos de Excel importados Capítulo 2. Lectura de datos 11
- 16. 2. Seleccione MS Access Database de la lista de orígenes de datos y pulse en Siguiente. Nota: dependiendo de la instalación, es posible que también aparezca una lista de los orígenes de datos OLEDB en la parte izquierda del asistente (sólo sistemas operativos Windows), pero este ejemplo utiliza la lista de orígenes de datos ODBC que aparece a la derecha. 3. Pulse en Examinar para acceder al archivo de base de datos de Access que desea abrir. 4. Abrir demo.mdb. Consulte el tema Capítulo 10, “Archivos muestrales”, en la página 85 para obtener más información. 5. Pulse en Aceptar en el cuadro de diálogo de acceso. En el siguiente paso se pueden especificar las tablas y variables que desea importar. Figura 13. Cuadro de diálogo Bienvenido al asistente para bases de datos 12 Guía breve de IBM SPSS Statistics 24
- 17. 6. Arrastre toda la tabla demo hasta la lista Recuperar los campos en este orden. 7. Pulse en Siguiente. En el siguiente paso, se pueden seleccionar los registros (casos) que desea importar. Si no desea importar todos los casos, puede importar un subconjunto de casos (por ejemplo, los varones mayores de 30) o una muestra aleatoria de casos del origen de datos. Para grandes orígenes de datos, es posible que desee limitar el número de casos a una pequeña y representativa muestra para reducir el tiempo de procesamiento. 8. Pulse en Siguiente para continuar. Los nombres de campo se utilizan para crear nombres de variable. Si es preciso, los nombres se convierten en nombres de variable válidos. Los nombres de campos originales se reservan como etiquetas de variable. También puede cambiar los nombres de variables antes de importar la base de datos. Figura 14. Paso Seleccionar datos Capítulo 2. Lectura de datos 13
- 18. 9. Pulse en la casilla Recodificar como numérica en el campo Género. Esta opción convierte las variables de cadena en variables enteras y conserva los valores originales como etiquetas de valor para la nueva variable. 10. Pulse en Siguiente para continuar. En el cuadro de diálogo Resultados aparecerá la sentencia SQL creada a partir de las selecciones realizadas en el Asistente para bases de datos. Esta sentencia se puede ejecutar ahora o se puede guardar en un archivo para su uso posterior. 11. Pulse en Finalizar para importar los datos. En el editor de datos, ya están disponibles todos los datos de la base de datos de Access seleccionados para su importación. Lectura de datos desde un archivo de texto Los archivos de texto representan otro origen habitual de datos. Muchos programas de hojas de cálculo y de bases de datos pueden guardar su contenido en uno de los varios formatos de archivo de texto. Los archivos delimitados por comas o por tabuladores hacen referencia a filas de datos que utilizan comas o tabuladores para indicar cada variable. En este ejemplo, los datos están delimitados por tabulaciones. 1. Elija en los menús: Figura 15. Paso Definir las variables 14 Guía breve de IBM SPSS Statistics 24
- 19. Archivo > Importar datos > Datos de texto 2. Vaya a la carpeta SamplesEnglish y seleccione demo.txt. El Asistente para la importación de texto le guiará a través del proceso para definir cómo se interpreta el archivo de texto especificado. 3. En el Paso 1, se puede seleccionar un formato predefinido o crear uno nuevo en el asistente. Seleccione No. 4. Pulse en Siguiente para continuar. Como ya se ha comentado, este archivo utiliza un formato delimitado por tabulaciones. Asimismo, los nombres de variables se definen en la línea superior de este archivo. 5. En el paso 2 del asistente, seleccione Delimitadas para indicar que el archivo tiene una estructura de formato delimitado. 6. Seleccione Sí para indicar que el archivo incluye nombres de variable en la parte superior del archivo. 7. Pulse en Siguiente para continuar. 8. En paso 3, introduzca 2 para el número de línea donde comienza el primer caso de datos (ya que los nombres de variables están en la primera línea). 9. Mantenga los valores predeterminados del resto de este paso y pulse en Siguiente para continuar. La vista previa de datos del paso 4 proporciona una forma rápida de asegurarse de que el archivo se lea correctamente 10. Seleccione Tabulador y desactive las demás opciones para delimitadores. Espacio está seleccionado de forma predeterminada porque el archivo contiene espacios. Para este archivo, los espacio son parte de lo valores de datos, no delimitadores. Debe dejar de seleccionar Espacio para leer el archivo correctamente. 11. Seleccione Eliminar espacios iniciales de valores de cadena. Los espacios al principio de los valores de una cadena afectan al modo en que se avalúan los valores de cadena en las expresiones. En este archivo, algunos de los valores para Sexo tienes espacios iniciales que no forman parte del valor. Si Figura 16. Asistente para la importación de texto: paso 1 de 6 Capítulo 2. Lectura de datos 15
- 20. no elimina dichos espacios, el valor " f" se trata de forma distinta que el valor "f". 12. Pulse en Siguiente para continuar. Puesto que los nombres de las variables se modifican para adaptarse a las normas de denominación, el paso 5 ofrece la oportunidad de editar cualquier nombre no deseado. También se pueden definir aquí los tipos de datos. Por ejemplo, puede cambiar Ingresos por el formato de moneda de dólar. Para cambiar un tipo de datos: 13. En Vista previa de datos, seleccione Ingresos. 14. Seleccione Dólar en la lista desplegable Formato de datos. Figura 17. Asistente para la importación de texto: paso 4 de 6 16 Guía breve de IBM SPSS Statistics 24
- 21. La variable MaritalStatus contiene valores de cadena y también numéricos. Menos del cinco por ciento de los valores son cadenas. Con el valor predeterminado de 95% para Porcentaje de valores que determinan el formato de datos automático, la variable se trata como numérica y los valores de cadena se establecen como perdidos del sistema. Si no hay datos que cumplan el valor de porcentaje, la variable se trata como una variable de cadena. Si cambia el valor a 100, se mantienen todos los valores pero todos los valores numéricos se tratan como cadenas. 15. Pulse en Siguiente para continuar. 16. Mantenga las selecciones predeterminadas del último paso y pulse en Finalizar para importar los datos. Figura 18. Cambio del tipo de datos Capítulo 2. Lectura de datos 17
- 22. 18 Guía breve de IBM SPSS Statistics 24
- 23. Capítulo 3. Uso del Editor de datos En el Editor de datos se muestra el contenido del archivo de datos activo. La información incluida en el Editor de datos consta de variables y casos. v En la Vista de datos, las columnas representan las variables y las filas representan los casos (observaciones). v En la Vista de variables, cada fila es una variable y cada columna es un atributo asociado a dicha variable. Las variables se utilizan para representar los diferentes tipos de datos que haya recopilado. Una analogía común es la de una encuesta. La respuesta a cada pregunta de una encuesta equivale a una variable. Las variables son de distintos tipos, incluyendo números, cadenas, moneda y fechas. Introducción de datos numéricos Los datos se pueden introducir en el Editor de datos, lo que puede resultar útil para archivos de datos pequeños o para realizar tareas de edición menores en archivos de datos más grandes. 1. Pulse en la pestaña Vista de variables, que se encuentra en la parte inferior de la ventana Editor de datos. Debe definir las variables que va a utilizar. En este caso, sólo se necesitan tres variables: edad, estado civil e ingresos. 2. Escriba edad en la primera fila de la primera columna. 3. En la segunda fila, escriba ecivil. 4. En la tercera fila, escriba ingresos. Se asignará automáticamente el tipo de datos Numérico a las nuevas variables. Si no introduce nombres de variable, se crearán nombres exclusivos automáticamente. No obstante, estos nombres no son descriptivos ni recomendables para archivos de datos más grandes. Figura 19. Nombres de variables en la Vista de variables 19
- 24. 5. Pulse en la pestaña Vista de datos para seguir introduciendo los datos. Los nombres introducidos en la pestaña Vista de variables serán, a partir de ahora, los encabezados de las tres primeras columnas de Vista de datos. Empiece a introducir datos en la primera fila de la primera columna. 6. En la columna edad, escriba 55. 7. En la columna ecivil, escriba 1. 8. En la columna ingresos, escriba 72000. 9. Mueva el cursor hasta la segunda fila de la primera columna para añadir los datos del siguiente sujeto. 10. En la columna edad, escriba 53. 11. En la columna ecivil, escriba 0. 12. En la columna ingresos, escriba 153000. En la actualidad, en las columnas de la edad y el estado civil aparecen separaciones decimales, aunque sus valores sean números enteros. Para ocultar las separaciones decimales en estas variables: 13. Pulse en la pestaña Vista de variables, que se encuentra en la parte inferior de la ventana Editor de datos. 14. En la columna Decimales de la fila edad, escriba 0 para ocultar el decimal. 15. En la columna Decimales de la fila ecivil, escriba 0 para ocultar el decimal. Introducción de datos de cadena También se pueden introducir datos no numéricos como, por ejemplo, cadenas de texto, en el Editor de datos. 1. Pulse en la pestaña Vista de variables, que se encuentra en la parte inferior de la ventana Editor de datos. 2. Escriba sexo como nombre de variable en la primera casilla de la primera fila vacía. 3. Pulse en la casilla Tipo que hay junto a su entrada. Figura 20. Valores introducidos en Vista de datos 20 Guía breve de IBM SPSS Statistics 24
- 25. 4. Pulse en el botón que hay a la derecha de la casilla Tipo para abrir el cuadro de diálogo Tipo de variable. 5. Seleccione Cadena para especificar el tipo de variable. 6. Pulse en Aceptar para guardar la selección y volver al Editor de datos. Definición de datos Además de definir los tipos de datos, también puede definir etiquetas descriptivas de variable y etiquetas de valor para los nombres de variables y los valores de datos. Estas etiquetas descriptivas se emplean en los gráficos e informes estadísticos. Adición de etiquetas de variable Las etiquetas están destinadas a proporcionar descripciones de las variables. Estas descripciones suelen ser versiones extendidas de los nombres de variable. Las etiquetas pueden ocupar hasta 255 bytes. Estas etiquetas se utilizan en los resultados para identificar a las diferentes variables. 1. Pulse en la pestaña Vista de variables, que se encuentra en la parte inferior de la ventana Editor de datos. 2. En la columna Etiqueta de la fila edad, escriba Edad del encuestado. 3. En la columna Etiqueta de la fila ecivil, escriba Estado civil. 4. En la columna Etiqueta de la fila ingresos, escriba Ingresos familiares. 5. En la columna Etiqueta de la fila sexo, escriba Sexo. Figura 21. Cuadro de diálogo Tipo de variable Capítulo 3. Uso del Editor de datos 21
- 26. Cambio de tipo de variable y formato En la columna Tipo aparecen los tipos de datos actuales de cada variable. Los tipos de datos más comunes son los numéricos y las cadenas, pero se admiten otros muchos formatos. En el archivo de datos actual, la variable de ingresos se define como un tipo numérico. 1. Pulse en la casilla Tipo para la fila ingresos y, a continuación, pulse el botón que hay a la derecha de la casilla para abrir el cuadro de diálogo Tipo de variable. 2. Seleccione Dólar. Aparecerán las opciones de formato del tipo de datos seleccionado en ese momento. 3. Para el formato de la moneda de este ejemplo, seleccione $###,###,###. 4. Pulse en Aceptar para guardar los cambios. Figura 22. Etiquetas de variable introducidas en Vista de variables Figura 23. Cuadro de diálogo Tipo de variable 22 Guía breve de IBM SPSS Statistics 24
- 27. Añadir etiquetas de valores Las etiquetas de valor proporcionan un método para correlacionar los valores de variable con una etiqueta de texto. En este ejemplo, hay dos valores aceptables para la variable ecivil. Un valor 0 significa que el sujeto está soltero/a, y un valor 1, que está casado/a. 1. Pulse en la casilla Valores de la fila ecivil y, a continuación, pulse el botón que hay a la derecha de la casilla para abrir el cuadro de diálogo Etiquetas de valor. El valor corresponde al valor numérico real. La etiqueta de valor es la etiqueta de cadena que se aplica al valor numérico especificado. 2. Escriba 0 en el campo Valor. 3. Escriba Sin casar en el campo Etiqueta. 4. Pulse en Añadir para que se añada esta etiqueta a la lista. 5. Escriba 1 en el campo Valor y, a continuación, escriba Casado en el campo Etiqueta. 6. Pulse en Añadir y a continuación, pulse en Aceptar para guardar los cambios y volver al Editor de datos. Estas etiquetas se pueden visualizar también en la Vista de datos, lo que puede facilitar la lectura de los datos. 7. Pulse en la pestaña Vista de datos, que se encuentra en la parte inferior de la ventana Editor de datos. 8. Elija en los menús: Ver > Etiquetas de valores Las etiquetas aparecerán ahora en una lista cuando introduzca valores en el Editor de datos. Esta configuración tiene la ventaja de sugerir una respuesta válida y proporcionar una contestación más descriptiva. Si el elemento de menú Etiquetas de valor ya está activo (aparece una marca de verificación junto al mismo), al volver a elegir Etiquetas de valor se desactivará la presentación de las etiquetas de valor. Tratamiento de los datos perdidos Los datos perdidos o no válidos son generalmente tan comunes que no se deben ignorar. Puede que las personas que han respondido a una encuesta se nieguen a contestar ciertas preguntas, no sepan la respuesta o contesten de forma inesperada. Si no filtra ni identifica estos datos, puede que el análisis no proporcione resultados exactos. Figura 24. Cuadro de diálogo Etiquetas de valor Capítulo 3. Uso del Editor de datos 23
- 28. Los datos numéricos, campos de datos vacíos o campos con entradas no válidas se convierten a valores perdidos del sistema, lo que se puede identificar mediante un punto individual. El motivo por el que se pierde un valor puede ser importante para el análisis. Por ejemplo, puede resultar útil realizar una distinción entre los encuestados que se negaron a contestar una pregunta y los encuestados que no contestaron porque la pregunta no era aplicable. Valores perdidos de una variable numérica 1. Pulse en la pestaña Vista de variables, que se encuentra en la parte inferior de la ventana Editor de datos. 2. Pulse en la casilla Perdido de la fila edad y, a continuación, pulse el botón que hay a la derecha de la casilla para abrir el cuadro de diálogo Valores perdidos. Es este cuadro de diálogo puede especificar hasta tres valores perdidos diferentes, o puede especificar un rango de valores más un valor de tipo discreto adicional. 3. Seleccione Valores perdidos discretos. 4. Escriba 999 en el primer cuadro de texto u deje los otros dos cuadros de texto en blanco. 5. Pulse en Aceptar para guardar los cambios y volver a Editor de datos. Ahora que se ha añadido el valor de datos perdidos se puede aplicar una etiqueta a ese valor. 6. Pulse en la casilla Valores de la fila edad y, a continuación, pulse el botón que hay a la derecha de la casilla para abrir el cuadro de diálogo Etiquetas de valor. 7. Escriba 999 en el campo Valor. 8. Escriba Sin respuesta en el campo Etiqueta de valor. 9. Pulse en Añadir para que se añada esta etiqueta al archivo de datos. 10. Pulse en Aceptar para guardar los cambios y volver a Editor de datos. Valores perdidos de una variable de cadena Los valores perdidos en variables de cadena se tratan de forma parecida a los valores perdidos en variables numéricas. Sin embargo, a diferencia de las variables numéricas, los campos vacíos de las variables de cadena no se consideran perdidos del sistema. En lugar de eso, se interpretan como una cadena vacía. 1. Pulse en la pestaña Vista de variables, que se encuentra en la parte inferior de la ventana Editor de datos. 2. Pulse en la casilla Perdido de la fila sexo y, a continuación, pulse el botón que hay a la derecha de la casilla para abrir el cuadro de diálogo Valores perdidos. 3. Seleccione Valores perdidos discretos. 4. Escriba SR en el primer cuadro de texto. Figura 25. Cuadro de diálogo Valores perdidos 24 Guía breve de IBM SPSS Statistics 24
- 29. Los valores perdidos de las variables de cadena distinguen entre mayúsculas y minúsculas. De este modo, un valor de sr no se considerará un valor perdido. 5. Pulse en Aceptar para guardar los cambios y volver a Editor de datos. Ahora puede añadir una etiqueta en el valor perdido. 6. Pulse en la casilla Valores de la fila sexo y, a continuación, pulse el botón que hay a la derecha de la casilla para abrir el cuadro de diálogo Etiquetas de valor. 7. Escriba SR en el campo Valor. 8. Escriba Sin respuesta en el campo Etiqueta de valor. 9. Pulse en Añadir para que se añada esta etiqueta al proyecto. 10. Pulse en Aceptar para guardar los cambios y volver a Editor de datos. Capítulo 3. Uso del Editor de datos 25
- 30. 26 Guía breve de IBM SPSS Statistics 24
- 31. Capítulo 4. Examen de estadísticos de resumen para variables individuales Esta sección describe medidas de resumen sencillas y la influencia del nivel de medición de una variable en los tipos de estadísticos que se deben utilizar. Se utilizará el archivo de datos demo.sav. Consulte el tema Capítulo 10, “Archivos muestrales”, en la página 85 para obtener más información. Nivel de medición Hay diferentes medidas de resumen adecuadas a diferentes tipos de datos dependiendo del nivel de medición: Categóricas. Datos con un número limitado de valores o categorías distintas (por ejemplo, género o estado civil). También se hace referencia a estos datos como datos cualitativos. Las variables categóricas pueden ser variables de cadena (alfanuméricas) o variables numéricas que utilizan códigos numéricos para representar a las categorías (por ejemplo, 0 = Soltero/a y 1 = Casado/a). Hay dos tipos básicos de datos categóricos: v Nominal. Datos categóricos en los que las categorías no tienen un orden inherente. Por ejemplo, una categoría laboral de ventas no es mayor o menor que una categoría laboral de marketing o investigación. v Ordinal. Datos categóricos en los que las categorías tienen un orden significativo, pero sin una distancia medible entre las categorías. Por ejemplo, hay un orden para los valores alto, medio y bajo pero no se puede calcular la "distancia" entre los valores. Escalas. Datos medidos en una escala de intervalo o de razón en los que los valores de los datos indican el orden de los valores y la distancia entre ellos. Por ejemplo, un salario de 72.195€ es superior a un salario de 52.398€ y la distancia entre ambos valores es 19.797€. También se hace referencia a estos datos como datos cuantitativos o continuos. Medidas de resumen para datos categóricos Para los datos categóricos, la medida de resumen más habitual es el número o el porcentaje de casos de cada categoría. La moda es la categoría que contiene el mayor número de casos. Para los datos ordinales, la mediana (el valor por debajo y por encima del cual se encuentran la mitad de los casos) también puede ser una medida de resumen útil si hay un gran número de categorías. El procedimiento Frecuencias genera tablas de frecuencias que muestran el número y el porcentaje de los casos de cada valor observado de una variable. 1. Elija en los menús: Analizar > Estadísticos descriptivos > Frecuencias... Nota: esta característica requiere la opción Statistics Base. 2. Seleccione Tiene PDA [pda] y Tiene TV [tv] y muévalas hasta la lista Variable(s). 27
- 32. 3. Pulse en Aceptar para iniciar el procedimiento. Las tablas de frecuencias aparecen en la ventana Visor. Las tablas de frecuencias revelan que sólo el 20,4% de las personas poseen una agenda digital, pero que casi todos poseen un televisor (99,0%). Aunque estos datos tal vez no constituyan grandes revelaciones, puede ser interesante descubrir algo más acerca del pequeño grupo de personas que no poseen televisores. Gráficos para datos categóricos Pude visualizar gráficamente la información en una tabla de frecuencias con un gráfico de barras o con un gráfico circular. 1. Vuelva a abrir el cuadro de diálogo Frecuencias. (Las dos variables deben estar seleccionadas aún). Puede utilizar el botón Recuperar cuadros de diálogo de la barra de herramientas para regresar rápidamente a los procedimientos utilizados recientemente. Figura 26. Variables categóricas seleccionadas para el análisis Figura 27. Tablas de frecuencias 28 Guía breve de IBM SPSS Statistics 24
- 33. 2. Pulse en Gráficos. 3. Seleccione Gráficos de barras y, a continuación, pulse en Continuar. 4. Pulse en Aceptar en el cuadro de diálogo principal para ejecutar el procedimiento. Además de las tablas de frecuencias, la misma información aparece ahora en forma de gráficos de barras, con lo que es fácil ver que la mayoría de las personas no poseen agendas digitales y en cambio casi todos poseen un televisor. Medidas de resumen para variables de escala Hay muchas medidas de resumen disponibles para variables de escala, incluyendo: v Medidas de tendencia central. Las medidas de tendencia central más comunes son la media (media aritmética) y la mediana (valor por debajo y por encima del cual se encuentran la mitad de los casos). v Medidas de dispersión. Los estadísticos que miden la dispersión o variación en los datos incluyen la desviación estándar, mínimo y máximo. 1. Vuelva a abrir el cuadro de diálogo Frecuencias. 2. Pulse en Restablecer para borrar los ajustes anteriores. 3. Seleccione Ingresos del hogar en miles [ingres] y muévala hasta la lista Variable(s). 4. Pulse en Estadísticos. 5. Seleccione Media, Mediana, Desv. estándar, Mínimo y Máximo. 6. Pulse en Continuar. Figura 28. Botón Recuperar cuadros de diálogo Figura 29. Gráfico de barras Capítulo 4. Examen de estadísticos de resumen para variables individuales 29
- 34. 7. Anule la selección de Mostrar tablas de frecuencias en el cuadro de diálogo principal. (Por lo general, las tablas de frecuencias no son útiles para variables de escala ya que debe haber casi tantos valores distintos como casos en el archivo de datos). 8. Pulse en Aceptar para iniciar el procedimiento. La tabla Frecuencias: Estadísticos aparece en la ventana Visor. En este ejemplo, hay una importante diferencia entre la media y la mediana. La media es casi 25.000 mayor que la mediana, lo que indica que los valores no se distribuyen normalmente. Puede comprobar visualmente la distribución con un histograma. Histogramas para variables de escala 1. Vuelva a abrir el cuadro de diálogo Frecuencias. 2. Pulse en Gráficos. 3. Seleccione Histogramas y Con curva normal. 4. Pulse en Continuar y, a continuación, pulse en Aceptar en el cuadro de diálogo principal para ejecutar el procedimiento. Figura 30. Tabla Frecuencias: Estadísticos 30 Guía breve de IBM SPSS Statistics 24
- 35. La gran mayoría de casos se agrupan en la parte inferior de la escala, estando incluidos la mayoría de ellos por debajo de 100.000. Sin embargo, hay algunos casos en el rango 500.000 y más allá (demasiado escasos para que sean visibles sin modificar el histograma). Estos valores altos para sólo unos pocos casos tienen un efecto importante sobre la media y muy escaso o casi nulo sobre la mediana, lo que hace que la mediana sea un indicador más exacto de la tendencia central en este ejemplo. Figura 31. Histograma Capítulo 4. Examen de estadísticos de resumen para variables individuales 31
- 36. 32 Guía breve de IBM SPSS Statistics 24
- 37. Capítulo 5. Creación y edición de gráficos Puede crear y editar una gran variedad de tipos de gráficos. En este capítulo, crearemos y editaremos gráficos de barras. Puede aplicar los principios a cualquier tipo de gráfico. Procedimiento básico de creación de gráficos Para mostrar el procedimiento básico de creación de gráficos, crearemos un gráfico de barras de los ingresos medios para los diferentes niveles de satisfacción laboral. En este ejemplo se utiliza el archivo de datos demo.sav. Consulte el tema Capítulo 10, “Archivos muestrales”, en la página 85 para obtener más información. 1. Elija en los menús: Gráficos > Generador de gráficos... El cuadro de diálogo Generador de gráficos es una ventana interactiva que le permite ver una vista previa del aspecto que tendrá un gráfico al generarlo. Figura 32. Cuadro de diálogo Generador de gráficos © Copyright IBM Corp. 1989, 2016 33
- 38. Uso de la galería del generador de gráficos 1. Pulse en la pestaña Galería si no está seleccionada. La galería incluye un gran número de gráficos predefinidos, organizados por tipo de gráfico. La pestaña Elementos básicos también ofrece los elementos básicos (como ejes y elementos gráficos) necesarios para crear gráficos a partir de cero, pero es más fácil utilizar la galería. 2. Pulse en la pestaña Barra si no está seleccionada. Los iconos que representan los gráficos de barras que hay disponibles en la galería aparecen en el cuadro de diálogo. Las imágenes deberían proporcionar suficiente información para identificar el tipo de gráfico concreto. Si necesita más información, también puede ver una ayuda contextual con una descripción del gráfico si detiene el cursor sobre un icono. 3. Arrastre el icono correspondiente al gráfico de barras simple al "lienzo", que es la zona grande que hay encima de la galería. El generador de gráficos muestra una vista previa del gráfico en el lienzo. Observe que los datos utilizados para dibujar el gráfico no son los datos reales. Son datos de ejemplo. Definición de variables y estadísticos Aunque hay un gráfico en el lienzo, no está completo ya que no hay ninguna variable ni estadístico que controle la altura de las barras ni se ha especificado la variable que corresponde a cada barra. No se puede tener un gráfico sin variables ni estadísticos. Puede añadir variables arrastrándolas desde la lista de variables, situada a la izquierda del lienzo. Figura 33. Gráfico de barras en el lienzo del generador de gráficos 34 Guía breve de IBM SPSS Statistics 24
- 39. El nivel de medición de una variable es importante en el generador de gráficos. Vamos a utilizar la variable Satisfacción laboral en el eje X. Sin embargo, el icono (que tiene el aspecto de una regla) que hay junto a la variable indica que el nivel de medición se ha definido como escala. Para crear el gráfico correcto, deberá utilizar un nivel de medición categórico. En vez de retroceder y cambiar el nivel de medición en la Vista de variables, puede cambiar temporalmente el nivel de medición en el generador de gráficos. 1. Pulse con el botón derecho del ratón en Satisfacción laboral en la lista de variables y elija Ordinal. El nivel de medición Ordinal es adecuado ya que las categorías de Satisfacción laboral se pueden ordenar por nivel de satisfacción. Observe que el icono cambiará al modificar el nivel de medición. 2. Ahora arrastre Satisfacción laboral de la lista de variables a la zona de colocación del eje X. La zona de colocación del eje y de forma predeterminada tiene el estadístico Recuento. Si desea utilizar otro estadístico (como el porcentaje o la media), puede cambiarlo fácilmente. No utilizará ninguno de estos estadísticos en este ejemplo, pero examinaremos el proceso necesario por si necesita cambiar este estadístico en otro momento. 3. Pulse en Propiedades del elemento para acceder a la ventana Propiedades del elemento. La ventana Propiedades del elemento permite cambiar las propiedades de los diferentes elementos del gráfico. Entre éstos se incluyen los elementos gráficos (como las barras del gráfico de barras) y los ejes del gráfico. Seleccione uno de los elementos de la lista Editar propiedades de para cambiar las propiedades asociadas a dicho elemento. Observe también la X roja que aparece en la parte derecha Figura 34. Ventana Propiedades del elemento Capítulo 5. Creación y edición de gráficos 35
- 40. de la lista. Este botón permite eliminar un elemento gráfico del lienzo. Al estar seleccionado Barra1, las propiedades que aparecen se aplican a los elementos gráficos, concretamente al elemento gráfico de barra. La lista desplegable Estadístico muestra los estadísticos concretos que están disponibles. Normalmente, para todos los tipos de gráficos están disponibles los mismos estadísticos. No olvide que para algunos estadísticos es necesario que la zona de colocación del eje y contenga una variable. 4. Vuelva al cuadro de diálogo Generador de gráficos y arrastre Ingresos del hogar en miles de la lista de variables a la zona de colocación del eje y. Al ser la variable del eje Y escalar y la variable del eje X escalar (ordinal es un tipo de nivel de medición categórico), en la zona de colocación del eje Y aparece deforma predeterminada el estadístico Media. Estas son las variables y los estadísticos que desea, por lo que no es necesario cambiar las propiedades de los elementos. Adición de texto También puede añadir títulos y notas al pie al gráfico. 1. Pulse en la pestaña Títulos/notas al pie. 2. Seleccione Título 1. El título aparecerá en el lienzo con la etiqueta T1. 3. En la ventana Propiedades del elemento, seleccione Título 1 en la lista Editar propiedades de. 4. En el cuadro de texto Contenido, escriba Ingresos por satisfacción laboral. Éste es el texto que mostrará el título. Figura 35. Título 1 mostrado en el lienzo 36 Guía breve de IBM SPSS Statistics 24
- 41. 5. Pulse en Aplicar para guardar el texto. Aunque el texto no se verá en el generador de gráficos, aparecerá al generar el gráfico. Creación del gráfico 1. Pulse en Aceptar para crear el gráfico de barras. El gráfico de barras muestra que los encuestados que están más satisfechos con su trabajo suelen tener ingresos más altos. Figura 36. Gráfico de barras Capítulo 5. Creación y edición de gráficos 37
- 42. 38 Guía breve de IBM SPSS Statistics 24
- 43. Capítulo 6. Cómo trabajar con resultados Los resultados de ejecutar un procedimiento estadístico se muestran en el Visor. Los resultados obtenidos pueden ser tablas estadísticas, diagramas, gráficos o texto, dependiendo de las opciones tomadas al ejecutar el procedimiento. Esta sección utiliza los archivos viewertut.spv y demo.sav. Consulte el tema Capítulo 10, “Archivos muestrales”, en la página 85 para obtener más información. Uso del Visor La ventana Visor se divide en dos paneles. El panel de titulares contiene un esquema de titulares con toda la información almacenada en el Visor. El panel de contenidos contiene tablas estadísticas, gráficos y resultados de texto. Utilice las barras de desplazamiento para desplazarse a través de los contenidos de la ventana, tanto vertical como horizontalmente. Para simplificar el acceso, pulse en un elemento en el panel de titulares para visualizarlo en el panel de contenidos. 1. Pulse y arrastre el borde derecho del panel de titulares para modificar su anchura. Un icono de un libro abierto en el panel de titulares indica que está visible en el Visor, aunque es posible que actualmente no esté en la parte visible del panel de contenidos. 2. Para ocultar una tabla o un gráfico, pulse dos veces en su icono de libro del panel de titulares. El icono de libro abierto cambiará a un icono de libro cerrado, indicando que la información asociada está oculta. 3. Pulse dos veces en el icono de libro cerrado para volver a mostrar los resultados ocultos. También puede ocultar los resultados de un procedimiento estadístico determinado o los resultados del Visor. 4. Para ocultar todos los resultados, pulse la casilla con el signo menos (-) a la izquierda del procedimiento que desea ocultar o en la casilla que está junto al elemento situado más arriba en los titulares. Figura 37. Visor © Copyright IBM Corp. 1989, 2016 39
- 44. Los titulares se contraen, indicando visualmente que dichos resultados están ocultos. También puede cambiar el orden en el que se muestran los resultados. 5. En el panel de titulares, pulse en los elementos que desea mover. 6. Arrastre los elementos seleccionados a una nueva ubicación en los titulares. También se pueden mover los elementos de los resultados pulsándolos y arrastrándolos en el panel de contenidos. Uso del Editor de tablas dinámicas Los resultados de la mayoría de los procedimientos estadísticos se muestran en las tablas dinámicas. Acceso a las definiciones de resultados Muchos términos estadísticos se muestran en los resultados. Se puede acceder directamente a las definiciones de dichos términos en el propio Visor. 1. Pulse dos veces en la tabla Tabulación cruzada Tiene PDA * Sexo * Internet. 2. Pulse con el botón derecho en Recuento esperado y elija ¿Qué es esto? en el menú emergente. La definición se mostrará en una ventana emergente. Figura 38. Resultados reordenados en el Visor 40 Guía breve de IBM SPSS Statistics 24
- 45. Tablas de pivotado Es posible que las tablas generadas de forma predeterminada no muestren la información con la claridad o nitidez deseadas. Con las tablas dinámicas, se pueden transponer filas y columnas ("voltear" la tabla), ajustar el orden de los datos en una tabla y modificar la tabla de muchas otras maneras. Por ejemplo, puede cambiar una tabla corta y ancha en una larga y estrecha, simplemente transponiendo las filas y las columnas. La modificación del diseño de la tabla no afecta a los resultados. En cambio, es una forma de mostrar la información de una manera distinta o más adecuada. 1. Si no está activada, pulse dos veces en la tabulación cruzada Tiene PDA * Género* Internet para activarla. 2. Si la ventana Paneles de pivotado no está visible, seleccione en los menús: Pivote > Bandejas de pivote Los Paneles de pivotado proporcionan una forma de mover los datos entre columnas, filas y capas. Figura 39. Definición emergente Capítulo 6. Cómo trabajar con resultados 41
- 46. 3. Arrastre el elemento Estadísticos de la dimensión de filas a la dimensión de columnas, debajo de Género. La tabla se reconfigurará de forma inmediata para reflejar los cambios. El orden que presentan los elementos en el panel de pivotado refleja el orden de elementos en la tabla. 4. Arrastre y suelte el elemento Tiene PDA antes que el elemento Internet en la dimensión de filas para invertir el orden de estas dos filas. Creación y visualización de capas Las capas pueden ser de utilidad para tablas grandes con categorías de información anidadas. Al crear capas, se simplifica el aspecto de la tabla, haciendo más sencilla su lectura. 1. Arrastre el elemento Género desde la dimensión de columnas hasta la dimensión de capas. Figura 40. Bandejas de pivote Figura 41. Intercambiar filas 42 Guía breve de IBM SPSS Statistics 24
- 47. Para mostrar una capa distinta, seleccione una categoría de la lista desplegable en la tabla. Edición de tablas A menos que se haya tomado la molestia de crear un Aspecto de tabla personalizado, las tablas dinámicas se crearán con el formato estándar. Se puede modificar el formato de cualquier texto dentro de una tabla. Entre los formatos que se pueden cambiar se incluyen el nombre de la fuente, el tamaño de la fuente, el estilo de la fuente (negrita o cursiva) y el color. 1. Pulse dos veces en la tabla Nivel educativo. 2. Si la barra de herramientas Formato no está visible, seleccione en los menús: Ver > Barra de herramientas 3. Pulse en el texto del título, Nivel educativo. 4. En la lista desplegable de los tamaños de fuente de la barra de herramientas, elija 12. 5. Para cambiar el color del texto del título, pulse en la herramienta de color del texto y seleccione un color nuevo. También puede editar el contenido de las tablas y etiquetas. Por ejemplo, puede cambiar el título de esta tabla. 6. Pulse dos veces en el título. Figura 42. Icono de pivotado Género en la dimensión Capa Figura 43. Nuevo formato del Texto del título en la tabla dinámica Capítulo 6. Cómo trabajar con resultados 43
- 48. 7. Escriba Nivel educativo para la nueva etiqueta. Note: si se modifican los valores de una tabla, no se volverán a calcular los valores totales ni los demás estadísticos. Ocultación de filas y columnas Es posible que algunos de los datos que se muestran en las tablas no sean útiles o pueden complicar la tabla de forma innecesaria. Afortunadamente, se pueden ocultar filas y columnas completas sin perder ningún dato. 1. Si no está activada, pulse dos veces en la tabla Nivel educativo para activarla. 2. Pulse en la etiqueta de columna Porcentaje válido para seleccionarla. 3. En el menú Edición o el menú emergente que aparece al pulsar el botón derecho, seleccione: Seleccionar > Casillas de etiquetas y datos 4. En el menú Ver, seleccione Ocultar, en el menú emergente que aparece al pulsar el botón derecho, elija Ocultar categoría. La columna quedará oculta pero no se eliminará. Para volver a mostrar la columna: 5. Elija en los menús: Ver > Mostrar todo Las filas se pueden ocultar y mostrar de la misma manera que las columnas. Cambio de formato de presentación de datos Puede cambiar fácilmente el formato de presentación de los datos en las tablas dinámicas. 1. Si no está activada, pulse dos veces en la tabla Nivel educativo para activarla. 2. Pulse en la etiqueta de columna Porcentaje para seleccionarla. 3. En el menú Edición o el menú emergente que aparece al pulsar el botón derecho, seleccione: Seleccione > Datos Cells 4. En el menú Edición o el menú emergente que aparece al pulsar el botón derecho, seleccione Propiedades de casilla. 5. Pulse en la pestaña Valor de formato. 6. Escriba 0 en el campo Decimales para ocultar todas las separaciones decimales de esta columna. Figura 44. Columna Porcentaje válido oculta en una tabla 44 Guía breve de IBM SPSS Statistics 24
- 49. También se puede modificar el tipo de datos y el formato en este cuadro de diálogo. 7. Seleccione el tipo que desee de la lista Categoría y a continuación, el formato para dicho tipo de la lista Formato. 8. Pulse en Aceptar o en Aplicar para aplicar los cambios. Los decimales quedarán ocultos en la columna Porcentaje. TableLook El formato de las tablas es una parte muy importante a la hora de proporcionar resultados claros, concisos y con significado. Si la tabla es difícil de leer, es posible que la información contenida en dicha tabla no se entienda fácilmente. Figura 45. Pestaña Valor de formato del cuadro de diálogo Propiedades de casilla Figura 46. Decimales ocultos en la columna Porcentaje Capítulo 6. Cómo trabajar con resultados 45
- 50. Utilización de formatos predefinidos 1. Pulse dos veces en la tabla Estado civil. 2. Elija en los menús: Formato > Aspectos de tabla... El cuadro de diálogo Aspectos de la tabla recoge una variedad de estilos predefinidos. Seleccione un estilo de la lista para obtener una vista previa en la ventana Muestra situada a la derecha. Puede utilizar un estilo tal cual o puede editar un estilo existente para que se ajuste mejor a sus necesidades. 3. Para utilizar un estilo existente, seleccione uno y pulse en Aceptar. Personalización de estilos de aspectos de tabla Puede personalizar un formato para que se ajuste a sus necesidades específicas. Se pueden personalizar casi todos los aspectos de una tabla, desde el color de fondo hasta los estilos de los bordes. 1. Pulse dos veces en la tabla Estado civil. 2. Elija en los menús: Formato > Aspectos de tabla... 3. Seleccione el estilo que más se aproxime al formato que quiere y pulse en Editar aspecto. 4. Pulse en la pestaña Formatos de casilla para ver las opciones de formato. Figura 47. Cuadro de diálogo TableLooks 46 Guía breve de IBM SPSS Statistics 24
- 51. Entre las opciones de formato se incluyen el nombre de la fuente, el tamaño de la fuente, el estilo y el color. Entre las opciones adicionales se incluyen la alineación, el color del texto y del fondo, y los tamaños de los márgenes. La ventana Muestra situada a la derecha proporciona una vista previa de cómo afectan a la tabla los cambios de formato. Cada área de la tabla puede tener un estilo de formato diferente. Por ejemplo, probablemente no querrá que el título tenga el mismo formato que los datos. Para seleccionar un área de la tabla para editar, puede seleccionar el área por el nombre en la lista desplegable Área o pulsar en el área que desee cambiar en la ventana Muestra. 5. Seleccione Datos de la lista desplegable Área. 6. Seleccione un color nuevo de la paleta desplegable Fondo. 7. A continuación, seleccione un nuevo color de texto. La ventana Muestra ofrece el nuevo estilo mostrar. Figura 48. Cuadro de diálogo Propiedades de tabla Capítulo 6. Cómo trabajar con resultados 47
- 52. 8. Pulse en Aceptar para volver al cuadro de diálogo Aspectos de tabla. El nuevo estilo se puede guardar, lo que facilita su aplicación en futuras tablas. 9. Pulse en Guardar como. 10. Acceda al directorio de destino e introduzca un nombre para el nuevo estilo en el cuadro de diálogo Nombre de archivo. 11. Haga clic en Guardar. 12. Pulse en Aceptar para aplicar los cambios y volver al Visor. La tabla contendrá el formato personalizado especificado. Figura 49. Cambio de los formatos de casilla de la tabla 48 Guía breve de IBM SPSS Statistics 24
- 53. Cambio de los formatos de tablas predeterminadas Aunque se puede modificar el formato de una tabla tras su creación, puede ser más eficaz cambiar el aspecto de tabla predeterminada de manera que no se tenga que cambiar el formato cada vez que se cree una tabla. Para cambiar el estilo del aspecto de tabla predeterminada para las tablas dinámicas, elija en los menús: Editar > Opciones... 1. Pulse en la pestaña Tablas dinámicas en el cuadro de diálogo Opciones. Figura 50. Aspecto de tabla personalizado Capítulo 6. Cómo trabajar con resultados 49
- 54. 2. Seleccione el estilo de aspecto de tabla que desea utilizar para todas las tablas nuevas. La ventana Muestra situada a la derecha muestra una vista previa de cada aspecto de tabla. 3. Pulse en Aceptar para guardar la configuración y cerrar el cuadro de diálogo. Todas las tablas que se creen después de la modificación del aspecto de tabla predeterminada cumplirán de forma automática las nuevas reglas de formato. Personalización de las opciones de presentación inicial Las opciones de presentación inicial incluyen la alineación de objetos en el Visor, si de forma predeterminada se muestran u ocultan los objetos y la anchura de la ventana del Visor. Para cambiar estas opciones: 1. Elija en los menús: Editar > Opciones... 2. Pulse en la pestaña Visor. Figura 51. Cuadro de diálogo Opciones 50 Guía breve de IBM SPSS Statistics 24
- 55. Las opciones se aplican objeto por objeto. Por ejemplo, puede personalizar cómo se muestran los gráficos sin cambiar la forma de presentación de las tablas. Sólo tiene que seleccionar el objeto que desea personalizar y realizar los cambios. 3. Pulse en el icono Título para mostrar sus selecciones. 4. Pulse en Centrar para mostrar todos los títulos en el centro (horizontal) del Visor. También se pueden ocultar elementos, como el registro y los mensajes de advertencia, que normalmente tienden a colapsar los resultados. Al pulsar dos veces en un icono, se cambia de forma automática la propiedad de presentación de dicho objeto. 5. Pulse dos veces en el icono Advertencias para ocultar los mensajes de advertencias de los resultados. 6. Pulse en Aceptar para guardar los cambios y cerrar el cuadro de diálogo. Mostrar las etiquetas de variable y de valor En la mayoría de los casos la presentación de etiquetas de variables y valores es más efectiva que mostrar el nombre de la variable o el valor actual de datos. Sin embargo, pueden darse casos en los que desee mostrar tanto los nombres como las etiquetas. 1. Elija en los menús: Editar > Opciones... 2. Pulse en la pestaña Etiquetas de los resultados. Figura 52. Opciones del Visor Capítulo 6. Cómo trabajar con resultados 51
- 56. Puede especificar distintas selecciones para los paneles de contenidos y titulares. Por ejemplo, para mostrar etiquetas en el titular y nombres de variable y valores de datos en los contenidos: 3. En el grupo Etiquetado de tablas dinámicas, seleccione Nombres de la lista desplegable de variables en etiquetas para mostrar los nombres de variables en vez de las etiquetas. 4. A continuación seleccione Valores de la lista desplegable Los valores de las variables se muestran en las etiquetas como para mostrar los valores de datos en lugar de las etiquetas. Las siguientes tablas generadas en la sesión reflejarán estos cambios. Uso de los resultados en otras aplicaciones Los resultados se pueden utilizar en muchas aplicaciones. Por ejemplo, es posible que desee incluir una tabla o un diagrama en una presentación o un informe. Los siguientes ejemplos son específicos para Microsoft Word, pero funcionarán de forma similar en otras aplicaciones de procesador de textos. Figura 53. Selecciones de etiquetado de tablas dinámicas Figura 54. Nombres y valores de variables mostrados 52 Guía breve de IBM SPSS Statistics 24
- 57. Pegado de resultados como tablas de Word Las tablas dinámicas se pueden pegar en Word como si fuesen tablas nativas de Word. Se mantendrán todos los atributos de las tablas, como colores y tamaños de fuentes. Como la tabla se pegará con el formato de tabla de Word, podrá editarla como cualquier otra tabla. 1. Pulse en una tabla del Visor para activarla. 2. Elija en los menús: Editar > Copiar 3. Abra la aplicación de procesador de texto. 4. Desde el menú del procesador de texto, elija: Editar > Pegar Special... 5. Seleccione Texto enriquecido (RTF) en el cuadro de diálogo Pegado especial. 6. Pulse en Aceptar para pegar los resultados en el documento actual. La tabla aparecerá en el documento. Puede aplicar un formato personalizado, edita los datos y cambiar el tamaño de la tabla para que se ajuste a sus necesidades. Pegado de resultados como texto Las tablas dinámicas se pueden copiar a otras aplicaciones como texto sin formato. Con este método no se conservarán los estilos de formato, pero se pueden editar los datos pegados en la tabla en la aplicación de destino. 1. Pulse en una tabla del Visor para activarla. 2. Elija en los menús: Editar > Copiar 3. Abra la aplicación de procesador de texto. 4. Desde el menú del procesador de texto, elija: Editar > Pegar Special... 5. Seleccione texto sin formato en el cuadro de diálogo Pegado especial. 6. Pulse en Aceptar para pegar los resultados en el documento actual. Figura 55. Tabla dinámica mostrada en Word Capítulo 6. Cómo trabajar con resultados 53
- 58. Cada columna de la tabla aparece separada por tabulaciones. Puede cambiar la anchura de las columnas ajustando las tabulaciones en la aplicación de procesador de textos. Exportación de resultados a archivos de Microsoft Word, PowerPoint y Excel Puede exportar resultados a un archivo de Microsoft Word, PowerPoint o Excel. Puede exportar los elementos seleccionados o todos los elementos en el Visor. Esta sección utiliza los archivos msouttut.spv y demo.sav. Consulte el tema Capítulo 10, “Archivos muestrales”, en la página 85 para obtener más información. Nota: la exportación a PowerPoint sólo está disponible en los sistemas operativos Windows y no está disponible con la versión para estudiantes. En el panel de titulares del Visor puede seleccionar objetos específicos que quiere exportar, exportar todos los objetos o todos los elementos visibles. 1. Seleccione en los menús del Visor: Archivo > Exportar... En lugar de exportar todos los objetos del Visor, puede optar por exportar únicamente objetos visibles (libros abiertos en el panel de titulares) o sólo los seleccionados en el panel de titulares. Si no seleccionó ningún elemento del panel de titulares, no dispondrá de la opción de exportar objetos seleccionados. Figura 56. Visor 54 Guía breve de IBM SPSS Statistics 24
- 59. 2. En el grupo Objetos para exportar, seleccione Todos. 3. Seleccione Archivo Word/RTF (*.doc) de la lista desplegable Tipo. 4. Pulse Aceptar para generar el archivo de Word. Al abrir el archivo resultante en Word, podrá observar cómo se exportan los archivos. Las notas, que no son objetos visibles, aparecen en Word por haberse seleccionado la exportación de todos los objetos. Las tablas dinámicas pasan a ser tablas de Word, conservando todo el formato original de la tabla dinámica inicial, incluyendo fuentes, colores, bordes, etcétera. Figura 57. Cuadro de diálogo Exportar resultados Capítulo 6. Cómo trabajar con resultados 55
- 60. Los gráficos se incluyen en el documento de Word como imágenes de gráficos. Los resultados de texto aparecen en la misma fuente utilizada para el objeto de texto en el Visor. Para que aparezcan correctamente alineados, los resultados de texto deben utilizar una fuente de paso fijo (monoespaciada). Figura 58. Tablas dinámicas en Word Figura 59. Gráficos en Word 56 Guía breve de IBM SPSS Statistics 24
- 61. Si exporta a un archivo de PowerPoint, cada elemento exportado se colocará en una diapositiva diferente. Las tablas dinámicas pasan a ser tablas de PowerPoint, conservando el formato original de la tabla dinámica inicial, incluyendo fuentes, colores, bordes, etcétera. Los gráficos seleccionados para su exportación a PowerPoint se incrustan en el archivo de PowerPoint. Figura 60. Resultados de texto en Word. Figura 61. Tablas dinámicas en PowerPoint Capítulo 6. Cómo trabajar con resultados 57
- 62. Nota: la exportación a PowerPoint sólo está disponible en los sistemas operativos Windows y no está disponible con la versión para estudiantes. Si desea exportar a un archivo Excel, los resultados de la exportación serán distintos. Las filas, columnas y casillas de las tablas dinámicas se convierten en filas, columnas y casillas de Excel. Figura 62. Gráficos en PowerPoint Figura 63. Output.xls en Excel 58 Guía breve de IBM SPSS Statistics 24
- 63. Cada línea del resultado de texto constituye una fila del archivo de Excel y se incluye todo su contenido en una sola casilla. Exportación de resultados a PDF Puede exportar los elementos seleccionados o todos los elementos en el Visor a un archivo PDF (formato de documento portátil). 1. Elija en los menús de la ventana Visor que contiene el resultado que desea exportar a PDF: Archivo > Exportar... 2. En el cuadro de diálogo Exportar resultados, en la lista desplegable Formato de exportación, Tipo de archivo elija Formato de documento portátil. Figura 64. Resultados de texto en Excel Capítulo 6. Cómo trabajar con resultados 59
- 64. v El panel de titulares del documento del Visor se convertirá en marcadores en el archivo PDF para que sea más fácil desplazarse por él. v El tamaño de la página, la orientación, los márgenes, el contenido y la presentación de los encabezados y pies de página, así como el tamaño del gráfico impreso en los documentos PDF está controlado por las opciones de preparación de página (menú Archivo, Preparar página en la ventana Visor). v La resolución (PPP) del documento PDF es la configuración de la resolución actual para la impresora predeterminada o que esté seleccionada en ese momento (y que puede cambiarse mediante Preparar página). La resolución máxima es de 1200 PPP. Si el valor de la impresora es superior, la resolución del documento PDF será de 1200 PPP. Nota: los documentos de alta resolución pueden generar resultados de baja calidad si se imprimen en impresoras con menor resolución. Figura 65. Cuadro de diálogo Exportar resultados 60 Guía breve de IBM SPSS Statistics 24
- 65. Exportación de resultados a HTML Puede exportar también los resultados a HTML (lenguaje de marcas de hipertexto). Al guardar como HTML, todos los resultados que no sean gráficos se exportarán a un único archivo HTML. Al exportar a HTML, es posible también exportar gráficos, pero no a un único archivo. Figura 66. Archivo PDF con marcadores Figura 67. Archivo Output.htm en navegador Web Capítulo 6. Cómo trabajar con resultados 61
- 66. Cada gráfico se guardará como un archivo en un formato especificado por el usuario y las referencias a dichos archivos gráficos se incluirán en el documento HTML. Existe también una opción para exportar todos los gráficos (o los gráficos seleccionados) a archivos gráficos independientes. Figura 68. Gráfico en HTML 62 Guía breve de IBM SPSS Statistics 24
- 67. Capítulo 7. Trabajo con sintaxis Puede ahorrar y automatizar muchas tareas comunes mediante el eficaz lenguaje de comandos. El lenguaje de comandos también proporciona algunas funcionalidades no incluidas en los menús y cuadros de diálogo. Puede acceder a la mayoría de los comandos desde los menús y cuadros de diálogo. No obstante, algunos comandos y opciones sólo están disponibles mediante el uso del lenguaje de comandos. El lenguaje de comandos también permite guardar los trabajos en un archivo de sintaxis, con lo que podrá repetir los análisis en otro momento. Un archivo de sintaxis de comandos es simplemente un archivo de texto que contiene comandos de IBM SPSS Statistics. Puede abrir una ventana de sintaxis y escribir directamente los comandos, pero con frecuencia es más sencillo permitir que los cuadros de diálogo se ocupen automáticamente de parte o todo este trabajo. En los ejemplos de este capítulo se utiliza el archivo de datos demo.sav. Consulte el tema Capítulo 10, “Archivos muestrales”, en la página 85 para obtener más información. Nota: en la versión para estudiantes no está disponible la sintaxis de comandos. Pegado de la sintaxis La forma más sencilla de crear sintaxis consiste en utilizar el botón Pegar que se encuentra en la mayoría de los cuadros de diálogo. 1. Abra el archivo de datos demo.sav. Consulte el tema Capítulo 10, “Archivos muestrales”, en la página 85 para obtener más información. 2. Elija en los menús: Analizar > Estadísticos descriptivos > Frecuencias... 3. Seleccione Estado civil [ecivil] y muévala hasta la lista Variable(s). 4. Pulse en Gráficos. 5. En el cuadro de diálogo Gráficos, seleccione Gráficos de barras. 6. En el grupo Valores del gráfico, seleccione Porcentajes. 7. Pulse Continuar.Pulse Pegar para copiar la sintaxis creada como resultado de las selecciones del cuadro de diálogo en el Editor de sintaxis. Figura 69. Cuadro de diálogo Frecuencias © Copyright IBM Corp. 1989, 2016 63
- 68. 8. Para ejecutar la sintaxis que se muestra en ese momento, elija en los menús: Ejecutar > Selección Edición de la sintaxis En la ventana de sintaxis, puede editar la sintaxis. Por ejemplo, puede modificar el subcomando /BARCHART para que muestre frecuencias en lugar de porcentajes. (Cada subcomando se indica con una barra inclinada.) Si conoce la palabra clave para mostrar frecuencias, puede introducirlas directamente. Si no conoce la palabra clave, puede obtener una lista de palabras claves disponibles para el subcomando situando el cursor en cualquier parte siguiendo el nombre del subcomando y pulsando Ctrl+barra espaciadora. Muestra el control autocompletar para el subcomando. Eliminar la palabra clave PERCENT del subcomando BARCHART. Pulse Ctrl-Barra de espacio. 1. Pulse en el elemento etiquetado FREC para mostrar las frecuencias. Al pulsar en un elemento en el control autocompletar lo insertará en el lugar donde se encuentre el cursor actualmente. De forma predeterminada, el control autocompletar mostrará una lista de términos disponibles conforme escribe. Por ejemplo, le gustaría incluir un gráfico circular en el gráfico de barras. El gráfico circular se especifica por medio de un subcomando independiente. 2. Pulse Intro tras la palabra clave FREC y escriba una barra inclinada para indicar el inicio de un subcomando. El Editor de sintaxis muestra la lista de subcomandos para el comando actual. Figura 70. Sintaxis de frecuencias 64 Guía breve de IBM SPSS Statistics 24
- 69. Para obtener más ayuda detallada acerca del comando actual, pulse la tecla F1. Al hacerlo, aparecerá directamente la información de referencia de sintaxis de comandos correspondiente al comando actual. Puede que haya notado que el texto que aparece en la ventana de sintaxis tiene color. La codificación de colores le permite identificar rápidamente los términos no reconocidos, si sólo los términos reconocidos tienen color. Por ejemplo, usted escribe incorrectamente el subcomando FORMATO como FRMATO. Los subcomandos se colorean de verde de forma predeterminada, pero el texto FRMATO aparecerá sin colorear si no se ha reconocido. Apertura y ejecución de un archivo de sintaxis 1. Para abrir un archivo de sintaxis almacenado, elija en los menús: Archivo > Abrir > Sintaxis... Aparece un cuadro de diálogo estándar para abrir archivos. 2. Seleccione un archivo de sintaxis. Si no se muestra ningún archivo de sintaxis, compruebe que la opción Sintaxis (*.sps) esté seleccionada como el tipo de archivos que desea ver. 3. Haga clic en Abrir. 4. Utilice el menú Ejecutar de la ventana de sintaxis para ejecutar los comandos. Si los comandos se aplican a un archivo de datos específico, deberá abrir el archivo de datos antes de ejecutar los comandos o bien deberá incluir un comando que lo abra. Puede pegar este tipo de comando desde los cuadros de diálogo que abren archivos de datos. Utilización de puntos de corte Los puntos de corte le permiten detener la ejecución de la sintaxis de comando en puntos específicos de la sintaxis y continuar con la ejecución cuando esté listo. Esto le permite visualizar los resultados o datos en el punto intermedio durante un trabajo de sintaxis o ejecutar la sintaxis de comandos que muestra la información sobre el estado actual de los datos, como FREQUENCIES. Los puntos de corte sólo se pueden establecer en el nivel de un comando, no en líneas específicas dentro de un comando. Para insertar un punto de corte en un comando: 1. Pulse en cualquier lugar de la región que aparece a la izquierda del texto asociado al comando. Figura 71. El control autocompletar muestra los subcomandos. Capítulo 7. Trabajo con sintaxis 65
- 70. El punto de corte se representa mediante un círculo rojo en la región que aparece a la izquierda del texto de comando, en la misma línea que el nombre del comando, independientemente de donde pulse. Cuando ejecute la sintaxis de comandos con puntos de corte, la ejecución se detiene antes de cada comando que contenga un punto de corte. La flecha que apunta hacia abajo, a la izquierda del texto de comando muestra el progreso de la ejecución de la sintaxis. Abarca la región desde la primera ejecución de comando hasta la última y resulta especialmente útil cuando se ejecuta una sintaxis de comandos que contiene puntos de corte. Para reanudar la ejecución que sigue a un punto de corte: 2. En los menús del Editor de sintaxis, elija: Ejecutar > Continuar Figura 72. La ejecución se detiene en un punto de corte. 66 Guía breve de IBM SPSS Statistics 24
- 71. Capítulo 8. Modificación de los valores de los datos Puede que los datos con los que comience a trabajar no siempre estén organizados de la forma más conveniente para sus necesidades de análisis y de creación de informes. Por ejemplo, puede que desee: v Crear una variable categórica a partir de una variable de escala. v Combinar varias categorías de respuesta en una única categoría. v Crear una nueva variable que sea la diferencia calculada entre dos variables existentes. v Calcular la distancia temporal entre dos fechas. En este capítulo se utiliza el archivo de datos demo.sav. Consulte el tema Capítulo 10, “Archivos muestrales”, en la página 85 para obtener más información. Creación de una variable categórica a partir de una variable de escala Muchas de las variables categóricas del archivo de datos demo.sav se derivan, de hecho, de variables de escala de ese archivo de datos. Por ejemplo, la variable cating consiste simplemente en la variable ingres agrupada en cuatro categorías. Esta variable categórica emplea los valores enteros 1–4 para representar las categorías de ingresos siguientes: menos que 25$, entre 25$ y 49$, entre 50$ y 74$ y, 75$ o superior. Para crear la variable categórica ingcat: 1. Seleccione en los menús de la ventana Editor de datos: Transformar > Agrupación visual... En el cuadro de diálogo inicial Agrupación visual, puede seleccionar las variables de escala y ordinales para las cuales desee crear nuevas variables agrupadas en intervalos. La agrupación consiste simplemente en tomar dos o más valores contiguos y agruparlos en una misma categoría. Debido a que la agrupación visual se basa en los valores reales del archivo de datos para ayudarle a realizar buenas elecciones de agrupación, antes necesita leer el archivo de datos. Puesto que dicha operación puede llevar algún tiempo si su archivo de datos contiene un gran número de casos, este cuadro de diálogo inicial le permite también limitar el número de casos que se debe leer (que se exploran). Este proceso no es preciso con nuestro archivo de datos de muestra. A pesar de que contiene más de 6.000 casos, no lleva demasiado tiempo el explorar esa cantidad de casos. 2. Arrastre y coloque Ingresos del hogar en miles [ingres] desde la lista Variables a la lista Variables para agrupar, y pulse en Continuar. 67
- 72. 3. En el cuadro de diálogo principal Agrupación visual, seleccione Ingresos del hogar en miles [ingres] en la Lista de variables exploradas. Un histograma muestra la distribución de la variable seleccionada (que, en este caso, es bastante asimétrica). 4. Escriba ingcat2 como nuevo nombre para la variable agrupada y Categoría de ingresos [en miles] para la etiqueta de variable. 5. Pulse Crear puntos de corte. 6. Seleccione Intervalos de igual amplitud. 7. Introduzca 25 para el primer punto de corte, 3 para el número de puntos de corte y 25 para la amplitud. El número de categorías agrupadas es superior al número de puntos de corte. Así que, en este ejemplo, la nueva variable agrupada contará con cuatro categorías (cada una de las tres primeras contendrá intervalos de 25 unidades [en miles] y la última, todos los valores por encima del de punto de corte mayor: 75 [en miles]). 8. Pulse en Aplicar. Los valores que se muestran ahora en la cuadrícula representan los puntos de corte definidos, que son los límites superiores de cada categoría. Las líneas verticales del histograma indican también la ubicación de los puntos de corte. De forma predeterminada, los valores de dichos puntos de corte se incluyen en las categorías correspondientes. Por ejemplo, el primer valor 25 incluiría entonces todos los valores menores o iguales a 25. Pero, en este ejemplo, queremos contar con categorías que correspondan a cantidades menores que 25, 25–49, 50–74 y 75 o superiores. 9. En el grupo Límites superiores, seleccione Excluidos (<). 10. A continuación pulse en Crear etiquetas. Figura 73. Cuadro de diálogo principal Agrupación visual 68 Guía breve de IBM SPSS Statistics 24
- 73. Con ello se generan automáticamente etiquetas de valor descriptivas para cada categoría. Puesto que los valores reales asignados a la nueva variable agrupada son sólo números enteros consecutivos comenzando por el 1, las etiquetas de valor pueden resultar muy útiles. También se pueden introducir o modificar manualmente los puntos de corte y las etiquetas en la cuadrícula, cambiar la ubicación de los puntos de corte arrastrando y colocando sus líneas correspondientes sobre el histograma y eliminar puntos de corte arrastrando sus líneas fuera del histograma. 11. Pulse en Aceptar para crear la nueva variable agrupada. La nueva variable aparecerá en el Editor de datos. Puesto que la variable se añade al final de archivo, aparece en la columna que se encuentra más a la derecha en la Vista de datos y en la última fila de la Vista de variables. Cálculo de nuevas variables Es posible calcular nuevas variables basadas en ecuaciones muy complejas utilizando una amplia variedad de funciones matemáticas. En este ejemplo, sin embargo, sólo calcularemos una nueva variable que sea la diferencia entre los valores de dos variables existentes. El archivo de datos demo.sav contiene una variable para la edad actual de los encuestados y otra variable para el número de años transcurridos en el trabajo actual. Sin embargo, no contiene una variable para la edad del encuestado en el momento que comenzó ese trabajo. Podemos crear una nueva variable que sea la diferencia calculada entre la edad actual y el número de años transcurridos en el trabajo actual, que deberá ser la edad aproximada a la que el encuestado comenzó ese trabajo. 1. Seleccione en los menús de la ventana Editor de datos: Transformar > Calcular variable... 2. Para la Variable objetivo introduzca trabajo1. 3. Seleccione Edad en años [edad] en la lista de variables de origen y pulse el botón de flecha para copiarla en la Expresión numérica. Figura 74. Etiquetas de valor generadas automáticamente. Capítulo 8. Modificación de los valores de los datos 69
- 74. 4. Pulse en el botón del símbolo menos (-) de la calculadora en el cuadro de diálogo (o la tecla menos del teclado). 5. Seleccione Años con empresa actual [empleo] y pulse el botón de flecha para copiarla en la expresión. Nota: esté atento al seleccionar la variable de empleo adecuada. Existe también una versión categórica recodificada de la variable, que no es la que usted desea. La expresión numérica debe ser edad-empleo, no edad–empcat. 6. Pulse en Aceptar para calcular la nueva variable. La nueva variable aparecerá en el Editor de datos. Puesto que la variable se añade al final de archivo, aparece en la columna que se encuentra más a la derecha en la Vista de datos y en la última fila de la Vista de variables. Uso de funciones en las expresiones Puede utilizar también funciones predefinidas en las expresiones. Hay más de 70 funciones preincorporadas: v Funciones aritméticas v Funciones estadísticas v Funciones de distribución v Funciones lógicas v Funciones de agregación y extracción de fecha y hora v Funciones de valores perdidos v Funciones entre casos v Funciones de cadena Figura 75. Cuadro de diálogo Calcular variable 70 Guía breve de IBM SPSS Statistics 24
- 75. Las funciones se organizan en grupos lógicos distintos (por ejemplo, un grupo para operaciones aritméticas y otro para calcular métricas estadísticas. Por comodidad, también se incluyen algunas variables de sistema de uso común (como $TIME, para la fecha y hora actuales), organizadas en grupos de funciones. Pegado de una función en una expresión Para pegar una función en una expresión: 1. Coloque el cursor en el punto de la expresión en el que desea que aparezca la función. 2. Seleccione el grupo adecuado de la lista Grupo de funciones. El grupo con la etiqueta Todo contiene una lista de todas las funciones y variables de sistema disponibles. 3. Pulse dos veces en la función de las listas de funciones y variables especiales (o seleccione la función y pulse en la flecha que se encuentra sobre la lista Grupo de funciones). Se insertará la función en la expresión. Si se resalta primero parte de la expresión y, a continuación, se inserta la función, se utilizará la parte resaltada de la expresión como primer argumento de la función. Edición de una función de una expresión La función no estará completa mientras que no se introduzcan los argumentos, que aparecen representados por interrogaciones en la función que se acaba de pegar. El número de interrogaciones indica el número mínimo de argumentos que son necesarios para completar la función. 1. Resalte las interrogaciones de la función pegada. 2. Introduzca los argumentos. Si los argumentos son nombres de variable, puede pegarlos desde la lista de variables. Uso de Expresiones condicionales Se pueden utilizar expresiones condicionales (también denominadas expresiones lógicas) para aplicar transformaciones a determinados subconjuntos de casos. Una expresión condicional devuelve el valor verdadero, falso o perdido para cada caso. Si el resultado de una expresión condicional es verdadero, la transformación se aplicará a ese caso. Si el resultado es falso o perdido, no se aplicará. Para especificar una expresión condicional: 1. Pulse Si en el cuadro de diálogo Calcular variable. Se abrirá el cuadro de diálogo Si los casos. 2. Seleccione Incluir si el caso satisface la condición. 3. Introduzca la expresión condicional. La mayoría de las expresiones condicionales contienen al menos un operador de relación como, por ejemplo, en: edad>=21 o ingresos*3<100 En el primer ejemplo, sólo aquellos casos que tengan un valor de 21 o mayor para la Edad [edad] seleccionada. En el segundo ejemplo, Ingresos del hogar en miles [ingres] multiplicado por 3 deberá ser inferior a 100 para que se pueda seleccionar un caso. También se puede enlazar dos o más expresiones condicionales mediante operadores lógicos, como en: edad>=21 | ed>=4 Capítulo 8. Modificación de los valores de los datos 71
- 76. o ingresos*3<100 & educ=5 En el primer ejemplo, se seleccionarán los casos que cumplan la condición de Edad [edad] o la condición de Nivel educativo [educ]. En el segundo ejemplo, las condiciones Ingresos del hogar en miles [ingres] y Nivel educativo [educ] deberán cumplirse ambas para que se pueda seleccionar un caso. Trabajo con fechas y horas Hay determinadas tareas que generalmente se llevan a cabo con fechas y horas que se pueden realizar fácilmente usando el Asistente para fecha y hora. Con este asistente, podrá: v Crear una variable de fecha/hora a partir de una cadena que contiene una fecha o una hora. v Crear una variable de fecha/hora fusionando variables que contengan partes diferentes de la fecha u hora. v Añadir o quitar valores en variables de fecha/hora (lo que incluye la adición o sustracción de dos variables de fecha/hora). v Extraer una parte de una variable de fecha/hora (por ejemplo, el día del mes de una variable de fecha/hora con el formato mm/dd/aaaa). En los ejemplos de este apartado se utiliza el archivo de datos upgrade.sav. Consulte el tema Capítulo 10, “Archivos muestrales”, en la página 85 para obtener más información. Para usar el Asistente para fecha y hora: 1. Elija en los menús: Transformar > Asistente para fecha y hora... Figura 76. Pantalla principal del Asistente para fecha y hora 72 Guía breve de IBM SPSS Statistics 24
- 77. En la pantalla principal del Asistente para fecha y hora se presenta una serie de tareas generales. Las tareas no aplicables para los datos actuales se desactivan. Por ejemplo, el archivo de datos upgrade.sav no contiene variables de cadena, por lo que la tarea de creación de una variable de fecha a partir de una cadena se desactiva. Si no está familiarizado con las fechas y las horas en IBM SPSS Statistics, puede seleccionar Aprender cómo se representan las fechas y las horas y pulsar en Siguiente. Se mostrará una pantalla con una breve descripción de las variables de fecha/hora y un enlace (a través del botón Ayuda) a información más detallada. Cálculo de la distancia temporal entre dos fechas Una de las tareas más comunes relacionadas con las fechas es el cálculo de la distancia temporal entre dos fechas. Como ejemplo, imagine que una compañía de software está interesada en analizar las compras de licencias actualizadas determinando el número de años que transcurren desde que cada cliente compró su última actualización. El archivo de datos upgrade.sav contiene una variable para la fecha en que cada cliente compró una actualización, pero no el número de años transcurridos desde entonces. Una nueva variable que represente la distancia temporal en años entre la fecha de la última actualización y la fecha de lanzamiento del nuevo producto proporciona la medida de esta cantidad. Para calcular la distancia temporal entre dos fechas: 1. Seleccione Realizar cálculos con fechas y horas en la pantalla principal del Asistente para fecha y hora y pulse en Siguiente. 2. Seleccione Calcular el número de unidades de tiempo entre dos fechas y pulse en Siguiente. 3. En el paso 2, seleccione Fecha de la siguiente versión en Fecha1. 4. Seleccione Fecha de la última actualización en Fecha2. 5. Seleccione Años para Unidad y Truncar a entero para Tratamiento resultante. (Estas selecciones se realizan de forma predeterminada.) 6. Pulse en Siguiente. 7. En paso 3, escriba YearsLastUp como nombre de la variable resultante. Las variables resultantes no puede tener el mismo nombre que una existente. Figura 77. Cálculo de la distancia temporal entre dos fechas: paso 2 Capítulo 8. Modificación de los valores de los datos 73
- 78. 8. Escriba Años desde última actualización como etiqueta de la variable resultante. Las etiquetas de las variables resultantes son opcionales. 9. Mantenga las selecciones predeterminadas de Crear la variable ahora y pulse en Finalizar para crear la nueva variable. La nueva variable, AñosÚltimAct, que se muestra en el Editor de datos, es el número entero de años transcurridos entre las dos fechas. Las partes fraccionales de un año se han omitido. Adición de una duración a una fecha Si lo desea, puede añadir o sustraer duraciones, como 10 días o 12 meses, a una fecha. Siguiendo con el ejemplo de la compañía de software del apartado anterior, imagine que se desea determinar la fecha en la que finaliza el contrato inicial de asistencia técnica de cada cliente. El archivo de datos upgrade.sav contiene una variable para el número de años de servicio de asistencia técnica contratado y otra para la fecha inicial de la compra. Así, es posible determinar la fecha final del servicio de asistencia inicial añadiendo años de asistencia a la fecha de compra. Para añadir una duración a una fecha: 1. Seleccione Realizar cálculos con fechas y horas en la pantalla principal del Asistente para fecha y hora y pulse en Siguiente. 2. En el paso 1, seleccionar Añadir o sustraer una duración a una fecha y pulse en Siguiente. 3. Seleccione Fecha de la licencia de producto inicial en Fecha. 4. En paso 2, seleccione Años de asistencia técnica como la variable de duración. Como Años de asistencia técnica es una variable numérica simple, es preciso indicar las unidades que se deben usar al añadir esta variable como duración. 5. Seleccione Años en la lista desplegable Unidades. 6. Pulse en Siguiente. 7. En paso 3, escriba SupEndDate como nombre de la variable resultante. Las variables resultantes no puede tener el mismo nombre que una existente. Figura 78. Adición de una duración a una fecha: paso 2 74 Guía breve de IBM SPSS Statistics 24
- 79. 8. Escriba Fecha de finalización de asistencia técnica como etiqueta para la variable resultante. Las etiquetas de las variables resultantes son opcionales. 9. Pulse en Finalizar para crear la nueva variable. La nueva variable aparecerá en el Editor de datos. Capítulo 8. Modificación de los valores de los datos 75
- 80. 76 Guía breve de IBM SPSS Statistics 24
- 81. Capítulo 9. Ordenación y selección de datos Los archivos de datos no siempre están organizados de la forma ideal para las necesidades específicas del usuario. Para preparar los datos para analizarlos posteriormente, puede transformar de muchas maneras diferentes el archivo, entre las que se incluyen: v Ordenar datos. Puede ordenar los casos en función del valor de una o más variables. v Seleccionar subconjuntos de casos. Puede restringir el análisis a un subconjunto de casos o efectuar análisis simultáneos de subconjuntos diferentes. En los ejemplos de este capítulo se utiliza el archivo de datos demo.sav. Consulte el tema Capítulo 10, “Archivos muestrales”, en la página 85 para obtener más información. Ordenación de datos Muchas veces resulta útil, y en ocasiones es incluso necesario, ordenar los casos (ordenar las filas del archivo de datos) para realizar determinados tipos de análisis. Para cambiar el orden de la secuencia de casos en el archivo de datos de acuerdo con el valor de una o varias variables de ordenación: 1. Elija en los menús: Datos > Ordenar casos... Aparecerá el cuadro de diálogo Ordenar casos. 2. Añada las variables Edad en años [edad] e Ingresos del hogar en miles [ingres] a la lista Ordenar por. Si selecciona varias variables de ordenación, los casos se ordenarán de acuerdo con el orden en que estas variables aparezcan en la lista Ordenar por. En este ejemplo, basado en las entradas de la lista Ordenar por, los casos se ordenarán por el valor de Ingresos del hogar en miles [ingres] dentro de las categorías de Edad en años [edad]. Para las variables de cadena, las letras mayúsculas preceden a las minúsculas correspondientes en orden (por ejemplo, el valor de cadena Sí es anterior sí en el orden de clasificación). Figura 79. Cuadro de diálogo Ordenar casos © Copyright IBM Corp. 1989, 2016 77
- 82. Procesamiento de archivos segmentados Para dividir el archivo de datos en diferentes grupos: 1. Elija en los menús: Datos > Dividir archivo... Aparecerá el cuadro de diálogo Segmentar archivo. 2. Seleccione Comparar los grupos u Organizar los resultados por grupos. (Los ejemplos que siguen a estos pasos muestran las diferencias entre estas dos opciones.) 3. Seleccione Sexo [sexo] para dividir el archivo en grupos independientes para estas variables. Puede utilizar variables numéricas, de cadena corta y de cadena larga como variables de agrupación. Se realizará un análisis distinto para cada uno de los subgrupos definidos por las variables de agrupación. Si selecciona varias variables de agrupación, los casos se agruparán de acuerdo con el orden en que estas variables aparezcan en la lista Grupos basados en. Si selecciona Comparar los grupos, los resultados de todos los grupos de archivos segmentados se incluirán en las mismas tablas, como se muestra en la siguiente tabla de estadísticos de resumen generada por el procedimiento Frecuencias. Figura 80. Cuadro de diálogo Segmentar archivo Figura 81. Salida del archivo segmentado con una sola tabla dinámica 78 Guía breve de IBM SPSS Statistics 24
- 83. Si selecciona Organizar los resultados por grupos y ejecuta el procedimiento Frecuencias, se crean dos tablas dinámicas: una tabla para mujeres y una tabla para hombres. : Ordenación de casos para el procesamiento de archivos segmentados El procedimiento Segmentar archivo crea un nuevo subgrupo cada vez que se encuentra un valor diferente para una de las variables de agrupación. Por tanto, es importante ordenar los casos de acuerdo con los valores de las variables de agrupación antes de invocar el procesamiento de archivos segmentados. De forma predeterminada, el procedimiento Segmentar archivo ordena automáticamente el archivo de datos de acuerdo con los valores de las variables de agrupación. Si el archivo ya está ordenado con el orden correcto, puede ahorrar tiempo de procesamiento si selecciona El archivo ya está ordenado. Activación y desactivación del procesamiento de archivos segmentados Tras invocar el procesamiento de archivos segmentados, éste permanecerá en vigor durante el resto de la sesión, a menos que lo desactive. v Analizar todos los casos. Esta opción desactiva el procesamiento de archivos segmentados. v Comparar grupos y Organizar los resultados por grupos. Esta opción activa el procesamiento de archivos segmentados. Mientras permanezca activado el procesamiento de archivos segmentados, aparecerá el mensaje Segmentar archivo activado en la barra de estado situada en la parte inferior de la ventana de la aplicación. Selección de subconjuntos de casos Puede limitar el análisis a un determinado subconjunto de acuerdo con criterios que pueden incluir variables y expresiones complejas. También se puede seleccionar una muestra aleatoria de casos. Los criterios usados para definir un subgrupo pueden incluir: v Valores y rangos de las variables Figura 82. Salida del archivo segmentado con tabla dinámica para mujeres Figura 83. Salida del archivo segmentado con tabla dinámica para hombres Capítulo 9. Ordenación y selección de datos 79
- 84. v Rangos de fechas y horas v Números de caso (filas) v Expresiones aritméticas v Expresiones lógicas v Funciones Para seleccionar un subconjunto de casos para su análisis: 1. Seleccione en los menús: Datos > Seleccionar casos... Se abrirá el cuadro de diálogo Seleccionar casos. Para seleccionar subconjuntos de casos basados en una expresión condicional Para seleccionar los casos basados en una expresión condicional: 1. Seleccione Si se satisface la condición y pulse en Si en el cuadro de diálogo Seleccionar casos. Se abrirá el cuadro de diálogo Seleccionar casos: Si. Figura 84. Cuadro de diálogo Seleccionar casos 80 Guía breve de IBM SPSS Statistics 24
- 85. En la expresión condicional se pueden utilizar nombres de variables existentes, constantes, operadores aritméticos, operadores lógicos, operadores de relación y funciones. Puede escribir y editar la expresión en el cuadro de texto de la misma manera que cualquier otro texto de una ventana de resultados. También puede utilizar el teclado de calculadora, la lista de variables y la lista de funciones para pegar elementos en la expresión. Consulte el tema “Uso de Expresiones condicionales” en la página 71 para obtener más información. Para seleccionar una muestra aleatoria de casos Para obtener una muestra aleatoria: 1. Seleccione Muestra aleatoria de casos en el cuadro de diálogo Seleccionar casos. 2. Haga clic en Muestra. Se abrirá el cuadro de diálogo Seleccionar casos: Muestra aleatoria. Puede elegir una de las siguientes alternativas para el tamaño de la muestra: v Aproximadamente. Un porcentaje especificado por el usuario. Esta opción generará una muestra aleatoria que contendrá aproximadamente el porcentaje especificado de los casos. Figura 85. Cuadro de diálogo Seleccionar casos: Si Figura 86. Cuadro de diálogo Seleccionar casos: Muestra aleatoria Capítulo 9. Ordenación y selección de datos 81