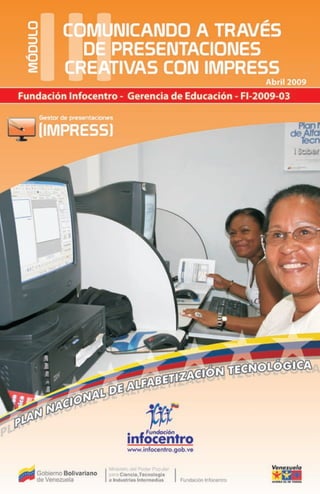
Iii presentaciones creativas_impress
- 2. Pnat Plan Nacional de Alfabetización Tecnológica Coordinación y Producción Fundación Infocentro Presidenta Nancy Zambrano Director Ejecutivo Omar Montilla Gerencia de Educación Gerente Ninoska Cardona Coordinadora de Alfabetización Tecnológica Josmar García Coordinadora de Sistematización Indira Granda Coordinadora de Contenidos Populares Heidi Dominguez Coordinadora de Innovación y Tecnología Educativa Nataly Carmona (E) Unidad Administrativa Kelen Rojas Contenido y Diseño Instruccional Fanny Serrano Laura Rodríguez Revisión y Estilo de Contenido Jose Chacon Laura Rodríguez María Guzmán Colaboradores Facilitadores y Coordinadores de la Red Social Infocentros Oficina de Comunicación Estratégica de la Fundación Infocentro Diseño, Diagramación e Ilustración Mauro Martínez Alejandra Martínez Impresión Fundación infocentro Caracas, abril de 2009 Hecho el depósito de Ley Depósito Legal: lf80020086001165 ISBN: 978-980-7171-00-7
- 3. PRESENTACIÓN El Módulo III “Comunicando a través de Presentaciones Creativas con Impress” tiene como objetivo apoyar a los usuarios en la elaboración adecuada de presentaciones creativas utilizando sus funcionalidades para mejorar los procesos desarrollados en la vida cotidiana y en la comunidad. El gestor de presentaciones Impress es una herramienta que te ofrece posibilidades para realizar presentaciones, se abordará no sólo insertar diapositivas sino que además la posibilidad de con- figurarlas, modificarlas y adaptarlas; añadiéndoles transiciones, textos, imágenes, fondos, efectos dinámicos y sonidos e incluso exportar a PDF (PDF es un formato que mantiene la apariencia de un documento independiente del medio donde se ve). Estas he- rramientas forman parte de un conjunto de aplicaciones libres de oficina las cuales se pueden descargar gratuitamente de Internet desde la siguiente dirección: http://es.openoffice.org Módulo III: Comunicando a través de presentaciones creativas con Impress
- 4. FICHA DESCRIPTIVA Identificación Comunicando a través de presentaciones creativas Módulo III con Impress Objetivo Elaborar presentaciones creativas utilizando las funcio- General nalidades del gestor de presentaciones Impress para mejorar los procesos desarrollados en la vida cotidiana y en la comunidad. Objetivos • Identificar los elementos y herramientas de trabajo específicos de la aplicación Impress a través de la interacción con su entorno gráfico. • Realizar la presentación de un proyecto utilizando las funcionalidades del gestor de presentaciones Impress. • Valorar la utilidad del generador de presentaciones Impress como herramienta de trabajo para facilitar las actividades desarrolladas en la vida cotidiana y en la comunidad. Perfil del Tener aprobado el módulo I, por competencia participante (prueba en línea en el Infocentro) o realizando el curso presencial. Perfil del Manejo adecuado de la herramienta ofimática alfabetizado Impress. Uso y aplicación de las Tecnologías de la Información y Comunicación para facilitar y fortalecer el trabajo en la organización comunitaria. Cantidad de máx.: 20 participantes min.: 10 Duración 16 Horas Fecha Mensualmente en cada centro de alfabetización o Infocentro (ubica el Infocentro más cercano a través de http://www.infocentro.gob.ve). Módulo III: Comunicando a través de presentaciones creativas con Impress
- 5. TABLA DE CONTENIDOS Pág. PRESENTACIÓN FICHA DESCRIPTIVA APROPIÁNDONOS DE LAS HERRAMIENTAS OFIMÁTICAS Capítulo I: ¿QUÉ CONOCES DEL GESTOR DE PRESENTACIONES IMPRESS? 1.1. Definiendo el Gestor de Presentaciones Impress ................ 1 1.2. Accediendo al Gestor de Presentaciones Impress ................ 1 1.3. Configurando la presentación a través del asistente ................ 2 1.4. Interactuando con la interfaz gráfica ................ 3 1.4.1 Cuadro de diapositivas ................ 4 1.4.2 Panel de tareas ................ 4 1.4.3 Tipos de vistas de las diapositivas ................ 5 1.5. Creando y guardando una presentación ................ 6 Actividad 1: Creando el archivo de nuestro proyecto ................ 8 1.6. Editando texto ................ 8 1.6.1 Insertando cuadro de texto ................ 8 1.6.2 Modificando texto en una diapositiva ................ 9 1.6.3 Borrar texto de una diapositiva ................ 10 Capítulo II: ¿CÓMO DISEÑAR UNA DIAPOSITIVA? 2.1. Dando recomendaciones en nuestras presenta- ................ 11 ciones creativas 2.1.1 Aspectos a considerar para nuestras presenta- ................ 11 ciones 2.1.2 Sugerencias para seleccionar colores a usar en ................ 11 nuestra presentación ................ 13 2.1.3 Sugerencias para seleccionar el tipo y tamaño ................ 12 de fuentes para nuestra presentación 2.1.4 Sugerencias para seleccionar y usar imágenes ................ 12 y sonidos 2.2. Aplicando fondo a las diapositivas ................ 14 Actividad 2: Aplicando colores a nuestra presentació ................ 14 Actividad 3: Creando textos para nuestra presentación ................ 15 2.3. Insertando diapositivas ................ 18 2.4. Eliminando o editando textos ................ 19 2.5. Insertando objetos ................ 20 2.6. Insertando video o sonido ................ 20 Actividad 5: Insertando videos y sonidos ................ 20 2.7. Insertando imágenes ................ 21 Módulo III: Comunicando a través de presentaciones creativas con Impress
- 6. Pág. 2.8. Insertar tablas (Hoja de Cálculo) ................ 22 Actividad 6: Organizando nuestas cifras ................ 22 2.9. Insetando gráficos ................ 24 Actividad 7: Graficando los datosde las tablas ................ 24 Capítulo III: ¿CÓMO DAR EFECTOS A LAS DIAPOSITIVAS? 3.1. Creando transición de diapositivas ................ 26 Actividad 8: Creando la transición entre las diapositivas ................ 27 de nuestra presentación 3.2. Creando animación de la presentación ................ 28 Actividad 9: Animando textos, imágenes y gráficos ................ 29 3.3. Realizando interacciones ................ 31 Actividad 10: Creando interacciones ................ 31 3.4. Visualizando nuestra presentación ................ 32 3.5. Colocando márgenes a las diapositivas para su im- ................ 32 presión AYUDAS COMPLEMENTARIAS Ayuda Complementaria 1: Creando un tríptico con el ................ 34 gestor de presentaciones Impress Ayuda Complementaria 2: Exportando en formato PDF ................ 36 Ayuda Complementaria 3: Convirtiendo el tamaño de ................ 37 una imagen Ayuda Complementaria 4: Editando imágenes ................ 38 Ayuda Complementaria 5: Guardando en una unidad de ................ 41 memoria extraíble (Pentdrive) Ayuda Complementaria 6: Creando carpetas para guar- ................ 41 dar nuestros archivos GLOSARIO DE TÉRMINOS ................ 42 REFERENCIAS BIBLIOGRÁFICAS ................ 45 PLAN DIDÁCTICO ................ 46 Módulo III: Comunicando a través de presentaciones creativas con Impress
- 7. Apropiándonos de las herramientas Ofimáticas (Openoffice) Antes de comenzar el curso…Te invitamos a imaginar la siguiente situación: Actualmente la comunidad en la que vives presenta algunas situaciones o problemáticas en las que pudieras participar para mejorar su calidad de vida. El consejo comunal de tu comunidad, te da la oportunidad de plantear tus ideas en una presentación de 20 minutos. ¿Qué haces? entras en angustia, te desesperas, no sabes cómo plantear esas ideas que tienes a través de una presentación y no conoces ninguna herramienta para realizar presentaciones, en tu desesperación por hacer un buen trabajo llamas a tus amigos y amigas para ver quién te puede ayudar, uno de ellos te recomienda que asistas al Infocentro que está ubicado a dos cuadras de tu casa, donde te podrían ayudar. Corres al Infocentro, al llegar un facilitador te recibe cordialmente y te pregunta ¿qué necesitas? ¿en qué te puedo ayudar?, le explicas que tienes 3 días para preparar una presentación, pero no sabes cómo hacerla, el facilitador de Infocentro te invita a pasar y te pregunta si conoces Impress, a lo que respondes que no, a partir de allí comienza a darte una serie de explicaciones, empezando así:
- 9. Capítulo 1 ¿QUÉ CONOCES DEL GESTOR DE PRESENTACIONES IMPRESS? 1.1. Definiendo el Gestor de aplicación en tu computadora. Presentaciones Impress Impress es una aplicación libre de oficina que puedes descargar El Gestor de Pre- gratuitamente de Internet. Es así sentaciones Im- como Openoffice pone a tu dis- press es un he- posición una aplicación, para fa- rramienta que te cilitar tus tareas cotidianas. ofrece una multi- Para que accedas a la herramien- tud de posibilida- ta debes realizar los siguientes des para realizar pasos: presentaciones o modificarlas, ya que no sólo se a.- Haz clic al menú de Aplicacio- pueden insertar diapositivas sino nes. que además es posible configu- b.- Haz clic al menú de Oficina. rarlas añadiéndoles transiciones, c.- Selecciona la opción Ope- textos, imágenes, fondos, efectos noffice Impress, como se mues- dinámicos y sonidos. tra en la siguiente pantalla Esta herramienta es muy útil, porque te permite desarrollar presentaciones animadas, ayu- dándote por ejemplo al momen- to de exponer proyectos, presen- taciones estadísticas, trabajos, tesis de grado, entre otras. Ya sabes qué es Impress, pero ahora te preguntarás ¿Dónde consigo Impress? ¿Cómo acceso a Impress? 1.2. Accediendo al Gestor de Presentaciones Impress Para que accedas al Gestor de Presentaciones Impress, es ne- cesario que tengas instalada esta Módulo III: Comunicando a través de presentaciones creativas con Impress
- 10. 1.3. Configurando la presenta- Ahora selecciona de la lista la ción a través del asistente opción Original y se mostrará la siguiente pantalla Luego que accedas a la herramien- ta se desplegará una pantalla pe- queña, que es el asistente para la creación de presentaciones, y él mostrará 3 opciones que te per- miten modificar o adecuar las dia- positivas para la presentación que deseas, ellas son: a.- Presentación vacía permite En esta pantalla podemos confi- diseñar tu propia diapositiva. gurar los efectos para la presen- b.- De plantilla muestra una tación, así como la velocidad del diapositiva con un formato efecto seleccionado. Te pregun- predefinido por el sistema. tarás ¿y para qué me sirven esos c.- Abrir una presentación exis- efectos?, más adelante te mos- tente permite editar una presenta- traremos cómo funcionan. ción ya creada. Luego que selecciones la opción Crear, aparecerá la siguiente pantalla Para crear una presentación en blanco, selecciona la opción Pre- sentación vacía, y se activarán 3 pantallas seguidas, la primera pan- talla es la siguiente: Como observas es una hoja en blanco con muchos íconos a su alrededor, ¿para qué son esos íconos?, ¿para qué me sirven? ¿cómo funcionan?. Ahora vamos a describir su función. Módulo III: Comunicando a través de presentaciones creativas con Impress
- 11. 1.4 Interactuando con la interfaz gráfica A continuación te vamos a describir las diferentes partes de la interfaz gráfica de Impress. Barra de Barra de título menú Barra de Barra de objetos funciones Barra de formato de texto Panel de tareas Área de Trabajo Cuadro de diapositivas Barra de dibujo Barra de estado Área de El área de trabajo está representada por la hoja trabajo o diapositiva. Barra de Esta barra muestra el título de la ventana. Además título contiene los botones de manejo de la ventana, maximizar/minimizar, restaurar y cerrar. Barra de Se encuentra en la parte inferior de la ventana estado del documento, ésta indica la posición y el tama- ño de los objetos en la página, la escala y otra información adicional que podría resultarte de utilidad. Barra de Permite accesar a todos los menús de la apli- menú cación Impress. Esta barra es común para todos los programas de las aplicaciones openoffice. Barra de Esta barra contiene botones de acceso rápido a funciones diferentes funciones para la configuración de la diapositiva, entre ellos están: nuevo, abrir, guar- dar documento, enviar documento por correo, convertir a PDF, imprimir, entre otros. Módulo III: Comunicando a través de presentaciones creativas con Impress
- 12. Barra de En esta barra se encuentran las opciones: modi- objeto ficar puntos, línea, color de línea, sombra, entre otras, las cuales permiten cambiar las caracterís- ticas de los objetos. Barra de Esta barra permite cambiar el formato del texto, formato de desde fuente, tamaño, negrita, cursiva, subraya- texto da, alineación, etc. Barra de Situada en la parte inferior de la pantalla, cuenta dibujo con opciones de línea, rectángulo, elipse, texto, curva, formas básicas, entre otros. 1.4.1. Cuadro de Diapositivas 1.4.2. Panel de Tareas Este cuadro puede ser desacti- vado si interfiere con tu trabajo y se encuentra a la derecha de la interfaz gráfica. Contiene las op- ciones siguientes: Desde éste puedes insertar una Páginas maestras: Muestra va- diapositiva, modificar el diseño, rios modelos de páginas pre-di- duplicarla, entre otras opciones. señadas con sus colores y estilos Este cuadro puede ocultarse y se de texto, que puedes seleccionar encuentra al lado izquierdo de la para tu presentación. pantalla. Módulo III: Comunicando a través de presentaciones creativas con Impress
- 13. Diseño: Muestra una serie de 1.4.3. Tipos de vistas de diapo- diseños de páginas predefinidas sitivas desde diapositivas vacías hasta diapositivas para inclusión de Ubica la opción en la barra de texto, imágenes, diagramas, etc. menú: Vista normal: es el tipo de vista predeterminada al iniciar la aplicación Animación personalizada: Per- mite agregar, cambiar o quitar efectos en una presentación. Vista modo esquema: permite ver todas las diapositivas de forma esquematizada. Transición de diapositivas: Per- mite aplicar efectos de transición entre las diapositivas selecciona- Vista modo organizador: mues- das. tra todas las diapositivas en mi- niatura y en el orden de la pre- sentación. Módulo III: Comunicando a través de presentaciones creativas con Impress
- 14. Vista modo de páginas de notas: Guardar como... permite ingresar texto en forma Permite guardar en el dispositivo de comentario, los cuales sólo de almacenamiento que se selec- serán visualizados por el autor de cione (Pendrive, disco duro, entre la presentación. otros). Los pasos a seguir son los siguientes: a.- Selecciona la opción Menú Archivo / Guardar como...., como se muestra en la siguiente pantalla. Vista modo página de docu- mento: esta modalidad permite visualizar las diapositivas en una sola hoja, incluyendo los atribu- tos de la misma tales como: en- cabezado, pie de página, nume- ración. En este modo es posible Luego se activará el siguiente imprimir las hojas que contienen cuadro de diálogo: las diapositivas. Subir un nivel b.- Selecciona de la lista el dispo- 1.5. Creando y guardando una sitivo de almacenamiento donde presentación deseas guardar el archivo (Pen- drive). Para preservar una presentación c.- Si no encuentras el dispositi- que estes creando puedes selec- vo en la lista, selecciona el botón cionar entre las opciones guar- Subir nivel / Carpeta media dar o guardar como. d.- Coloca el nombre al archivo en el campo Nombre de archivo Módulo III: Comunicando a través de presentaciones creativas con Impress
- 15. e.- Selecciona la opción Microsoft Powerpoint 97/2000/XP (.ppt) en el campo correspondiente a Tipo de archivo el cual permitirá visualizar el archivo en Office y en Openoffice. Guardar La opción Guardar permite guar- Este cuadro te indica que estás dar un contenido ya existente y guardando el archivo en .ppt se realiza de la siguiente manera: compatible con Office y te pre- guntará si deseas seguir guar- Seleccionar el Menú Archivo / dándolo en ese formato. Guardar Ya interactuamos con la interfaz de la aplicación y sabemos crear un archivo en Impress, ahora para elaborar tu primera presentación te invitamos a pensar en una idea de proyecto que contribuya a mejorar la calidad de vida de tu comunidad, por ejemplo: a.- Reparar un espacio deporti- vo. b.-Dotar la biblioteca escolar. c.- Recolección y manejo de de- sechos sólidos (basura) en la lo- calidad. d.- Rescatar los valores culturales de tu comunidad, entre otros. Por defecto el sistema lo guarda- rá en el documento sobre el cual se está trabajando y se desplega- rá la siguiente pantalla. Módulo III: Comunicando a través de presentaciones creativas con Impress
- 16. ACTIVIDAD : CREANDO EL ARCHIVO DE NUESTRO PROYECTO O TEMA Si ya tienes el tema de tu primer proyecto o tema sigue los siguientes pasos: a.- Selecciona un nombre que identifique a tu presentación. b.- Sigue los pasos recomendados en el punto 1.5. para acceder a la opción Guardar como... y se desplegará la siguiente pantalla: c.- Coloca el nombre que seleccionaste para tu proyecto en el campo Nombre de Archivo d.- Selecciona la opción .ppt o .odt, según sea el caso en el campo correspondiente a Tipo de archivo. 1.6. Editando Texto 1.6.1. Insertando cuadro de texto El gestor de presentaciones Impress nos permite ingresar texto en nuestras diapositivas. Para poder llevar a cabo esta acción debemos ir a la barra de herramientas de dibujo ubicada en la parte inferior de la pantalla, para una mejor ilustración pasamos a mostrar la barra de Módulo III: Comunicando a través de presentaciones creativas con Impress
- 17. herramientas de dibujo: A continuación te mostramos el ícono correspondiente al ingreso de texto en una diapositiva: a.- Haz clic en este ícono y podrás ir hacia cualquier parte de la dia- positiva. b.- Luego pulsa clic en el área central de la diapositiva para poder comenzar con el ingreso de texto. También podremos personalizar la barra de texto solicitando que se visualice a través del menú Ver de la siguiente manera. a.- Haz clic en la opción Ver de la barra de menú. b.- Luego seleccionamos la subopción Barras de herramientas. c.- Por último pulsamos clic en la subopción Texto. Con la secuencia anterior lograremos tener en pantalla la siguiente barra flotante: Cualquiera de los accesos antes mencionados nos llevará a la misma función. 1.6.2. Modificando texto en una diapositiva Teniendo texto dentro de una diapositiva o en varias, seguramente se nos presentará la necesidad de modificar el texto introducido, de esto se trata la sección en este caso. Para modificar: a.- Haz clic sobre el texto a modificar b.- Luego aparecerá un recuadro de color gris sobre el mismo con el cursor activo para modificar el texto, a continuación se mostrará esta situación: Módulo III: Comunicando a través de presentaciones creativas con Impress
- 18. También podemos modificar la fuente y el tamaño, para ello conta- mos con la Barra de Formato de Texto, con ellas tendremos todas las herramientas necesarias para el formateo rápido de texto, ya sea para cambiar el tipo de fuente, tamaño, alineación, negrita, cursiva, subrayado, activar viñetas y sangrías, color de fuente y de fondo entre otros, la cual podemos apreciar a continuación. 1.6.3. Borrar texto de una diapositiva En este punto aprenderemos a borrar texto de una diapositiva. Pri- mero debemos seleccionar el texto que deseamos borrar, la selec- ción del texto se puede realizar haciendo clic sobre el marco del tex- to, que una vez seleccionado se verá de la siguiente manera: Ahora ubica la tecla supr (suprimir) en el teclado y oprimela. También puedes cortarla haciendo clic en el botón derecho del ratón y sobre el texto selecciona la opción cortar. 0 Módulo III: Comunicando a través de presentaciones creativas con Impress
- 19. Capítulo ¿CÓMO DISEÑAR UNA DIAPOSITIVA? 2 2.1. Dando recomendaciones ya que permiten mostrar gráfica- para presentaciones creativas mente el contenido de la misma. Es muy importante para realizar 2.1.2. Sugerencias para selec- tus presentaciones, que tengas cionar colores a usar en nues- en cuenta una serie de reco- tra presentación mendaciones para que tu traba- jo tenga el impacto deseado en Los colores se suelen clasificar en el grupo con el que compartes cálidos y fríos: la información. Por ejemplo: la Los cálidos se consideran como selección adecuada de colores e estimulantes, alegres y hasta ex- imágenes, manejo de texto por citantes. En matices claros: cre- diapositivas, entre otros. mas, rosas, entre otros, sugieren delicadeza, amabilidad, hospi- 2.1.1. Aspectos a considerar talidad y regocijo, y en matices en nuestras presentaciones oscuros con predominio de rojo, vitalidad, poder, riqueza y estabi- a.- Ubica el tema o contenido lidad. que se desees desarrollar. Los fríos se consideran como b.- Indaga o investiga sobre el tranquilos, sedantes y en algu- contenido y realiza un esquema nos casos deprimentes. En ma- de la información más importan- tices claros expresan delicadeza, te que deseas presentar, desde lo frescura, expansión, descanso, general hasta lo específico. soledad, esperanza y paz, y en c.- Presenta solamente informa- matices oscuros con predominio ción clave y amplíala verbalmen- de azul, melancolía, reserva, mis- te durante la presentación oral. terio, depresión y pesadez. Visua- d.- No coloques más de 6 o 7 lí- liza la diferencia en la siguiente neas de texto por diapositiva, ni imagen. más de 6 a 8 palabras por línea, recuerda usar letras mayúsculas y minúsculas y un máximo de 5 palabras en el título. e.- Utiliza imágenes en las dia- positivas relacionadas al tema Colores cálidos Colores frios Módulo III: Comunicando a través de presentaciones creativas con Impress
- 20. Tomando en cuenta esta clasifi- c.- Aplica un solo tipo de fuente cación: para no recargar la presentación. Si consideras necesario utiliza un a.- Utiliza colores acordes con el máximo dos (2) tipos. tema y combinaciones agrada- d.- Utiliza letras sencillas y fáciles bles a la vista. de leer, en lugar de utilizar letras Ejemplo: muy elaboradas. Ejemplo: Prueba b.- Si usas un fondo claro, la letra preferiblemente debe ser oscu- ra. Ejemplo: Prueba c.- Selecciona colores claros como crema, pastel, entre otros. 2.1.4. Sugerencias para selec- cionar y usar imágenes y d.- Evita colores muy brillantes o sonidos muy vivos en combinación. Ejemplo: Imágenes Prueba a.- La imagen que insertes no se e.- Al utilizar una imagen de fon- puede convertir en un elemento do se recomienda usar letras de distractor para las personas que un solo color. visualizarán la presentación. b.- Selecciona imágenes que 2.1.3. Sugerencias para guarden relación con la informa- seleccionar el tipo y tamaño ción presentada. de fuentes para nuestra c.- La imagen debe tener un ta- presentación maño adecuado. d.- Selecciona imágenes preferi- a.- No utilices tamaños menores blemente en formato .png o .jpg a 18 puntos para evitar dificulta- al momento de insertarlas en la des en la lectura de la diapositi- presentación. va. e.- Toma en cuenta las siguientes b.- Utiliza tamaños de 18 a 22 consideraciones al momento de puntos para el contenido y 24 a guardar una imagen. 28 puntos para los títulos. Módulo III: Comunicando a través de presentaciones creativas con Impress
- 21. .gif Archivo comprimido que sólo admite 256 colores aunque éstos pueden ser elegidos en una paleta de 24 bits. Tiene muy poco peso. Ideal para dibujos y es uno de los más utilizados en la Web. Puede permitir transparencia y ani- mación. .jpg Con una profundidad de color de hasta 24 bits. Es ideal para la presentación de imágenes fotográficas. La com- presión a este tipo de archivos genera pérdida, aunque está en nuestra mano seleccionar el porcentaje. .bmp Archivo de mapa de bits que, normalmente, no utiliza ningún tipo de compresión. Es el más pesado de los cu- atros. . png Nuevo formato para Internet, 48 bits para colorear y no pierde calidad al comprimir. Escasa difusión (Recomen- dado) Sonido y cuando no haya ningún tipo de movimiento en pantalla, cuando a.- El uso del sonido no es obli- se lea textualmente información gatorio para el funcionamiento de la pantalla y cuando desees de la actividad, pero ayuda a ga- que la información sea recordada nar la atención del usuario, sobre por largos períodos de tiempo. todo en aquellos cuyo canal de d.- Contempla la posibilidad de atención es el auditivo. que el usuario pueda desacti- b.- El sonido puede usarse cuan- var los fondos musicales, ya que do deseas ofrecer un comentario existen personas que son más vi- o ayuda sin modificar o alterar la suales y el sonido puede ser un información que se encuentra elemento distractor. en la pantalla o cuando deseas e.- Toma en cuenta las siguientes transmitir la sensación de estar consideraciones al momento de en algún lugar determinado. guardar un archivo de sonido. c.- El sonido es efectivo siempre Módulo III: Comunicando a través de presentaciones creativas con Impress
- 22. MIDI Son archivos en los que se indica la información que debe utilizar el sintetizador interno del PC. Son partitu- ras musicales y no propiamente archivos de sonido, por lo que ocupan poco espacio en comparación con otro tipo de archivos. MP3 Son archivos de sonidos que comprimen otros sistemas (10:1) eliminando aquellos componentes del sonido que pasarían MP3 desapercibidos a un oyente sin una gran pérdida de calidad. Existen otros formatos de compre- sión, pero este es el más popular. WAV Es el formato que permite una mayor calidad de sonido y el que, en la actualidad se encuentra más extendido. Consiste básicamente en archivos de onda que alma- cenan los sonidos reales. Es el estándar con el que se comparan el resto de los archivos. Su mayor inconveni- ente es su “tamaño”. 2.2. Aplicando fondo a las diapositivas Siguiendo las recomendaciones para la creación de presentaciones efectivas, selecciona el fondo de tu presentación de la siguiente manera. Existen cuatro opciones predeterminadas para colocar fondo a las diapositivas, las cuales son: Color, Gradiente, Trama y Mapa de bits. Para colocar fondo a la diapositiva realizaremos un ejercicio práctico. En este punto conocimos los elementos y herramientas básicas para el diseño, tales como aplicar fondo, texto, seleccionar colores y fuentes, manejar imágenes, entre otros. Entonces practiquemos lo aprendido. ACTIVIDAD : APLICANDO COLORES A NUESTRA PRESENTACIÓN Recuerda el archivo que creaste para elaborar tu presentación del proyecto o tema, ábrelo y comienza a practicar. Módulo III: Comunicando a través de presentaciones creativas con Impress
- 23. a.- Selecciona el diseño de diapositiva deseado para tu pre- sentación. b.- Selecciona el menú Formato / Página. c.- Selecciona la pestaña Fondo y activa el de tu preferencia. En esta oportunidad detallaremos la opción Mapa de bits, en la cual se activa la siguiente pantalla. Al seleccionar la opción de tu preferencia, se desplegará la si- guiente pantalla. Por ahora ya tienes un archivo de la presentación de tu proyec- to, en el cual se guardarán todos los cambios que realices en la presentación. También le colocaste el diseño y el color del fondo. Ves que fácil es aplicar colores a nuestras presentaciones. Aho- ra continuemos practicando, vamos a editar el texto, es decir, el contenido que tendrá tu presentación. ACTIVIDAD : CREANDO TEXTO PARA NUESTRA PRESENTACIÓN a.- Selecciona el cuadro de texto “Pulse para añadir el título”, haciendo un clic en el mismo e inserta el título del proyecto Módulo III: Comunicando a través de presentaciones creativas con Impress
- 24. que seleccionaste en la Actividad Nº1, como se muestra a con- tinuación. b.- Para seguir desarrollando tu presentación, continúa organizando e insertando texto guiandote por el Esquema Básico para la presentación de un proyecto que te presentamos a continuación: Identificación del Proyecto a.- Título o denominación del proyecto b.- Resumen del proyecto c.- Identificación de la organización ejecutante o ejecutora del proyecto (dirección administrativa, RIF, NIT, etc.) d.- Costo total del proyecto e.- Beneficiarios del proyecto (directos e indirectos) Descripción del proyecto a.- Descripción de la propuesta (breve descripción del contexto y análisis de los problemas vinculados o que afectan al proyecto, antecedentes del proyecto) b.- Justificación del proyecto (justificación del proyecto como opción de posibles soluciones) c.- Situación actual d.- Situación deseada e.- Objetivos del proyecto (general y específicos) f.- Descripción de resultados o productos y servicios a desarrollar con el proyecto. g.- Plan Operativo (plazos de ejecución, cronograma) y recursos necesarios Módulo III: Comunicando a través de presentaciones creativas con Impress
- 25. h.- Presupuestos i.- Referencias j.- Anexos Recuerda que sólo estamos practicando, abordarás cada punto de este esquema básico sólo como una muestra de lo que podría ser el proyecto. Para desarrollar cada uno de estos pun- tos escribe entre uno y dos párrafos máximo. También es importante que sepas que este ejercicio pretende no sólo la práctica con la herramienta sino también motivarte a pensar en posibles proyectos que se puedan desarrollar en tu comunidad. Para comenzar debes identificar el proyecto colocando el título y el resu- men del proyecto. Plantea tu idea de manera breve y sencilla, describe el problema o situación que exista en tu comunidad y cuya posible solución o soluciones puedan ser abordadas por el colectivo a través de un proyec- to comunitario. Te preguntarás ¿pero sólo tengo una diapositiva, cómo hago para insertar el resto del contenido? Ante todo tranquilidad, no te angusties, insertar diapositivas es sencillo, sigamos las ins- trucciones: Módulo III: Comunicando a través de presentaciones creativas con Impress
- 26. 2.3. Insertando diapositivas ACTIVIDAD : INSERTANDO MÁS DIAPOSITIVAS Inserta las diapositivas que consideres necesarias de la siguiente manera: a.- Selecciona el Menú Insertar / Diapositiva. b.- Inserta el siguiente contenido en las nuevas diapositivas, realizando los pasos antes descritos para insertar texto, como se muestra a continuación. b.1. Identificación de la organización ejecutante o ejecutora del proyecto b.2. Costo total del proyecto b.3. Beneficiarios del proyecto c.- Sigue los mismos pasos para insertar la descripción del pro- yecto, como se muestra a continuación. c.1. Descripción de la propuesta: Breve descripción del contexto y análisis de los problemas vinculados o que afectan al proyecto, antecedentes del proyecto. Módulo III: Comunicando a través de presentaciones creativas con Impress
- 27. c.2. Justificación del proyecto (decir por qué y para qué el proyecto, así como opción de posibles soluciones) c.3. Situación actual c.4. Situación deseada c.5. Objetivos del proyecto (general y específicos) c.6. Descripción de resultados o productos y servicios a desar- rollar con el proyecto. Como mencionamos anteriormente recuerda que el desarrollo de contenido de cada uno de estos puntos es muy breve, entre uno y dos párrafos. d.- Luego de desarrollar cada uno de estos puntos en tu proyec- to, recordando las recomendaciones para colocar texto en las diapositivas. Continúa dando formato: d.1. Coloca en negrita y centrado los títulos principales d.2. Coloca en cursiva los títulos secundarios. d.3. Justifica los textos Al terminar de escribir todas las consideraciones necesarias para tu posible proyecto o tema, te das cuenta que algunos conteni- dos no son necesarios o están mal redactados, te preguntas en- tonces ¿Cómo elimino los textos que son innecesarios? ¿Cómo modifico los textos que están mal redactados o tienen detalles? Sigue adelante y podrás responderte estas preguntas. 2.4. Eliminando y editando texto a.- Para eliminar el texto debes seleccionarlo y oprimir la tecla Supr en el teclado. b.- Para editar texto debes hacer clic en el cuadro de texto que de- seas modificar y podrás cambiar el color, tipo y tamaño en la Barra de Objetos que se muestra a continuación. Con estos dos pasos ya pudiste modificar el contenido de tu Módulo III: Comunicando a través de presentaciones creativas con Impress
- 28. proyecto. Sigamos adelante para que descubras cómo agregar a tus diapositivas otros elementos, si es necesario. 2.5. Insertando objetos Impress te permite insertar objetos tales como: líneas, rectángulos, textos, leyendas, estrellas, flechas, entre otros. Si tu presentación requiere de este tipo de objetos sólo sigue los pasos que a continuación te presentamos: a.- Posiciónate en la diapositiva b.- Selecciona la diapositiva para insertarlo y darle el tamaño desea- do, como se muestra en la siguiente pantalla. c.- Selecciona el objeto que deseas colocar en tu diapositiva, están ubicados en la Barra de Dibujo que se muestra a continuación Pero además de objetos también puedes incorporar en tu presen- tación, imágenes, videos y sonidos. ¿Cómo? Sigue avanzando para que lo descubras. 2.6. Insertando videos y/o sonidos Esta opción te permite insertar archivos de video o sonido, si tu pre- sentación así lo requiere, para ello sigue los pasos a continuación: ACTIVIDAD : INSERTANDO VIDEOS Y SONIDOS a) Selecciona el menú Insertar. 0 Módulo III: Comunicando a través de presentaciones creativas con Impress
- 29. b.- Activa la opción Video y Sonido, allí se desplegará una pantalla como la que se muestra a continuación, donde seleccionarás el ar- chivo deseado. Es importante que tengas el video o sonido guar- dado ya sea en un Pen Drive, CD u otro. En esta oportunidad in- sertaremos un archivo de sonido, como se muestra en la siguiente imagen Luego de insertar el sonido, se reflejará la siguiente pantalla, donde se visualiza un botón el cual se activará al iniciar la diapositiva en la presentación. 2.7. Insertando imágenes Tu presentación se verá mucho más agradable y causará mayor im- pacto, si muestras imágenes que reflejen el contenido que expones, pero es importante que tengas claro el no abusar de imágenes, no recargues tu presentación con ellas si no son necesarias. Si tu presen- tación requiere una imagen, sigue los pasos: a.- Descarga de Internet imágenes o busca algunas fotos de tu locali- dad relacionadas al proyecto o tema, éstas te serán muy útiles. También puedes con ayuda del facilitador, tomar fotografías en tu localidad sobre la problemática o situación descrita en el proyecto o tema comunitario para enriquecer con imágenes reales tu trabajo. Podrás hacer esta actividad si se cuenta con el tiempo y los recursos necesarios y se organizan en grupos para hacer el proyecto comunitario. Esta opción deben coordinarla con el facilitador. Módulo III: Comunicando a través de presentaciones creativas con Impress
- 30. b.- Posiciónate en la diapositiva en la que deseas colocar la imagen. c.- Selecciona el menú Insertar / Imagen d.- Activa la opción A partir de archivo... y se desplegará la siguiente pantalla e.- Selecciona el tipo de archivo Todos los formatos, ubica la ima- gen en la lista y luego de insertarla, visualizarás la siguiente pan- talla 2.8. Insertar tablas (Hojas de cálculo) Si el proyecto o tema maneja cifras o datos numéricos, podrán refle- jarlos de forma resumida en la presentación utilizando esta opción. ACTIVIDAD : ORGANIZANDO NUESTRAS CIFRAS a.- Selecciona la diapositiva donde reflejarás los datos numé- ricos. b.- Selecciona el menú Insertar. c.- Activa la opción Hoja de cálculo y se activará una tabla Módulo III: Comunicando a través de presentaciones creativas con Impress
- 31. como la siguiente para insertar los datos. d.- Inserta los datos o cifras del proyecto, realiza los cálculos y dale forma a la tabla utilizando la Barra de Función que se mues- tra a continuación: Agregar o eliminar Colocar Botón de Botón de decimales Bordes funciones suma e.- Continuando con el esquema básico del proyecto, en la tabla que insertaste, podrías colocar como ejemplo los datos referen- tes al proyecto comunitario: e.1. Plan operativo (plazos y fases de ejecución, cronogra- ma) y recursos necesarios. e.2. Presupuestos f.- Luego se mostrará de la siguiente manera g.- Desactiva la tabla haciendo clic fuera de la diapositiva y el resultado se visualizará de la siguiente manera Módulo III: Comunicando a través de presentaciones creativas con Impress
- 32. 2.9. Insertando gráficos Para visualizar mejor los datos de la tabla, inserta un gráfico a la presentación. ACTIVIDAD : GRAFICANDO LOS DATOS DE LAS TABLAS a.- Selecciona el menú Insertar. b.- Activa la opción Gráfico o diagramas y se activará la siguiente pantalla Esta pantalla refleja varios comandos en la parte superior, como se muestra en la siguiente imagen Mostrar/Ocultar Tipos de Insertar datos Mostrar/Ocultar ejes diagramas para el gráfico títulos de ejes Mostrar/Ocultar Mostrar/Ocultar título Mostrar/Ocultar Mostrar/Ocultar cuadrículas cuadrículas verticales leyenda horizontales Módulo III: Comunicando a través de presentaciones creativas con Impress
- 33. Esta barra permite configurar el diagrama o gráfico según los da- tos y las preferencias de estilo. c.- Desactiva la edición del diagrama o gráfico haciendo clic fuera de la diapositiva y se visualizará de la siguiente manera Módulo III: Comunicando a través de presentaciones creativas con Impress
- 34. Capítulo ¿CÓMO DAR EFECTOS A LAS 3 DIAPOSITIVAS? 3.1. Creando Transición entre las diapositivas Esta opción te permite fijar tiempos específicos en los que deseamos cambiar de diapositiva (lo que se conoce como transición de diapositiva) así mismo en caso de que al hacer una transición queremos presentar una animación entre una diapositiva y otra, para ello contamos con distintas posibilidades que encontramos en la opción Transición de diapositivas del menú Presentación. Al hacer clic en dicha opción vemos que se habilita el siguiente cuadro en la parte derecha de la pantalla: En ella podemos aplicar efectos de transición entre las distintas dia- positivas, especificar una velocidad de las mismas y además de todo establecer un tiempo entre el cual queremos que ocurra una tran- sición de diapositivas. Vemos también que podemos aplicar ésto a todas las diapositivas o solamente a la diapositiva actual, lo que nos permite establecer animaciones y tiempos distintos para cada diapo- sitiva en el caso de que lo deseemos. Módulo III: Comunicando a través de presentaciones creativas con Impress
- 35. ACTIVIDAD : CREANDO LA TRANSICIÓN ENTRE LAS DIAPOSITIVAS DE NUESTRA PRESENTACIÓN a.- Selecciona la primera diapositiva a la cual deseas aplicar los efectos. b.- Selecciona en el Panel de tareas la opción Transición de las diapositivas. c.- Selecciona la Transición Barras horizontales al azar. d.- En el cuadro de velocidad selecciona la opción Media. e.- En el recuadro de sonido coloca la opción apert. f.- Activa la opción Repetir hasta el próximo sonido. g.- En el Avance de diapositiva selecciona Al hacer clic con el Mouse, como se muestra en la siguiente pantalla: Puedes seleccionar la opción Aplicar a todas las diapositivas o configurarlas con efectos diferentes aplicando los pasos anteriores. En este momento, la presentación de tu proyecto ya tiene efectos de transición. Ahora vamos a darle efecto a los distin- tos elementos de nuestras diapositivas. Módulo III: Comunicando a través de presentaciones creativas con Impress
- 36. 3.2. Creando animación de la a.- Para dar animación a un objeto presentación primero lo seleccionamos. b.- Luego hacemos clic en el En el caso que quieras establecer botón Agregar, encontrándonos alguna animación personalizada con el siguiente cuadro de para algún objeto insertado diálogo: en las diapositivas (imagen, cuadro de diálogo, etc.), primero debemos seleccionar el objeto en cuestión, haciendo clic con el botón izquierdo del Mouse sobre él y luego hacer clic en la pestaña Animación Personalizada y se mostrará el siguiente cuadro: Observa que puedes elegir el efecto deseado y la velocidad del mismo. En la pestaña Énfasis podemos decidir si queremos cambiar el color del objeto en la animación. En la pestaña Salir elegimos un efecto en caso de querer que el objeto desaparez- ca y en la pestaña Trayectorias de desplazamiento podemos seleccionar la forma como se Como vemos, en la parte inferior desplazará el objeto dentro de la del cuadro aparecen los nombres diapositiva. de todos los objetos para los cuales ya hemos establecido una animación anteriormente. Módulo III: Comunicando a través de presentaciones creativas con Impress
- 37. ACTIVIDAD : ANIMANDO TEXTOS, IMÁGENES Y GRÁFICOS... a.- Selecciona la opción Animación de la presentación en el Panel de tareas, y se reflejará de la siguiente manera: b.- Selecciona el título del proyecto. c.- En la opción Modificar efecto selecciona Agregar..., y se desplegará un cuadro para aplicar efectos al objeto antes se- leccionado (título del proyecto). d.- En la pestaña Entrada selecciona la opción Bumeran y selecciona velocidad media como se muestra en la siguiente pantalla: Módulo III: Comunicando a través de presentaciones creativas con Impress
- 38. e.- En la pestaña Énfasis selecciona la opción Transparencia y selecciona velocidad media como se muestra a continuación: f.- En la pestaña Salir selecciona el efecto Disolver y seleccio- na velocidad media como se muestra en la siguiente pantalla Luego de aplicar los efectos al título del proyecto, se agrega- rán a la lista de Animación personalizada como se describe a continuación, donde realizarás lo siguiente: g.- Selecciona el primer objeto animado de la lista. h.- Selecciona en el recuadro Inicio Después del anterior otro efecto de la lista como se muestra. i.- Selecciona en el recuadro velocidad media u otra velocidad de la lista como se muestra en la siguiente pantalla: Objeto animado 0 Módulo III: Comunicando a través de presentaciones creativas con Impress
- 39. Realiza los mismos pasos con todo el contenido de las diaposi- tivas al que desees aplicar animación. Ya colocaste efecto a los elementos de tu presentación. Es importante que tengas claro que no debes saturarla de efectos que no son necesarios, y que puedan causar distracción. Ahora colocados los efectos vamos a visualizarlos ¿Cómo? Si- gue adelante y lo descubrirás. 3.3. Realizando interacciones Una interacción es un evento que sucede cuando hacemos clic sobre un objeto con el botón izquierdo del ratón. Podemos reproducir un sonido, movernos a una página anterior o siguiente, al principio o fin de la presentación y muchas cosas más. Para establecer una in- teracción a un objeto primero lo seleccionamos haciendo clic con el botón izquierdo del ratón y luego vamos a la opción Interacción del menú Presentación y nos encontramos con la siguiente ventana: Aquí podemos seleccionar la interacción deseada, eligiendo alguna de la lista. Módulo III: Comunicando a través de presentaciones creativas con Impress
- 40. ACTIVIDAD 0: CREANDO INTERACCIONES a.- Inserta una flecha en la primera diapositiva. b.- Haz clic derecho con el ratón. c.- Selecciona la opción Interacción... d.- Selecciona del menú Acción con pulsación del ratón la opción Ir a la página siguiente, como se muestra en la siguiente pantalla: De esta manera al tener tus diapositivas en modo de presentación y hacer clic sobre la flecha, te llevará a la página siguiente o a la que seleccionaste. Módulo III: Comunicando a través de presentaciones creativas con Impress
- 41. 3.4. Visualizando nuestra presentación Esta opción te permitirá visualizar los efectos que aplicaste a tu pre- sentación, sigue los pasos: a.- Selecciona el menú Presentación. b.- Selecciona la opción Presentación y se mostrará la siguiente pan- talla: 3.5 Colocando márgenes a las diapositivas para su impresión Para que puedas imprimir tu presentación deberás colocarle márge- nes para una mejor calidad. Sigue los pasos siguientes: a.- Selecciona el menú Formato/Página. b.- Selecciona la pestaña Fondo. c.- Selecciona en el formato de papel la opción diapositiva, esta op- ción genera márgenes automáticamente para la impresión. d.- Selecciona orientación horizontal en Formato de papel. e.- Selecciona Ajustar objeto al tamaño del papel, como se muestra en la siguiente pantalla: Módulo III: Comunicando a través de presentaciones creativas con Impress
- 42. Ahora colócale los margenes a tu presentación. Ya tienes lista tu presentación, ante de mostrarla al grupo, revísala, familiarízate con ella, conócela y realiza modificaciones si son necesarias. ¿Crees que ya estás listo para realizar tu presentación al consejo comunal de tu comunidad? Ahora te sugerimos un nuevo recurso para difundir tu proyecto a cerca de tu presentación, ¿Te preguntarás qué recurso? Vamos a crear un tríptico con las mismas herramientas que usaste para elaborar tu pre- sentación Impress. Módulo III: Comunicando a través de presentaciones creativas con Impress
- 43. AYUDAS COMPLEMENTARIAS Ayuda complementaria 1. Creando un tríptico con el gestor de presentaciones Impress Presenta el proyecto o tema a través de un material informativo im- preso (tríptico). a.- Siguiendo los pasos del Capítulo I, abre un nuevo documento de Impress y crea una presentación en blanco. b.- Selecciona un nombre para el tríptico, el cual debe estar relacio- nado con tu proyecto o tema y guarda tu presentación. c.- Selecciona el menú Ver. d.- Selecciona Cuadrícula y activa la opción Mostrar cuadrícula, lue- go se mostrará la siguiente pantalla: e.- Utilizando las cuadrículas como guía, divide la diapositiva en tres partes iguales utilizando el siguiente botón de la Barra de Dibujo, como se muestra en la siguiente pantalla: Módulo III: Comunicando a través de presentaciones creativas con Impress
- 44. f.- Inserta una nueva diapositiva y realiza el mismo procedimiento, ya que la primera será la parte externa, y la segunda la parte interna del tríptico informativo, como se muestra a continuación: g.- Coloca un fondo (el fondo que prefieras para el tríptico) como se muestra en la siguiente pantalla: h.- Inserta en cada uno de los bloques de ambas diapositivas la infor- mación concreta y resumida correspondiente a la propuesta del pro- yecto o tema que elaboraste en los ejercicios anteriores, aplicando lo aprendido en la Actividad Nº 3, como se muestra a continuación: Recomendación: Por ejemplo, puedes colocar la información correspondiente a la identificación del proyecto en la portada y luego incorporar en los bloques interiores los objetivos, los productos, resultados o servicios a desarrollar. En la cara exterior pueden colocar contactos, información de la comunidad, institución que financia el proyecto, entre otros aspectos que consideren relevantes. Módulo III: Comunicando a través de presentaciones creativas con Impress
- 45. i.- Para hacer más atractivo el material al público y despertar su in- terés, inserta imágenes, fotografías de acuerdo a los procedimientos aprendidos anteriormente, como se muestra a continuación. Es importante destacar que la elaboración de trípticos con esta herramienta es muy sencilla y les será de gran utilidad para divulgar información sobre actividades de interés colectivo que se desarrollan en su comunidad, por ejemplo: a.- Divulgar información sobre la ejecución de proyectos comunitarios. b.- Promoción de actividades deportivas y culturales. c.- Divulgación sobre jornadas culturales de salud entre otras. Ayuda complementaria 2. Exportando en formato PDF Una diferencia notable respecto de otros productos similares al ges- tor de presentaciones Impress es la posibilidad de exportar nuestras presentaciones a formato PDF, esta acción facilita su manejo e inter- cambio en estándares. Un archivo en formato PDF se puede ver e imprimir en cualquier pla- taforma, es decir, puede ser presentado por los principales sistemas operativos del mercado (GNU/Linux, Windows, Mac) sin que se modi- fiquen ni el espacio ni la estructura del documento original. Para exportar una presentación elaborada en Impress sólo debes realizar las siguientes acciones: a.- Selecciona el menú Archivo. b.- Activa la opción Exportar a formato PDF y se desplegará una pantalla como la siguiente donde colocarás el nombre para identificar el archivo. Módulo III: Comunicando a través de presentaciones creativas con Impress
- 46. De igual manera se puede acceder a la opción de exportar a PDF ha- ciendo clic en el icono ubicado en la Barra de Funciones. Ayuda complementaria 3. Convirtiendo el tamaño de una imagen Esta opción te permite disminuir el tamaño de la imagen, al igual que el tamaño de la presentación. Para convertir la imagen debes seguir los siguientes pasos: a.- Selecciona la imagen a modificar b.- Haz clic en el botón derecho del ratón sobre la misma y selecciona la opción Convertir. c.- Selecciona la opción En polígono y se desplegará la siguiente pan- talla: Módulo III: Comunicando a través de presentaciones creativas con Impress
- 47. Allí puedes disminuir o aumentar la cantidad de píxel de la imagen. Selecciona la opción Previsualización y verás la imagen modificada en el recuadro derecho. Actualmente, existen diversas herramientas que te permiten reducir el tamaño a las imágenes que necesitas insertar en tus presentacio- nes, de manera tal de no hacerla tan pesada al momento de guardar- la. Una herramienta reconocida es Gimp, para saber un poco sobre ella te sugerimos leer la actividad complementaria 4. Ayuda complementaria 4. Editando imágenes Gimp (General Image Manipulation Program / Programa de Manipu- lación de Imágenes) es un programa gratuito, que te da una diver- sidad de opciones para editar imágenes, surge como la alternativa más firme del software libre al popular programa de retoque foto- gráfico Photoshop. Por ahora sólo utilizaremos la herramienta para bajar la resolución de imágenes, ya que cuando realizamos nuestras presentaciones, sole- mos colocar imágenes que la hacen muy pesada al guardarla. Para reducir el tamaño a una imagen, te recomendamos sigas los pasos: a.- Accede a la herramienta haciendo clic en Aplicaciones, se des- plegará una ventana en la que debes seleccionar la opción Gráfico y luego la opción Programa de Manipulación de Imágenes GNU Selecciona la opción Archivo y haz clic en Abrir (recuerda que la ima- gen ya debe estar guardada en tu computador o en cualquier memo- ria de almacenamiento) y selecciona la imagen que deseas editar. Módulo III: Comunicando a través de presentaciones creativas con Impress
- 48. Automáticamente se abrirá la imagen y podrás comenzar a modifi- carla, por ahora sólo vamos a disminuir su tamaño. Selecciona las opciones de la pantalla, donde se encuentra la ima- gen, la opción Archivo y luego haz clic en la opción Imprimir. 0 Módulo III: Comunicando a través de presentaciones creativas con Impress
- 49. Como se observa en la imagen se desplegará una pantalla, selecci- ona la pestaña Ajuste de Imagen. Podrás observar distintas celdas. Para bajar la resolución deberás aumentar los número en Resolución X y Resolución Y y para aumentar la resolución deberás disminuir los números Resolución X y Resolución Y. Se recomienda mantener la resolución en 72,00. Luego que hayas colocado la resolución deseada haz clic en vista preliminar, para que observes los cambios realizados. Módulo III: Comunicando a través de presentaciones creativas con Impress
- 50. Cierra la pantalla y continua guardando la imagen. Haciendo clic en Archivo, luego en Guardar como. Coloca el nombre al archivo y haz clic en Aceptar. Automáticamente se abrirá una pantalla en donde sólo deberás seleccionar las siguientes opciones: Guardar la hora de creación y Guardar los valores de los colores de los píxeles transparentes. Listo ya guardaste tu imagen. Módulo III: Comunicando a través de presentaciones creativas con Impress
- 51. Si observas las propiedades de la imagen podrás darte cuenta que su resolución ha bajado. Para observar las propiedades de la imagen haz clic derecho sobre la imagen que guardaste y selecciona Propiedades. Aunque existen otras herramientas, Gimp, es una que te permite realizar diversas modificaciones a una imagen, no sólo podrás bajar su resolución, sino también cambiarle el color, el tamaño, la forma, entre otras. Módulo III: Comunicando a través de presentaciones creativas con Impress
- 52. Ayuda complementaria 5. Guardando en una unidad de me- moria extraíble (Pen drive). Recordemos que éste es un dispositivo portátil que funciona como medio de almacenamiento de datos. Para almacenar la información en el Pendrive : a.- Lo primero que debes hacer es insertar la unidad extraíble en el puerto USB que se encuentra ubicado en la parte delantera del CPU o Case. En algunos equipos podemos encontrarlos en la parte trasera o lateral. b.- En el momento que introduzcas el pen drive se abrirá una ventana con diferentes opciones. c.- Haz clic en la opción abrir archivos existentes. d.- Procede a seleccionar y guardar el documento ya existente, selec- cionando el archivo, abre el ícono de la memoria extraíble que obser- vas en el escritorio (Desktop) del computador. Ayuda complementaria 6. Creando carpetas para guardar nuestros archivos. Es importante conocer que los documentos que elaboras, los puedes organizar en carpetas de acuerdo al tema, al título o la necesidad que tengas al momento. Para ello vamos a aprender cómo crear una carpeta. Desde la opción Guardar se desplegará una ventana donde en la parte superior derecha encontrarás una carpeta de color amarillo. Al hacer clic en la carpeta aparecerá la opción de crear carpeta nueva. Identifíquela con el nombre Proyecto, la misma quedará en la computadora o en el Pendrive, según sea la opción que hayas seleccionado. Módulo III: Comunicando a través de presentaciones creativas con Impress
- 53. GLOSARIO DE TÉRMINOS Para tener un poco más de información sobre algunos términos téc- nicos que se encuentran en el desarrollo del manual, te presentamos a continuación su descripción. Interfaz Gráfica: La interfaz gráfica de usuario (en inglés Graphical User Interface, GUI) puede definirse también como un tipo de en- torno gráfico que utiliza un conjunto de imágenes y objetos gráficos para representar la información y acciones disponibles en la interfaz. Habitualmente las acciones se realizan mediante manipulación di- recta para facilitar la interacción del usuario con la computadora. Memoria USB: Una memoria USB (de Universal Serial Bus, en inglés pendrive o USB flash drive) es un pequeño dispositivo de almace- namiento que utiliza memoria flash para guardar la información que puede requerir o no baterías (pilas). Estas memorias son resistentes a los rasguños (externos) al polvo -y algunos al agua- que han afectado a los Discos de video (DVD). Estas formas previas de almacenamiento portátil, como los disquetes, dis- cos compactos y los DVD han sido desplazados por estos dispositivos. Estas memorias se han convertido en el sistema de almacenamiento y transporte personal de datos más utilizado. Se pueden encontrar en el mercado fácilmente memorias de 1, 2, 4, 8, 16, 32, 64, 128 GB o más (esto supone, como mínimo, el equivalente a 180 CD de 700MB o 91.000 disquetes de 1.44 MB aproximadamente). Su gran populari- dad le ha supuesto infinidad de denominaciones populares relacio- nadas con su pequeño tamaño y las diversas formas de presentación, sin que ninguna haya podido destacar entre todas ellas. HTML: Es el lenguaje demarcado predominante para la construcción de páginas Web. Es usado para describir la estructura y el contenido en forma de texto así como para complementar el texto con objetos tales como imágenes para ser utilizados en un navegador. Módulo III: Comunicando a través de presentaciones creativas con Impress
- 54. Documento de Formato Portable (PDF de Adobe): Es un formato que mantiene la apariencia de un documento independiente del medio donde se ve. Guardar un documento bajo este formato faci- lita su manejo y así abrirlo en cualquier otro sistema operativo del mercado. GNU: El proyecto GNU fue iniciado por Richard Stallman con el ob- jetivo de crear un sistema operativo completamente libre: el sistema GNU. Su desarrollo es uno de los ejemplos más prominentes de soft- ware libre; todo el código fuente puede ser utilizado, modificado y redistribuido libremente por cualquiera bajo los términos de la GPL de GNU (Licencia Pública General de GNU) y otras licencias libres[1] . Sin embargo, por economía del lenguaje se suele utilizar más el tér- mino Linux para referirse a este sistema operativo, a pesar de que Linux sólo es el núcleo del sistema. Para más información consulte la sección “Denominación GNU/Linux” o el artículo “Controversia por la denominación GNU/Linux”. MAC: Macintosh es el sistema operativo de la empresa de computa- dores Apple, cuya interfaz gráfica de usuario ha proporcionado una muy buena medida de consistencia y facilidad de uso. Microsoft Windows Windows es una familia de sistemas operativos desarrollados y co- mercializados por la empresa Microsoft. Existen versiones de este sistema para hogares, empresas, servidores y dispositivos móviles, como computadores de bolsillo y teléfonos inteligentes. Gimp (General Image Manipulation Program / Programa de Ma- nipulación de Imágenes): Es un programa gratuito, que te da una diversidad de opciones para editar imágenes, surge como la alter- nativa más firme del software libre al popular programa de retoque bre fotográfico Photoshop. Esta herramienta te permite realizar diversas modificaciones a una imagen, no sólo podrás bajar su resolución, sino también cambiarle el color, el tamaño, la forma, entre otros. Módulo III: Comunicando a través de presentaciones creativas con Impress
- 55. NOTAS
- 56. NOTAS
- 57. NOTAS
- 58. NOTAS
- 59. NOTAS
- 60. PLAN D Objetivos Contenidos Presentación • Palabras de Bienvenida • Presentación del Facilitador, los participantes y del curso • Chequeo de expectativas • Establecimiento de normas Identificar los elementos y he- 1. ¿QUÉ CONOCES DE IMPRESS? rramientas de trabajo de la 1.1 Definición de Impress aplicación Impress a través de 1.2 Accediendo a Impress la interacción con su entorno 1.3 Configurando la presentación a través del asistente gráfico. 1.4 Interactuando con la interfaz gráfica 1.5 Creando y Guardando una presentación 1.6 Editando textos Realizar la presentación de un 2. ¿CÓMO DISEÑAR UNA DIAPOSITIVA? proyecto utilizando las herra- 2.1 Dando recomendaciones para presentaciones mientas ofimáticas que brinda creativas Impress. 2.2 Creando fondo a las diapositivas 2.3 Introduciendo texto a las diapositivas Valorar la utilidad de la aplica- 2.4 Insertando diapositivas ción Impress como herramienta 2.5 Eliminando o editando texto de trabajo para mejorar las acti- 2.6 al 2.8. Insertando objetos, videos y sonidos. 2.9 y 2.10. Insertando tablas (Hojas de cálculo) y grá- vidades desarrolladas en la vida ficos cotidiana y en la comunidad. Realizar la presentación de un 3. ¿CÓMO DAR EFECTOS A LAS DIAPOSITIVAS? proyecto utilizando las herra- 3.1 y 3.2. Creando Transición y animación de diaposi- mientas ofimáticas que brinda tivas Impress. 3.3 Haciendo Interacciones 3.4 Visualizando nuestra presentación Valorar la utilidad de la aplica- 3.5 Colocando márgenes a las diapositivas para su im- ción Impress como herramienta presión de trabajo para mejorar las acti- 4. Elaborando un tríptico en impress para difundir in- vidades desarrolladas en la vida formación cotidiana y en la comunidad. Recapitulación de contenido Módulo III: Comunicando a través de presentaciones creativas con Impress
- 61. IDÁCTICO Estrategias y Técnicas de Aprendizaje Duración • Exposición por parte del facilitador, para presentar el objetivo y conteni- • 10 min. dos del curso. • Técnica grupal rompehielos: Se sugiere el DIAMANTE. ( Ver ficha 1). • 25 min. • Establecimiento de norma a través de la estrategia de la pregunta. • 10 min. • Estrategia didáctica se sugiere “Lluvia de idea”. (Ver Ficha 2) 15 min para • Exposición del facilitador. lluvia de • Ronda de pregunta para aclarar dudas. idea. • Elaboración de Ejercicio: Proyecto Comunitario. • Exposición del facilitador. 15 min para • Elaboración de Ejercicio: Proyecto Comunitario (continuación). lluvia de idea. • Exposición por parte del facilitador. 15 min para • Técnica de Integración se sugiere “El nudo” (ver ficha 3). técnica “El • Elaboración de Ejercicio: Proyecto Comunitario (continuación). Nudo”. • Elaboración de Ejercicio: Tríptico utilizando Impress. • Preguntas y respuestas. Según la duración del curso las horas restantes serán destinadas a la ejercitación práctica Módulo III: Comunicando a través de presentaciones creativas con Impress
- 62. REFERENCIAS BIBLIOGRÁFICAS Delgado J. y Paz F., 2008. Openoffice.org 2.0. Editorial Araya Infocentro. (2008). Plan Nacionalde Alfabetización Tecnológica. Minsterio del Poder Popular para Ciencia y Tecnología. [Manual en línea] Disponible en: http://www.aulaclic.es/ openoffice [Consulta: 2009, febrero]. [Documento en línea] Disponible en: http://es.wikipedia.org/ wiki/OpenOffice.org_Writer [Consulta: 2009, febrero]. [Manual en línea] Disponible en: [http://es.tldp.org/Manuales- LuCAS/doc-manual-OOWriter/Writer.pdf. [Consulta: 2009, Marzo]. Módulo III: Comunicando a través de presentaciones creativas con Impress