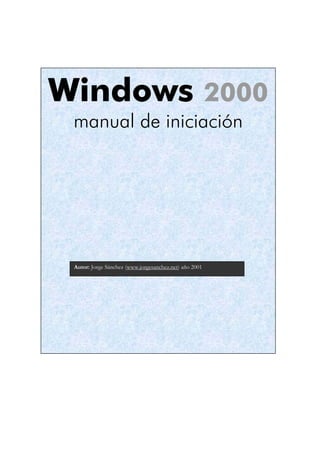
Windows 2000 manual
- 1. Windows 2000 manual de iniciación Autor: Jorge Sánchez (www.jorgesanchez.net) año 2001
- 2. Manual de Windows 2000 - Jorge Sánchez ’2001 2 Introducción IINNTTRROODDUUCCCCIIÓÓNN EL ORDENADOR El ordenador es una máquina capaz de ejecutar todo tipo de operaciones. Para hacer que realice ese tipo de operaciones, se emplea un lenguaje especial que el ordenador es capaz de reconocer. Sin embargo, al ser una máquina digital, sólo es capaz de reconocer código binario (unos y ceros). El ordenador está compuesto por diversos componentes, cada uno de los cuales realiza una tarea específica. Placa base Se encuentra en el interior de la carcasa del ordenador. Es una placa de plástico sobre la cual se distribuyen circuitos que servirán para enviar información de un componente a otro. Los componentes que se encuentran directamente sobre la placa, con los llamados internos. Por el contrario, los que se pueden ver fuera de la carcasa son los llamados periféricos. Bits y bytes Muchos componentes del ordenador sirven para almacenar datos. Para poder saber la cantidad de datos que pueden almacenar, se utilizan en Informática unidades de medida especiales. La más pequeña de estas unidades es el conocido BIT. Un BIT es exactamente un dígito binario. Así el número binario 10011001 ocupa 8 bits. Después están: Byte (b). 8 Bits Kilobyte (Kb). 1024 bytes.
- 3. Manual de Windows 2000 - Jorge Sánchez ’2001 3 Introducción Megabyte (Mb). 1024 Kb. Gigabyte (Gb). 1024 Mb. Terabyte (Tb). 1024 Gb. El procesador Es el núcleo del ordenador. Es el componente que realmente realiza las operaciones que pedimos al ordenador. Cada marca de procesador entiende un número distinto de instrucciones y por eso hay ordenadores que no son compatibles entre sí. Los procesadores también pueden tener velocidades diferentes. Para medir esa velocidad se usa el Megahercio (MHz). Así un procesador de 300 MHz es el doble de rápido que uno de 150 MHz. La memoria RAM Es la memoria principal del ordenador, todos los datos que pide el procesador deben estar ahí metidos (esto lo hace el propio ordenador, no debemos preocuparnos por ello). Es un componente electrónico que se conecta directamente a la placa. Es muy rápido pero necesita corriente eléctrica para poder almacenar, de modo que cuando apaguemos el ordenador, sus datos se borran. Sin embargo es imprescindible ya que es rapidísima (sería imposible trabajar en un ordenador sin RAM). De modo que cuanta más RAM tengamos, menos leerá el ordenador del disco duro y más rápido funcionará. Unidades de disco Son periféricos que sirven para almacenar información. La ventaja es que al apagar no pierden los datos, pero son dispositivos muy lentos. Sin embargo es uno de nuestros componentes fundamentales, ya que siempre debemos guardar los datos en ellas. SISTEMAS OPERATIVOS En cuanto se enciende el ordenador lo primero que hace es buscar su sistema operativo. Una vez que lo encuentra, lo ejecuta y a partir de ese momento la comunicación entre el ordenador y la persona se hace a través del sistema operativo. Para manejar un ordenador, las personas han de entenderse con el sistema operativo. Aparte de hacer de interfaz entre el ordenador y sus usuarios, el sistema operativo se encarga de gestionar los recursos (hardware) del ordenador (memoria, unidades de disco, impresoras, etc.) y facilitar la organización de la información que éste posee, así como gestionar y facilitar la ejecución de las aplicaciones. WINDOWS Existen numerosos sistemas operativos en el mercado, muchos están creados para otro tipo de ordenadores distintos a los que vamos a ver. Incluso centrados en los ordenadores que nos interesan, que son los PCs, también hay varios sistemas operativos: Windows 95, Windows 2000, Windows NT, MS-DOS, OS/2, Linux,... El sistema operativo Windows es el más popular entre los PCs y su éxito se debe a las siguientes razones: Es el sistema operativo más popular
- 4. Manual de Windows 2000 - Jorge Sánchez ’2001 4 Introducción Fácil de instalar Fácil de manejar Apariencia agradable Muy compatible Aprovecha el nuevo hardware Versiones de Windows Windows 3.1. Es la versión anterior a Windows 95. Hoy día ya está muy desfasada, sin embargo fue todo un acontecimiento hace años. Windows 95. Sistema operativo que revolucionó la informática y la hizo más cómoda. No hay apenas diferencias con respecto al 2000. Windows 98. La versión de Windows 95 del año 1998. Sigue siendo el sistema más utilizado. Windows NT. Versión profesional de Windows, sistema para grandes ordenadores o redes locales de ordenadores. Se maneja igual que Windows 95, pero el interior del sistema (su potencia) es muy distinto. Windows 2000. La nueva versión de Windows NT. Windows XP. Versión de Windows que pretende integrar los Windows de casa con los profesionales. Usa tecnología NT. ARRANQUE DE WINDOWS 2000 Para arrancar o ejecutar Windows 2000, basta encender el ordenador. Al encender, el ordenador busca al sistema operativo en el disco duro y le ejecuta. EL RATÓN El dispositivo básico para comunicarse con Windows es el ratón. El ratón es un aparato con dos botones (algunos modelos tienen tres botones e incluso más). En la pantalla aparecerá siempre un cursor (normalmente en forma de flecha) que indica a qué posición de la pantalla apunta el ratón. Para los diestros, el botón principal del ratón será el izquierdo, y el secundario el derecho. Para los zurdos el principal es el derecho y el secundario el izquierdo. Esto se debe a que el botón principal del ratón debe estar en los dedos más fuertes. La configuración del ratón se puede cambiar para diestros y zurdos (Véase Configuración de Windows 2000, página 51). Las operaciones que Windows reconoce en el ratón son las siguientes: Apuntar con el ratón. Para ello basta mover el ratón haciendo que el cursor apunte al objeto que nos interese. Hacer clic. Consiste en apuntar y pulsar una vez el botón principal del ratón sobre un determinado objeto. Generalmente esto sirve para seleccionar un objeto.
- 5. Manual de Windows 2000 - Jorge Sánchez ’2001 5 Introducción Hacer doble clic. Consiste en apuntar y pulsar dos veces seguidas el botón principal del ratón sobre un determinado objeto. Generalmente esto sirve para abrir un objeto. Arrastrar. Consiste en apuntar un objeto, pulsar el botón principal y no soltarlo a la vez que se mueve el ratón hacia otra dirección. Finalmente se suelta el botón principal. Generalmente esta operación mueve un objeto. Hacer clic con el secundario. Consiste en apuntar a un objeto y pulsar el botón secundario. Esto siempre produce que aparezca un menú con las operaciones que podemos realizar con un objeto. Arrastrar con el botón secundario. Saca un menú que permite elegir qué operación de arrastre queremos realizar sobre el objeto. Este menú cambia dependiendo del objeto al que apuntemos. Al principio al buscar la operación los nuevos usuarios la buscan en las barras de menús y sin saber exactamente dónde está la opción, resulta que acaban dando vueltas y vueltas por el menú. Muchas veces esta opción va a estar en el botón secundario. Hay que hacer notar que normalmente se utiliza el botón principal y que el botón secundario saca siempre un menú que nos permite elegir una determinada opción. A veces se combina alguna tecla (Control, Mayúsculas o Alt) con el ratón para realizar alguna operación. En ese caso hay que dejar pulsada la tecla a la vez que se maneja el ratón y soltar el ratón antes de soltar la tecla. SALIR DE WINDOWS. APAGAR EL ORDENADOR El ordenador no se puede apagar en cualquier momento, se debe indicar a Windows 2000 que deseamos apagar el ordenador ya que si no, podrían producirse fallos en nuestro ordenador. Normalmente si se apagado mal el ordenador, al encender el ordenador Windows realiza un chequeo del disco duro para comprobar si se produjeron errores. Tras este chequeo se vuelve a entrar en Windows 2000 de manera normal. En cualquier caso, para apagar de manera correcta el ordenador hay que hacer lo siguiente: 1> Hacer clic en el menú inicio. 2> Hacer clic sobre apagar el sistema.
- 6. Manual de Windows 2000 - Jorge Sánchez ’2001 6 Introducción 3> Elegir la opción Apagar el equipo En ese momento el ordenador cerrará el sistema. En los equipos modernos, el ordenador se apagará sólo. En sistemas un poco más antiguos, aparecerá el mensaje AHORA PUEDE APAGAR EL SISTEMA, en ese momento (y sólo en ese momento) podremos apagar el ordenador. En el cuadro de la ilustración anterior se puede elegir la opción Reiniciar el equipo la cual apaga y enciende el ordenador automáticamente, útil para realizar en ciertas situaciones. Ilustración 1, El cuadro de diálogo “Salir de Windows”
- 7. LLAA CCOOMMUUNNIICCAACCIIÓÓNN CCOONN WWIINNDDOOWWSS 22000000 LA PANTALLA DE WINDOWS 2000 En informática se llama Interfaz al conjunto de elementos que nos presenta un determinado programa para entendernos con él. Manejar un interfaz, es manejar las herramientas que nos permiten comunicarnos con el ordenador. Algunos sistemas presentan un interfaz difícil de manejar, en el caso de Windows 2000 su interfaz es más amigable. Cuando se arranca Windows el aspecto de la pantalla es al menos similar al de la Ilustración 3. En esta ilustración se advierten los siguientes elementos: Escritorio. Sirve para simular un escritorio real, en él se pueden colocar las cosas que más nos interesen. Iconos. Es cada dibujito que aparece en el escritorio. Es un símbolo que representa “algo” en su ordenador. Ese “algo” depende de cada icono. Para ver lo que contiene un icono basta abrirle, para ello hay que hacer doble clic sobre él. Normalmente aparecerá una ventana que nos muestra el contenido del icono. Para cerrar la ventana hay que hacer clic sobre el botón que tiene una x, en la parte superior derecha de la ventana.
- 8. Manual de Windows 2000 - Jorge Sánchez ’2001 8 La comunicación con Windows La barra de tareas. Es la barra de color gris que se encuentra en la parte inferior de la pantalla. Sirve para organizar las ventanas abiertas. El menú Inicio. Se trata del botón de la parte inferior izquierda de la pantalla. Contiene todos los elementos del ordenador y en especial organiza todas las aplicaciones (programas) instalados en el ordenador. Menú de control Barra de títulos Botón Minimizar Botón Maximizar Área de trabajo Barra de nenús Bordes Botón Cerrar Ilustración 3, Aspecto general del escritorio Ilustración 2, Partes de una ventana
- 9. Manual de Windows 2000 - Jorge Sánchez ’2001 9 La comunicación con Windows LAS VENTANAS ¿Qué es una ventana? En Windows la comunicación con el ordenador se realiza a través de un elemento conocido como ventana. Cada vez que se ejecuta algo, siempre se ve a través de una ventana. Por ello es necesario conocer las ventanas. Partes de una ventana La Ilustración 2 representa todas las partes de una ventana: Barra de títulos. Muestra el título de la ventana. Además, sirve para mover la ventana. Menú de control. Contiene todas las operaciones que se pueden hacer con la ventana. Botón cerrar. Cierra la ventana. Botón minimizar. Reduce el tamaño de la ventana. Botón maximizar. Hace que la ventana ocupe todo el escritorio. Bordes. Permiten reducir el tamaño de la ventana. Área de trabajo. Es la zona de la ventana en la cual podemos trabajar. Barra de menús. Accede a todos los comandos propios de la ventana. Operaciones sobre las ventanas Mover una ventana Para mover una ventana basta arrastrar la barra de títulos de la ventana hacia una nueva posición. Cambiar el tamaño de una ventana Para ello hay que arrastrar los bordes de la ventana. Cuando el cursor del ratón se sitúa sobre uno de los bordes, éste cursor tendrá forma de doble flecha, esta doble flecha indica la dirección del cambio de tamaño. Para modificar a la vez la altura y la anchura, hay que colocarse en las esquinas de la ventana. Maximizar Maximizar una ventana es hacer que la ventana ocupe todo el escritorio. Cuando una ventana está maximizada, los bordes desaparecen, y el botón maximizar se cambia por el de restaurar. Para maximizar una ventana basta pulsar el botón . Minimizar Minimizar una ventana hace que la ventana se oculte del escritorio y figure sólo en la barra de tareas. Para minimizar una ventana basta pulsar el botón
- 10. Manual de Windows 2000 - Jorge Sánchez ’2001 10 La comunicación con Windows Restaurar Restaurar una ventana hace que la ventana vuelva a presentar la apariencia que poseía antes de realizar una operación de maximizar o de minimizar. El botón es . Cerrar Oculta la ventana y la cierra completamente. Esta operación se realiza con la combinación de teclas Alt+F4 o con el botón . El menú de control Contiene todas las operaciones vistas anteriormente. Para acceder a él basta pulsar una sola vez en el icono de la ventana (esquina superior izquierda). Si la ventana está minimizada, se puede sacar el menú de control de la misma pulsando el botón secundario encima del cajón de la ventana en la barra de tareas. Operaciones sobre varias ventanas a la vez Cada vez que en Windows 2000 se abre una ventana, ésta contiene un apartado (como un cajón) en la barra de tareas. Gracias a ese cajón se puede pasar de una ventana a otra, para ello basta pulsar en la zona de la barra de tareas que ocupa la ventana a la cual queremos ir. Aunque puede haber muchas ventanas abiertas, una (y sólo una) de ellas es la ventana activa. La ventana activa tiene la barra de títulos de color azul y, además, aparece siempre por delante de todas las demás. El que una ventana sea la activa sirve para indicarnos qué ventana es la que actualmente esta esperando nuestras órdenes. Para cambiar la ventana activa hay tres métodos: Usando la barra de tareas, y haciendo clic sobre la ventana a la que queremos ir. Pulsando directamente en la ventana a la que queremos ir (si es que está visible en el escritorio). Con la combinación de teclas Alt + Tab. Tipos de ventanas Ventanas de carpetas Muestra el contenido de una carpeta. En Windows 2000, una carpeta es un elemento que permite almacenar otros objetos. Todas las ventanas de carpetas se manejan de la misma forma. Ventanas de aplicación Son aquellas ventanas que sirven para mostrar aplicaciones. Una aplicación (como se verá más adelante) es un programa creado para el ordenador. Las ventanas de aplicación difieren dependiendo de qué aplicación ejecutemos. Ventanas de documento Son las ventanas que sirven para mostrar un determinado trabajo (un documento) creado con una aplicación. Puesto que los documentos se crean con las aplicaciones, toda ventana de documento siempre va a estar dentro de una ventana de aplicación. Cuando se maximiza una ventana de
- 11. Manual de Windows 2000 - Jorge Sánchez ’2001 11 La comunicación con Windows documento, ésta ocupa el área de trabajo de la ventana de aplicación que la contiene. Cuando se minimiza, no baja a la barra de tareas, sino que se queda minimizada en la ventana de aplicación. La barra de tareas Es un elemento que contiene opciones interesantes sobre organización de las ventanas abiertas. Para acceder al menú de la barra de tareas, hay que pulsar el botón secundario en una parte vacía de la barra de tareas. Operaciones de la barra de tareas Todas ellas se encuentran en el menú de la barra de tareas Mosaico horizontal. Coloca todas las ventanas abiertas y que no se encuentren minimizadas, de tal forma que se repartan el espacio horizontal del escritorio. Mosaico vertical. Idéntico al anterior, sólo que ahora la colocación en es vertical. Cascada. Las ventanas se colocan en escalera. Minimizar todas las ventanas. Minimiza todas las ventanas abiertas. Cerrar todas las ventanas. Cierra todas las ventanas a la vez Propiedades de la barra de tareas Para acceder a estas propiedades hay hacer salir el menú de la barra de tareas (pulsando el botón secundario del ratón en un área vacía de la barra de tareas) y elegir la última opción, Propiedades. Siempre visible. Hace que la barra de tareas siempre esté a la vista. De otro modo cuando se maximiza una ventana, ésta tapa la barra de tareas. Ocultar automáticamente. Activada hace que la barra de tareas se oculte y aparezca sólo cuando se mueve el cursor del ratón hacia ella. Mostrar iconos pequeños en el menú inicio. El menú de inicio muestra sus iconos a tamaño muy pequeño. Mostrar reloj. Muestra el reloj de la barra de tareas. Ilustración 4, Propiedades de la barra de tareas
- 12. Manual de Windows 2000 - Jorge Sánchez ’2001 12 La comunicación con Windows LOS MENÚS ¿Qué es un menú? Windows tiene, aparte de las ventanas, varios elementos para comunicarse con el usuario; uno de ellos son los menús. Los menús sirven para realizar operaciones (comandos) sobre una determinada ventana. Estas operaciones varían en función de qué ventana tengamos en cada momento, pero todos los menús se manejan exactamente igual. Los menús se encuentran en la parte superior de la ventana, además, el botón secundario del ratón también saca un menú con las operaciones que se pueden realizar sobre el objeto que apuntamos. Uso de los menús Para utilizar un menú basta realizar lo siguiente: apuntar al menú que nos interesa de la barra de menús y pulsar el botón principal. Después se debe mover el ratón hacia la operación que nos interesa y nuevamente se pulsa el botón principal. Otra manera de usar los menús, es mediante el teclado. En ese caso la tecla fundamental es la tecla Alt (esta tecla se encuentra a la izquierda de la barra espaciadora). Pulsando Alt se activa la barra de menús, a partir de ese momento basta usar las teclas de desplazamiento hasta elegir el comando adecuado y pulsar después Intro. También se puede activar un menú determinado pulsando Alt y después pulsando la letra subrayada que se corresponda con el menú que queremos abrir. Tipos de opciones de menús Opciones normales. Aparecen en color negro normal y sin ningún símbolo ni a la izquierda ni a la derecha del texto. Cuando se selecciona una opción de este tipo, se ejecuta una operación directamente. Opciones en negrita. Aparecen en color negro más grueso que en el caso anterior. Se usan igual que las anteriores. El color grueso nos recuerda que esta opción es la activa por defecto, es decir, es la que se ejecuta cuando se hace doble clic con el ratón. Opciones en gris. Aparecen en color gris tenue. Este color indica que la opción actualmente está desactivada por alguna razón. Pulsar sobre una opción gris no causa ningún efecto. Opciones con triángulo ( ). Indica que esa opción es en realidad un menú, es decir, al pulsar o mover el ratón sobre una opción con triángulo, aparecerá un menú (submenú). Opciones de activación/desactivación ( ). Son opciones que sirven para activar o desactivar alguna operación. Si la opción aparece con el signo , significa que está activada; sin ese signo, la opción está desactivada. Opciones con punto ( ). Se trata de varias opciones agrupadas, pero una de ellas con el símbolo . Estas opciones permiten elegir una de entre varias posibilidades, la opción que posee el punto negro es la opción seleccionada actualmente. Opciones con puntos suspensivos (...). Los puntos suspensivos indican que al seleccionar esta opción, inmediatamente después aparecerá un cuadro de diálogo.
- 13. Manual de Windows 2000 - Jorge Sánchez ’2001 13 La comunicación con Windows Opciones con tecla a la derecha. En muchas opciones, aparece al lado derecho una combinación de teclas (Alt + F4, Ctrl + F5,...), estas combinaciones indican que la operación se puede realizar también pulsando las teclas que se señalan. Uso de las teclas con los menús A pesar de que el ratón es el elemento más utilizado para comunicarnos con Windows, es conveniente conocer el teclado, ya que también se pueden usar los menús con el teclado. Para ello las teclas son: Alt. Selecciona el menú de la ventana. Esto permite usar las teclas para usar el menú. Cursores. Son las teclas ←,→,↑ y ↓, permite cambiar de menú o de opción de menú. Intro. Selecciona el menú o la opción de menú actual (la que se encuentre coloreada de color azul). Escape. Cancela la selección de menús, abandona el menú. Alt + Letra. Todos los menús poseen una letra subrayada (Archivo, Edición, ...). Manteniendo pulsada la tecla Alt, a la vez que se pulsa la tecla que se corresponde con la que está subrayada en los menús, se abre el menú en cuestión (por ejemplo: Alt + E, abriría el menú Edición). CUADROS DE DIÁLOGO ¿Qué son los cuadros de diálogo? Los cuadros de diálogo son ventanas especiales que se utilizan para realizar algunas operaciones. Dentro de estas ventanas aparecen diversos elementos que permiten especificar exactamente la operación a realizar, estos elementos son conocidos con el nombre de controles. Cuadros de mensajes Generalmente los cuadros de diálogo aparecen al elegir alguna opción de menú dentro de una ventana. Sin embargo, hay cuadros de diálogo que no ejecutamos nosotros, sino que es el propio Windows el que les ejecuta para preguntarnos, informarnos o avisarnos sobre algún evento. Es más que conveniente leer el contenido de estos cuadros. Existe una tendencia de rechazo por parte de la persona que está enfrente del ordenador hacia estos cuadros, lo que provoca que la persona intente por todos los medios hacer lo que sea para quitarse de encima este cuadro. Esto hace que entonces la opción que elijamos no sea la más apropiada. Por ello, es conveniente leer bien el mensaje y responder en consecuencia. Los cuadros pueden ser: De información. Son cuadros que nos informan sobre alguna operación. Generalmente sólo nos permiten aceptar el cuadro. Son los menos peligrosos.
- 14. Manual de Windows 2000 - Jorge Sánchez ’2001 14 La comunicación con Windows De aviso. Son los más peligrosos de todos, nos indican que la operación que vamos a realizar puede provocar algún efecto grave y Windows nos informa sobre esto. En estos mensajes debemos elegir la opción más adecuada, ya que de no ser así, podemos provocar graves consecuencias. Ilustración 6, Cuadro de aviso Cuadros de pregunta. Ocurren cuando al realizar una operación, Windows necesita que le respondamos para clarificar la operación. En estos cuadros siempre se espera una respuesta que provocará (o no) el éxito de nuestra operación. Ilustración 7, Cuadro de pregunta Cuadros de error. Ocurren cuando en el sistema se ha producido un error. Son muy importantes. En algunos casos (el clásico error grave) sólo se nos permite aceptar el mensaje. Ilustración 8, Cuadro de error Uso de los cuadros de diálogo Excluyendo los cuadros de mensaje explicados anteriormente, todos los cuadros de diálogo piden algún tipo de información la cual se presenta en forma de controles. Para utilizar los cuadros de diálogo hay que utilizar los controles que aparecen en él. Se puede ir de un control a otro del cuadro de las siguientes formas: Haciendo clic con el ratón en el control que se quiere modificar. Con el teclado, se puede pulsar la tecla Tabulador para ir de un control a otro. La barra espaciadora permite cambiar el estado del control. Windows marca con un cuadro punteado el control en el que estamos en cada momento. Ilustración 5, Cuadro de información
- 15. Manual de Windows 2000 - Jorge Sánchez ’2001 15 La comunicación con Windows Usando Alt + la letra subrayada del control al cual queremos ir. Siempre es más rápido el teclado que el ratón. Los controles En los cuadros de diálogo nos podemos encontrar los siguientes controles: Botones. Están presentes en todos los cuadros de diálogo. Para utilizarlos basta con pulsar con el botón principal del ratón encima de ellos. Normalmente al pulsar un botón inmediatamente se ejecuta alguna operación. Hay dos botones muy importantes: Aceptar y Cancelar. Si se pulsa sobre el botón Aceptar, el cuadro de diálogo se cierra y se llevan a cabo la operación con los parámetros elegidos dentro del cuadro de diálogo. El botón Cancelar cierra el cuadro de diálogo y no realiza ninguna operación. La tecla Escape está siempre asociada al botón Cancelar. Por otro lado siempre hay un botón que tiene un borde más grueso que los demás (ver figura); es el botón por defecto. Este es el botón que se ejecuta si se pulsa la tecla Intro del teclado. Pestañas. Son una especie de lengüetas que se encuentran a veces en la parte superior del cuadro y sirven para organizar el cuadro de diálogo. A veces la información que tiene que mostrar un cuadro de diálogo es muy extensa y por ello se clasifica en varias áreas, cada pestaña representa una sección del cuadro de diálogo; de modo que si queremos ir a una sección determinada, basta con que pulsemos en la lengüeta apropiada. Cuadros de texto. Sirven para introducir un texto en un cuadro de diálogo. Para utilizarlas basta mover el cursor del ratón dentro del cuadro de texto (en ese momento el cursor tendrá forma de I) y luego pulsar el botón principal. Luego parpadeará el cursor de texto (|) indicando la posición en la que podemos escribir. Si el texto está resaltado (con colores invertidos), al pulsar cualquier tecla que escriba, se borrará el texto resaltado y se cambiará por la tecla que hemos pulsado. Si no está resaltado hay que usar las flechas del teclado para mover el cursor de texto hacia el sitio que queramos, la tecla Supr borra la letra que está a la derecha del cursor, mientras que la tecla Retroceso borrar la letra que está a la izquierda del cursor. Cuadros numéricos. Se trata de un cuadro de texto especial que sólo admite números. Se puede escribir directamente el número que queramos o usar los botones que apuntan hacia arriba y hacia abajo para incrementar o decrementar respectivamente el valor del cuadro numérico. Cuadros de lista. Son un cuadro de texto especial, pero que poseen un botón con un triángulo hacia abajo que, pulsando en él, permite elegir una opción de una lista. Hay Ilustración 9, Botones Ilustración 10, Pestañas
- 16. Manual de Windows 2000 - Jorge Sánchez ’2001 16 La comunicación con Windows veces en las que se puede elegir varias opciones. Por último señalar que hay otros controles que muestran listas y el uso es muy similar a estos. Casillas de verificación. Sirven para activar o desactivar una opción dentro de un cuadro de diálogo. Si la opción está activada aparece el símbolo √ junto a ella. Casillas de opción. Son muy parecidas a las anteriores sólo que en lugar del símbolo “√”, usan el símbolo “•”. La diferencia estriba en que estas casillas permiten elegir una de entre varias opciones. LAS BARRAS DE DESPLAZAMIENTO Muchas veces ocurre que en Windows 2000, una ventana o un elemento determinado no tiene el suficiente espacio para mostrar todo lo que contiene. En ese caso aparece un control especial llamado Barra de desplazamiento. Ilustración 12, Barras de desplazamiento, aparecen cuando una ventana no puede mostrar toda la información Las barras de desplazamiento tienen dos formas: verticales y horizontales. Las primeras permiten ver el contenido de arriba abajo y las horizontales permiten un desplazamiento de izquierda a derecha. Las barras se usan de la siguiente forma: Clic en el botón . Permiten subir una línea hacia arriba (es equivalente pulsar la tecla ↑) Clic en el botón . Permiten subir una línea hacia abajo (es equivalente pulsar la tecla ↓) Ilustración 11, Especificación de la fecha con una lista combinada y un cuadro numérico
- 17. Manual de Windows 2000 - Jorge Sánchez ’2001 17 La comunicación con Windows Clic arriba de la guía. Sube una pantalla hacia arriba (equivalente a la tecla RePág) Clic debajo de la guía. Sube una pantalla hacia abajo (equivalente a la tecla AvPág) Arrastrar la guía. Nos permite movernos rápidamente a otra posición.
- 18. AAPPLLIICCAACCIIOONNEESS INTRODUCCIÓN ¿Qué es una aplicación? A pesar de que en todo momento vamos a trabajar en el ordenador con el sistema operativo (en este caso Windows 2000), vamos a utilizar realmente el ordenador para realizar algún tipo de trabajo (una carta, un informe, un dibujo,...). Este trabajo se realiza mediante una aplicación. Una aplicación es un programa que nos permite la realización de un trabajo (un documento) mediante el ordenador. En este capítulo vamos a aprender cómo se organizan y se ejecutan las aplicaciones en Windows 2000. Ejecución de aplicaciones Todas las aplicaciones instaladas en nuestro ordenador están organizadas dentro del menú de Inicio, en el apartado programas. Puesto que en cada ordenador puede haber una gran número de aplicaciones, éstas se organizan en grupos de programas; de modo que un grupo de programas no es más que una carpeta que contiene aplicaciones y otros grupos de programas. De este modo para ejecutar una aplicación determinada, se debe conocer en qué grupo de programas se encuentra, y si este grupo de programas está dentro de otro; de tal manera que tendremos que ir recorriendo los grupos de programas necesarios para llegar hasta la aplicación que nos interese, como se muestra en la Ilustración 13.
- 19. Manual de Windows 2000 - Jorge Sánchez ’2001 19 Aplicaciones Ilustración 13, Recorrido desde el menú inicio para llegar a la aplicación "Corazones" En Windows 2000 no aparece todo el contenido del menú de programas al mismo tiempo, en su lugar sólo nos muestra los últimos programas utilizados, escondiendo el resto. Para mostrar todos los programas hay que pulsar en el dibujo con doble flecha que está al final de los menús. Ilustración 14, Menú de programas conteniendo sólo las opciones más utilizadas
- 20. Manual de Windows 2000 - Jorge Sánchez ’2001 20 Aplicaciones Cerrar aplicaciones En cuanto se ejecuta una aplicación, éste se muestra a través de una ventana. A esta ventana se la llama ventana de aplicación (como se dijo en el capítulo anterior). Para cerrar una aplicación basta cerrar su ventana. Al cerrar una aplicación puede ocurrir que se nos muestre un mensaje con la leyenda ¿Desea guardar los cambios en el documento?. Este mensaje se muestra sólo en el caso de que hayamos modificado algo mediante la aplicación que hemos abierto. Windows muestra este mensaje porque las modificaciones que hemos hecho se perderán si salimos de la aplicación sin guardar nuestro trabajo. Si queremos guardar nuestro trabajo hemos de responder Sí; si no queremos hacerlo responderemos No; y si dudamos habrá que responder Cancelar lo cual anulará el cierre de la aplicación. Ilustración 15, Aviso al cerrar la aplicación Word. Informa de que hay información que no está guardada en disco Cambiar de aplicación En Windows podremos tener abiertas a la vez varias aplicaciones. Puesto que cada aplicación se ejecuta en una ventana, se puede cambiar de aplicación usando la barra de tareas, o la combinación de teclas Alt + Tabulador. Menús comunes a todas las aplicaciones Una de las grandes ventajas de Windows 2000, es que cuando se aprende a manejar una aplicación, pasar a manejar otra aplicación distinta es más sencillo ya que hay muchos operaciones idénticas. Todas las aplicaciones (salvo raras excepciones) tienen una barra de menú. Si observamos esta barra observaremos que en todas aparecerán al menos las siguientes opciones de menú: Opción Uso común en todas las aplicaciones Archivo Permite crear, abrir, guardar e imprimir documentos, así como abandonar la aplicación. Edición Permite utilizar el portapapeles. Ayuda Muestra ayuda sobre el manejo de la aplicación. Ventana Aparece sólo en aquellas aplicaciones que puedan trabajar con más de un documento a la vez y sirve para manipular las ventanas de estos documentos. El portapapeles Como se comentó anteriormente, el menú Edición sirve para poder utilizar el portapapeles. En este apartado aprenderemos el uso del portapapeles.
- 21. Manual de Windows 2000 - Jorge Sánchez ’2001 21 Aplicaciones ¿Qué es el portapapeles? El portapapeles es una zona, en la cual se almacena momentáneamente una serie de datos (un dibujo, un texto). Cuando se arranca el ordenador, el portapapeles está vacío. Y cuando se apaga el ordenador, el portapapeles se vacía. El portapapeles sirva para mover o copiar información de un sitio a otro. Estos dos sitios pueden ser dos aplicaciones distintas. El portapapeles es la posibilidad que nos ofrece Windows 2000 para intercambiar datos entre aplicaciones. En realidad es un paso intermedio, no sirve para guardar información. Lo que está en el portapapeles está para inmediatamente sacarlo de allí. Para mover o copiar información en Windows lo que hay que hacer es meter esa información en el portapapeles (Cortar o Copiar). Ahora bien: el portapapeles sólo puede guardar los últimos datos, de tal modo que para guardar esta información, primero Windows vaciará el portapapeles y luego meterá la nueva información. Finalmente los datos se sacan del portapapeles mediante el comando Pegar. Tras realizar esta última operación, el portapapeles seguirá almacenando los últimos datos, de modo que se puede pegar varias veces la misma información sin repetir todo el proceso. Mover datos mediante el portapapeles Para mover datos utilizando el portapapeles el proceso es el siguiente: 1> Seleccionar los datos a mover. 2> Elegir el comando Cortar que se encuentra en el menú Edición. Con este paso la información desaparece y pasa al portapapeles. 3> Elegir el sitio en el que queremos colocar la información. 4> Elegir el comando Pegar que se encuentra en el menú Edición. Copiar datos mediante el portapapeles Para copiar datos utilizando el portapapeles el proceso es el siguiente: 1> Seleccionar los datos a copiar. 2> Elegir el comando Copiar que se encuentra en el menú Edición. La información se copia al portapapeles. 3> Elegir el sitio en el que queremos colocar la información. 4> Elegir el comando Pegar que se encuentra en el menú Edición.
- 22. OORRGGAANNIIZZAACCIIÓÓNN DDEE AARRCCHHIIVVOOSS YY CCAARRPPEETTAASS EL ICONO MI PC Durante todo este tema vamos a pasar a manejar el icono Mi PC. Este icono representa al ordenador. Dentro de Mi PC se encuentra todo lo que nuestro ordenador posee (impresoras, unidades de disco, etc.). Para abrir este icono basta con hacer doble clic sobre él. En este capítulo lo que aprenderemos es a organizar nuestra información, ya que es lo más valioso que tendremos en el ordenador. Lo más importante a tener en cuenta con el ordenador, es que si perdemos nuestra información, tendremos que volver a crearla., y eso es lo que hay que tratar de evitar a toda costa. Por ello conviene aprender a organizar nuestra información utilizando las herramientas que el ordenador y Windows 2000 nos proporcionan para ello.
- 23. Manual de Windows 2000 - Jorge Sánchez ’2001 23 Organización de archivos y carpetas UNIDADES DE DISCO ¿Qué es una unidad de disco? Principalmente el ordenador sirve para realizar algún tipo de trabajo (un escrito, un dibujo,...), nuestro trabajo debemos de guardarlo en algún sitio. Para ello los ordenadores siempre vienen con algún tipo de memoria que, cuando mantienen la información guardada incluso si el ordenador está apagado, se denominan memorias secundarias o unidades de disco. Internamente el ordenador tiene una memoria llamada memoria RAM, que también sirve para guardar información. Esta memoria sólo se emplea cuando el ordenador está encendido; cuando se apaga, la memoria RAM se borra. La ventaja que tiene es que es muy rápida, por ello el ordenador la usa constantemente. De hecho cuanta mayor memoria RAM tenga un ordenador, más rápido y mejor funciona. Tipos de unidades de disco Hay diversos tipos de unidades en el ordenador, y cada una tiene un uso y función específicos. Para comparar estas unidades, es conveniente primero conocer cómo mide el ordenador la información. Bits y bytes Estas dos palabras están estrechamente asociadas al ordenador. El ordenador sólo entiende unos y ceros, ya que es una máquina digital. De tal manera que algo como: 1000100110111, al ordenador le puede significar, por ejemplo, Borra la pantalla. A cada dígito binario se le llama BIT (BIT, es la abreviatura de BInary Digit, que en castellano quiere decir Dígito Binario). De tal manera que el número 10011 ocupa 5 Bits. Al conjunto de 8 bits se le llama Byte. Esta es la medida fundamental, ya que en 1 byte, cabe 1 carácter. Es decir, la palabra Hola, en el ordenador ocupa 4 bytes. Después quedaría conocer los múltiplos del byte, que son: El Kilobyte (Kb ó K). Equivale a 1024 bytes. El Megabyte o mega (Mb). Equivale a 1024 Kb (aproximadamente un millón de bytes). El Gigabyte (Gb). Equivale a 1024 Mb (aproximadamente mil millones de bytes). El Terabyte (Tb). Equivale a 1024 Gb (un billón de bytes). Las unidades de disco El disco duro Es la unidad de disco fundamental del ordenador. Tiene gran capacidad (hoy en día hay discos duros de varias Gigas) y es muy rápido. Además permite leer y escribir información. Es una unidad de disco interna, es decir, no se ve a menos que abramos el ordenador por dentro. En esta unidad se guarda prácticamente toda la información. Por ello si el disco duro se estropea o se le elimina accidentalmente, perderemos toda nuestra información. Debido a esto último, es muy importante hacer copia de nuestra información en otras unidades de disco. La disquetera (disco flexible) Es una unidad externa, por ello se ve por fuera. Se caracteriza por utilizar algún tipo de disquete que son discos que se pueden introducir y extraer de la disquetera. Es muy interesante para hacer copia de nuestros datos. Es una unidad muy lenta (la más lenta de todas) y sólo puede almacenar 1,44
- 24. Manual de Windows 2000 - Jorge Sánchez ’2001 24 Organización de archivos y carpetas Megas, aunque ya empiezan a aparecer disquetes de mucha mayor capacidad (de 100 Megas). Se puede leer y escribir en los disquetes, aunque todos los disquetes se pueden proteger contra escritura haciendo uso de la pestaña que poseen en la parte que no lleva etiqueta. Subiendo esa pestaña, no se puede escribir en el disquete (esta protegido). Ilustración 16, La pestaña de protección para disquetes El CD-ROM Es una unidad externa que admite utilizar unos disquetes especiales llamados CD-ROMs. Los CD- ROM son exactamente iguales a los Discos Compactos de música, lo que ocurre es que los CD-ROMs almacenan datos en lugar de música. En un CD-ROM caben hasta 650 Mb y es una unidad mucho más rápida que los disquetes (aunque más lenta que los discos duros). Sin embargo en un CD- ROM no se puede escribir. Existen en el mercado grabadoras de CD-ROM cada vez a un precio más asequible. Estos aparatos permiten grabar en CD-ROMs vírgenes. Pero sólo se puede grabar una vez. Hay CD- ROMs especiales llamados regrabables, que permiten escribir en ellos miles de veces, pero los lectores de CD-ROM convencionales no pueden leerlos. A pesar de ello son idóneos para realizar copias de seguridad del Disco duro. El DVD Es el claro sucesor del CD-ROM. Tiene sus mismas características pero con la ventaja de que tiene mucha mayor capacidad. Hoy en día se empieza a utilizar cada vez más, especialmente para almacenar películas de vídeo a pantalla completa. Otras unidades Hay muchas otras unidades, la mayoría de ellas se utilizan para hacer copias de seguridad. Entre ellas están las unidades ZIP, las unidades de cinta, cartuchos, etc. Nombre de las unidades de disco Windows 2000 asigna como nombre de cada unidad, una letra seguida de dos puntos. A las unidades de disco flexible o disqueteras les asigna las letras A y B (A: para la primera unidad y B: para el caso de tener una segunda unidad de disco flexible, lo cual hoy en día es muy raro), al disco duro principal (el disco duro en el que está instalado Windows 2000) le asigna la letra C y al resto de unidades (dependiendo de cómo están conectadas) las letras siguientes.
- 25. Manual de Windows 2000 - Jorge Sánchez ’2001 25 Organización de archivos y carpetas A parte de la letra, se le puede poner a cada unidad una etiqueta, un nombre, que el usuario puede poner a voluntad. ARCHIVOS Y CARPETAS La información que se almacena en las unidades de disco de los ordenadores es muy extensa, por ello Windows 2000 nos proporciona herramientas para organizar esta información. Estas herramientas son los archivos y las carpetas. Archivos Para organizar la información, ésta se organiza en archivos. Cada archivo contendrá datos que se refieran a la misma cosa, por ejemplo una carta, un dibujo, la configuración del ratón,... Cada vez que nosotros realizamos un trabajo en el ordenador, este trabajo se guarda en un archivo. A cada archivo se le asigna un nombre; el nombre puede tener hasta 255 caracteres y permite el uso del espacio en blanco, pero no podemos utilizar los siguientes caracteres: / : * ? " < > | . Conviene también evitar el uso del punto. A parte del nombre, los archivos poseen extensión. La extensión la ocupa hasta tres letras, que indican el tipo del archivo (de texto, imagen, ejecutable,...) Normalmente Windows 2000 oculta esta extensión para no confundir al usuario. De este modo el nombre completo de un archivo es el nombre, un punto y la extensión. Carpetas Debido a que en un ordenador puede haber miles de archivos, se utiliza una estructura que permite organizar estos archivos, esta estructura son las carpetas. Las carpetas son elementos que contienen archivos y más carpetas. De tal manera que con todo el conjunto de carpetas se forma una estructura en forma de árbol. Las propias unidades de disco son también carpetas. De hecho al pulsar dos veces sobre el icono de cualquiera de ellas, se nos muestra su contenido. A la carpeta inicial de las unidades de disco se la llama Carpeta raíz y tiene el nombre “”. Dentro de la misma carpeta no puede haber dos archivos con el mismo nombre. Ruta de un archivo o una carpeta Con toda esta estructura, ocurre que para poder acceder a un archivo o a una carpeta determinada, debemos saber en que carpeta está, y si esta carpeta está a su vez dentro de otra, y así sucesivamente. A esto se le llama establecer la ruta. Existe una notación formal para indicar la ruta de un archivo. Está notación se halla de la siguiente forma: 1> Se escribe el nombre de la unidad donde está el archivo o carpeta. 2> Se escribe el signo “” 3> Se escribe el nombre de la siguiente carpeta por la que hemos de pasar para llegar al archivo. 4> Se escribe el signo “”. 5> Se vuelve al paso tres hasta llegar al archivo o carpeta que nos interesaba.
- 26. Manual de Windows 2000 - Jorge Sánchez ’2001 26 Organización de archivos y carpetas 6> Se escribe el nombre del archivo o carpeta que buscábamos Estructura lógica de Windows 2000 Windows 2000 ve a todo el conjunto del ordenador como se muestra en la siguiente figura. Para Windows 2000, todo parte del escritorio, en el cual están los iconos de la papelera y de Mi PC. Dentro de Mi PC está las unidades de disco, las cuales tendrán su propio conjunto de archivos y carpetas. Conviene conocer esta estructura para saber como recorrer todo el sistema. OPERACIONES SOBRE LOS DISQUETES Formatear un disquete Formatear un disquete es prepararlo para que pueda recibir información. Hace unos años los disquetes nuevos, al comprarles, venían sin formatear. Esto era debido a que había muchos tipos de ordenadores en el mercado y los disquetes valen para todo, lo único que varía es el formato de los mismos. Hoy en día los disquetes vienen ya formateados, por eso formatear los nuevos disquetes ya no es necesario. Sin embargo, Windows 2000 tiene dos tipos de formateo: Rápido. Es el que normalmente utiliza Windows 2000. Este tipo de formateo lo que hace es borrar el disquete. Completo. Realiza un formateo entero del disco, revisa cada sector y marca los sectores defectuosos para no escribir en ellos. Debido a este marcaje de los sectores defectuosos, sigue siendo muy recomendable realizar formatos completos. Para dar formato a un disquete hay que seguir los siguientes pasos: 1> Abrir el icono Mi PC 2> Seleccionar la unidad de 3 ½ 3> Pulsar el botón secundario encima de la unidad o abrir el menú Archivo 4> Elegir Formatear A continuación se elige el tipo de formato que queremos dar y se pulsa iniciar. Ilustración 17, Estructura lógica de Windows Escritorio Mi PC Papelera Disco 1 Disco 2 … …
- 27. Manual de Windows 2000 - Jorge Sánchez ’2001 27 Organización de archivos y carpetas Copiar un disquete Copiar un disquete es hacer una replica exacta de ese disquete. Para ello necesitamos dos disquetes: uno es el que contiene los datos (disco origen o fuente) y otro, vacío, en el que se van a copiar los datos (disco destino). Para copiar un disquete, los pasos son los siguientes: 1> Insertar el disco origen (el que contiene datos) en la unidad. 2> Abrir el icono Mi PC 3> Seleccionar la unidad de 3 ½ 4> Pulsar el botón secundario encima de la unidad o abrir el menú Archivo 5> Elegir Copiar disco 6> Pulsar Iniciar Aparecerá a continuación una barra azul que nos informa sobre qué cantidad del disquete queda de copiar. Cuando esa barra azul llegue a la mitad, aparecerá el siguiente mensaje : Al salir ese mensaje hay que cambiar el disco origen por el disco destino (el disquete vacío) y pulsar Aceptar. Tras un rato, aparecerá el mensaje La copia se realizó con éxito. Propiedades de las unidades de disco Todos los objetos que aparecen en Windows 2000 tienen propiedades, para verlas hay que usar el botón secundario y elegir la última opción (Propiedades). Para ver, por tanto, las propiedades de las unidades de disco basta pulsar con el botón secundario en el icono que representa la unidad a examinar y elegir la opción Propiedades. Esto permite ver, entre otras cosas, el espacio libre que queda en las unidades. OPERACIONES SOBRE ARCHIVOS Y CARPETAS Examinar carpetas Para examinar una carpeta se puede utilizar el icono Mi PC o utilizar el Explorador de Windows. Por ahora aprenderemos como utilizar el icono Mi PC. El icono Mi PC representa al ordenador, como ya se señaló anteriormente, y por tanto se nos muestra dentro de él un icono para cada unidad de disco que tengamos en nuestro ordenador. Ilustración 18, Mensaje que informa que hay que meter el dico virgen en la unidad para continuar la copia
- 28. Manual de Windows 2000 - Jorge Sánchez ’2001 28 Organización de archivos y carpetas Para examinar el contenido de una unidad de disco, basta hacer doble clic en ella. Tras esta operación se nos mostrará el contenido de la carpeta raíz de la unidad. Dentro de ella veremos los archivos y carpetas que contiene. Todas las carpetas se representan con el símbolo , mientras que el resto de iconos representan a los archivos. Para examinar el contenido de una carpeta, basta hacer doble clic en ella, esta operación abre la carpeta. Y así podríamos continuar hasta llegar a la carpeta deseada. Windows 2000 muestra el contenido de cada carpeta dentro de una ventana, a esas ventanas se las llama ventanas de carpeta y todas se manejan de la misma forma. Manejar esas ventanas va a ser lo que vamos a aprender a continuación. Documentos y aplicaciones Hasta ahora hemos hablado de todos los archivos por igual, sin embargo hay que distinguir tres tipos de archivos: Ilustración 19, Ejemplo del contenido de una carpeta raíz
- 29. Manual de Windows 2000 - Jorge Sánchez ’2001 29 Organización de archivos y carpetas Aplicaciones. Son los archivos que hacen que una aplicación se ejecute. Realmente son la aplicación en sí. Cuando se hace doble clic en uno de estos archivos lo que se hace es ejecutar la aplicación que contiene. De este modo hay dos maneras de ejecutar una aplicación: bien desde el menú de Inicio o bien haciendo doble clic en el archivo de la aplicación. Para saber si un archivo es una aplicación, basta ir al modo detalles de la ventana de carpeta o examinar el icono y observar que no tiene el dibujo de una hoja. Documentos. Son los archivos que se crean desde las aplicaciones; dicho de otro modo, son los trabajos que se realizan mediante el ordenador. Son los archivos más importantes ya que se corresponden a nuestro propio trabajo, por ello son los que más debemos controlar. La perdida de estos archivos produce perder horas de trabajo ya que son irrecuperables, por ello conviene hacer copia continua de estos archivos en otro soporte diferente al disco duro (disquetes por ejemplo). Se les distingue por que, generalmente, tienen un icono en forma de hoja de papel que contiene dentro el logotipo de la aplicación. Para ver el contenido de un documento basta hacer doble clic en él. Archivos de tipo desconocido. El resto de archivos del ordenador son los archivos de tipo desconocido. Son archivos que Windows no sabe como asociarles. Tienen el siguiente icono: Aunque son archivos desconocidos, se trata de los archivos más peligrosos, ya que la mayoría de ellos son archivos de sistema, es decir, archivos necesarios para el funcionamiento del ordenador. Deteriorar un archivo de este tipo puede ocasionar un funcionamiento erróneo del ordenador o peor aún: que el ordenador no funcione. Modos de visualización de las carpetas En Windows 2000 hay cuatro modos de mostrar la información de las carpetas: Iconos grandes. Se muestra el icono de los archivos y carpetas en tamaño grande. Se usa este modo cuando interesa ver claramente los iconos; la desventaja de este modo reside en que, debido al tamaño de los iconos, sólo se pueden mostrar unos pocos a la vez en la pantalla. Iconos pequeños. El tamaño de los iconos es mucho más pequeño y se organizan en filas. Lista. El tamaño de los iconos es idéntico al anterior modo, pero los iconos se organizan en columnas. Es el modo más apropiado para seleccionar varios archivos y carpetas a la vez. Detalles. Muestra toda la información disponible sobre cada objeto. Esta información es: el nombre, el tamaño, el tipo de archivo y la fecha en la que el archivo se modificó por última vez. Para cambiar de modo basta ir al menú Ver y elegir el modo deseado. Esta operación se puede realizar también pulsando el botón secundario sobre una zona en blanco de la ventana de la carpeta que examinamos, a continuación se elige Ver y después se selecciona la opción deseada.
- 30. Manual de Windows 2000 - Jorge Sánchez ’2001 30 Organización de archivos y carpetas Ilustración 20, Selección del modo de visualización de archivos. A la izquierda desde el menú Ver. A la derecha desde el botón secundario Orden de los archivos Los archivos que aparecen dentro de una carpeta, se pueden ordenar. Se pueden ordenar en base a lo siguiente: Por nombre. Por tamaño. Por tipo. Por fecha de modificación. Para ordenar basta dirigirse al menú Ver o al botón secundario y elegir el orden deseado. Ilustración 21,Selección del orden deseado para los archivos Opciones de visualización La barra de herramientas La barra de herramientas es una barra gris que contiene botones y que se coloca en la parte superior de las ventanas de carpetas. Cada botón sirve para realizar una operación, y dentro de la
- 31. Manual de Windows 2000 - Jorge Sánchez ’2001 31 Organización de archivos y carpetas barra se incluyen aquellas operaciones que se realizan más a menudo. Tener activada la barra de herramientas hace que se realicen más rápido las operaciones que incluye. La barra de herramientas se activa, o se desactiva, desde el menú Ver eligiendo la opción Barra de herramientas. Ilustración 22, Barra de herramientas de las ventanas de carpeta Barra de direcciones Permite mostrar la barra de direcciones, la cual permite ver el nombre de la carpeta actual así como moverse más rápidamente por las carpetas del ordenador: Ilustración 23, Barra de direcciones mostrando su contenido
- 32. Manual de Windows 2000 - Jorge Sánchez ’2001 32 Organización de archivos y carpetas Opciones avanzadas Ilustración 24, Opciones de carpeta, pestaña “General” Todas se encuentran en el cuadro Opciones de carpeta del menú Herramientas (en Windows 98 están en en Ver-Opciones de carpeta). El cuadro tiene tres pestañas; en la primera (General), se puede Elegir entre ver con contenido Web o el comportamiento clásico. Las ventanas clásicas no muestran a la izquierda el panel de información Examinar usando una ventana o abrir una ventana cuando se cambia de carpeta Elegir entre hacer el doble clic al abrir iconos o hacer un solo clic para abrirlos. En la segunda pestaña (Ver) podemos: Ocultar o mostrar los archivos de sistema Mostrar u ocultar las extensiones de los archivos Mostrar (o no) la ruta completa de la carpeta en la barra de direcciones Otras opciones de configuración Crear nuevas carpetas A parte de saber examinar, guardar y abrir documentos, se hace totalmente necesario saber crear nuevas carpetas para poder organizar eficazmente nuestros documentos. Para crear una carpeta hay que realizar los siguientes pasos: 1> Desde Mi PC llegar hasta la carpeta en la que se quiere crear la nueva carpeta.
- 33. Manual de Windows 2000 - Jorge Sánchez ’2001 33 Organización de archivos y carpetas 2> Desde la ventana de la carpeta en la que se va a crear la nueva, hacer una de estas dos operaciones: Abrir el menú Archivo, elegir Nuevo y después elegir Carpeta. Pulsar el botón secundario en una zona blanca de la ventana, elegir Nuevo y después elegir Carpeta. 3> Escribir el nombre de la nueva carpeta. 4> Pulsar la tecla Intro. Tras estos pasos la nueva carpeta estará creada y lista para ser utilizada igual que las demás carpetas. Deshacer Esta operación permite anular la última operación realizada con anterioridad. Es una posibilidad muy útil la cual se puede hacer desde: El menú Edición eligiendo Deshacer (además ese menú indicará la operación que se deshará). Pulsando Ctrl+Z Pulsando el botón de la barra de herramientas Sin embargo hay que tener en cuenta los siguientes aspectos en la utilización de esta operación: 1> No todo se puede deshacer. 2> A veces el resultado de esta operación no es el esperado. 3> Hay que asegurarse de que el comando deshacer realmente deshará lo que queremos. Cambiar de nombre a un archivo o una carpeta Para cambiar de nombre a un archivo o una carpeta se pueden usar dos métodos. El primero: 1> Pulsar el botón secundario encima del archivo o carpeta que se desea cambiar el nombre. 2> Elegir el comando Cambiar nombre. 3> Escribir el nuevo nombre. 4> Pulsar Intro. El segundo método (más rápido que el anterior) es: 1> Seleccionar el archivo o la carpeta haciendo clic en él. 2> Hacer clic en el nombre del archivo. 3> Escribir el nuevo nombre. 4> Pulsar Intro.
- 34. Manual de Windows 2000 - Jorge Sánchez ’2001 34 Organización de archivos y carpetas Seleccionar archivos y carpetas Muchas operaciones sobre archivos y carpetas (como mover, copiar, borrar,...) se realizan sobre varios archivos y carpetas a la vez. Esto es una gran ventaja. Para realizar una operación sobre varios archivos a la vez, se necesita seleccionar estos archivos: es decir, marcarles de color azul para que Windows sepa sobre qué archivos hay que aplicar la operación. La vista en modo Lista es la idónea para seleccionar varios objetos. Selección de un objeto Para seleccionar un solo objeto, basta con hacer clic sobre él. El objeto seleccionado generalmente aparece de color azul. Quitar una selección Esto es hacer que ningún objeto aparezca seleccionado. Para ello hay que hacer clic en una zona vacía de la ventana (zona en blanco). Selección con la tecla Mayúsculas La tecla Mayúsculas sirve para seleccionar varios archivos que van seguidos. Para ello hay que hacer lo siguiente: 1> Hacer clic en el primer archivo que se desea seleccionar. 2> Con la tecla Mayúsculas pulsada, hacer clic en el último archivo a seleccionar. Ilustración 25, Selección de archivos con la tecla mayúsculas pulsada.
- 35. Manual de Windows 2000 - Jorge Sánchez ’2001 35 Organización de archivos y carpetas Selección con la tecla Control La tecla Control sirve para seleccionar objetos de forma salteada. Para ello se debe hacer clic en el nuevo objeto a seleccionar teniendo pulsada la tecla Control. Esta misma tecla sirve también para deseleccionar un objeto. Para ello hay que hacer clic con la tecla Control pulsada en el objeto seleccionado que se quiere quitar de la selección. Selección dibujando un cuadrado Se pueden seleccionar también varios objetos usando la opción de dibujar un cuadrado. Para ello hay que imaginarse un cuadrado en el cual deben entrar todos los archivos a seleccionar. Basta que el cuadrado “toque” a los archivos. Para ello: 1> Pulsar el botón principal del ratón en el primer vértice del cuadrado imaginario y mantener pulsado este botón. Este vértice debe estar en una zona blanca de la ventana. 2> Arrastrar hasta el vértice contrario del cuadrado. 3> Según vamos arrastrando se irán coloreando de azul los objetos seleccionados. Ilustración 26, Selección de varios objetos usando el cuadrado. Mover archivos y carpetas La operación de mover archivos o carpetas, sirve para colocar los objetos seleccionados en una carpeta distinta a la que en ese momento les contenía.
- 36. Manual de Windows 2000 - Jorge Sánchez ’2001 36 Organización de archivos y carpetas Mover con el ratón Para mover objetos con el ratón hay que tener en cuenta lo siguiente: se debe ver a la vez en la pantalla, los objetos a mover y el sitio en el que se les desea mover. Por ello antes de mover hay que preparar la pantalla para poder ver dichas dos cosas. Esto se puede preparar pulsando el botón “Carpetas” de la barra de herramientas (en Windows 98 se realizaría con el programa (Explorador de Windows 98) para conseguir ver a la izquierda de la ventana la lista de carpetas. Ilustración 27, Colocación de la vista de una ventana antes de arrastrar los archivos para moverlos. Observar el panel “Carpetas” de la izquierda Mediante la colocación del panel de carpetas se puede ver la carpeta que será el destino de los archivos. En ese panel, las carpetas que poseen un signo más (+), indican que dentro tienen más carpetas. Haciendo clic en dicho signo se nos muestran las carpetas interiores. Así podemos encontrar la carpeta en la que nos interesa colocar los archivos. Tras haber conseguido la colocación, debemos entonces hacer: 1> Seleccionar los objetos que se desean mover. 2> Situar el ratón encima de los archivos seleccionados (encima de lo azul).
- 37. Manual de Windows 2000 - Jorge Sánchez ’2001 37 Organización de archivos y carpetas 3> Pulsar el botón secundario del ratón y no soltarle (arrastrar). 4> Soltar los objetos en la carpeta destino. 5> Elegir Mover aquí en el menú que Windows muestra. La ventaja de usar el botón secundario para arrastrar, es que Windows pregunta lo que queremos hacer. Se puede mover con el botón izquierdo, pero en ese caso habría que pulsar la teclas Mayúsculas durante el arrastre, lo cual es menos cómodo. Si no pulsamos Mayúsculas al arrastrar con el botón principal corremos el riesgo de copiar en lugar de mover. Mover con el portapapeles Es la segunda posibilidad para mover archivos. Tiene una ventaja, y es que no hace falta ver los objetos a mover y la carpeta destino a la vez. Los pasos son los siguientes: 1> Seleccionar los objetos a mover. 2> Seleccionar Cortar en el menú Edición o en el menú del botón secundario del ratón (si se usa el botón secundario, hay que pulsarlo encima de lo que está seleccionado). 3> Abrir la carpeta en la que se desean colocar los objetos. 4> Seleccionar Pegar en el menú Edición o en el menú del botón secundario del ratón. Copiar archivos y carpetas Esta operación realiza un duplicado de los objetos que se seleccionen. El duplicado se coloca en la carpeta que se indique. Copiar con el ratón Para copiar objetos con el ratón hay que tener en cuenta lo mismo que en el apartado anterior: se debe ver a la vez en la pantalla, los objetos a copiar y el sitio en el que se desea colocar la copia. (Véase apartado anterior). Después los pasos son: 1> Seleccionar los objetos a copiar 2> Situar el ratón encima de los archivos seleccionados (encima de lo azul). 3> Pulsar el botón secundario del ratón y no soltarle (arrastrar). 4> Soltar los objetos en la carpeta destino. 5> Elegir Copiar aquí en el menú que Windows muestra. Como se puede observar, con el botón secundario el proceso es igual para mover que para copiar. Lo único que cambia es la respuesta ante el menú que presenta Windows en el último paso. También se puede copiar arrastrando con el botón principal del ratón, pero en ese caso hay que pulsar la tecla Control mientras se produce el arrastre.
- 38. Manual de Windows 2000 - Jorge Sánchez ’2001 38 Organización de archivos y carpetas Copiar con el portapapeles Tiene una ventaja, y es que no hace falta ver los objetos a copiar y la carpeta destino a la vez. Los pasos son los siguientes: 1> Seleccionar los objetos a copiar. 2> Seleccionar Copiar en el menú Edición o en el menú del botón secundario del ratón (si se usa el botón secundario, hay que pulsarlo encima de lo que está seleccionado). 3> Abrir la carpeta en la que se desean colocar los objetos. 4> Seleccionar Pegar en el menú Edición o en el menú del botón secundario del ratón. Borrar archivos. La papelera Sin duda las operaciones más peligrosas en el mundo de la informática son aquellas que implican pérdidas de datos, y entre ellas la más peligrosa es la de borrar archivos. Por ello Windows proporciona herramientas que permiten recuperar los datos borrados; fundamentalmente esa herramienta es la Papelera. La papelera Su función es la de simular una papelera de verdad. Cuando en nuestra casa desechamos cualquier papel, este va a una papelera. Esta es también la idea en Windows 2000, cuando se borra una carpeta o un archivo, va a la papelera. Pero hay que tener en cuenta lo siguiente: El tamaño de la papelera es limitado. Cuando esta llena, si se borran nuevos archivos, se eliminan primero los que se mandaron a la papelera en primer lugar, es decir los más antiguos. Sólo van a la papelera los archivos que estén en discos duros. Los archivos de disquetes se eliminan para siempre. La papelera se puede vaciar en cualquier momento y el contenido se perdería para siempre. Por todo ello y por otro tipo de razones, no hay que pensar en la papelera como en un sitio donde se guardan objetos. Cuando se borra un archivo hay que pensar que se borra para siempre, hay que pensar en la papelera como en una última oportunidad. Borrar archivos Para borrar los archivos que se encuentren seleccionados se puede utilizar cualquiera de las siguientes opciones: Elegir Eliminar en el menú Edición o en el menú del botón secundario. Pulsar la tecla Supr. Arrastrar los archivos seleccionados a la Papelera. Cuando se borran archivos, Windows generalmente pide confirmar el borrado. Si los archivos van a la papelera el mensaje es el siguiente.
- 39. Manual de Windows 2000 - Jorge Sánchez ’2001 39 Organización de archivos y carpetas En ese caso los archivos se pueden recuperar desde la papelera. Sin embargo, si el mensaje fuera éste: Eso significa que los archivos no irán a la papelera y se perderán para siempre. Recuperar archivos de la papelera En el caso de que deseemos recuperar archivos de la papelera, el proceso es el siguiente: 1> Entrar en la Papelera (haciendo doble clic) y seleccionar los archivos que se desean recuperar. 2> Elegir Restaurar en el menú Archivo o en el menú del botón secundario. Los archivos se quitarán de la papelera y se enviarán a la carpeta en la que se encontraban antes de su eliminación. Si la carpeta donde estaba el archivo también se borró, Windows la volverá a crear. Eliminar archivos de la papelera Eliminar archivos de la papelera significa eliminarle permanentemente, es decir, se perderán para siempre. Por eso es una operación extremadamente peligrosa. Para eliminarles: 1> Entrar en la papelera y seleccionar los archivos a eliminar. 2> Elegir Eliminar en el menú Archivo o en el menú del botón secundario (también se puede pulsar la tecla Supr. Vaciar la papelera También se puede vaciar la papelera, lo cual implica eliminar su contenido para siempre. Para vaciar la papelera basta pulsar el botón secundario sobre el icono de la papelera y elegir Vaciar papelera de reciclaje (esta opción está también en el menú Archivo de la papelera).
- 40. Manual de Windows 2000 - Jorge Sánchez ’2001 40 Organización de archivos y carpetas Propiedades de la papelera El tamaño de la papelera se puede configurar a voluntad del usuario. Este tamaño, en realidad, es una zona del disco duro que se destina para la papelera. Por ello, cuanto más tamaño se destine a la papelera, menor espacio libre dejaremos al disco duro. Normalmente se suele dedicar a la papelera 200 o 300 Mb de espacio. Si el ordenador tiene más de un disco duro, se puede configurar un espacio de papelera distinto para cada unidad de disco duro. La configuración de la papelera se encuentra dentro de las propiedades de la misma. Para llegar hasta allí basta pulsar el botón secundario encima de la papelera y elegir la última opción Propiedades. La primera posibilidad de este cuadro es la de configurar el tamaño de la papelera independientemente para cada unidad de disco o configurar igual para todas las unidades. Si se elige la primera opción, cada pestaña del cuadro (en la figura las pestañas (c: y d:)) configura la papelera de cada unidad. Si se elige la segunda opción, la papelera se configura desde esta primera pestaña. La barra Tamaño máximo de la papelera configura el tamaño de la papelera mediante un porcentaje sobre el tamaño total del disco. La casilla No mover archivos a la Papelera. Purgarlos al eliminarles, sirve para inutilizar la papelera, es decir, ningún archivo pasa a la papelera, se elimina para siempre al borrarles. La última casilla (siempre es recomendable que esté activada) hace que al borrar archivos se nos pida confirmar la operación. Propiedades de los archivos y carpetas Todos los objetos en Windows 2000 tienen propiedades. Para observarlas basta pulsar el botón secundario encima del objeto a examinar y seleccionar la última opción: Propiedades. Propiedades de un archivo Al examinar las propiedades de un archivo aparece un cuadro al menos similar al siguiente: En la primera parte del cuadro se indica el tipo de archivo y que aplicación se usa para abrirle. Un segundo apartado nos dice la ubicación (la carpeta donde se encuentra el archivo) y el tamaño teórico del archivo, así como el tamaño real que ocupa el archivo en el disco en el que está contenido. El tercero apartado indica las fechas de creación, modificación y de último acceso. La cuarta parte sirve para modificar los atributos del archivo. No es recomendable modificar estos atributos. Por otro lado estos atributos están en desuso, Windows 2000 apenas los emplea, en su lugar se deben proteger archivos aplicando operaciones de seguridad (sólo en Windows 2000). Ilustración 28, Cuadro de Propiedades de la papelera
- 41. Manual de Windows 2000 - Jorge Sánchez ’2001 41 Organización de archivos y carpetas Algunos tipos de archivo además de esta pantalla, poseen una o dos pestañas más que muestran otro tipo de informaciones. Ilustración 29, Cuadro de propiedades de un archivo Se pueden ver las propiedades de varios archivos a la vez si seleccionan los mismos y después se pulsa el botón secundario encima de la selección y se elige Propiedades. Propiedades de las carpetas. Desde las propiedades de las carpetas se puede ver el tamaño completo que ocupa la carpeta (contando todos los archivos y carpetas contenidos en ella), así como la misma información que nos aparecía para los archivos. Propiedades varios archivos o carpetas. Si deseáramos ver las propiedades de varios archivos o carpetas a la vez (por ejemplo, para ver el tamaño que ocupan), bastaría seleccionarlos y, a continuación, pulsar el botón secundario sobre la selección y elegir Propiedades. ACCESOS DIRECTOS ¿Qué es un acceso directo? Una de las grandes novedades que trajo Windows 2000 fue la posibilidad de crear accesos directos. Los accesos directos son un enlace hacia un objeto, de tal manera que hacen la función de representar a ese objeto. Se puede crear un acceso directo a cualquier icono que aparezca en
- 42. Manual de Windows 2000 - Jorge Sánchez ’2001 42 Organización de archivos y carpetas cualquier parte de Windows 2000 (un documento, una unidad de disco, una carpeta, una impresora, etc.). Un acceso directo es un archivo que ocupa muy poco espacio, ya que lo único que contiene es la ruta completa hacia el objeto sobre el cual se realizó el acceso directo. Un acceso directo es, pues, un enlace instantáneo hacia otro objeto. La ventaja que dan los accesos directos es que se pueden colocar en cualquier parte y eso hace que colocando un acceso directo en un sitio de fácil acceso (el escritorio por ejemplo), se tenga una mayor comodidad para poder examinar el objeto original. Además al ocupar poco espacio, no consumen apenas recursos del ordenador. Todos los accesos directos tienen como icono, el mismo del objeto original junto con una pequeña flecha negra. Esta flecha es la que indica que el icono es un acceso directo a un objeto, y no el objeto de verdad. Ilustración 30, Idea del acceso directo. El acceso directo representa al objeto original. El objeto original se mantiene en su ubicación mientras que el acceso directo se coloca en un sitio de fácil acceso. Hay que tener en cuenta los siguientes detalles sobre los accesos directos: Hacer doble clic sobre un acceso directo equivale a ver el contenido del objeto original al que representa. Si se borra el acceso directo, el archivo original no se borra. Se queda sin ningún cambio en la carpeta donde estuviera contenido. Mover, copiar o cambiar de nombre a un acceso directo no influye sobre el objeto original. Se puede tener más de un acceso directo sobre el mismo objeto. Imprimir un acceso directo es lo mismo que imprimir el objeto original. Cuando se pulsa el botón secundario sobre un acceso directo, aparecen las operaciones que se pueden realizar sobre el objeto original. Es decir si tenemos un acceso directo a la unidad de 3 ½, al pulsar el botón secundario sobre el acceso directo aparecerá (entre otras opciones) Copiar disco y Formatear. Si el objeto original al que hace referencia un acceso directo se cambia de sitio, el acceso directo inmediatamente se dará cuenta y actualizará esta información. Creación de accesos directos Arrastrando con el botón secundario Se pueden crear accesos directos arrastrando con el botón secundario. El proceso es el mismo que el visto anteriormente para mover o copiar archivos. 1> Seleccionar el objeto (u objetos) sobre los cuales se desea crear un acceso directo.
- 43. Manual de Windows 2000 - Jorge Sánchez ’2001 43 Organización de archivos y carpetas 2> Situar el ratón encima de los objetos seleccionados. 3> Pulsar el botón secundario del ratón y no soltarle (arrastrar). 4> Soltar los objetos en la carpeta destino. 5> Elegir Crear accesos directos aquí en el menú que Windows muestra. Mediante el portapapeles El proceso es el siguiente: 1> Seleccionar el objeto u objetos sobre los cuales se desea crear un acceso directo. 2> Seleccionar Copiar en el menú Edición o en el menú del botón secundario del ratón (si se usa el botón secundario, hay que pulsarlo encima de lo que está seleccionado). 3> Ir al sitio en el que se desea crear el acceso directo. 4> Seleccionar Pegar acceso directo en el menú Edición o en el menú del botón secundario del ratón. Propiedades de los accesos directos Se pueden examinar las propiedades de los accesos directos de la misma manera que las de cualquier otro objeto. Es decir, pulsando el botón secundario encima del acceso directo y eligiendo Propiedades. La primera pestaña del cuadro de propiedades (General) es la misma que la de cualquier otro archivo. Las propiedades de los accesos directos se encuentran en la segunda pestaña (Acceso directo). Mediante esa pestaña se puede: Ver y cambiar la ubicación del objeto original (apartado Destino). Indicar una tecla alternativa para abrir el acceso directo. Para ello basta pulsar la combinación de teclas deseada en el apartado Método abreviado. Buscar el objeto original. Pulsando en el botón Buscar destino, aparece una ventana de carpetas en la que está contenido el objeto original. Esta opción es muy útil para copiar o mover el objeto original. Ilustración 31, El cuadro de propiedades de los accesos directos
- 44. Manual de Windows 2000 - Jorge Sánchez ’2001 44 Organización de archivos y carpetas Cambiar el icono del acceso directo (se puede elegir cualquier icono desde el botón Cambiar icono). EL ESCRITORIO El escritorio hasta ahora era sólo la pantalla inicial que mostraba Windows 2000. Sin embargo esta pantalla se puede colocar a voluntad. De hecho su función es la de simular un escritorio de verdad. De tal manera que, puesto que el escritorio siempre es fácilmente accesible, en él se deben colocar aquellos objetos con los que se trabaje más frecuentemente. En realidad el escritorio no es más que una carpeta. Una carpeta un tanto especial. En el escritorio se pueden crear carpetas, copiar documentos, borrar elementos, etc. de la misma forma que en cualquier otra carpeta. Sin embargo el escritorio carece de menú. Pero siempre se puede acceder al menú del escritorio pulsando el botón secundario en cualquier parte vacía del mismo. A pesar de que cualquier archivo se puede colocar en el escritorio, es más recomendable almacenar los documentos en carpetas de unidades de disco y en el escritorio colocar accesos directos a los objetos que se deseen. La razón es que los accesos directos ocupan mucho menos espacio y son mucho más útiles para esta tarea. Siempre se puede acceder al objeto al que hace referencia un acceso directo usando las propiedades de los accesos directos para realizar operaciones que sólo se pueden hacer sobre el objeto original (como mover, borrar,...). LA CARPETA “MIS DOCUMENTOS” Se trata de una carpeta que se encuentra en el escritorio. Su función es la de almacenar los documentos que realicemos con el ordenador. Numerosas aplicaciones la utilizan como carpeta predeterminada a la hora de guardar archivos, no obstante siempre podremos elegir guardar los archivos en otra ubicación. En realidad se trata de un acceso directo, la carpeta original realmente se encuentra almacenada en otro sitio. Para saber donde se encuentra el original bastaría ver las propiedades de Mis Documentos. Desde el cuadro de propiedades se puede modificar la ubicación de la carpeta. PERSONALIZAR EL MENÚ DE INICIO El apartado Programas del menú de Inicio En el apartado Programas, aparecen las aplicaciones del ordenador en el que nos encontramos. Generalmente, cuando se adquiere una aplicación (un programa) en la tienda, al instalarla en casa es la propia aplicación la que crea su grupo de programa en el menú de Inicio. Sin embargo la organización del menú Inicio se puede modificar a voluntad; eso sí, teniendo en cuenta lo siguiente: Dentro del menú de Inicio sólo se deben crear carpetas (que son consideradas grupos de programas) y accesos directos. Eliminar elementos del apartado Programas del menú de Inicio puede ocasionar serias dificultades. El apartado Programas está pensado para organizar las aplicaciones del ordenador.
- 45. Manual de Windows 2000 - Jorge Sánchez ’2001 45 Organización de archivos y carpetas Modificar el menú de Inicio Los iconos del menú de inicio se pueden borrar, cambiar de nombre, copiar, mover, etc. al igual que hacemos con los archivos normales. De hecho, se puede abrir el menú de inicio en forma de ventana de carpetas; para ello hay que pulsar el botón secundario sobre el menú de inicio y elegir abrir. LA BARRA DE ACCESO RÁPIDO Se encuentra a la izquierda de la barra de tareas, y contiene iconos que en realidad son accesos directos a aplicaciones. Se pueden colocar los accesos directos que deseemos. Puesto que esta barra se ve continuamente, se suelen colocar los accesos más utilizados.
- 46. Manual de Windows 2000 - Jorge Sánchez ’2001 46 Organización de archivos y carpetas IIMMPPRREESSIIÓÓNN LA IMPRESORA ¿Qué es una impresora? La impresora es una herramienta que se conecta al ordenador para poder obtener copias impresas de la información que se solicite al ordenador. El uso de la impresora se explica por el papel. Los datos que se muestran en la pantalla son puramente informativos. Los datos en papel se utilizan para presentar el resultado final del trabajo con el ordenador. Por otro lado hay que tener en cuenta que es mucho más cómodo leer datos en papel que en la pantalla. Lo cual hace que sea imprescindible este aparato en todos los ordenadores. Tipos de impresoras Hay diversos tipos de impresoras en el mercado que dependen del uso que se quiera dar a la misma. Explicaremos a continuación los tipos de impresoras más populares: Impresoras de impacto. Son de las primeras impresoras que aparecieron para los ordenadores, pero cada vez están más en desuso. Se basan en una cabeza que tiene varias agujas que impactan contra el papel mojándole de tinta. La combinación de los puntos de tintas produce los caracteres deseados. Permiten imprimir a color. Su desventaja es que son lentas y ruidosas. Impresoras de inyección. Son muy similares a las anteriores. La diferencia es que las agujas no impactan en el papel, sino que escupen la tinta sobre él. Esto permite mayor rapidez y eliminan casi totalmente el ruido. Por ello (y por su bajo precio) son las
- 47. Manual de Windows 2000 - Jorge Sánchez ’2001 47 Organización de archivos y carpetas impresoras más populares en la informática de hogar. Los últimos modelos tienen incluso resoluciones de imagen semejantes a las de la fotografía. Impresoras láser. Hasta hace poco se utilizaban sólo en ambientes profesionales y empresariales. Su funcionamiento se basa en un rodillo de tinta que espolvorea la tinta en el papel de acuerdo con el modelo que traza un haz de luz láser. Son muy rápidas y de altísima definición. Algunos modelos de hoy en día son asequibles ya para el hogar, pero sólo en impresión en blanco y negro. La impresoras en color láser son carísimas y sólo se usan en entornos profesionales. Son las impresoras idóneas para imprimir en redes locales. Impresoras de fotocomposición. Son impresoras que se usan para los profesionales de la imagen o del diseño gráfico, ya que son impresoras de resolución similar a la de las imprentas profesionales. Están fuera del alcance del usuario doméstico. LA CARPETA DE IMPRESORAS Las impresoras instaladas Cada impresora que se instale en el ordenador aparece en una carpeta especial llamada Carpeta de Impresoras que se encuentra dentro de Mi PC. Para ver las impresoras instaladas basta ir a Mi PC y abrir la carpeta de impresoras (también se puede ver eligiendo Configuración en el menú Inicio y seleccionando luego la carpeta de impresoras). En un mismo ordenador puede haber varias impresoras instaladas (esto además es muy común en ordenadores que estén conectados en red). Impresora predeterminada A pesar de que puede haber varias impresoras conectadas en el ordenador, sólo una puede ser la impresora predeterminada. Esta impresora es aquella en la que se imprimen los trabajos si no se indica una impresora en concreto. Normalmente, la impresora predeterminada, suele ser la que más se utiliza. La impresora predeterminada viene marcada con el signo √, Para cambiar la impresora predeterminada hay pulsar en su icono el botón secundario y elegir la opción Configurar como predeterminada. Opciones de impresión Al imprimir se pueden configurar ciertas opciones como por ejemplo: la calidad de impresión. imprimir en vertical o en apaisado, imprimir a doble cara, etc. Algunas de estas opciones dependen de la impresora. De hecho el cuadro de configuración de la impresora es distinto en cada impresora. Para cambiar las opciones de impresión de una impresora en particular, hay que pulsar en el icono de la impresora el botón secundario y entonces elegir Propiedades.
- 48. Manual de Windows 2000 - Jorge Sánchez ’2001 48 Organización de archivos y carpetas Las opciones de impresión comunes a la mayoría de las impresoras son: Modificación de la calidad de impresión (normal, alta, económica,...) Número de copias al imprimir. Se puede hacer que al imprimir un trabajo se hagan varias copias de él. Impresión en blanco y negro (para impresoras a color). Orientación del papel (horizontal o vertical). Tamaño y características del papel. Imprimir al revés (de la última a la primera hoja). Esto es necesario en algunas impresoras para que después de imprimir, las hojas queden en orden. Todas estas opciones y las demás, tienen efecto para cualquier documento que se imprima en Windows. Las aplicaciones (Word, Excel, ...) poseen también cuadros que permiten cambiar la configuración de las impresoras. Pero estos cambios sólo valen para ese momento. En cuanto se cierra la aplicación, la configuración será la que figure en la carpeta de impresoras. IMPRIMIR DOCUMENTOS Todos los documentos se pueden imprimir desde la propia aplicación en el que han sido creados, mediante la opción Imprimir del menú Archivo. Normalmente, tras hacer esta operación, aparece un cuadro de diálogo que permite cambiar las propiedades de la impresión así como también cambiar de impresora. Pero, también se puede imprimir desde fuera de la aplicación usando alguna de las siguientes operaciones: Pulsando el botón secundario encima del documento a imprimir y eligiendo Imprimir (el documento se imprimirá en la impresora predeterminada). Arrastrando el documento hacia el icono de la impresora en la que se quiere imprimir el documento. CONFIGURACIÓN DE LA IMPRESIÓN La cola de impresión Muchas veces no se imprime un solo documento, sino que se imprimen varios a la vez (o en un intervalo pequeño de tiempo). Siempre hay un primer documento que llega antes a la impresora, mientras que los demás se quedan esperando a que este se imprima. El lugar donde esperan es la cola de impresión. Cada impresora tiene una cola de impresión. Ilustración 32, Ejemplo de cuadro de propiedades de una impresora
- 49. Manual de Windows 2000 - Jorge Sánchez ’2001 49 Organización de archivos y carpetas Cuando un documento se imprime, primero se prepara para imprimir; esto es, se hace una copia de él convirtiendo la copia a un lenguaje directamente entendible por la impresora. A esta copia se le llama trabajo de impresión, y es totalmente distinto del documento original. Por ello cuando se habla de la cola, lo que allí hay son trabajos de impresión, y no documentos. La ventana de la impresora La cola de impresión se puede examinar desde la ventana de la impresora. La ventana de la impresora es accesible desde estos sitios: Haciendo doble clic en el icono pequeño de impresora que aparece en la barra de tareas al imprimir un documento. Haciendo doble clic en el icono de la impresora que se desea examinar. En esta ventana se muestran todos los trabajos a imprimir. Estos pueden estar en los siguientes estados: Imprimiéndose. Ese trabajo es el que actualmente se está imprimiendo. En espera. Esperando a que se impriman los trabajos que están por encima de él en la cola. Parados o interrumpidos. No se imprimirán hasta que se les quite de ese estado. Eliminándose de la cola de impresión. Interrumpir la impresión Para interrumpir la impresión de un trabajo basta hacer lo siguiente: 1> Seleccionar el trabajo o trabajos a interrumpir. 2> Elegir Interrumpir impresión en el menú Documento. El trabajo (o trabajos) se quedaran en espera hasta que se anule la opción Interrumpir impresión. También se puede interrumpir la impresión de todos los trabajos, eligiendo Interrumpir impresión en el menú Impresora. En ese caso aparecerá la palabra En Pausa en la barra de títulos de la ventana hasta que se decida reanudar la impresión anulando el comando Interrumpir impresión. Ilustración 33, Aspecto de la ventana de la impresora con tres trabajos, uno imprimiéndose, otro en espera y otro parado.
- 50. Manual de Windows 2000 - Jorge Sánchez ’2001 50 Organización de archivos y carpetas Cancelar la impresión Cancelar la impresión de un trabajo significa quitarle de la cola de impresión. Esto ocurre cuando decidimos que ya no queremos imprimir un determinado trabajo. Si el trabajo ya había comenzado a imprimirse, es probable que no podamos cancelar su impresión. Mientras se cancela el trabajo, aparecerá la palabra Eliminándose en la ventana de impresión. Para cancelar la impresión de un trabajo hay que: 1> Seleccionar el trabajo (o trabajos). 2> Pulsar la tecla Supr o elegir Cancelar impresión en el menú Documento. Purgar los trabajos de impresión Esta operación cancela todos los trabajos de impresión y deja vacía la cola de impresión. Para realizar esta operación hay que elegir Purgar trabajos de impresión en el menú Impresora de la ventana de impresión. Reorganizar la cola de impresión A veces ocurre que tras mandar imprimir varios documentos, desearíamos que un trabajo se imprimiera antes de lo que lo va a hacer en la cola de impresión. Para ello basta arrastrar el trabajo con el botón principal del ratón a la nueva posición dentro de la ventana de documentos.
- 51. CCOONNFFIIGGUURRAACCIIÓÓNN DDEE WWIINNDDOOWWSS 22000000 EL PANEL DE CONTROL La configuración de Windows 2000 se encuentra en el panel de control. Al panel de control se puede acceder desde Mi PC o desde el apartado Configuración del menú de Inicio. Ilustración 34, Vista del panel de control
- 52. Manual de Windows 2000 - Jorge Sánchez ’2001 52 Configuración Algunas opciones de configuración del panel de control son: Configuración de todos los componentes del ordenador. (apartado Sistema del panel de control). Esto requiere conocimientos avanzados por parte del usuario. Adición de nuevos componentes hardware (aparatos) y software (aplicaciones) al ordenador, que se verá más adelante. Configuración regional del ordenador. Esto permite configurar el formato de números, fechas, horas y moneda del país en el que se está utilizando Windows 2000. Cambio de la fecha y la hora del ordenador. El ordenador dispone de un reloj que se puede configurar desde el apartado fecha y hora. Control de las fuentes (apartado fuentes). Las fuentes son los tipos de letra utilizables tanto por el monitor como por la impresora. Desde este apartado se pueden examinar las fuentes, así como añadir o eliminar tipos de letra. No es conveniente eliminar tipos de letra sin saber exactamente para qué los utiliza Windows. Algunos tipos de letra son utilizando extensivamente por Windows para sus cuadros de diálogo, menús, etc. Eliminarlos podría suponer serios problemas. Tampoco es conveniente instalar excesivas fuentes (un límite de 250 es más que aconsejable). Cambiar la configuración del ratón. Esto se hace desde el apartado Mouse. Permite configurar la rapidez y la forma del cursor, así como configurar el ratón para personas diestras o zurdas (en las personas zurdas, el botón principal se convierte en el secundario y viceversa, para facilitar su uso). Cambiar la configuración del teclado. Cambiar la configuración de la pantalla. Esto permite determinar el número de colores y el número de pixeles (puntos de la pantalla) de ancho y de alto de la pantalla. También se pueden cambiar los colores y el tamaño de los objetos de Windows, así como establecer un protector de pantalla (programa de animación que se ejecuta cuando el sistema está parado durante un tiempo que determina el usuario). INSTALAR APLICACIONES Cuando se adquiere una nueva aplicación, para que funcione en nuestro ordenador es necesario un proceso que se conoce como instalación. Es necesario instalar la aplicación en nuestro ordenador para que funciones correctamente. Durante la instalación se suelen realizar los siguientes procesos: Copiar en nuestro disco duro los archivos necesarios para la ejecución de la aplicación. Estos archivos se copian en nuevas carpetas y en carpetas ya existentes que Windows proporciona para la correcta ejecución de la aplicación. Escribir en el registro de Windows las líneas necesarias para que Windows ejecute correctamente la aplicación. El registro es un archivo especial que contiene toda la información relativa a las aplicaciones y a los tipos de documentos reconocidos por Windows. Colocar los accesos directos a la aplicación en el menú de Inicio, para facilitar al usuario la ejecución de la misma. Para instalar una aplicación basta insertar el primer disquete o CD-ROM en el que viene la aplicación y hacer doble clic en el archivo de instalación de la aplicación (generalmente se llama setup o install o instalar).
- 53. Manual de Windows 2000 - Jorge Sánchez ’2001 53 Configuración También se puede instalar una aplicación desde el apartado Agregar o quitar programas del Panel de control de Windows 2000. DESINSTALAR APLICACIONES Puede ocurrir que una aplicación que ya está instalada en nuestro ordenador, no la necesitemos más. Lo primero que se nos puede ocurrir es borrar la carpeta del disco duro (si la conocemos) en la que está instalada la aplicación. Esto es un grave error, ya que la aplicación no sólo está instalada en esa carpeta; habrá muchos archivos que se encuentren en otras carpetas totalmente distintas. Es imposible saber exactamente qué archivos de nuestro disco duro son de esa aplicación y cuales no. Por ello es necesario un proceso semejante al de instalar la aplicación que es la desinstalación. Desinstalar un programa es quitarle totalmente de nuestro ordenador. Algunas aplicaciones permiten incluso eliminar sólo ciertos componentes (o incluso añadir componentes no instalados). Ilustración 35, El cuadro agregar y quitar programas. desde aquí se desinstalan los programas Para desinstalar un programa hay que seguir los siguientes pasos: 1> Ir al Panel de control y hacer doble clic en el icono Agregar o quitar programas. 2> Ir a la pestaña Agregar o quitar programas. 3> Elegir de la lista, aquella que queremos eliminar 4> Pulsar el botón Cambiar/quitar.
- 54. Manual de Windows 2000 - Jorge Sánchez ’2001 54 Configuración 5> La aplicación nos mostrará su programa de desinstalación que nos guiará paso a paso para eliminar el programa. INSTALAR HARDWARE Como ya se ha comentado anteriormente, la palabra hardware hace referencia a cualquier aparato o dispositivo que se puede conectar al ordenador. Hardware son las impresoras, las pantallas, los modems, los escáners, etc. Cuando se adquiere uno de estos aparatos, hace falta instalarles en el ordenador para que Windows se de cuenta de la nueva adquisición y la configure para su correcto funcionamiento. Hoy en día este proceso de instalación es muy sencillo. Normalmente todos los aparatos vienen con los llamados disquetes de instalación que sirven para instalar el aparato en cuestión en nuestro ordenador. Los aparatos modernos cumplen una norma llamada Plug and play (conectar y listo) que consiste en que para instalar el hardware basta con conectarle al ordenador y el propio ordenador se encarga de configurarle (durante el proceso de instalación puede ser que nos pida los disquetes de instalación del producto). Si nuestro dispositivo no cumple con esa norma, entonces se puede instalar de dos formas: Desde el icono Instalar hardware del Panel de control. Desde los propios disquetes de instalación que vienen con nuestro aparato. En cualquier caso, el hardware que compremos (al igual que ocurre al comprar cualquier otro aparato que nada tenga que ver con la informática) tiene que venir con las instrucciones de instalación.
- 55. AAPPÉÉNNDDIICCEE:: TTEECCLLAASS DDEE MMÉÉTTOODDOO AABBRREEVVIIAADDOO TECLAS DE USO CON VENTANAS Tecla Resultado Alt + Tab Cambiar de ventana activa. Alt + F4 Cerrar la ventana activa. o Ctrl + Esc Abrir el menú inicio o Mayús + F10 Menú referente al elemento seleccionado, equivalente al botón secundario del ratón. F1 Ayuda Ctrl + F6 Pasar a la siguiente ventana de documentos. Ctrl + Mayús + F6 Pasar a la ventana anterior
- 56. Manual de Windows 2000 - Jorge Sánchez ’2001 56 Teclas Tecla Resultado Re Pág. Retroceder una pantalla en la ventana. Av Pág Avanzar una pantalla en la ventana. + M Minimiza todas las ventanas. Mayús. mientras se inserta el CD-ROM Ignora la reproducción automática del CD-ROM TECLAS PARA LOS MENÚS Tecla Resultado Alt + Letra subrayada Abre el menú representado por la letra subrayada Alt + Barra espaciadora Abre el menú de control Escape Cierra el menú actual. Cursores Moverse por los menús Intro Abre el menú actualmente señalado. TECLAS PARA LOS CUADROS DE DIÁLOGO Tecla Resultado Tab Ir hacia el siguiente control del cuadro Mayús + Tab Ir hacia el control anterior Cursores Cambiar el estado de los controles Escape Cancelar Intro Ejecuta el botón por defecto F6 Cambia de panel (en cualquier aplicación). TECLAS DE EDICIÓN DE TEXTO Tecla Resultado Retroceso Borra el carácter anterior. Supr Borra el carácter siguiente Cursores Mueve el cursor de texto.
- 57. Manual de Windows 2000 - Jorge Sánchez ’2001 57 Teclas TECLAS DE USO GENERAL Tecla Resultado Supr. Borrar Ctrl + Z Deshacer + F Buscar + R Ejecutar TECLAS PARA USAR CON EL PORTAPAPELES Tecla Resultado Ctrl + C Copiar Ctrl + X Cortar Ctrl + V Pegar TECLAS PARA LAS VENTANAS DE CARPETAS Tecla Resultado Flechas del cursor Se mueve por los iconos de la ventana Intro Muestra el elemento seleccionado actualmente Mayús+ cursores Selecciona elementos en la ventana F2 Cambiar el nombre F3 Buscar Mayús + Supr Eliminar un elemento sin colocarle en la papelera. Alt + Entrar Ver las propiedades del objeto F5 Actualizar la ventana. Retroceso Ir a la carpeta de nivel superior Ctrl + E Seleccionar todo + E Carga el explorador Mayús + Intro Explora el elemento seleccionado actualmente
- 58. Manual de Windows 2000 - Jorge Sánchez ’2001 58 Teclas ÍÍNNDDIICCEE Introducción ...........................................................................1 EL ORDENADOR ................................................................................................ 2 SISTEMAS OPERATIVOS ...................................................................................... 3 WINDOWS ....................................................................................................... 3 ARRANQUE DE WINDOWS 2000 ......................................................................... 4 EL RATÓN ........................................................................................................ 4 SALIR DE WINDOWS. APAGAR EL ORDENADOR ...................................................... 5 La comunicación con Windows 2000......................................7 LA PANTALLA DE WINDOWS 2000....................................................................... 7 LAS VENTANAS ................................................................................................. 9 LOS MENÚS.................................................................................................... 12 CUADROS DE DIÁLOGO .................................................................................... 13 LAS BARRAS DE DESPLAZAMIENTO...................................................................... 16 Aplicaciones .........................................................................18 INTRODUCCIÓN .............................................................................................. 18 Organización de archivos y carpetas ..................................22 EL ICONO MI PC .............................................................................................. 22 UNIDADES DE DISCO ....................................................................................... 23 ARCHIVOS Y CARPETAS..................................................................................... 25 OPERACIONES SOBRE LOS DISQUETES ................................................................. 26 OPERACIONES SOBRE ARCHIVOS Y CARPETAS ....................................................... 27
- 59. Manual de Windows 2000 - Jorge Sánchez ’2001 59 Teclas ACCESOS DIRECTOS ......................................................................................... 41 EL ESCRITORIO................................................................................................ 44 LA CARPETA “MIS DOCUMENTOS”..................................................................... 44 PERSONALIZAR EL MENÚ DE INICIO .................................................................... 44 LA BARRA DE ACCESO RÁPIDO ........................................................................... 45 Impresión.............................................................................46 LA IMPRESORA................................................................................................ 46 LA CARPETA DE IMPRESORAS ............................................................................. 47 IMPRIMIR DOCUMENTOS................................................................................... 48 CONFIGURACIÓN DE LA IMPRESIÓN ................................................................... 48 Configuración de Windows 2000 .........................................51 EL PANEL DE CONTROL..................................................................................... 51 INSTALAR APLICACIONES .................................................................................. 52 DESINSTALAR APLICACIONES............................................................................. 53 INSTALAR HARDWARE ...................................................................................... 54 Apéndice: Teclas de método abreviado .............................55 TECLAS DE USO CON VENTANAS......................................................................... 55 TECLAS PARA LOS MENÚS ................................................................................. 56 TECLAS PARA LOS CUADROS DE DIÁLOGO............................................................ 56 TECLAS DE EDICIÓN DE TEXTO............................................................................ 56 TECLAS DE USO GENERAL.................................................................................. 57 TECLAS PARA USAR CON EL PORTAPAPELES .......................................................... 57 TECLAS PARA LAS VENTANAS DE CARPETAS .......................................................... 57