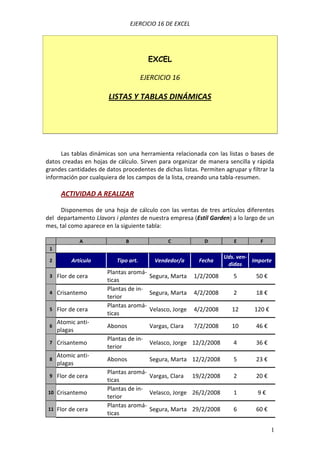
M) Tabla dinámica
- 1. EJERCICIO 16 DE EXCEL EXCEL EJERCICIO 16 LISTAS Y TABLAS DINÁMICAS Las tablas dinámicas son una herramienta relacionada con las listas o bases de datos creadas en hojas de cálculo. Sirven para organizar de manera sencilla y rápida grandes cantidades de datos procedentes de dichas listas. Permiten agrupar y filtrar la información por cualquiera de los campos de la lista, creando una tabla-resumen. ACTIVIDAD A REALIZAR Disponemos de una hoja de cálculo con las ventas de tres artículos diferentes del departamento Llavors i plantes de nuestra empresa (Estil Garden) a lo largo de un mes, tal como aparece en la siguiente tabla: A B C D E F 1 Uds. ven- 2 Artículo Tipo art. Vendedor/a Fecha Importe didas Plantas aromá- 3 Flor de cera Segura, Marta 1/2/2008 5 50 € ticas Plantas de in- 4 Crisantemo Segura, Marta 4/2/2008 2 18 € terior Plantas aromá- 5 Flor de cera Velasco, Jorge 4/2/2008 12 120 € ticas Atomic anti- 6 Abonos Vargas, Clara 7/2/2008 10 46 € plagas Plantas de in- 7 Crisantemo Velasco, Jorge 12/2/2008 4 36 € terior Atomic anti- 8 Abonos Segura, Marta 12/2/2008 5 23 € plagas Plantas aromá- 9 Flor de cera Vargas, Clara 19/2/2008 2 20 € ticas Plantas de in- 10 Crisantemo Velasco, Jorge 26/2/2008 1 9€ terior Plantas aromá- 11 Flor de cera Segura, Marta 29/2/2008 6 60 € ticas 1
- 2. EJERCICIO 16 DE EXCEL Crea esta hoja en un nuevo libro de Excel, y guárdalo como 16ex Tabla dinámi- ca. Llama Relación de ventas a la hoja 1 y elimina las demás. Se trata de crear una tabla dinámica que muestre, para cada artículo, en páginas individuales, el total de unidades vendidas y el importe total de las ventas realizadas por cada vendedor durante el mes de febrero. PROCEDIMIENTO: 1º. Sitúate en una de las celdas que contienen los datos (rango A2:F11) y ve a Datos (menú principal), Informe de tablas y gráficos dinámicos.... Se iniciará el Asisten- te, que consta de cuatro cuadros de diálogo consecutivos. 2º. En el primer cuadro de diálogo (paso 1 de 4) se solicita el origen de los datos a organizar en forma de tabla dinámica. En este caso, dejamos la opción preselec- cionada (Lista o base de datos de Microsoft Excel) y pulsamos Siguiente. 3º. El siguiente cuadro de diálogo (paso 2 de 4) permite seleccionar el rango de cel- das en el que están situados los datos a organizar. Si el propio asistente indica el rango correcto ($A$2:$F$11), pulsa Siguiente. Nota: también es posible realizar tablas dinámicas con datos existentes en otros libros de Excel. En tales casos, pulsaríamos el botón Examinar... y buscar- íamos el libro en el disco y la carpeta correspondiente. 4º. En el tercer cuadro de diálogo (paso 3 de 4) se pregunta por el lugar donde se si- tuará la tabla dinámica (en una hoja nueva o en una ya existente). Haz clic en Dise- ño... Aparece el cuadro de la página siguiente: 2
- 3. EJERCICIO 16 DE EXCEL En la parte derecha de la ventana se muestra un botón para cada campo de la lista y en la parte izquierda aparece el área en donde se diseñará la tabla, que está dividida en cuatro secciones (PÁGINA, FILA, COLUMNA y DATOS), en las que se pueden colocar los distintos campos, pulsando sobre el botón del campo y arrastrándolo a una sección. A la hora de organizar los datos en nuestro ejemplo deberá tenerse en cuenta lo siguiente: El campo que se coloque en la sección PÁGINA aparecerá en forma de una lista desplegable desde la que se podrá seleccionar aquel elemento del que se desee mostrar el resumen. El campo que se coloque en la sección FILA mostrará sus elementos como encabezados o títulos de las filas en la tabla El campo que se coloque en la sección COLUMNA, mostrará sus elementos como encabezados de las columnas de la tabla En cuanto al campo que se coloque en la sección DATOS, sus datos se so- meterán a una determinada operación de cálculo: Suma (es la que se ofre- ce por defecto cuando los datos de este campo son todos numéricos), Contar (la que se ofrece por defecto en los demás casos), Promedio, Mínimo, Máximo, Producto, etc. 3
- 4. EJERCICIO 16 DE EXCEL En nuestro ejemplo colocaremos los campos del siguiente modo: El campo Artículo en la sección PÁGINA El campo Vendedor en la sección FILA Los campos Uds. vendidas e Importe en la sección DATOS El campo Horas (que contiene los valores que queremos sumar) en la sec- ción DATOS, aceptando la función de SUMA que Excel propone por defec- to. Los demás campos no nos interesan, de momento. Una vez diseñada la tabla, pulsa Aceptar. Como ubicación de la tabla dinámica, mantén la opción Hoja de cálculo nueva y pulsa en Finalizar. Llama Tabla dinámica 1 a la nueva hoja. El aspecto de la tabla dinámica creada será parecido a esto: Ensancha la columna correspondiente a Vendedor para que aparezca el nombre completo. A continuación, haz clic en la flecha del campo Artículo. Selecciona cualquiera de los 3 y haz clic en Aceptar. Observa el resultado. En la hoja donde se ha situado la tabla dinámica aparece una barra de herra- mientas nueva: Haz clic en el botón Formato del informe. Eligue el primer modelo y pulsa Aceptar. Guarda los cambios realizados pero no cierres el archivo. 4
- 5. EJERCICIO 16 DE EXCEL ACTIVIDAD A REALIZAR Modifica la tabla dinámica para que muestre, para cada tipo de artículo, el artí- culo vendido, el total de unidades vendidas y el importe total de las ventas. PROCEDIMIENTO: 2- Haz clic en Artículo y arrástralo donde antes estaba el campo Vendedor 1- Haz clic en Vende- dor , arrastra el cam- po fuera de la tabla y suéltalo allí 3- Finalmente, arras- tra el campo Tipo art´. donde antes se encontraba el campo Artículo El nuevo aspecto de la tabla dinámica será el siguiente: 5
- 6. EJERCICIO 16 DE EXCEL ACTIVIDAD A REALIZAR En una nueva hoja, que llamarás Tabla dinámica 2, crea una tabla dinámica que muestre, para cada vendedor, los siguientes datos: - Artículos vendidos - Fecha de la venta - Importe total de la operación Notas: a) Aunque los datos de una tabla dinámica tienen el mismo aspecto que cual- quier hoja de cálculo, no se pueden introducir ni editar los datos directamen- te en ella. Para modificar sus resultados deberán modificarse forzosamente los datos a partir de los cuales se ha creado. b) No obstante, las tablas dinámicas no se actualizan automáticamente cuando los datos de origen cambian, sino que, cambiados los datos fuente es necesa- rio seleccionar con el botón derecho del ratón una celda cualquiera de la ta- bla y elegir la opción Actualizar datos del menú contextual correspondiente. c) Una vez creada la tabla dinámica, como ya se ha visto, se puede cambiar fácilmente su diseño arrastrando los botones sombreados con los nombres de los campos a otras posiciones de la tabla (por esta razón se llaman “diná- micas”, precisamente) ACTIVIDAD A REALIZAR (repaso listas) Finalmente, en el mismo libro, crea tres hojas más y llámalas, respectivamente, Ventas 2, Ventas 3 y Ventas 4. Copia en ellas el contenido de la hoja Relación ventas. A continuación, aplica los siguientes filtros y ordenaciones a la lista de ventas: Ordenación Filtro Por la fecha de venta, de más reciente a Sólo las ventas de importe superior a 30 Ventas 2 más antigua € Por el número de unidades vendidas, de Sólo las ventas de crisantemos y flores Ventas 3 menos a más de cera Sólo las ventas posteriores al 7 de fe- Ventas 4 Por el apellido del vendedor/a brero 6
