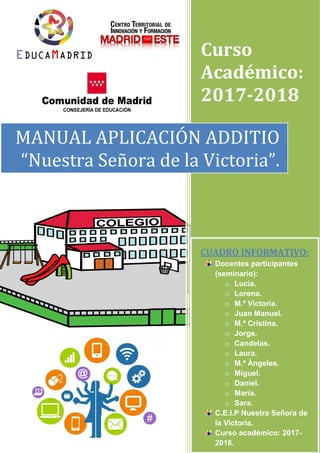
Manual additio
- 1. Curso Académico: 2017-2018 MANUAL APLICACIÓN ADDITIO “Nuestra Señora de la Victoria”. CUADRO INFORMATIVO: Docentes participantes (seminario): o Lucía. o Lorena. o M.ª Victoria. o Juan Manuel. o M.ª Cristina. o Jorge. o Candelas. o Laura. o M.ª Ángeles. o Miguel. o Daniel. o María. o Sara. C.E.I.P Nuestra Señora de la Victoria. Curso académico: 2017- 2018.
- 2. Colegio Público de Infantil y Primaria Nuestra Señora de la Victoria. SEMINARIO-207 2 MANUAL APLICACIÓN ADDITIO.
- 3. Colegio Público de Infantil y Primaria Nuestra Señora de la Victoria. SEMINARIO-207 3 INICIACIÓN A ADDITIO PRIMEROS PASOS: tras la presentación de la aplicación con su respectiva ponencia, estamos preparados para proceder a descargarla en nuestro dispositivo (smartphone o tableta digital) con sistema operativo Android o Apple, pudiéndose también utilizar a través de Internet. o1º-Enlace aplicación Additio: nos meteremos en el siguiente enlace para proceder al registro en la aplicación y así poder empezar a utilizarla. ▪ http://www.additioapp.com/es o2º-Nos registramos con los datos obligatorios: recordar usuario-contraseña. Pulsamos aquí para proceder al registro. Completamos el formulario.
- 4. Colegio Público de Infantil y Primaria Nuestra Señora de la Victoria. SEMINARIO-207 4 o 3º-Una vez registrados, accedemos a Additio Web: con nuestro usuario y contraseña creados tras el registro, ya podemos acceder a la aplicación desde cualquier navegador de Internet. Insertamos los datos (Email y contraseña) y pulsamos en “acceder”. La interfaz de la aplicación Additio es muy intuitiva, teniendo en la parte lateral izquierda todas aquellas funcionalidades para llevar un control eficiente del aula.
- 5. Colegio Público de Infantil y Primaria Nuestra Señora de la Victoria. SEMINARIO-207 5 CREACIÓN GRUPO ALUMNADO o Grupos aplicación Additio: una vez que hemos accedido a la aplicación de Additio (versión Web), vamos a comenzar creando un grupo de alumnado para empezar a gestionar nuestras clases. Para ello, procedemos de la siguiente manera: Pulsamos en la etiqueta de “grupos”, puesto que de esta manera carga dicha funcionalidad. Pulsamos en el signo “+” para crear un grupo nuevo. Rellenamos el formulario y pulsamos en el botón de “guardar”.
- 6. Colegio Público de Infantil y Primaria Nuestra Señora de la Victoria. SEMINARIO-207 6 o Una vez creado el grupo, la aplicación lo guardará y nos mostrará la siguiente pantalla: o Desde esta pantalla, empezaremos a importar el alumnado que pertenezca a dicho grupo, empezando a rellenar sus datos principales (nombre, apellidos, familia, fotografía, etc.).
- 7. Colegio Público de Infantil y Primaria Nuestra Señora de la Victoria. SEMINARIO-207 7 FUNCIONALIDADES DE ADDITIO o Control de asistencia: tras haber insertado al alumnado dentro de un grupo, podremos hacer uso de la pestaña del control de asistencia de la siguiente manera. Pinchamos en esta pestaña para poder acceder a la funcionalidad del control de asistencia. Pinchando en el “+”, se nos creará automáticamente una columna con el día en el que estamos, poniendo asistencia (círculo de color verde) por defecto a todos. Pinchando en cada círculo verde, podemos cambiar el registro de asistencia del alumnado, teniendo acceso al resumen en su ficha.
- 8. Colegio Público de Infantil y Primaria Nuestra Señora de la Victoria. SEMINARIO-207 8 o Disposición de la clase y elección aleatoria: funcionalidades de Additio. Pinchando en el icono de la silla con la persona, accedemos a la distribución de la clase. Podemos mover cada alumno del grupo al lugar que queramos, según la distribución establecida en el plano de la clase. Elección de alumnado aleatoriamente (funcionalidad didáctica).
- 9. Colegio Público de Infantil y Primaria Nuestra Señora de la Victoria. SEMINARIO-207 9 CREACIÓN Y CONFIGURACIÓN DE COLUMAS/PESTAÑAS o Crear columna en el grupo de alumnado: una vez que volvemos al menú principal del grupo, podemos empezar a insertar todas aquellas columnas que queremos registrar en nuestra clase de la siguiente manera. Pulsamos en el botón “+” para que de esta forma añadir una columna al grupo. En este cuadro podemos configurar la columna para que se adapte a nuestros intereses: colores, evaluación numérica, etc.
- 10. Colegio Público de Infantil y Primaria Nuestra Señora de la Victoria. SEMINARIO-207 10 CONFIGURACIÓN DE NOTAS Y RÚBRICAS EN UNA COLUMNA o Configurar el tipo de nota en una columna: cuando establecemos las columnas en un grupo, el tipo de notas que vienen por defecto en la aplicación es posible que no se amolden a lo que deseamos, por lo que hay un modo de configurar las notas y las rúbricas. Estas notas son las que vienen por defecto en la aplicación, pudiendo añadir la que queramos dentro de unos parámetros establecidos para que se adapte a lo que deseamos. Pulsamos aquí para acceder al menú de la configuración de las notas, estándares, competencias y las rúbricas que posteriormente usaremos en las columnas.
- 11. Colegio Público de Infantil y Primaria Nuestra Señora de la Victoria. SEMINARIO-207 11 Desde aquí podemos acceder a la configuración de los diferentes elementos para llevar a cabo la evaluación. Dentro de cada apartado, se nos abrirá un menú para configurar cada elemento evaluador, de cara a cumplir con la legislación vigente y el contexto de nuestro grupo- clase. Una vez que lo hemos configurado, pulsamos el botón de guardar y ya podremos seleccionar este tipo de nota en las columnas de nuestro grupo de alumnado.
- 12. Colegio Público de Infantil y Primaria Nuestra Señora de la Victoria. SEMINARIO-207 12 CREACIÓN DE COLUMNAS PARA EL CÁLCULO DE NOTAS o Columna con fórmula calculada: una vez que hemos creado distintas columnas con el tipo de notas que se adapta a nuestra evaluación (numérica, iconos, etc.) y les hemos asignado un valor concreto, es el momento de crear una columna que calcule mediante una fórmula el total de las mismas. Para ello, procederemos de la siguiente forma: Pulsamos el botón “+” para crear una nueva columna. Pulsamos para cambiar el tipo de nota por “fórmula calculada”. Seleccionamos el tipo de nota fórmula calculada, que nos permitirá llevar a cabo distintas operaciones matemáticas.
- 13. Colegio Público de Infantil y Primaria Nuestra Señora de la Victoria. SEMINARIO-207 13 o Cálculo de la media de columnas: si por ejemplo queremos calcular la media de las distintas columnas que estamos evaluando, bastará con aplicar la función (Fx) de media aritmética e ir metiendo las columnas que deseamos, multiplicado por el porcentaje que hayamos asignado a los distintos ítems. Se nos creará una columna con una calculadora, la cual nos indica que se trata de una columna especial. Si pulsamos sobre la calculadora, se nos abrirá el generador de fórmulas, mediante el cual podemos llevar a cabo los cálculos oportunos sobre las columnas. Pulsamos sobre el botón “fx” y seleccionamos la opción de media aritmética. Mediante el botón “+”, añadiremos las columnas que queramos que formen parte de la media.
- 14. Colegio Público de Infantil y Primaria Nuestra Señora de la Victoria. SEMINARIO-207 14 Una vez generada la fórmula de la media, podremos multiplicarla por el porcentaje que hayamos decidido para cada apartado. Una vez creada la columna con fórmula calculada, directamente nos dará la nota en función de los datos introducidos, cambiándose automáticamente si modificamos las columnas que forman parte de dicha fórmula.
- 15. Colegio Público de Infantil y Primaria Nuestra Señora de la Victoria. SEMINARIO-207 15 FUNCIONALIDADES DE ADDITIO: HORARIO Y PLANIFICACIÓN o Horario: si accedemos a la funcionalidad de horario, podemos observar de un vistazo todas las clases que tenemos de lunes a viernes, pudiendo realizar anotaciones en las sesiones e incluir recursos que se vayan a trabajar ese día, haciendo mucho más fácil la gestión del grupo en cuestión. Pulsamos en las tres rayas de Additio App. Accedemos a la funcionalidad de “Horario”. Al ver la distribución horaria de las distintas sesiones a lo largo de la semana, podemos programar de una manera eficiente, teniendo opciones de anotar aspectos importantes de la sesión, incluir recursos o ir directamente a la gestión del grupo.
- 16. Colegio Público de Infantil y Primaria Nuestra Señora de la Victoria. SEMINARIO-207 16 o Planificación: si accedemos a la funcionalidad de planificación, podemos llevar a cabo la programación de aula de manera digital y totalmente gestionada desde Additio, lo que puede suponer grandes ventajas a la hora de su adaptación al grupo clase. Pulsamos en las tres rayas de Additio App. Accedemos a la funcionalidad de “Planificación”. Podemos hacer nuestra programación de aula por semanas o por unidades. *VISTA SEMANA Podemos indicar los objetivos, las actividades, los recursos, el seguimiento y los apartados que queramos para cada sesión. *VISTA UNIDADES
- 17. Colegio Público de Infantil y Primaria Nuestra Señora de la Victoria. SEMINARIO-207 17 FUNCIÓN COPIAR PESTAÑAS Y COLUMNAS EN UN GRUPO o Función copiar pestañas-columnas: uno de los aspectos más importantes a tener en cuenta con la aplicación Additio, es que cuando ya tenemos clara la estructura que vamos a evaluar en una asignatura y con un grupo, lo deberemos hacer al menos durante los 3 trimestres de los que consta el curso escolar. Para ello, tenemos que utilizar dentro de un grupo la opción de copiar pestañas y columnas, modificando los apartados que sean oportunos. Dentro del grupo, pulsamos en los 3 puntos suspensivos verticales. Dentro del menú desplegable, pulsamos en la opción “Copiar pestañas-columnas”. Seleccionamos el grupo. Seleccionamos las pestañas Al pulsar el “OK” nos pegará la pestaña con todas las columnas en nuestro grupo.
- 18. Colegio Público de Infantil y Primaria Nuestra Señora de la Victoria. SEMINARIO-207 18 COMPARTIR E IMPORTAR ESTRUCTURAS DE GRUPO o Función compartir e importar estructuras: una de las grandes funcionalidades de Additio a nivel educativo es poder compartir entre docentes las plantillas de evaluación, lo que sin duda alguna supone un plus a la hora de evaluar. En el menú desplegable, pulsamos en “Compartir/Importar estructura del grupo”. Al darle al botón “Compartir”, se nos generará un código que será el que nos valga para importar la estructura. Código para compartir con otros docentes la estructura del grupo. Inserción del código dado por un docente para importar la estructura de un grupo determinado.
- 19. Colegio Público de Infantil y Primaria Nuestra Señora de la Victoria. SEMINARIO-207 19 CREACIÓN DE PESTAÑA NOTA FINAL o Crear la pestaña de nota final: cuando estamos evaluando en un centro educativo, contamos con tres trimestres, en los cuales debemos poner una nota a nuestro alumnado y, además, en el tercer trimestre hay que poner la nota final. Con la aplicación Additio podemos crear una pestaña que nos calcule la media de los tres trimestres de nuestro alumnado y que de esta manera sea muy fácil evaluar, procediendo de la siguiente forma: Dentro de nuestro grupo, pulsamos en el botón “+” de las pestañas. Escribimos de título “Nota final” y pulsamos el botón de guardar.
- 20. Colegio Público de Infantil y Primaria Nuestra Señora de la Victoria. SEMINARIO-207 20 Crearemos 3 columnas para los tres trimestres y otra columna para la nota final, teniendo en cuenta que el tipo de nota en todas ellas será de fórmula calculada. Debe quedar de esta manera (el icono de las calculadoras indica que hemos seleccionado el tipo de nota correcta). En las columnas trimestrales seleccionaremos las columnas de nota final de trimestre mediante estos menús desplegables. En la columna nota final, usaremos la fórmula calculada de media aritmética de los tres trimestres.
- 21. Colegio Público de Infantil y Primaria Nuestra Señora de la Victoria. SEMINARIO-207 21 CONFIGURADOR DE RÚBRICAS o Configurar una rúbrica ya creada: una vez que hayamos creado una rúbrica de evaluación (por ejemplo, para el Plan de Fomento de la Lectura), podemos configurarla de tal manera que se adecúe a nuestros intereses a la hora de evaluarla de la siguiente forma: Pulsamos sobre la rúbrica de evaluación creada con anterioridad (apartado de configurador del tipo de notas). Una vez que se nos abra, deberemos escribir la rúbrica con sus correspondientes apartados. Volvemos a nuestro grupo y creamos una columna. Al seleccionar el tipo de nota, pulsamos en listado de rúbricas, en donde aparecerá la que hemos configurado anteriormente.
- 22. Colegio Público de Infantil y Primaria Nuestra Señora de la Victoria. SEMINARIO-207 22 Al pulsar en el recuadro para evaluar, se nos abrirá la rúbrica que hemos configurado, teniendo de esta manera otra forma muy precisa de evaluar. De esta manera, nos irá calculando la nota media que tiene el alumno en las diferentes rúbricas que hayamos configurado.
- 23. Colegio Público de Infantil y Primaria Nuestra Señora de la Victoria. SEMINARIO-207 23 CONFIGURADOR DE COMPETENCIAS o Configurar competencias y evaluarlas en las columnas del grupo de alumnado: cuando creamos un grupo de competencias en la aplicación Additio, esta nos permite incluirlas en las columnas de nuestro grupo de alumnado para posteriormente evaluarlas, teniendo así el nivel de competencia de cada alumno en función de la ponderación que hayamos establecido para cada una de ellas. Con el botón “+” iremos incluyendo las competencias del currículo, dejándonos poner el color, las siglas y la descripción de las mismas. Una vez configuradas, le damos a guardar. Cuando volvemos a nuestro grupo de alumnado, debajo de cada columna tenemos la opción de competencias, asignando a la columna las que consideremos oportunas.
- 24. Colegio Público de Infantil y Primaria Nuestra Señora de la Victoria. SEMINARIO-207 24 En el menú desplegable, aparecerán todas las que hemos configurado anteriormente, dejándonos seleccionar aquellas que se trabajan y evalúan en dicha columna y otorgándoles la ponderación que estimemos. Competencias seleccionadas por columna. Visualización de los niveles competenciales del alumnado.
- 25. Colegio Público de Infantil y Primaria Nuestra Señora de la Victoria. SEMINARIO-207 25 CONFIGURADOR DE ESTÁNDARES o Configurar estándares de aprendizaje y evaluarlos en las columnas del grupo de alumnado: cuando creamos un grupo de estándares de aprendizaje en la aplicación Additio, esta nos permite incluirlos en las columnas de nuestro grupo de alumnado para posteriormente evaluarlos, haciendo de la evaluación el elemento curricular por excelencia, con objetividad y eficiencia. Este configurador nos permite editar el código del estándar, su descripción y lo más importante, establecer la relación con las competencias. Cuando volvemos a nuestro grupo de alumnado, debajo de cada columna tenemos la opción de estándares, asignando a la columna los que consideremos oportunos. Importación de estándares.
- 26. Colegio Público de Infantil y Primaria Nuestra Señora de la Victoria. SEMINARIO-207 26 En el menú desplegable, aparecerán todos las que hemos configurado anteriormente, dejándonos seleccionar aquellos que se trabajan y evalúan en dicha columna y otorgándoles la ponderación que estimemos. Estándares seleccionados por columna. Visualización de los estándares de aprendizaje evaluables.
- 27. Colegio Público de Infantil y Primaria Nuestra Señora de la Victoria. SEMINARIO-207 27 CREACIÓN DE INFORMES o Creación de informes individuales o de grupo: sin duda alguna, una de las mayores utilidades de Additio es la posibilidad de generar informes desde su Web, teniendo así de forma muy visual los datos en gráficas. Para ello, iremos a la opción de informes y crearemos uno, pudiendo configurarlo para que nos muestre los datos que deseamos. Con este menú desplegable podemos hacer un informe de grupo o individual, seleccionando el grupo de alumnado y los alumnos en cuestión. Con el menú de “Añadir nuevo widget” seleccionare mos la información que nos interese.