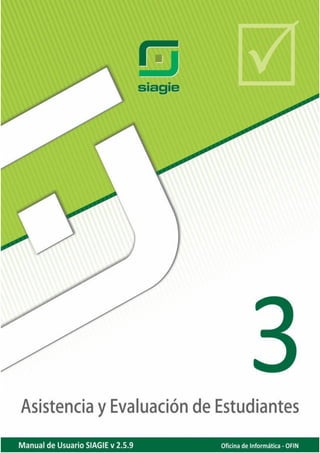
Manual de usuario siagie 3 parte 3 de 3
- 2. Manual de usuario SIAGIE 3 2012 35. Asistencia Mensual a la IE La secuencia de ingreso es la siguiente: Asistencia -> Asist. mensual IE. Esta opción permite realizar el registro de la asistencia, inasistencia y tardanzas de los estudiantes a la institución educativa: este registro es mensual y corresponde a alguna de las fases del año de estudios (o periodo promocional, para el caso de EBA). Al ingresar a esta opción aparece una ventana similar a la siguiente: Mediante esta opción es posible registrar la asistencia de los estudiantes de dos formas: - Registro directo de la asistencia. Se usará la opción de Registrar asistencia directamente en el sistema. - Registro por intermedio de una plantilla Excel. Se va a realizar la carga de la asistencia a través de una hoja de cálculo. 152 Oficina de Informática - MINEDU Enlace Registro directo de Asistencia. Permite consolidar o resumir el total de asistencias por mes, para su posterior consulta. Seleccione alguna sección del grado. Este es un año cronológico. Note que a un año académico (o año de estudios o periodo promocional) puede sobrepasar un año cronológico. Botón de registro de asistencia por intermedio de plantilla Excel.
- 3. Manual de usuario SIAGIE 3 2012 Registro directo de asistencia El usuario debe seleccionar la sección en la parte superior de la columna que corresponde a los enlaces de Registrar Asistencia. Luego, se procede al registro de la asistencia de estudiantes teniendo en cuenta las consideraciones indicadas a continuación: a. Sólo se pueden registrar fechas que se encuentran dentro del año académico (en el caso de EBA, periodos promocionales), y como límite hasta la fecha actual. Esto quiere decir que si, por ejemplo, hoy es 25 de Agosto de 2011, no podrá ingresarse la asistencia del 26 de Agosto o alguna fecha posterior. b. Por defecto todos aquellos días laborables y marcados como de recuperación aparecen como Asistió (símbolo de punto), con la finalidad que el usuario marque, solo aquellos estudiantes que no asistieron a la institución. c. El Registro Directo de Asistencia posee mensajes informativos a modo de leyenda, que se obtienen al posicionar el puntero del mouse sobre cualquier ubicación del registro. La ventana que aparecerá es similar a la siguiente: Las modificaciones que se realizan sobre la asistencia de los estudiantes de una sección modifican directamente la información en la base de datos del sistema (note que no existe el botón Grabar en esta pantalla). Para marcar la asistencia, se debe pulsar repetidas veces con el mouse sobre cada casilla asociada al estudiante según el día de toma de asistencia. Los valores son detallados a continuación. 153 Oficina de Informática - MINEDU Pulsar con el mouse en la casilla para cambiar el estado. Fechas especiales marcadas. Si coloca el cursor en un evento, aparecerá el significado de cada letra. Con este botón se realiza la carga de la asistencia desde una plantilla Excel previamente descargada.
- 4. Manual de usuario SIAGIE 3 2012 Descripción Símbolo Falta F Tardanza T Falta Justificada J Tardanza Justificada U Asistió . No se registró 154 Oficina de Informática - MINEDU Espacio en blanco Adicionalmente, se pueden realizar las siguientes operaciones: a. Imprimir asistencia Para imprimir el reporte de asistencia, pulse el ícono de la impresora, luego el sistema mostrará una ventana similar a la siguiente: b. Eliminar asistencia En ocasiones deseará realizar la “limpieza” total del registro realizado. La manera de hacerlo es a través del botón Limpiar Asistencia. Pulse “Limpiar asistencia” para borrar la asistencia de todos los estudiantes. Esta acción debe efectuarse siempre y cuando se esté seguro de borrar la asistencia de todos los estudiantes. Para confirmar, se le mostrará la siguiente ventana y pulse Aceptar.
- 5. Manual de usuario SIAGIE 3 2012 En el caso que se desee borrar la asistencia de un solo estudiante pulse el icono En el caso que este seguro de borrar la asistencia del estudiante, el sistema le mostrará la siguiente ventana de confirmación y pulse Aceptar. Registro por intermedio de una plantilla Excel Se recomienda el uso de esta opción cuando se desee realizar un registro rápido de la asistencia de estudiantes y no se dispone de una conexión permanente de internet. Consiste en descargar una plantilla en Excel con la información de los estudiantes de las secciones y luego de registrar las asistencias (o inasistencias o tardanzas). Finalmente, se realiza la carga de la información registrada en el archivo Excel. Este registro es muy sencillo y tiene lugar al hacer clic al botón Generar plantilla Excel, tras lo cual se muestra una ventana similar a la siguiente: Para marcar la asistencia, se debe pulsar repetidas veces con el mouse sobre cada casilla asociada al estudiante según el día de toma de asistencia. Los valores son detallados a continuación. 155 Oficina de Informática - MINEDU Pulse el icono para borrar la asistencia del estudiante.
- 6. Manual de usuario SIAGIE 3 2012 Seleccione las secciones que requiera incluir en la hoja de cálculo. Como puede apreciarse, se solicita al usuario que seleccione las secciones va a considerar en la plantilla. Por defecto, el sistema muestra todas las secciones seleccionadas. Pulse luego el botón Confirmar. En unos segundos se mostrará la información de que se está generando un archivo Excel. Este archivo debe ser guardado en una carpeta de fácil acceso por el usuario (puede ser en su pc o algún dispositivo de memoria externo, por ejemplo) debido a que el usuario debe actualizar la asistencia aquí mismo. El nombre del archivo1 tampoco debe ser modificado. Al abrir el archivo se muestra la siguiente información: Ahora, podemos pasar a registrar la asistencia a la institución educativa de alguna de las secciones: 1 Para el nombre de archivo AsistenciaIE_06311190_20110304_94845.xls se tiene que 06311190 es el código modular y anexo de la institución educativa. 20110304 corresponde al año, mes y sección y los últimos dígitos son aleatorios. 156 Oficina de Informática - MINEDU Dependiendo del tipo de navegador, la forma de esta ventana de aviso puede ser diferente, sin embargo siempre va a mostrarse el nombre del archivo: El nombre del archivo no debe variarse. La primera hoja es de Generalidades y muestra información de la institución educativa y las secciones seleccionadas. No debe modificar nada en esta hoja. Note que la plantilla descargada contiene una hoja del libro para cada sección del grado seleccionado.
- 7. Manual de usuario SIAGIE 3 2012 Importante: Si se muestra este mensaje que sugiere que el usuario debe habilitar el contenido de macros, deberá pulsar el botón. Note que la hoja de cálculo va a validar que los únicos valores posibles que se ingresen sean los que se muestran a continuación: Como se vio en el apartado anterior, para cargar la asistencia desde una plantilla Excel, se debe ingresar como si se tratase de un registro directo de asistencia. Y hacer clic en el botón de Cargar Excel. En seguida se solicita el ingreso de la ruta y el archivo donde se encuentra la información de la asistencia de estudiantes previamente registrada. Así: Al ingresar la ruta y luego presionar el botón cargar registros, el sistema va a actualizar la información de la sección que corresponda. Si por alguna razón el usuario ha modificado alguna información de la hoja de cálculo que no debería, como por ejemplo el nombre de la hoja, se mostrará un mensaje similar al siguiente: 157 Oficina de Informática - MINEDU Note que la hoja de cálculo descargada contiene el registro de asistencia realizado hasta ese momento. Solo se permite el ingreso de estos valores. Con este botón se activa la carga de archivos Excel.
- 8. Manual de usuario SIAGIE 3 2012 Consolidar asistencia Use este procedimiento para generar información resumida para los diferentes formatos emitidos por el sistema, como por ejemplo el ROD. 158 Oficina de Informática - MINEDU Use este botón para consolidar la información.
- 9. Manual de usuario SIAGIE 3 2012 36. Registro de Notas Finales La secuencia de ingreso es la siguiente: Evaluación -> Reg. calificaciones -> Finales desde excel. En algunos casos, se va a requerir que la institución educativa ingrese las notas finales por área de los estudiantes debido a que no ha sido posible el registro de dichas calificaciones de manera continua para cada periodo, ya sea por inicio tardío en el uso del sistema, o probablemente cuenta con un software propio o simplemente no cuenta con internet en la zona donde viene funcionando la institución educativa, entre otras razones. Los pasos para completar este procedimiento son: a. Descargar el archivo Excel con el listado de los estudiantes. b. Registrar las notas finales de los estudiantes en el archivo Excel descargado. c. Subir o cargar el archivo Excel conteniendo las notas. Con ello ya será posible emitir las actas finales de notas. d. Para los casos en que se requiera reprocesar la situación final de los estudiantes de la sección, es posible reprocesar las notas finales. Como prerrequisito para usar esta opción se requiere: a. Haber creado las secciones de la institución educativa para el año académico o periodo promocional en curso. b. Que la institución educativa esté configurada para trabajar únicamente con notas finales. Esto se verifica en la opción de Datos de la Institución Educativa. Ver la imagen. 159 Oficina de Informática - MINEDU
- 10. Manual de usuario SIAGIE 3 2012 Pulse el botón Modificar y luego marcar la opción de Registro de Notas Finales. Finalmente presione el botón Grabar. Si la institución educativa no está configurada para trabajar con notas finales, entonces se mostrará un mensaje similar al siguiente: Si los requisitos son cumplidos, al ingresar a esta opción se muestra una ventana que está dividida en tres áreas de trabajo o paneles: Este es el sector para la descarga de los archivos Excel con la información de los estudiantes para que el docente ingrese las notas finales. Como se puede apreciar, en cada uno de los paneles se ejecuta una acción específica. A continuación se detallan paso a paso las acciones del usuario: 160 Oficina de Informática - MINEDU Este es el sector para la carga de los archivos Excel con la información de los las notas finales. Este es el sector donde se muestra la información que va a ser actualizada, previa verificación del usuario. Note que también se muestran las inconsistencias en la información que será procesada.
- 11. Manual de usuario SIAGIE 3 2012 a. Descargar el archivo Excel con el listado de los estudiantes. El usuario debe seleccionar el diseño curricular, el grado y la sección y presionar el botón Generar archivo Excel. Pulse este botón para generar el archivo en Excel. Va a aparecer la siguiente ventana: (NOTA: Dependiendo del navegador, esta ventana puede tener diversas formas). El usuario puede abrir o guardar el archivo que se descarga, solo debe tener en cuenta únicamente que no debe cambiar el nombre del archivo porque es mediante el nombre del mismo que la información ahí contenida actualizará los datos correctamente. El nombre del archivo tiene esta estructura: Posiciones Descripción Ejemplo Del 1 al 16 Identifica que se trata de un archivo de notas finales, incluye el separador. 161 Oficina de Informática - MINEDU RegNotasFinales_ Del 17 al 25 Es el código modular, el anexo de la institución educativa y un separador 12584820_ Del 26 al 28 El código del diseño curricular 15_ Del 29 al 30 Es el nivel académico A2 (códigos del Escale) Del 31 al 34 Es el año académico 2011 Del 35 al 36 Es el código de grado 02 Del 37 al 38 Es el código de la sección 01 Del 39 al 43 Es un separador y un número de control _84327 Del 44 al 47 Es la extensión del archivo precedido por un punto. .xls1 Por ejemplo, al pulsar el botón Guardar, se muestra la siguiente ventana que solicita el registro de la ruta 1 Se utiliza este formato (Excel 97-2003) porque de esta manera se hace extensivo el uso de esta opción a una mayor cantidad de usuarios.
- 12. Manual de usuario SIAGIE 3 2012 b. Registrar las notas finales de los estudiantes en el archivo Excel descargado. Al abrir el archivo, se muestra lo siguiente: La hoja inicial denominada Generalidades, muestra información general de la sección así como también las listas correspondientes que controlarán el registro de las notas de los estudiantes. Esta primera hoja no debe ser modificada. Si el usuario intenta hacerlo, le mostrará un mensaje similar al siguiente: La segunda hoja denominada NF (de notas finales), es donde se deben ingresar las notas de los estudiantes. 162 Oficina de Informática - MINEDU Se puede indicar cualquier otra ruta y el usuario puede optar por crear subdirectorios por grados, por ejemplo. Si desea, puede pulsar este botón, que le permitirá formatear la hoja de cálculo (NF) en un formato más amigable. Estas son las abreviaturas de las áreas o talleres que lleva la sección. En la hoja NF (Notas finales), se van a ingresar las notas finales del estudiante.
- 13. Manual de usuario SIAGIE 3 2012 Nota: En el caso de una IE del nivel Educación Básica Alternativa, para los grados Avanzado Primero, Segundo, Tercero y Cuarto, si el estudiante tiene nota desaprobatoria, se debe registrar RR en lugar de la nota. c. Subir o cargar el archivo Excel conteniendo las notas. Una vez guardado el registro de notas, usted debe cerrar el archivo Excel. Luego podrá cargar la información al sistema mediante el botón de Carga Notas, no sin antes ubicar el archivo que se desea subir mediante el botón Examinar. Presione el botón Examinar y ubique el archivo que desea cargar. Luego de seleccionar el archivo en la ventana de carga de archivos pulse el botón Cargar Notas. Note que el panel muestra la información contenida en el nombre archivo Excel, de esta manera: 163 Oficina de Informática - MINEDU El usuario solo debe ingresar la información de las notas. Tenga en cuenta que las notas cambian del formato vigesimal o literal según sea el caso. Si el usuario aplica un mal registro, el sistema tomará ello como una inconsistencia. Este panel es independiente del panel de descarga de Excel. Esto quiere decir que no interesa qué sección está indicándose en dicho panel. No modifique estos datos de los estudiantes, de lo contrario sus notas no serán consideradas.
- 14. Manual de usuario SIAGIE 3 2012 Es importante saber que a este punto no se ha realizado la actualización de la base de datos de manera definitiva, solamente se ha leído la hoja de cálculo y la información es presentada al usuario. Es posible que se encuentren inconsistencias al momento de cargar las notas finales. Entre ellas destacan: - Si existe algún estudiante retirado, trasladado o con evaluación postergada, sus notas finales no son cargadas. - Si el nombre del archivo de carga no corresponde a la institución educativa. El reporte de las inconsistencias encontradas aparece en el Informe de Inconsistencias. Se mostrará una ventana similar a la siguiente: El usuario no puede eliminar, agregar o modificar los registros contenidos en esta relación de estudiantes y sus notas. Si el usuario, en este momento, considera que los datos por ingresar contienen algún error, entonces debe hacer la modificación en el archivo Excel 164 Oficina de Informática - MINEDU Si un estudiante aparece como bloqueado, es posible que se trate de un traslado, retiro o postergación. En este caso se informa que existen inconsistencias.
- 15. Manual de usuario SIAGIE 3 2012 que fue descargado (paso A) y repetir nuevamente el paso B. Por el contrario, si el usuario está conforme con la información mostrada, entonces debe presionar el botón Grabar, con lo que el sistema realiza la actualización definitiva en la base de datos y el sistema mostrará la siguiente ventana: El usuario puede repetir la operación tantas veces desee con diferentes secciones dentro de su institución educativa, para ello debe presionar el botón Nueva Carga. El usuario puede comprobar la carga realizada imprimiendo un borrador del acta consolidada de evaluación mediante la opción correspondiente. Por ejemplo: d. Sobre la situación final del estudiante. Cuando se realiza el registro de notas finales, el sistema establece la situación final de cada estudiante justo al momento de finalizar la carga del archivo Excel y luego de aplicar las reglas de promoción y repitencia correspondientes al nivel y grado de la sección que viene siendo procesada. El usuario no podrá modificar la situación de un estudiante directamente en el sistema, porque las referidas reglas se aplican de manera uniforme y global a todos los grados. e. Sobre el reproceso de notas finales Se debe usar el botón de reproceso de notas finales si el usuario desea generar nuevamente la situación final del estudiante de la sección seleccionada. El usuario deberá pulsar el botón luego de haber seleccionado la sección que desea reprocesar se emitirá un mensaje de confirmación. Luego de pulsar Aceptar, se ejecutará el reproceso de notas finales actualizándose la situación final de los estudiantes. f. Registro de notas finales de talleres selectivos En algunas circunstancias la institución educativa está configurada para funcionar con talleres selectivos. En esos casos, el registro de notas finales va a considerar que se registren las notas sólo en los casilleros que corresponden a talleres que el estudiante ha seleccionado. 165 Oficina de Informática - MINEDU
- 16. Manual de usuario SIAGIE 3 2012 Como se puede notar, las celdas que están pintadas distinguen a los talleres selectivos. Cuando el color de fondo del campo donde va la nota es verde, significa que la nota SI corresponde al estudiante en un taller selectivo. Por el contrario, si dicho fondo es rosado, entonces significa que la nota registrada en el formato Excel no le corresponde al estudiante en el taller selectivo. Estas notas en fondo rojo se muestran en el listado de inconsistencias. De esta manera: Si los datos son inconsistentes, entonces corrija la información de las notas finales con ayuda de los colores y luego presione el botón Nueva carga para volver a cargar la información desde el Excel. Cuando eso pase, el usuario no podrá guardar la información de las notas finales hasta que subsane las inconsistencias. Note el mientras existan inconsistencias, el botón Grabar no aparecerá. Cuando la información es consistente, aparece el botón Grabar. 166 Oficina de Informática - MINEDU Las columnas pintadas corresponden a talleres selectivos por estudiantes. En este caso, se muestra una inconsistencia porque la nota de un taller selectivo no corresponde al estudiante:
- 17. Manual de usuario SIAGIE 3 2012 Finalmente, ya en la impresión del Acta final de Evaluación, la información se aprecia de la siguiente manera: Las notas de los talleres selectivos se muestran de la siguiente forma. 167 Oficina de Informática - MINEDU
- 18. Manual de usuario SIAGIE 3 2012 37. Registro de Notas Genérico La secuencia de ingreso es la siguiente: Evaluación -> Reg. calificaciones -> Por sección (Genérico). Esta opción permite a un solo usuario registrar las notas de los estudiantes por cada periodo, grado, sección y área. Mediante esta opción también es posible generar el archivo Excel que contiene las hojas para el llenado de las notas de los estudiantes de una sección para que posteriormente se carguen al sistema. Al ingresar a esta opción se muestra la siguiente ventana: Allí se pide ubicar la siguiente información: Diseño Curricular Diseño curricular correspondiente al año académico y al nivel al que pertenece la institución educativa. Periodo El es periodo académico al que pertenecen las notas que van a ser registradas y responden a la configuración realiza por la institución educativa para el año académico. El usuario debe asegurarse que los periodos que va a utilizar se encuentren en el estado En evaluación, de lo 168 Oficina de Informática - MINEDU
- 19. Manual de usuario SIAGIE 3 2012 contrario se mostrarán los periodos en cursiva y no podrán ser seleccionados, como por ejemplo: Grado Viene a ser el grado al que pertenece la sección que se va a ingresar notas. Sección Es la sección de los alumnos cuyas notas serán ingresadas: Note que cuando se ha seleccionado una sección se activa el botón de generar archivo Excel. Esto significa que este archivo se va a generar para la sección que se ha elegido hasta este momento. Más adelante en este acápite abordaremos la generación de este archivo: Área El usuario seleccionará el área que va a ingresar las notas existentes. Luego de seleccionar se activa el botón de registro resúmen: a. Registro de notas por periodo Después de seleccionar los datos pulsar la opción “Registro Resumen”, mostrara la siguiente ventana. 169 Oficina de Informática - MINEDU
- 20. Manual de usuario SIAGIE 3 2012 Datos generales. En el caso que algún estudiante fue trasladado el registro de dicho estudiante estará de color amarillo y en el caso que es el estudiante fue retirado, la línea correspondiente a dicho estudiante estará de color anaranjado, tal como se muestra en la siguiente ventana. En ambos caso no se podrá realizar el registro de las notas. Para registrar notas se procede de la siguiente manera: Al presionar el botón Modificar, se activan los campos de las notas y se muestran el botones Guardar y Cancelar. El usuario ya puede ir ingresando las notas: 170 Oficina de Informática - MINEDU Naranja: Retirado. Amarillo: Trasladado. Esta leyenda corresponde a los criterios de calificación.
- 21. Manual de usuario SIAGIE 3 2012 Algunas consideraciones para el ingreso de notas: - En el momento que se está ingresando las notas si usted por ejemplo ingreso “9” y no “09”; es decir que falto poner el “0” en el momento de guardar la notas automáticamente se guardara como “09”. - En el caso que al ingresar las notas sean los literales A, AD serán de color azul y B, C serán de color rojo. - El ícono permite borrar lo registrado para un criterio de evaluación determinado. Si se presionar el botón Grabar y no se han corregido las inconsistencias, la aplicación vuelve a validar antes de grabar y muestra el mensaje correspondiente, por ejemplo: Finalmente, se realiza la grabación: 171 Oficina de Informática - MINEDU Cualquier ingreso incongruente, se marca inmediatamente con un asterisco. En este caso, se ha definido que para tipos de notas vigesimales, esta nota no esta permitida. Note que la nota final por área no es editable. Esta nota se calcula al final, cuando se guarda el ingreso para esta sección.
- 22. Manual de usuario SIAGIE 3 2012 Tratamiento de los talleres selectivos por estudiante. Un caso especial de este registro es el que se presenta cuando la institución educativa ha configurado el uso de talleres selectivos por estudiante. En estos casos, al mostrarse la ventana de registro de notas, se presentan los recuadros de celdas pintados de color rosado. Luego del registro de notas en el taller selectivo, el registro queda de la siguiente manera: 172 Oficina de Informática - MINEDU Note que al grabar, se calculan las notas finales. Cuando se tratan de notas literales, la nota final se corresponde con la nota del último criterio de evaluación. Note que las notas que corresponden a talleres selectivos que lleva el estudiante y que corresponden al periodo que se viene registrando, se pintan con fondo de color contrario. Por el contrario, el color de fondo rosado indica que el estudiante no está registrado en el taller.
- 23. Manual de usuario SIAGIE 3 2012 b. Cierre del registro de notas Como mecanismo de seguridad, el usuario puede dar por finalizado el registro de los mismos e indicar que no se permita modificar las notas ingresadas. Esto se hace con el botón de Cerrar registro. Cuando el usuario presiona este botón recibe la siguiente advertencia: Si el usuario confirma, entonces se desactivan los botones de modificación. Note que ambos botones se bloquean. El usuario no podrá modificar las notas a menos que sea liberado por un usuario de tipo administrador que tenga los suficientes privilegios. c. Generación de archivo Excel para carga de notas 173 Oficina de Informática - MINEDU
- 24. Manual de usuario SIAGIE 3 2012 Como se mencionó anteriormente, el sistema puede generar un Archivo en formato Excel donde se generará un archivo que permita hacer la carga de notas. Después de pulsa la opción “Generar archivo Excel” mostrara la siguiente ventana, donde primero tendrá que pulsar el botón guardar para que después pueda abrir el archivo donde podrá ingresar las notas en el archivo de Excel, este ingreso se realiza de la misma forma como vimos en el “5.16 Registro de Notas por Docente” Un ejemplo de la hoja de cálculo que es descargada se muestra a continuación: Este es un ejemplo de una hoja correspondiente a un área determinada. 174 Oficina de Informática - MINEDU Pulse la opción “Generar Archivo Excel”. En cada hoja del libro (archivo Excel) se encuentra cada área.
- 25. Manual de usuario SIAGIE 3 2012 175 Oficina de Informática - MINEDU En este sector el usuario debe ingresar las calificaciones de los estudiantes al finalizar el periodo.
- 26. Manual de usuario SIAGIE 3 2012 38. Registro de Notas por Docente La secuencia de ingreso es la siguiente: Evaluación -> Reg. calificaciones -> Por área (Docentes). El docente podrá registra las notas solo de las áreas que le fueron asignadas, podrá realizar el registro de forma directa al sistema o generar un archivo Excel. Para realizar el registro de notas en forma directa al sistema primero hacer clic en la opción “Num Áreas Asignadas”, abrirá la siguiente ventana donde muestra todas las áreas correspondientes a un determinado grado. Lista de secciones que el personal tiene a cargo en el grado seleccionado. 176 Oficina de Informática - MINEDU Numero de áreas asignadas al docente. Elegir el diseño curricular. Elegir el grado. Generar archivos Excel para el registro de notas. Lista de áreas que el docente tiene a su cargo en la sección seleccionada.
- 27. Manual de usuario SIAGIE 3 2012 Note que cuando aparece la etiqueta de Evaluado no podrá tenerse acceso al registro de las notas. Las notas sólo son posibles de actualizar siempre y cuando el periodo dentro de la IE se encuentre En evaluación. Al ingresar al link EN EVALUACION se le mostrará la siguiente ventana donde se podrá registrar las notas de una determinada área por periodo. Pulse modificar para que pueda realizar el registro de las notas como se muestra en la siguiente ventana. 177 Oficina de Informática - MINEDU Opción para eliminar las notas de un criterio. Opción para que no se pueda realizar modificaciones. Descripción de los criterios.
- 28. Manual de usuario SIAGIE 3 2012 Pulse grabar para que guarde las notas ingresadas. Después de pulsar “Grabar” automáticamente generar la nota final para cada registro como se muestra en la siguiente ventana. En el caso que vaya realizar alguna modificación pulse la opción “Modificar”. Cuando el usuario este seguro que ha ingresado las notas correctamente debe pulsar la opción “Cerrar Registro”, esta opción bloquea las notas para que no puedan ser modificadas. Al final del listado en la columna correspondiente de cada criterio de evaluación podrá apreciar el ícono con el que se podrá eliminar todas las calificaciones de la columna. Tratamiento de los talleres selectivos por estudiante. Un caso especial de este registro es el que se presenta cuando la institución educativa ha configurado el uso de talleres selectivos por estudiante. Para mayor información remítase a la opción de Registro de Notas Genérico. 178 Oficina de Informática - MINEDU Notas Finales.
- 29. Manual de usuario SIAGIE 3 2012 Generar el archivo Excel Para generar el archivo Excel para el registro de notas pulse el icono Cuando pulse la opción “Generar archivo de Excel” mostrara la siguiente ventana en la cual se tiene que elegir el periodo Después de elegir el periodo pulse “Generar” Después de pulsar “Generar” abrirá la siguiente ventana donde se generara el archivo Excel como se muestra en la siguiente ventana y luego pulse abrir. 179 Oficina de Informática - MINEDU Generar archivo Excel.
- 30. Manual de usuario SIAGIE 3 2012 Después de pulsar “Abrir” mostrara la siguiente ventana en Excel donde el docente podrá ingresar las notas por asignatura. Cada pestaña es un área. Recomendaciones para el correcto registro de notas. Cada pestaña tiene el identificador del Estudiante, el código del estudiante, nombre del estudiante así como los criterios de evaluación. Después de realizar el registro de notas debe guardar el archivo. 180 Oficina de Informática - MINEDU Criterios de evaluación.
- 31. Manual de usuario SIAGIE 3 2012 39. Subir Notas desde Excel La secuencia de ingreso es la siguiente: Evaluación -> Reg. calificaciones -> Por docente desde excel. Esta opción permite importar la información de las notas de cada estudiante desde una hoja de cálculo previamente descargada desde el sistema. En la siguiente ventana se busca el archivo que se va importar, pulsando la opción de examinar abrirá la ventana en donde podemos buscar el archivo de Excel, al encontrarlo pulsamos el botón abrir. Después de pulsar “abrir” se mostrará la siguiente ventana donde muestra el informe de carga 181 Oficina de Informática - MINEDU Busque el archivo de excel. Pulse “Abrir”. Informe de Carga. Pulse “Cargar Notas”. Pi
- 32. Manual de usuario SIAGIE 3 2012 Después de pulsar “cargar notas” le mostrara la siguiente ventana donde se encuentra la información de las notas que se han registrado. En el caso que ingresaron las notas erróneamente como por ejemplo el área de comportamiento solo acepta notas literales e ingreso numerales, pulse la pestaña “Informe de Inconsistencia” donde le mostrara la siguiente ventana donde se encuentra el detalle de todas las inconsistencias. Relación de inconsistencias. Entre las inconsistencias más frecuentes que el sistema va a avisar se encuentran: Cuando la nota se encuentra en el formato incorrecto. Cuando el código modular del estudiante pertenezca a otro estudiante. Que el criterio de evaluación haya sido modificado Usted puede corregir directamente las notas una vez cargadas y posteriormente pulsar el botón grabar o puede pulsar primero el botón grabar y después corregir las notas desde el sistema en ambos caso mostrara la siguiente ventana En el caso que quiera realizar una nueva carga de un archivo Excel pulse la opción de “Nueva Carga”. 182 Oficina de Informática - MINEDU También puede ingresar las notas directamente. Informe de Inconsistencias. Mostrara este mensaje si hay inconsistencias en el ingreso de notas. Opción para realizar nueva carga.
- 33. Manual de usuario SIAGIE 3 2012 40. Subir Notas desde Excel por Docente La secuencia de ingreso es la siguiente: Evaluación -> Reg. calificaciones -> Por sección desde excel. Esta opción permite importar las notas de las áreas que le fueron asignadas al docente desde una hoja de cálculo previamente descargada desde el sistema. Después de ingresar a la opción “subir notas desde Excel por docente” mostrara la siguiente ventana donde podrá buscar el archivo Excel para que lo pueda subir al sistema. El procedimiento es el mismo que vimos en el punto denominado Subir notas desde Excel, con la diferencia que se trata de únicamente las evaluaciones correspondientes a las secciones del personal de la IE. Carga del archivo Excel con las notas Presionando el botón Examinar, se ubica el archivo que contiene las notas del docente. Luego de seleccionarlo, pulse el botón Cargar notas, aparecerá una ventana similar a la siguiente: 183 Oficina de Informática - MINEDU
- 34. Manual de usuario SIAGIE 3 2012 El sistema muestra las notas registradas en el Excel y si existen algunas inconsistencias, se ocultará el botón Grabar, de tal manera que solo se guarde información con inconsistencias. La siguiente es la pantalla que muestra un ejemplo de las inconsistencias encontradas en el registro de la información. NOTA: Si la institución educativa ha configurado el uso de talleres selectivos, entonces estos se tienen en cuenta en el momento de la carga de información. 184 Oficina de Informática - MINEDU
- 35. Manual de usuario SIAGIE 3 2012 41. Registro de Apreciaciones de Docentes La secuencia de ingreso es la siguiente: Evaluación -> Reg. apreciac. tutor. Esta opción permite actualizar las apreciaciones de los docentes que aparecen en la boleta de información (o libreta de notas), para lo cual se tiene que elegir el grado, sección y periodo. Existen dos modalidades de registro de las apreciaciones: a. Registro directo de apreciaciones desde el sistema. b. Registro de apreciaciones desde una hoja de cálculo. 185 Oficina de Informática - MINEDU Éste es el ícono que permite la descarga de archivo Excel para poder realizar un registro rápido de las apreciaciones del tutor. Éste es el ícono que permite el registro directo de las apreciaciones.
- 36. Manual de usuario SIAGIE 3 2012 Enseguida vamos a detallar el registro de cada una de estas modalidades a. Registro directo de apreciaciones desde el sistema Consiste en el registro de las apreciaciones a través del ícono que aparece a la izquierda de la lista de estudiantes: Después de pulsar en este ícono de “Registrar apreciaciones” nos mostrará la siguiente ventana donde se podrá registrar las apreciaciones por cada periodo. Pulse modificar para que pueda ingresar la información como se muestra en la siguiente ventana Después de ingresar la información pulse el botón grabar, en el caso que quiera seguir ingresando información en los siguientes periodos pulse sobre cada uno de ellos y se habilitará el campo para que pueda ingresar la información. 186 Oficina de Informática - MINEDU Ingrese las apreciaciones del estudiante.
- 37. Manual de usuario SIAGIE 3 2012 Las apreciaciones del docente se reflejan en la libreta de cada Estudiante como se muestran en la siguiente ventana. b. Registro de apreciaciones desde una hoja de cálculo En la parte superior encontrará un botón “Generar plantilla Excel”, el cual le permitirá descargar un archivo Excel conteniendo el listado de estudiantes. Aparecerá una ventana emergente como la siguiente: 187 Oficina de Informática - MINEDU Apreciaciones del Docente.
- 38. Manual de usuario SIAGIE 3 2012 El nombre del archivo que se indica tiene esta estructura: RegApreciaciones_14236150_F02011T1123A_57520 Dependiendo del tipo de explorador que esté usando, la forma de esta ventana puede variar. Usted debe pulsar Guardar. No debe cambiar el nombre del archivo. Posiciones Descripción Ejemplo Del 1 al 17 Identifica que se trata de 188 Oficina de Informática - MINEDU un archivo de carga de apreciaciones RegApreciaciones_ Del 18 al 27 Es el código modular, el anexo de la institución educativa y un separador. 03254640_ Del 28 al 39 Nivel educativo, año académico, periodo de evaluación, código de grado y código de sección. F02011T1123A Del 40 al 44 Numero aleatorio generado 57520 Del 45 al 48 Es la extensión del archivo .xls Al abrir el archivo Excel se mostrará como sigue: La hoja inicial denominada Generalidades, muestra información general de la sección. Esta primera hoja no puede ni debe ser modificada.
- 39. Manual de usuario SIAGIE 3 2012 La segunda hoja denominada Estudiantes, se muestra el listado de todos los estudiantes de la Institución Educativa. Por ejemplo: En estas columnas se muestran los apellidos y nombres, código de estudiante. Una vez guardado el registro, con las apreciaciones ingresadas, usted debe cerrar el archivo Excel. Luego podrá cargar la información al sistema mediante el botón de . Al pulsar este botón se va a mostrar la siguiente ventana: Concluida la operación el sistema mostrará una lista de las apreciaciones previamente realizadas. La ventana es similar a la siguiente: 189 Oficina de Informática - MINEDU Columna donde se deben registrar las apreciaciones del tutor. Ingrese el nombre del archivo Excel donde realizó la actualización.
- 40. Manual de usuario SIAGIE 3 2012 42. Procesar Notas La secuencia de ingreso es la siguiente: Evaluación -> Cierre reg. operac. -> Regular (procesar notas). Esta opción permite realizar el cálculo de las notas de los estudiantes durante el año académico en curso, tanto para las fases regulares y de recuperación. Este proceso tiene las siguientes características: Se ejecuta centralizadamente. Es decir desde la estación del usuario, se emite la orden de ejecución del proceso y un servidor central realiza el cálculo y la actualización de los datos. Es asíncrono. Significa que el usuario puede seguir ejecutando otras operaciones mientras que el servidor va realizando el cálculo correspondiente. Por estas dos razones existe el botón de “refrescar tablero” mediante el cual el usuario puede actualizar la información que se muestra en la pagina una vez que sea emitido una orden de procesamiento de notas. El usuario debe indicar el año académico, diseño curricular y la fase que desea realizar el cálculo de notas. Fase Regular Al ingresar a esta opción se muestra por defecto seleccionada la fase regular, tal como lo muestra la siguiente pantalla: 190 Oficina de Informática - MINEDU
- 41. Manual de usuario SIAGIE 3 2012 Esta ventana se divide en siete columnas para cada uno de los periodos del año académico a) La primera y segunda columna se refiere al identificador (ID) y nombre del periodo del año académico. b) La tercera columna se refiere al “estado del periodo”. En esta columna los estados posibles son: Sin evaluar: Cuando no se ha evaluado el periodo. En evaluación: Cuando se está evaluando a los estudiantes durante el periodo. Solo se pueden procesar notas finales y generar libretas si el estado del periodo está En evaluación. Evaluado: Cuando el periodo ya se encuentra evaluado. c) La cuarta columna se refiere al “proceso notas finales” que consiste en obtener la nota final por área de cada estudiante en el periodo seleccionado. También este proceso calcula estadísticas de la sesión que posteriormente se reflejará en la boleta de notas. Al culminar un proceso el cálculo de notas el sistema emite un informe que es similar que se muestra en la ventana siguiente Enlace Informe de Proceso Cálculo de Notas. d) La quinta columna es “Procesos previos” se refiere a los procesos que se deben realizar antes de generar la libreta de calificaciones correspondiente al último periodo y solo se activa para el último periodo del año académico en curso. Este proceso consiste en actualizar la situación del estudiante una vez terminada la 191 Oficina de Informática - MINEDU Datos de la fecha, hora y usuario que ejecuto el proceso. Datos de la secuencia de proceso seguida (grados, secciones, número de estudiantes).
- 42. Manual de usuario SIAGIE 3 2012 fase correspondiente aplicando las reglas de promoción y repitencia que han sido definidas previamente. El sistema aplica las reglas de promoción de repitencia estudiante por estudiante. Las reglas de promoción y repitencia se definen centralizadamente. Al pulsar el botón de Procesos Previos se muestra la siguiente pantalla: Con este botón es posible consultar el estado de cada proceso. Después de pulsar Procesar se realizará el proceso en la secuencia indicada como se muestra en la siguiente ventana, el proceso habrá terminado cuando todos los procesos estén en el estado de Conforme. Así mismo se puede consultar el informe del proceso: Procesos previos. Aplica las reglas de promoción y repitencia. 192 Oficina de Informática - MINEDU
- 43. Manual de usuario SIAGIE 3 2012 e) La sexta columna se refiere a la generación de libretas de los estudiantes. Este proceso consiste en la generación interna de un archivo PDF conteniendo la información impresa en la libreta correspondiente al periodo en curso. Este archivo PDF, una vez generado, puede ser consultado en cualquier momento por el familiar del estudiante o el docente. Para manejar la concurrencia, se usa un mecanismo de encolamiento del proceso de generación de boletas. Este mecanismo consiste en que una vez que el usuario confirma el proceso, éste debe entrar a una cola que va manejando el inicio del procesamiento. Por ejemplo, este aviso se muestra cuando el usuario pulsa el botón de Generar boletas. Si el usuario refresca el tablero podrá notar que se muestra una esfera verde o amarilla según sea el caso: Verde: Indica que el proceso de generación de boletas ya se viene ejecutando Amarillo: Indica que el proceso de generación de boletas está esperando que culminen otros que ya están siendo procesados. Note que en la parte inferior aparece una leyenda También aparece una etiqueta que indica el Orden en cola. Este orden indica la posición en la que se encuentra el proceso. Un valor elevado indica que el proceso va a demorar en iniciar. Cuando ya un proceso es iniciado, entonces es posible ver el porcentaje de avance. Al finalizar este proceso el sistema también muestra un informe similar al siguiente: 193 Oficina de Informática - MINEDU
- 44. Manual de usuario SIAGIE 3 2012 f) La séptima columna se refiere a la impresión del reporte consolidado de notas correspondiente a un periodo determinado. Cuando se pulsa el ícono de la impresora aparece la siguiente ventana en donde puedes seleccionar el grado y sección para que genere el reporte del consolidado de evaluaciones, seleccione el orden de la lista de estudiantes que puede ser por Número de Orden o por mérito. Seleccione el grado. Seleccione la sección. Después de pulsar la opción “Mostrar Reporte” mostrara la siguiente ventana en donde muestra el consolidado de evaluaciones. 194 Oficina de Informática - MINEDU Pulse mostrar reporte y le mostrara la siguiente ventana. Pulse el icono de impresora y abrirá la siguiente ventana.
- 45. Manual de usuario SIAGIE 3 2012 Nota: El control a nivel de Fases está determinado por su estado. Por ejemplo vemos en la figura arriba que el estado de la Fase Regular está CERRADO, de esta forma no se podrá realizar acción alguna sobre el Procesamiento de notas en esta fase. Fase de Recuperación Este proceso permitirá obtener el resultado final de los estudiantes que han llevado el PRA (Proceso de Recuperación Académica) y de los cuales se haya registrado sus notas de áreas a cargo. 195 Oficina de Informática - MINEDU Áreas y criterios de evaluación.
- 46. Manual de usuario SIAGIE 3 2012 Al presionar el botón nos muestra una ventana de confirmación de la ejecución del proceso. 196 Oficina de Informática - MINEDU
- 47. Manual de usuario SIAGIE 3 2012 43. Proceso Disgregado de Notas En opción permite procesar las notas de forma específica a un grado, una sección, o hasta a un estudiante en particular. Se debe tener presente que el sistema en esta opción estará validando que solo un proceso por IE se esté ejecutando. En caso que diferentes usuarios procesen información el sistema va a emitir el mensaje correspondiente, permitiendo solo un procesamiento. Este proceso se encarga secuencialmente de obtener las notas finales, generar las estadísticas de la sección y generar las libretas de calificaciones. La pantalla de registro es como sigue: Sector de selección. Los datos que se seleccionan en esta ventana son: Diseño Curricular Escoger el diseño curricular Fase Periodo Escoger un periodo Criterio de Selección Escoger una opción para procesar las notas Primer Criterio de Selección: Grados Sector de selección de estudiantes para procesar. Sector de procesamiento. Lista de los procesos que fueron ejecutados anteriormente. Muestra el estado en que se encuentra el registro. El primer criterio es por Grados, para lo cual se tiene que seleccionar la opción “Por grados”, este criterio solo va procesar las notas de los grados q vayamos a seleccionar Después de seleccionar la opción “Por grados” podemos observar todos los grados del año académico en el sector de selección. Posteriormente seleccione los grados de los cuales va generar las notas como se muestra en la siguiente ventana. 197 Oficina de Informática - MINEDU
- 48. Manual de usuario SIAGIE 3 2012 Después de seleccionar los grados pulse la opción “Procesar Notas”, esta opción se va encargar de procesar las notas solo de los grados que hemos seleccionado, se debe pulsar la opción de “Refrescar tablero” para que actualice estado del proceso de las notas como se muestra en la siguiente ventana. % de Avance. Pulse esta opción para actualizar el % de avance. Selección los grados. Cuando el Estado llegue a %100 se habrá completado el proceso de las notas Segundo Criterio de Selección: Secciones. Selección la opción “Por secciones” y mostrará la lista de secciones como se puede observar en la siguiente ventana, seleccione las secciones de las cuales se quiere generar las notas. 198 Oficina de Informática - MINEDU
- 49. Manual de usuario SIAGIE 3 2012 Seleccione las secciones. Después de seleccionar las secciones pulse la opción “Procesar notas” esta opción se encargara de realizar el proceso de las notas solo de las secciones que fueron seleccionadas. Tercer Criterio de Selección: Estudiantes. Permite el proceso de notas y generación de libretas por un grupo de estudiantes determinado. Usted puede ubicar los estudiantes que desea procesar, por ejemplo: Sector de búsqueda de estudiantes. Presione la tecla DEL para eliminar el estudiante de la lista. Si el usuario debe ingresar más de tres caracteres para buscar, sino se emitirá este mensaje 199 Oficina de Informática - MINEDU
- 50. Manual de usuario SIAGIE 3 2012 Finalmente, es posible consultar el historial de los procesos disgregado que se hayan ejecutado. Para ver un informe detallado del procesamiento, se puede acceder al link “Ver Informe”. 200 Oficina de Informática - MINEDU
- 51. Manual de usuario SIAGIE 3 2012 44. Impresión de Boletas de Información La secuencia de ingreso es la siguiente: Evaluación -> Reportes -> Impresión de boletas. Esta opción permite imprimir las boletas de información de calificación de los estudiantes para lo cual tiene 3 opciones de búsqueda: por grados, por secciones, por estudiante. Inicialmente, se solicita determinar el periodo que corresponden las boletas: En el proceso de cálculo de notas se deberá llegar hasta la Generación de boletas Regresando a la impresión de boletas, se indica el criterio de selección. 201 Oficina de Informática - MINEDU Cuando el periodo se muestra en letra cursiva, no se puede tener accesos. Consulte con el administrador del sistema en la IE. Es probable que no se haya realizado el proceso de generación de boletas de información o que el período se encuentre EVALUADO. Este proceso debe ser completado para que se pueda tener acceso a seleccionar el periodo.
- 52. Manual de usuario SIAGIE 3 2012 En el caso que haya elegido el criterio de selección la opción “Por Grados” le mostrara la siguiente ventana: También existe la opción de selección “Por secciones” La última opción de selección es “Por estudiante” 202 Oficina de Informática - MINEDU Seleccione uno de los 3 criterios y pulse “Generar archivo de impresión”. Puede seleccionar un grado o varios y luego pulse la opción “Generar archivo de impresión”. Puede seleccionar la sección de un grado o varias secciones de diferentes grados y luego pulse “Generar archivo de impresión”.
- 53. Manual de usuario SIAGIE 3 2012 Después de Ingresar los datos del estudiante y pulsar buscar abrirá la siguiente ventana en la cual aparece el registro del estudiante que estamos buscando Para elegir alguno de los estudiantes basta con hacer clic, sobre alguno de ellos. 203 Oficina de Informática - MINEDU Ingresar los datos del estudiante y pulse buscar. Pulse sobre el registro y este se pasara a la parte izquierda como se muestra en la siguiente ventana. Puede pasar uno o varios registros y finalmente pulse “Generar archivo de impresión”.
- 54. Manual de usuario SIAGIE 3 2012 Finalmente es posible visualizar y posteriormente imprimir las boletas de calificaciones, presionando el botón de Generar archivo de impresión. 204 Oficina de Informática - MINEDU
- 55. Manual de usuario SIAGIE 3 2012 45. Acta consolidada de evaluación La secuencia de ingreso es la siguiente: Evaluación -> Acta consolid. eval. -> Generación y envío de acta. Esta opción permite emitir las actas consolidadas de evaluación de las secciones pertenecientes a una institución educativa. También permite remitir estos formatos oficiales para su correspondiente aprobación en la UGEL/DRE o municipalidad a la que está adscrita la IE. Emisión del formato impreso del acta consolidada de evaluación. Al ingresar a esta opción se muestra la siguiente ventana: Primero tiene que seleccionar el grado y la sección cuyas actas desee generar. 205 Oficina de Informática - MINEDU Se debe marcar este check siempre que se esté seguro que el acta está bien hecha. Selecciona el formato: Acta Final, Subsanación, Recuperación o Postergación.
- 56. Manual de usuario SIAGIE 3 2012 Debe seleccionar el diseño curricular, la fase, el grado, la sección y la fecha de emisión del formato a generar y luego de presionar el botón Generar Acta, se muestra un acta que tiene un sello de agua, tal como se muestra a continuación. Note que existe un sello de agua que indica que el acta es un Borrador, por lo tanto no sirve para ser gestionado. 206 Oficina de Informática - MINEDU El formato de actas varía de un año a otro.
- 57. Manual de usuario SIAGIE 3 2012 La imagen de la cara posterior del acta consolidada de evaluación es similar a la siguiente1: Se puede notar que se muestra un sello de agua que dice Borrador en una posición diagonal que indica que el formato no es definitivo. Para que sea definitivo, el usuario de la institución educativa debe remitirlo. NOTA: En caso exista alguna inconsistencia, en la información de las notas de los estudiantes, se le mostrará una ventana con el listado de inconsistencias, las cuales deberá resolver antes de generar el acta de evaluación. 1 El modelo de actas es diferente para los diferentes niveles educativos. 207 Oficina de Informática - MINEDU
- 58. Manual de usuario SIAGIE 3 2012 Remisión del formato de acta de evaluación. Luego de pulsar el botón de Generar Acta y de haber marcado el check de Generar Acta Oficial Final (lo cual significa que el usuario de la IE considera que está completa), el sistema mostrará el formato de acta en PDF pero esta vez sin el sello de agua. Esta imagen del acta consolidada de evaluación es capturada y almacenada en la base de datos del sistema y también se impide posteriores remisiones del acta con la desactivación inmediata del botón Generar Acta. Note también que no es posible volver a generar el formato de acta consolidada de evaluación de la sección en curso ya que la caja de check Generar acta oficial final queda bloqueada. Al seleccionar una sección, es posible saber si es que se ha generado el PDF correspondiente, Por ejemplo: En este sector aparecen los formatos oficiales correspondientes a la sección. Todos los formatos de actas consolidadas de evaluación generados pueden ser agrupados en una colección de envío para remitirlos a la UGEL u otro órgano de gestión que corresponda. Para agrupar formatos se debe pulsar el botón Envío de Actas a DRE/UGEL, con lo que aparece una ventana como la siguiente: 208 Oficina de Informática - MINEDU Es posible eliminar el registro siempre y cuando no se haya enviado a la DRE/UGEL. Note que cuando el acta consolidada de evaluación es la oficial final, ya no se muestra el sello de agua.
- 59. Manual de usuario SIAGIE 3 2012 Note que es posible armar un envío con formatos de actas de secciones de diferentes grados. Al presionar el botón Confirmar se indica al sistema que las actas consolidadas de evaluación de las secciones seleccionadas serán incluidas en el envío que se está preparando. Note que si requiere incluir nuevas actas, es necesario volver a generar un nuevo envío. Aunque no es recomendable, es posible remitir en varios envíos todos los formatos oficiales de la IE. Luego de confirmar esta ventana, los formatos han sido remitidos a la UGEL y se ha generado un paquete de envío. Impresión del formato de envío. Finalmente, es posible también imprimir el formato de envío, con el fin de obtener un listado rápido de las actas que se vienen generando. Este formato puede ser usado como cargo en la entrega de los formatos oficiales a la DRE/UGEL. Para proceder a la impresión se debe pulsar el botón Listar paquetes, de esta manera: Luego de seleccionar el envío y pulsar el ícono de la impresión, es posible obtener el listado mencionado: En este momento, en la DRE/UGEL, se procederá a la aprobación (o rechazo) del acta consolidada de evaluación, luego de ello se podrá visualizar la situación en la que se encuentra dicho documento. Por ejemplo: 209 Oficina de Informática - MINEDU Es posible también ingresar un documento de referencia que puede ser el número de oficio de la IE con la que se envían los formatos. Este es el número de envío.
- 60. Manual de usuario SIAGIE 3 2012 Al hacer clic en el botón de observaciones, se muestra la siguiente ventana. 210 Oficina de Informática - MINEDU Esta es la situación del acta luego de la revisión.
- 61. Manual de usuario SIAGIE 3 2012 211. Recuperación Subsanación La secuencia de ingreso es la siguiente: Evaluación -> Reportes -> Reporte recup. sub. anual. Esta opción nuestra muestra la lista de estudiantes que requieren recuperación, examen y subsanación para lo cual primero tiene que seleccionar el grado y la sección Después de seleccionar le mostrara el siguiente reporte, en este ejemplo lo estudiantes ya tienen su nota de subsanación 211 Oficina de Informática - MINEDU
- 62. Manual de usuario SIAGIE 3 2012 47. Registro de Notas de recuperación y de áreas a cargo La secuencia de ingreso es la siguiente: Evaluación -> Reg. calificaciones -> Por áreas a cargo. Esta opción permite el registro de notas de los estudiantes que han pasado a la fase de recuperación de un año académico así como también las notas de las áreas a cargo (subsanaciones). Recuerde que las notas de subsanación de los estudiantes fueron registradas en la matrícula (o posiblemente fueron generados a través del proceso de Promoción y Repitencia) y corresponden a aquellas áreas que no fueron aprobadas por algún estudiante durante un año académico anterior. En la siguiente ventana se muestra el registro del área a cargo en la matrícula del estudiante: Note que la matrícula el registro de las áreas a cargo corresponde a un año académico previo. 212 Oficina de Informática - MINEDU
- 63. Manual de usuario SIAGIE 3 2012 Es necesario tener en cuenta los siguientes conceptos asociados al tipo de notas que se registran en esta sección: Recuperación: Las notas de recuperación se dan en la fase del mismo nombre y corresponden a los estudiantes que están incluidos en una sección de recuperación. Es por esta razón que solo se activa este valor cuando la sección seleccionada es de recuperación. Examen de recuperación: El examen de recuperación se refiere a la nota final de la fase de recuperación. Es posible que algunos estudiantes no asistan a la IE durante la fase continua de recuperación, solo se presentan al final para dar este examen. Subsanación: Las notas de subsanación corresponden a áreas que el estudiante no ha podido aprobar en años anteriores tanto en la fase regular como en la de recuperación. Un estudiante puede arrastrar solamente un área para recuperación. Regresando a esta opción, en primera instancia se muestra la siguiente ventana: Se debe elegir la sección que se desea ingresar las notas de áreas a cargo así como también elegir también el tipo de nota que se va a registrar. a. Procedimiento de registro de notas de recuperación. La fase de recuperación tiene lugar después de la fase regular dentro del mismo año académico y generalmente se extiende a los primeros meses del año cronológico siguiente al año académico en curso. Para el registro de las notas de recuperación se debe seleccionar un grado y sección de recuperación. Para ver cómo se crean las secciones de recuperación, puede revisar el instructivo de la opción Grados y Secciones. En la siguiente figura se presenta un ejemplo de una IE que ya ha configurado sus secciones de recuperación: 213 Oficina de Informática - MINEDU
- 64. Manual de usuario SIAGIE 3 2012 Secciones de recuperación. Por lo tanto en la sesión se puede notar la presencia de estas secciones: Secciones de recuperación. Note que al seleccionar una sección de recuperación el sistema solamente va a permitir que se registre solo notas de recuperación y de examen de recuperación. Este es el periodo de tiempo que corresponde a la fase de recuperación. El registro de notas de recuperación y de examen de recuperación debe hacerse dentro de este plazo. Para actualizar las notas de recuperación pulse el botón Modificar, con lo que se va a activar la lista de la siguiente manera: 214 Oficina de Informática - MINEDU
- 65. Manual de usuario SIAGIE 3 2012 NOTA: Si la fase regular no ha sido cerrada, entonces se mostrará un mensaje similar al siguiente: Una vez actualizadas las notas de recuperación se debe pulsar el botón Grabar. Con lo que la pantalla vuelve a un estado de deshabilitado y los datos son preservados. b. Procedimiento de registro de notas examen de recuperación. Este procedimiento es similar al precedente con la diferencia que solo son incluidos aquellos estudiantes que se han asociado al examen de recuperación, mediante la opción Grados y Secciones: El registro de notas se realiza de forma similar. 215 Oficina de Informática - MINEDU Registre aquí la fecha en la que el estudiante rindió el examen de recuperación. Registre aquí la nota obtenida por el estudiante.
- 66. Manual de usuario SIAGIE 3 2012 c. Procedimiento de registro de notas de subsanación Este registro de notas tiene lugar durante la fase regular del año académico y aplica para aquellos estudiantes que obtuvieron áreas de subsanación ya sea por el proceso de notas de la fase regular o recuperación en algún año precedente, en el mismo nivel educativo. También aplica para aquellos registros de áreas a cargo en la opción de matrícula de estudiantes. El registro de notas se realiza de forma similar a los anteriores procesos mencionados. d. Listado de registro de notas de recuperación y subsanación. Mediante el botón Imprimir es posible obtener el reporte de las situación de los estudiantes de una IE con respecto a los diferentes tipos de nota abordados en este capítulo. Al pulsar este botón se muestra una ventana similar a la siguiente: El usuario puede optar por imprimir la información de toda la IE o lo correspondiente a un grado y una sección. 216 Oficina de Informática - MINEDU
- 67. Manual de usuario SIAGIE 3 2012 El reporte es similar al siguiente: 217 Oficina de Informática - MINEDU
- 68. Manual de usuario SIAGIE 3 2012 48. Reporte Recuperación y Subsanación Este reporte nos muestra la lista de estudiantes que tienen recuperación/subsanación. Seleccione el año académico como se muestra en la siguiente ventana: Después de seleccionar el año académico y hacer click en el botón “Mostrar Reporte” le mostrara la siguiente ventana: 218 Oficina de Informática - MINEDU Seleccione año académico y haga clic en Mostrar reporte. En este ejemplo hay un estudiante que tiene nota de recuperación. Nota y fecha de recuperación.
- 69. Manual de usuario SIAGIE 3 2012 49. Emisión del ROD La secuencia de ingreso es la siguiente: Evaluación -> Reportes -> Emisión de ROD. Esta opción permite emitir el Registro Oficial Docente el mismo que contiene las calificaciones de los estudiantes de cada sección de la institución educativa. Solo está disponible para el nivel Secundaria. Al seleccionar la opción de Emisión de ROD, aparece la ventana siguiente: Aquí debe seleccionar el grado, sección y área de la cual se desea emitir el reporte. Luego hacer clic en el botón Generar Reporte. El ROD se visualiza de la siguiente manera: 219 Oficina de Informática - MINEDU
- 70. Manual de usuario SIAGIE 3 2012 220 Oficina de Informática - MINEDU
- 72. Manual de usuario SIAGIE 3 2012 50. Rectificación de formatos oficiales La rectificación de formatos oficiales puede realizarla tanto para Nóminas de Matrícula o para Actas de Evaluación. La secuencia de ingreso para rectificar cada formato es la siguiente: Matrícula -> Nómina -> Rectificación de nóminas. Evaluación -> Acta consolid. eval. -> Rectificación de acta. Esta opción permite gestionar las solicitudes de rectificación de formatos oficiales, es decir nóminas de matrícula y acta de notas, llevando un control de los cambios realizados y haciendo participar en el procedimiento a la Instancia de Gestión Educativa Local, quien visa y aprueba la rectificación. Este procedimiento se lleva en dos etapas: La primera etapa consiste en que la Institución Educativa declara (o avisa) que va a corregir uno o más formatos ya aprobados con la consiguiente aprobación de la Instancia de Gestión Educativa Local correspondiente, quien “libera” los formatos para que puedan ser modificados. 221 Oficina de Informática - MINEDU
- 73. Manual de usuario SIAGIE 3 2012 La segunda etapa consiste en que la Institución Educativa realiza la corrección sobre la información contenida en el formato, con lo que hace el envío del cambio realizado a la IGEL. Este procedimiento tiene lugar únicamente sobre formatos oficiales ya APROBADOS por la Instancia de Gestión Educativa local correspondiente. a. Primera Etapa: Solicitar la rectificación Inicialmente muestra el listado de todas las solicitudes de rectificación de formatos oficiales generados por la institución educativa en el año académico en curso. Registrar la solicitud de rectificación de formato oficial Al presionar el botón Agregar, aparece una ventana que permite registrar una nueva solicitud de rectificación de formato oficial, similar a la siguiente ventana: Los datos que se solicitan son: N° de Solicitud de Rectificación 222 Oficina de Informática - MINEDU Es un número autogenerado por el sistema. Es correlativo a la IE durante un año académico. Tipo de formato Es el tipo de formato que se desea rectificar. Puede ser Nómina de matrícula o Acta de Notas Asunto referencia Es un breve descriptivo o documento de referencia. Mediante este dato se ubicará fácilmente la solicitud. Fecha aprobación Es la fecha interna del sistema. Motivo Es un sustento a la rectificación. Al pulsar el botón Grabar se tiene que se ha almacenado una nueva solicitud y el estado inicial de la misma es Registrada. En los siguientes pasos se indicará el proceso de gestión de esta solicitud. Note que cuando una solicitud se encuentra en el estado Registrada, entonces puede eliminarse en cualquier momento, por lo que el ícono de eliminación está activo:
- 74. Manual de usuario SIAGIE 3 2012 Remitir la solicitud de rectificación de formato oficial El siguiente paso consiste en remitir la información de los formatos que se pretende corregir (y que previamente ya han sido aprobados o rechazados) hacia la Instancia de Gestión Educativa Local a la que pertenece jurisdiccionalmente la institución educativa. Para hacer ello, se debe hacer clic sobre el ícono tras lo cual aparece la venta que permite seleccionar el conjunto de los formatos oficiales (nóminas o actas) emitidos por la Institución Educativa que se desean declarar para modificación. Al pulsar el botón Enviar, se deja notar el mensaje de confirmación, similar al siguiente: Al pulsar el botón Aceptar se muestra el aviso que indica si la solicitud ha sido remitida. Note que en este punto el estado de la solicitud está como Remitida y ya no es posible eliminar la solicitud (note también que ya no se muestra el ícono que permite la eliminación). Una solicitud de rectificación remitida debe procesarse a nivel de la IGEL (Instancia de Gestión educativa Local) hasta que se sea aceptada por esta instancia1. b. Segunda Etapa: Rectificar los formatos y enviar los cambios 1 La IGEL va a recibir esta solicitud y con la información proporcionada va a aprobar (o rechazar) la solicitud. Si la solicitud es aprobada, entonces se el formato (nómina o acta) será liberado. 223 Oficina de Informática - MINEDU
- 75. Manual de usuario SIAGIE 3 2012 Una vez con la solicitud de rectificación aceptada es posible hacer el cambio de la información contenida en el formato. Si usted consulta cuál es la situación de un formato que se solicitó corregir aparecerá con el estado de Por Rectificar. Por ejemplo: Regresando a la opción de Rectificación se puede notar que la solicitud ha sido aceptada por la IGEL correspondiente. Se nota que el ícono esta vez se muestra con un check , lo que indica que el usuario de la Institución Educativa puede realizar el cambio en la información contenida en el formato. La ventana se vería tal como sigue: Una vez modificada la información correspondiente (puede ser datos del estudiante, de la sección, delos familiares, etc.) el usuario debe ingresar a la opción y ubicar la solicitud de rectificación original. Al hacer clic sobre el ícono del estado se muestra un mensaje que indica que se van a generar2 los formatos ya corregidos. El mensaje es similar al siguiente: 2 Generar puede ser tomado como sinónimo de “obtener la imagen del formato”. 224 Oficina de Informática - MINEDU Note que el estado del formato tiene el valor de Por rectificar. En este punto la solicitud ha sido aceptada y el usuario puede realizar las correcciones.
- 76. Manual de usuario SIAGIE 3 2012 Si el usuario pulsa el botón Aceptar, entonces los formatos involucrados en la solicitud se van a generar (es decir, se van a imprimir y la imagen quedará registrada en el sistema). El usuario deberá refrescar la pantalla del Explorador para poder visualizar el cambio de estado (ícono correspondiente al estado Generado). Si se consulta la situación del formato en la sección correspondiente ser verá de la siguiente manera: Nota: En caso se desee volver a generar el formato, podrá hacerlo desde la opción de “Rectificación de formatos oficiales”. Enviar la solicitud de rectificación de formato oficial El siguiente paso es enviar los formatos rectificados a la IGEL para que sean aprobados. El usuario debe hacer clic en el ícono correspondiente al estado Generado tras lo cual se muestra una ventana modal que incluye la lista de las secciones involucradas. De esta manera: 225 Oficina de Informática - MINEDU Note que el sistema no sobrescribe el formato original.
- 77. Manual de usuario SIAGIE 3 2012 Use la opción de Generar si se desea volver a generar el formato seleccionado. En esta ventana aparecen dos opciones Generar y Enviar. Por defecto, la ventana se muestra en la modalidad de envío. Se debe usar la opción Generar si desea volver a generar el formato. Finalmente al enviar la solicitud, aparecerá el mensaje siguiente: Note que el nuevo estado de la solicitud es Enviado: En este punto, la solicitud regresa a la UGEL con la finalidad de aprobar los formatos oficiales modificados. NOTA: Luego que la UGEL haya aprobado el nuevo formato generado, el listado de nomina de matricula se visualizará de la siguiente forma. 226 Oficina de Informática - MINEDU