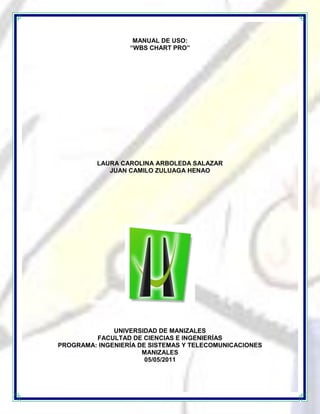
Manual de uso WBS Chart Pro
- 1. MANUAL DE USO: “WBS CHART PRO” LAURA CAROLINA ARBOLEDA SALAZAR JUAN CAMILO ZULUAGA HENAO UNIVERSIDAD DE MANIZALES FACULTAD DE CIENCIAS E INGENIERÍAS PROGRAMA: INGENIERÍA DE SISTEMAS Y TELECOMUNICACIONES MANIZALES 05/05/2011
- 2. MANUAL DE USO: “WBS CHART PRO” LAURA CAROLINA ARBOLEDA SALAZAR Código: 82200812628 Correo electrónico: lau_arboled@hotmail.com JUAN CAMILO ZULUAGA HENAO Código: 8220081 Correo electrónico: juankzuluaga@gmail.com Trabajo de clase ASIGNATURA: Análisis y Diseño II CÓDIGO ASIGNATURA: 82040004 PERIODO ACADÉMICO: 2011-I DOCENTE: Julián Carvajal UNIVERSIDAD DE MANIZALES FACULTAD DE CIENCIAS E INGENIERÍAS PROGRAMA: INGENIERÍA DE SISTEMAS Y TELECOMUNICACIONES MANIZALES 05/05/2011
- 4. TABLA DE CONTENIDO Pág. 1. CREACIÓN DE UN GRÁFICO WBS 5 2. INTRODUCCIÓN DE INFORMACIÓN DE TAREAS 8 3. REORGANIZACIÓN DE LAS TABLAS WBS 9 4. VISTAS 9 5. IMPRESIÓN DE LA TABLA WBS 10 6. LA TRANSFERENCIA DE UN GRÁFICO WBS A MICROSOFT 11 PROJECT 7. CREACIÓN DE UN GRÁFICO WBS DESEDE MICROSOFT 11 PROJECT 8. FILTRADO Y EL COLAPSO DE LAS TAREAS 13 9. HACER CAMBIOS EN LA TABLA WBS 14 10. GUARDAR LA TABLA WBS 14
- 5. 1. CREAR UN GRÁFICO WBS Al iniciar WBS Chart Pro una pantalla en blanco se muestra para que se pueda comenzar a planificar un proyecto. La creación de tareas resumen en fases y tareas; para crear su primer cuadro, haga clic en la flecha hacia abajo en la barra de herramientas. Esto creará una sola caja en la parte superior de la pantalla. Al nombre de este cuadro, escriba una descripción. Por ejemplo, Haga clic en la flecha hacia abajo para crear un subordinado a este cuadro de arriba. El nombre de este cuadro, escriba una descripción, así: Para crear una nueva "fase" después de la fase de diseño, haga clic en la flecha hacia la derecha. Para crear un subordinado a la fase de diseño, haga clic en la flecha hacia abajo. Nota: El cuadro rojo indica el seleccionado o "corriente" tarea. Puede crear cuadros de nuevo en relación con este, seleccionado la caja.
- 6. Se crea una nueva fase y las dos tareas por cada fase, utilizando las flechas para producir un proyecto como el siguiente cuadro: Si el gráfico no se parece a esto. Consejo # 1: Al crear los subordinados, los coloca bajo su matrices en el lado izquierdo de forma correcta. Por ejemplo: Esta es la forma correcta de agregar tareas subordinadas. Diseño de tareas 1 y 2 son de diseño de tareas a los niños a la fase de diseño los padres.
- 7. Esta no es la forma correcta de agregar tareas subordinadas. Diseño Tarea 1 no debe ser la matriz de diseño de la tarea 2 como se muestra aquí. Esto produciría resumen indebido de los datos. Consejo # 2: Se recomienda utilizar la vista de la planificación para crear los proyectos. La Vista de Planificación se encarga de información de tareas y las tareas de una manera de arriba hacia abajo izquierda-derecha similar a una organización Gráfica. Si el gráfico se ve diferente a la de la página anterior, cambiar a la vista de la planificación mediante la selección de la Vista de lista desplegable lista en la barra de herramientas como se muestra a continuación: Si usted está actualmente en la vista de Planificación y aun así no se parece a la fotografía como se describe antes del Consejo n º 1, ir a formato de gráfico, seleccione Organigrama estilo de la lista estilo y haga clic en el botón restablecer todo.
- 8. 2. INTRODUCCIÓN DE INFORMACIÓN DE TAREAS: Para introducir información de una tarea, haga doble clic sobre la tarea para mostrar Información de la tarea de la forma. Este formulario es donde se introduce información como la duración, costo, trabajo, etc. La información que ingrese para una tarea se rueda a cada nivel de su proyecto. Cada tarea de resumen en el gráfico contiene el resumen de la información de los elementos debajo de él. Nota: Si hace doble clic sobre una caja y no puede modificar la información quiere decir que es una tarea de resumen y la información se está enrollado de las tareas a continuación. El resumen de tareas de campos como Inicio, Fin, Duración, Trabajo y el costo se calcula a partir de los datos de tareas por debajo de ella y no se puede editar.
- 9. 3. REORGANIZACIÓN DE LA TABLA WBS: A medida que desarrolla su gráfico WBS y se pueda reorganizar tareas en el gráfico haciendo clic y arrastrando para mover una tarea o resumen de la tarea. Cuando se mueve un cuadro de un lugar a otro recuerde que se hace clic en un cuadro, se arrastra sobre otra caja hasta que vea la izquierda / derecha / arriba / abajo y dejar ir. 4. VISTAS Un punto de vista es la forma de ver un gráfico WBS, incluye diversos estilos para mostrar la disposición de las tareas y los ámbitos comprendidos en las cajas. Para elegir otro, haga clic en el desplegable "Ver lista de la Barra de Herramientas y elegir uno o haga clic en la flecha izquierda /derecha para cambiar entre las vistas. Se recomienda en la creación de su gráfico WBS utilizar una planificación. Una vez que usted tiene la mayor parte del plan en su lugar se puede considerar cambiar a la ruta crítica Vista. Este punto de vista muestra las tareas verticalmente en sus respectivas tareas de resumen y da una ver más compacto de los datos. Como ejemplo, este cuadro WBS se ha desarrollado utilizando la Vista de Planificación: Este es el mismo plan con la Ruta Crítica Ver:
- 10. Los puntos de vista de otros en la lista de puntos de vista contienen variaciones de estos dos tipos de vistas. Cambie a la que usted desee. También puede modificar una vista para mostrar los datos de la manera deseada. Para modificar una vista, cambiar a ella y darle formato utilizando las opciones en el menú Formato. Si cambia la forma en que Vista se ve se guardarán en la tabla actual y se guarda en el valor predeterminado Ver para listas de música nueva contendrá estos cambios. Nota: Antes de modificar una vista de hacer una copia de la misma manera usted tiene el original Vista. Para copiar una vista, haga clic en el botón, en la barra de herramientas Ver y seleccione Copiar. Cambiar el nombre de la vista y haga clic en Aceptar para hacer que el activo Vista. 5. IMPRESIÓN DE LA TABLA DE WBS Para imprimir un gráfico siempre es mejor para mostrarlo en la vista preliminar en primer lugar. Seleccione Archivo-Vista preliminar para mostrar el gráfico en la impresión del WBS Vista previa. Mientras que en la vista preliminar se puede modificar el diseño de la página o establecer los títulos. La transferencia de un gráfico WBS a Microsoft Project haga clic en el Ir Proyecto de botón dentro de WBS Chart Pro. Esto automáticamente iniciar Microsoft Project y la transferencia de la tabla WBS a una Microsoft Project plan.
- 11. El botón Ir a Proyecto dentro de diagramas WBS Pro, se ve de esta manera: 6. LA TRANSFERENCIA DE UN GRÁFICO WBS A MICROSOFT PROJECT Se mueve todos los datos del proyecto fuera del archivo gráfico y lugares en un archivo de Microsoft Project (el archivo mpp.). A continuación, tendrá dos archivos, un archivo WBS que contiene los diagramas WBS de formato y un archivo. mpp archivo que contiene los datos del proyecto. Nota: Una vez que la transferencia de una carta de WBS a Microsoft Proyecto de la EDT tabla no contiene datos, pero es dinámica vinculada a los datos de Microsoft Project. Cualquier cambio que realice en el gráfico WBS son inmediatamente reflejado en el correspondiente plan de Microsoft Project donde los datos se almacenan ahora. Después de transferir una WBS gráfico para proyecto de Microsoft, asegúrese de guardar el Microsoft plan del proyecto para guardar los datos! 7. CREACIÓN DE UN GRÁFICO WBS DESEDE MICROSOFT PROJECT Para crear un gráfico WBS de un plan existente de Microsoft Project: 1. Inicialice Microsoft Project. 2. Seleccione Archivo-Abrir y busque el archivo llamado Muestra Proyecto Plan.mpp xxxx (donde xxxx es la versión de Proyecto de Microsoft que está utilizando). Este archivo se encuentra en la carpeta donde instaló WBS Chart Pro (C: Archivos de programa Pro PEP gráfico por defecto). 3. Haga clic en la barra de herramientas WBS Chart Pro botón para crear un gráfico WBS del plan de Microsoft Project. Nota: El botón de la barra de herramientas para diagramas WBS Pro dentro Microsoft Project es el siguiente:
- 12. El plan en Microsoft Project se ve de la siguiente manera: El correspondiente plan en WBS, luce de la siguiente forma:
- 13. El diagrama WBS se crea a partir de la información de tareas y tareas creadas en Microsoft Project. Las tareas de resumen se crean en Microsoft Project por "determinación", creando así una jerarquía de datos del proyecto. El resumen de las tareas en Microsoft Project y WBS Chart Pro representa el resumen de la información por debajo de ellos. Haga doble clic sobre una tarea de resumen en la tabla WBS para ver el enrollado información para cada nivel de la tabla. En la tabla WBS, haga clic en el - (menos) por debajo de un cuadro de símbolo resumen de tareas para cerrar los detalles. Haga clic en el signo + (más) símbolo para ampliar el detalle de un colapso de la Tarea. Nota: El gráfico WBS está vinculado de forma dinámica al plan existente de Microsoft Project. Esto significa que cualquier cambio que se realice en el gráfico WBS en WBS Chart Pro se refleja instantáneamente en Microsoft Project. Guardar la tabla WBS también ahorra el correspondiente Microsoft Project plan. 8. FILTRADO Y EL COLAPSO DE LAS TAREAS: Usted puede crear un gráfico WBS de una parte específica de su plan de Microsoft Project mediante la aplicación de un filtro o el colapso de información de tareas en Microsoft Project antes de crear la tabla WBS. Para crear un diagrama de EDT de un subconjunto específico de las tareas en Microsoft Project: 1. En Microsoft Project, aplicar un filtro o haga clic en el - (menos) en una tarea de resumen para ocultar el detalle para una tarea de resumen. 2. Haga clic en el botón dentro de Microsoft Project go to WBS Chart Pro. Nota: El cambio a WBS Pro se hace haciendo clic en la barra de trabajo en la parte inferior de la pantalla, esto va a crear un gráfico WBS de los datos filtrados desde Microsoft Project. Utilice el Diagrama WBS del botón de barra de herramientas en Microsoft Project Pro para cambiar a WBS Chart Pro.
- 14. 9. HACER CAMBIOS EN LA TABLA WBS Cuando se crea un gráfico WBS de un plan de Microsoft Project la tabla WBS es dinámica "vinculada " a la que corresponde en el plan de Microsoft Project. Los cambios que realice en el WBS se reflejan instantáneamente en el plan de Microsoft Project. Si al hacer clic y arrastrar las tareas para avanzar en el WBS, al trazarson efectivas se mueven en el diagrama de Gantt en Microsoft Project. Haga doble clic sobre una duración de la tarea y el cambio, el trabajo, Inicio, Fin, etc., esto se cambió en Microsoft Project. 10. GUARDAR LA TABLA WBS Cuando se guarda una tabla WBS que está vinculado a un plan de Microsoft Project el plan correspondiente en Microsoft Project está también salvo. Al guardar un gráfico WBS guarda en un tipo de archivo *. WBS. El archivo. WBS no contiene ningún dato, sólo contiene el formato y un enlace al plan de Microsoft Project en el que residen los datos. Al abrir una tabla WBS que está vinculada a un plan de Microsoft Project se abrirá el correspondiente archivo de Microsoft Project para mostrar los datos en la tabla WBS. También puede abrir primero el archivo de Microsoft Project y hacer clic en el botón de WBS Chart Pro dentro de Microsoft Project para ir a la gráfico WBS guardado de este plan. Nota: Si usted envía un archivo gráfico WBS que se creó dentro de un plan de Microsoft Project, también debe enviar el correspondiente archivo de Microsoft Project.