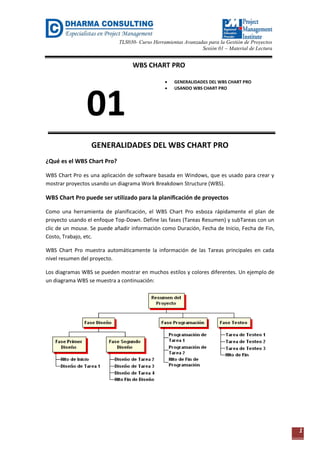
Curso Herramientas Avanzadas para la Gestión de Proyectos - Sesión 01
- 1. TLS030- Curso Herramientas Avanzadas para la Gestión de Proyectos Sesión 01 – Material de Lectura 1 GENERALIDADES DEL WBS CHART PRO ¿Qué es el WBS Chart Pro? WBS Chart Pro es una aplicación de software basada en Windows, que es usado para crear y mostrar proyectos usando un diagrama Work Breakdown Structure (WBS). WBS Chart Pro puede ser utilizado para la planificación de proyectos Como una herramienta de planificación, el WBS Chart Pro esboza rápidamente el plan de proyecto usando el enfoque Top-Down. Define las fases (Tareas Resumen) y subTareas con un clic de un mouse. Se puede añadir información como Duración, Fecha de Inicio, Fecha de Fin, Costo, Trabajo, etc. WBS Chart Pro muestra automáticamente la información de las Tareas principales en cada nivel resumen del proyecto. Los diagramas WBS se pueden mostrar en muchos estilos y colores diferentes. Un ejemplo de un diagrama WBS se muestra a continuación: WBS CHART PRO 01 GENERALIDADES DEL WBS CHART PRO USANDO WBS CHART PRO
- 2. TLS030- Curso Herramientas Avanzadas para la Gestión de Proyectos Sesión 01 – Material de Lectura 2 Los planes creados en WBS Chart Pro pueden ser gestionados por separado o transferidos a Microsoft Project o cualquier programa que pueda leer el formato de archivo MPX de Microsoft Project. WBS Chart Pro puede ser utilizado con Microsoft Project WBS Chart Pro puede ser utilizado para generar diagramas WBS directamente desde los archivos de Microsoft Project existentes. WBS Chart Pro utiliza el esquema creado en Microsoft Project para generar una Vista jerárquica de los datos. Un botón de la barra de herramientas del WBS se instala en Microsoft Project para una fácil transferencia de datos. Cuando se crea un Diagrama WBS desde un plan de Microsoft Project existente, todos los cambios hechos en el WBS Chart son reflejados inmediatamente en el plan de Microsoft Project. Se puede añadir, borrar, reorganizar y actualizar el plan de Microsoft Project utilizando el Diagrama WBS. WBS Chart Pro contiene una perfecta integración con Microsoft Project para el intercambio de datos entre los dos programas. Adicionalmente, los Diagramas WBS son creados primero en WBS Chart Pro y luego es transferido directamente a Microsoft Project. Cuando un Diagrama WBS es transferido a Microsoft Project, toda la información de la Tarea y los recursos es transferida automáticamente al Microsoft Project donde adicionalmente la programación puede ser realizada. ¿Qué es un Diagrama WBS? Un Diagrama Work Breakdown Structure (WBS) es una manera de organizar un proyecto en varios niveles de detalle utilizando un diagrama jerárquico. El Diagrama WBS tradicional muestra diferentes niveles de detalle comenzando con el más alto o amplio en la parte superior. Luego, cada fase o componente del proyecto es definido en los niveles inferiores hasta lograr un nivel apropiado de detalle. Los códigos WBS se utilizan para etiquetar e identificar los diferentes niveles de jerarquía. Por lo general, el nivel de Resumen más alto es enumerado con 1, el segundo nivel con 1.1, 1.2, 1.3, el tercer nivel con 1.1.1, 1.1.2, 1.1.3 y así sucesivamente. El diagrama siguiente es un ejemplo de Código WBS:
- 3. TLS030- Curso Herramientas Avanzadas para la Gestión de Proyectos Sesión 01 – Material de Lectura 3 En Microsoft Project, este efecto es logrado mediante la creación de Tareas Resumen o marcando las Tareas en el Diagrama de Gant para mostrar los diferentes niveles de detalle de un proyecto. Mediante la creación de una Tarea Resumen se especifica que esta es el resumen de las Tareas inferiores. La información es generalizada en este nivel resumen. TERMINOLOGÍA Y CONCEPTOS BÁSICOS Creando un Diagrama WBS En el WBS Chart Pro, para crear tareas del Diagrama WBS se hace clic en el botón Insert New Task de la Barra de Herramientas. Esto se muestra como sigue: Insertar izquierda, Insertar derecha, insertar encima y debajo, en la barra de herramientas se encuentran estos botones. Tareas Resumen y Tareas Para crear el Diagrama WBS se ubica las Tareas seguras sobre las otras Tareas para representar que una es una subordinada de las otras. En WBS Chart Pro, cualquier Tarea que tiene mínimo una Tarea por debajo de él se le conoce como Tarea Resumen. Cualquier Tarea sin un subordinado se denomina Tarea. WBS Chart Pro reconoce automáticamente si un ítem es Tarea Resumen o una Tarea. De hecho, si eliminamos o movemos todos los elementos subordinados de una Tarea Resumen se convertirán en una Tarea. Se puede realizar ciertas acciones sólo en la Tarea Resumen del Diagrama WBS y otras acciones sólo en las Tareas del Diagrama. Por ejemplo, se puede mostrar sólo la Tarea Resumen en el Diagrama WBS para mostrar todas las principales fases del proyecto (Seleccionar el botón Show Only Summary). O también, se puede eliminar o mover todos los ítems subordinados de una Tarea Resumen para convertirlos en una Tarea. El WBS Chart Pro agrupa los datos principales de la Tarea automáticamente de cada Tarea Resumen del proyecto. Esto significa que cada Tarea Resumen resumirá la información de las Tareas inferiores. Los campos que son agrupados incluyen el Costo, el Trabajo, las Fechas de Inicio y Fin, Horario y otros datos. Además, puede definir los campos personalizados y otros campos de datos para ser presentados en el Cuadro de Diálogo Tools – Roll-Up. Ingresar Información Para ingresar el nombre de una Tarea Resumen o de una Tarea simplemente seleccione una caja e ingrese el nombre. Para ingresar información adicional a la Tarea Resumen o Tareas, haga doble clic.
- 4. TLS030- Curso Herramientas Avanzadas para la Gestión de Proyectos Sesión 01 – Material de Lectura 4 Vistas Una Vista es una colección definida de opciones de formato para mostrar un Diagrama WBS. Hay varias Vistas predefinidas en WBS Chart Pro para elegir y poder a través de estas listas, encontrar una que muestre el diagrama en la forma que prefieras. La Vista actual se muestra en la ventana de la barra de herramientas. Usar la Vista siguiente (flecha derecha) y de la Vista anterior (flecha izquierda). Los botones en la barra de Vistas para cambiar las diferentes Vistas. Para modificar una Vista, basta con que en la pantalla se seleccione View – muchas opciones de formato en el menú Format. Organizar Tareas debajo de la Tarea de Resumen Las Tareas Resumen controlan como las Tareas que están debajo de esta deben estar ordenadas. Las Tareas pueden ser ordenadas debajo de la Tarea Resumen horizontalmente como se ve en el ejemplo: O verticalmente como se ve en el siguiente ejemplo: Las Tareas Resumen también pueden tener otras Tareas Resumen debajo de ellas como subTareas, como por ejemplo:
- 5. TLS030- Curso Herramientas Avanzadas para la Gestión de Proyectos Sesión 01 – Material de Lectura 5 Este arreglo de Tareas y Tareas Resumen lista todos los ítems que están debajo de una Tarea Resumen horizontalmente. Un arreglo alternativo podría ser listar los ítems, sin embargo, si se ha listado todo verticalmente, esto podría mostrarse así: Listar todas las Tareas y Tareas Resumen verticalmente hace un Diagrama muy alto. Por esta razón, el WBS Chart Pro usa un estilo especial llamado WBS Chart Style. El WBS Style lista todas las Tareas debajo de la Tarea Resumen verticalmente pero las otras Tareas Resumen son listadas horizontalmente. El WBS Chart Style se presenta de esta manera:
- 6. TLS030- Curso Herramientas Avanzadas para la Gestión de Proyectos Sesión 01 – Material de Lectura 6 El arreglo de ítems debajo de la Tarea Resumen es ubicado en un Chart-Wide usando el menú Format-Chart. También se puede cambiar individualmente la forma en que una Tarea ordena sus subordinados mediante la selección de una Tarea Resumen y eligiendo una de las disposiciones de los botones de la barra de herramienta. Como por ejemplo: USANDO WBS CHART PRO Crear un nuevo Diagrama WBS Aquí son los básicos pasos para crear un nuevo Diagrama WBS usando WBS Chart Pro: Abrir el WBS Chart Pro (un nuevo Diagrama es creado para empezar la planeación). Hacer clic en los botones de Insert Task con el mouse para ingresar las Tareas. Ingresar el nombre de la Tarea. Hacer doble clic en la Tarea para ingresar información adicional sobre la Tarea. Cambiar Vistas para mostrar los diferentes Diagramas WBS. Hacer clic y arrastrar para reorganizar las Tareas. Imprimir el Diagrama WBS. Guardar el Diagrama WBS. Estos son los básicos pasos para crear un Diagrama WBS. Hay muchas opciones adicionales disponibles para trabajar con Diagramas WBS. Agregar Nuevas Tareas Para agregar Tareas en un Diagrama WBS, use el botón Insert task de la barra de herramientas, para agregar una Tarea a la izquierda, derecha, arriba o debajo de la Tarea seleccionada. Los botones insertar izquierda, insertar derecha, insertar arriba o insertar abajo de la barra de herramientas.
- 7. TLS030- Curso Herramientas Avanzadas para la Gestión de Proyectos Sesión 01 – Material de Lectura 7 Estos son algunos consejos para añadir Tareas en el WBS Chart Pro: Si no hay otras Tareas en el Diagrama WBS o si sólo se muestra la Tarea Resumen del proyecto. Se puede agregar una Tarea debajo usando el botón Dependiendo de la orientación de las Tareas en el Diagrama WBS, los botones Insert Task desplazan las Tareas en diferentes posiciones con respecto a la Tarea seleccionada. Por ejemplo: En el segundo ejemplo, si se desea colocar una Tarea por encima o por debajo de la Tarea 2 debería seleccionar Insert Task Above (la flecha arriba) o Insert Task Below (la flecha abajo). Tips: También puede hacer clic derecho sobre una Tarea y elegir uno de los comandos Insert. Con las Tareas listadas de izquierda a derecha, si tu seleccionas la Tarea 2 y elijes Insert Task Left… … la nueva Tarea será insertada a la izquierda de la Tarea 2. Con las Tareas listadas verticalmente, seleccionando la Tarea 2 y eligiendo Insert Task Left… … insertar la nueva Tarea como una Tarea Resumen para la Tarea 2.
- 8. TLS030- Curso Herramientas Avanzadas para la Gestión de Proyectos Sesión 01 – Material de Lectura 8 También puede hacer clic y arrastrar para crear las Tareas pero para hacer esto debería activar esta opción, seleccione el botón de la barra de herramientas “Switch Drag Mode” para cambiarlo de “Clic y arrastrar para mover Tareas” a modo “Clic y arrastrar para crear Tareas”. Botón Mouse de la barra de Herramientas Ingresar información Hay dos formas de ingresar información para una Tarea en el Diagrama WBS. Una es ingresar la información de la Tarea directamente en la caja de Tarea pero seleccionando la Tarea e ingresando la información directamente. La otra forma de ingresar información es usando el formulario de Task Information (Información de la Tarea). Haciendo doble clic en la caja de la Tarea se mostrará el formulario de Información de la Tarea. Ambas opciones se explican a continuación: Ingresar información usando la caja de Tarea en la pantalla Puede introducir información sobre una Tarea seleccionando una Tarea e ingresando la información directamente en el campo seleccionado para esta Tarea. La información que usted pueda ingresar depende de qué campos sean mostrados en la pantalla. Por ejemplo, en el siguiente Diagrama WBS, sólo el nombre de la Tarea se muestra por lo que sólo puede cambiar el nombre de la Tarea directamente en la pantalla: Sin embargo, con este Diagrama WBS hay muchos campos que se muestran en la gráfica. Haga clic en el campo que desea cambiar y escriba la nueva información.
- 9. TLS030- Curso Herramientas Avanzadas para la Gestión de Proyectos Sesión 01 – Material de Lectura 9 La barra Edit (Edición) muestra los contenidos del campo que actualmente está siendo editado. Clic en el botón para aceptar el campo (o presionar Enter) o clic en el botón para rechazar la información ingresada dentro del campo (o presionar Esc). Editor de la barra de herramientas Tips: Si la caja de Tarea seleccionada en la pantalla contiene múltiples campos usted puede usar el botón Tab para moverse alrededor de los diferentes campos. Cuando usted seleccione un campo en una caja de Tarea, seleccione la barra de editar (o presione F2) para modificar el texto existente en el campo. Para visualizar un Diagrama WBS que contiene diferentes arreglos de campos, intente cambiar las Vistas usando los botones Next View (Siguiente Vista) y Previous View (Vista anterior) que están en la parte superior de la pantalla. Para añadir, borrar o modificar los campos que se muestran actualmente en las cajas de Tarea, deberá seleccionar el menú Format y elija Summary Boxes ó Task Boxes. Ingresar información usando el cuadro de dialogo Información de la Tarea El cuadro de diálogo Información de la Tarea se muestra haciendo doble clic en una Tarea, haciendo click en el botón de la barra de herramientas – Task Information (Información de la Tarea), o seleccionando una Tarea y el elemento del menú Edit – Task Information (Información de la Tarea). Botón Información de la Tarea de la barra de herramientas El cuadro de Diálogo Información de la Tarea le permite introducir los datos para la Tareas o Tareas Resumen seleccionada como se muestra a continuación:
- 10. TLS030- Curso Herramientas Avanzadas para la Gestión de Proyectos Sesión 01 – Material de Lectura 10 Ingrese información en los distintos campos y haga clic en OK cuando haya terminado. PROGRAMACIÓN WBS Chart Pro programa Tareas basadas en la información que es ingresada. Utiliza la Fecha de Inicio del Proyecto (o la Fecha de Fin del Proyecto cuando se programa a partir de la Fecha de Fin del Proyecto), la Duración, las Dependencias y las Restricciones para calcular cuando debe comenzar y finalizar cada Tarea. WBS Chart Pro también calcula la Ruta Crítica. A continuación se muestra una explicación de cómo se programan las Tareas. Las Tareas son programadas en base a lo siguiente: 1. Por Fecha de Inicio del Proyecto .- Si una Tarea no tiene una dependencia, una fecha de restricción o un Comienzo Real entonces la Tarea es programada para empezar en la Fecha de Inicio del Proyecto y el fin es determinado por la Duración de la Tarea. 2. Por Duración .- Cada Fecha de Fin de la Tarea es determinada por la Fecha de Inicio más la Duración ingresada, tomando en cuenta el calendario (periodos laborables y periodos no laborables, las horas por días, etc.)
- 11. TLS030- Curso Herramientas Avanzadas para la Gestión de Proyectos Sesión 01 – Material de Lectura 11 3. Por Dependencias .- Si una Tarea tiene una dependencia pero no tiene una Fecha Restrictiva o un Comienzo Real entonces la Tarea es programada en base a la Dependencia. 4. Por Fecha Restrictiva .- Si una Tarea tiene una Fecha Restrictiva entonces esta programación de la Tarea se basará en la Fecha Restrictiva y en el Tipo de Restricción. 5. Por Comienzo Real / Fin .- Si una Tarea tiene un Comienzo Real o un Fin Real está programada en base a estas fechas. Cada uno de estos conceptos se explica a continuación: Fecha de Inicio del Proyecto y Fecha de Fin del Proyecto La Fecha de Inicio del Proyecto en WBS Chart Pro es algo más que la fecha en que el proyecto empieza. La Fecha de Inicio del Proyecto se utiliza para definir la Fecha de Inicio de todas las Tareas que no tienen dependencias, Fechas Restrictivas o un Comienzo Real. Por defecto, la Fecha de Inicio del Proyecto es ajustada a la Fecha Actual cuando abre un nuevo archivo. Para cambiar la Fecha de Inicio del Proyecto use el cuadro de diálogo Propiedades: 1. Seleccione en el menú Tools – Chart Settings. 2. Seleccione Schedule from Project Start date. 3. Ingresar una fecha de Inicio del proyecto en el campo.
- 12. TLS030- Curso Herramientas Avanzadas para la Gestión de Proyectos Sesión 01 – Material de Lectura 12 Para programar desde el Fin del Proyecto, anule la selección Schedule from Project Start date e ingrese una fecha en la fecha de Fin de Proyecto. Duración La duración es la cantidad de tiempo que toma en completar una Tarea. La duración de una Tarea puede ser ingresada en minutos, horas, días, semanas o meses. La duración puede introducirse utilizando el siguiente formato: M = Minutos H = Horas D = Días W = Semanas (Weeks) MO = Meses (Months)
- 13. TLS030- Curso Herramientas Avanzadas para la Gestión de Proyectos Sesión 01 – Material de Lectura 13 Por ejemplo, para una Tarea de 10 días se puede ingresar 10d en el campo de la Duración, o una Tarea de 2 semanas sería 2w. Cuando programamos desde el Inicio del Proyecto (marque en la opción “Schedule from Project Start Date” en Tools – Chart Settings), la duración será usada para calcular la fecha de Fin de una Tarea. Cuando programamos desde el Término del Proyecto (anule la selección de la opción “Schedule from Project Start Date” en Tools – Chart Settings), la duración se utiliza para calcular la fecha de Inicio de una Tarea. Nota: Las anteriores unidades de duración toman en cuenta el calendario (periodo laborable y periodo no laborable) que está ubicado en el menú Herramientas. Por defecto, el WBS Chart Pro proporciona un calendario estándar de 5 días de semana laborable y 8 horas de trabajo diario. La duración que se ingresa trabajará dentro de este calendario y según se cambia este calendario también se cambiará el cronograma. Por ejemplo, si una Tarea comienza el miércoles por la mañana y usted ingresa una duración de 5 días, la Tarea terminará el siguiente martes en la noche (5 días laborables desde el miércoles). Las Duraciones también se pueden ingresar en días transcurridos. Los días transcurridos reemplazan al calendario, y son programados en base a 24 horas por día, 7 días a la semana con días no laborables. Las unidades de duraciones transcurridas se definen ingresando una E antes de las unidades de duración. Por ejemplo, 12eh para 12 horas transcurridas o 5ed para 5 días transcurridos. Una duración de 5 días transcurridos desde el miércoles hará que el fin de una Tarea ocurra el domingo en la noche. Para ingresar la Duración: 1. Si el campo Duración se muestra en las cajas de Tareas en la pantalla, haga clic en este campo e ingrese la Duración. O 2. Haga doble clic en la Tarea e ingrese la Duración en el campo Duración de la ventana Task Information (Información de la Tarea). Dependencias Una dependencia es una relación entre las Tareas que específica que una Tarea depende del comienzo o final de otra Tarea antes de que pueda empezar o terminar. En la planificación de proyectos, muchas de las Tareas deben realizarse en un orden determinado. Creando dependencias entre las Tareas o vinculando las Tareas. Por ejemplo, una dependencia puede especificar que una tarea particular debe terminar antes que otra Tarea pueda empezar, o que una Tarea sólo puede comenzar después que se ha trabajado 5 días, etc.
- 14. TLS030- Curso Herramientas Avanzadas para la Gestión de Proyectos Sesión 01 – Material de Lectura 14 Cuando haya una dependencia entre dos Tareas, la primera Tarea de la cadena es llamada la predecesora y la segunda es la sucesora. La sucesora depende de la predecesora. WBS Chart Pro establece las dependencias entre Tareas usando los campos del predecesor o el sucesor del diálogo de Información de Tarea. Los números correspondientes de Identificación de Tareas se introducen en estos campos. Si está creando su Diagrama WBS desde un plan Microsoft Project, la totalidad de la información de las dependencias actuales serán incluidas automáticamente. Tenga en cuenta que WBS Chart Pro no representa gráficamente las dependencias en el Diagrama WBS. Para crear y mostrar las dependencias, utilice el Diagrama PERT Chart Expert. Usando PERT Chart Expert, puede hacer clic y arrastrar para crear las dependencias y los datos pueden transferirse fácilmente entre PERT Chart Expert y WBS Chart Pro. Existen varios tipos diferentes de dependencias. El tipo más común de dependencia es la dependencia de Finish to Start. Esto significa que una Tarea debe terminar antes que inicie la siguiente. Para crear una dependencia de Fin – Inicio (Finish to Start) en WBS Chart Pro siga los siguientes pasos: 1. Haga doble clic en una Tarea para mostrar el formulario de Información de la Tarea y seleccione la pestaña Custom. 2. Seleccione el campo del predecesor o sucesor e introduzca el ID de la Tarea del predecesor o sucesor de dicha Tarea. Si el campo del predecesor o del sucesor no se muestra a continuación, seleccione Agregar Campo para añadirlo a la lista de campos. Si usted ingresa en la ID de la Tarea sucesora, luego el ID de la predecesora automáticamente se rellena para los sucesores de la Información de Tarea y viceversa. 3. Clic en OK.
- 15. TLS030- Curso Herramientas Avanzadas para la Gestión de Proyectos Sesión 01 – Material de Lectura 15 Existen varios tipos de dependencias que se pueden crear entre las Tareas. Cada uno de los tipos de dependencia se describe a continuación: Finish to Start (FS) – Una Tarea debe terminar antes que la siguiente Tarea empiece. Start to Start (SS) – Una Tarea no puede comenzar hasta a la otra Tarea haya comenzado. Finish to Finish (FF) – Una Tarea no puede finalizar hasta que la otra Tarea haya finalizado. Start to Finish (SF) – Una Tarea no puede finalizar hasta que la otra no haya comenzado. Por defecto, el tipo de dependencia es Finish to Start. Cuando usted ingresa el ID de una Tarea predecesora o de una Tarea sucesora no necesita especificar el FS para designar Finish to Start. Sin embargo, si usted quiere una dependencia SS, FF o SF debe especificar este junto con el ID de la predecesora o sucesora. Por ejemplo, si ingresa 10SS en el campo de la predecesora para una Tarea significaría que hay una dependencia Start to Start de la Tarea con el ID 10 de esa Tarea.
- 16. TLS030- Curso Herramientas Avanzadas para la Gestión de Proyectos Sesión 01 – Material de Lectura 16 Lag (Retraso) La mayoría de las Tareas en un proyecto comienza inmediatamente después que uno ha terminado, pero ocasionalmente se necesita ingresar una demora. Cuando hay una cantidad de tiempo que debe transcurrir antes que la segunda Tarea pueda ocurrir, se puede usar una demora (lag) para esto. Un Lag es la cantidad de tiempo que la segunda Tarea debe esperar después de que la primera Tarea comience o termine. Una dependencia Finish to Start con 5 días de demora significa que la Tarea sucesora no puede comenzar hasta 5 días después que la Tarea predecesora haya terminado. Como un ejemplo, supongamos que se desea vincular la Tarea A (ID # 1) a la Tarea B (ID # 2) con las siguientes dependencias (introduzca la información en paréntesis en el campo predecesora de la Tarea B): Finish to Start con 5 días de demora (1FS+5d) – La Tarea B no puede comenzar hasta 5 días después que termine la Tarea A. Start to Start con 5 días de demora (1SS+5d) – La Tarea B no puede comenzar hasta 5 días después que se inicie la Tarea A. Finish to Finish con 5 días de demora (1FF+5d) – La Tarea B no puede finalizar hasta 5 días después que la Tarea A haya finalizado. Finish to Start con -5 días de demora (1FS-5d) – La Tarea B empieza 5 días antes de finalizar la Tarea A. Finish to Start con -50% de demora (1FS-50%) – La Tarea B empieza a mitad de camino de finalizar la Tarea A. Fechas Límite Una Fecha Límite es una fecha específica que se asigna a una Tarea. Junto con esta fecha hay un tipo de restricción que determina cómo se utiliza la fecha (Debe comenzar el, Debe terminar el, No antes del inicio, etc.). Existen varios tipos de restricciones; todos requieren que se introduzca una fecha, salvo lo antes posible y lo más tarde posible. Para mostrar las Fechas Límite y el Tipo de Restricción para una Tarea, hacer doble click en la Tarea para mostrar el formulario de Información de la Tarea. Tipo de Restricción El campo Tipo de Restricción en el cuadro de diálogo Información de Tarea le permite introducir el Tipo de Restricción. Elija entre uno de los siguientes:
- 17. TLS030- Curso Herramientas Avanzadas para la Gestión de Proyectos Sesión 01 – Material de Lectura 17 Lo antes posible (As soon as Possible).- Programa la Tarea para que suceda lo antes posible en base a las dependencias que precede a la Tarea, la duración de la Tarea y la fecha de comienzo del proyecto. La restricción “Lo antes posible” no limita realmente a una Tarea para una fecha particular. Establece el tipo de restricción “Lo antes posible” si usted ya no desea tener una Fecha de Limitación asociada a la Tarea. Esto se programará en base a las dependencias. Lo más tarde posible.- Programa la Tarea para que termine lo más tarde posible en base a las dependencias que precede a la Tarea, la duración de la Tarea y la fecha de Fin del Proyecto. La restricción “Lo más tarde posible” no limita realmente una Tarea a una fecha particular. No Finalizar antes de.- Programa la Tarea para que no termine antes de la fecha especificada en el campo de la Fecha de Restricción. No Finalizar después de.- Programa la Tarea para que termine después de la fecha especificada en el campo de la Fecha de Restricción. Debe finalizar el.- Programa la Tarea para que termine en la fecha especificada en el campo de la Fecha de Restricción. Debe Comenzar el.- Programa la Tarea para que empiece en la fecha especificada en el campo de la Fecha de Restricción. No comenzar antes de.- Programa la Tarea para que no empiece antes de la fecha especificada en el campo de la Fecha de Restricción. No comenzar después de.- Programa la Tarea para que no empiece después de la fecha especificada en el campo de la Fecha de Restricción. Nota: Para eliminar una Fecha Límite, asigne la restricción “Lo antes posible” a la Tarea. Esto eliminará la Fecha Límite y permitirá la programación de la Tarea en base a las dependencias. Inicio Real y Fin Real Ingresar un Inicio Real y/o un Fin Real en el formulario de Información de Tarea en la pestaña personalizar y programar la Tarea en una fecha específica, priorizando cualquiera de las opciones de programación usadas anteriormente. Transferir un Diagrama WBS a PERT Chart EXPERT PERT Chart EXPERT, permite planificar y visualizar los proyectos usando un Diagrama de Dependencia (Diagrama de Red). Este tipo de Diagrama muestra las Tareas del proyecto y las dependencias entre estas Tareas. Se puede transferir perfectamente los proyectos de WBS Chart Pro a PERT Chart EXPERT y viceversa.
- 18. TLS030- Curso Herramientas Avanzadas para la Gestión de Proyectos Sesión 01 – Material de Lectura 18 Para transferir el Diagrama de WBS actual a PERT Chart EXPERT, seleccione el botón Go To PERT Chart EXPERT de la barra de herramientas. Botón Go to PERT Chart EXPERT en la barra de herramientas Cuando se transfiere un Diagrama WBS a PERT Chart EXPERT, el Diagrama WBS es guardado en formato PERT Chart EXPERT (a .PCE archivo) y luego inmediatamente se abrirá en PERT Chart EXPERT. Todos los datos del proyecto y formato WBS serán incluidos en el nuevo archivo de PERT Chart EXPERT. Para crear el archivo del Diagrama WBS de nuevo, presione el botón Go to WBS Chart Pro en el PERT Chart EXPERT para transferirlo de nuevo al WBS Chart Pro. El botón Go to PERT Chart EXPERT no está disponible si: 1. No se tiene PERT Chart EXPERT. 2. No se tiene una versión de PERT Chart EXPERT que trabaje con WBS Chart Pro. Usted deberá tener la versión 2.0 del PERT Chart EXPERT o superior, para que esto funcione. Seleccione el menú Ayuda – Acerca de para ver que versión tiene. 3. Si se está trabajando con un Diagrama WBS que está vinculado a un archivo Microsoft Project, para crear un Diagrama PERT desde un archivo vinculado, primero vaya a Microsoft Project usando el botón Go to Project, luego desde el Microsoft Project use el botón Go to PERT Chart EXPERT. Los archivos vinculados requieren que se vaya primero al Microsoft Project para poder intercambiar información entre el WBS Chart Pro y PERT Chart EXPERT, ya que todos los datos del proyecto están almacenados en el Microsoft Project. Transferir un Diagrama WBS a Microsoft Project Se puede usar WBS Chart Pro para crear sus primeros proyectos con un Diagrama WBS y luego transferir estos Diagramas a Microsoft Project para programaciones futuras. Si se crea un nuevo Diagrama WBS en WBS Chart Pro, configure este Diagrama y guárdelo, esto es considerado un Diagrama WBS standalone. Esto significa que el archivo del Diagrama WBS es un archivo que contiene en sí mismo con todos los datos y las opciones de formato dentro de este archivo. En WBS Chart Pro se puede ingresar varios campos de información sobre las Tareas del proyecto incluyendo Nombre, Duración, Inicio, Fin, y mucho más. La cierta Información de la Tarea es acumulada en cada nivel resumen del Diagrama WBS (ir al Menú Tools – Rollup para definir con mayor precisión que campos son acumulados.). También se puede realizar una programación simple en el WBS Chart Pro. Para una programación más elaborada, gestión de recursos, etc. Se puede transferir el Diagrama WBS al MS Project.
- 19. TLS030- Curso Herramientas Avanzadas para la Gestión de Proyectos Sesión 01 – Material de Lectura 19 Para transferir el actual Diagrama WBS a Microsoft Project, seleccionando el botón Go to Project de la barra de herramientas. Botón Go to Project de la barra de herramientas Transferir un Diagrama WBS independiente a Microsoft Project significa que los datos que existen en el Diagrama WBS serán transferidos del Diagrama WBS y se coloca en un plan de Microsoft Project. El Diagrama WBS entonces se vincula al plan Microsoft Project. Se le pedirá que guarde el plan de Microsoft Project y debe introducir un nombre al archivo del plan de Microsoft Project para continuar transfiriendo del Diagrama WBS a Microsoft Project. Usted tendrá dos archivos; el archivo de Microsoft Project que contiene los datos (información como Nombres, fechas de Inicio, fechas de Término, Costos, etc.), y el archivo del Diagrama WBS contiene las opciones de formato que son especificadas del Diagrama WBS (tal como costumbres de colores personalizados, caja de colocación, etc.). Después de transferir los datos a Microsoft Project, la próxima vez que abra el Diagrama WBS no sólo se abrirá el Diagrama WBS, también se abrirá el archivo de Microsoft Project correspondiente, ya que ahora están vinculados. También puede abrir primero el plan Microsoft Project y seleccionar el botón Go to WBS Chart para abrir el correspondiente Diagrama WBS guardado para el plan Microsoft Project. Crear Diagramas WBS desde los planes Microsoft Project Para crear un Diagrama WBS desde un plan existente de Microsoft Project: 1. Inicie Microsoft Project y abra el plan de Microsoft Project deseado. 2. Haga clic en el botón WBS Chart de la barra de herramientas. Botón WBS Chart Pro de la barra de herramientas WBS Chart Pro es iniciado y el plan de proyecto actual de Microsoft Project se mostrará en el Diagrama WBS. Cuando usted crea un Diagrama WBS desde un plan Microsoft Project existente, el Diagrama WBS es dinámicamente vinculado al plan de Microsoft Project. Si se agrega, modifica o elimina las Tareas en el Diagrama WBS, esta información será inmediatamente enviada a Microsoft Project.
- 20. TLS030- Curso Herramientas Avanzadas para la Gestión de Proyectos Sesión 01 – Material de Lectura 20 Tip: Cuando un Diagrama WBS es dinámicamente vinculado a un plan de Microsoft Project la palabra VINCULADO aparece en la esquina inferior derecha de la pantalla. Guardar un Diagrama WBS vinculado a un plan Microsoft Project Después de modificar el Diagrama WBS vinculado, cuando llegue el momento de guardar y cerrar el Diagrama WBS, recuerde que los datos se almacenan en Microsoft Project (un archivo .MPP) y el formato del Diagrama WBS se almacena en el archivo Diagrama WBS (un archivo .WBS). Cuando guarde un Diagrama WBS que esté vinculado a un plan MS Project, guardará ambos, el archivo del Diagrama WBS (.wbs) y el plan de MS Project correspondiente (.mpp). El Diagrama WBS guardado contiene el formato de la gráfica y un enlace al plan de Microsoft Project, donde están almacenados los datos. Para guardar el Diagrama WBS, seleccione el menú – File y elija Save (or Save as). Especifique el nombre del archivo y clic en OK. Abrir un Diagrama WBS vinculado a un plan de Microsoft Project Hay dos maneras de abrir un Diagrama WBS que esté vinculado a un plan Microsoft Project. Estos son: 1. Desde Microsoft Project, haga clic en el botón de WBS Chart Pro en la barra de herramientas. Si usted ya ha creado un Diagrama WBS desde un plan de Microsoft Project y guardado en el Diagrama WBS, recuerde esto para abrir automáticamente el Diagrama para que pueda seguir trabajando. Si no se abre el Diagrama previamente guardado, entonces vea la nota a continuación. 2. Desde WBS Chart Pro, si usted abre el Diagrama WBS (archivo .WBS) que está vinculado al plan de Microsoft Project se abrirá automáticamente Microsoft Project y el plan de Microsoft Project correspondiente. Nota: Si cambia el nombre o mueve el plan de Microsoft Project que está vinculada a un archivo Diagrama WBS de Microsoft Project pueda no ser capaz de localizar el archivo Diagrama WBS. Si usted mueve o cambia el nombre de Microsoft Project que está vinculado a un archivo particular Diagrama WBS, a volver a realizar los siguientes vínculos de un plan de Microsoft Project a un archivo Diagrama WBS: 1. Abrir el WBS Chart Pro. 2. Seleccionar File – Open. 3. Clic en el archivo del Diagrama WBS (archivo .WBS) que fue vinculado al plan de Microsoft Project.
- 21. TLS030- Curso Herramientas Avanzadas para la Gestión de Proyectos Sesión 01 – Material de Lectura 21 4. Seleccionar Link to another datasource y clic en Open. 5. Localizar el plan de Microsoft Project y seleccionar Open. Cuando usted guarda un Diagrama WBS debe recordar el nuevo nombre y la locación del Microsoft Project donde lo vincula. Copiar, Mover y Reposicionamiento de Tareas Las Tareas en el Diagrama WBS pueden ser reorganizados mediante copiar, mover o reposicionamiento de ellos. Puede mover o copiar una Tarea o un conjunto de Tareas de una parte del Diagrama WBS y pegarlos en otra área del Diagrama WBS. Esto cambia la estructura del Diagrama WBS. Usted puede lograr esto haciendo clic y arrastrando una Tarea o Tareas, o seleccionando los comandos correspondientes de Cortar / Copiar y Pegar en el menú Edit. También puede ordenar un Diagrama WBS por reposicionamiento de Tareas o una serie de Tareas en el Diagrama. Esto no cambia la estructura del Diagrama WBS sólo desplaza las cajas en diferentes áreas para tener una Vista personalizada. Usted puede reposicionar las Tareas en el Diagrama WBS haciendo clic en el borde de un cuadro y arrastrarlo a una nueva posición en la tabla.
- 22. TLS030- Curso Herramientas Avanzadas para la Gestión de Proyectos Sesión 01 – Material de Lectura 22 Las diferencias entre los dos procesos son demostrados con los siguientes ejemplos: Cortar o Copiar la Tarea consiste en colocar en una parte diferente del Diagrama WBS cambiando así la estructura. Cortar y Copiar Tarea 2 Tarea 2 puede ser Cortada y pegada en la Tarea 3 o Tarea 2 puede ser Copiada y Pegada en la Tarea 3 Reposicionamiento implica mover una Tarea o un conjunto de Tareas sin cambiar la estructura del Diagrama WBS. Reposicionamiento para mover Tareas … a una nueva ubicación arrastrando al borde de la caja Cortar / Copiar y Pegar Tareas en WBS Chart Pro Cuando se trabaja con un Diagrama WBS desvinculado (independiente) puede seleccionar una sola Tarea, Tarea Resumen o múltiples Tareas que son cortadas o copiadas. Los Diagramas WBS están vinculados a los planes de Microsoft Project que se limitan a copiar y cortar acciones en una única Tarea o en una sola Tarea Resumen solamente. Realizar una acción de Cortar o Copiar en una Tarea Resumen también incluye todas las subTareas debajo de la Tarea Resumen. Hay varias maneras de cortar y copiar Tareas:
- 23. TLS030- Curso Herramientas Avanzadas para la Gestión de Proyectos Sesión 01 – Material de Lectura 23 Menú Edit.- Seleccione una Tarea Resumen o Tarea haciendo clic sobre ella, seleccione el menú Edit y seleccione Cortar o Copiar (o utilice las teclas CTRL-X o CTRL-C). Pegar la Tarea o Tareas, seleccione otra Tarea, seleccione el menú Edit y seleccione Paste Before ( o CTRL-V) para pegar a la izquierda de la Tarea seleccionada, Paste After para pegar a la derecha de la Tarea seleccionada, o Paste Subtask para pegar como una subTarea de la Tarea seleccionada. Clic Derecho.- Coloca el cursor en una Tarea Resumen o Tarea y haga clic en el botón derecho del ratón. Esto mostrará un Menú que le permite Cortar o Copiar la Tarea seleccionada. Clic Derecho y Arrastrar.- Coloque el cursor en una Tarea Resumen o Tarea, haga clic en el botón derecho del mouse, arrastre y coloque sobre el cuadro de destino de la Tarea. Esto muestra el siguiente menú, que indica que para Copiar o Mover la Tarea seleccionada en relación con la Tarea destino (antes, después, o como una subTarea). También tiene la opción de copiar el Custom Box Settings desde una Tarea a otra casilla. El Custom Box Settings define el estilo del cuadro y del color. Nota.- Para realizar esta operación de arrastrar el cursor del mouse debe estar en el modo “Drag to Move Task”. Para cambiar el modo del cursor del mouse, haga clic en el botón del mouse de la barra de herramientas.
- 24. TLS030- Curso Herramientas Avanzadas para la Gestión de Proyectos Sesión 01 – Material de Lectura 24 Clic Izquierdo y Arrastra.- Sitúe el cursor en una Tarea Resumen o Tarea, haga clic en el botón izquierdo del mouse, arrastre y coloque sobre otra Tarea Resumen o Tarea. Esto cortará a la Tarea Resumen o Tareas seleccionadas y lo desplazará a la Tarea destino en base a la flecha direccional roja. Arrastre el corte de la Tarea sobre la Tarea destino hasta que vea la flecha de dirección deseada (abajo, derecha o izquierda). Nota: Para realizar esta operación de arrastrar el cursor del mouse deberá estar en el modo “Drag to Move Task”. Para cambiar el modo del cursor del mouse, haga clic en el botón del mouse en la barra de herramientas. Clic Izquierdo y arrastrar flecha direccional roja Reposicionando Tareas en WBS Chart Pro Puede hacer clic y arrastrar al borde de un cuadro de Tarea para reposicionarla. Esto le permite realizar una Tarea Resumen o Tarea a otra zona del Diagrama sin modificar la estructura del Diagrama. Para reposicionar una Tarea Resumen o una Tarea en el Diagrama WBS, coloque el mouse sobre el borde de la caja con el fin de obtener la flecha arriba-abajo o de izquierda a derecha, entonces: Haga clic y arrastre sobre el borde superior o inferior de una Tarea Resumen o de una caja de Tareas para mover esta posición hacia arriba o hacia abajo en el Diagrama.
- 25. TLS030- Curso Herramientas Avanzadas para la Gestión de Proyectos Sesión 01 – Material de Lectura 25 Haga clic y arrastre hacia la izquierda o en el borde derecho de una Tarea Resumen o de una caja de Tarea para mover esa posición a la izquierda o derecha del Diagrama. Nota: Las Tareas Resumen o Tareas son reposicionadas en relación con otras Tareas que los rodea por Aumento / Disminución de las distancias a estas otras Tareas. Por lo tanto, algunas Tareas no pueden ser recolocadas debido a que no podría haber una Tarea apropiada para la reposición. Vistas Una Vista es una colección de opciones de formato que componen la forma en que su Diagrama se muestra. Una Vista define las cosas tal como cual los campos se muestran en las cajas de las Tareas y en las cajas de la Tarea Resumen, la caja de colores y estilos y el color de las líneas conectadas entre las cajas. El programa WBS Chart Pro viene con varias Vistas pre- definidas que se pueden utilizar y modificar, o bien puede definir el suyo propio. ¿Cómo trabaja las Vistas? Hay varias Vistas pre-definidas almacenados en la carpeta donde WBS Chart Pro está instalado. Estas Vistas tienen una extensión .WBV y son llamadas Planning View, Critical Path View, etc. Cuando usted crea un nuevo Diagrama WBS o crea un Diagrama WBS desde un plan de Microsoft Project para la primera vez estas Vistas se copiarán en el Diagrama actual. Cuando usted cambia de Vista en el Diagrama y modifica el formato del Diagrama, esta información es guardada de dos maneras: 1. Si usted guarda un Diagrama WBS, todos los cambios hechos en las Vistas serán guardadas dentro de ese Diagrama. La siguiente vez que usted abra el Diagrama WBS guardado, todas las Vistas se habrán guardado. 2. Por defecto, cuando usted cierra un Diagrama WBS todas las Vistas modificadas en ese Diagrama son automáticamente guardados en la Vista por defecto en la carpeta donde se almacenan las Vistas. Esto significa que cuando se abre otro nuevo Diagrama o se crea otro Diagrama WBS desde un plan de Microsoft Project, su Diagrama se mostrará basado en las modificaciones de las Vistas desde el último Diagrama. Nota: Si usted no quiere guardar automáticamente los cambios en las Vistas, seleccione Tools – Option y cambie el “When closing a chart” por la opción “Prompt to sabe changed Views” o “Do Not sabe changed Views”. La elección “Do Not sabe changed Views” todavía guardará las Vistas del Diagrama, pero no afectara a la Vista por defecto. Mostrando diferentes Vistas Usted puede utilizar la Vista de la barra de herramientas, situado en la esquina superior derecha de la pantalla para cambiar de Vista y crear su propia Vista.
- 26. TLS030- Curso Herramientas Avanzadas para la Gestión de Proyectos Sesión 01 – Material de Lectura 26 Clic en las flechas para mostrar diferentes Vistas del Diagrama WBS, los puntos suspensivos es para abrir el diálogo de Vistas donde se puede copiar y crear Vistas. Crear y Modificar Vistas Para modificar o cambiar una Vista usaremos las flechas de la barra de herramientas Vistas o desplegaremos la flecha hacia abajo y seleccionaremos una Vista específica. Cuando se muestra una Vista, cualquier cambio en el Diagrama WBS que no incluya información o una programación específica será guardad dentro de esta Vista puede cambiar en el Diagrama WBS que no sea datos o un programa específico que se guarda dentro de Vista. Los elementos en el menú Format (excepto por Custom Box Settings) y los ítems seleccionados en el menú View, hacer la mayor parte de las opciones de formato que se guardan en una Vista. Para modificar una Vista, lo mejor es seleccionar una Vista que es similar a lo que usted quiere y hacer cambios adicionales a partir de ahí. También usted puede crear nuevas Vistas. Para crear una nueva Vista, seleccione en el menú View – Views o el botón de los puntos suspensivos (…) de la barra de herramientas. El cuadro de diálogo Vistas le permite crear nuevas Vistas, copiar, renombrar, eliminar, importar y exportar Vistas. Seleccionando una Vista desde la lista y hacer clic en OK se aplicará esta Vista al Diagrama WBS. Las otras opciones se describen a continuación:
- 27. TLS030- Curso Herramientas Avanzadas para la Gestión de Proyectos Sesión 01 – Material de Lectura 27 New: Crea un nueva Vista con un mínimo de opciones de formato. Una vez creado, haga clic en OK para aplicar estas Vistas al actual Diagrama WBS y, a continuación modificar esta Vista utilizando en el menú Format y View. Copy: Hacer una copia de la Vista seleccionada. Rename: Le permite cambiar el nombre de la Vista seleccionada. También puede pulsar el botón F2 para editar o cambiar el nombre de la Vista. Delete: Elimina la Vista seleccionada del archivo actual del Diagrama WBS. Esto no borra la Vista desde el directorio donde se almacenan las Vistas sólo se elimina la Vista seleccionada del actual Diagrama WBS. Import: Le permite importar una Vista dentro del actual Diagrama WBS. Esta es la forma de transferencia de una Vista dentro de un Diagrama WBS existente. Export: Le permite exportar una Vista seleccionada desde un actual Diagrama WBS. Esta es la manera como se transfiere una Vista desde un archivo WBS existente por lo que está a disposición de otros Diagramas WBS. Mostrar Campos en Cajas de Tareas Usted puede mostrar una variedad de campos en la Tarea Resumen y en las cajas de Tareas como el nombre, costo, inicio, final, etc. Si usted está usando Microsoft Project, todos los campos de las Tareas de Microsoft Project, excepto los campos de Notas, se pueden visualizar en la Tarea Resumen y en las cajas de Tarea en la pantalla. Por ejemplo, usted puede simplemente tener el nombre del campo mostrado en las cajas de esta manera: O bien, puede mostrar la fecha de Inicio y Fin de todas las Tareas en su Diagrama como esta: O bien, puede mostrar las fechas de Inicio y Fin para la Tarea Resumen en el Diagrama y los nombres de los Recursos de todas las Tareas en el Diagrama, de esta forma:
- 28. TLS030- Curso Herramientas Avanzadas para la Gestión de Proyectos Sesión 01 – Material de Lectura 28 El número de campos y disposición de los campos dentro de una caja es completamente configurable. No hay límites para el número de campos que pueda colocar en una caja. Usted puede incluso colocar campos fuera de la caja. Muchas de las Vista en WBS Chart Pro contienen diferentes arreglos de los campos en las cajas. Intente cambiar la Vista usando los botones de Next View y Previous View de la barra de herramientas para ver estas. Los campos dentro de las cajas de la Tarea Resumen son configurados separadamente. Desde la misma técnica que se utiliza para modificar los campos en ambos, Tarea Resumen y Cajas de Tarea, ellos están cubiertos en un Tema de Ayuda. Guardar Diagramas WBS Para guardar un Diagrama WBS: 1. Seleccione File-Save (o File-Save As). 2. Seleccione una ubicación para guardar el archivo y escriba un nombre para este archivo en el campo del nombre de archivo. 3. Asegúrese de que la opción “Save as type” este ajustado en el Diagrama WBS y haga clic en OK para guardar este archivo. Los archivos WBS chart creados en WBS Chart Pro y tienen una extensión de .WBS. Un Diagrama WBS será guardado independiente o vinculado a una fuente de datos (por ejemplo, un plan de Microsoft Project, un archivo MPX o un archivo de texto). Guardar un Diagrama WBS (independiente) Guardar un Diagrama WBS independiente quiere decir que, guarda todos los datos del proyecto, cuadro de los colores, las opiniones y opciones de formato en un solo archivo. Esto es lo que sucede cuando se abre WBS Chart Pro, crea un Diagrama WBS y lo guarda. Si usted sólo utiliza el WBS Chart Pro para crear sus Diagramas WBS luego sus Diagramas siempre se guardaran independientemente y este archivo WBS es completamente un archivo auto- contenido. Guardar un Diagrama WBS (enlazado)
- 29. TLS030- Curso Herramientas Avanzadas para la Gestión de Proyectos Sesión 01 – Material de Lectura 29 Guardar un Diagrama WBS que esta enlazado a una fuente de datos guarda todos los formatos del Diagrama WBS dentro del archivo WBS pero la información restante en la fuente de datos. Por ejemplo, si usted está usando el WBS Chart Pro con Microsoft Project y usted crea un Diagrama WBS de un plan Microsoft Project, los datos son guardados en Microsoft Project pero el Diagrama WBS formateado es guardado en un archivo WBS. El archivo WBS es enlazado al plan de Microsoft Project. Los datos que usted ve en el Diagrama WBS no son en realidad en WBS Chart Pro, sino un reflejo de lo que se mantiene en Microsoft Project. Si usted realiza cambios a estos datos en WBS Chart Pro, como la adición de nuevas Tareas, moviendo Tareas o borrando Tareas, esto está actualmente hecho dinámicamente en Microsoft Project. Cuando usted guarda y cierra un enlace Diagrama WBS y luego lo vuelve abrir este archivo del Diagrama WBS, también abrirá el plan de Microsoft Project al que está vinculado. Nota: Cuando usted guarda un Diagrama WBS que esta enlazado a un plan de Microsoft Project esto sólo guardara el plan en Microsoft Project. Abrir Diagramas WBS Abrir un independiente Diagrama WBS Para abrir un Diagrama WBS independiente, elija en el menú File – Open y localice el archivo Diagrama WBS apropiado. Seleccione el archivo del Diagrama WBS y elija Open. Abrir un Diagrama WBS enlazado a un plan Microsoft Project Hay dos maneras de abrir un Diagrama WBS que esta enlazada a un plan de Microsoft Project. Ellos son: 1. Desde dentro de Microsoft Project, haga clic en el botón WBS Chart Pro de la barra de herramientas. Si usted ya ha creado previamente un Diagrama WBS desde un plan de Microsoft Project y guardado en el Diagrama WBS, recuerde esto y automáticamente se abrirá el Diagrama para continuar trabajando. Si no se abre lo guardado previamente el Diagrama WBS, vea la Nota a continuación. 2. Desde WBS Chart Pro, si usted abre el Diagrama WBS (archivo *.WBS) que esta enlazado a un plan de Microsoft Project que se abrirá automáticamente Microsoft Project y el plan de Microsoft Project correspondiente. Nota: Si usted cambia o mueve el plan de Microsoft Project que esta enlazado a un archivo Diagrama WBS puede no ser capaz de localizar este archivo Diagrama WBS la próxima vez que cree un nuevo Diagrama WBS desde un plan de Microsoft Project. Si usted mueve o cambia el plan de Microsoft Project que esta enlazado a un archivo particular WBS, realice el siguiente enlace a este nuevo plan de Microsoft Project para el archivo Diagrama WBS: 1. Abra el WBS Chart Pro. 2. Seleccione File – Open. 3. Seleccione el archivo del Diagrama WBS (archivo .WBS) que fue enlazado al plan de Microsoft Project.
- 30. TLS030- Curso Herramientas Avanzadas para la Gestión de Proyectos Sesión 01 – Material de Lectura 30 4. Haga check en “Link to another datasource” y clic en Open. 5. Localice el plan de Microsoft Project y seleccione Open. Cuando usted guarde el Diagrama WBS recuerde el nombre y la ubicación del nuevo Microsoft Project a la que está vinculado. Imprimiendo El proceso recomendado para imprimir es el siguiente: 1. Seleccione una Vista – En el Diagrama WBS, antes de imprimir ó seleccionar Print Preview, deberá seleccionar una Vista que contenga el formato que desee. Puede cambiar la Vista y seleccionar la que prefiera o cambiar la Vista hasta que encuentre una que es similar a la que desea y modificarla. Para cambiar la Vista, seleccione en la barra de herramientas el botón Next View en la esquina superior derecha de la pantalla: Seleccione el botón Next View (la flecha derecha) para cambiar de Vista
- 31. TLS030- Curso Herramientas Avanzadas para la Gestión de Proyectos Sesión 01 – Material de Lectura 31 2. Seleccione Print Preview – Es la forma más rápida para ver cómo su Diagrama WBS se imprimirá antes de enviar el Diagrama WBS a la impresora. Seleccione en la barra de herramientas el botón Print Preview ó seleccione Print Preview en el menú Archivo. Botón Print Preview de la barra de herramientas El Diagrama WBS y los datos que lo rodean en la copia mostrada en Print Preview se basan en varias opciones configurables. Ellos son: a) Summary Info – Su Diagrama WBS puede mostrar los campos de información en torno al Diagrama como el Título, Manager, ó la Empresa. Esta información puede ser ingresada dentro de Print Preview. Seleccione el botón Summary Info para ingresar información sobre su proyecto que también puede aparecer en la impresión gráfica del Diagrama WBS. Para ver como estos campos son organizados en la página, vea la siguiente sección sobre Diseño de Página (Page Layout). b) De la impresora actual y el tamaño del papel – Seleccione el botón Page Setup (dentro de Print Preview) para ver que tamaño de papel y otras opciones de impresión están configuradas actualmente. Se puede cambiar algunas configuraciones básicas para la impresión en el cuadro de diálogo Page Setup como Scaling, Paper Size, Margins, etc. Para cambiar o modificar la configuración de la impresora, seleccione el botón de la impresora dentro de Page Setup.
- 32. TLS030- Curso Herramientas Avanzadas para la Gestión de Proyectos Sesión 01 – Material de Lectura 32 Cuadro de Diálogo Page Setup c) Page Layout – En la opción Print Preview se puede observar un borde alrededor del Diagrama WBS tal vez la numeración de las páginas y quizás algunos campos de datos alrededor del Diagrama WBS. Page Layout determina el diseño general del Diagrama WBS en la página. Cada Vista en el Diagrama WBS usa una Page Layout específica. En el cuadro de diálogo Page Setup, el campo Page Layout muestra la Page Layout actual que está siendo utilizada. Para ver cómo una diferente Page Layout se vería con un Diagrama WBS, seleccione una Page Layout diferente de la lista y haga click en el botón Preview para volver a Print Preview. También se puede modificar el Page Layout existente seleccionando el botón Edit en Page Setup. Si desea modificar un Page Layout , utilice el diálogo Page Setup para seleccionar uno que este cerca de lo que está buscando y luego elija el botón Edit con Page Layout que aparece en el campo de Page Layout.
- 33. TLS030- Curso Herramientas Avanzadas para la Gestión de Proyectos Sesión 01 – Material de Lectura 33 Cuadro Diálogo Page Layout 3. Imprimir el Diagrama WBS – Cuando esté satisfecho con el Diagrama WBS actual mostrado en Print Preview, pulse el botón Print para enviar el Diagrama WBS a la impresora. Campos en WBS Chart Pro Hay muchos campos de datos diferentes en WBS Chart Pro para introducir información, incluyendo campos como Nombre, Duración, Inicio, Fin, Costo, Trabajo, etc. Estos campos son similares a los campos de tareas que se encuentran en Microsoft Project. Nota: El WBS Chart Pro no utiliza todos los campos de Microsoft Project. WBS Chart Pro accede a la mayoría de los datos en la tabla de tareas de Microsoft Project. WBS Chart Pro no importa el campo Notas de Microsoft Project y no tiene acceso a determinados datos de recursos ni de asignación de recursos. Algunos campos son específicos para diferentes versiones de Microsoft Project que son apoyados por WBS Chart Pro.
- 34. TLS030- Curso Herramientas Avanzadas para la Gestión de Proyectos Sesión 01 – Material de Lectura 34 Si tuviera que utilizar un campo en WBS Chart Pro que no es compatible con la versión de Microsoft Project que está utilizando, esta información se almacenará en el archivo del Diagrama WBS, ya que no puede ser transferido al Microsoft Project. Tip: Puede cambiar el nombre de cualquier campo en WBS Chart Pro usando el campo Names que es una opción del menú Herramientas. Esto renombrará permanentemente los campos en el WBS Chart Pro de modo que el nuevo nombre aparecerá en todas las formas, cuadro de diálogos y las impresiones. Por ejemplo, se podría cambiar el nombre del campo Flag 1 como Departamento de Ingeniería, el campo Flag 2 como Departamento de Ventas. Campos de Tareas A continuación se muestra una breve descripción de cada uno de los campos de tareas apoyado en WBS Chart Pro. % Complete - Porcentaje de duración de la tarea que se ha completado. % Work Complete - Porcentaje de trabajo de la tarea que se ha completado. Actual Cost - Costo del trabajo real realizado hasta la fecha por todos los recursos en una tarea, además de los costos fijos. Actual Duration - El lapso de tiempo de trabajo real de una tarea hasta ahora, basado en la duración prevista y el trabajo restante en curso o porcentaje completado. Actual Finish - La fecha y hora de una tarea actualmente terminada. Actual Overtime Cost – El costo por las horas extras ya realizadas en una tarea por todos los recursos asignados. Actual Overtime Work – La cantidad real de trabajo de horas extras ya realizadas por todos los recursos asignados a una tarea. Actual Start – La fecha y hora de una tarea iniciada actualmente. Actual Work – La cantidad de trabajo que ya se ha hecho por los recursos asignados a la tarea. ACWP – Costo del trabajo real realizado hasta la fecha en el proyecto, además de los costos fijos. Assignment – Un campo calculado por MS Project para indicar si un ítem es una asignación. El campo Assignment para tareas es siempre No. Assignment Delay – La cantidad de tiempo que un recurso debe esperar antes de empezar a trabajar en una asignación. Assignment Units – El porcentaje o número que representa la asignación del recurso asignado para una tarea.
- 35. TLS030- Curso Herramientas Avanzadas para la Gestión de Proyectos Sesión 01 – Material de Lectura 35 Baseline Cost – El costo total planeado para una tarea antes de que los gastos hayan sido realizados. Baseline Duration – El tiempo de duración planeado para una tarea a completar. Baseline Finish – La fecha planificada de finalización de una tarea. Baseline Start – La fecha planificada de inicio de una tarea. Baseline Work – La cantidad de trabajo planificado para ser realizado por todos los recursos para una tarea. BCWP – El costo presupuestado del trabajo realizado, también conocido como el valor del trabajo. Se refiere al valor de la obra terminada. BCWS – El costo presupuestado del trabajo programado es el porcentaje de finalización multiplicada por el costo planificado. Confirmed – Indica si todos los recursos asignados a una tarea han aceptado la asignación de tareas. Constraint Date – La fecha específica asociada a determinados tipos de restricciones, tales como Must Start On, Must Finish On, Start No Earlier Than, Start No Later Than, Finish No Earlier Than, y Finish No Later Than. Constraint Type - El tipo de restricción aplicadas al programar una tarea (As Soon As Possible, As Late As Possible, Must Start On, Must Finish On, Start No Earlier Than, Start No Later Than, Finish No Earlier Than, and Finish No Later Than). Contact – El nombre de la persona de contacto para una tarea. Cost – El costo de una tarea basado en el trabajo realizado por todos los recursos asignados a la tarea, así como los costos fijos. Cost1-10 – Campos de Costo del 1-10 pueden ser usadas para mostrar cualquier información personalizada del costo para una tarea. Cost Rate Table - La tabla de tasas del costo se usa para asignar recursos a una tarea. Cost Variance – La diferencia entre la línea base del costo y el costo total para una tarea. Created – La fecha y hora en la que se agregó una tarea al proyecto. Critical – Indica si una tarea está en la ruta crítica. CV – La variación del costo de valor ganado muestra la diferencia entre el costo planeado (línea base del costo), y el costo actual basado en el costo real hasta la fecha junto con el resto de los gastos estimados (Costos Programados). La diferencia entre estos dos valores se
- 36. TLS030- Curso Herramientas Avanzadas para la Gestión de Proyectos Sesión 01 – Material de Lectura 36 produce ya sea variación del costo positivo (por encima del presupuesto) o variación del costo negativo (debajo del presupuesto). Date 1-10 – Los campos Fecha del 1-10 muestran cualquier información personalizada de la fecha para una tarea. Deadline – Fecha límite especificando cuando quiere que una tarea se complete. Delay – La cantidad de tiempo para retrasar una tarea. Duration – La cantidad de tiempo para completar una tarea. Duration 1-10 – Los campos Duración del 1-10 puede ser utilizado para mostrar información personalizada de la duración para una tarea. Duration Variance – La variación entre la duración planeada de una tarea (Línea Base) y la duración actual estimada, basado en el trabajo completado hasta la fecha y el trabajo pendiente a realizar. Early Finish – La fecha más temprana que una tarea podría terminar, basados en las predecesoras, sucesoras de las tareas y otras limitaciones. Early Start – La fecha más temprana que una tarea podría empezar, en base a las predecesoras, sucesoras de las tareas y otras limitaciones. Effort Driven - Indica si la programación de la tarea es un esfuerzo guiado. External Task – Una tarea que está vinculada desde un proyecto externo en el proyecto actual. Finish - La fecha y hora de una tarea que está programada para completarse. Finish 1-10 – Los campos Finish del 1-10 muestra cualquier información personalizada para una tarea. Finish Variance – La diferencia de tiempo entre la fecha de fin de la línea base de una tarea y su fecha de fin actual. Fixed Cost – Un costo que no incrementa o reduce en base a la cantidad de tiempo que un recurso trabaja en una tarea. Fixed Cost Accrual – Cómo y cuando los costos fijos son percibidos ó acumulados para el costo de la tarea (inicio, prorrateado, ó al final). Flag 1-20 – Los campos Flag del 1-20 son Flags Yes/No que muestran alguna información personalizada para una tarea. Free Slack – La cantidad de tiempo que una tarea puede retrasarse antes que retrase a otra tarea.
- 37. TLS030- Curso Herramientas Avanzadas para la Gestión de Proyectos Sesión 01 – Material de Lectura 37 Hide Bar – El campo de Microsoft Project Si/No indica si las barras de Gantt y las barras de Calendario están ocultas. Hyperlink – El título para un hipervínculo asociado con una tarea. Hyperlink Address – La dirección de un hiperenlace asociado a una tarea. Hyperlink Href - La concatenación de la dirección de hipervínculo y los campos de Subdirecciones de hipervínculo asociados con una tarea. Hyperlink SubAddress - La ubicación específica dentro de una página Hyperlink asociada con una tarea. ID – El número de identificación asignada a una tarea. Este no es un número estático, y puede cambiar con la secuencia de la tarea dentro del cronograma. Late Finish – La última fecha que una tarea puede finalizar sin retrasar la finalización del proyecto. Late Start – La última fecha que una tarea puede empezar sin retrasar la finalización del proyecto. Level Assignments – Indica si la función de nivelación de recursos puede retrasarse y posponer las asignaciones de recursos dentro de una tarea para resolver las sobre asignaciones. Leveling can Split - Indica si la función de nivelación de recursos puede dividir recursos asignados en el trabajo restante de la tarea. Linked Fields - Indica si hay una tarea vinculada a esta tarea. Marked – Un campo Yes/No para información. Milestone – Indica si una tarea es un Hito. Si una tarea tiene una duración cero, es un hito. Name – El nombre de la tarea. Number 1-20 – Los campos Number 1-20 muestran alguna información numérica personalizada de la tarea. Objects - El número de objetos conectados a una tarea. Outline Level - El número de nivel de la tarea en la jerarquía del esquema. Outline Number - El número de esquema de la tarea en la jerarquía. Overallocated - Indica si alguno de los recursos asignados a la tarea son asignados más allá de la capacidad normal de trabajo. Overtime Cost - El costo total de horas extras para una tarea.
- 38. TLS030- Curso Herramientas Avanzadas para la Gestión de Proyectos Sesión 01 – Material de Lectura 38 Overtime Work – Es el total de horas extras de trabajo para una tarea. Predecessors – Es el número de identificación de la tarea que precede a esta tarea. Es la tarea que depende de otra tarea antes de que pueda empezar o terminar. Preleveled Finish – Es la fecha de finalización de la tarea antes que se lleve a cabo la redistribución de recursos. Preleveled Start - La fecha de inicio de la tarea antes que se lleve a cabo la redistribución de recursos. Priority - El nivel de importancia que se asigna a una tarea. Esta prioridad se utiliza para determinar los retrasos y las divisiones durante la redistribución de recursos. Project - El nombre del proyecto al que pertenece la tarea. Recurring - Una tarea que se repite durante la vida de un proyecto. Regular Work – La cantidad total de horas de trabajo programadas para ser realizadas por todos los recursos asignados a cada tarea. Remaining Cost - El costo restante programado de una tarea que se incurrirá al finalizar las tareas. Remaining Duration – Es la cantidad programada restante de tiempo requerido para completar una tarea. Remaining Overtime Cost - El resto de gastos de horas extraordinarias programadas para la tarea. Remaining Overtime Work– La cantidad de horas extras programadas restantes requeridas para completar la tarea por todos los recursos. Remaining Work - La cantidad de trabajo programadas restantes para ser realizadas por todos los recursos asignados. Resource Group – La lista de grupos de recursos para lo cual los recursos asignados pertenecen a una tarea. Resource Initials – Son las abreviaciones para los nombres de los recursos asignados a una tarea. Response Pending - Un campo de MS Project que indica si la respuesta se ha recibido de la los recursos asignados a una tarea. Resume - La fecha de la porción restante de una tarea está programada para reanudar después de un nuevo valor es ingresado para el campo % completado.
- 39. TLS030- Curso Herramientas Avanzadas para la Gestión de Proyectos Sesión 01 – Material de Lectura 39 Resume No Earlier Than - La fecha más temprana en la parte restante de una tarea es programada para continuar después de un nuevo valor que es ingresado para el campo % completado. Rollup – Indica si se muestran los valores de las subtareas y si son parte de una tarea resumen. Start - La fecha y hora en que la tarea está programada para comenzar. Start 1-10 – Los campos de Start 1-10 muestran alguna información de fechas de inicio personalizadas para una tarea. Start Variance – La variación del tiempo entre la fecha de inicio de la línea base de una tarea y su fecha de inicio actualmente programada. Stop - La fecha de la finalización real de una parte de una tarea. SubProject – El nombre de un proyecto insertado en el proyecto. Subproject Read Only - Indica si el subproyecto es de sólo lectura. Successors - Es el número de identificación de las tareas dependientes que están programadas después que inicie o termine esta tarea. Summary - Indica si una tarea es una tarea resumen. SV – La variación del cronograma muestra la diferencia entre términos de costo y el progreso actual y el plan de la línea base de la tarea (SV = BCWP-BCWS). TeamStatus Pending – Un indicador de MS Project es si se ha recibido una respuesta desde los recursos asignados. Text 1-30 – Los campos Text 1-30 muestra alguna información de texto personalizado para una tarea. Total Slack - La cantidad de tiempo que una tarea puede retrasarse sin retrasar la fecha de finalización del proyecto. Type – Efectos del trabajo, unidades de asignación de recursos y los cálculos de duraciones (Trabajo Fijo, Unidades Fijas, Duración Fija). Unique ID – El único número de identificación de una tarea. Unique ID Predecessors – Los únicos números de identificación de las tareas predecesoras. Unique ID Successors - Los únicos números de identificación de las tareas sucesoras. Update Needed - Indica si un mensaje de actualización debe ser enviada a los recursos asignados para la tarea.
- 40. TLS030- Curso Herramientas Avanzadas para la Gestión de Proyectos Sesión 01 – Material de Lectura 40 WBS – El código de la estructura de desglose de trabajo que representa la posición jerárquica dentro de la tarea de la estructura del proyecto. WBS Predecessors – Los números de identificación de las tareas predecesoras del WBS. WBS Successors - Los números de identificación de las tareas sucesoras del WBS. Work - La cantidad total de tiempo programado en una tarea para todos los recursos asignados. Work Contour - Determina cómo el trabajo para una misión se distribuye a través de la duración de la asignación. Work Variance - La diferencia entre la línea base del trabajo de una tarea y el trabajo actualmente programado.
