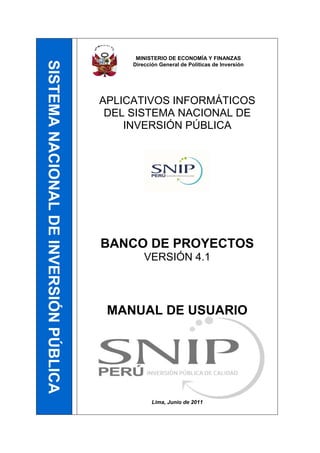
Manual banco de proyectos snip
- 1. APLICATIVOS INFORMÁTICOS DEL SISTEMA NACIONAL DE INVERSIÓN PÚBLICA BANCO DE PROYECTOS VERSIÓN 4.1 MANUAL DE USUARIO Lima, Junio de 2011 SISTEMANACIONALDEINVERSIÓNPÚBLICA MINISTERIO DE ECONOMÍA Y FINANZAS Dirección General de Políticas de Inversión
- 2. SISTEMA NACIONAL DE INVERSIÓN PÚBLICA SNIPNet Intranet del Banco de Proyectos – Manual de Usuario 2 ÍNDICE 1. Preliminares ............................................................................................................................ 5 1.1 Requerimientos Mínimos ................................................................................................ 5 1.2 Ingreso a los Aplicativos Informáticos ............................................................................ 5 1.3 Cambio de Contraseña................................................................................................... 6 1.4 Salida de la Intranet........................................................................................................ 7 1.5 Ayuda en línea ................................................................................................................ 7 2. Opciones del Banco de Proyectos para Entidad Formuladora .............................................. 8 2.1 Búsqueda de PIPs Similares .......................................................................................... 8 2.2 Ingresar datos de: Proyecto de Inversión Pública (Formato SNIP 03)......................... 11 2.2.1 Identificación ...................................................................................................... 11 2.2.2 Estudios ............................................................................................................. 14 2.2.3 Justificación........................................................................................................ 15 2.2.4 Alternativas del Proyecto de Inversión Pública.................................................. 16 2.2.5 Componentes del PIP (En la Alternativa Recomendada).................................. 18 2.2.6 Marco Lógico de la alternativa seleccionada..................................................... 20 2.2.7 Observaciones de Unidad Formuladora ............................................................ 21 2.2.8 Registro de Documentos de Entrada y Salida................................................... 21 2.2.9 Registro de Documentos Electrónicos……………………………………………..21 2.3 Ingresar Datos de: Perfil Simplificado – PIP MENOR .................................................. 24 2.3.1 Aspectos Generales........................................................................................... 24 2.3.2 Identificación ...................................................................................................... 26 2.3.3 Formulación y Evaluación.................................................................................. 28 2.3.4 Registro de Documentos de Entrada y Salida................................................... 32 2.3.5 Registro de Documentos Electrónicos…………………………………………… 32 2.4 Ingresar Datos de: Programa de Inversión................................................................... 35 2.4.1 Identificación ...................................................................................................... 36 2.4.2 Estudios ............................................................................................................. 37 2.4.3 Justificación........................................................................................................ 38 2.4.4 Alternativas ........................................................................................................ 39 2.4.5 Componentes del PI (En la alternativa Recomendada)..................................... 40 2.4.6 Aspectos Complementarios ............................................................................... 41 2.4.7 Observaciones de Unidad Formuladora ............................................................ 41 2.4.8 Registro de Documentos de Entrada y Salida................................................... 42 2.4.9 Registro de Documentos Electrónicos……………………………………………..42 2.5 Ingresar Datos de PIP en el Marco del Convenio Tipo Anexo SNIP-12 ...................... 45 2.6 Ingreso incompleto de una Ficha de Registro .............................................................. 48 2.7 Actualizar Datos............................................................................................................ 50 2.7.1 Búsqueda ........................................................................................................... 50 2.7.2 Búsqueda Avanzada.......................................................................................... 51 2.7.3 Resultados ......................................................................................................... 52 3 Opciones del Banco de Proyectos para una Entidad Evaluadora........................................ 54 3.1 Evaluar / Autorizar Modificación .................................................................................. 54 3.1.1 Mostrar PIP pendientes de evaluación .............................................................. 54 3.1.2 Búsqueda por Código SNIP del Proyecto.......................................................... 55 3.1.3 Modificar el PIP.................................................................................................. 56 3.1.4 Evaluar el PIP .................................................................................................... 57 3.2 Conformación de Conglomerado ................................................................................. 61 3.3 Registro de Convenios................................................................................................. 62 3.3.1 Anexo SNIP 12 ................................................................................................... 62 3.3.2 Anexo SNIP 11 ................................................................................................... 67 3.3.3 Anexo SNIP 13…..………………………………………………………………… .69 3.4 Registro de UF .............................................................................................................. 70 3.5 Reactivar / Desactivar PIP ............................................................................................ 75 3.6 Registro de variaciones en la Fase de Inversión ......................................................... 76 3.7 Informe de Consistencia de PIP Viable (incluye Formato SNIP 15)........................... 103 3.8 Registro de Informe de Cierre (incluye Formato SNIP 14) ......................................... 111 3.9 Cambio de Formato SNIP04 a SNIP03....................................................................... 115 3.10 Cambio de Unidad Ejecutora en PIP Viable ............................................................... 116
- 3. SISTEMA NACIONAL DE INVERSIÓN PÚBLICA SNIPNet Intranet del Banco de Proyectos – Manual de Usuario 3 4 Opciones Comunes del Banco de Proyectos ..................................................................... 120 4.1 Consultar el Portal del Banco de Proyectos............................................................... 120 5. Estado General y de Viabilidad de un Proyecto de Inversión Pública ............................... 121 6. Ejemplo Práctico................................................................................................................. 122
- 4. SISTEMA NACIONAL DE INVERSIÓN PÚBLICA SNIPNet Intranet del Banco de Proyectos – Manual de Usuario 4 BANCO DE PROYECTOS El Banco de Proyectos es un aplicativo informático que sirve para almacenar, actualizar, publicar y consultar información resumida, relevante y estandarizada de los Proyectos de Inversión Pública (PIP) en su fase de Preinversión (fase anterior a la Ejecución). Es una herramienta del SNIP que permite la interacción entre las Unidades Formuladoras (UF) de proyectos y sus Evaluadoras (OPI, DGPI, UFs en caso de delegación), así como la consulta en línea por parte del ciudadano en general. Funciona desde diciembre del año 2000, pionero en su tipo como solución económica y transparente para la gestión de información del Estado y en la tendencia actual del llamado Gobierno Electrónico. Las Fichas de Registro (Formatos SNIP 03, SNIP 04 y SNIP 05 de la Directiva General de SNIP) son documentos mediante los cuales se resumen los estudios de preinversión de un PIP, PIP Menor o Programa de Inversión respectivamente. Estos formatos “alimentan” de información al Banco de Proyectos.
- 5. SISTEMA NACIONAL DE INVERSIÓN PÚBLICA SNIPNet Intranet del Banco de Proyectos – Manual de Usuario 5 1. Preliminares 1.1 Requerimientos Mínimos Los requerimientos mínimos para acceder al Sistema son: Computadora Procesador Intel Pentium II – 450Mhz. o equivalente, Memoria RAM 64Mb. Navegador (Browser) Internet Explorer 6.0 o superior. Instalación estándar o completa 1 . Adecuada Conexión a Internet Este requerimiento depende del tipo de acceso a Internet empleado por la entidad. Se considera entre otros: la administración de la red local, el ancho de banda de la línea dedicada (128 Kbps mínimo) o la calidad y configuración del Modem (en caso se use debería ser de 56Kbps); la configuración de los servidores de seguridad (Firewall, Proxy); el tipo de servicio de la empresa proveedora de servicios de Internet; los conocimientos del usuario en el manejo del navegador, etc. Resolución del Monitor 800 x 600 píxeles mínima recomendada. Configuración Regional Configurar formato de fechas a dd/mm/aaaa. 1.2 Ingreso a los Aplicativos Informáticos Para poder hacer uso de la Intranet del Banco de Proyectos, primero deberá gestionar una cuenta de acceso (identificador de USUARIO y CONTRASEÑA) proporcionada por la DGPI conforme al procedimiento vigente 2 . Luego, ingrese a Internet Explorer y coloque en la barra de direcciones la siguiente URL: http://www.mef.gob.pe/index.php?option=com_content&view=article&id=332&Itemid=100280&l ang=es (como se observa en la figura). 1 Para averiguar si usted dispone de la versión adecuada de Internet Explorer, inicie Internet Explorer y a través del menú “Ayuda” elija la opción “Acerca de Internet Explorer”. A continuación le aparecerá una ventana indicándole la versión de su navegador. 2 Oficio de la OPI a la cual pertenece la formuladora, adjuntando el Formato SNIP 02 correctamente llenado. Para el caso de municipalidades, ingresar al portal MEF sección inversión publica / anexos y formatos.
- 6. SISTEMA NACIONAL DE INVERSIÓN PÚBLICA SNIPNet Intranet del Banco de Proyectos – Manual de Usuario 6 Click en el link Banco de Proyectos SNIP - BP (acceso a operadores), en la sección ACCESO A OPERADORES DEL BANCO DE PROYECTOS se mostrará la pantalla de ingreso (Ver Figura) donde deberá registrar su identificador de USUARIO y su CONTRASEÑA en los casilleros respectivos y hacer clic sobre el botón “Aceptar”. Figura 1. Acceso a la Intranet del Banco de Proyectos Cabe indicar que en cada pantalla es indispensable esperar a que el navegador termine de cargar completamente la página Web solicitada antes de empezar a registrar algún dato o hacer clic sobre alguna opción. Cuando el navegador termina de cargar, muestra el mensaje “Listo” (o “Done” en inglés) en la esquina inferior izquierda de la pantalla. Una vez dentro del sistema, tenga en consideración que después de 60 minutos de realizada su última solicitud de información (clic en algún hipervínculo), el aplicativo terminará su conexión con usted y no podrá registrar ningún dato hasta que proporcione nuevamente su USUARIO y CONTRASEÑA en la página de inicio. 1.3 Cambio de Contraseña La opción “Cambiar Contraseña” se encuentra en la “Barra de Navegación” (siempre visible), por lo tanto, el usuario puede cambiarla desde cualquier pantalla. Al hacer clic sobre dicha opción, el Sistema mostrará un formulario con los datos del usuario actualmente conectado. Para modificar la contraseña siga los siguientes pasos: 1. Ingresar la contraseña vigente en el casillero “Contraseña actual”. 2. Ingresar la nueva contraseña en el casillero “Contraseña Nueva”. 3. Volver a ingresar la nueva contraseña en el casillero “Confirmar Contraseña Nueva”. 4. Presionar el botón “Cambiar Contraseña”.
- 7. SISTEMA NACIONAL DE INVERSIÓN PÚBLICA SNIPNet Intranet del Banco de Proyectos – Manual de Usuario 7 Si ingresó la contraseña vigente correcta y la misma palabra en los casilleros “Contraseña Nueva” y “Confirmar Contraseña Nueva”, el Sistema le confirmará el cambio a través de un mensaje afirmativo. (Ver figura 2). Figura 2. Cambio de contraseña 1.4 Salida de la Intranet Todo usuario que ingrese al sistema inicia una sesión en el servidor. Para terminar correctamente esta sesión y salir del sistema sin generar errores, haga clic en la opción “Salir” de la “Barra de Navegación” (recuadro rojo). 1.5 Ayuda en línea En la Ventana de Acceso a Operadores Formuladores y Evaluadores se encuentran las opciones: “Orientación de Uso” y “Manual de Usuario”. Además, puede efectuar consultas técnicas sobre el uso de SNIPNet, escribiendo al correo electrónico snipnet@mef.gob.pe.
- 8. SISTEMA NACIONAL DE INVERSIÓN PÚBLICA SNIPNet Intranet del Banco de Proyectos – Manual de Usuario 8 2. Opciones del Banco de Proyectos para Unidad Formuladora Al ingresar al Banco de Proyectos, éste le muestra las diversas acciones que podrá realizar como Unidad Formuladora (Ver Figura 3): Figura 3: Opciones del Banco de Proyectos para Unidad Formuladora 2.1 Búsqueda de PIPs Similares Al hacer clic en el enlace “Registrar datos de: PIP (Formatos SNIP 03 / SNIP 04)”, aparecerá una pantalla de búsqueda la cual le permitirá hacer una consulta en toda la base de datos para ubicar posibles registros de PIPs con características similares y evitar así la duplicidad. Esta búsqueda se realiza básicamente teniendo en cuenta el Nombre como principal criterio de búsqueda, luego la Cadena Funcional (ingresar Función, Programa y Subprograma) y la Localización Geográfica. Nota: La búsqueda de proyectos similares se podrá realizar siempre que la UF tenga competencia en la formulación del proyecto. Si al seleccionar un subprograma se muestra el mensaje en rojo de la siguiente figura, entonces la UF NO podrá registrar el PIP. 3 3 Las competencias (Sectorial, Regional ó Local) son determinadas en base a la Ley de Bases de Descentralización, Ley Orgánica de Gobiernos Regionales y Ley Orgánica de Municipalidades.
- 9. SISTEMA NACIONAL DE INVERSIÓN PÚBLICA SNIPNet Intranet del Banco de Proyectos – Manual de Usuario 9 Fig. 4. Búsqueda de PIPs similares registrados La localización geográfica aparecerá por defecto, detallándose el departamento, provincia ó distrito de acuerdo al tipo de Unidad Formuladora Así tenemos: • UF de Gobierno Local Distrital: departamento, provincia y distrito al que pertenece. • UF de Gobierno Local Provincial: departamento y provincia al que pertenece. • UF de Gobierno Regional: departamento al que pertenece. • UF de gobierno Nacional: ninguna Mientras se realice la búsqueda, estos valores no podrán ser cambiados, dado que las UFs deben formular proyectos de acuerdo a su ámbito geográfico. Una vez realizada la búsqueda, se emitirá un reporte con los resultados donde aparecerán datos de los PIPs similares registrados (Código, Nombre, UF, Estudios y Monto) En el caso de encontrase una o más coincidencias, NO se podrá crear el PIP debido a que ya existe un registro con el mismo nombre. Figura 4.1. Resultados de la búsqueda: 1 o mas coincidencias - nombre
- 10. SISTEMA NACIONAL DE INVERSIÓN PÚBLICA SNIPNet Intranet del Banco de Proyectos – Manual de Usuario 10 En el caso de encontrase una o más coincidencias respecto a la cadena funcional y localización geográfica, se presentará un reporte de registros similares y al final encontrará la pregunta: “El PIP que deseo ingresar ¿Existe en la lista?”. Si su respuesta es SI se mostrará el mensaje: No puede registrar el PIP por que ya existe. Si su respuesta es NO se mostrarán las opciones para creación de registro. (Ver Figura 4.2) Figura 4.2. Resultados de la búsqueda: 1 o mas coincidencias - cadena y localización De no encontrarse coincidencias la búsqueda arrojará cero resultados y SI se podrá crear un nuevo PIP. Figura 4.3. Resultados de la búsqueda: 0 coincidencias Si desea proceder a llenar la Ficha de Registro del PIP, haga clic en el enlace crear Proyecto de Inversión Pública (Formato SNIP 03), si se trata de un proyecto que supera en Monto de Inversión, los 1 200 000 nuevos soles. En caso se trate de un proyecto cuyo Monto de Inversión no supera los 1 200 000 nuevos soles haga clic en uno de los enlaces de Perfil Simplificado (Formato SNIP 04)
- 11. SISTEMA NACIONAL DE INVERSIÓN PÚBLICA SNIPNet Intranet del Banco de Proyectos – Manual de Usuario 11 2.2 Ingresar datos de: Proyecto de Inversión Pública (Formato SNIP 03) Al seleccionar la opción “Formato SNIP 03” el Sistema le mostrará la primera de seis páginas donde usted deberá de ingresar la información relacionada con el PIP en cuestión. Estas páginas, en su conjunto, simulan una Ficha de Registro de Formato SNIP 03. Debe señalarse que el usuario dispone en todo momento de una ayuda en línea, la cual explica punto por punto lo que debe ser registrado en cada sección de la ficha tanto para ficha 03 como para ficha 04, esta ayuda puede ser invocada haciendo click en el icono 2.2.1 Identificación Por defecto en la primera página de la Ficha de Registro, aparecerán los datos de la Estructura Funcional Programática y de Localización Geográfica ingresados en el momento de realizar la búsqueda de PIPs similares (Ver Figura 5), los cuales no estarán habilitados para modificaciones. Figura 5: Identificación de un PIP, Primera Página • Nombre del Proyecto de Inversión Pública. Anote el nombre completo del PIP, el cuál debería contener la naturaleza de la intervención, el objeto de la intervención y la localización específica del proyecto. • Estructura Funcional Programática del Proyecto de Inversión Pública. Indica la ubicación del PIP según el Clasificador Funcional Programático emitido para tales fines. Considerando que: o Función: corresponde al nivel máximo de agregación de las acciones de Gobierno, para el cumplimiento de los deberes primordiales del Estado.
- 12. SISTEMA NACIONAL DE INVERSIÓN PÚBLICA SNIPNet Intranet del Banco de Proyectos – Manual de Usuario 12 o Programa: es el desagregado de la Función que refleja acciones interdependientes con la finalidad de alcanzar objetivos y metas finales, mediante la combinación de recursos humanos, materiales y financieros. o Subprograma: es el desagregado de Programa que representa los objetivos parciales identificables dentro del producto final de un Programa. o Responsable Funcional: para los casos que corresponda, una vez seleccionado el subprograma se muestra la OPI responsable de la evaluación de los estudios según el Anexo SNIP 04 de la Directiva General del SNIP. • Declaro que el PIP es de competencia : Regional ó Local Si la UF pertenece al gobierno local ó regional, debe señalar expresamente su competencia para la formulación del PIP, marcando el recuadro mostrado. Para los casos de proyectos enmarcados en subprogramas de competencia municipal exclusiva (Subprograma 0074: Vías Urbanas, Subprograma 0086: Limpieza Pública, Subprograma 0087: Parques, Jardines y Ornato, Subprograma 0088: Saneamiento Urbano, Subprograma 0089: Saneamiento Rural), las UFs sectoriales y regionales deberán señalar la competencia local e ingresar el documento de autorización del municipio respecto a la formulación del proyecto. El documento a registrar será un Convenio celebrado entre la Municipalidad y la Entidad ó Gobierno Regional (según modelo del Anexo SNIP 13) Figura 5.1: PIP competencia municipal exclusiva • Indique si el Proyecto de Inversión Pública pertenece a un Programa Inversión. Se entiende por Programa de Inversión al conjunto de PIPs y/o Conglomerados que se complementan y tienen un objetivo en común. Si se selecciona la opción “Sí”, se mostrará en automático una lista de selección conteniendo los códigos de los Programas de Inversión Registrados. Cada vez que se seleccione un código, el sistema mostrará el nombre de este programa. Figura 5.2: PIP perteneciente a un Programa de inversión
- 13. SISTEMA NACIONAL DE INVERSIÓN PÚBLICA SNIPNet Intranet del Banco de Proyectos – Manual de Usuario 13 • Indique si el Proyecto de Inversión Pública pertenece a un Conglomerado autorizado Se entiende por conglomerado al conjunto de PIPs similares que tienen el mismo tratamiento que un único PIP. La DGPI autoriza los conglomerados y los codifica. Si se selecciona la opción “Sí”, se mostrará en automático una lista de selección conteniendo los códigos de los conglomerados autorizados (la UF NO registra al conglomerado, sino los proyectos que lo conforman). Cada vez que se seleccione un código, el sistema mostrará el nombre de este conglomerado. Un proyecto puede pertenecer a un Conglomerado ó Programa de Inversión, por lo tanto, al seleccionarse un Conglomerado el sistema deshabilita cualquier selección previa que se pudiera haberse realizado a un Programa de Inversión Figura 5.3: PIP perteneciente a un Conglomerado Autorizado • Localización Geográfica Describe la ubicación geográfica donde se ubica el PIP. Para esto, señale el área de intervención del PIP y seleccione el departamento, provincia, distrito y centro poblado, si corresponde. Puede agregar múltiples localizaciones de ser necesario. Luego haga clic sobre el botón “Siguiente”. El Sistema le mostrará la segunda página de ingreso de un PIP (Ver Figura 6), donde ingresará los datos de la Unidad Formuladora, Unidad Ejecutora recomendada e información relacionada con el estudio realizado (Perfil). Proceda a ingresar los siguientes datos: Figura 6: Identificación de un PIP, Segunda Página • Unidad Formuladora del Proyecto de Inversión Pública El Sistema muestra el nombre de la Unidad Formuladora relacionada con el Usuario. Complete los datos que se solicitan: Persona responsable de Formular y Persona Responsable de Unidad Formuladora. • Unidad Ejecutora Recomendada del Proyecto de Inversión Pública Seleccione una unidad ejecutora de las listas de selección (Ver Fig.7) que aparecen cuando se escoge una de las opciones visibles: Gobierno Nacional o Regional, Gobierno Local, FONAFE (Fondo Nacional de Financiamiento de la Actividad Empresarial del Estado) y ETES (Empresas de Tratamiento Empresarial). Ingrese el nombre del Responsable de la Unidad Ejecutora. Las unidades ejecutoras para el Banco de Proyectos incluyen las denominadas como tales en la normativa presupuestal y las Empresas del Sector Público No
- 14. SISTEMA NACIONAL DE INVERSIÓN PÚBLICA SNIPNet Intranet del Banco de Proyectos – Manual de Usuario 14 Financiero que ejecutan Proyectos de Inversión Pública (Ver Clasificador Institucional vigente de la Ley del SNIP) NOTA: Cuando la Unidad Ejecutora sea un Gobierno Local, se debe seleccionar la ubicación geográfica de dicho Gobierno Local seleccionando de las listas de selección una provincia o un distrito. Es decir, si se desea seleccionar una Municipalidad Provincial, seleccionar hasta Provincia. Si se desea seleccionar una Municipalidad Distrital, seleccionar hasta Distrito. Figura 7. Listas de Selección de Unidad Ejecutora 2.2.2 Estudios Figura 8: Estudios de un PIP, Segunda Página Proceda a registrar los siguientes datos: • Nivel de Estudio del Proyecto de Inversión Pública En el cuadro mostrado se deberá ingresar información referencial (fecha de elaboración, autor y costo de elaboración 4 ) de los estudios de preinversión que se lleguen a realizar para este PIP. • Nivel es Estudio propuesto por la UF para Declarar Viabilidad Seleccione el nivel de estudio que como Unidad Formuladora considere suficiente para que el PIP sea declarado viable. En el caso de una Doble Delegación, el Sistema exigirá la aprobación de este estudio para ser declarado viable. Luego haga clic sobre el botón “Siguiente” 5 . El Sistema le mostrará la tercera página de ingreso de un PIP (Ver Figura 9), donde ingresará a la siguiente sección. 4 Para ingresar un valor numérico debe usar sólo los dígitos del 0 al 9 y el punto “.” decimal. El empleo de otros caracteres como “espacio” o la coma “,” provocarán un mensaje de error. Cabe mencionar que NO se considera el uso de decimales. 5 Al final de cada una de las seis páginas que simulan la Ficha de Ingreso se encuentran los BOTONES DE NAVEGACIÓN (Ver Figura 7):
- 15. SISTEMA NACIONAL DE INVERSIÓN PÚBLICA SNIPNet Intranet del Banco de Proyectos – Manual de Usuario 15 2.2.3 Justificación Proceda a ingresar los siguientes datos: • Planteamiento del Problema Central. Indique en forma muy sintética el problema que el PIP pretende resolver, sus principales causas y efectos. Luego, escriba en el campo siguiente el número de beneficiarios directos. • Características de los Beneficiarios Directos Describa las características de los beneficiarios directos de acuerdo al tipo de Proyecto. • Objetivo del Proyecto de Inversión Pública Indicar, de manera muy sintética, el objetivo que el PIP pretende alcanzar. Figura 9: Justificación de un PIP, Tercera Página Luego haga clic sobre el botón “Siguiente”. El Sistema le mostrará la cuarta página de ingreso de un PIP (Ver Figura 10), donde ingresará la siguiente sección. << ANTERIOR Lo debe usar a partir de la segunda página para volver a la página anterior. El uso de este botón garantiza se guarden los datos ingresados en los campos de la página actual. SIGUIENTE >> Lo debe usar para avanzar a la siguiente página. En la última página, se reemplaza por el botón “<< Grabar Información >>” << GRABAR HASTA AQUÍ >> Lo debe usar para salir adecuadamente de la página actual y volver al menú de opciones. Antes de salir de la página actual, el Sistema preguntará si desea guardar los datos ingresados hasta el momento, si responde afirmativamente se guardarán tales datos y podrá volver a ellos en cualquier momento. Para mayor detalle lea el siguiente ítem. << LIMPIAR >> Lo debe usar cuando quiera borrar todos los campos de la pantalla actual. Estos botones se han implementado para salvaguardar la información durante el proceso de ingreso. Para la navegación NO debe usar otros botones. En particular nunca debe usar el botón Refrescar (Tecla F5) del Navegador.
- 16. SISTEMA NACIONAL DE INVERSIÓN PÚBLICA SNIPNet Intranet del Banco de Proyectos – Manual de Usuario 16 2.2.4 Alternativas del Proyecto de Inversión Pública Figura 10: Alternativas de un PIP, Cuarta Página Proceda a ingresar los siguientes datos: • Descripciones Describa las tres mejores alternativas a nivel de estudios de preinversión para este PIP. Ingrese en primer lugar (Alternativa 1) la alternativa recomendada. Para el caso que se justifique la ausencia de una o dos alternativas adicionales a la recomendada, ingrese una frase indicando este hecho (por ejemplo: “No existe alternativa”), recuerde que el asterisco (*) precediendo una opción obliga al ingreso de una palabra por lo menos. • Indicadores Por cada uno de las alternativas, señale el monto de la inversión total (A Precio de Mercado y A Precio Social) en Nuevos Soles y el valor de los indicadores de rentabilidad del PIP. El ingreso de estos indicadores se hace de la siguiente forma: una alternativa del PIP es posible de medir usando el análisis COSTO/BENEFICIO o el análisis COSTO/EFECTIVIDAD. Si se opta por el primer análisis, deberá ingresar sólo el VAN y el TIR; caso contrario, deberá ingresar el Precio Social y el Indicador del análisis COSTO/EFECTIVIDAD. En caso no se cuente con alguna alternativa, deberá escribir cero (0) en los campos correspondientes a los indicadores del Costo/Beneficio o del Costo/Efectividad. NOTA: El monto a precio de mercado ingresado para la alternativa 1 (casillero sombreado) es el considerado para calcular la delegación en los casos que esta corresponda, la cual está automatizada según lo expresado en la R.M. N° 372- 2004-EF/15.
- 17. SISTEMA NACIONAL DE INVERSIÓN PÚBLICA SNIPNet Intranet del Banco de Proyectos – Manual de Usuario 17 Como ejemplo, considere la siguiente situación: o Se cuenta con una única alternativa y ésta es susceptible de medirse mediante un análisis Costo/Beneficio o Monto de dicha alternativa: 1’500,000 de Nuevos Soles o VAN de 500,000 Nuevos Soles o TIR del 22% Entonces, el ingreso de indicadores sería como el indicado en el siguiente cuadro: Alternativa 1 Recomendada Alternativa 2 No existe Alternativa 3 No existe Monto 1000000 0 0 VAN 500000 0 0 TIR 22 0 0 Si se aplica el análisis Costo Efectividad, entonces se deberá ingresar: - Precio Social - Indicador. (Este un indicador de impacto que refleja los objetivos y metas del proyecto y puede expresarse, por ejemplo, en: beneficiarios, atenciones, casos resueltos, etc.) Por ejemplo: si el C/E es "S/. 1,250.00 nuevos soles por beneficiario" se debe colocar: Alternativa 1 Recomendada Alternativa 2 No existe Alternativa 3 No existe Precio Social 1250 0 0 Indicador Beneficiario 0 0 • Análisis de Sostenibilidad de la Alternativa Recomendada Registre las conclusiones del análisis de la sostenibilidad del PIP. Indique la demanda de gasto corriente que garantizará su sostenibilidad en el tiempo. En caso de que el PIP fuese auto sostenible porque es generador de recursos propios, realice una evaluación económica privada de Proyectos que determine el VAN y TIR privados. Luego haga clic sobre el botón “Siguiente”. El Sistema le mostrará la quinta página de ingreso de un PIP (Ver Figura 11), donde ingresará la siguiente sección.
- 18. SISTEMA NACIONAL DE INVERSIÓN PÚBLICA SNIPNet Intranet del Banco de Proyectos – Manual de Usuario 18 2.2.5 Componentes del Proyecto de Inversión Pública (En la Alternativa Recomendada) Proceda a ingresar los componentes del Proyecto de Inversión Pública en la alternativa recomendada, pero primero deberá declarar las metas y el horizonte de tiempo del PIP de tal manera que se generen las tablas de cronogramas financieros y físicos. Figura 11: Componentes de PIP para alternativa recomendada, Quinta Página • Declaración de Metas y Unidad de Medida Proceda a declarar las metas ingresando el Nombre de una Meta y sus unidades de medida, luego presione el botón “Agregar”. Repita esta operación hasta declarar la última meta del PIP. Observará que las metas declaradas se van insertando en las tablas de Cronogramas de Inversión y de Avance Físico. Para eliminar una meta tendrá que hacer clic en el botón “Eliminar” que aparece al inicio de la fila que contiene dicha meta. • Declaración de Períodos En primer lugar deberá registrar la fecha prevista de inicio de ejecución en formato mes/año. Luego ingresar la cantidad de períodos que se contemplará en los cronogramas y seleccione la unidad de dicho período (mes, bimestre, trimestre, semestre). Presione el botón "Aceptar". Observará que el Sistema insertará en las tablas de cronogramas tantas columnas como períodos haya declarado. • Cronograma de Inversión según metas Ingresar el cronograma de inversión de la alternativa recomendada según las metas del PIP anteriormente declaradas. Considere que la sumatoria total de las metas debería ser igual al monto de inversión de la alternativa 1. El aplicativo informático validará esta igualdad.
- 19. SISTEMA NACIONAL DE INVERSIÓN PÚBLICA SNIPNet Intranet del Banco de Proyectos – Manual de Usuario 19 • Cronograma de Metas Físicas Ingresar el cronograma de metas físicas de la alternativa recomendada según las metas del PIP anteriormente declaradas. Figura 11.1: Operación y Mantenimiento, Fuente de Financiamiento, Quinta Página • Costos de Operación y Mantenimiento A partir de una fecha (mes/año) prevista de inicio de operaciones, ingresar los costos de operación y mantenimiento (con y sin PIP) para los próximos años, según la cantidad de años seleccionada. • Inversiones por reposición Ingresar los montos de la inversión (inversión por reposición) que serán efectuados en períodos posteriores a los de la inversión inicial y que sirven para renovar aquella que se haya depreciado o agotado. Por lo tanto, NO deberán ser considerados en el monto de la inversión inicial total a precios de mercado de las alternativas evaluadas (punto 4.2). • Fuente de Financiamiento Seleccionar la fuente de financiamiento del PIP según el catalogo que se muestra por el tipo de Unidad Ejecutora (GN, GL, GR)
- 20. SISTEMA NACIONAL DE INVERSIÓN PÚBLICA SNIPNet Intranet del Banco de Proyectos – Manual de Usuario 20 • Modalidad de Ejecución prevista Seleccionar la Modalidad de ejecución según el catalogo que se muestra: Administración Directa, Administración Indirecta – Por contrata, Administración Indirecta – Asociación Pública Privada(APP), Administración Indirecta – Núcleo Ejecutor, Administración Indirecta – Ley 29230(Obras por Impuestos) Si el tipo de Fuente de Financiamiento es RECURSOS POR OPERACIONES OFICIALES DE CREDITO (interno o externo): Deberá indicar si es endeudamiento “Externo”, si la respuesta es “No” el sistema asumirá que la Fuente de Financiamiento es de crédito Interno. Figura 11.2: Operación y Mantenimiento, Modalidad de Ejecución prevista, Quinta Página Luego haga clic sobre el botón “Siguiente”. El Sistema le mostrará la sexta y última página de ingreso de un PIP (Ver Figura 12), donde ingresará las últimas secciones. 2.2.6 Marco Lógico de la alternativa seleccionada En esta sección, proceda a comentar en los casilleros de la matríz los indicadores, medios de verificación y supuestos correspondientes al Fin, Propósito, Componentes y Actividades. Figura 12. Matríz de Marco Lógico, Sexta Página
- 21. SISTEMA NACIONAL DE INVERSIÓN PÚBLICA SNIPNet Intranet del Banco de Proyectos – Manual de Usuario 21 2.2.7 Observaciones de Unidad Formuladora En este punto, ingrese los comentarios u observaciones que considere pertinente. Al final de la ficha, se puede observar en rojo, a qué entidad fue asignada la asignación de viabilidad. Figura 13. Observaciones de la UF – Asignación de Viabilidad 2.2.8 Registro de Documentos de Entrada y Salida Antes de grabar la información se debe registrar los documentos De envío a la entidad Evaluadora y la fecha del mismo (Ver Fig. 14). Además, la fecha de envío del primer documento no debe ser anterior a la fecha de registro de la ficha del PIP. Figura 14. Registro de Documentos Físicos de Entrada – Salida 2.2.9 Registro de Documentos Electrónicos En esta parte debe especificar si el perfil ha sido elaborado antes del 10/04/2011, seleccione SI o NO, y enseguida haga clic en el botón Agregar Doc. Figura 15: Selección de documentos electrónicos
- 22. SISTEMA NACIONAL DE INVERSIÓN PÚBLICA SNIPNet Intranet del Banco de Proyectos – Manual de Usuario 22 En caso de escoger SI, deberá seleccionar de la ventana flotante en primer lugar el Tipo de documento (Documento que sustenta elaboración del perfil antes del 10.04.2011), el Nro. de documento y fecha de documento. Para adjuntar el archivo electrónico haga clic en “Examinar” y selecciónelo del lugar donde lo ha guardado, una vez seleccionado, presione en “Abrir” y el archivo se habrá cargado, finalmente proceda a escribir si existe alguna observación. A continuación se muestra la ventana. Figura 15.1: Carga de documento electrónico – opción SI En caso de escoger NO, deberá seleccionar de la ventana flotante en primer lugar el Tipo de documento (Términos de referencia o Plan de trabajo para la elaboración del perfil y el Informe de aprobación de la OPI o plan por parte de la OPI), el Nro. de documento y fecha de documento. Para adjuntar el archivo electrónico haga clic en “Examinar” y selecciónelo del lugar donde lo ha guardado, una vez seleccionado, presione en “Abrir” y el archivo se habrá cargado, esta operación la debe repetir para cada tipo de documento seleccionado. Finalmente proceda a escribir si existe alguna observación. A continuación se muestra la ventana: Figura 15.2: Carga de documento electrónico – opción NO
- 23. SISTEMA NACIONAL DE INVERSIÓN PÚBLICA SNIPNet Intranet del Banco de Proyectos – Manual de Usuario 23 Por último, si desea tener una vista preliminar de la ficha del PIP antes de ser registrado en el Banco de Proyectos, puede proceder a presionar el botón “Vista Previa”. Si existe conformidad con los datos ingresados y desea terminar con el ingreso del PIP, proceda a presionar el botón “Grabar Información”. El Sistema procederá a grabar la información en la Base de Datos y le proporcionará un código de identificación SNIP (Ver Figura 16) como constancia del éxito de la transferencia de datos a través de Internet. El código SNIP asignado al PIP es único y no se repite jamás, lo deberá utilizar para futuras referencias. Figura 16: Entrega de Código SNIP al PIP
- 24. SISTEMA NACIONAL DE INVERSIÓN PÚBLICA SNIPNet Intranet del Banco de Proyectos – Manual de Usuario 24 2.3 Ingresar Datos de: Perfil Simplificado – PIP MENOR Para realizar el ingreso de un Perfil Simplificado – PIP Menor, haga clic en el enlace “Formato SNIP 04”, el cual se muestra como opción luego que la búsqueda de PIPs similares arroja cero resultados encontrados (Ver figura 4.2). Seguidamente, el Sistema le mostrará la primera (Ver Figura 17) de seis páginas donde usted deberá ingresar la información relacionada con el PIP Menor en cuestión. Estas páginas, en su conjunto, simulan una Ficha de Registro (Formato SNIP 04) Figura 17. Ingreso de PIP Menor: Primera Página 2.3.1 Aspectos Generales • Monto de Inversión del PIP Menor En esta sección del Formato SNIP-04, se deberá precisar si el monto del PIP Menor es menor a S/.300,000 ó si se encuentra entre dicho monto y S/. 1’200,000, el cual es el límite de inversión para este tipo de proyectos. • Nombre del PIP Menor Anotar el nombre completo del PIP Menor. Se debe considerar la naturaleza de la intervención que se pretende hacer a través del PIP Menor y encontrar los términos que mejor la describan.
- 25. SISTEMA NACIONAL DE INVERSIÓN PÚBLICA SNIPNet Intranet del Banco de Proyectos – Manual de Usuario 25 • Estructura funcional programática Seleccionar la Función, Programa y Subprograma que corresponda para el PIP Menor. Se debe tener en consideración que la Función es el nivel máximo de agregación de las acciones y que estas a su vez se desagregan en Programas y Subprogramas. Los Subprogramas es el nivel mínimo de desagregación de las acciones que ejecuta la entidad y presenta los objetivos identificables dentro del producto final de un Programa. • Indique si el PIP es de su Competencia Si la UF pertenece al gobierno local ó regional, debe señalar expresamente su competencia para la formulación del PIP, marcando el recuadro mostrado. Para los casos de proyectos enmarcados en subprogramas de competencia municipal exclusiva (Subprograma 0074: Vías Urbanas, Subprograma 0086: Limpieza Pública, Subprograma 0087: Parques, Jardines y Ornato, Subprograma 0088: Saneamiento Urbano, Subprograma 0089: Saneamiento Rural), las UFs sectoriales y regionales deberán señalar la competencia local e ingresar el documento de autorización del municipio respecto a la formulación del proyecto. El documento a registrar será un Convenio celebrado entre la Municipalidad y la Entidad ó Gobierno Regional (según modelo del Anexo SNIP 13) • Unidad formuladora del PIP Menor El Sistema mostrará el nombre de la Unidad Formuladora relacionada con el usuario. -Anote el nombre completo de la Persona responsable de formular el PIP Menor, el mismo que es el responsable por la información que se presenta. -Anote el nombre completo de la persona responsable o jefe de unidad formuladora, el mismo que es el responsable solidario por la información que se presenta. Estas personas son las responsables de firmar el perfil. • Unidad ejecutora recomendada del PIP Menor Seleccione una unidad ejecutora de las listas de selección que aparecen cuando se escoge una de las opciones visibles: Gobierno Nacional o Regional, Gobierno Local, FONAFE (Fondo Nacional de Financiamiento de la Actividad Empresarial del Estado) y ETES (Empresas de Tratamiento Empresarial). Ingrese el nombre del Responsable de la Unidad Ejecutora. Las unidades ejecutoras para el Banco de Proyectos incluyen las denominadas como tales en la normativa presupuestal y las Empresas del Sector Público No Financiero que ejecutan Proyectos de Inversión Pública (Ver Clasificador Institucional vigente de la Ley del SNIP) • Ubicación geográfica Señale la Localización Geográfica del PIP Menor. Para esto escoja el departamento, provincia y distrito de los recuadros que le muestra el Sistema; detalle el Centro Poblado si es pertinente. Luego presione el botón “Agregar”. Repita la operación si quiere incluir otras localidades. Si ingresa una ubicación geográfica errada y desea eliminarla, presione el botón “Eliminar” que se encuentra en la misma fila del dato no deseado. NOTA: Cuando la Unidad Ejecutora sea un Gobierno Local, se debe seleccionar la ubicación geográfica de dicho Gobierno Local seleccionando de las listas de selección una provincia o un distrito. Es decir, si se desea seleccionar una Municipalidad Provincial, seleccionar hasta Provincia. Si se desea seleccionar una Municipalidad Distrital, seleccionar hasta Distrito. (Ver Fig.18)
- 26. SISTEMA NACIONAL DE INVERSIÓN PÚBLICA SNIPNet Intranet del Banco de Proyectos – Manual de Usuario 26 Figura 18. Localización Geográfica de la Unidad ejecutora Luego haga clic directamente sobre la pestaña “Identificación”, ubicada en la parte superior de la ficha. El Sistema le mostrará la segunda página de ingreso del PIP Menor (Ver Figura 19). Figura 19. Ingreso de PIP Menor: Segunda Página 2.3.2 Identificación Proceda a registrar los siguientes datos: • Descripción de la situación actual Anotar una síntesis de la situación actual que está motivando la formulación del PIP Menor, especificando las características de la zona y de la población afectada, la gravedad de la situación e intentos de solución anterior. Asimismo, deberá ingresar los principales indicadores de dicha situación actual, con su respectivo valor actual. Luego de ingresar cada una de las causas, deberá presionar el botón “Agregar”. Se debe tener en consideración que el sistema permite ingresar hasta un máximo de 3 indicadores.
- 27. SISTEMA NACIONAL DE INVERSIÓN PÚBLICA SNIPNet Intranet del Banco de Proyectos – Manual de Usuario 27 • Problema central y sus causas Anotar el Problema Central de la situación actual identificada, el mismo que debe ser formulado en forma concreta. Descripción de las principales causas Ingresar en forma resumida las causas que están originando el problema central; las mismas que deben ser expresadas en forma clara y concreta, y estar relacionadas directamente con el problema central identificado. Luego de ingresar cada una de las causas, deberá presionar el botón “Agregar”. Se debe tener en consideración que el sistema permite ingresar hasta un máximo de 6 causas principales. • Objetivo y Medios Fundamentales del PIP Menor Anotar de forma concreta el objetivo y medios fundamentales del PIP Menor que está asociado con la solución del problema central identificado. Luego haga clic directamente sobre la pestaña “Identificación (…)”, ubicada en la parte superior de la ficha. El Sistema le mostrará la tercera página de ingreso del PIP Menor (Ver Fig. 20). Figura 20. Ingreso de PIP Menor: Alternativas de solución.
- 28. SISTEMA NACIONAL DE INVERSIÓN PÚBLICA SNIPNet Intranet del Banco de Proyectos – Manual de Usuario 28 • Alternativas de solución al problema En este punto se anotarán todas las alternativas que den una solución integral al problema identificado anteriormente. En la opción “Descripción” deberá anotar el nombre y una breve descripción de cada alternativa indicando sus principales características y componentes. Luego se deberá indicar la población que se beneficia directamente con la ejecución de cada alternativa. En la tercera fila, seguidamente deberá deberá ingresar los componentes que contiene el PIP Menor y para cada uno de ellos se debe señalar sus principales características y de ser el caso sus dimensiones. En la cuarta fila, deberá registrar un resumen de las acciones que se deberán realizar para lograr cada uno de los resultados indicados en el acápite anterior. En la quinta fila, se deberá precisar la unidad de medida de cada componente. Todas las cifras deberán ser anotadas sin comas ni puntos. En caso no se cuente con alguna alternativa, se deberá escribir una frase indicando este hecho y colocar un valor mínimo (1) donde corresponda. Luego haga clic directamente sobre la pestaña “Formulac. y Eval.”, ubicada en la parte superior de la ficha. El Sistema le mostrará la cuarta página de ingreso del PIP Menor (Ver Figura 21). 2.3.3 Formulación y Evaluación Al acceder a dicha opción el usuario visualizará la siguiente ventana de trabajo: Figura 21. Ingreso de PIP Menor: Cuarta Página
- 29. SISTEMA NACIONAL DE INVERSIÓN PÚBLICA SNIPNet Intranet del Banco de Proyectos – Manual de Usuario 29 Horizonte de Evaluación En este punto, se está considerando un tiempo de evaluación de 5 a 10 años. El usuario deberá seleccionar el horizonte de evaluación que corresponda al PIP a formular. Costos del Proyecto En este cuadro, se consideran cinco columnas que están orientadas a conocer en detalle la inversión que se requiere para ejecutar el PIP Menor. Todos los costos se deben indicar en Nuevos Soles. En la primera columna “Principales Rubros”, se establece que para ejecutar el proyecto además de los componentes identificados en el Punto 15.1.1 (Ver Fig. 21), y que en conjunto corresponde al Costo Directo del PIP Menor, se requiere la ejecución de otros rubros tales como la elaboración de Expediente Técnico o Estudio Definitivo, Supervisión Técnica de la ejecución del PIP Menor y los Gastos Generales que demanda la Unidad Ejecutora para administrar la ejecución. Cabe señalar que deberá incluirse como un componente las medidas de mitigación ambiental durante la ejecución; las mismas que serán desagregadas en el Punto 19.3 (Ver Figura 22). Los rubros que corresponden a Supervisión y Gastos Generales deberán indicar como unidad de medida el término “Global”, es decir, es un porcentaje de la ejecución de los costos directos de la obra, también se indicará el costo unitario y la cantidad. Para el caso de los componentes, del mismo modo se indicará la cantidad y el costo unitario de cada componente, que estará determinado por costos de proyectos similares ejecutados en la zona o en otra con características similares. En el caso de los ítems de gasto, el usuario registrará los que deberán ser considerados dentro de la operación y mantenimiento. En base a dicho registro, el usuario deberá ingresar los Costos de Operación y Mantenimiento, sin Proyecto y con Proyecto (en este segundo caso, respecto a la alternativa seleccionada). Finalmente, la información sobre el Costo por Habitante Directamente Beneficiado, será generada en forma automática por el Banco de Proyectos del SNIP tomando en cuenta los datos de Costo y Beneficiarios. Beneficios En este punto simplemente, deberá enunciar los principales parámetros y supuestos para la estimación de los beneficios sociales, así como detallar cada uno de éstos, en los espacios en blanco destinados para ello. Luego haga clic directamente sobre la pestaña “Formulac. y Eval (…)”, ubicada en la parte superior de la ficha. El Sistema le mostrará la quinta y última página de ingreso del PIP Menor (Ver Figura 22). Cronograma de Ejecución Cronograma de ejecución física (% de avance) Anotar el porcentaje de avance mensual de la ejecución física de cada rubro o componente del PIP Menor, totalizando 100% la sumatoria de los avances. Cronograma de ejecución financiera Anotar el porcentaje de avance mensual de la ejecución de los gastos de cada rubro o componente del PIP Menor, totalizando 100% la sumatoria de los avances.
- 30. SISTEMA NACIONAL DE INVERSIÓN PÚBLICA SNIPNet Intranet del Banco de Proyectos – Manual de Usuario 30 Figura 22. Ingreso de PIP Menor: Cronograma de Ejecución Sostenibilidad Figura 22.1. Ingreso de PIP Menor: Sostenibilidad Responsable de la operación y mantenimiento Anotar quién es el responsable de la operación y mantenimiento del PIP Menor. En el caso que sea una entidad pública, se deberá indicar su nombre completo; en los casos que los responsables sean organizaciones populares o los beneficiarios se señalará a los mismos y se detallará brevemente como se operará y mantendrá el PIP. La Unidad Ejecutora ¿es la responsable de la Operación y Mantenimiento del PIP con cargo a su Presupuesto Institucional? En este punto se consideran 3 opciones, sólo corresponde seleccionar uno de ellos. Si se optara por la opción “No” o “Parcialmente”, se deberá indicar en el cuadro siguiente el documento que garantiza la operación y mantenimiento del PIP Menor, la entidad o entidades que lo emiten y de ser el caso, los compromisos asumidos (Ver Figura 22.2).
- 31. SISTEMA NACIONAL DE INVERSIÓN PÚBLICA SNIPNet Intranet del Banco de Proyectos – Manual de Usuario 31 Figura 22.2.. Garantía de Operación y Mantenimiento PIP Menor. El área donde se ubica el proyecto ¿ha sido afectada por algún desastre natural? En este punto existen dos opciones, la correspondiente a “No” implica que la zona donde se ubicará el PIP es segura ya que no ha sufrido desastre que puedan volverse a producir. No olvidar que el desastre puede ser causado por una inundación, fuertes lluvias, aluviones o avalanchas, terremotos, etc. Asimismo, identificar y analizar las vulnerabilidades que se generen con la ejecución del PIP Menor. En la correspondiente a “Sí”, se deberá ingresar las acciones o medidas que considera el PIP Menor para mitigar el impacto de un fenómeno natural extremo y evite un desastre. (Ver Figura 22.3) Figura 22.3. Medidas de mitigación de desastres. Impacto Ambiental Se deberán identificar y anotar los impactos negativos que generará el PIP Menor durante su etapa de ejecución y posterior operación, y las correspondientes medidas de mitigación que se proponen para mitigarlos. De ser posible, se deberá cuantificar el costo que demande la implementación de las medidas de mitigación durante la etapa de construcción e incorporarlo en los componentes del rubro Costo Directo del PIP Menor en el punto 15.1.1. En el caso que se identifiquen medidas de mitigación durante la operación del PIP, se deberán identificar los costos con el fin de que puedan ser incorporados en los costos de operación y mantenimiento anual del PIP Menor. (Ver Figura 22.4). Figura 22.4. Impacto Ambiental.
- 32. SISTEMA NACIONAL DE INVERSIÓN PÚBLICA SNIPNet Intranet del Banco de Proyectos – Manual de Usuario 32 Temas complementarios En esta parte, el formulador podrá anotar algún elemento que sea relevante del PIP y que sea importante destacar..(Ver figura 22.5) Figura 22.5. Temas complementarios 2.3.4 Registro de Documentos de Entrada y Salida Como paso siguiente, para completar el registro del PIP (o Programa), se debe registrar obligatoriamente el documento de Llegada de la evaluadora (documento con el que la entidad evaluadora devuelve el estudio para su actualización) y el de Envío a la evaluadora para ser analizado. Además, la fecha de envío del primer documento no debe ser anterior a la fecha de registro de la ficha del PIP. (Ver Figura 23). Figura 23. Ingreso de PIP Menor: Registro de Documentos de E/S 2.3.5 Registro de Documentos Electrónicos En esta parte debe especificar si el perfil ha sido elaborado antes del 10/04/2011, seleccione SI o NO, y enseguida haga clic en el botón Agregar Doc. Figura 23.1. Selección de documentos electrónicos En caso de escoger SI, deberá seleccionar de la ventana flotante en primer lugar el Tipo de documento (Documento que sustenta elaboración del perfil antes del 10.04.2011), el Nro. de documento y fecha de documento. Para adjuntar el archivo electrónico haga clic en “Examinar” y selecciónelo del lugar donde lo ha guardado, una
- 33. SISTEMA NACIONAL DE INVERSIÓN PÚBLICA SNIPNet Intranet del Banco de Proyectos – Manual de Usuario 33 vez seleccionado, presione en “Abrir” y el archivo se habrá cargado, finalmente proceda a escribir si existe alguna observación. A continuación se muestra la ventana. Figura 23.2. Carga de documento electrónico – opción SI En caso de escoger NO, deberá seleccionar de la ventana flotante en primer lugar el Tipo de documento (Términos de referencia o Plan de trabajo para la elaboración del perfil y el Informe de aprobación de la OPI o plan por parte de la OPI), el Nro. de documento y fecha de documento. Para adjuntar el archivo electrónico haga clic en “Examinar” y selecciónelo del lugar donde lo ha guardado, una vez seleccionado, presione en “Abrir” y el archivo se habrá cargado, esta operación la debe repetir para cada tipo de documento seleccionado. Finalmente proceda a escribir si existe alguna observación. A continuación se muestra la ventana: Figura 23.3. Carga de documento electrónico – opción NO Por último, para terminar con el ingreso del PIP Menor, proceda a presionar el botón “Grabar Información”. El Sistema preguntará al usuario si desea finalizar el registro del PIP para proporcionarle el Código SNIP del Proyecto. El Sistema procederá a grabar la información en la Base de Datos y le proporcionará un código de identificación SNIP como constancia del éxito de la transferencia de datos a través de Internet. El código SNIP asignado al PIP es único y no se repite jamás, lo deberá
- 34. SISTEMA NACIONAL DE INVERSIÓN PÚBLICA SNIPNet Intranet del Banco de Proyectos – Manual de Usuario 34 utilizar para futuras referencias. Finalmente, de manera inmediata se visualizará la Ficha del PIP, la cual incluye el Código SNIP generado. (Ver Fig. 24)
- 35. SISTEMA NACIONAL DE INVERSIÓN PÚBLICA SNIPNet Intranet del Banco de Proyectos – Manual de Usuario 35 Figura 24. Entrega de Código SNIP a PIP Menor 2.4 Ingresar Datos de: Programa de Inversión Un Programa de Inversión está referido al conjunto de PIPs y /o Conglomerados que se complementan y tienen un objetivo en común. Los PIPs que componen un Programa de Inversión, mantiene la capacidad de generar beneficios independientes, pero se complementan en la consecución de un objetivo. Para realizar el ingreso de un Programa de Inversión, haga clic en el enlace “Registrar datos de: Programa de Inversión (Formato SNIP 05) del menú de opciones del Banco de Proyectos. Seguidamente, el Sistema le mostrará la primera (Ver Figura 25) de seis páginas donde usted deberá de ingresar la información relacionada con el Programa de Inversión en cuestión. Estas páginas, en su conjunto, simulan una Ficha de Registro (Formato SNIP 05)
- 36. SISTEMA NACIONAL DE INVERSIÓN PÚBLICA SNIPNet Intranet del Banco de Proyectos – Manual de Usuario 36 Figura 25. Identificación de Programa de Inversión: Primera Página 2.4.1 Identificación • Código SNIP del Programa de Inversión Es asignado por el sistema al terminar de ingresar los datos de la ficha y grabar el Programa de Inversión. • Nombre del Programa de Inversión Anote el nombre completo del PI, el cuál debería contener la naturaleza de la intervención, el objeto de la intervención y la localización específica del proyecto. • Estructura Funcional Programática del Programa de Inversión La selección de la Función, Programa y Subprograma, deberá realizarse considerando el tipo de servicio sobre el cual el Programa de Inversión va a intervenir, según el Clasificador Funcional Programático emitido para tales fines. Esta selección define la OPI responsable de la evaluación del Programa de Inversión. • Indique si el PI es de su Competencia Si la UF pertenece al gobierno local ó regional, debe señalar expresamente su competencia para la formulación del PIP, marcando el recuadro mostrado. Para los casos de programas enmarcados en subprogramas de competencia municipal exclusiva (Subprograma 0074: Vías Urbanas, Subprograma 0086: Limpieza Pública, Subprograma 0087: Parques, Jardines y Ornato, Subprograma 0088: Saneamiento Urbano, Subprograma 0089: Saneamiento Rural), las UFs sectoriales y regionales deberán señalar la competencia local e ingresar el documento de autorización del municipio respecto a la formulación del proyecto. El documento a registrar será un Convenio celebrado entre la Municipalidad y la Entidad ó Gobierno Regional (según modelo del Anexo SNIP 13) o Función: corresponde al nivel máximo de agregación de las acciones de Gobierno, para el cumplimiento de los deberes primordiales del Estado. o Programa: es el desagregado de la Función que refleja acciones interdependientes con la finalidad de alcanzar objetivos y metas finales, mediante la combinación de recursos humanos, materiales y financieros.
- 37. SISTEMA NACIONAL DE INVERSIÓN PÚBLICA SNIPNet Intranet del Banco de Proyectos – Manual de Usuario 37 o Subprograma: es el desagregado de Programa que representa los objetivos parciales identificables dentro del producto final de un Programa. o Responsable: para los casos que corresponda, una vez seleccionado el subprograma se muestra la OPI responsable de la evaluación de los estudios según el Anexo SNIP 04 de la Directiva General del SNIP. Nota: En el caso de que algunos de los PIPs componentes del PI, se enmarquen en una función, programa ó subprograma distinto al del PI, la OPI responsable de la evaluación del PI, deberá solicitar como requisito previo a la declaratoria de viabilidad del PI, la opinión técnica favorable de la OPI responsable de la función, programa o subprograma en que se enmarca dicho PIP. • Localización Geográfica Describe el área de localización del PI. Para esto, señale el departamento, provincia, distrito y centro poblado, si corresponde. Luego haga clic sobre el botón “Siguiente”. El Sistema le mostrará la segunda página de ingreso de un PI (Ver Figura 26), donde ingresará los datos de la Unidad Formuladora, Unidad Ejecutora recomendada e información relacionada con el estudio realizado. Figura 26. UF y UE de Programa de Inversión: Segunda Página • Unidad Formuladora del Programa de Inversión El Sistema muestra el nombre de la Unidad Formuladora relacionada con el Usuario. Complete los datos que se solicitan: Persona responsable de Formular y Persona Responsable de UF. • Unidad Ejecutora Recomendada del Programa de Inversión Seleccione una unidad ejecutora de las listas de selección que aparecen cuando se escoge una de las opciones visibles: Gobierno Nacional o Regional, Gobierno Local, FONAFE (Fondo Nacional de Financiamiento de la Actividad Empresarial del Estado) y ETES (Empresas de Tratamiento Empresarial). Ingrese el nombre del Responsable de la Unidad Ejecutora. 2.4.2 Estudios • Nivel de Estudio del Programa de Inversión En el cuadro mostrado se deberá ingresar información referencial (fecha de elaboración, autor y costo de elaboración 6 ) de los estudios de preinversión que se lleguen a realizar para este PI. • Nivel de Estudio Recomendado para Declarar Viabilidad 6 Para ingresar un valor numérico debe usar sólo los dígitos del 0 al 9 y el punto “.” decimal. El empleo de otros caracteres como “espacio” o la coma “,” provocarán un mensaje de error. Cabe mencionar que NO se considera el uso de decimales.
- 38. SISTEMA NACIONAL DE INVERSIÓN PÚBLICA SNIPNet Intranet del Banco de Proyectos – Manual de Usuario 38 Seleccione el nivel de estudio que, como Unidad Formuladora, considere suficiente para que el PI sea declarado viable. En el caso de una Doble Delegación, el Sistema exigirá la aprobación de este estudio para pasar al estado de Pendiente de Viabilidad. NOTA: Los Informes Técnicos del PI que elaboren la OPI y la DGPI deberán especificar el nivel de estudios adicionales de los PIs que los requieran. F i g u r a 2 27. Estudios de Programa de Inversión: Segunda Página Luego haga clic sobre el botón “Siguiente”. El Sistema le mostrará la tercera página de ingreso de un PI (Ver Figura 28), donde ingresará información relacionada a la Justificación del PI. 2.4.3 Justificación • Planteamiento del Problema (¿Cuál es el problema a resolver?) Indique en forma muy sintética el problema que el PI pretende resolver, sus principales causas y efectos. Ingresar el Número de Beneficiarios Directos • Características de los Beneficiarios Directos Características de los beneficiarios directos de acuerdo al tipo de Proyecto. • Objetivo del Proyecto Indicar, de manera muy sintética, el objetivo que el PI pretende alcanzar. Luego haga clic sobre el botón “Siguiente”. El Sistema le mostrará la cuarta página de ingreso de un PI (Ver Figura 29), donde ingresará la siguiente sección. Figura 28. Justificación Programa de Inversión: Tercera Página
- 39. SISTEMA NACIONAL DE INVERSIÓN PÚBLICA SNIPNet Intranet del Banco de Proyectos – Manual de Usuario 39 2.4.4 Alternativas Figura 29. Alternativas de Programa de Inversión: Cuarta Página Proceda a ingresar los siguientes datos: • Descripciones Describa las tres mejores alternativas a nivel de estudios de preinversión para este PI. Ingrese en primer lugar (Alternativa 1) la alternativa recomendada. Para el caso que se justifique la ausencia de una o dos alternativas adicionales a la recomendada, ingrese una frase indicando este hecho (por ejemplo: “No existe alternativa”), recuerde que el asterisco (*) precediendo una opción obliga al ingreso de una palabra por lo menos. • Indicadores Por cada uno de las alternativas, señale el monto de la inversión total (A Precio de Mercado y A Precio Social) en Nuevos Soles y el valor de los indicadores de rentabilidad del PIP. El ingreso de estos indicadores se hace de la siguiente forma: una alternativa del PI es posible de medir usando el análisis COSTO/BENEFICIO o el análisis COSTO/EFECTIVIDAD. Si se opta por el primer análisis, deberá ingresar sólo el VAN y el TIR; caso contrario, deberá ingresar el indicador del análisis COSTO/EFECTIVIDAD. En caso no se cuente con alguna alternativa, deberá escribir cero (0) en los campos correspondientes a los indicadores del Costo/Beneficio o del Costo/Efectividad. • Análisis de Sostenibilidad de la Alternativa Recomendada Registre las conclusiones del análisis de la sostenibilidad del PI. Indique la demanda de gasto corriente que garantizará su sostenibilidad en el tiempo. En caso de que el PI fuese auto sostenible porque es generador de recursos propios, realice una evaluación económica privada de Proyectos que determine el VAN y TIR privados.
- 40. SISTEMA NACIONAL DE INVERSIÓN PÚBLICA SNIPNet Intranet del Banco de Proyectos – Manual de Usuario 40 Luego haga clic sobre el botón “Siguiente”. El Sistema le mostrará la quinta página de ingreso de un PI (Ver Figura 30), donde ingresará la siguiente sección. 2.4.5 Componentes del PI (En la alternativa Recomendada) • Proyectos de Inversión Pública En el punto a, ingrese código SNIP de los PIPs con registro que pertenecen al PI, y seleccione agregar. En el punto b, ingresar el Monto Global de todos aquellos componentes que van a ser PIPs pero que al momento de registro del programa, no han sido registrados en el Banco de Proyectos. Luego de clic en agregar. • Conglomerados Si el PI tendrá un componente conglomerado, seleccione el código SNIP del conglomerado (para obtenerlo, previamente deberá solicitarlo mediante Oficio acompañado del Formato SNIP 08), de la lista de selección que se muestra, y registre el monto total de los PIPs que agruparan al conglomerado y el periodo de ejecución en meses que tendrá. Finalmente seleccione agregar. • Otros Componentes Si el PI involucra otro tipo de componentes (Gestión de Proyectos, Actividades, etc) registre el nombre, monto y agregue a la lista de componentes. De acuerdo a los componentes ingresados para el PI, se mostrará una tabla con una descripción del tipo de componente, código, nombre, período de ejecución. En el caso de error en el ingreso, puede seleccionar la opción “Eliminar” que se muestra al lado derecho de cada componente ingresado. Nota: El Monto Total de Componentes y el Monto de la Inversión Total del PI, mostrados en la parte inferior, deberán ser iguales. Figura 30. Componentes de Programa de Inversión: Quinta Página • Costos de Operación y Mantenimiento Proceda a ingresar los costos de operación y mantenimiento (con y sin PI) para los próximos años.
- 41. SISTEMA NACIONAL DE INVERSIÓN PÚBLICA SNIPNet Intranet del Banco de Proyectos – Manual de Usuario 41 • Inversiones por Reposición Ingresar el monto de la inversión que se efectúa en períodos posteriores a la inversión inicial y que sirve para renovar aquella que se haya depreciado o agotado. Figura 30.1. Oper/Mant – Inv. Rep - Financ–Periodo Ejecución del PIP: Quinta Página • Fuente de Financiamiento Proceda a seleccionar la fuente de financiamiento del PI, según el catalogo que se muestra por el tipo de Unidad Ejecutora. Si el tipo de Fuente de Financiamiento es RECURSOS POR OPERACIONES OFICIALES DE CREDITO (interno o externo): Deberá indicar si es endeudamiento “Externo”, si la respuesta es “No” el sistema asumirá que la Fuente de Financiamiento es de crédito Interno. • Periodo de Ejecución Ingrese el periodo de ejecución en meses que tendrá el PI. 2.4.6 Aspectos Complementarios En esta sección, proceda a comentar en los casilleros respectivos los aspectos complementarios sobre la viabilidad técnica, ambiental, sociocultural e institucional relevantes para el PI en la alternativa recomendada. 2.4.7 Observaciones de Unidad Formuladora En este punto, ingrese los comentarios u observaciones que considere pertinentes (Ver Fig. 32)
- 42. SISTEMA NACIONAL DE INVERSIÓN PÚBLICA SNIPNet Intranet del Banco de Proyectos – Manual de Usuario 42 Figura 32. Ingreso de Programa de Inversión: Sexta Página 2.4.8 Registro de Documentos de Entrada y Salida Como paso siguiente, para completar el registro del PIP (o Programa), se debe registrar obligatoriamente el documento de Llegada de la evaluadora (documento con el que la entidad evaluadora devuelve el estudio para su actualización) y el de Envío a la evaluadora para ser analizado. Además, la fecha de envío del primer documento no debe ser anterior a la fecha de registro de la ficha del PIP. (Ver Figura 33). Figura 33. Ingreso de PIP Menor: Registro de Documentos de E/S 2.4.9 Registro de Documentos Electrónicos En esta parte debe especificar si el perfil ha sido elaborado antes del 10/04/2011, seleccione SI o NO, y enseguida haga clic en el botón Agregar Doc.
- 43. SISTEMA NACIONAL DE INVERSIÓN PÚBLICA SNIPNet Intranet del Banco de Proyectos – Manual de Usuario 43 Figura 34. Selección de documentos electrónicos En caso de escoger SI, deberá seleccionar de la ventana flotante en primer lugar el Tipo de documento (Documento que sustenta elaboración del perfil antes del 10.04.2011), el Nro. de documento y fecha de documento. Para adjuntar el archivo electrónico haga clic en “Examinar” y selecciónelo del lugar donde lo ha guardado, una vez seleccionado, presione en “Abrir” y el archivo se habrá cargado, finalmente proceda a escribir si existe alguna observación. A continuación se muestra la ventana. Figura 34.1: Carga de documento electrónico – opción SI En caso de escoger NO, deberá seleccionar de la ventana flotante en primer lugar el Tipo de documento (Términos de referencia o Plan de trabajo para la elaboración del perfil y el Informe de aprobación de la OPI o plan por parte de la OPI), el Nro. de documento y fecha de documento. Para adjuntar el archivo electrónico haga clic en “Examinar” y selecciónelo del lugar donde lo ha guardado, una vez seleccionado, presione en “Abrir” y el archivo se habrá cargado, esta operación la debe repetir para cada tipo de documento seleccionado. Finalmente proceda a escribir si existe alguna observación. A continuación se muestra la ventana:
- 44. SISTEMA NACIONAL DE INVERSIÓN PÚBLICA SNIPNet Intranet del Banco de Proyectos – Manual de Usuario 44 Figura 34.2: Carga de documento electrónico – opción NO Nota: La asignación de la viabilidad siempre estará delegada a la DGPI, por lo cual se mostrará mensaje respectivo. Figura 35. Asignación de Viabilidad de PI Por último, para terminar con el ingreso del PI, proceda a presionar el botón “Grabar Información”. El Sistema procederá a grabar la información en la Base de Datos y le proporcionará un código de identificación SNIP (Ver Figura 36) como constancia del éxito de la transferencia de datos a través de Internet. El código SNIP asignado al PI es único y no se repite jamás, lo deberá utilizar para futuras referencias. Figura 36. Entrega de Código SNIP a PIP
- 45. SISTEMA NACIONAL DE INVERSIÓN PÚBLICA SNIPNet Intranet del Banco de Proyectos – Manual de Usuario 45 2.5 Ingresar Datos de PIP en el Marco del Convenio Tipo Anexo SNIP-12 Esta opción se encuentra disponible para entidades que hayan firmado algún Convenio Tipo Anexo SNIP-12 con otra Entidad no incorporada al SNIP, la cual le ha encargado la formulación y evaluación de sus PIP, dicho convenio además de haberse firmado debe haber sido registrado en el Banco de Proyectos por parte de la OPI del GL incorporado. Para ello, se ingresa con el usuario y clave de la UF de la Entidad Incorporada (que la denominaremos Entidad Encargada), permitiendo visualizar la siguiente ventana: Figura 37: Opciones del Banco de Proyectos para Unidad Formuladora (Convenio Anexo SNIP-12) Al seleccionar la opción “PIP dentro del marco de convenio tipo Anexo SNIP 12 (Formatos SNIP 03 / SNIP 04)”, el Sistema le mostrará el listado de los convenios firmados entre la Entidad Encargada y las Entidades que solicitaron la suscripción de los mismos. Ver Fig. 37.1. Figura 37.1. Listado de Convenios tipo Anexo SNIP-12 firmados por la Entidad Incorporada. Al presionar uno de los enlaces referidos a cada convenio, se mostrará la ventana de búsqueda de PIP, análoga a la Fig.4, en la cual adicionalmente aparece un mensaje que indica que el PIP se encuentra formulado dentro del Convenio tipo Anexo SNIP-12 (Ver Figura 37.2). Al presionar el enlace “Ver Convenio”, se podrá visualizar los detalles del mismo (Ver Figura 37.3)
- 46. SISTEMA NACIONAL DE INVERSIÓN PÚBLICA SNIPNet Intranet del Banco de Proyectos – Manual de Usuario 46 Figura 37.3. Detalle del Convenio Anexo SNIP-12 Firmado por la Entidad Incorporada. Los pasos siguientes son los mismos descritos para la formulación de PIP descritos en los puntos 2.2, 2.3 y 2.4, con el alcance que ahora la Entidad Encargada procederá a formular (y también evaluar) los PIP de las Entidades con quienes firmó los convenios tipo Anexo SNIP-12. Figura 37.2. Ventana De Búsqueda de PIP en el marco del Convenio tipo Anexo SNIP-12
- 47. SISTEMA NACIONAL DE INVERSIÓN PÚBLICA SNIPNet Intranet del Banco de Proyectos – Manual de Usuario 47 NOTA 1: En el caso de Convenio Tipo Anexo SNIP 12 sobre PIP específicos, al hacer clic en la opción mostrada en la Fig. 37.4, se visualizará la imagen mostrada: (Ver Fig. 37.5) Figura 37.4. Detalle de Convenio Anexo SNIP-12 sobre PIP específicos. Figura 37.5. Registro de PIP específico dentro del marco del Convenio Anexo SNIP-12.
- 48. SISTEMA NACIONAL DE INVERSIÓN PÚBLICA SNIPNet Intranet del Banco de Proyectos – Manual de Usuario 48 2.6 Ingreso incompleto de una Ficha de Registro7 Si bien es cierto que el Sistema no asigna un código SNIP al PIP hasta que se grabe la Ficha de Registro con todos los campos obligatorios completos (última página del Ingreso), en cambio si permite realizar grabaciones parciales de la información. Esto significa que el usuario tiene la posibilidad de guardar la Ficha de Registro de un PIP con información incompleta y posteriormente volver a ingresar para completar los datos. Para grabar un PIP incompleto, basta con presionar el botón “Grabar hasta aquí” de los BOTONES DE NAVEGACIÓN presentes en la parte inferior de cualquiera de las páginas de Ingreso de un PIP. Este botón se usa para cancelar toda acción y salir al menú de opciones de la Figura 2, pero antes de salir el Sistema pregunta si se desea guardar la información ingresada hasta ese momento (Ver Figura 38): Figura 38. Confirmación para Grabar Información Incompleta Si presiona el botón “Sí”, el Sistema procede a guardar los datos hasta el momento ingresados y luego vuelve al menú de opciones. A partir de ese momento, esta página mostrará al final de dicho menú los nombres de todos los PIP registrados en forma incompleta. Figura 38.1. Registro de PIP Incompleto Si presiona el botón “No”, el Sistema regresa a la última página accedida de la ficha de registro. Para poder continuar ingresando información al PIP incompleto, sólo tiene que hacer clic en el nombre del PIP de la lista de Proyectos con Registro Incompletos (Ver Figura 39). El Sistema le mostrará la primera página del PIP seleccionado (Ver Figura 40). 7 Esta opción de Ingreso Incompleto resulta especialmente útil para aquellos casos en los cuales la conexión a Internet del usuario no es la más adecuada y en general en todos los casos en los que la lentitud en el ingreso ponga en peligro el correcto ingreso e integridad de la información. Considere además que esta opción sólo se habilita al Ingresar Información, no al Modificarla.
- 49. SISTEMA NACIONAL DE INVERSIÓN PÚBLICA SNIPNet Intranet del Banco de Proyectos – Manual de Usuario 49 Figura 39. Página que muestra los PIP Incompletos Figura 40. Página para Completar un PIP Incompleto Cuando termine de ingresar toda la información requerida por la Ficha de Registro del PIP, grabe la información y obtendrá el siguiente mensaje de confirmación, donde se entregará el código SNIP asignado al PIP. (Ver Fig. 41) Figura 41. Confirmación Registro de PIP Incompleto
- 50. SISTEMA NACIONAL DE INVERSIÓN PÚBLICA SNIPNet Intranet del Banco de Proyectos – Manual de Usuario 50 2.7 Actualizar Datos Esta opción es valida para: 1. Realizar cambios menores a un PIP, previa habilitación de la OPI a la UF para realizar dichos cambios. Estado: EN MODIFICACIÓN. 2. Levantar las observaciones hechas por la Unidad Evaluadora al PIP. Estado: OBSERVADO. 3. Ingresar un siguiente nivel de estudio. Estado: APROBADO Al elegir esta opción (opción 2 de la Fig. 3) aparecerá una pantalla de búsqueda, donde podrá ubicar el PIP ó PI a actualizar, ingresando el código SNIP del PIP/PI, ó mediante una búsqueda de todos los programas / proyectos pendientes para ser actualizados por esa unidad. 2.7.1 Búsqueda Por defecto, se muestra las dos opciones de la pestaña “Búsqueda”, en donde tiene dos tipos de opciones para realizar la búsqueda: • Buscar programas /PIPs Para usar la primera, haga clic en el primer botón “Buscar...” (Color mostaza) y se le mostrará todos los PIPs y PI que han sido registrados por la unidad. • Buscar por código SNIP del: Proyecto ó Programa Si conoce el Código SNIP del PIP/PI a modificar, puede usar la segunda opción (“Buscar por código SNIP del: Proyecto ó Programa”), ingrese el código y presione el segundo botón “Buscar...” (Color naranja). Figura 42: Página de búsqueda para Modificar un PIP Para acceder a un PIP/PI determinado, sólo tendrá que hacer clic sobre él. Luego podrá realizar modificaciones en cualquiera de los campos de la Ficha de Registro, salvo sobre los datos de la Estructura Funcional Programática, Fuentes de Financiamiento, documentos de evaluación y Competencias del PIP (Ver Figura 46). Si opta por la segunda opción e ingresa un Código SNIP que le corresponde a su UF pero que aún no ha sido evaluado por quien corresponde (es decir, el Nivel de Evaluación = Presentado), se le mostrará el mensaje de la Figura 43. Figura 43: Mensaje cuando el PIP aún está Presentado Si ingresa un Código SNIP y este no existe o es de una UF distinta a la suya, se le mostrará el mensaje respectivo.
- 51. SISTEMA NACIONAL DE INVERSIÓN PÚBLICA SNIPNet Intranet del Banco de Proyectos – Manual de Usuario 51 Finalmente, si ingresa un Código SNIP que corresponde actualizar, aparecerá la siguiente página: Figura 44. Página para Modificar o Mejorar un PIP Importante: Recuerde que la única manera que tiene el Sistema para reconocer que usted está ingresando los datos de la Prefactibilidad es actualizando la información de la Ficha de Registro en la segunda fila de la opción 2.1 (Ver Figura 45). Del mismo modo, el Sistema reconoce que se está ingresando datos de la Factibilidad si se actualiza la tercera fila de la misma opción 2.1 Figura 45. Estudio Actual de un PIP 2.7.2 Búsqueda Avanzada Si desea realizar búsquedas más específicas, filtrando proyectos según criterios como: • Palabra en el nombre del PIP • Rango de fechas tanto de Actualización como de Evaluación • Nivel de Estudio • Nivel de Evaluación • Cadena Funcional • Área de Influencia Tendrá que usar la opción denominada “Búsqueda Avanzada”, a la cual podrá acceder en el siguiente enlace: http://ofi.mef.gob.pe/WebPortal/BusquedaAvanzada.aspx, mostrando la siguiente ventana de la Figura 46:
- 52. SISTEMA NACIONAL DE INVERSIÓN PÚBLICA SNIPNet Intranet del Banco de Proyectos – Manual de Usuario 52 Figura 46. Búsqueda Avanzada En esta página de búsqueda, usted tiene la opción de ingresar el criterio que considere apropiado para realizar una búsqueda. En el caso que no desee tomar en cuenta en su búsqueda alguna de los criterios de la “Búsqueda Avanzada”, se deberá dejar el criterio con la opción en blanco. Importante: En el caso del criterio “Localización”, la selección del criterio - -TODOS - - es diferente a dejar el criterio en blanco debido a que en la Base de Datos del Banco de Proyectos existen proyectos que tienen una “Localización” que puede ser todo el país (- - TODOS - -en el criterio Departamento), todas las provincia (- - TODOS - - en el criterio Provincia) y todos los distritos (- - TODOS - - en el criterio Distrito). 2.7.3 Resultados Ya sea que elija la opción “Búsqueda Avanzada” (Ver Figura 46), los resultados de la búsqueda serán presentados para su elección (Ver Figura 47), la cual se realiza haciendo clic sobre el proyecto que desee modificar o mejorar. En esta página, se muestra la facilidad de una navegación dinámica a través de los “Botones de Navegación”, los cuales le permitirán recorrer todo el listado de proyectos originados por la búsqueda.
- 53. SISTEMA NACIONAL DE INVERSIÓN PÚBLICA SNIPNet Intranet del Banco de Proyectos – Manual de Usuario 53 Figura 47. Resultados de la Búsqueda Además, tienes las opciones de: • Configuración Donde se puede elegir la cantidad de proyectos que aparecerán por página así como también las columnas que desee que se presenten. • Imprimir este Reporte Siempre y cuando tenga una impresora habilitada en su computadora. • Ver Presentación Preliminar Nos muestra como será la apariencia de nuestro reporte si es impreso. Es usado para las exportaciones a EXCEL (copiar y pegar). También usted podrá ordenar la información presentada haciendo clic sobre cualquiera de las cabeceras como por ejemplo: • Nº (Código SNIP del PIP) • Nombre • Fecha Última Actualización • Unidad Formuladora • Nivel de Evaluación • Entidad Responsable para Viabilidad, etc. Botones de Navegación
- 54. SISTEMA NACIONAL DE INVERSIÓN PÚBLICA SNIPNet Intranet del Banco de Proyectos – Manual de Usuario 54 3 Opciones del Banco de Proyectos para una Entidad Evaluadora Estas opciones se muestran sólo a los usuarios de las entidades que evalúan: DGPI, OPI o Unidad Evaluadora de una entidad para los casos contemplados en la normatividad. Figura 48: Opciones del Banco de Proyectos para Entidad Evaluadora 3.1 Evaluar / Autorizar Modificación Para registrar la evaluación de un PIP, primero tendrá que buscarlo. Para ello, al visualizar la sección “Evaluar/Autorizar Modificación” del menú de opciones del Banco de Proyectos (indicado en la Fig. 48), encontrará una lista de opciones, las cuales deberá seleccionar de acuerdo a su criterio. A continuación, le aparecerá la página de la Figura 49, compuesta por opciones agrupadas en dos pestañas o lengüetas: “Búsqueda” y “Búsqueda Avanzada”. 3.1.1 Mostrar PIP pendientes de evaluación Para usar esta primera opción, haga clic en el primer botón “Buscar...” (Botón mostaza de la Fig.49) y se le mostrará todos los Programas y PIPs que le corresponde evaluar.
- 55. SISTEMA NACIONAL DE INVERSIÓN PÚBLICA SNIPNet Intranet del Banco de Proyectos – Manual de Usuario 55 Figura 49: Opción para mostrar PIP pendientes de evaluación. 3.1.2 Búsqueda por Código SNIP del Proyecto Si conoce el Código SNIP del PIP o Programa a evaluar, puede usar la segunda opción (“Buscar por código SNIP del: Proyecto ó Programa”), ingrese el código y presione el segundo botón “Buscar...” (Botón naranja). Figura 49.1. Página de Búsqueda para Evaluar un PIP o Programa. Una vez realizada una búsqueda, se le mostrará una página de resultados como la siguiente (Ver Figura 49.2): Figura 49.2. Página de Resultados de la Búsqueda
- 56. SISTEMA NACIONAL DE INVERSIÓN PÚBLICA SNIPNet Intranet del Banco de Proyectos – Manual de Usuario 56 En esta página se muestra la facilidad de una navegación dinámica a través de los “Botones de Navegación”, los cuales permitirán recorrer todo el listado de proyectos originados por la búsqueda. Además, tiene las opciones de: • Configuración Donde se puede elegir la cantidad de proyectos que aparecerán por página así como también las columnas que desee que se presenten. • Imprimir este Reporte Siempre y cuando se tenga una impresora habilitada en su computadora • Ver Presentación Preliminar Nos muestra cómo será la apariencia de nuestro reporte si es impreso. Ya sea que ubique el PIP a evaluar, mediante una búsqueda o ingresando código SNIP; se le mostrará la pantalla de la Figura 49.3, donde se le pide que seleccione una ACCION A REALIZAR: Modificar el PIP (Habilitar a UF para realizar cambios Menores) ó Evaluar el PIP (Observar, Rechazar o Aprobar) Figura 49.3. Evaluar Proyecto de Inversión Pública 3.1.3 Modificar el PIP Mediante esta acción se podrá habilitar a la UF para que realice modificaciones menores al PIP PRESENTADO. En este caso no será necesario registrar los documentos físicos de Entrada - Salida. Cuando un Proyecto es habilitado para modificación su estado será EN MODIFICACIÓN.Luego de seleccionar esta opción y aceptar, aparece el siguiente mensaje de confirmación: Figura 50. Mensaje de Confirmación: PIP habilitado para Modificación
- 57. SISTEMA NACIONAL DE INVERSIÓN PÚBLICA SNIPNet Intranet del Banco de Proyectos – Manual de Usuario 57 3.1.4 Evaluar el PIP Evaluar un PIP implica las siguientes acciones obligatorias: • Señalar el nivel de estudio mínimo recomendado por la entidad 8 evaluadora para declarar la viabilidad del PIP (opciones según estudio vigente: perfil, prefactibilidad, factibilidad). • Evaluar el estudio actual (opciones: observado, aprobado, rechazado) Figura 51. Evaluación de un PIP • Revisar ficha Esta opción se utiliza para revisar el contenido y validar la corrección de la ficha antes de aprobarla, aparecerá toda la ficha y al final de la revisión total puede seleccionar la opciones: “Contenido de la ficha no es correcto” o “Contenido de la ficha es correcto”, ver figura 51.1 8 La entidad se refiere al ente evaluador (DGPI, OPI o incluso UF). Considerar que la declaración de viabilidad del PIP se hará sólo sobre la base del nivel de estudio mínimo recomendado por la entidad que tenga la facultad para declarar tal viabilidad para el PIP.
- 58. SISTEMA NACIONAL DE INVERSIÓN PÚBLICA SNIPNet Intranet del Banco de Proyectos – Manual de Usuario 58 Figura 51.1:Revisión antes de la aprobación del PIP • Registro de Documentos Físicos de Entrada – Salida Esta opción nos permite registrar los Documentos de Entrada – Salida asociado a un PIP. Para ello deberá ingresar: (Ver Figura 51.2) -La fecha de llegada del documento enviado por la Formuladora. -El documento de envío a la Formuladora. -La fecha de envío del documento a la Formuladora. Además, la fecha de envío del primer documento a la Formuladora no debe ser anterior a la fecha de registro de la ficha del PIP. Por defecto, el documento De llegada de la Formuladora se establece de acuerdo a lo ingresado por la Formuladora en la creación / actualización del PIP.
- 59. SISTEMA NACIONAL DE INVERSIÓN PÚBLICA SNIPNet Intranet del Banco de Proyectos – Manual de Usuario 59 Figura 51.2. Registro de Documentos de Entrada – Salida Adicionalmente, quien evalúa podrá registrar observaciones pertinentes o consultar la Ficha de Registro haciendo clic en el botón “Consultar Información del Proyecto” que se muestra al final de la página. Para terminar con la evaluación, presionar el botón “Aceptar” y se le mostrará la siguiente pantalla (Ver Figura 51.3) como muestra de conformidad Figura 51.3: Conformidad de la Evaluación de un PIP La declaración de viabilidad podrá ser registrada en la misma pantalla de aprobación del último estudio recomendado. En este caso, se mostrará el formato correspondiente en la misma ventana de evaluación, tal como se puede observar en la figura 52.
- 60. SISTEMA NACIONAL DE INVERSIÓN PÚBLICA SNIPNet Intranet del Banco de Proyectos – Manual de Usuario 60 Figura 52. Declaración de la Viabilidad de PIP, luego de Aprobación del último estudio. En esta página se procederá al ingreso de datos que son parte de la Declaratoria de Viabilidad tales como: • Nº Informe Técnico que recomienda la Viabilidad • Especialista que evalúa el Proyecto • Responsable que suscribe la Declaración de Viabilidad • Fecha de la Declaración de Viabilidad Luego de ingresar los datos mencionados anteriormente debe agregar los documentos electrónicos.Ver figura 52.1 Figura 52.1. Registro de documentos electrónicos Para que la evaluación sea completa debe cargar los siguientes archivos electrónicos: Estudio de preinversión que sustenta la viabilidad, Resumen ejecutivo del estudio e Informe Técnico de declaración de viabilidad (ver figura 52.2)
- 61. SISTEMA NACIONAL DE INVERSIÓN PÚBLICA SNIPNet Intranet del Banco de Proyectos – Manual de Usuario 61 Figura 52.2. Registro de documentos electrónicos Una vez que se han ingresado todos los datos, se procede a hacer clic sobre el botón “Registrar la Declaratoria de Viabilidad”, con lo cuál el PIP será Viable mostrándose el mensaje de conformidad como se puede observar en la Figura 52.3. Figura 52.3. Viabilidad de un PIP 3.2 Conformación de Conglomerado La OPI puede ingresar a la opción para conformar conglomerados, solo requiere ingresar el nombre del conglomerado ya que el año es el año actual del registro. Así mismo puede actualizar los datos principales del conglomerado haciendo clic sobre el código generado (ver figura 53) Figura 53. Registro de Conglomerado
- 62. SISTEMA NACIONAL DE INVERSIÓN PÚBLICA SNIPNet Intranet del Banco de Proyectos – Manual de Usuario 62 Figura 53.1. Actualización de Conglomerado 3.3 Registro de Convenios 3.3.1 Anexo SNIP 12 Para registrar la evaluación de un PIP registrado dentro del marco del Convenio Tipo Anexo SNIP-12, en primer lugar deberá seleccionar la opción “Registro de Convenios” y luego hacer clic en “Anexo SNIP 12” (Ver Fig. 54). Figura 54. Opción de la OPI para Registro de Convenio tipo Anexo SNIP 12 Luego de dar clic en dicha opción, aparecerá el Módulo de Registro de Convenios Tipo Anexo SNIP 12, como se muestra en la Fig. 54.1.
- 63. SISTEMA NACIONAL DE INVERSIÓN PÚBLICA SNIPNet Intranet del Banco de Proyectos – Manual de Usuario 63 Figura 54.1. Listado de Convenios Tipo Anexo SNIP 12 suscritos por el GL incorporado. Dentro de este Módulo, por defecto aparece una lista con todos los convenios tipo Anexo SNIP 12 firmados por la Entidad Encargada (incorporada al SNIP), indicando además las fechas de suscripción y término de dichos convenios. Si se desea visualizar en detalle el convenio firmado, dar clic en el vínculo “Ver Detalle…” Asimismo, el convenio puede encontrarse en el siguiente estado (Ver columna “Estados” de la Fig. 54.1): a) Vigente: cuando el convenio se encuentra dentro de las fechas de suscripción y término. b) Prorrogado: cuando estando cerca del vencimiento del convenio, se procede a extender el mismo por un año más como máximo. Dicho estado se coloca al hacer clic en la opción “Prorrogar” (Ver Fig. 55) Figura 55. Prórroga de Convenio SNIP 12.
- 64. SISTEMA NACIONAL DE INVERSIÓN PÚBLICA SNIPNet Intranet del Banco de Proyectos – Manual de Usuario 64 c) Resuelto: cuando por acuerdo de las partes suscriptoras del Convenio se decide dar por terminado el convenio antes de su fecha de término. Dicho estado se coloca al hacer clic en la opción “Resolver”. (Ver Fig. 56) Figura 56. Resolución de Convenio SNIP 12. d) Finalizado: cuando el convenio ha cumplido el tiempo de vigencia (01 año) y no ha sido prorrogado. La columna “Alcance” indica el ámbito de aplicación del convenio, que puede ser “Todos PIP” o “Algunos PIP”. Adicionalmente, se tienen las opciones “Editar” y “Eliminar” en caso se desee corregir algún dato registrado o se desee eliminar el registro realizado, respectivamente. Seguidamente, al presionar el botón “Nuevo Convenio”, aparecerá la pantalla de Registro de Convenios Tipo SNIP 12 (Ver Fig. 57), para que la OPI de la entidad incorporada al SNIP realice el ingreso de datos de dicho convenio, los cuales deben ajustarse única y exclusivamente a los considerandos estipulados en el modelo de convenio aprobado por la Resolución Directoral Nº 003-2008-EF/68.01. y publicados en la sección Anexos y Formatos de la página de Aplicativos Informáticos SNIP (Ver sección 1.2) Figura 57. Registro de Convenio Tipo Anexo SNIP 12
- 65. SISTEMA NACIONAL DE INVERSIÓN PÚBLICA SNIPNet Intranet del Banco de Proyectos – Manual de Usuario 65 Como se observa en la Fig. 57, se tienen las siguientes opciones: Entidad Encargante: es la entidad no incorporada al SNIP que desea suscribir el Convenio Tipo Anexo SNIP 12 con la entidad incorporada, para la formulación y evaluación de sus PIP. En el formulario de registro, la OPI de la entidad incorporada debe ingresar todos los datos de dicha entidad encargante. Entidad Encargada: es el la entidad que se encuentra incorporada al SNIP y se encarga de realizar la formulación y evaluación de los PIP de la entidad encargante de acuerdo al Convenio Tipo SNIP 12 que suscriben. En el formulario de registro, aparece por defecto la OPI de la Entidad Encargada. Respecto al llenado de los datos del Convenio, primeramente se escoge el tipo de documento que acompaña al Convenio firmado (Oficio, Carta, Memorando, otros) con su respectivo número. Luego se debe ingresar la fecha de suscripción del convenio (de acuerdo al modelo de convenio mencionado líneas arriba), y automáticamente se llenará el campo “Fecha de término” (la duración del convenio según la R. D Nº 003-2008-EF/68.01 es 01 año). • Seguidamente se pregunta si en el convenio suscrito, la entidad no incorporada encarga la formulación y evaluación de todos sus PIP. En caso la respuesta sea “NO”, se deberá ingresar los nombres de cada uno de los PIP específicos que se encargarán (Ver Fig. 60.1). En este punto, es importante recalcar que no es necesario que el usuario incluya la localización geográfica, ya que ésta será generada automáticamente por el sistema. Asimismo, para ingresar el nombre del PIP específico, éste debe seguir las pautas para nombrar un PIP, de acuerdo a lo descrito en la sección Nombre del Proyecto de Inversión Pública del punto 2.2.1. Figura 57.1. Registro de Convenio Tipo Anexo SNIP 12 Luego de dar clic en al botón “Agregar” para visualizar el registro del PIP ingresado (Ver Fig. 57.2). Si no se van a ingresar más PIP, dar clic en el botón “Aceptar” para finalizar el registro. Figura 57.2. Registro de Convenio Tipo Anexo SNIP 12 En caso la respuesta sea “SI” finalizar el registro dando clic en el botón “Aceptar”, e inmediatamente el convenio recientemente registrado aparecerá en la lista que aparece en la pantalla principal (Ver Fig. 57.3).
- 66. SISTEMA NACIONAL DE INVERSIÓN PÚBLICA SNIPNet Intranet del Banco de Proyectos – Manual de Usuario 66 Figura 57.3. Registro de Convenio Tipo Anexo SNIP 12 3.4.1.1 Evaluación de PIP por Convenio Tipo Anexo SNIP 12 Para registrar la evaluación de un PIP en el marco del Convenio Tipo Anexo SNIP-12, primero tendrá que buscarlo. Para ello tiene dos formas: a) Hacer clic en la opción “Mostrar PIP pendientes de evaluación” dentro de “Evaluar/Autorizar Modificación” del menú de opciones del Banco de Proyectos.A continuación, aparecerá la página de la Fig. 61, compuesta por un listado de los PIP que incluyen los que se encuentran por evaluar (propios de la entidad incorporada al SNIP) y adicionalmente, los PIP formulados a la(s) entidad(es) con la(s) cual(es) se firmó el(los) convenio(s) de tipo anexo SNIP-12. Figura 58. PIP a evaluar incluyendo los de la Entidad solicitante del convenio.
- 67. SISTEMA NACIONAL DE INVERSIÓN PÚBLICA SNIPNet Intranet del Banco de Proyectos – Manual de Usuario 67 b) Hacer clic en la opción “Buscar por Código SNIP” dentro de “Evaluar/Autorizar Modificación” del menú de opciones del Banco de Proyectos y a continuación aparecerá la página de la Fig. 62.1, para luego proceder a ingresar el Código SNIP del PIP. Figura 58.1. Búsqueda por Código SNIP. Seguidamente, al hacer clic sobre el PIP a evaluar de la entidad solicitante del convenio, aparecerá en la ventana siguiente la pantalla para seleccionar la acción a realizar y se mostrará además un mensaje indicando que el PIP se encuentra dentro del marco del Convenio Tipo Anexo SNIP-12. (Ver Fig. 58.2) Figura 58.2. Mensaje indicando que el PIP se encuentra dentro del marco del Convenio Tipo Anexo SNIP-12 Para terminar, se prosigue con la evaluación, de acuerdo a lo explicado desde el inicio del presente Capítulo. 3.3.2 Anexo SNIP 11 Para registrar la evaluación de un PIP registrado dentro del marco del Convenio Tipo Anexo SNIP-11, en primer lugar deberá seleccionar la opción “Registro de Convenios” y luego hacer clic en “Anexo SNIP 11” (Ver Fig. 59).
- 68. SISTEMA NACIONAL DE INVERSIÓN PÚBLICA SNIPNet Intranet del Banco de Proyectos – Manual de Usuario 68 Figura 59. Opción de la OPI para Registro de Convenio tipo Anexo SNIP-11. El procedimiento para el registro de este tipo de convenios es similar al detallado en el punto 3.4.1. Así, para el registro de un nuevo convenio apreciamos la siguiente ilustración: Figura 59.1. Opción para registro de un nuevo convenio tipo Anexo SNIP-11. Seguidamente, al presionar el botón “Nuevo Convenio”, aparecerá la pantalla de Registro de Convenios Tipo SNIP 11 (Ver Fig. 59.2), para que la OPI de la entidad encargada realice el ingreso de datos de dicho convenio.
- 69. SISTEMA NACIONAL DE INVERSIÓN PÚBLICA SNIPNet Intranet del Banco de Proyectos – Manual de Usuario 69 Figura 59.2. Registro de un nuevo convenio Tipo Anexo SNIP-11. 3.3.3 Anexo SNIP 13 El registro de convenios de Competencia Municipal Exclusiva (Tipo Anexo SNIP-13) se encuentra habilitado en el sistema de manera exclusiva para la OPI de los Gobiernos Regionales (GR), cuyos responsables tienen dicha opción. En la Figura 60 se deberá presionar sobre el enlace respectivo y el usuario visualizará la pantalla de la Figura 60.1, que tiene una característica similar a lo descrito en el punto 3.4. Figura 60. Opción de la OPI para Registro de Convenios Tipo Anexo SNIP-13. Presionando el enlace indicado, mediante el botón “Nuevo Convenio” (Ver Fig. 60.1) se procederá al registro de un nuevo convenio Tipo Anexo SNIP-13.
- 70. SISTEMA NACIONAL DE INVERSIÓN PÚBLICA SNIPNet Intranet del Banco de Proyectos – Manual de Usuario 70 Figura 60.1. Opción para registro de un nuevo convenio tipo Anexo SNIP-13. Similarmente a lo indicado en el punto 3.4, se deberá registrar los datos del convenio, como por ejemplo: Gobierno Local encargante, Nro. De documento, Fecha de suscripción del convenio, plazo del mismo, así como el tipo de convenio: Amplio (abarca todos los PIP del GL) o Específico (abarca algunos PIP del GL). Ver Fig. 60.2 Figura 60.2.Registro de un nuevo convenio Tipo Anexo SNIP-13. 3.4 Registro de UF El responsable de OPI tiene la opción de registrar las acciones respectivas en las Unidades Formuladoras (F) pertenecientes a su entidad. Estos cambios pueden implicar el registro de una nueva UF, la actualización de datos del responsable y la desactivación de la (s) UF existentes (s) y el posterior pase de sus PIP a una nueva UF.
- 71. SISTEMA NACIONAL DE INVERSIÓN PÚBLICA SNIPNet Intranet del Banco de Proyectos – Manual de Usuario 71 Figura 61. Opción de la OPI para Registro de una nueva UF. 3.4.1 Registrar nueva UF Mediante la opción “Registrar nueva UF”, la OPI podrá inscribir una nueva Unidad Formuladora para su entidad. (Ver Fig. 61.1) Figura 61.1. Opción de registro de una nueva UF.
